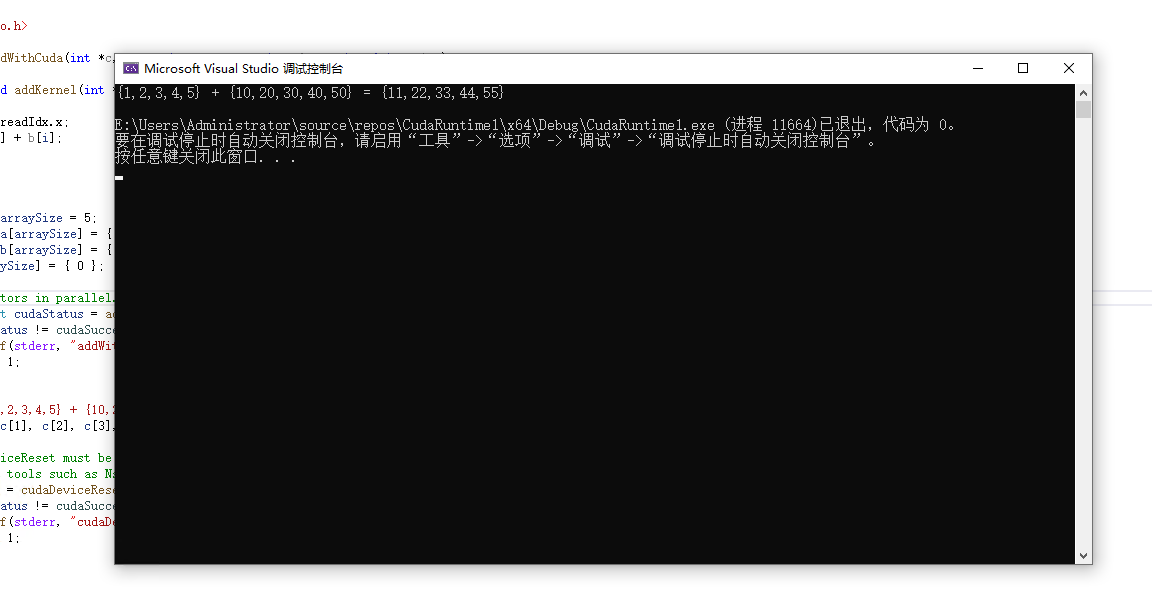确定安装版本
在安装之前呢,我们需要确定三件事
第一:查看显卡支持的最高CUDA的版本,以便下载对应的CUDA安装包
第二:查看对应CUDA对应的VS版本,以便下载并安装对应的VS版本(vs需要先安装)
第三:确定CUDA版本对应的cuDNN版本,这个其实不用太关注,因为在cudnn的下载页面会列出每个版本对应的cuda版本,11.x以上对应的范围很宽
确定显卡支持的CUDA版本
在显卡驱动被正确安装的前提下,在命令行里输入nvidia-smi.exe,效果如图所示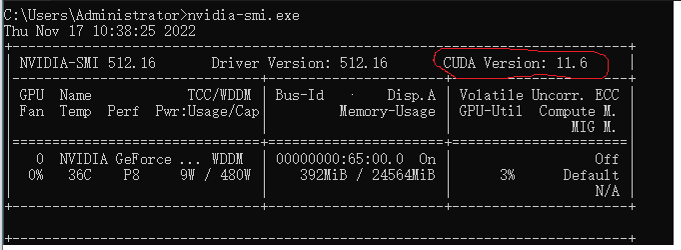
可以看到显示CUDA Version为11.6,说明该显卡最高支持到11.6,我这里就选择11.6的版本,你也可以选择更低的版本比如 11.5,11.4更低的版本
确定CUDA版本支持的VS版本
查询官方安装文档,这里给出文档地址:https://docs.nvidia.com/cuda/archive/11.6.0/cuda-installation-guide-microsoft-windows/index.html
可知,支持的VS版本如下表:
可以看到支持VS2017的15.x以上的版本,VS2019 16.x以上的版本,也支持VS2022 17.0
我这里选择VS2019
确定CUDA版本对应的cuDNN版本
在cudnn下载页面,我们cuda是11.6,这里就选择cuDNNV8.4.0版本的for CUDA11.x版本即可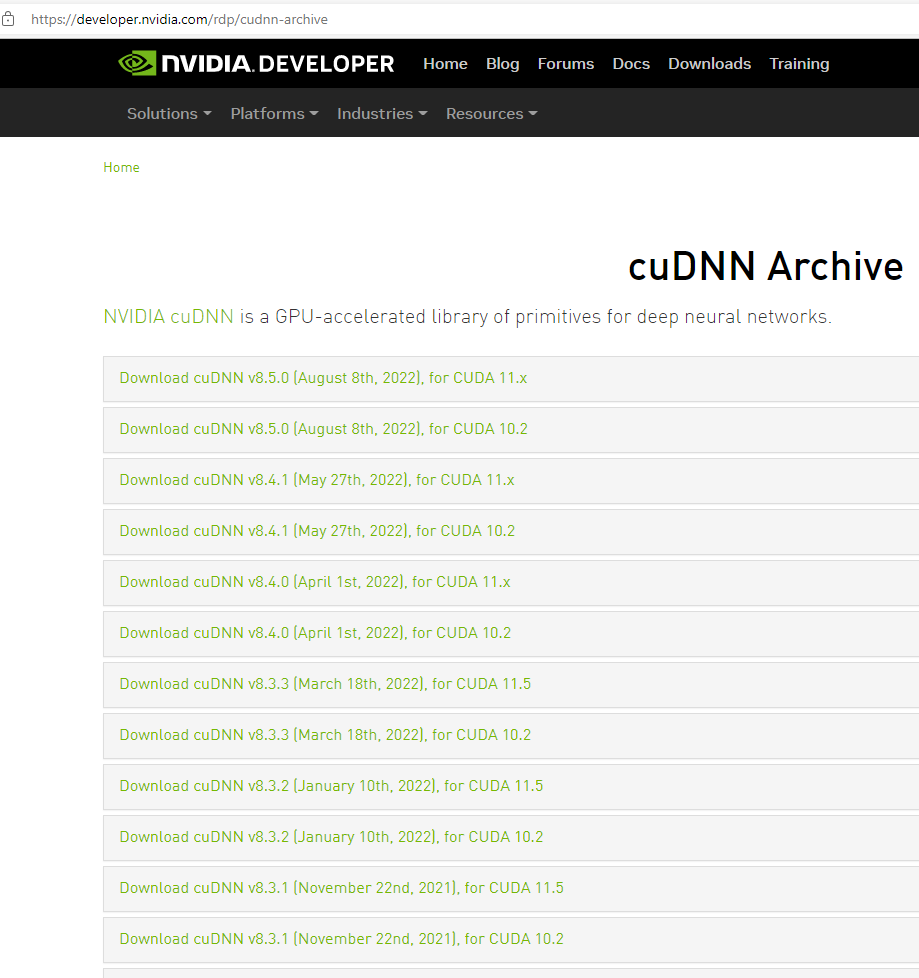
好了三个安装版本都确定好了,现在开始一个个安装就行,安装的顺序是先安装vs2019、CUDA11.6、然后是cuDNNV8.4.0,如果 你安装的是别的版本,注意它们之间的版本对应就行,套路是一样的。
安装vs2019
官方下载地址:https://visualstudio.microsoft.com/zh-hans/vs/older-downloads/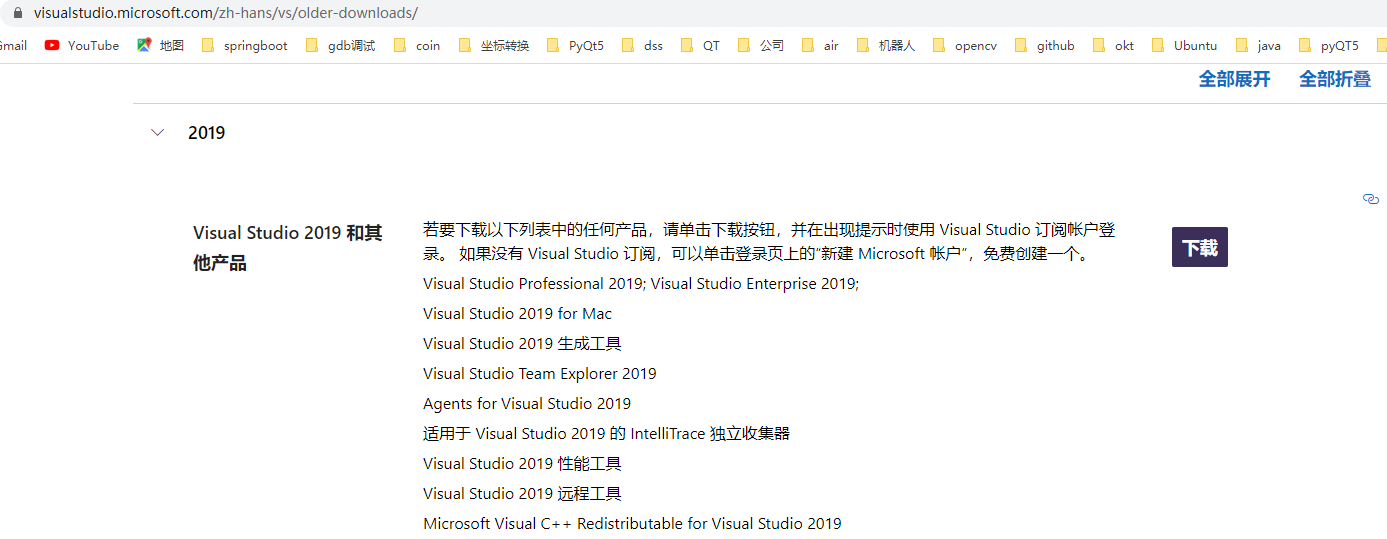
因为现在最新的VS2022都出来了,要下载VS2019需要注册账户,不愿意注册的小伙伴,可以从我给的百度云盘链接中下(是个在线安装包,版本为VS2019社区版 v16.11,满足刚才CUDA对vs2019 16.x以上的要求)
链接:https://pan.baidu.com/s/1D8eGWZwkRBoGyDiriWa-Hw?pwd=g790
提取码:g790
下载vs2019社区版在线安装器,然后双击运行即可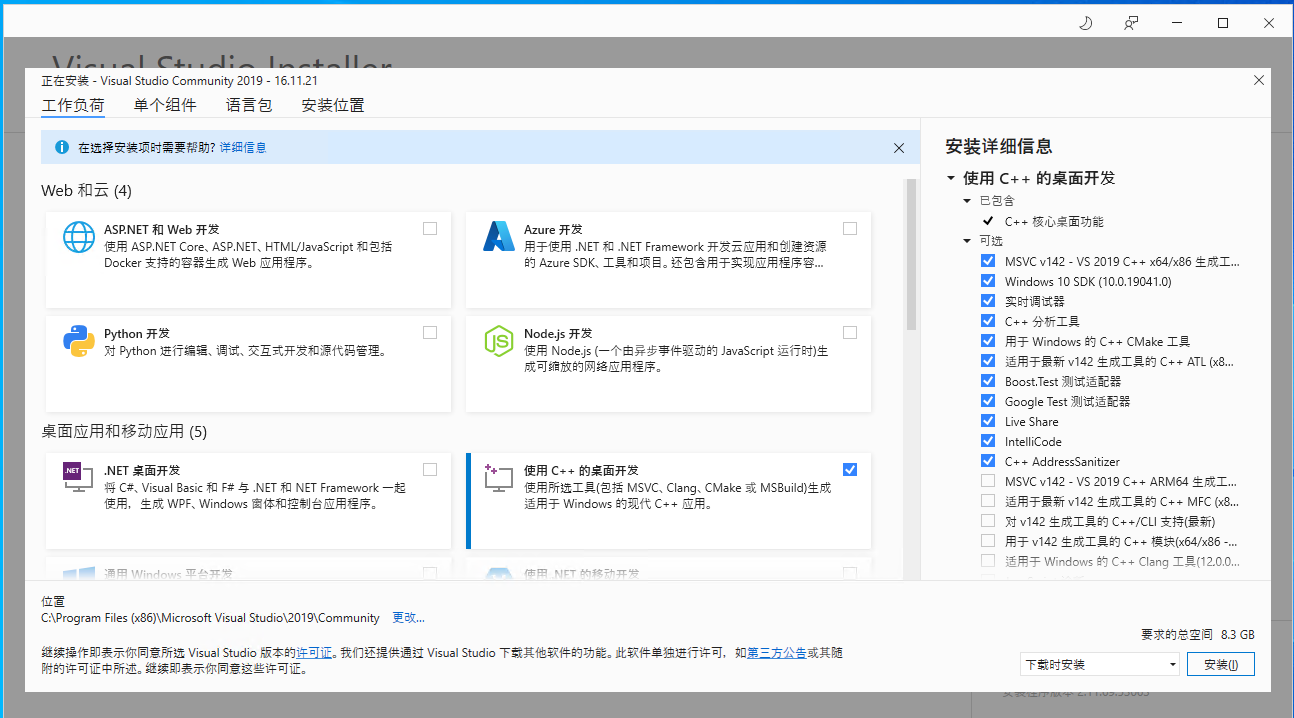 注意,需要选择C++开发模块,其它根据自己的需求安装就好了,安装路径可以默认,也可以根据自己情况更改一下,然后点击安装就好了,后面都是自动安装了,因为需要在线下载东西,过程有点长,耐心等待一下~~
注意,需要选择C++开发模块,其它根据自己的需求安装就好了,安装路径可以默认,也可以根据自己情况更改一下,然后点击安装就好了,后面都是自动安装了,因为需要在线下载东西,过程有点长,耐心等待一下~~
安装CUDA
下载安装包,在NVIDIA官方网站即可下载,地址为:https://developer.nvidia.com/cuda-toolkit-archive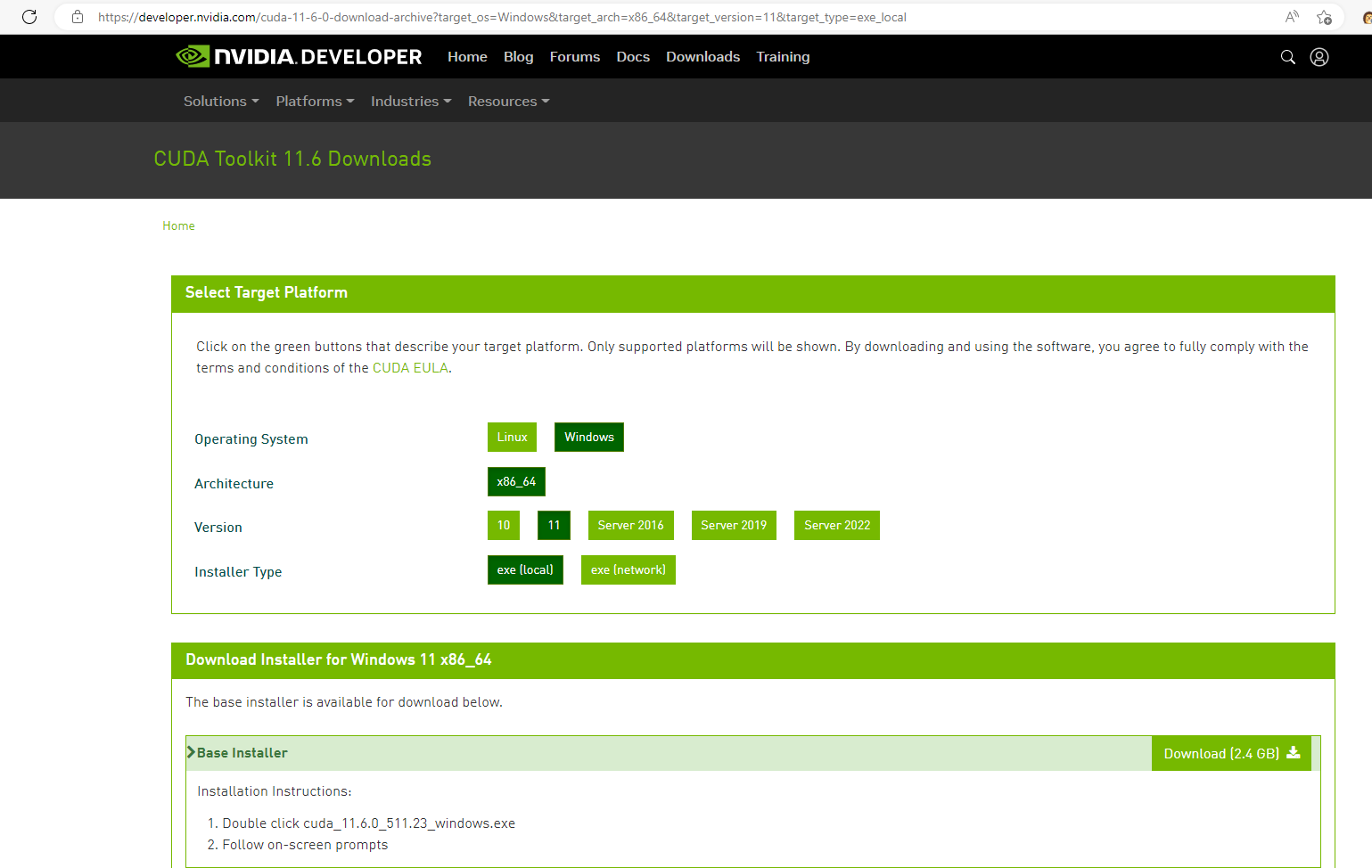
注意选择你的操作系统,什么版本的 我是Windows11 需要选择11,离线安装包还是在线安装包,省得麻烦就选择离线安装包了,选择好后,点击下面的Download按钮。
安装包下载好后,双击安装包进行安装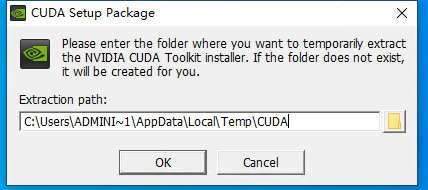
弹出这个,临时抽取文件放置位置的,直接点击ok、随后进入系统兼容性的检查,就是看你是否下错安装包了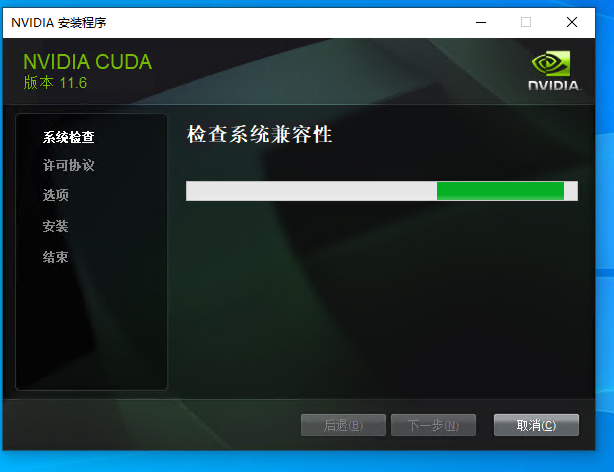
没问题后会弹出许可协议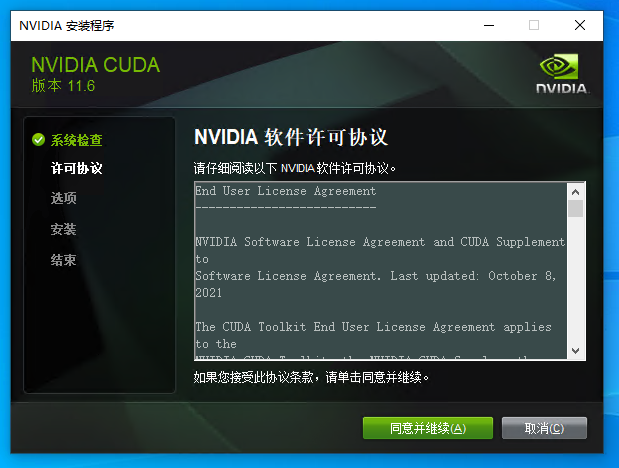
直接点击同意并继续,弹出的安装选项,选择自定义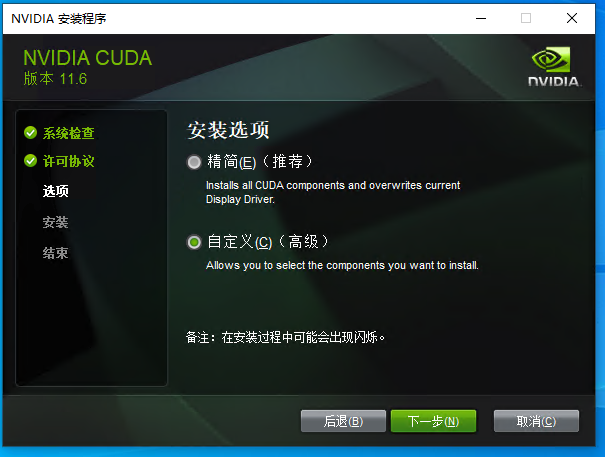
点击下一步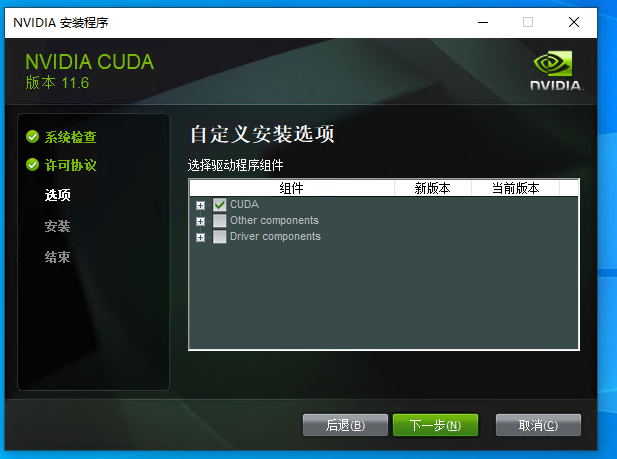
把CUDA选一下,还需要注意一点,如果 你前面没有安装vs,直接安装的这个,需要把CUDA里面的
Visual Studio Integration取消勾选,否则会安装不成功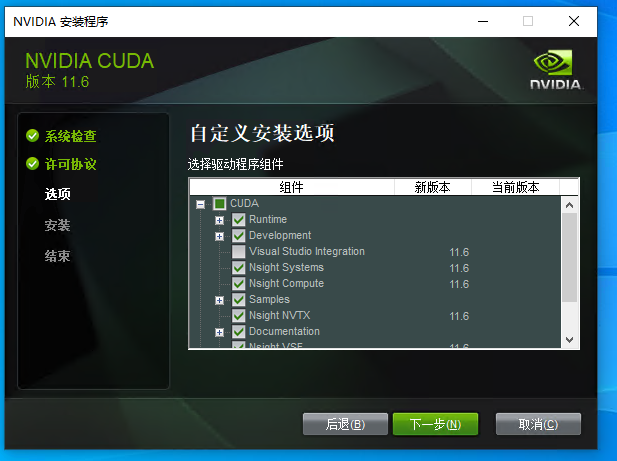
我们前面已经安装vs2019了,所以我就不取消了,下一步就是选择安装的位置了,你可以直接默认安装在C盘,如果 你像我一样自定义的话,需要记住安装的位置,后面需要用到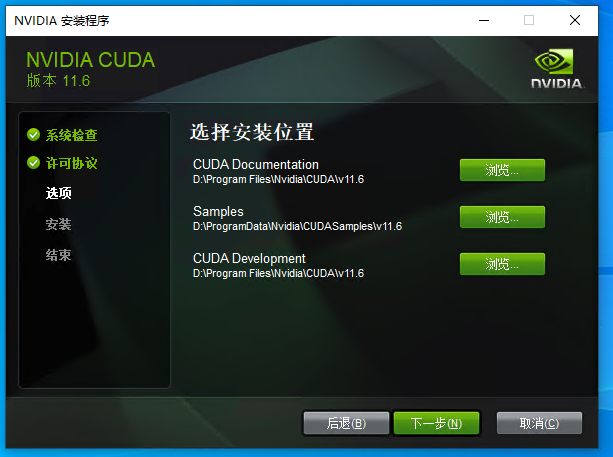
下一步之后,就会进行安装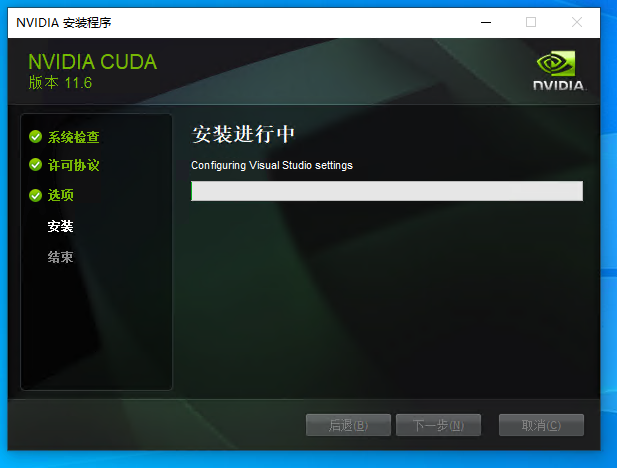
安装完成后,会提示Nsight Visual studio的整合情况,这里提示安装了vs2019版的,正是我们前面安装的VS版本,这样就能在vs2019里面做GPU方面的开发了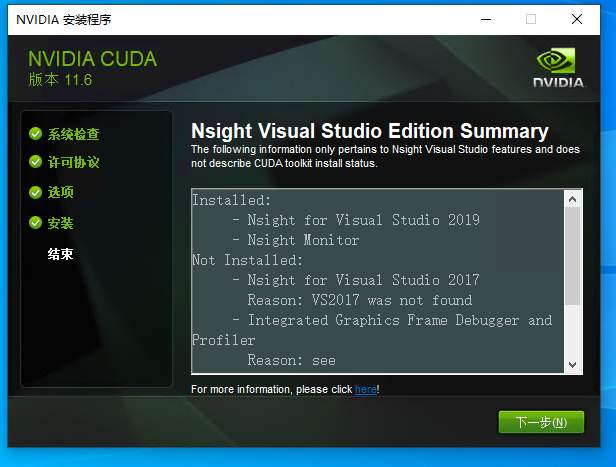
点击下一步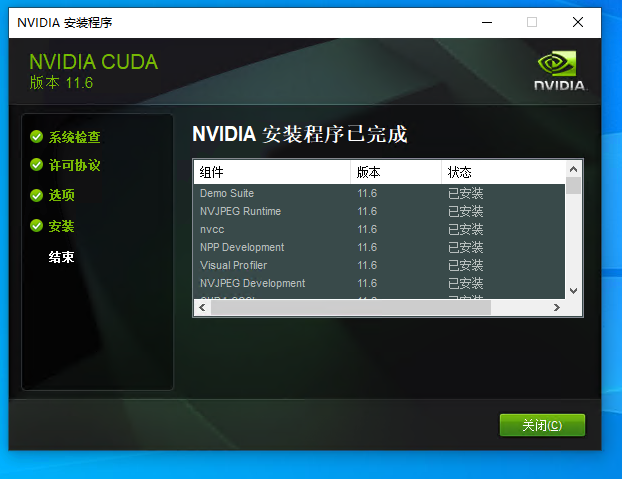
这里提示了你选择的组件的安装情况,到这就安装好了,点击关闭。
检查是否安装成功
打开cmd,输入 nvcc -V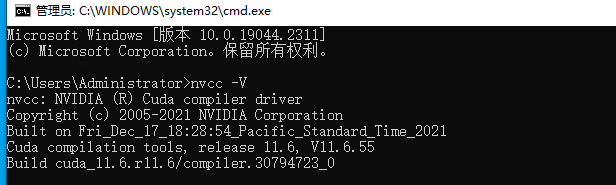
出现了你安装的CUDA的版本信息,说明安装成功了
你可能还觉得不过瘾,CUDA里面有个demo_suite文件夹中有些工具,让我们测试,我们一起来试试吧 ,定位安装目录的demo_suite文件夹,我的是
D:\Program Files\Nvidia\CUDA\v11.6\extras\demo_suite
确定cmd的执行位置在这个文件夹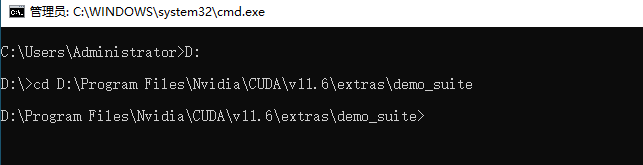
我们先输入deviceQuery,查询一下本机的gpu设备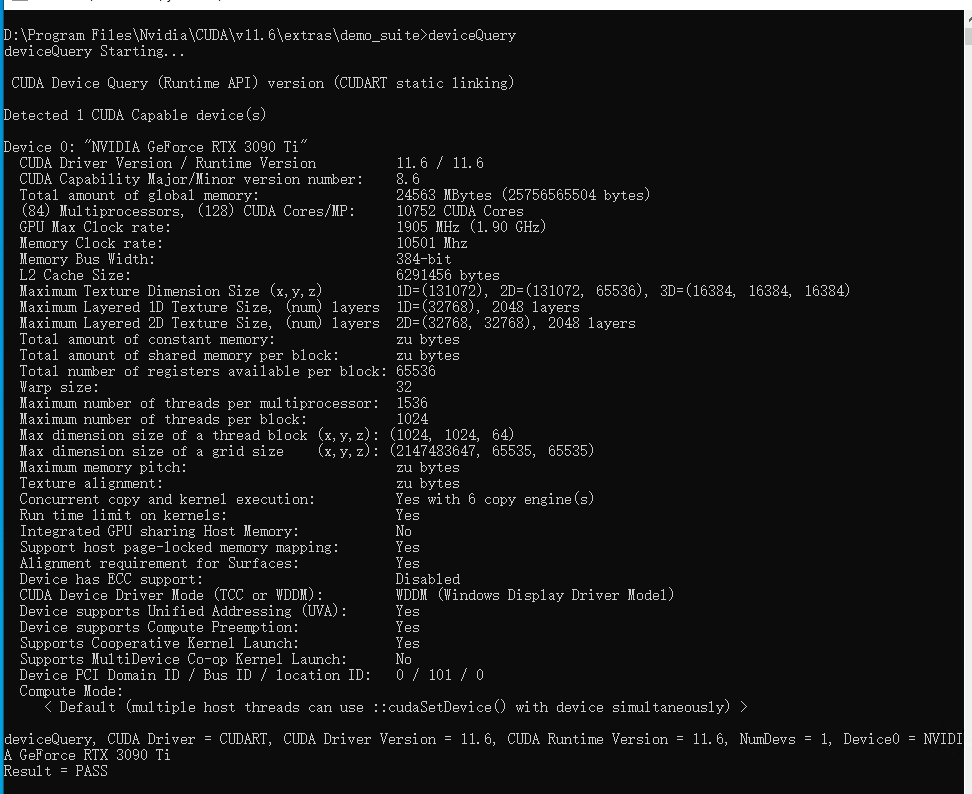
我们再来测试一下带宽,输入bandwidthTest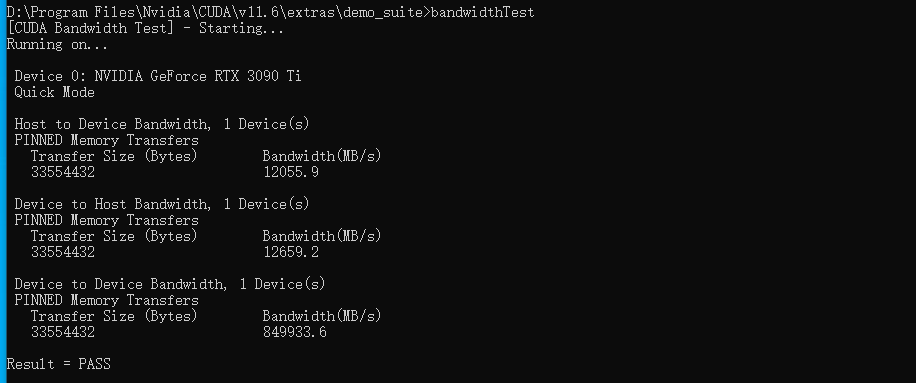
能看出结果都是PASS,说明一切运行正常
安装cuDNN
下载安装包,在NVIDIA官方网站即可下载,地址为:https://developer.nvidia.com/rdp/cudnn-archive
如果 你没有NVIDIA开发者账号的话,就按照提示注册一个就好,再登录即可下载了。
下载下来是个压缩包,我的是cudnn-windows-x86_64-8.4.0.27_cuda11.6-archive.zip 直接解压缩,完成后点击去你能看到如下三个文件夹(bin、include、lib)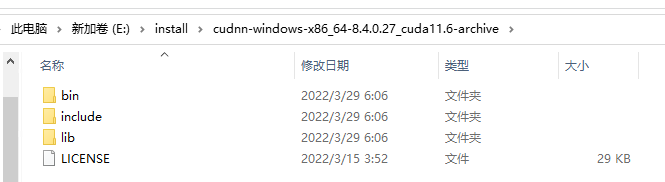
把这三个文件夹的文件分别拷贝到CUDA安装目录对应的(bin、include、lib)文件夹中即可。CUDA的lib目录有x64 、Win32、cmake三个文件夹,拷到其中的x64这个文件夹中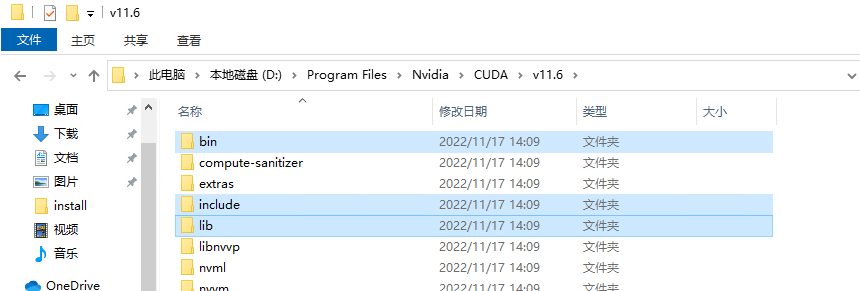
都装好了运行一个CUDA程序试试呗
在VS2019中创建一个CUDA项目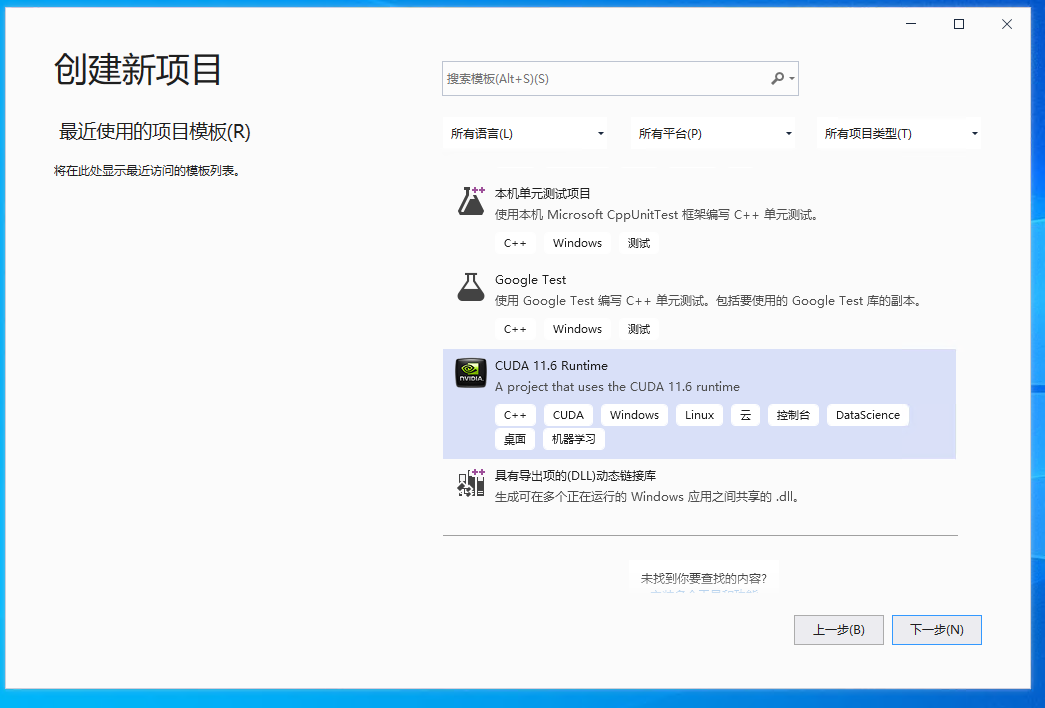
点击下一步,默认会创建一个数组相加的例子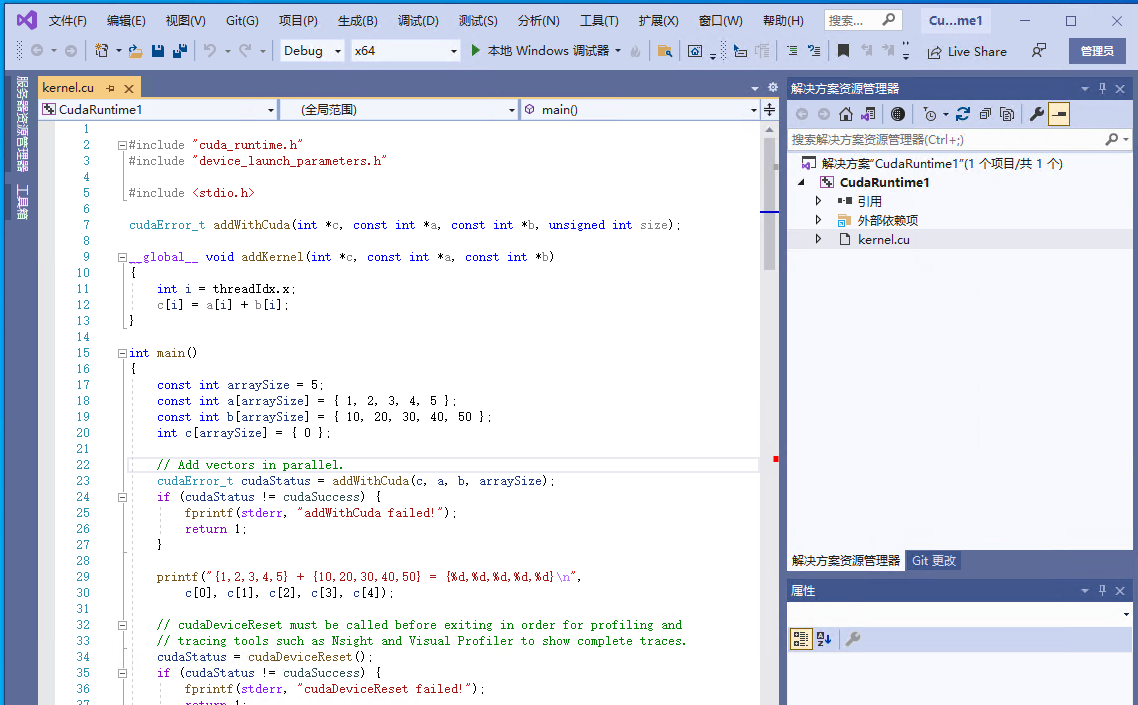
直接运行该demo,成功打印结果,大功告成了。