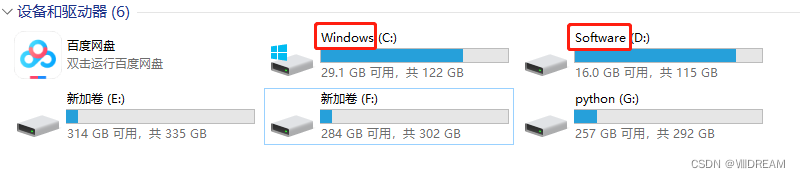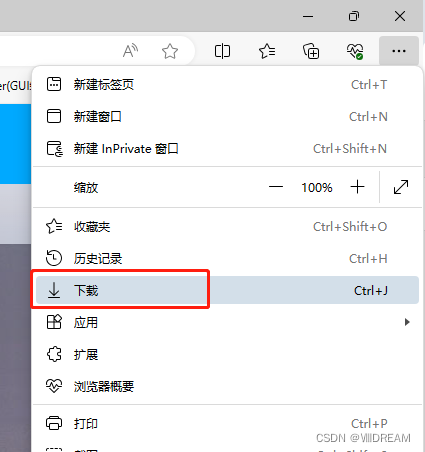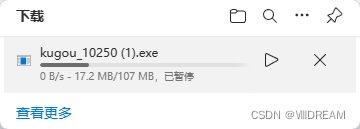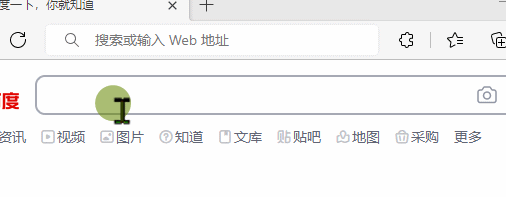电脑基础知识,简单易懂,快速了解
目录
前言
针对零基础学习编程 或 初次接触电脑的人群,让其快速了解电脑常识和基本操作。
一、Windows

操作系统(英语:Operating System,缩写:OS)是一种内置的程序,用来协作计算机的各种硬件,以与用户进行交互。常见有Windows(最常见的系统),macOS(苹果的电脑系统) 和开源的 Linux(主要用于服务器)。本篇文章中我们主要介绍Windows。
Windows全称是 Microsoft Windows ,是美国微软公司(Microsoft)以图形用户界面为基础研发的操作系统,主要运用于计算机、智能手机等设备。共有普通版本、服务器版本(Windows Server)、手机版本(Windows Phone等)、嵌入式版本(Windows CE等)等子系列,是全球应用最广泛的操作系统之一(根据2021年6月Statcounter的调查结果显示,Microsoft Windows在全球的市场份额为72.98%。)。
截至2022年8月5日,Microsoft Windows更新推送系统三十余个,普通版本已更新至 Windows 11(简称 win11)。
在个人电脑上使用的Windows版本就是普通版本,在2021年10月4日微软正式发布了Windows11,此后正规电脑厂商(华硕、戴尔、联想、小米…)出厂自带的系统版本就是该版本。而在此之前购买的电脑一般是Windows10版本(简称 win10),更早之前的电脑版本是Windows7(简称 win7),但是在2020年微软就宣布停止了对win7的更新,且学习编程需要的软件有很多不支持在win10以下的版本中运行,所以为了系统安全和软件正常运行,建议系统最低使用win10(win10也用不了多久了,微软计划在2025年下半年开始停止对win10的维护更新)。参考资料:百度百科
Windows的各种花式图标: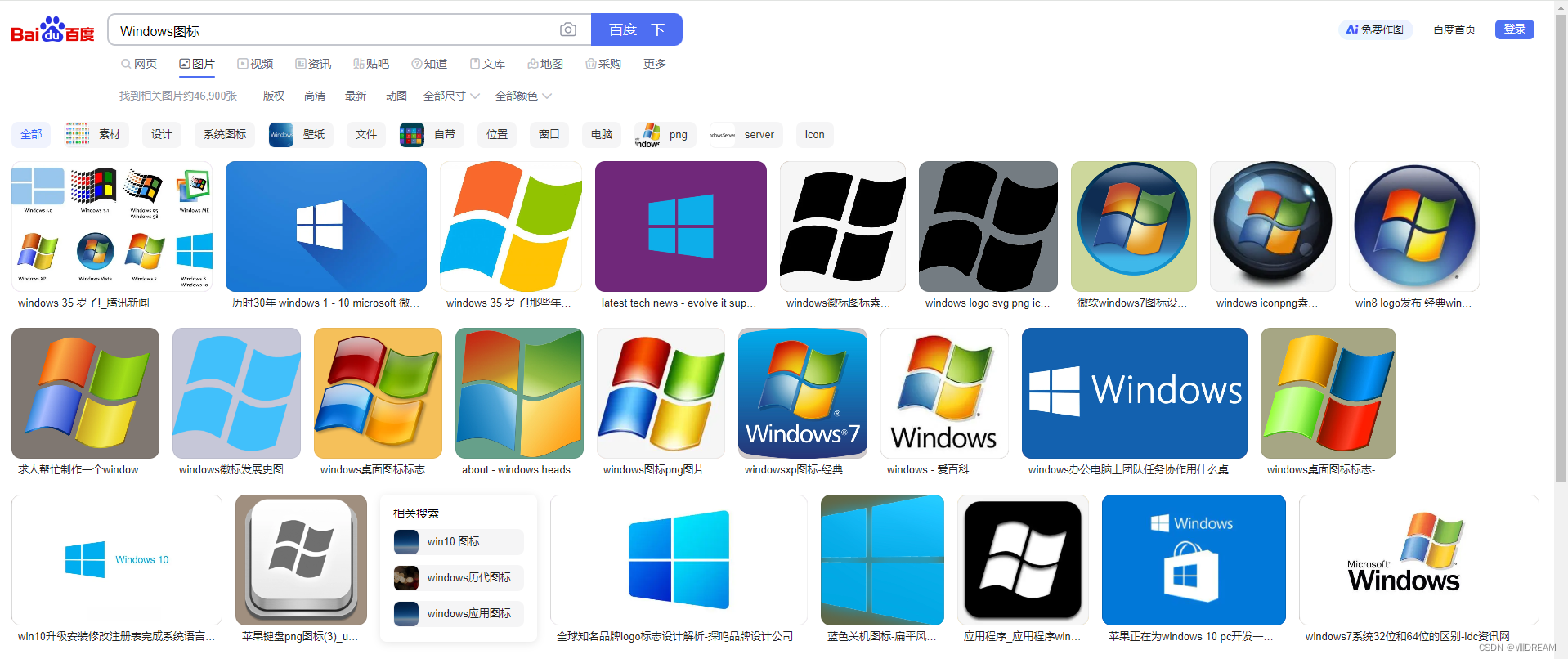
二、认识“此电脑”
博主的系统版本是win10,下面的所有介绍都是在win10的基础上讲解。但是不用担心看不懂,win11对比win10变化最大的是界面风格,其他功能变化不大,win10有的功能win11也有,多找找多看看多试试。
新电脑刚使用在桌面上应该会有一个台式电脑样子的图标,如下图,在win8以下的系统叫“我的电脑”,win10及以上系统叫“此电脑”。
你也可以从屏幕下方的任务栏中找到一个文件夹样式的图标,如下图(专门从win11上截的图),叫“文件资源管理器”,都是指的它。
打开“此电脑”或者“文件资源管理器”,界面如下,为方便理解我将板块用不同颜色区分。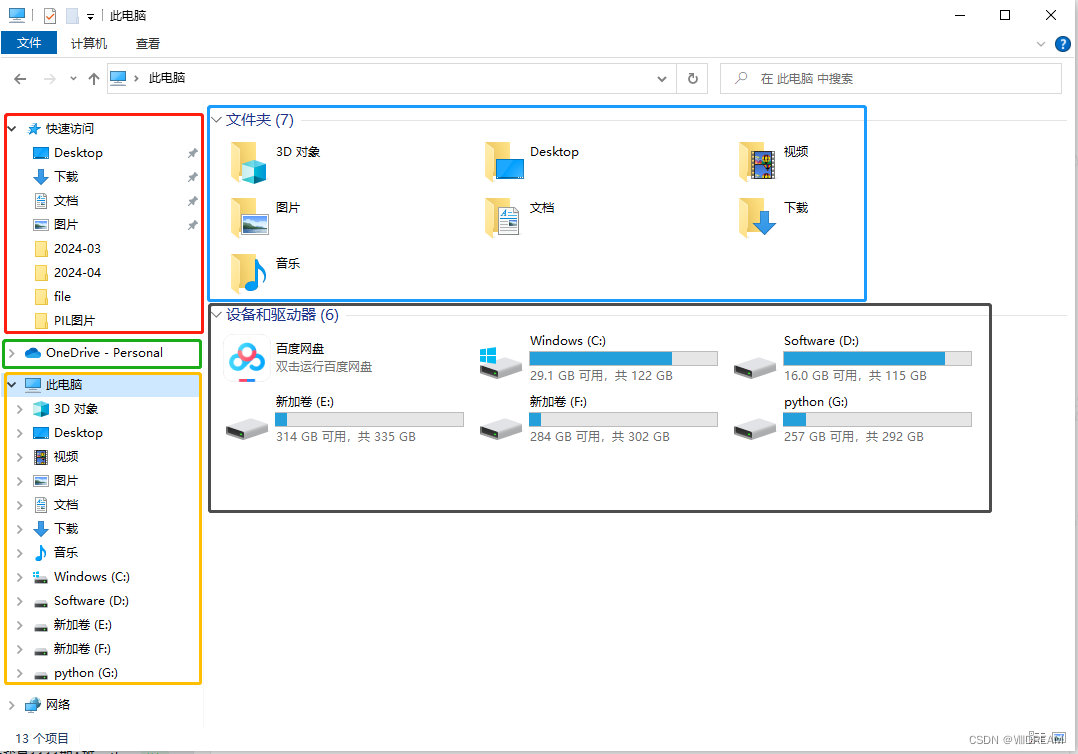
红框:【快速访问】,顾名思义,这里是你最近打开过的一些文件夹,你可以理解为历史记录,点击这里的文件夹会直接跳转到对应位置,不用自己再去慢慢找文件夹。
绿框:【OneDrive】,微软推出的云盘服务(类似于百度网盘),我个人没用过,用不来的建议不用,国内也有很多云盘可供使用。
黄框:【此电脑】,这是认识电脑的重点,类似于手机上的“文件管理”,右边的蓝框和黑框就是此电脑里的内容,在这里查找你电脑上的所有文件。
无框:【网络】,在这里可以启用网络发现和文件共享,不会千万不要乱搞!!!。
蓝框:【系统为当前用户提前准备的文件夹】,Windows系统允许存在多个用户(类似于手机上的QQ,可以切换不同的账户登录),这里的文件夹就是Windows提前为用户准备的存放不同类型文件的文件夹,但其实国内用户用这些文件夹用得很少,浏览器下载东西默认放在“下载”里,各大软件还会用一下“文档”存放自己的文件,“Desktop”就是桌面上的东西,其他文件夹就很少用了。这里的文件夹其实也只是一个快捷方式,真实的位置在用户的独立文件夹里,后面会说。
黑框:【设备和驱动器】,重点内容。这里就是电脑实际存放文件的地方,有些软件安装后也会把自己的图标放在这里方便你快速启动它们(实际上这个行为很流氓,比如这个百度网盘)。一台电脑可以插一个或多个硬盘(不可能不插硬盘),一个硬盘可以分为一个或多个“分区”(不可能不分区,不分区就没法使用),右键“此电脑”,选择“管理”,就会打开“计算机管理”界面。
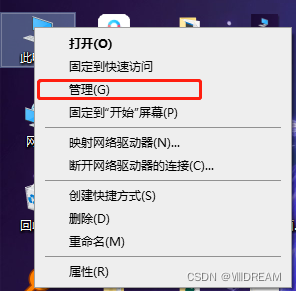
在界面选择“磁盘管理”,如下图所示,在这里我们看到我的电脑里有两个硬盘,一个蓝框的 256G,一个绿框的 1024G(也就是1T),因为换算单位、进制不同,厂家偷工减料、虚标等原因,实际容量一般都要比标准容量要小。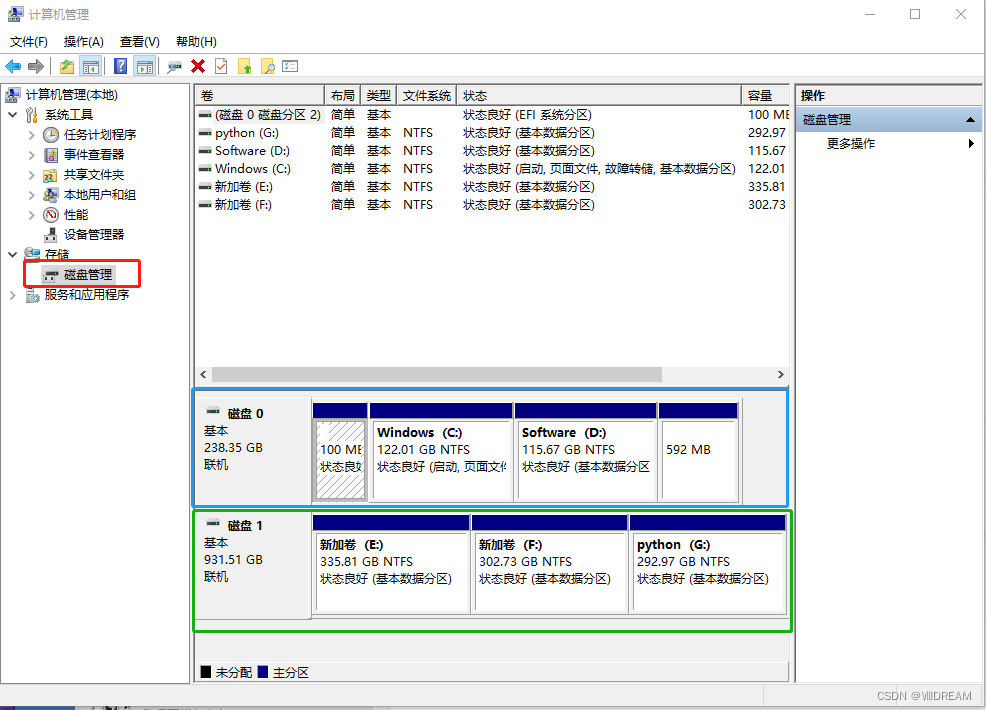
其中256G的硬盘被分为两个区(区就是我们所说的盘,C:、D: 这些就叫“盘符”),122G的C盘 和 115G的D盘;1024G被分为三个区,335G的E盘、302G的F盘和292G的G盘。除此之外还有些几百兆、没盘符的空间属于系统分区,别乱动!!!
盘符(英语:drive letter,港台称为磁碟机号)是DOS、WINDOWS系统对于磁盘存储设备的相对标识符。一般使用26个英文字符加上一个冒号:来标识。由于历史的原因,早期的PC机一般装有两个软盘驱动器,所以,A:和B:这两个盘符就用来表示软驱,而硬盘设备就是从字母C:开始,一直到Z: ,对于UNIX、LINUX系统来说,则没有盘符的概念,但是目录和路径的概念是相同的。参考资料:百度百科
如果想给硬盘重新分区,比如将G盘合并到F盘中,那必须先将G盘格式化才行,而且G盘必须是由F盘分出来的才能合并回F盘,如果G盘是E盘分出来的就只能合并回E盘,不能合并到F盘中,所以分区需谨慎呐。具体分区教程请自行百度。
在上述中我们基本了解了硬盘的分区,特别注意C盘的“状态”,其他盘都是“基本数据分区”,C盘是“启动、页面文件、故障转储、基本数据分区”。这是因为C盘是系统盘,Windows系统就安装在C盘中,电脑可以没有其他盘,但一定会有C盘。我们也会重点介绍C盘。
Tips:右键盘,可以选择“重命名”,如下图所示。对盘的重命名可以理解为只是取个别名,为了好看和区分,盘符并不会被修改。更详细的专业介绍请跳转:磁盘、磁盘分区、盘符、卷标介绍。
三、C盘
1. C盘文件夹
我们点击进C盘中,界面如下图所示。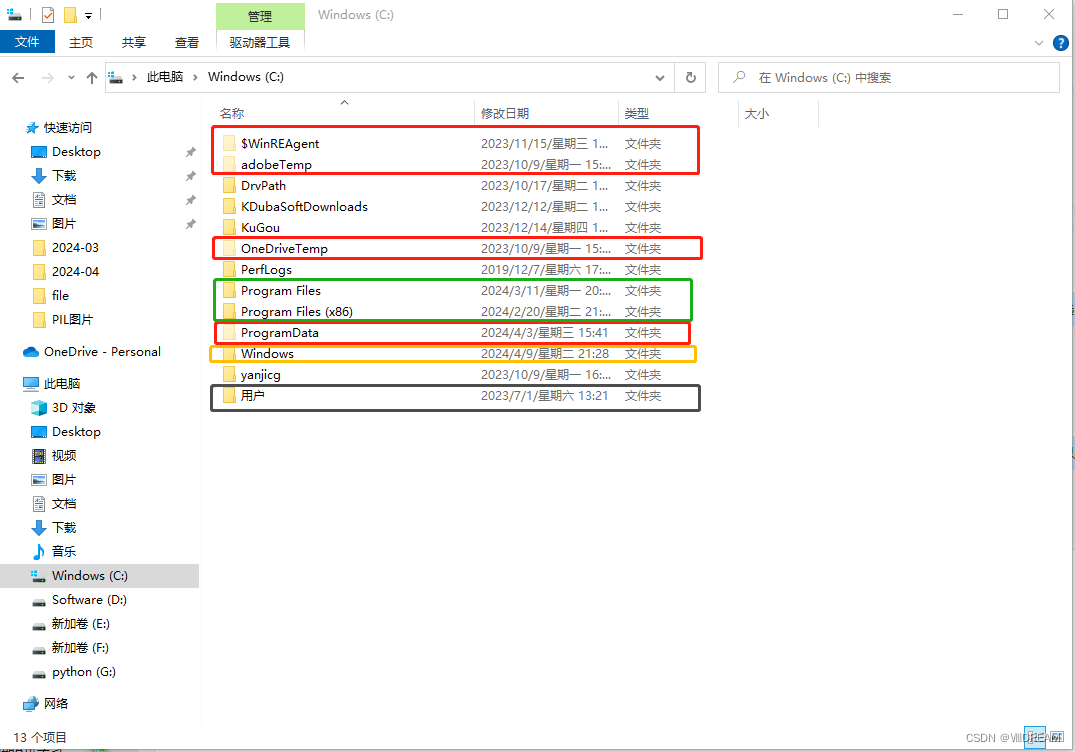
红框:【隐藏的文件】,Windows中有些隐藏起来的文件,默认是不显示的,我们需要让他们显示。
win10点击上方的“查看”,勾选上“文件拓展名”和“隐藏的项目”,“文件拓展名”也非常重要,后面需要用上。
win11点击“查看” - “显示”,勾选上“文件拓展名”和“隐藏的项目”。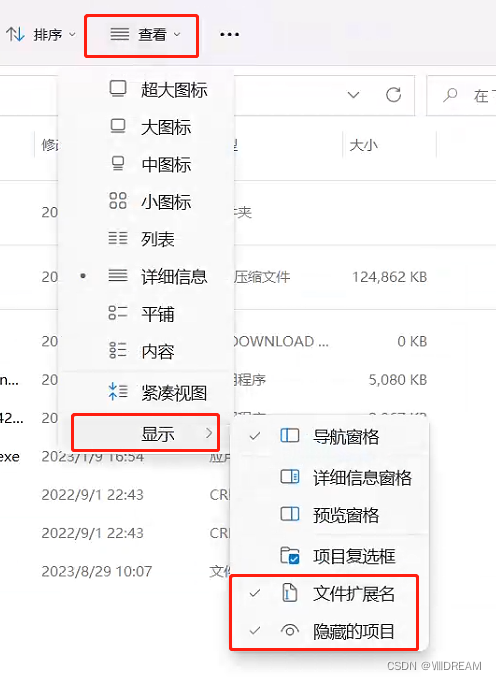
隐藏的文件夹里有个【ProgramData】文件夹,直译为“程序数据”,所以里面是程序运行时产生的一些数据。绿框:【直译为“程序文件”】,顾名思义,这个文件夹中安装着电脑上的很多软件,你点进去会发现很多文件夹,基本上都是各种软件各自的文件夹,不要乱动!因为如果你安装软件时没有自定义安装,很多软件都会默认安装到这两个文件夹里面,还有些软件不能自定义安装只能安装到这里面,比如谷歌浏览器。两个文件夹的区别:没括号的是64位的,有括号的(x86)是32位的,具体区别请百度“Windows64位和32位的区别”。现在的电脑基本上都是64位的,因此这两个文件夹在使用上并没有什么区别,不用过多区分。必看科普:历经30年,为啥这个文件夹越来越没存在感
黄框:【Windows】,很明显,里面装着系统的底层文件,不懂千万不要碰。有时候还会出现一个叫【Windows.old】的文件夹,一般是系统更新后会出现这个文件夹,里面装着更新前的系统,如果更新后的系统有问题,可以用Windows.old文件夹退回更新前,可以理解为这是个备份文件夹。
黑框:【用户(Users)】,这里面是系统的不同用户的独立文件夹。虽然文件夹名显示的是中文“用户”,但实际上名称为英文“Uesrs”,因为之前说过系统可以拥有不止一个用户,所以user加了s。
【其他文件夹】,缓存 或 其他软件产生的文件,也最好别乱动。
2. 用户文件夹
点击进“用户”文件夹,如下图所示。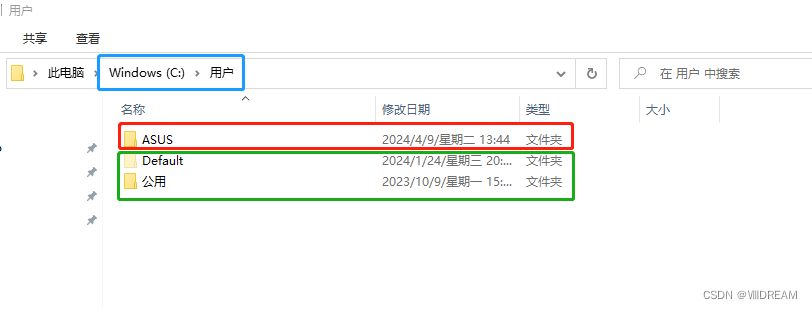
红框:【用户】各个用户的独立文件夹,里面放着各个用户自己的文件。因为我的电脑只创建了一个用户,所以只有一个用户文件夹“ASUS”。
绿框:【Default、公用】,默认文件夹(隐藏的文件夹)、公用文件夹,一般不用管。
蓝框:【地址栏】,蓝框的地方叫地址栏,点击一下可以得到当前位置的绝对路径。虽然此时还是显示的是中文,但是我们用鼠标点击一下地址栏,,就会发现路径显示出了真实的样子。
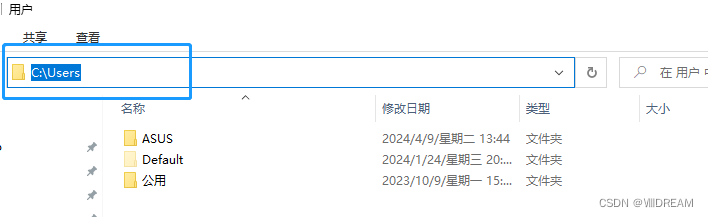
3. 用户的独立文件夹
点击进“ASUS”用户的文件夹中,如下图所示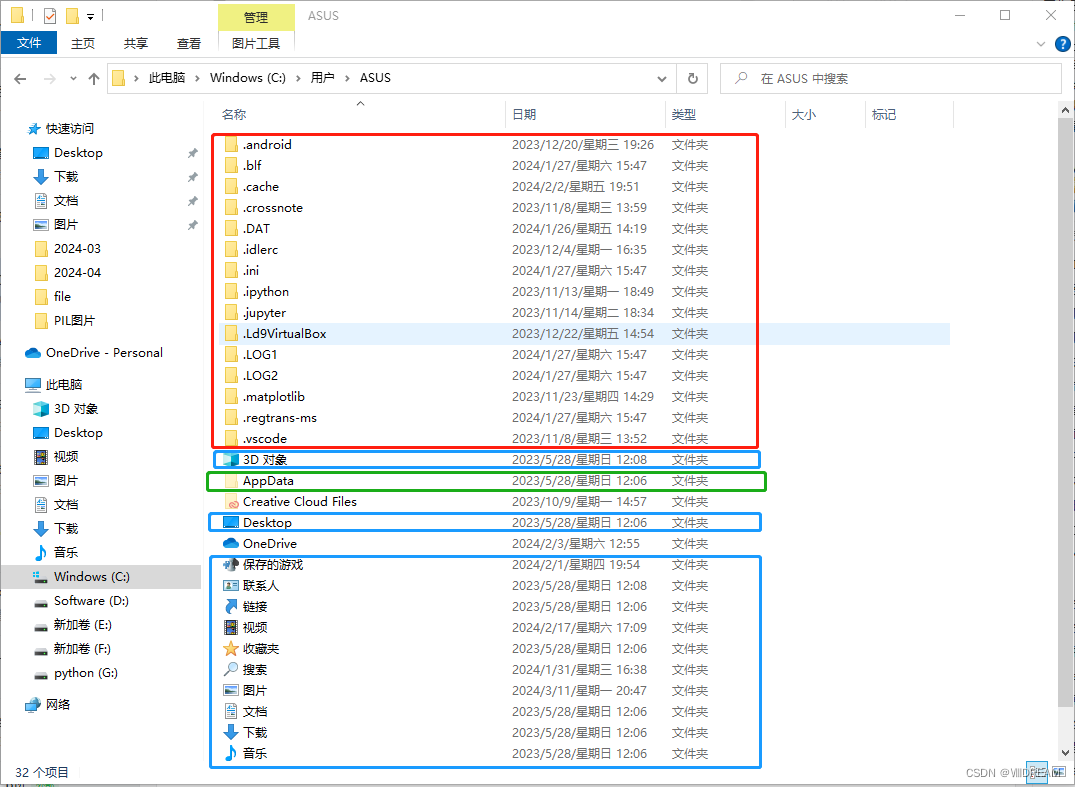
红框:【缓存】,各种软件产生的缓存文件,一般不用管。
蓝框:【系统为用户提前准备的文件夹】,这里的文件夹其实就是 {二、认识“此电脑”} 章节中的 {蓝框:【系统为当前用户提前准备的文件夹】},在上文中我们说过那里的文件夹其实只是快捷方式,而真实的位置就是在这里。
绿框:【AppData】,应用数据,非常重要的一个文件夹,也是隐藏的文件夹。里面是用户的应用安装、应用缓存和数据。点击进去后就是几个文件夹,每个文件夹里都分别装着很多数据。
无框:【OneDrive】,微软云盘,同上文,不过多介绍。
四、文件夹/路径
在上述中我们已经基本了解了C盘的结构,这章我们来学习系统的路径。因为系统里的文件夹都是一层套一层,为了方便描述和查找定位,路径一定要了解。如果你要学习编程,那么路径就必须掌握。
1. 绝对路径
首先是最简单的绝对路径,上文中其实我们已经接触过绝对路径了,就是用户的真实名称那里,我们使用绝对路径显示了用户的真实文件夹名称为“Users”。
绝对路径就是 必须以盘符为起点,一个文件夹一个文件夹的写到要找的文件或文件夹。每个文件夹之间用 斜杠 / 或者 反斜杠 \ 隔开,至于具体用哪个取决于在哪里写。
地址栏显示的就是绝对路径。比如 C盘里的 用户文件夹里的 ASUS用户文件夹里的 AppData文件夹里的 Local文件夹,
我们进入到Local文件夹后点击一下地址栏,地址栏就显示出了Local文件夹的绝对路径,每个文件夹之间用的反斜杠隔开。
但是地址栏只会显示到最后一级文件夹,并不会显示文件。比如Local文件夹里有个 a.txt 文件,我要把a.txt加上,很抱歉地址栏做不到,只能你自己写上去,比如这样 C:\Users\ASUS\AppData\Local\a.txt
又比如我把酷狗安装到的D盘,这是D盘里的酷狗安装位置 D:\KuGou\KGMusic,而如果我想定位到 KuGou.exe,那就需要把文件名也加上,就这么写 D:\KuGou\KGMusic\KuGou.exe,这就是酷狗程序所在位置的绝对路径。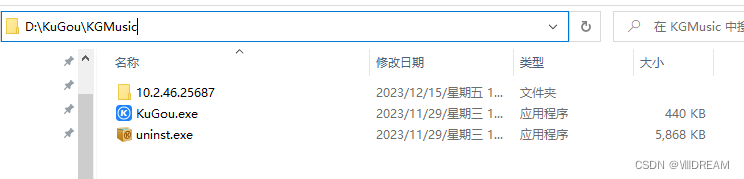
当我在地址栏上写上酷狗程序的绝对路径,并回车,电脑就会自动定位到这个程序上,然后打开酷狗。
如果我换一种写法,把反斜杠换成斜杠,回车之后酷狗也能正常打开,这表明 在Windows中斜杠和反斜杠都可以作为路径的分隔符号。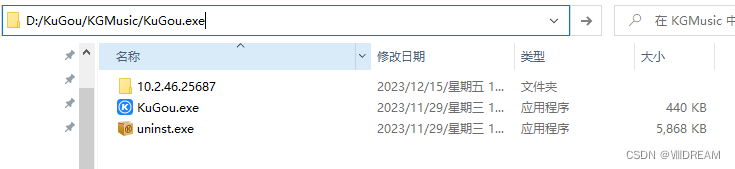
2. 相对路径
相对路径的写法跟绝对路径相同,唯一不同的是 起点不一样,绝对路径的起点必须是盘符,相对路径的起点是 目录所在的位置 或者 该文件所在的文件夹位置。
我们举个栗子,桌面上有一个名为“测试”的文件夹,这个文件夹里面有三个子文件夹“A1”、“A2”、“A3”;“A1”文件夹里有“B1”、“B2”两个子文件夹和一个“b4.txt”文本文件,“A2”、“A3”同理。通过下面的两张图应该能很好理解他们的关系。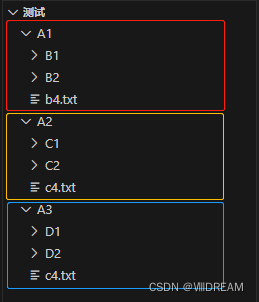
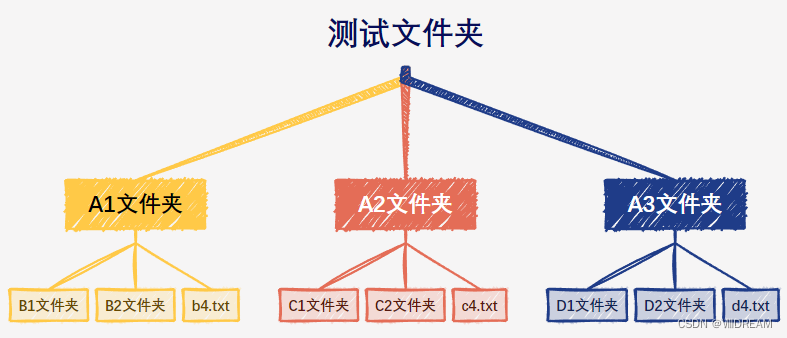
然后我们打开cmd,利用cmd来示范相对路径的使用。不懂cmd可以看这些链接:1. 【科普】cmd是什么? 2. cmd界面解释, 3. CMD命令提示符。
如果你阅读了上面的链接,对cmd有了一个大致的了解,应该知道红框里的路径就是C盘的当前用户路径。注意,这个路径也是可以跳转的,只要通过cmd的命令(cd 路径)即可跳转。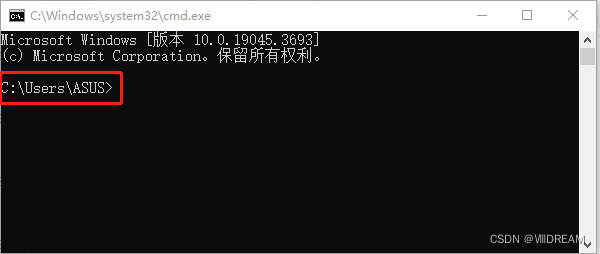
我们在开头说过,“测试”文件夹位于桌面上,因此我们可知“测试”文件夹的绝对路径应该是 C:\Users\ASUS\Desktop\测试,现在我们要进入到“测试”文件夹中,怎么做呢?
在实现之前,我们先必须知道两个知识点:. 一个点表示当前目录下(也可以理解为当前文件夹下);.. 两个点表示返回上级目录(也可以理解为返回上层文件夹)。
这两个特殊符号只会在相对路径中使用到。我们将在例子中彻底理解这两个符号含义。
- 我们现在可以进行操作了,我们输入
cd .\Desktop\测试(cd 后面有空格),并回车,可以发现路径变为了C:\Users\ASUS\Desktop\测试,我们成功进入了“测试”文件夹内。
在这个命令中:cd 是cmd的命令,专门用于跳转目录(也就是文件夹);.\Desktop\测试 则是相对路径,.一个点表示当前目录下,而我们当前在“ASUS”目录下,因此整个相对路径的意思就是:从“ASUS”文件夹 进入到 “Desktop”文件夹 再进入到 “测试”文件夹。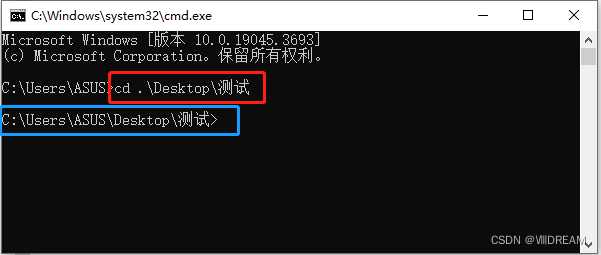
- 接下来我们进入“B2”文件夹内,同理我们输入
cd .\A1\B2,进入了C:\Users\ASUS\Desktop\测试\A1\B2。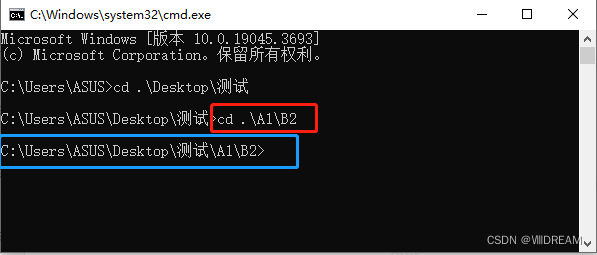
- 现在我们已经走到头了,“B2”文件夹里什么都没有,我们要开始返回了,我想进入“B1”文件夹,怎么写路径呢?
我们输入cd .\..\B1,上文说过..两个点表示返回上级目录,因此 .\ . .\B1 就表示从 “B2”文件夹 先返回 上级文件夹(A1)然后再进入 “B1”文件夹。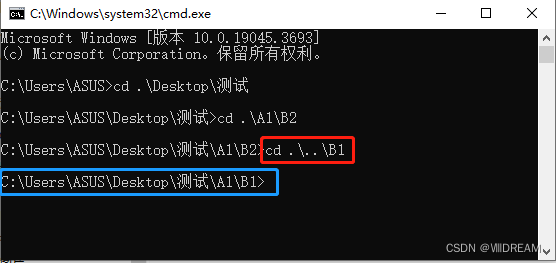
- 我们现在在“B1”文件夹中,我要进入“D1”文件夹,我们输入
cd .\..\..\A3\D1,并回车,成功进入。.\ . .\ . .\A3\D1 的意思就是从当前目录(“B1”文件夹) 返回 上一级目录(“A1”文件夹) 再返回 上一级目录(“测试”文件夹) 然后再进入 “A3”文件夹 再进入 “D1”文件夹。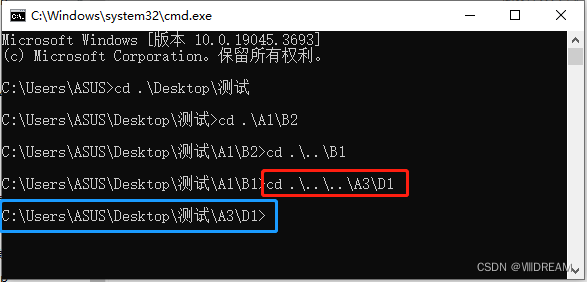
- 到这里我们已经理解了
.和..的用法。我们可以进行总结:- 上文说的相对路径的起点是目录所在位置,其实就是书写路径时要以
.\为开头; .\是可以省略的,比如这样,是不是和上图没有区别呢;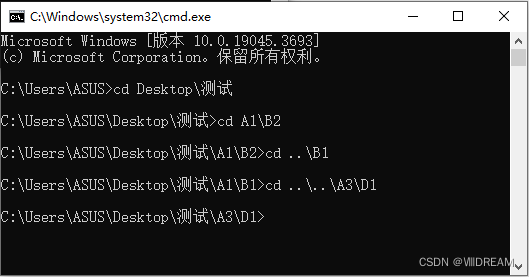
- 当只进入一层文件夹,且省略了
.\,如下图所示,Desktop看起来好像只是个文件名,但其实这是一个最精简的路径。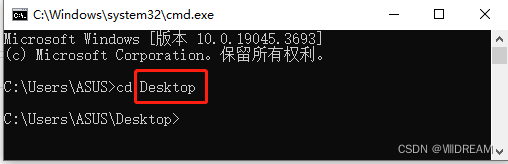
- 在 反斜杠 \ 后按 Tab 键,电脑会给你提示文件名称,这样就不用自己写了
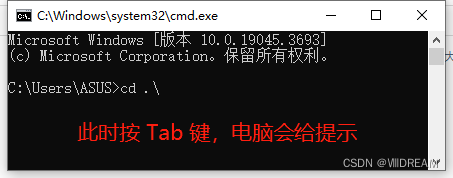
..可以连续使用,就比如在第4步中就连续使用了两次来连续返回上一级;- 因为
.和..具有特殊含义,所以文件夹的命名是不能单独用点来命名的,不信可以试试; - 再强调一次:斜杠 / 和 反斜杠 \ 都可以用于分隔文件夹,具体用哪个取决于在哪里写。比如在python中,因为反斜杠 \ 具有转义的作用,所以不要用反斜杠来写路径,最好用斜杠 / (举例
"C:/Users/ASUS/Desktop/测试/A1/B2")。
- 上文说的相对路径的起点是目录所在位置,其实就是书写路径时要以
五、文件后缀名(文件拓展名)
1. 后缀名是什么
文件后缀名,Windows上又叫文件拓展名,每个文件都有自己的后缀名,这方便识别该文件属于什么类型的文件,比如文本文件的后缀是 .txt,图片文件的后缀名有 .png .jpg .gif 等,视频文件的后缀名有 .mp4 .avi .mov 等,音频文件的后缀名有 .mp3 .wav .ape 等,又比如快捷方式的后缀名是 .lnk。
文件后缀名默认是隐藏的,我们需要让它显示出来,我们在 第三章了解C盘 的时候不仅勾选了“隐藏的项目”,也勾选了“文件拓展名”,这就是为什么都要勾选的原因。
- 例如下面的文件类型从左到右依次为:视频(.mp4)、图片(.png)、应用程序(.exe)、excel文件(.xlsx)、文本文件(.txt)。
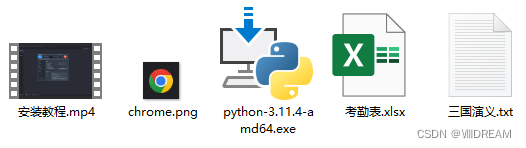
- 在“查看”中我们还可以切换文件显示的样式,这里我们选择“详细信息”。

- 我们发现刚刚的文件变换了显示风格。“名称”就是文件名称,可以看到这个名称中带上了后缀,但如果没有勾选“文件拓展名”就不会显示后缀;“修改日期”是最后一次改动文件的时间;“类型”就是文件类型,可以看到电脑已经帮我们显示出来了;“大小”就是文件大小。还有很多其他数据,就不一一例举了,可以自己去看看。
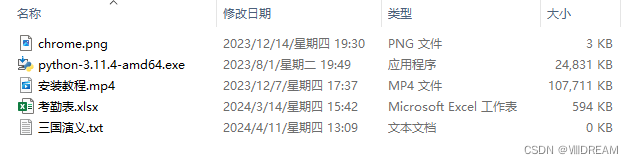
2. 修改后缀名
后缀名不能随便修改。在运行文件或者打开文件时,后缀名只是用来正确识别文件的一部分,还要结合正确的文件头和文件内容才行,修改后缀名会导致系统用不正确的打开方式去打开文件,肯定就打不开的或者打开后是乱码。
但是我们在学习python中,经常把 .txt 后缀改为 .py 来创建代码文件,这是为什么呢?
这是因为python的代码文件的本质其实就是 纯文本文件,也就是txt文件,想想看我们写的代码是不是全都是字,没有图片视频之类的吧。把 .txt 后缀改为 .py 并不会改变这个文件是文本文件的本质,只是为了让python解释器知道这个文件不是普通的文本文件,而是专门写代码的python源代码文件。
通俗点说就是给文本文件披上一层马甲,好让python解释器正确的识别它,才能去运行这个文件。而且只有把后缀改为 .py ,编辑器才能知道你是要写python代码,才能正确的给你提供语法提示、代码高亮、代码补全等功能。不懂python的解释器和编辑器请看这篇文章的“python代码”章节。
具体如何创建和修改后缀名请看这篇文章:看这篇文章的“vscode使用 - 创建py文件”章节
六、软件
1. 软件分类
Windows的软件根据安装方式可大致分两种:需要安装 和 不需要安装的 。
(程序、软件、应用、应用程序、应用软件等,其实大部分情况下都指的同一种东西)
必看科普1:绿色版/单文件版/免安装/便携版/普通版.EXE文件都是些啥?
必看科普2:安装软件的时候要注意,绿色软件、免安装软件和安装版软件的区别。
必看科普3:安装包的各种格式。
2. 软件安装
电脑跟手机安装软件不一样!!!不一样!!!不一样!!!不要混为一谈!!!手机上点个安装就直接给你安装好。电脑要你自己打开安装包,然后自己手动安装!!!(除非你用360软件管家之类的软件会帮你自动安装,但是不推荐使用。用电脑连软件都不会安装就废了大半。)
- 需要安装的软件一般最开始只有一个安装包:一个后缀为 .exe 或者 .msi 的文件,其实安装包也是一个应用程序(你可以理解为 专门用于安装软件的应用程序就是安装包)。比如上文【五、文件后缀名】出现过的 python-3.11.4-amd64.exe 就是python的安装包,用于安装python。又比如这是我从酷狗官网下载下来的酷狗安装包,类型是 应用程序,大小为 一百多兆。

- 双击点开安装包就会出现安装界面,按照界面上的流程进行操作,然后大部分的软件还可以自定义选择你要安装到哪个文件夹里(注意每个软件都必须要有自己的单独文件夹,必须!!!因为安装包里面有大量应用文件,安装时会释放这些文件到安装文件夹里。你把所有软件都安装到一起,神仙都难救),自定义安装选择的文件夹的整个绝对路径里都最好不要有中文。
- 比如这是点击 酷狗安装包 后出现的安装界面,非常简洁。中间的“一键安装”非常醒目,左下方的用户协议和隐私政策已经提前帮你勾选好了,“自定义安装”被躲在右下方。这一切目的就是为了让你点击“一键安装”,然后酷狗就会被安装到C盘(原因见 第三章的必看科普 和 软件为何都想把自己装在C盘里?)。但是我们已经不是电脑小白了,我们要自己选择安装位置。
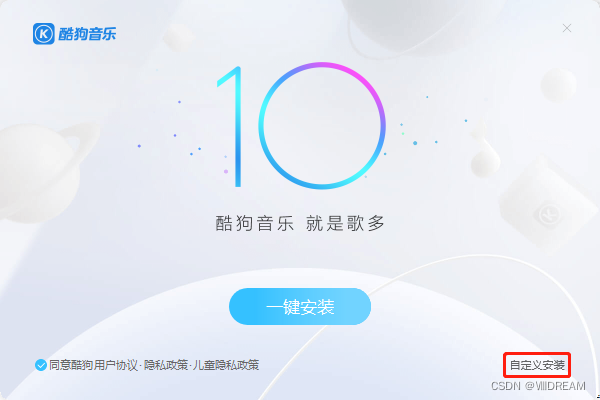
- 点击上图红框的“自定义安装”,进入自定义安装界面,我们可以手动手打输入路径(如果没有你输入的文件夹会自动创建),或者点击“更改目录”来选择路径。这是我自定义的酷狗的安装路径
D:\KuGou\KGMusic(安装完成后请见 第三章的-绝对路径 或者 下文)。注意下方的各个选项,除了“添加快捷方式到桌面”之外其他全是流氓行为,而且全是默认勾选的,我已经取消了。但是如果你刚刚选择了“一键安装”,那么这些选项就是默认勾选的,所以最好还是自定义安装。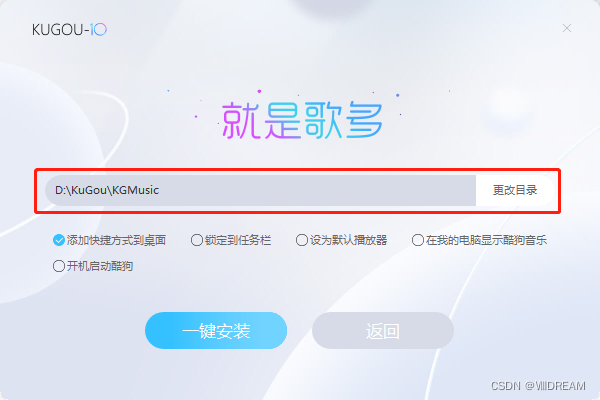
- 如果你不会自定义安装,那就默认安装,默认安装不需要你操一点心,只是一般会默认安装到C盘,也就是上文说的存放应用的那几个文件夹里,你必须保证你的C盘空间充足,不然你还是安装到其他盘吧。如果安装界面是英文的,请自己去翻译。
- 这种需要安装的软件一般安装完后会在桌面上生成这个软件的快捷方式,也可能不会生成,这时候你可以根据自己的需求去创建快捷方式(具体看下文)。
- 安装完成后安装包就没有用了,当然你也可以找个文件把它放好,因为有些安装包还具有修复已经安装好的软件、修改设置的作用(比如python的安装包、vscode的安装包),当你的软件出现问题,就可以打开安装包试试修复。
- 安装完成后我们就可以去安装位置看看,比如这个:“10.2.46.25687” 是以版本号命名的文件夹,里面就是酷狗软件的数据和底层文件;“KuGou.exe” 就是酷狗的软件入口;“uninst.exe” 是卸载酷狗的工具。

拓展:安装包还分 离线安装包 和 在线安装包。
离线安装包就是软件的所有文件都在安装包里,不需要联网也能正常安装;
在线安装包大小一般都很小,说白了你可以理解为就是个下载器,打开之后现场从官网下载所需的文件,下载完之后才正式开始安装,因此需要联网。两者在安装上没区别,后者只是多个联网下载的步骤。- 需要安装的软件一般最开始只有一个安装包:一个后缀为 .exe 或者 .msi 的文件,其实安装包也是一个应用程序(你可以理解为 专门用于安装软件的应用程序就是安装包)。比如上文【五、文件后缀名】出现过的 python-3.11.4-amd64.exe 就是python的安装包,用于安装python。又比如这是我从酷狗官网下载下来的酷狗安装包,类型是 应用程序,大小为 一百多兆。
- 不需要安装的软件可能就是一个压缩包,你解压出来单独放在一个文件夹里,这个文件夹就是一个应用的全部,然后应用的入口一般会放到最外层文件夹里(就比如刚刚酷狗的入口就在安装位置最外层的文件夹里),你在这里找到后缀是 .exe 的文件,双击就能打开了,如果有多个或者找不到,就多找找多打开试试。
- 也可能是一个独立的 .exe 后缀的应用程序,直接打开就能用,非常方便。比如文章最后的 geek软件,就是个独立的应用程序,点开就能用。

3. 软件卸载
当不需要软件想卸载的时候。请记住:需要安装的软件不准直接删文件夹。
需要安装的软件在安装过程中不仅会向安装位置释放文件,还会在系统内部和底层创建注册表和缓存文件。直接删文件夹会导致多种后果:
- 软件删不干净有残留;
- 以后想安装回来发现安装不上了;
- 有些地方还会出现该软件,但肯定用不了;
- 基于第3点,可能会造成其他软件的未知问题。
- 甚至造成系统bug,蓝屏等。
你应该打开 电脑设置 - 应用 - 应用和功能 - 选择想卸载的软件选择“卸载”(win11:打开设置 - 应用 - 安装的应用 - 应用旁边三个点,点击卸载 )
或者你也使用第三方卸载工具进行卸载,比如360安全卫士、刚刚提到的 geek软件。这里强烈推荐使用geek,不仅体积小,不用安装,而且卸载后能帮你清理残留文件。文章最后附geek官网地址。
打开geek,右键 “360安全卫士”,可以看到很多选项
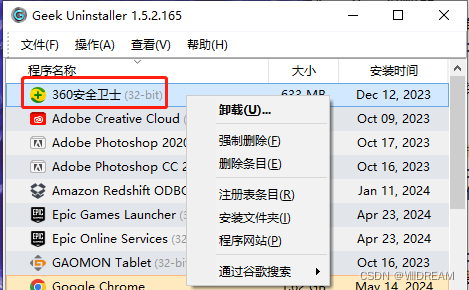
| 选项 | 含义 |
|---|---|
| 卸载 | 正常卸载该软件,且卸载后会帮你清理注册表残留,一般只用这个选项就可以了。 |
| 强制删除 | 强制删除文件夹,慎用。 |
| 删除条目 | 删除该软件的注册表条目。 |
| 注册表条目 | 跳转注册表去查看该软件的注册表条目。 |
| 安装文件夹 | 跳转到该软件的安装位置,不知道软件安装在哪的可以用这个。 |
| 程序网站 | 跳转该软件的官方网站。 |
| 通过谷歌搜索 | 用谷歌搜索,但是国内用不了谷歌,这个功能无用。 |
- 不需要安装的软件就不需要卸载操作了,只要删掉文件夹 或者 exe应用就行,就算删不干净也不会对电脑造成影响,无非残留些垃圾罢了。
七、快捷方式
这里简单介绍一下快捷方式。桌面上的图标不知大家注意到没有,这些图标都有一个共同的特点,在每个图标的左下角都有一个非常小的箭头。这个箭头就是用来表明该图标是一个快捷方式的。快捷方式是Windows提供的一种快速启动程序、打开文件或文件夹的方法。它是应用程序或文件夹、文件的快速链接。 快捷方式的一般扩展名为 .lnk 。(快捷方式的小箭头是可以去掉的,具体教程请百度)
快捷方式对经常使用的程序、文件和文件夹非常有用。如果没有快捷方式:根据记忆在众多文件夹的包围下找到自己需要的文件夹,再一层一层地去打开,最后再从一大堆文件中找到正确的可执行文件双击启动。这么繁琐的操作无论是谁都会头痛不已。而有了快捷方式你要做的只是用鼠标双击桌面上的快捷图标。大家知道快捷方式的重要性了吧。
- 我们以上面说过的酷狗音乐为例,右键桌面上的酷狗图标,选择“属性”,如下图所示,在“常规”中可知道该文件类型是快捷方式,后缀名是 .lnk,这个快捷方式是放在桌面(Desktop)上的。
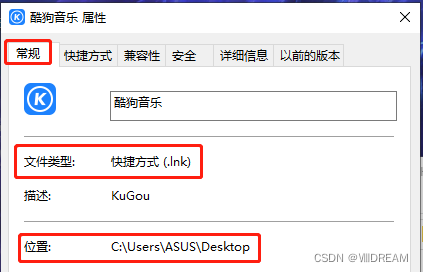
- 再点击“快捷方式”,通过目标里写的绝对路径,我们就可以知道该快捷方式链接到的就是D盘里的酷狗程序,因为我的酷狗就是安装到D盘的这个文件夹里的。
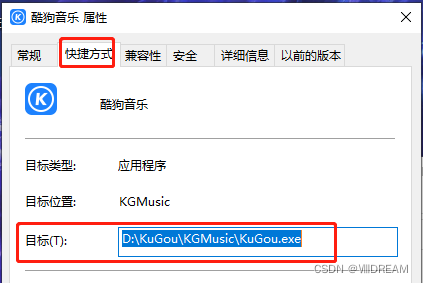
- 上文说过这个快捷方式一般会自己生成,这个酷狗快捷方式就是安装后自动生成的。如果他没有自动生成或者你不小心删了,你可以先找到软件的安装位置(如果你忘了软件安装在哪了,你可以通过桌面下方的搜索框来搜索软件,有个“打开文件所在位置”),然后找到这个软件的应用程序,一般是 .exe 后缀、然后图标也正确 的那个文件, 右键软件 - 发送到 - 桌面快捷方式。
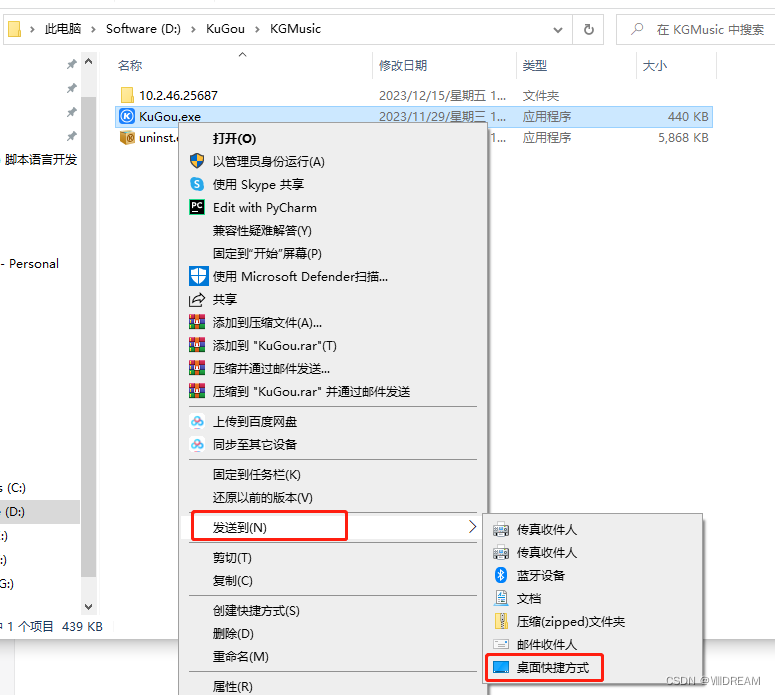
快捷方式不仅适用于软件程序,也适用于几乎任何文件和文件夹,比如图片、视频、文件夹,都可以创建快捷方式,快捷方式也不止只能放在桌面,你也可以把快捷方式从桌面移动到任何地方。
八、下载
原本以为不用说,可是还是很多人根本不清楚下载的东西哪去了,甚至分不清下载和安装的区别。
下载文件有很多种方式,我们只说几种常见的方式:浏览器下载、QQ 微信下载、网盘下载、迅雷下载。
1. 浏览器下载
浏览器下载是新手最常见到的下载方式。当我们在浏览器上找到要下载的东西,或者别人发我们一个链接我们点开之后直接跳转到浏览器里,然后点击下载之后,就会在浏览器中开始下载。
以Windows自带的edge浏览器为例,这个浏览器是自带的大家肯定都有都用过。然后我还是以上面说过的酷狗为例,打开浏览器在搜索框中输入“酷狗音乐”,然后找到酷狗的官网。
注意:Edge浏览器用的必应引擎,全™是广告,请万分小心,像国内这种大网站,他们的网址一般都是自己的拼音,这也是分辨官方网站和山寨网站的一种方法。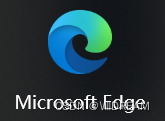
在酷狗的首页有“下载电脑版”,我们直接点击。
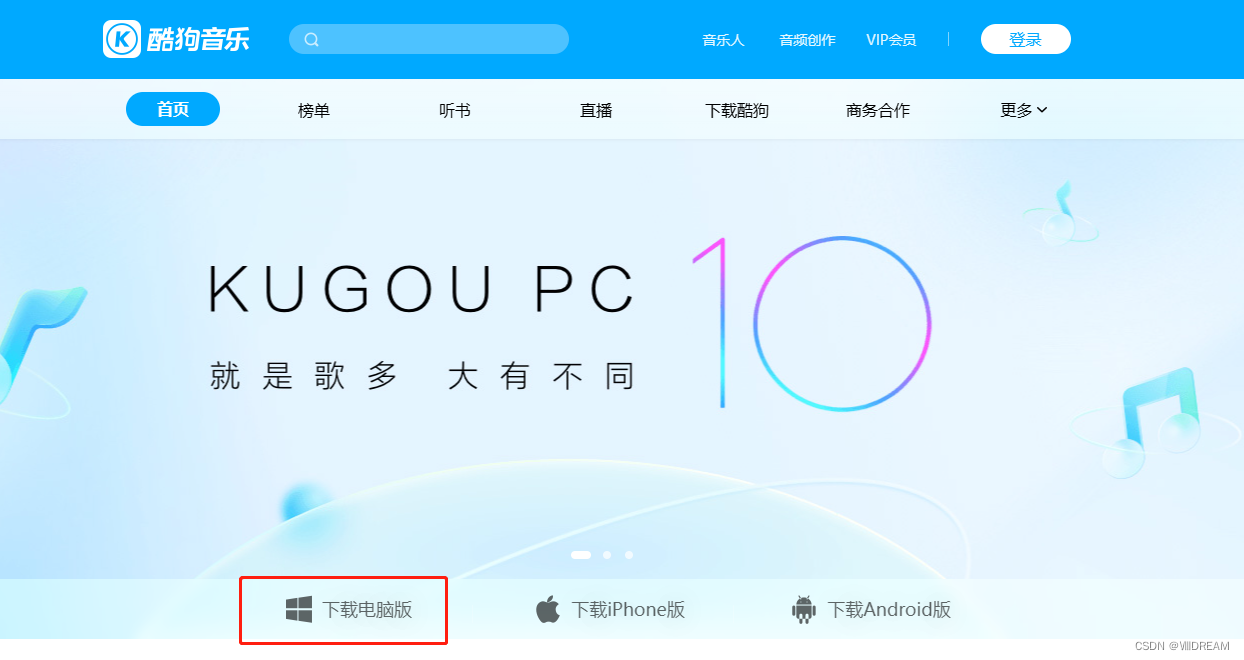
一般会直接开始下载,如下图所示。在浏览器右上角会出现下载的标志,表示正在下载。特别说明:这里下载的文件是酷狗音乐的安装包,不明白的去看{第六章:软件}。
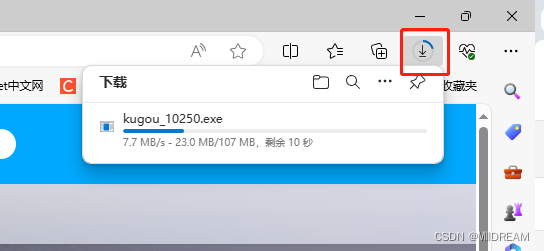
但是浏览器一般还有一个功能,就是每次下载的时候问你一次:下载到哪?是下载下来保存呢还是下载后直接打开用而不保存。这个功能在设置里面,我们先点击右上角的三点,如下图所示,
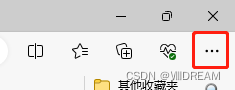
再选择“设置”,
再选择“下载”,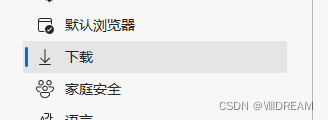
会出现下列选项:第一个就是你提前设置好的下载位置,文件都默认下载到这里、红框的就是每次下载前询问、以及其他功能。我是关闭了的,关闭后是每次默认下载到“下载位置”且直接保存文件。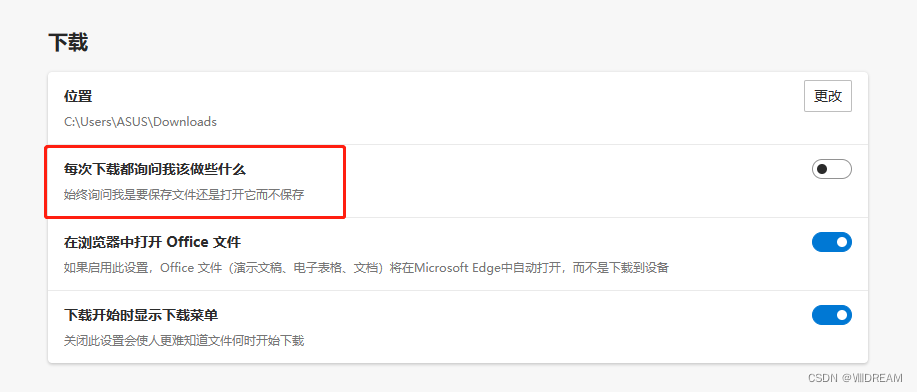
如果你开启“每次下载都询问”,那么每次下载前都会有弹窗让你选择怎么下载,如下图所示,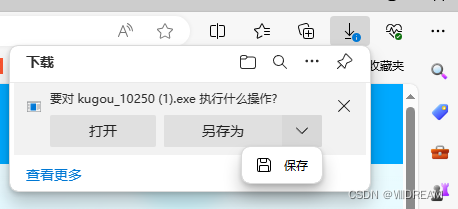
选项 含义 打开 这个功能就是上文说过的 下载后直接打开用而不保存。具体表现就是浏览器下载完成之后会直接打开文件,只要你关掉文件那么浏览器就会自动删除文件,你可以理解为就是一次性的。 另存为 这个和下面的“保存”选项是一样的,不过你可以手动选择下载的位置。 保存 如果你关闭了“每次下载都询问”,那么每次默认执行的就是这个功能:默认下载到“下载位置”且直接保存文件。 所有浏览器的下载功能都大差不大,基本都是这样子。回归正题,当酷狗下载好之后就是这样,如下图所示,
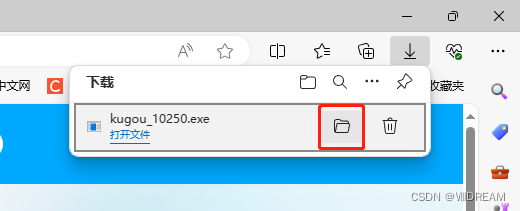
选项 含义 打开文件 顾名思义,就是打开文件,也就是会打开酷狗安装包。 红框 这是文件夹的标志,意思是打开文件所在的文件夹(也就是下载路径)。 垃圾桶 直接删除文件。 我们点击红框打开下载路径,文件下载到哪里就会打开哪个文件夹,非常方便,不需要我们自己去找文件。

这样我们就成功完成了一次下载,得到了一个酷狗的安装包了,我们打开安装包就可以安装酷狗了。如何安装去看{第六章:软件}。
如果浏览器右上角没有下载标志,“三点”里面也有,如下图,
当文件还在下载中时,一般会出现 .download 或者 .xxdownload 之类的后缀名,还有的是.temp、.tmp之类的后缀名,这表明该文件还没有下载完成。如下图就是正在下载中的文件的样子,此时文件还没有下载完成,必须等文件下载完成之后才可以使用。
2. QQ、微信下载
用QQ和微信一般就是接收别人发过来的文件。QQ和微信有自己的设置,比如小于多少兆的文件会自动下载,电脑版和手机版的设置又有区别,复杂不至于但还是很麻烦的。
手机版无法选择下载的路径,且手机版的路径真的很难找,而且安卓版本不同路径也不一样,你下完之后根本不知道文件在哪里。
电脑版的好一些,如果你直接点击文件下载,会出现两种情况:
- 会 直接下载 到QQ微信指定的路径下,这个路径还是很好找的,而且微信还会根据文件下载的日期进行分类,基本上是每个月新建一个文件夹。
- 你可以等文件下载完之后右键文件,然后选择“打开文件夹”,这样就可以打开文件所在的文件夹。
- 你也可以在下载前就右键,选择“另存为”,这样就可以自己指定把文件下载到某个文件夹里。
另一种情况是会新打开一个界面(类似于浏览器),文件显示在界面中间,有个 “下载” 按钮,点击下载之后就会开始下载(操作也与上文的 浏览器下载教程 类似,不会就去看),等它下完就好了。
注意:微信正在下载中的文件后缀是 .wxdownload ,上文也说过!!!不知道就是没认真看。不要着急,等它下完,下完这个后缀就自动没有了。
3. 网盘下载、迅雷下载
不过多介绍,下载软件后他们都有自己的使用教程,不明白可以上官网搜索使用方法,各个选项也很清楚明了。
九、浏览器和搜索引擎
1. 两者的关系
| 常见浏览器: |
|---|
| Chrome(谷歌)浏览器(现在的老大) |
| Firefox(火狐)浏览器(以前的老大) |
| Edge浏览器(Windows自带) |
| 360浏览器(360的流氓浏览器) |
| 2345浏览器(比360还流氓的浏览器) |
| IE浏览器(老前辈了) |
| Opera浏览器(轻量快速)、搜狗浏览器、QQ浏览器、百度浏览器… |
| 常见搜索引擎: |
|---|
| 谷歌搜索(全球最大) |
| 百度搜索(国内最大) |
| 必应(微软推出的引擎) |
| 雅虎(全球第一家) |
| 360搜索、有道搜索、夸克/神马搜索… |
两者之间的关系:
浏览器是一种用来访问互联网并查看网页的软件应用程序,用户通过浏览器可以输入网址、点击链接、搜索信息、观看视频等。
搜索引擎则是一种用来帮助用户在互联网上查找信息的工具,用户可以在搜索引擎中输入关键词,搜索引擎会返回包含相关信息的网页列表。搜索引擎通过自己的算法对互联网上的网页进行索引和排名,以便用户更快地找到他们需要的信息。
可以这样理解:
浏览器是一个程序,是用来显示网站(网页)的工具软件;搜索引擎是一个网站,是用来查询网站(网页)的。
浏览器可以没有搜索引擎,只需要输入想要查询的网站地址,就可以把网站加载出来。但是如果忘记了该网址,只输入想要的关键词,浏览器是无法查询到的,因为浏览器只能显示网站。因此这种时候搜索引擎的重要性就体现出来,搜索引擎就是网站(一个专门用来查询信息的网站),搜索引擎可以根据关键词展现大量有关的内容,找到你想要的信息。
如果你使用不同的浏览器,都用百度搜索,可以发现他们的界面布局、搜索结果基本是一致的,这是因为我们其实就是在百度网站里面。你也可以观察浏览器上方的地址栏,可以发现此时我们的页面就是一个网站,这个网站就是百度。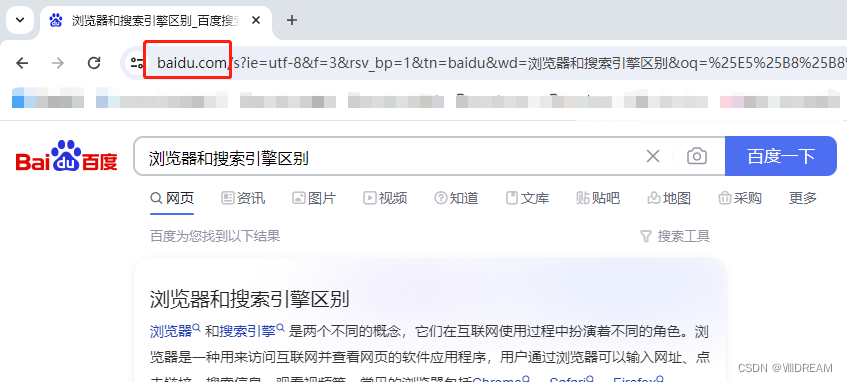
2. 安装谷歌浏览器
进入上方的官方网站,按照下图红框下载谷歌浏览器。下载教程去看{第八章:下载}
注意:下面两张图是用不同的浏览器打开后的样子,第一张下载的谷歌安装包可能是一百多兆的离线安装包,第二张图下载的是几兆的在线安装包,具体原因不必深究。安装包教程去看{第六章:软件}。因为不论是离线包还是在线包都不影响安装,这是因为谷歌安装时无法选择任何设置,也无法选择安装位置,全程不需要任何操作。
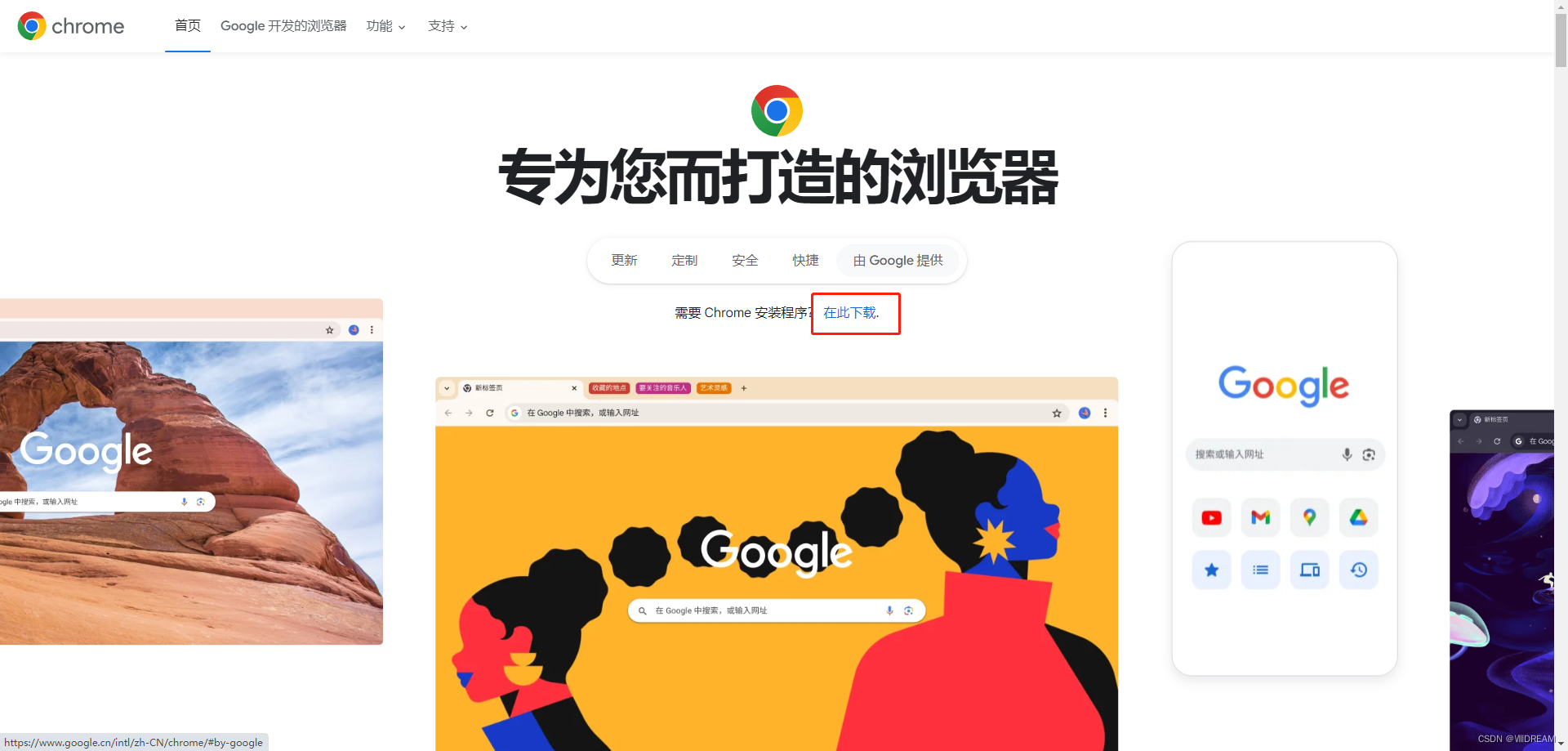
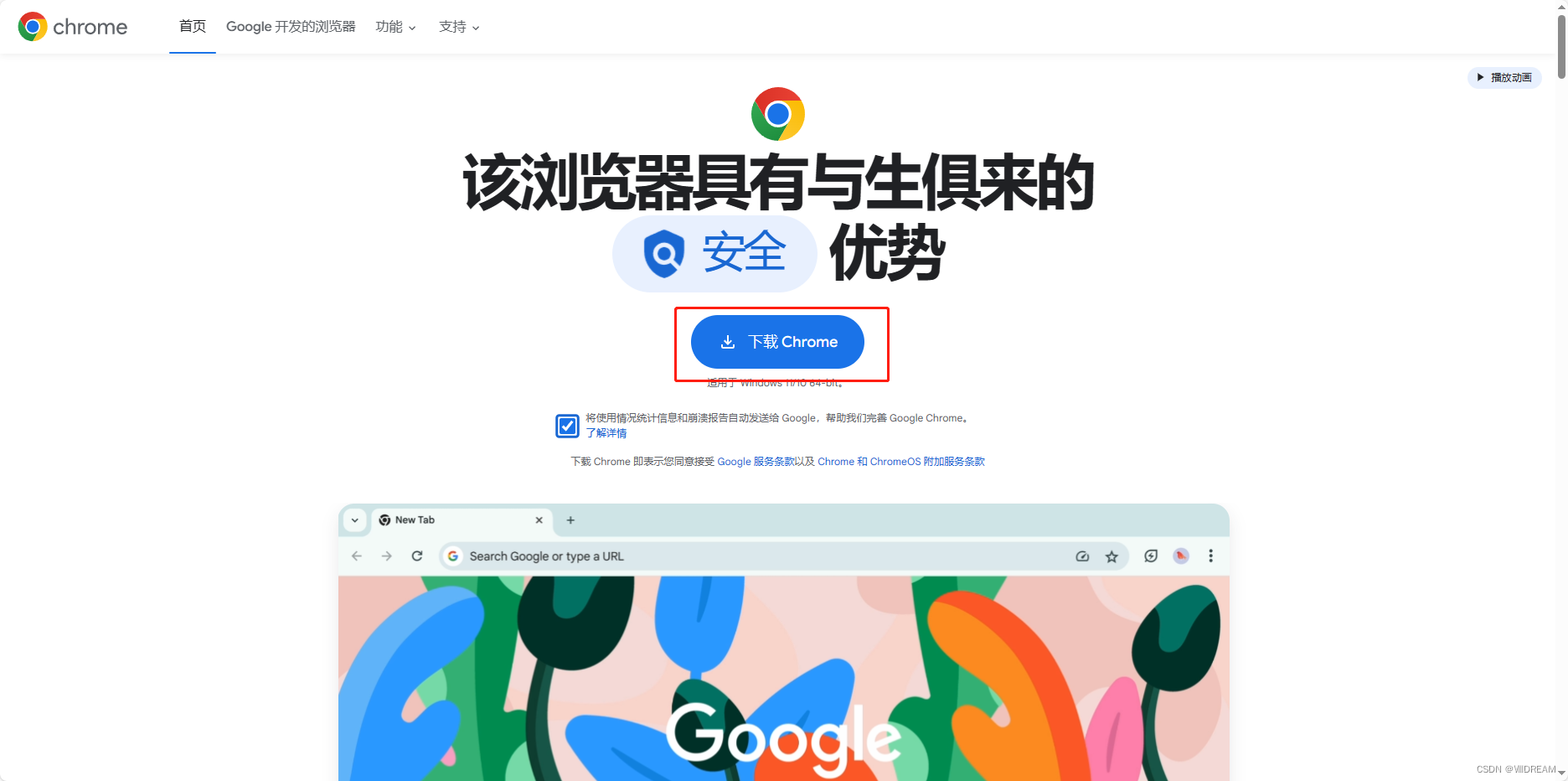
现在我们得到了一个谷歌的在线安装包,如下图(也有可能你下载的是离线安装包:ChromeStandaloneSetupXX.exe)

双击打开(打开可能会卡,耐心等待),谷歌安装包会自动完成所有操作,不需要我们任何帮助,就是这么霸道。
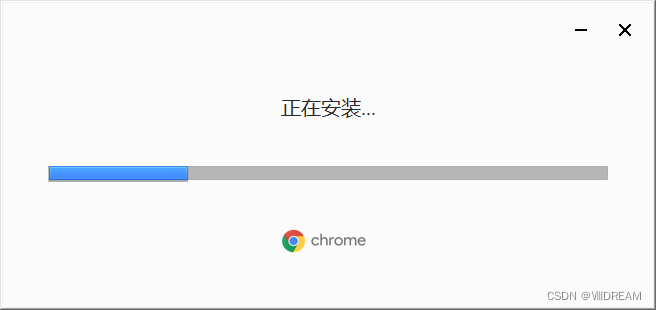
安装完成后会自动退出,还是那句话,什么都不需要操作。
安装完成后我们打开谷歌浏览器,先更改一下搜索引擎。
谷歌浏览器的默认搜索引擎是谷歌搜索,谷歌搜索在国内是无法使用的,因此需要在设置里切换成百度搜索。右上角点击“三点”,
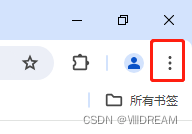
选择“设置”,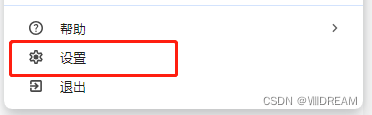
选择“搜索引擎”,切换为“百度”。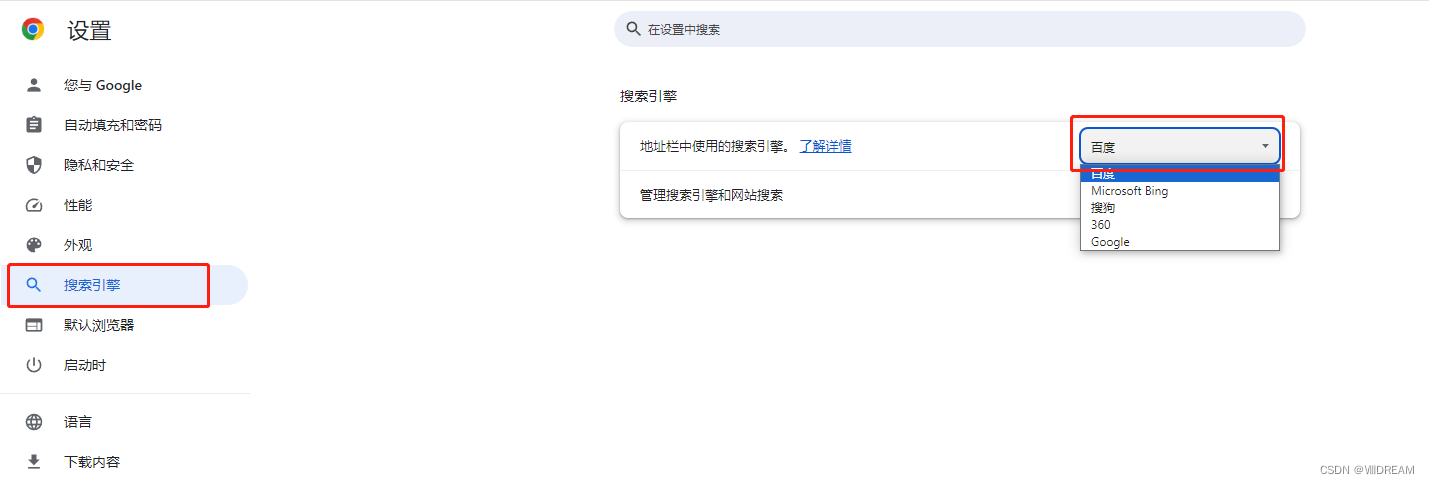
谷歌更新很频繁,官网上是这么写的,四周一个新版本。实际上比这个更频繁。如果有更新了,你每一次打开谷歌浏览器都会让你更新,很烦。这时候你可以手动去更新。

还是在设置里面,最后一个选项 “关于Chrome”,你点击后就会自动检测更新,等它更新完就可以了。很可能会失败,多试几次。实在更新不了就算了,也不是非得更新。
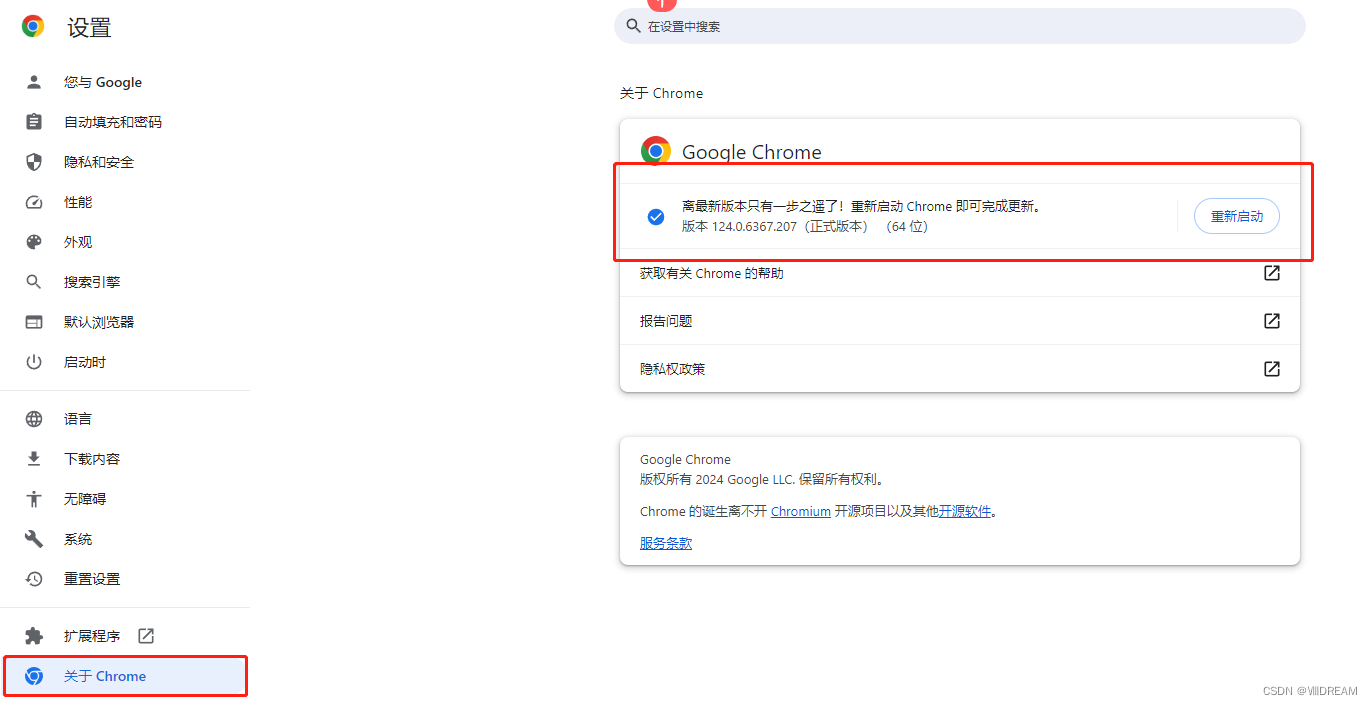
十、压缩和解压
压缩包是一种文件压缩软件压缩形成的文件包,是将原有文件经过压缩之后形成的文件。其作用主要是节约磁盘空间,把多个文件压缩成一个压缩包,此压缩包的文件大小要比压缩前文件的总和要小,也更加方便进行传输(试想一下,你想给你的QQ微信好友发送100张图片,挨个发送不仅麻烦,不发送原图QQ微信还会压缩画质,别人接收还要一张张下载原图保存,这可太麻烦了。你只需要将这100张图片放在一个文件夹里然后压缩成一个压缩包,就只需要发送这一个压缩包给好友,好友接收之后再解压出来,就完成了100张图片的原图传输,简直不知道方便多少倍)。
类似于打包行李,把各种东西打包到一个行李箱里面,不仅方便携带体积也更小。
1. 压缩
打包好后的压缩包有不同的文件后缀名,一般是 .rar、.zip、.7z 等,这是最常见的三种压缩格式。
Windows系统自带了压缩工具和解压工具,但只支持 .zip格式。
如下图,右键任意一个文件或者文件夹,选择 “发送到” - “压缩(zipped)文件夹”,就可以把这个文件或文件夹变为 .zip格式的压缩包。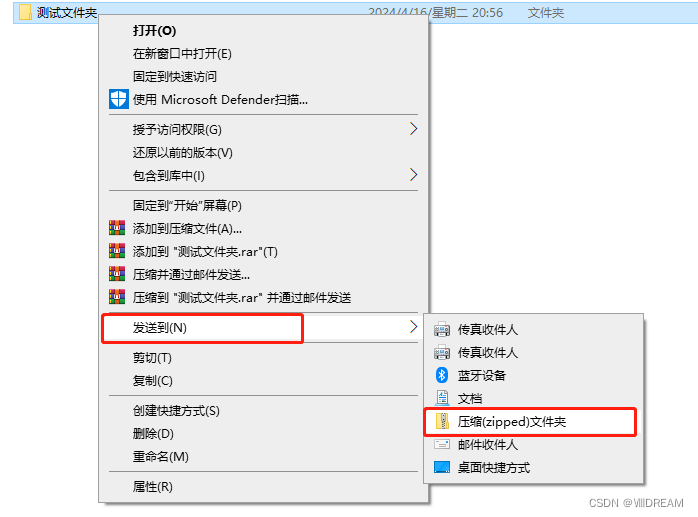
压缩后如下图所示。
.zip格式的压缩包在Windows上可以直接打开,就像打开正常文件或文件夹一样(相当于预览压缩文件),当需要解压其中的某个文件时,会弹出一个解压文件的窗口进行解压,但我们 不提倡单独解压,这会导致文件混乱。我们 更提倡整个压缩包一起解压,然后放在专门的文件夹里放好,养成良好的文件存放整理习惯是使用电脑的基本素质。
win11相比win10在解压 .zip压缩包上有更直观的选项:只需要 “鼠标右键压缩包” - “全部解压缩…” 即可解压整个压缩包,如下图所示。
(缺点:面对超大的压缩包效率不高,且只能解压 .zip格式。优点:Windows自带,不用再单独安装。)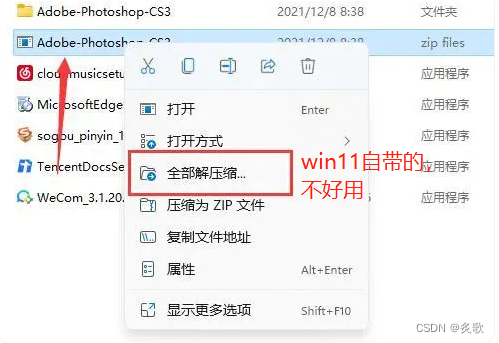
如果你不想把这个文件或文件夹压缩成 .zip格式,想压缩成其他格式的压缩包,或者想给压缩包加上密码,就需要安装第三方的压缩软件才行。
这里以 WinRAR 软件为例,WinRAR 是老牌的、功能强大的压缩软件。WinRAR官方网站下载,WinRAR 是收费的,不过官网也提供了免费版本,对普通用户已经足够了。我们下载免费版本的进行安装即可(32位、64位都可以)。
安装教程参考上文的酷狗,不想写了,WinRAR的安装就全部默认就行了,这软件很小,所以也没必要更改安装路径,其他设置也全部默认,不需要操什么心。安装完成后会弹出 WinRAR 的安装路径,里面有它的操作手册和更新介绍,想看就看,不看关掉就行了,下文也会讲一些 WinRAR 的基础操作,正常基本够用了。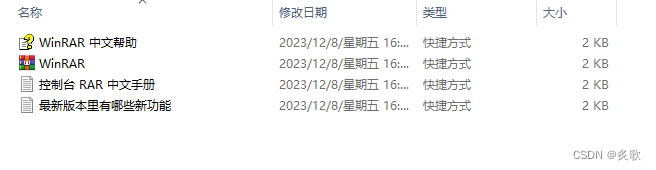
bandzip官方网站下载:bandzip和WinRAR同样强大,重点是他是免费的,安装也全部默认。
WinRAR 和 bandzip 都是压缩软件,软件不一样但是功能都一样,参考 WinRAR 的操作和选项,bandzip 也差不多!!!
安装完成后WinRAR会自动在右键菜单上生成压缩和解压选项,如下图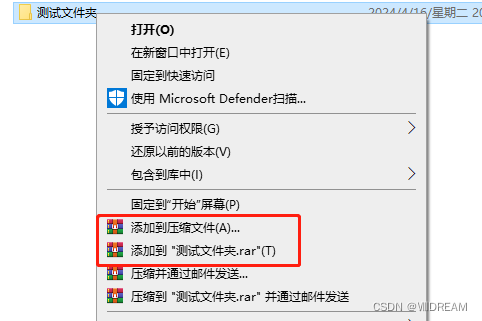
| 选项 | 含义 |
|---|---|
| 添加到压缩文件 | 可以自己手动设置压缩包的名称、压缩的格式(RAR4是WinRAR的专利技术,还有更高级的RAR5不过要收费,不过我们一般用不到那么高级的压缩)、还能设置密码等,功能非常非常多。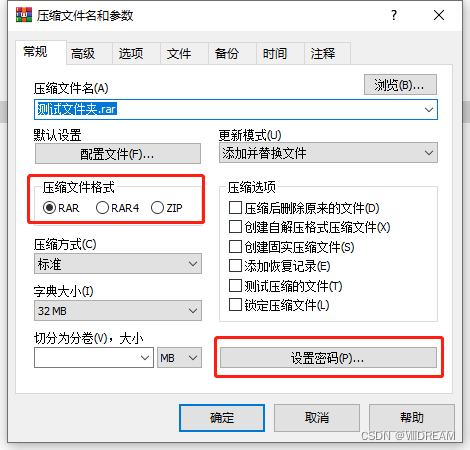 |
| 添加到“测试文件夹.rar” | 跳过复杂的选项,直接生成一个.rar格式的压缩包,简单快捷。如果你不需要设置密码或者修改其他参数就可以直接用这个选项,比较方便。推荐用这个 |
这就是选择 添加到“测试文件夹.rar” 后直接生成的压缩包。它可以和刚才的.zip压缩包共存,因为它们的名字不一样(后缀名也是文件名不可或缺的组成部分,所以在编程代码里 文件名都要加文件后缀,加了后缀的文件名才是完整的文件名),所以不会冲突。
2. 解压
既然有压缩,就会有解压。解压就是把压缩包还原成原来的样子。
我们以刚才的.rar压缩包为例,右键压缩包,如下图所示,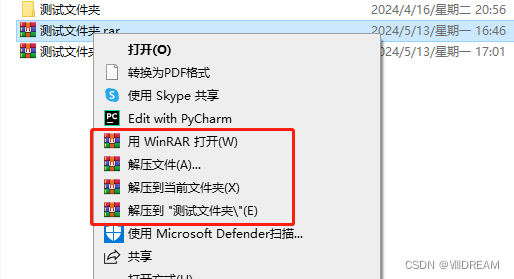
| 选项 | 含义 |
|---|---|
| 用WinRAR打开 | 顾名思义,就是在WinRAR的界面上显示压缩包,当我们不清楚压缩包里面有什么的时候,就可以用这个选项,可以打开压缩包,查看里面有什么(这里只是打开查看,并没有解压)。还可以在WinRAR的界面上单独解压某一个文件,而不是把整个压缩包都解压,其他三个选项都没有这个功能。 |
| 解压文件 | 点击后会出现解压的界面,可以选择很多选项,比如要解压到哪里,怎么解压,如果解压出来的文件与已有的文件冲突怎么办,不推荐没经验的人使用。 |
| 解压到当前文件 | 将压缩包里的文件直接解压到当前的文件夹里。如果当前文件夹有很多文件、压缩包里也有很多文件,那么这样解压出来它们就会混在一起,不推荐使用这个选项。 |
| 解压到“测试文件夹\” | 最常用的选项。单独创建一个同名文件夹,把压缩包里的东西都解压到这个文件夹里面去,推荐用这个,不会造成文件混乱。 |
如果我们右键.zip格式的压缩包,出现的选项也差不多,因为WinRAR基本上什么格式都能使用。
不论你现在是否用得上,建议都安装一个第三方压缩解压工具,WinRAR 和 bandzip 都可以,因为 .rar、.7z 格式都非常常见,早晚都要用到。
十一、输入法
1. 微软输入法
Windows自带了一套中文输入法:微软输入法(又叫微软拼音),本文中只介绍微软输入法,其他输入法(搜狗、百度、讯飞)请自行去官网查阅资料。
在电脑“设置”里面可以找到该输入法,下面提供了两种方法,若win11用户无法使用第一种方法可以用第二种。
- 第一种:首先打开 “设置”,选择 “时间和语言”;
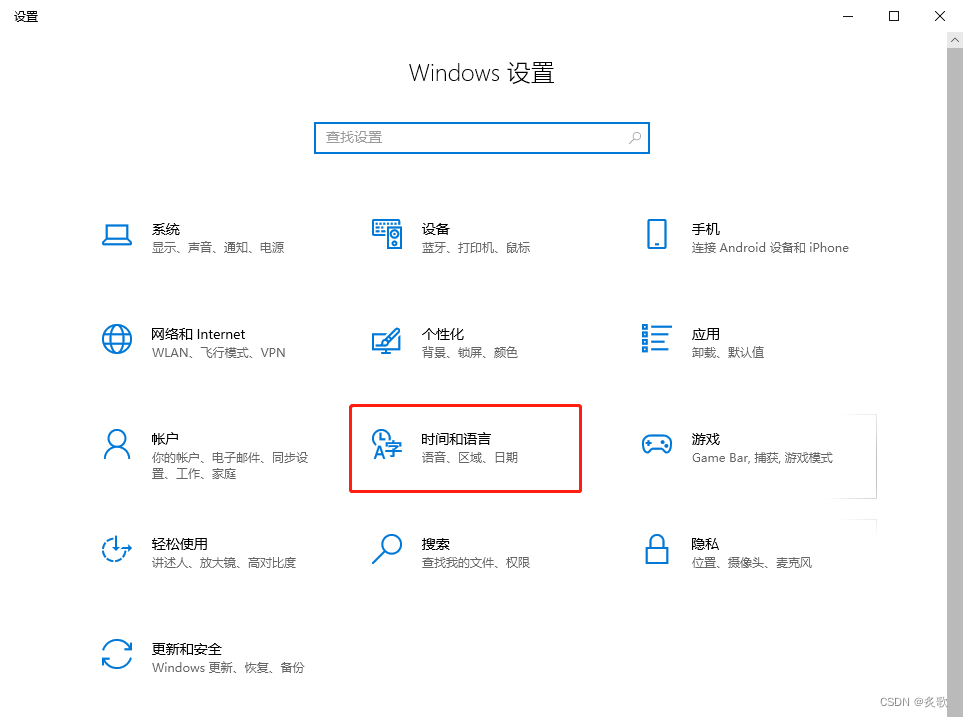
- 选择 “语言”,可以看到右侧有很多选项,其中有个“首选语言”,你可以添加很多语言(英语、日语、韩语等),不过应用和网站只会以第一个语言显示,你也可以随时更换或删除,不过大多数人有默认的中文就够了,别瞎折腾哈。
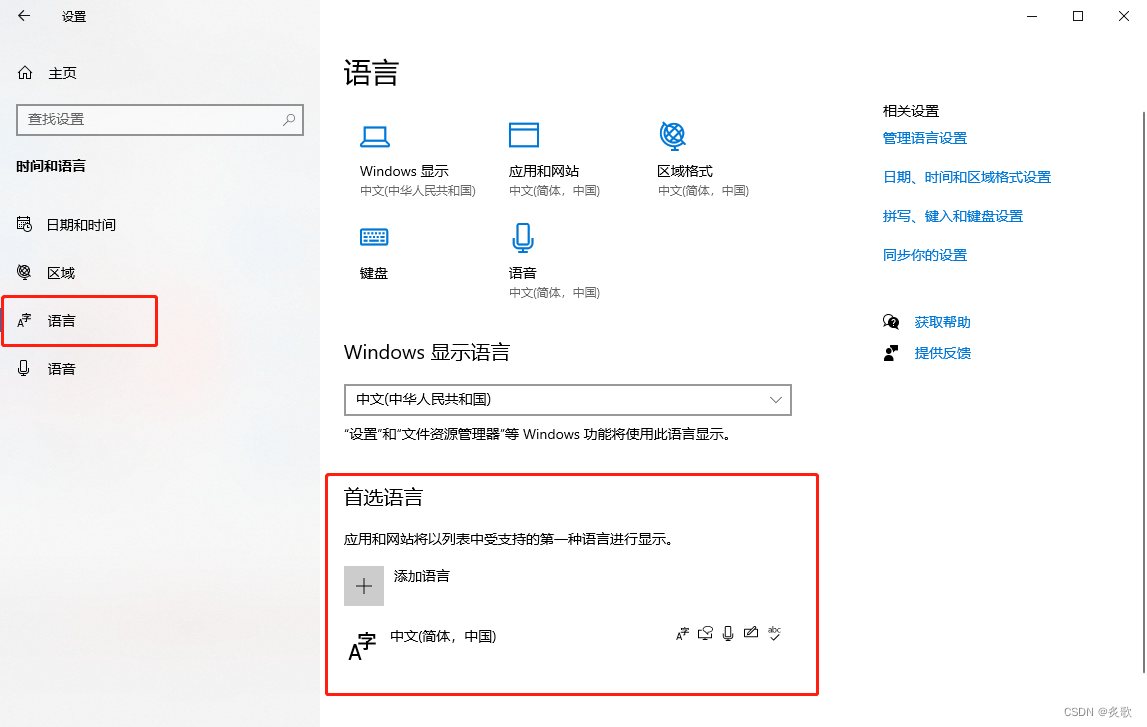
- 点击 “选项”,进入 “语言选项” 界面;
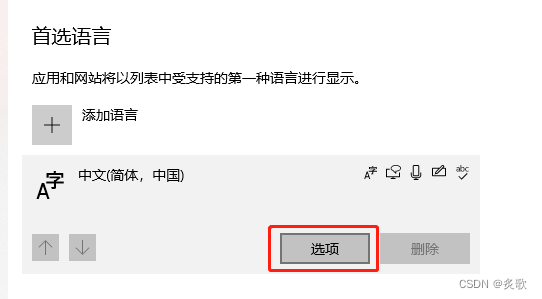
- 在界面最下方有个 “键盘” 选项,里面有个 “微软拼音”,就是我们要找的东西;
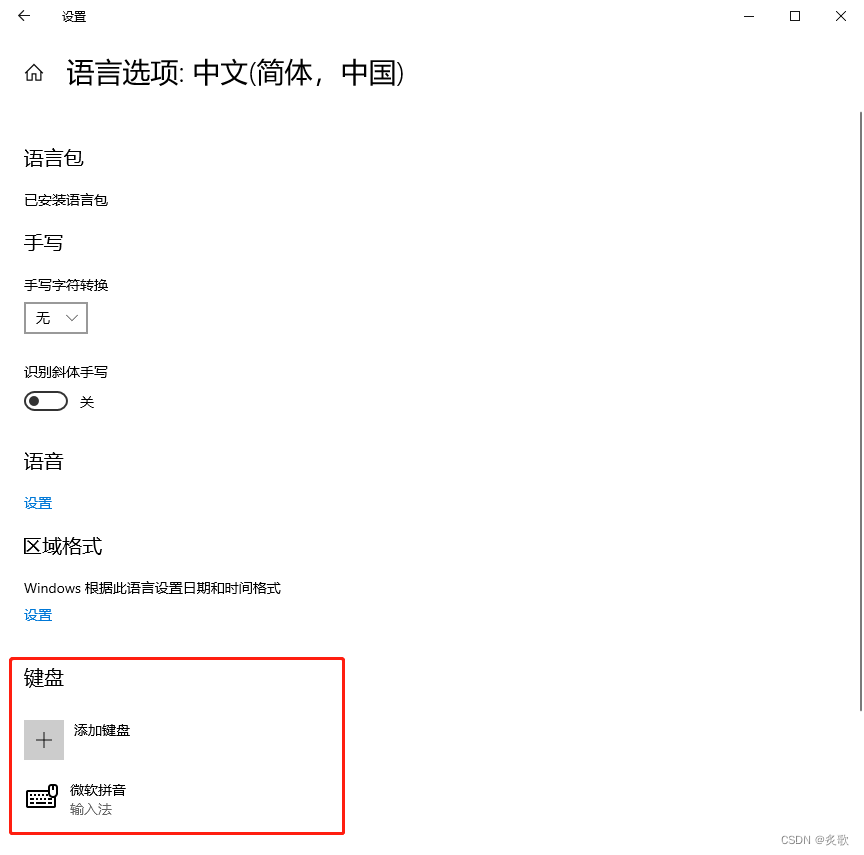
- 点击 “选项”,可以进入微软输入法的 “详细设置” 界面;
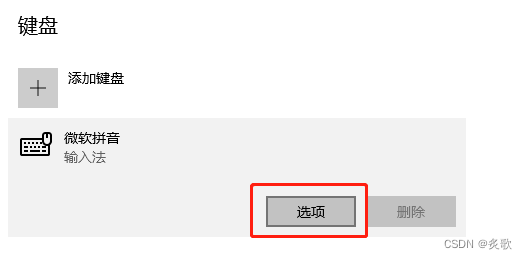
- 在这里可以修改微软输入法的各种设置。
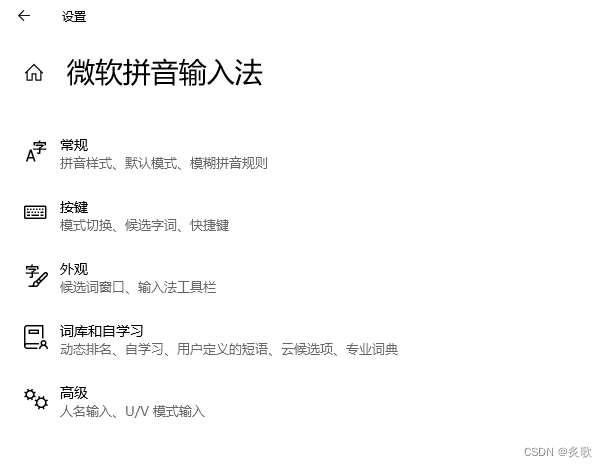
- win11的界面可能与win10有区别,以上操作可供参考。还有更简单的第二种方法:在任务栏右下角有输入法显示,右键它 - 选择“设置”,也可以直接进入微软输入法的 “详细设置” 界面。
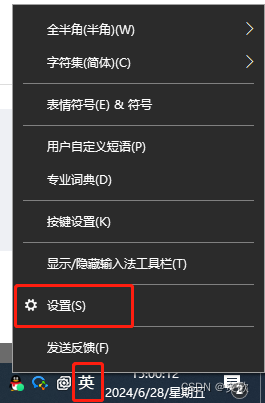
2. 中英文切换
- 在“详细设置” 界面选择 “按键” 设置;
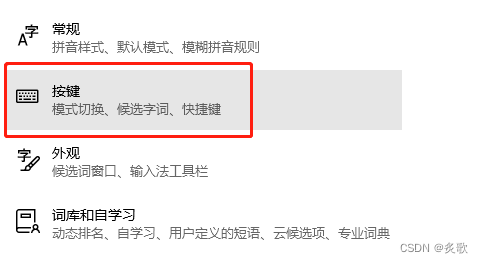
- 最上方有个 “模式切换” ,可以设置如何切换中英文,一般默认使用 “Shift” 就好了。
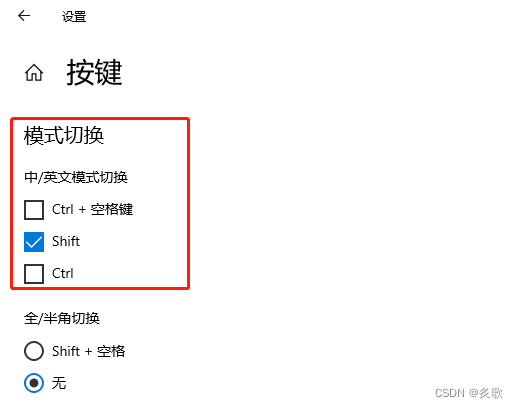
- 按下 “shift” 切换之后在右下角的任务栏里也可以看到当前是什么模式。


- 中英文切换这个功能非常非常重要。因为在不同模式下的符号是不一样的,在编程代码中只能使用英文符号(即英文模式下输入的符号)。以下是常见的符号区别。
| 符号 | 英文符号 | 中文符号 |
|---|---|---|
| 括号 | () | () |
| 引号 | “” | “” |
| 冒号 | : | : |
| 逗号 | , | , |
| 问号 | ? | ? |
| 顿号 | \ | 、 |
| 句号 | . | 。 |
| 书名号 | <> | 《》 |
| 中括号 | [] | 【】 |
| 感叹号 | ! | ! |
加 减 乘 除 等于 花括号(大括号) 井号 没有中英文区别 + - * / = {} #
还有很多符号可自行探索。
宝藏软件:ImTip
通过在输入光标处显示 2 个简单的图标 —— 提前知道中英、中英标点、全半角、大小写、多语言键盘布局等所有状态。再也不怕按错了!
美滋滋再也不用看右下角 !
非常好用的软件
geek官网下载链接
everything官网下载链接
everything第三方教程-1
everything第三方教程-2