关于作者:CSDN内容合伙人、技术专家, 从零开始做日活千万级APP。
专注于分享各领域原创系列文章 ,擅长java后端、移动开发、人工智能等,希望大家多多支持。
目录

一、导读
我们继续总结学习Android 基础知识,温故知新。
二、概览
systrace是Android4.1版本之后推出的,对系统Performance分析的工具,该工具结合Android 内核的数据,最终会生产html文件。
systrace的功能包括跟踪系统的I/O操作、内核工作队列、CPU负载以及Android各个子系统的运行状况等
Systrace允许你监视和跟踪Android系统的行为(trace)。
它会告诉你系统都在哪些工作上花费时间、CPU周期都用在哪里,甚至你可以看到每个线程、进程在指定时间内都在干嘛。
它同时还会突出观测到的问题,从垃圾回收到渲染内容都可能是问题对象,甚至提供给你建议的解决方案。可以帮助开发者分析系统瓶颈,改进性能。
三、获取systrace文件
3.1 通过python命令获取
3.1.1 安装python
首先要安装python、pip、pywin32等,这些方便我们使用命令;
python
pip
安装完后进行环境变量配置;
注意: Systrace脚本不支持3.X版本,一定要2。x
3.1.2 运行命令
找到我们sdk的目录,如:
/Users/xyz/Library/Android/sdk
进入目录
cd /Users/xxx/Library/Android/sdk/platform-tools/systrace 然后运行命令
python systrace.py [options] [categories] python systrace.py [参数] [类别] 例如:
python systrace.py -o mynewtrace.html sched freq idle am wm gfx view binder_driver hal dalvik camera input res app python systrace.py –a com.xx.xx -o mynewtrace.html sched freq idle am wm gfx view dalvik input res app python systrace.py –b 32768 –t 5 –a com.xx.xx -o mynewtrace.html sched freq idle am wm gfx view dalvik input res app 加了个时间,这里5s自动停止 这里根据提示停止,生成的文件会在sdk目录下 .
/Users/xyz/Library/Android/sdk/platform-tools/systrace/mynewtrace.html
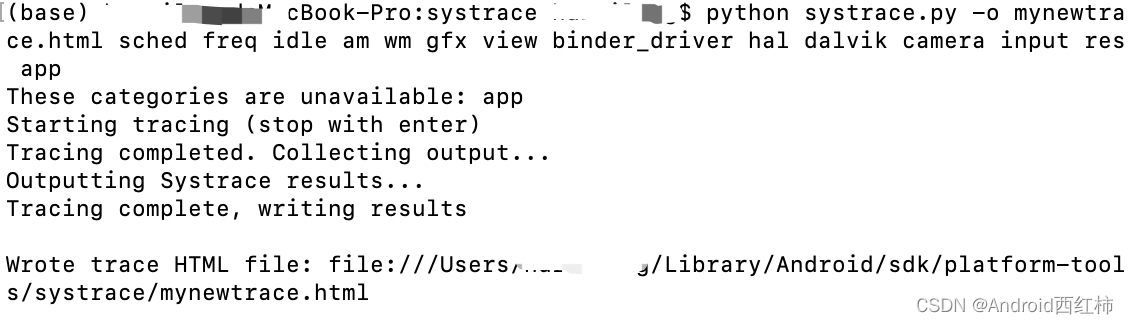
参数说明
Options
-h | --help 帮助信息
-l | --list-categories 查看已连接设备支持的类别
-o file.html 需要保存的文件名,默认trace.html
-t N | --time=N 跟踪设备的时间,没有的话则根据提示来
-b N | --buf-size=N 缓冲区的大小,
-k functions | --ktrace=functions 跟踪特定内核的函数
-a app-name | --app=app-name 检测的包名
–from-file=file-path
-e device-serial | --serial=device-serial
要查看已连接设备支持的类别列表
python systrace.py --list-categories 或者
python systrace.py –l
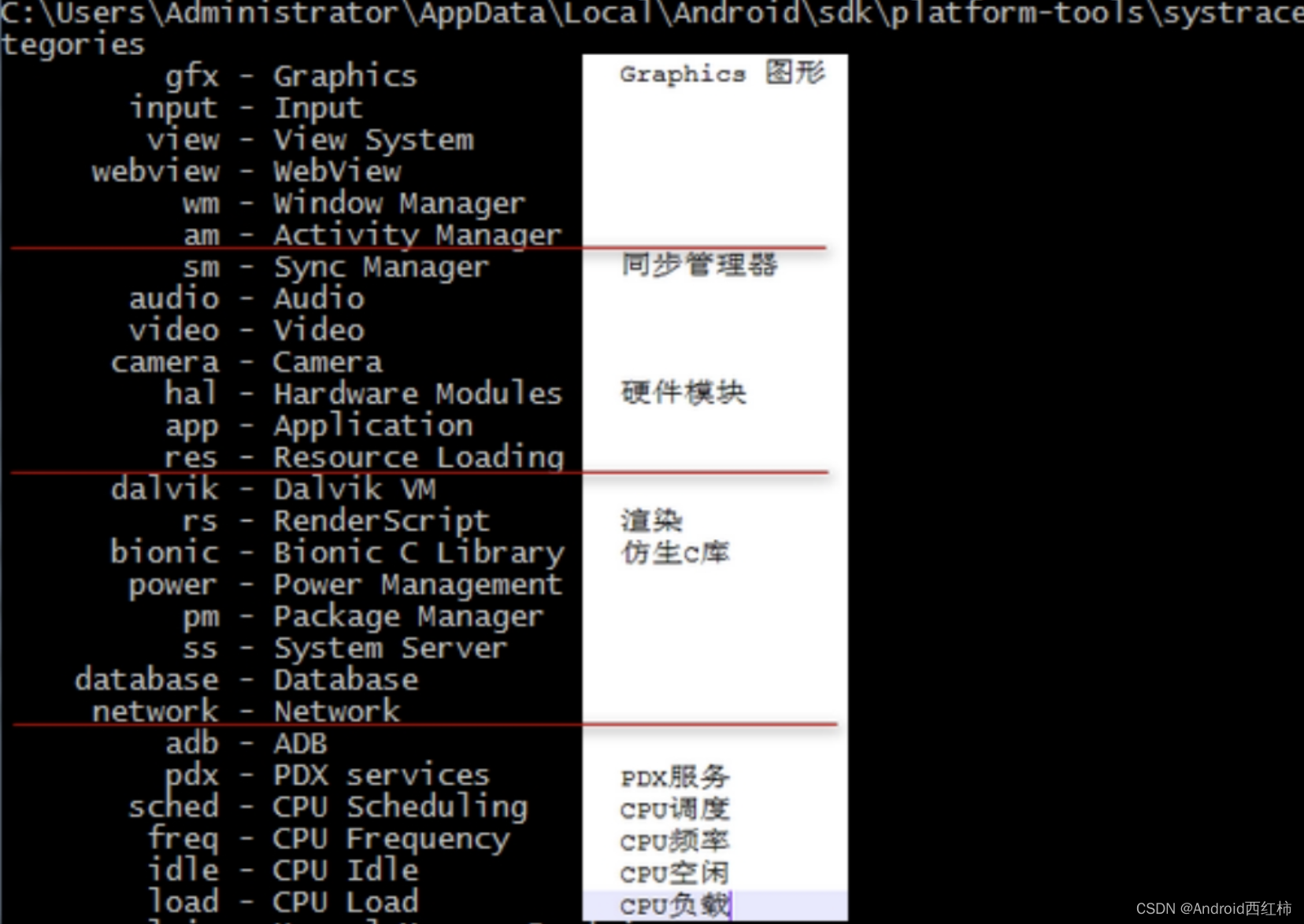
3.2 通过代码的方式
Trace.beginSection("xyz"); Trace.endSection(); 这两个方法必须成对出现,而且必须在同一个线程中。
在release版本中,我们需要添加以下代码这样就可以手动开启App自定义Label的Trace功能,在非debuggable的版本中也适用
在Application的`attachBaseContext` 中添加 Class<?> trace = Class.forName("android.os.Trace"); Method setAppTracingAllowed = trace.getDeclaredMethod("setAppTracingAllowed", boolean.class); setAppTracingAllowed.invoke(null, true); 3.3 使用android studio profiler
- 在 Android Studio 中,依次选择 View > Tool Windows > Profiler,或点击工具栏中的 Profile 图标
- 点击 CPU 时间轴上的任意位置以打开 CPU 性能分析器
- 从 CPU 性能分析器的配置菜单中选择 System Trace,然后点击 Record。完成与应用的交互后,点击 Stop
3.4 通过收集系统设置
针对部分Android 9 以上设备,可以这样做
3.5 Perfetto 命令行工具(Android 10 及更高版本)
四、systrace文件分析
- Google Chrome浏览器可以直接打开systrace,
- 通过chrome://tracing/,然后load systrace。
打开后是这个样子的: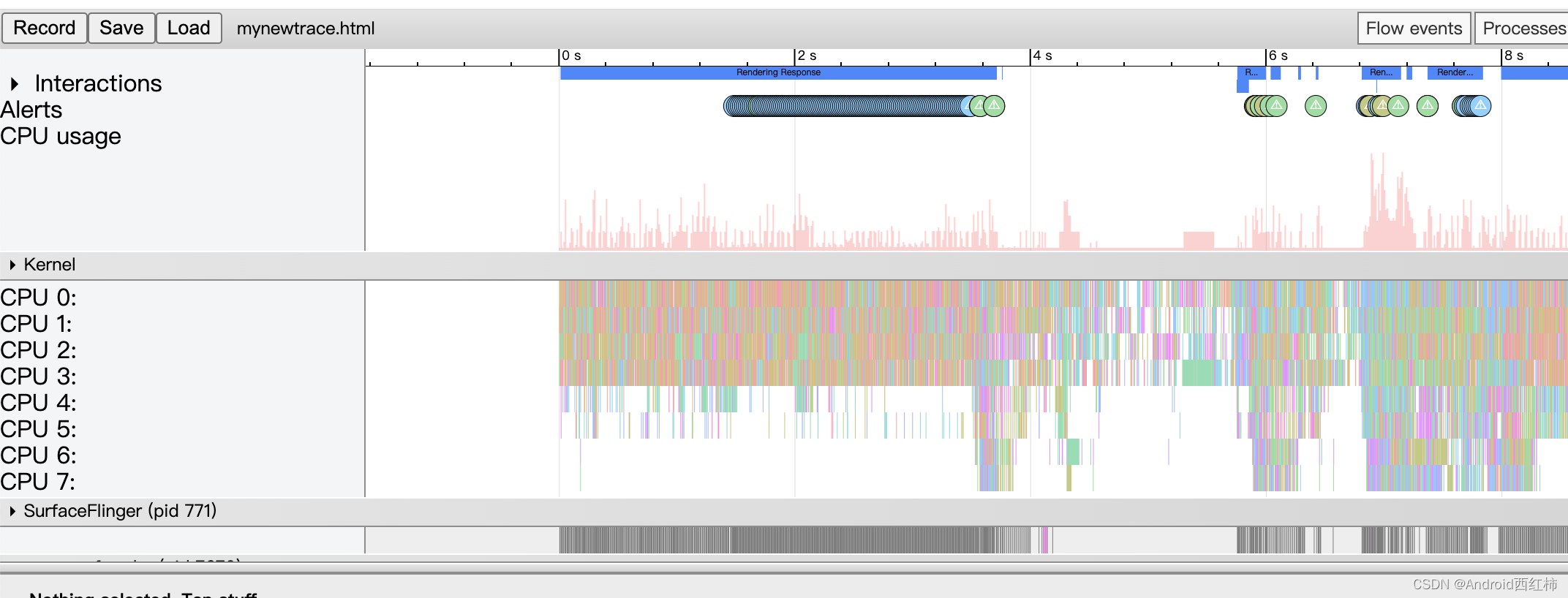
4.0 快捷键
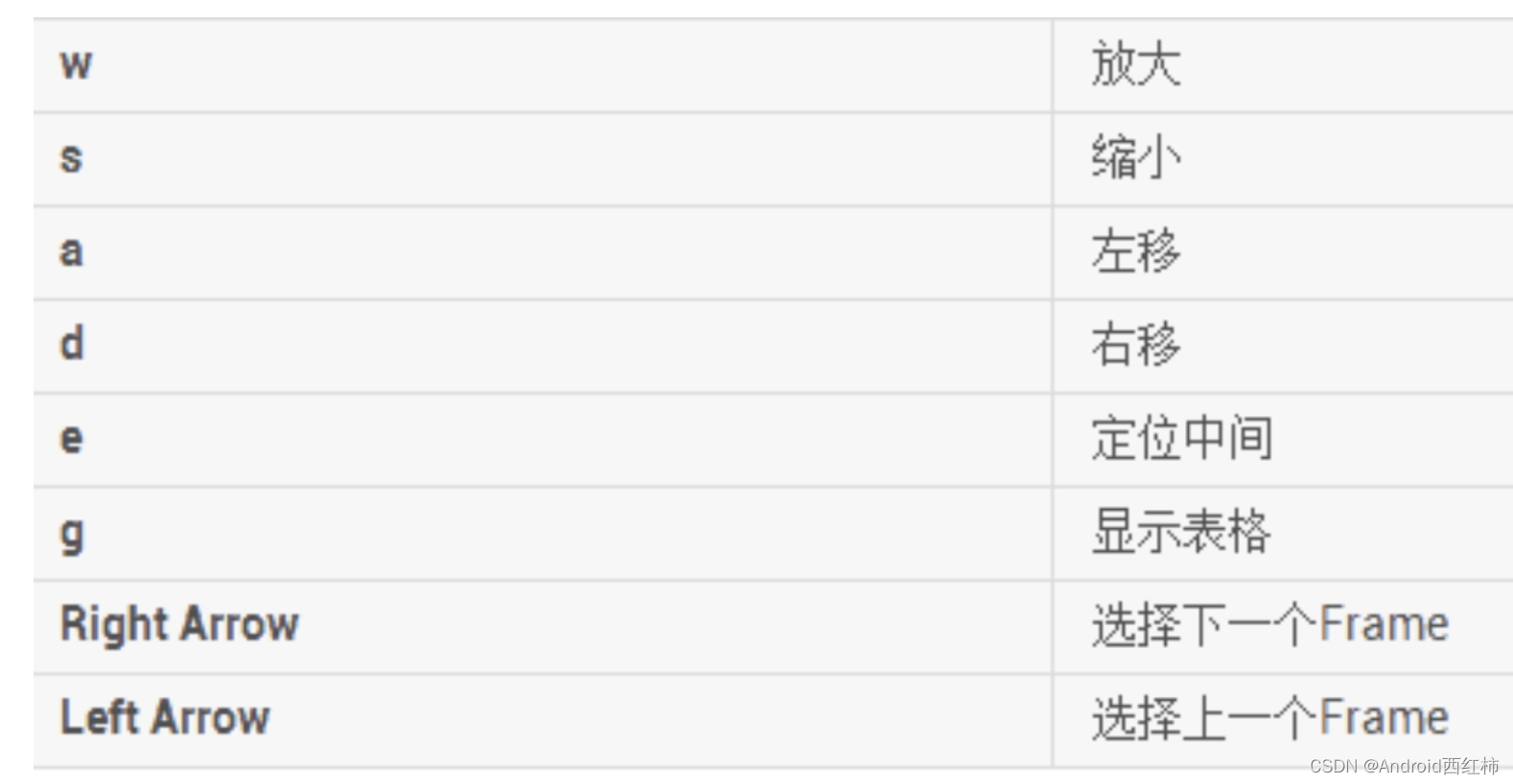
w 放大
s 缩小
a 左移
d 右移
f 放大当前选定区域
m 标记当前选定区域
v 高亮VSync
g 是否显示网格线
0 恢复trace到初始态
4.1 显示帧
这一部分通常是报告中最顶部的部分,描绘了一条多色线条,后面是成堆的条形。这些形状表示已创建的特定线程的状态和帧堆栈,如下图所示;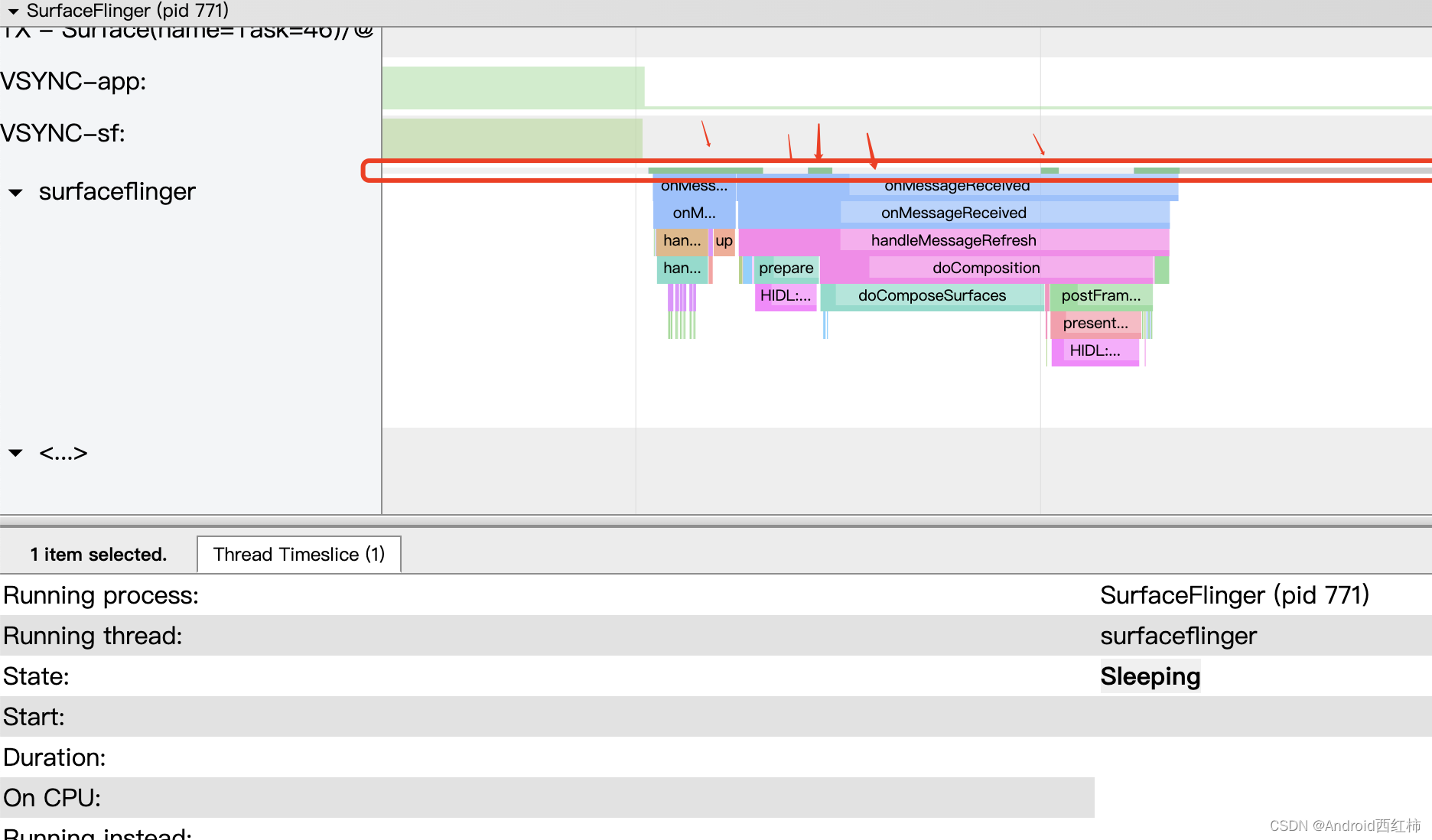
每个条形堆上方的多色线条表示特定线程随时间变化的一组状态。每段线条可以包含以下一种颜色:
绿色:正在运行
线程正在完成与某个进程相关的工作或正在响应中断。
蓝色:可运行
线程可以运行但目前未进行调度。
白色:休眠
线程没有可执行的任务,可能是因为线程在遇到互斥锁定时被阻止。
橙色:不可中断的休眠
线程在遇到 I/O 操作时被阻止或正在等待磁盘操作完成。
紫色:可中断的休眠
线程在遇到另一项内核操作(通常是内存管理)时被阻止。
4.2 Interactions
第一部分包含表示应用或游戏中的具体用户互动(例如点按设备屏幕)的条形图。这些互动可用作有用的时间标记。
4.3 Kernel(CPU activity)
下一部分显示了表示每个 CPU 中的线程活动的条形图。这些条形会显示所有应用(包括您的应用或游戏)中的 CPU 活动。
CPU 活动部分可以展开,展开后您就可以查看每个 CPU 的时钟频率。图 1 展示了一个收起后的 CPU 活动部分示例,图 2 展示了显示时钟频率的展开后版本:
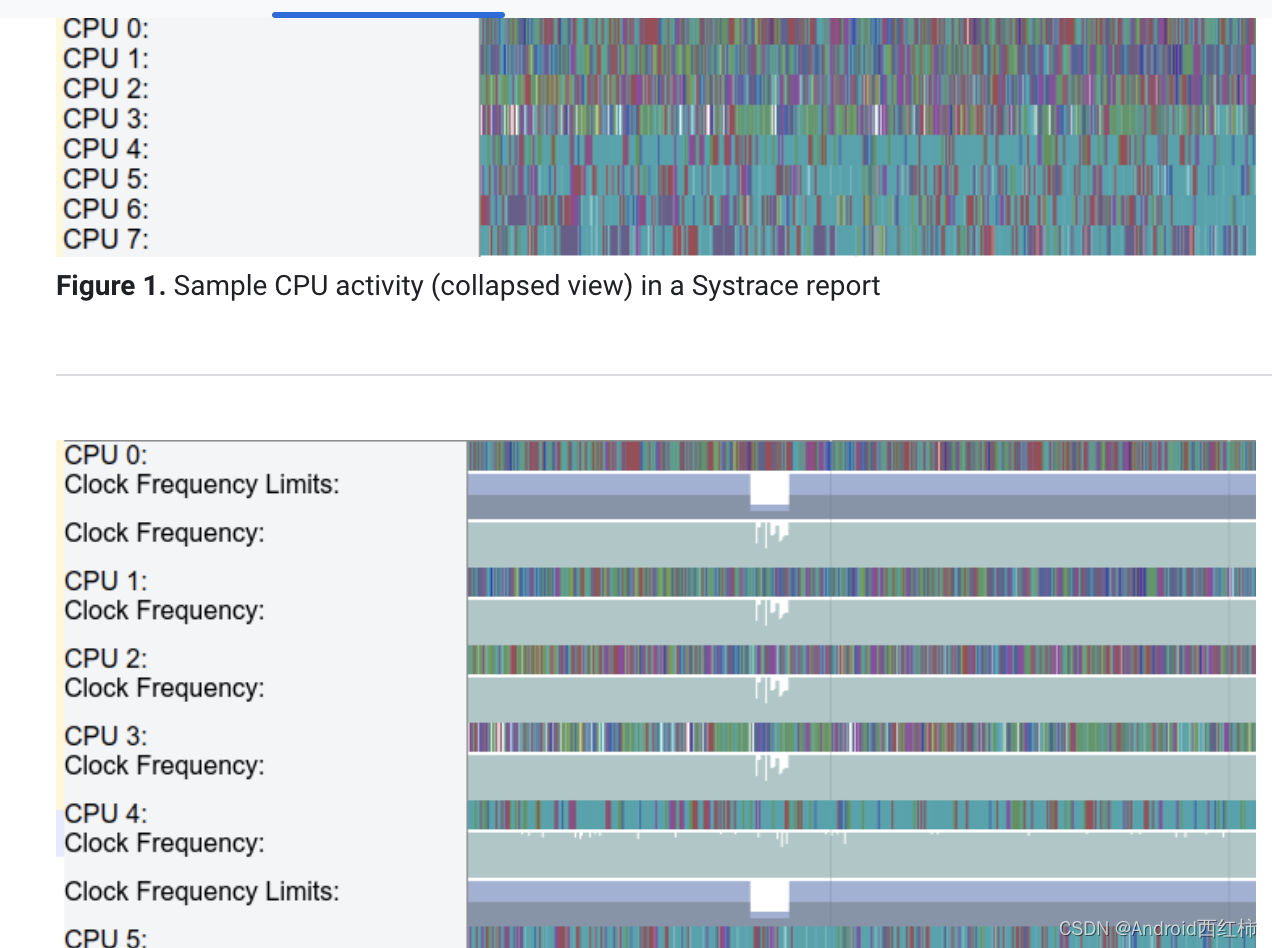
4.4 SurfaceFlinger
描绘 Surface Flinger 进程(包括 VSync 事件和界面线程交换工作)的其他直方图
4.5 com.xxx.xxx(PackageName)
跟包名相关的进程,一般就是主进程
4.6 其他进程
后面还有很多其他进程信息,如system_serve、processxxx等等
4.7 举例
如图 4 所示,Systrace 报告列出了渲染界面帧的每个进程,并指明了沿时间轴渲染的每个帧。在 16.6 毫秒内渲染的必须保持每秒 60 帧稳定帧速率的帧以绿色圆圈表示。渲染时间超过 16.6 毫秒的帧以黄色或红色帧圆圈表示。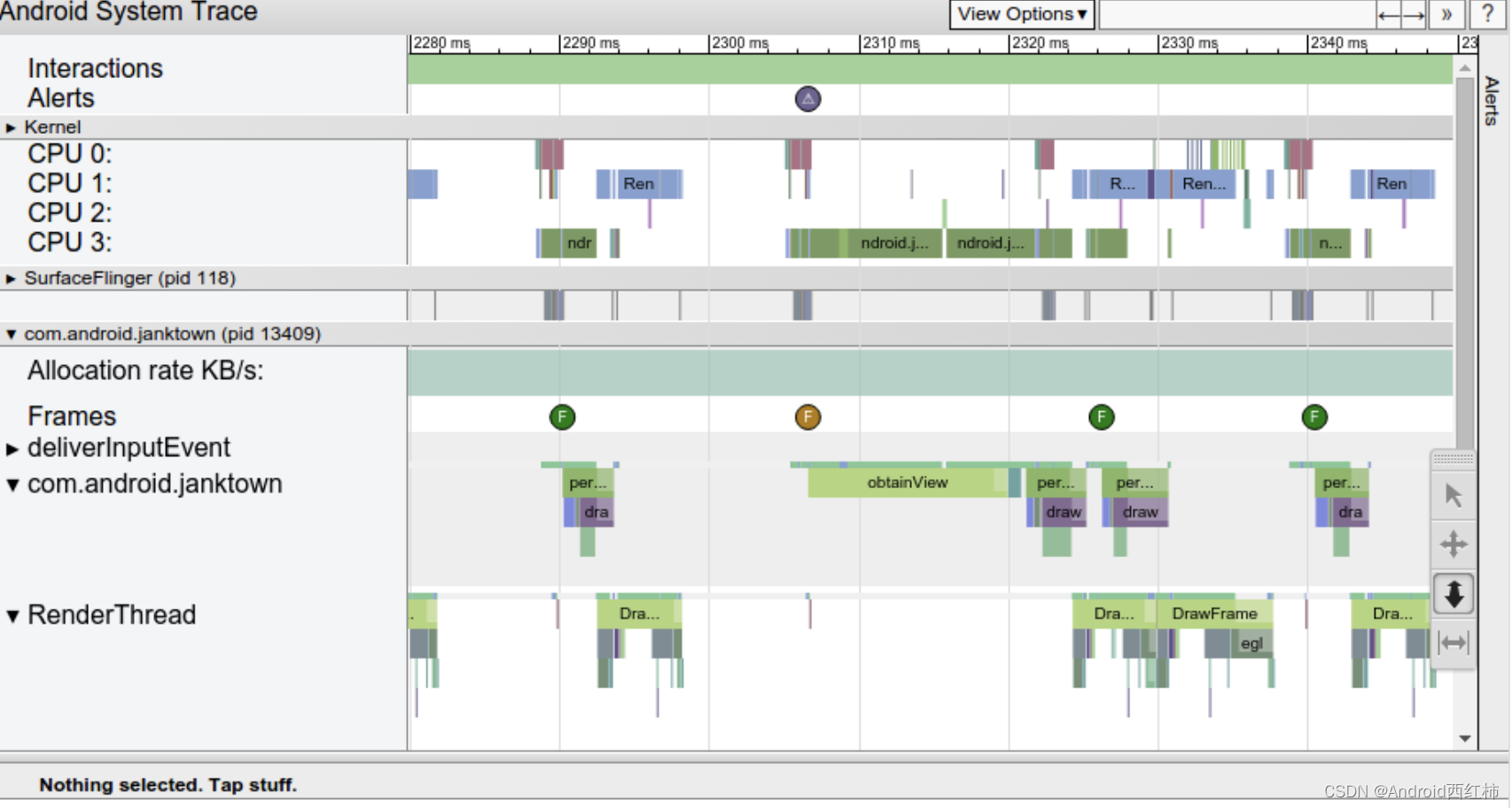
点击某个帧圆圈可将其高亮显示,并提供有关系统为渲染该帧所做工作的其他信息,包括提醒。此报告还会显示系统在渲染该帧时执行的方法。您可以调查这些方法以确定界面卡顿的可能原因。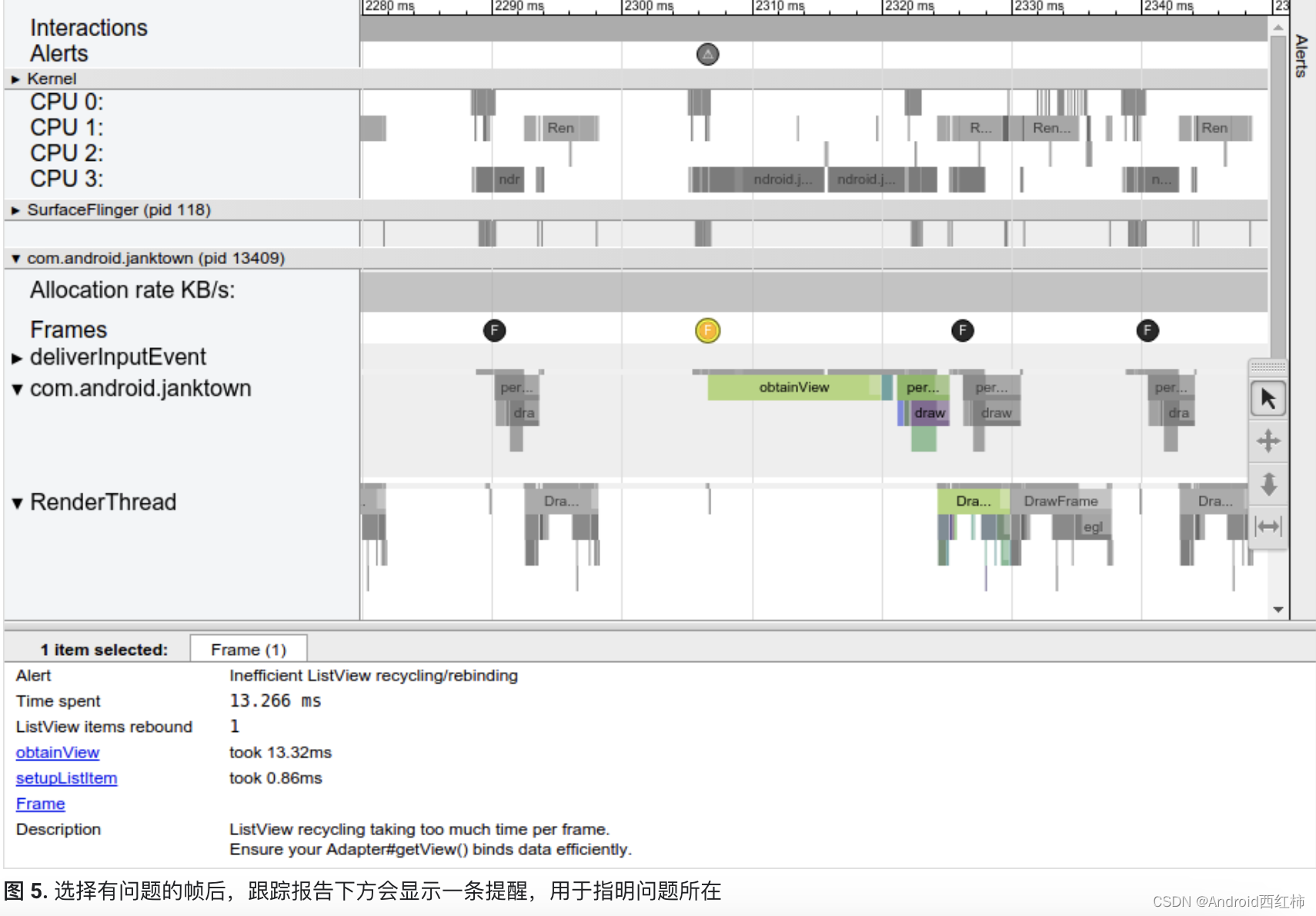
选择运行速度慢的帧后,您可能会在报告的底部窗格中看到一条提醒。图 5 中显示的提醒指明帧的主要问题是在 ListView 回收和重新绑定上花费了太多时间。指向跟踪记录中相关事件的链接可详细说明系统在此期间执行的操作。
如需查看此工具在您的跟踪记录中发现的每条提醒以及设备触发每条提醒的次数,请点击窗口最右侧的 Alerts 标签页,如图 6 所示。Alerts 面板可帮助您了解跟踪记录中出现的问题以及这些问题导致出现卡顿的频率。您可以将此面板视为要修正的 bug 列表。通常情况下,只需对一个区域进行细微改动或改进即可移除整组提醒。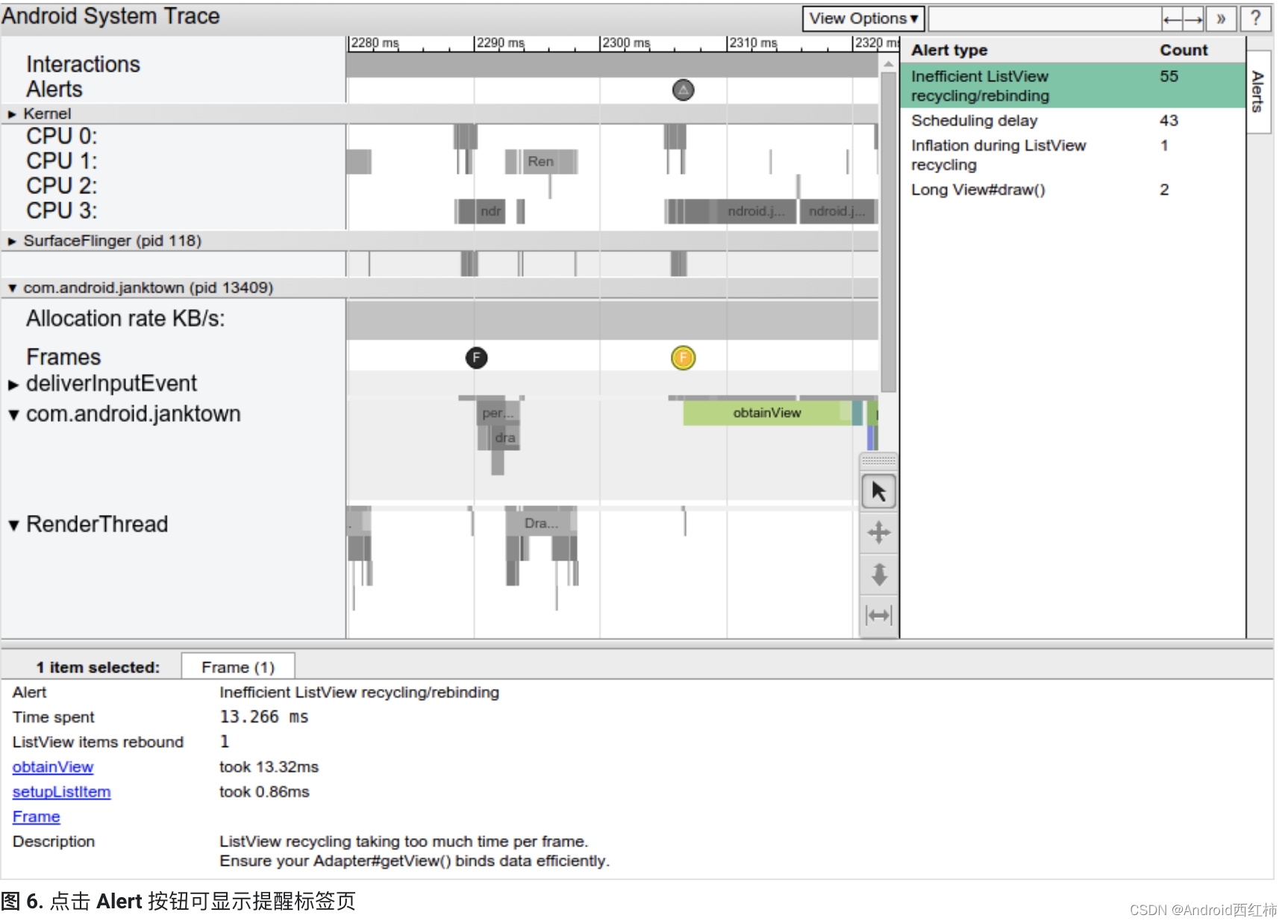
如果您发现在界面线程上执行的工作太多,请使用以下方法之一来帮助确定哪些方法占用了过多的 CPU 时间:
如果您想了解哪些方法可能会导致瓶颈,请在这些方法中添加跟踪标记。如需了解详情,请参阅有关如何在代码中定义自定义事件的指南。
如果您不确定界面瓶颈的来源,请使用 Android Studio 中提供的 CPU 分析器。您可以生成跟踪日志,然后使用 CPU 分析器导入和检查这些日志。
五、 推荐阅读

