阅读量:0
如何使用Paper.js实现画布的缩放与拖动功能
在Web开发中,利用Paper.js库进行图形的绘制和交互操作是一种常见的实践。Paper.js是一个强大的矢量图形库,可以让开发者通过简洁的API完成复杂的图形操作。在本文中,我们将详细探讨如何使用Paper.js来实现对画布的缩放和拖动功能,提供用户友好的交互体验。
(作者:CSDN@拿我格子衫来)
效果图
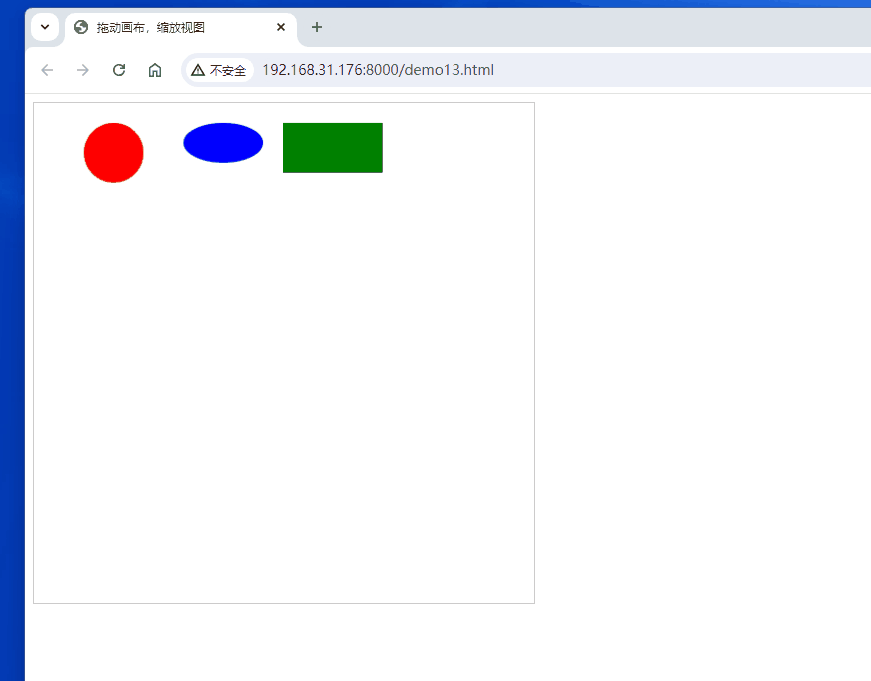
环境设置与基本图形绘制
首先,我们需要在HTML中引入Paper.js,并设置一个画布:
<script src="https://unpkg.com/paper/dist/paper-full.js"></script> <canvas id="myCanvas" resize></canvas> <script> paper.setup('myCanvas'); </script> 接下来,在paper.setup('myCanvas');之后,我们绘制了几种基本的图形,包括圆形、椭圆和矩形:
var circle = new paper.Path.Circle({ center: [80, 50], radius: 30, fillColor: "red", }); var ellipse = new paper.Path.Ellipse({ point: [150, 20], size: [80, 40], fillColor: "blue", }); var rectangle = new paper.Path.Rectangle({ point: [250, 20], size: [100, 50], fillColor: "green", }); 鼠标滚轮实现画布缩放
缩放功能是通过监听鼠标滚轮事件来实现的。当用户滚动鼠标滚轮时,我们根据滚动方向调整画布的缩放比例:
paper.view.element.addEventListener('wheel', function (event) { event.preventDefault(); var delta = event.deltaY > 0 ? 0.9 : 1.1; var mousePosition = new paper.Point(event.offsetX, event.offsetY); var viewPosition = paper.view.viewToProject(mousePosition); paper.view.scale(delta, viewPosition); }); 这段代码中,delta变量决定了缩放的快慢和方向(向上滚动放大,向下滚动缩小)。viewPosition是将鼠标的屏幕位置转换为画布上的坐标,确保缩放操作围绕鼠标当前位置进行。
实现画布的拖动功能
画布的拖动功能是通过一个Tool实例来处理鼠标的拖动事件。首先,我们定义一些变量来跟踪鼠标的状态和位置:
const tool = new paper.Tool(); var lastPoint = null; var dragging = false; var lastViewCenter; 接着,定义鼠标事件的处理函数:
tool.onMouseDown = (event) => { lastPoint = event.point; dragging = true; }; tool.onMouseDrag = (event) => { if (dragging && lastPoint) { lastViewCenter = paper.view.center; const delta = lastPoint.subtract(event.point); paper.view.center = paper.view.center.add(delta); lastPoint = event.point.add(paper.view.center.subtract(lastViewCenter)); } }; tool.onMouseUp = () => { dragging = false; }; 在onMouseDown事件中,我们记录了鼠标点击的位置,并开始跟踪拖动状态。在onMouseDrag事件中,我们计算从上一次事件到当前事件鼠标移动的差值,并相应地调整视图中心,实现拖动效果。最后,在onMouseUp事件中结束拖动。
结论
通过上述步骤,我们利用Paper.js实现了对画布的基本缩放和拖动操作。这些功能不仅增强了用户界面的交互性,也提供了更为直观的图形操作方式。希望本文的解析能帮助你理解并实现类似的功能。
