目录
一、相关环境搭建
本系统使用mysql Ver 8.0.33 for Win64 on x86_64 + SQLYOG + visualStudio + connect/net
1.首先去命令行查看当前mysql版本号: mysql - version,然后去 下载对应版本的插件connect/net
net下载地址 ![]() https://dev.mysql.com/downloads/connector/net/
https://dev.mysql.com/downloads/connector/net/
2.去visualStudio下载模块工具.net桌面开发 ,然后创建项目,选择该模版
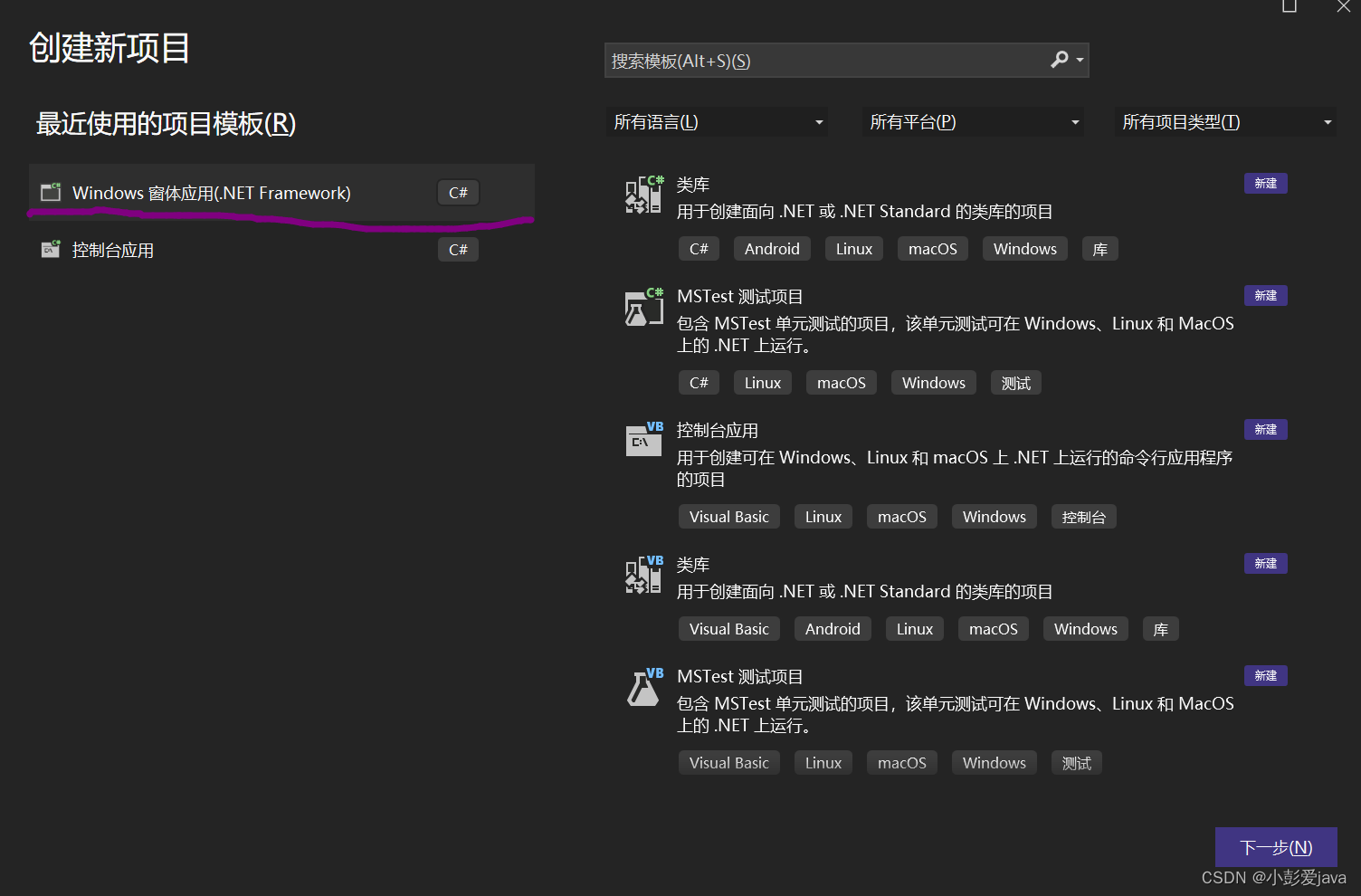
3.嵌入插件
先找到插件net的安装目录,找到该mysql.data.dll文件位置,默认位置如下
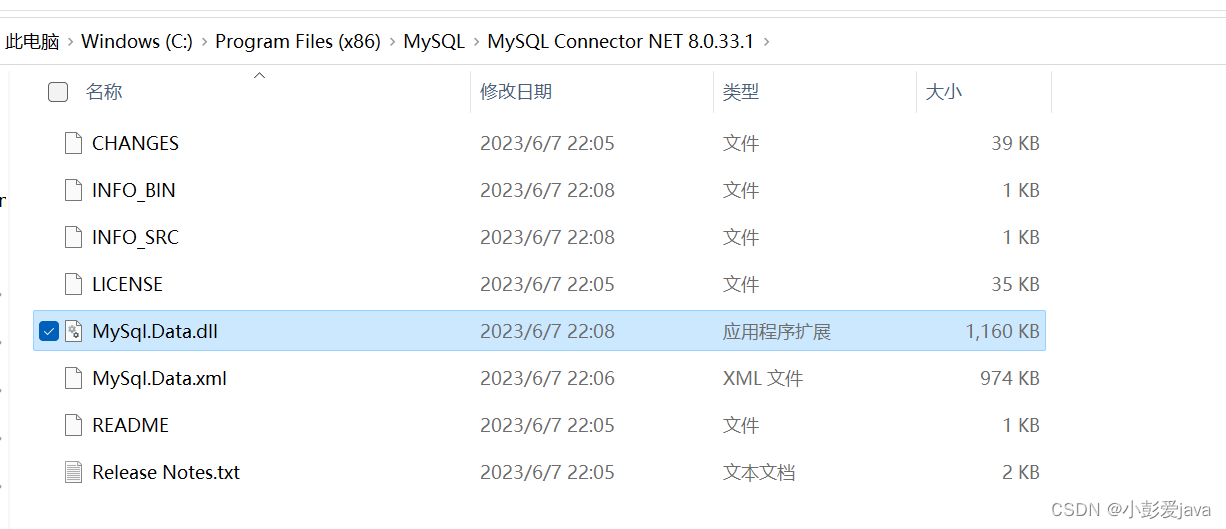
记住这个位置,然后打开刚才创建的项目,点击项目右边的引用、添加引用,并找到该文件确定即可(如图)
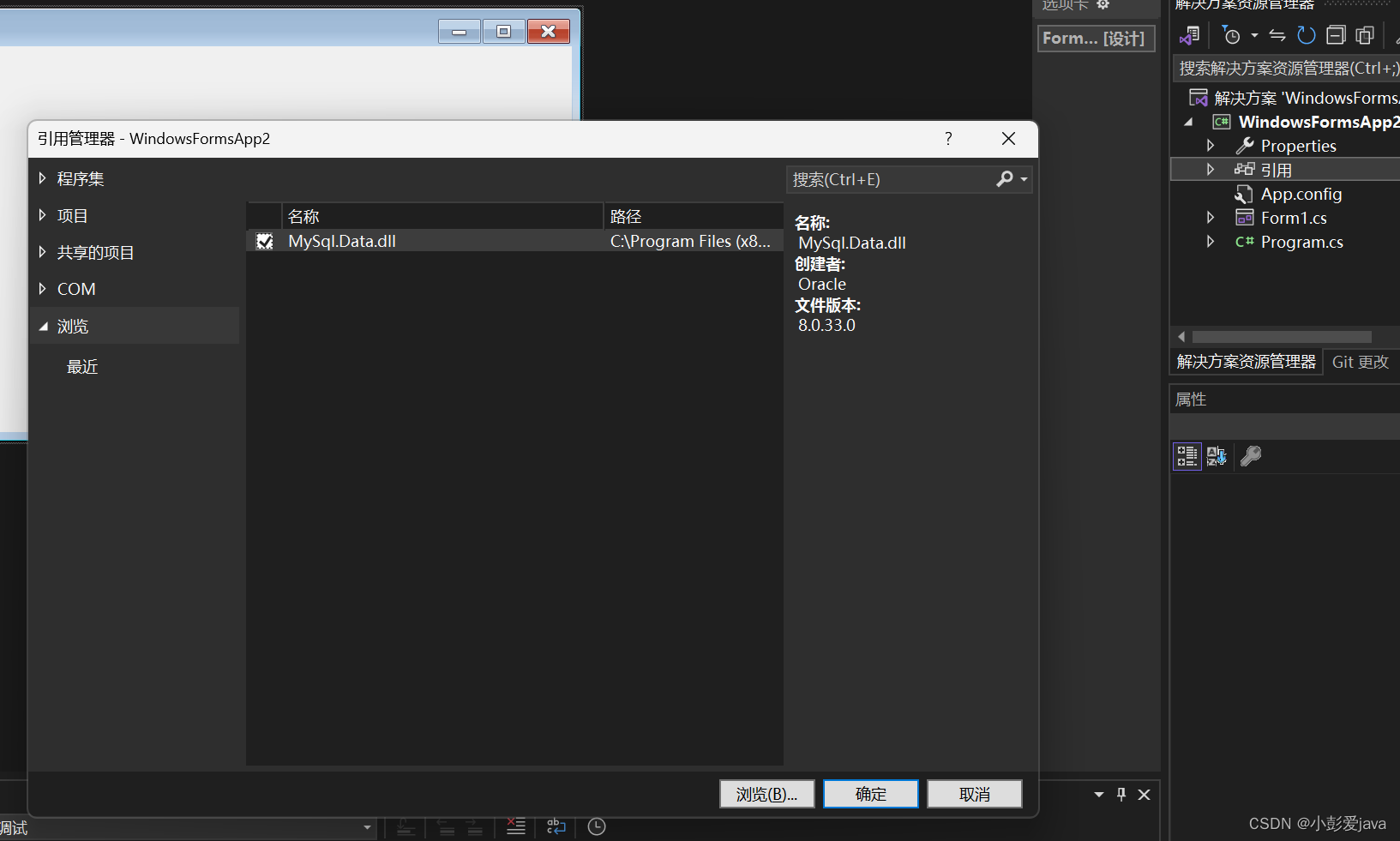
该文件主要是为了c#能连接上mysql用的
二、认识相关功能
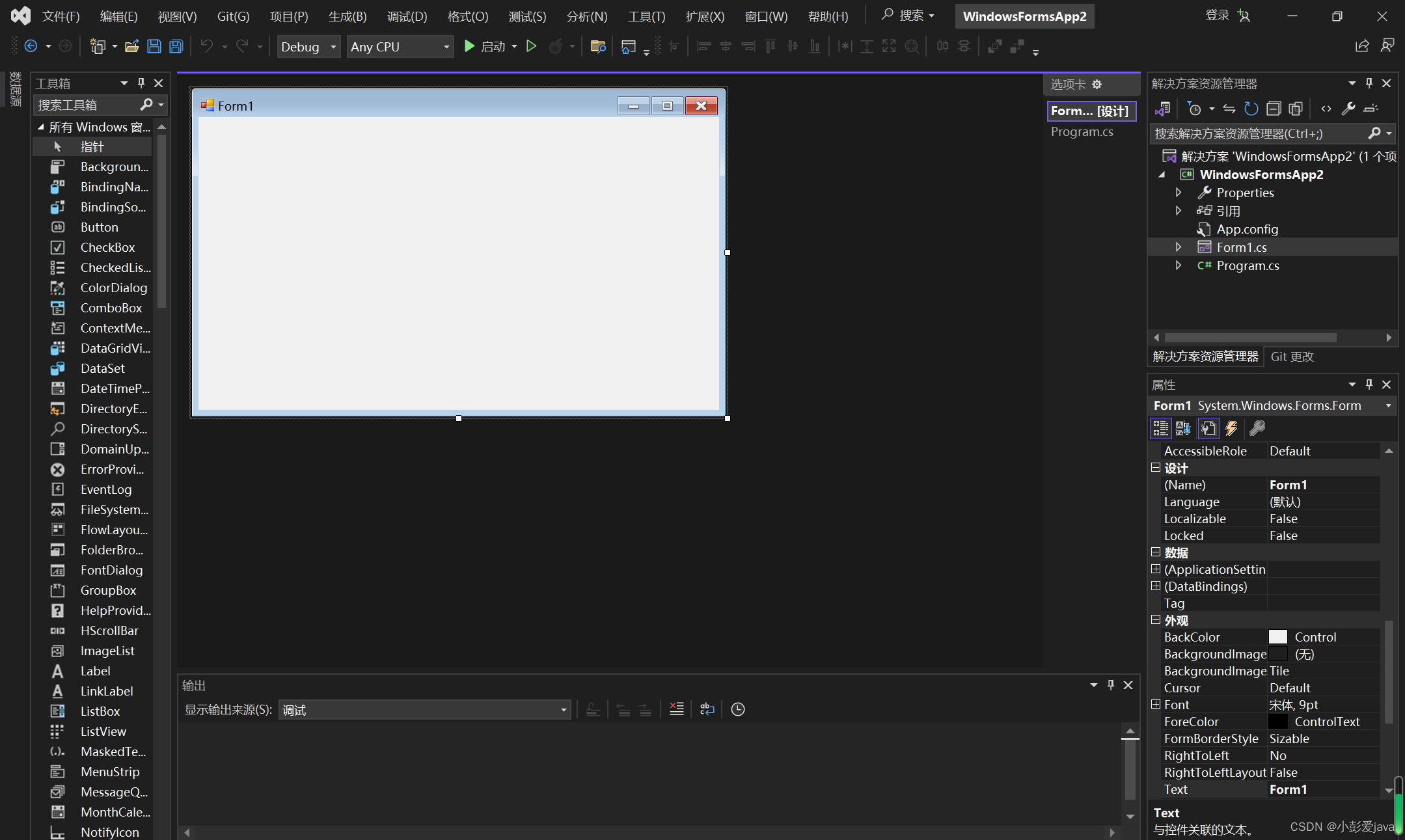
1.最左边的工具箱
在写界面的我们通常会使用工具箱,可以用它来做界面设计,而具体的逻辑功能我们通过代码实现它,一般默认会打开(当打开窗体时,如图form1)。如果没有显示或不小心点没了,可点击上面的视图并点击工具箱打开它。
2.中间的form1
该窗体界面是创建项目时默认创建的界面,双击该窗体可进入相关的代码界面,然后可以在里面写一些逻辑处理。也可打开之后在右边的选项卡进行界面和代码的切换
3.windowsFormApp2
它是我们创建的项目,关于它,我们目前只需要看它的引用、from1和program即可。
引用已经说过了,form1是我们创建的一个窗体类,目前也只需要掌握上面说的即可。
program是程序的入口,我们运行程序时是在这个界面运行的。
打开它,我们会发现默认有三行代码
Application.EnableVisualStyles(); Application.SetCompatibleTextRenderingDefault(false); Application.Run(new Form1());第一行是使界面是可见的,第二行是设置文本显示方式,第三行是运行Form1()界面。通过点击运行,我们会发现此刻打开的就是Form1()界面。
4.属性
在右下角有一个属性,在里面我们可以设置我们控件的各种样式及事件处理,后面我们会具体讲解。
下面我们可以先简单使用一下工具箱:
先点击Form1弹出窗体,然后找到工具箱中的button按钮并点击,然后移动鼠标到窗体位置,再点击鼠标,这时如图所示
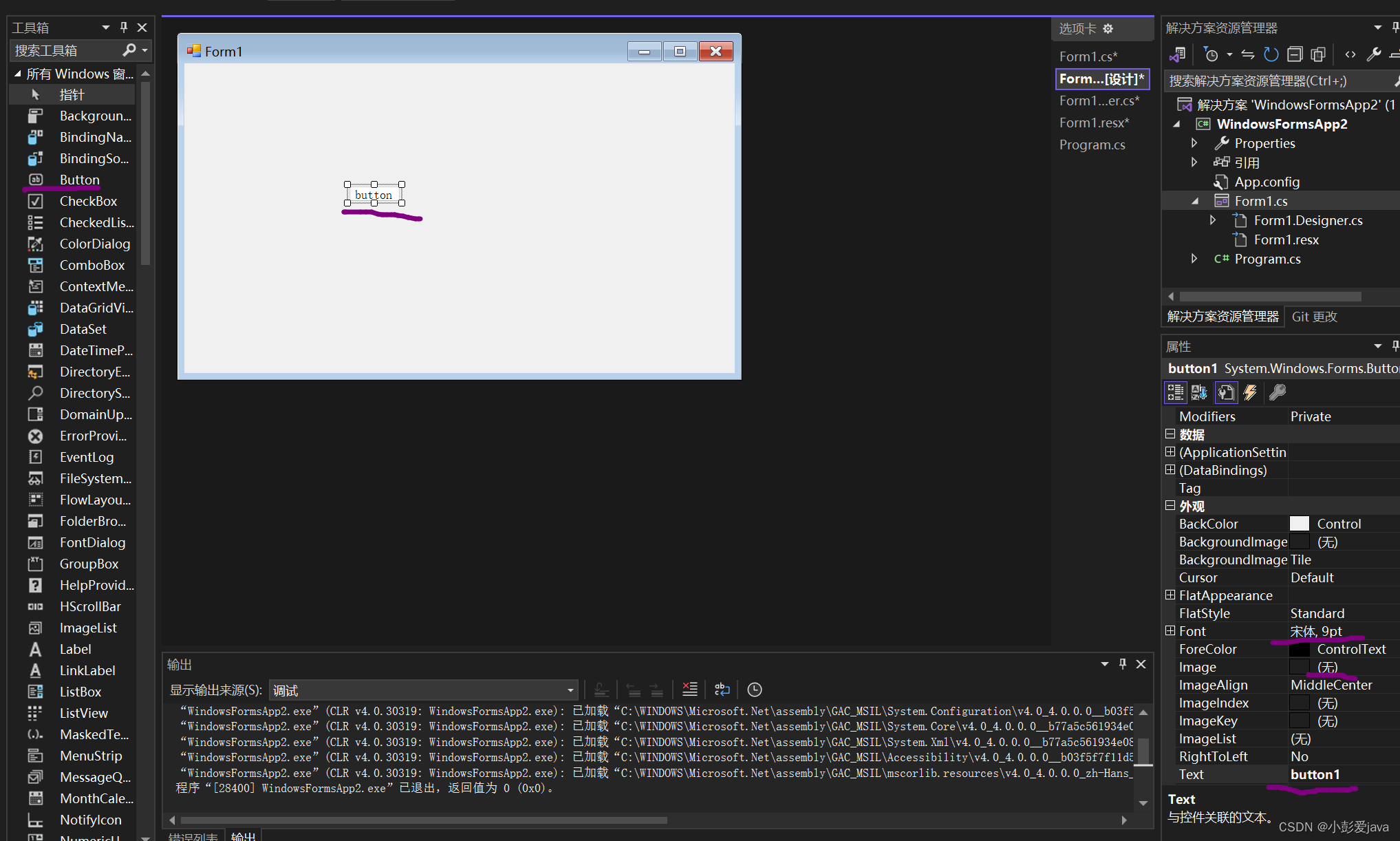
我们可以发现,右下角的属性发生了变化,变成了我们的button按钮的属性,可以通过拖动按钮来确定button的位置,我们可以在此设置控件的各个属性。如图font里我们可以设置字体,image可以给改button添加图片,text我们可以改变button按钮的内容。
三、写一个简单的MYSQLHELPTER.cs类
该类是为了使c#连接上Mysql执行增删改查操作的帮助类,实现并不复制,但相关功能目前还是比较简单,但可以支持写该系统。下面是代码,自己看,不懂也没关系,后面用的多了就明白了
创建类步骤,点击windowFormApp2,点击添加,点击类,创建MysqlHelpter(类名)类。
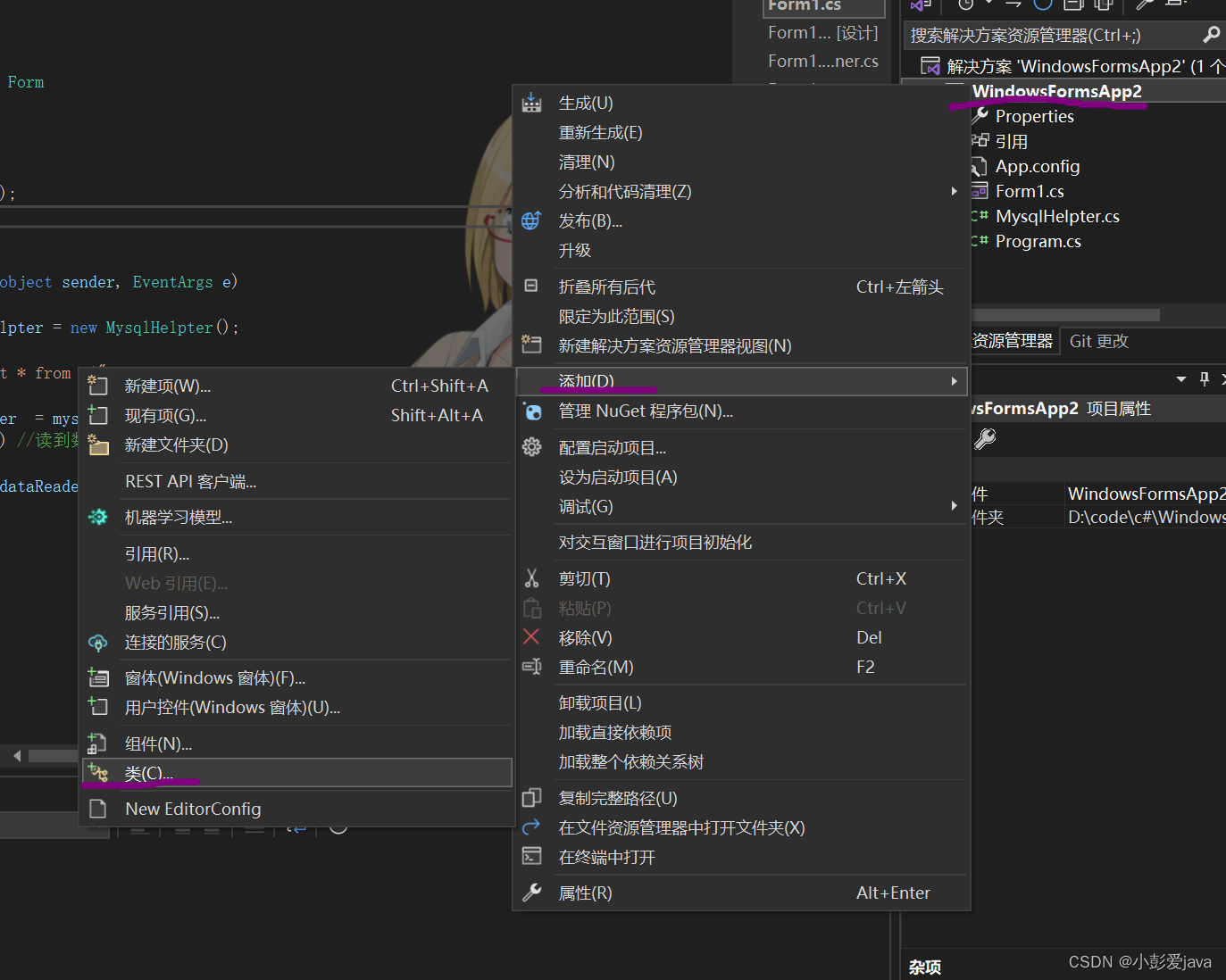
代码:
using MySql.Data.MySqlClient; using System; using System.Collections.Generic; using System.Linq; using System.Runtime.Remoting.Messaging; using System.Text; using System.Threading.Tasks; namespace WindowsFormsApp1 { internal class MysqlHelpter { //mysql连接类 MySqlConnection con; //连接数据库并返回一个数据库对象 public MySqlConnection connection() { //mysql连接字符串 string conStr = "server=127.0.0.1;port=端口号;user=用户;password=密码;database=数据库名"; //mysql连接对象 con = new MySqlConnection(conStr); //mysql命令对象 //MySqlCommand cmd = null; con.Open(); return con; } //用于执行一条mysql数据库 public MySqlCommand command(string sql) { MySqlCommand cmd = new MySqlCommand(sql, connection()); return cmd; } //实现增删改操作 public int Execute(string sql) { return command(sql).ExecuteNonQuery(); } //实现查询操作 public MySqlDataReader read(String sql) { return command(sql).ExecuteReader(); } //关闭mysql连接对象 public void close() { con.Close(); } } }介绍一下该代码
string conStr = "server=127.0.0.1;port=端口号;user=用户;password=密码;database=数据库名";
server这个数据代表的是 本地址,一般都是这个。port写的是数据库连接的端口号,一般都是3306。user是数据库用户,默认都是root用户,password是你的数据库密码,database是写数据库名。
把这些做好,下面我们简单看一下我们是否成功连接上数据库。
1.建一个简单的表及数据库,并添加一条数据

2.双击form1窗体,写逻辑,代码如下
using System; using System.Collections.Generic; using System.ComponentModel; using System.Data; using System.Drawing; using System.Linq; using System.Text; using System.Threading.Tasks; using System.Windows.Forms; namespace WindowsFormsApp2 { public partial class Form1 : Form { public Form1() { InitializeComponent(); } private void Form1_Load(object sender, EventArgs e) { //new 一个帮助类 MysqlHelpter mysqlHelpter = new MysqlHelpter(); //sql查询语句 string sql = $"select * from t1"; //读取数据 IDataReader dataReader = mysqlHelpter.read(sql); if(dataReader.Read()) //读到数据返回ture { //弹出提示信息 MessageBox.Show(dataReader[0].ToString() + dataReader[1].ToString() + dataReader[2].ToString()); } } } }from1_load是在窗口加载时执行的数据,相当于java中的构造器,我们一般不再这里面写东西,除了一些初始化的数据等,但为了测试,就随便写点。关于sql语句有很多写法,我比较推荐我上面的写法,具体使用后面会说。
dataReader[0].ToString()是打印读取到的数据的第一列,如上面的数据张三,[1]的话就是第二列19
3.运行
由于from1_load是在窗口加载时执行的数据,所以我们成功执行是弹出该提示窗体,等关闭以后才会显示form1窗体。
如果数据库连接成功的话会弹出该页面: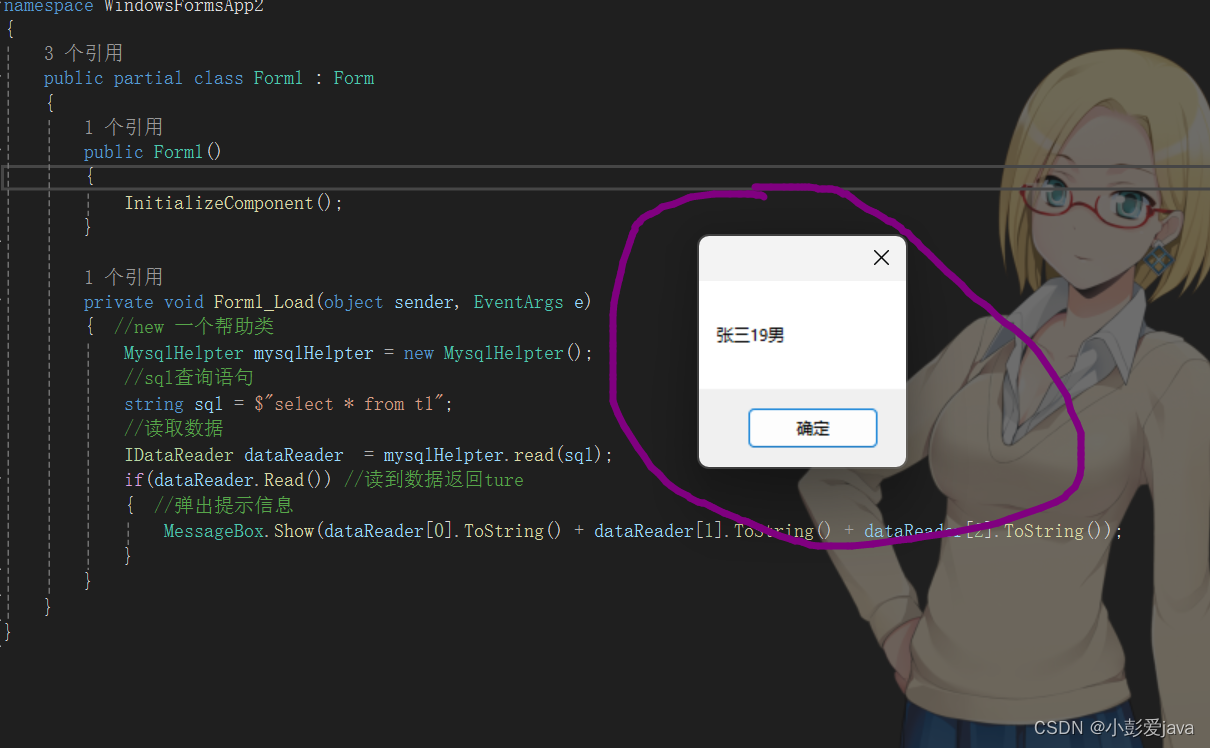
四、总结及练习
1 .做好总结,努力就能变强,第一次写这个东西。
2.下面可以多做一些练习和扩展,后面会具体写实现
(1)请使用工具箱实现该界面
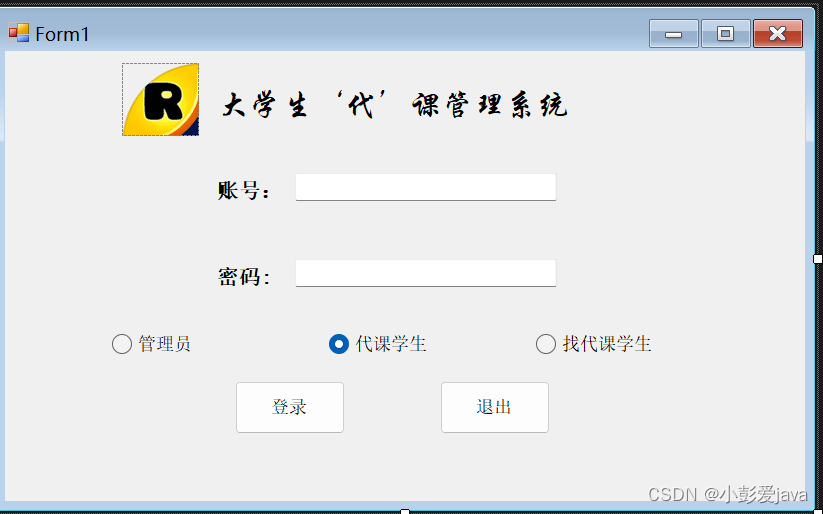
(2)多联系一下查询操作并属性步骤,多建几个表多练练
五、下次讲述内容
1.mysql表的设置(这个只有代码,如何设置和细节不说)。
2.登录功能的实现(上面的界面)。
