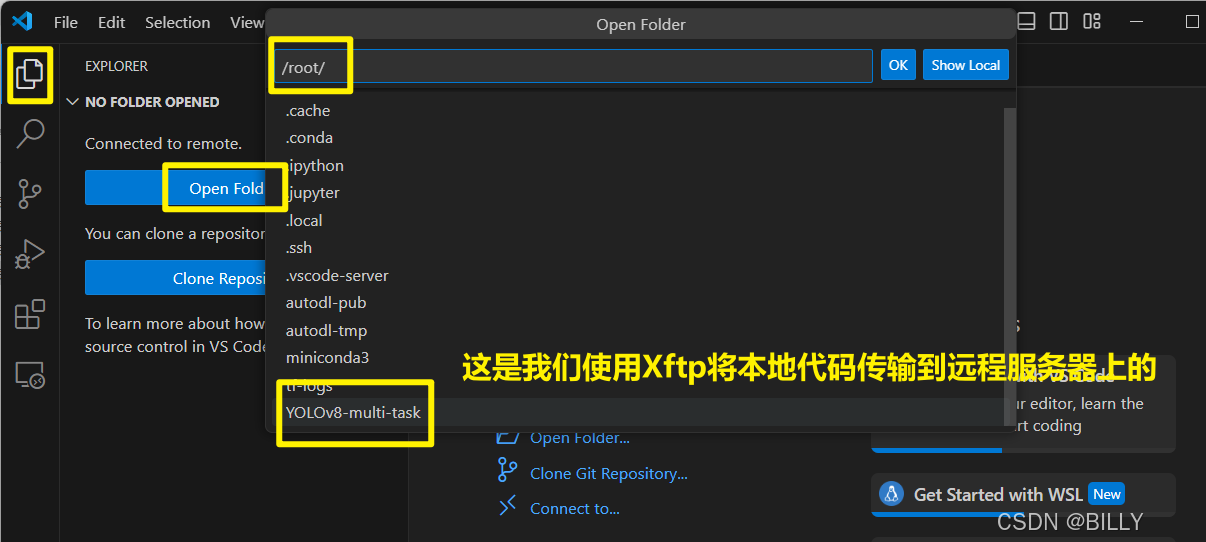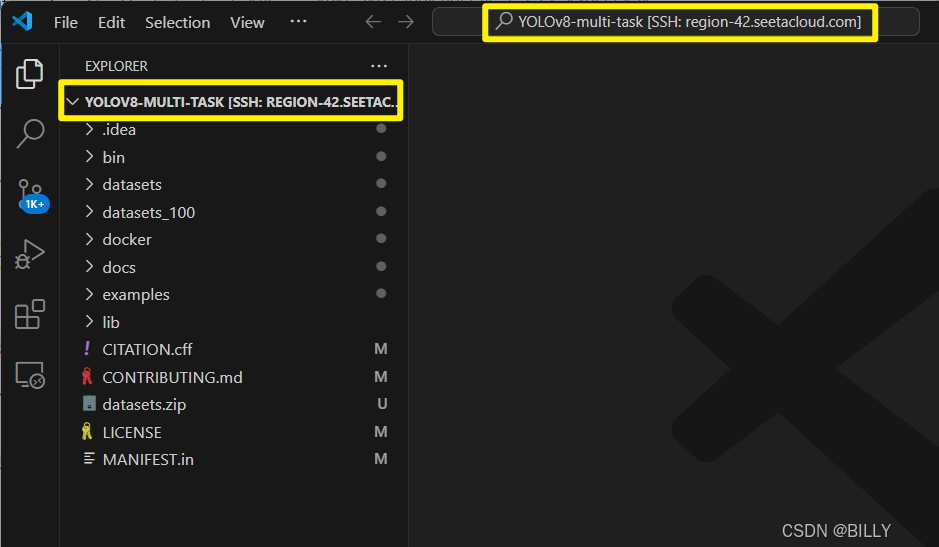身边没有显卡资源或不足以训练模型时,可以租赁服务器的显卡。
1、AutoDL
Step :注册账号->选择显卡->选择环境->开机启动
1.1 首先打开AutoDL官网,注册账号
1.2 租赁自己想要的显卡资源
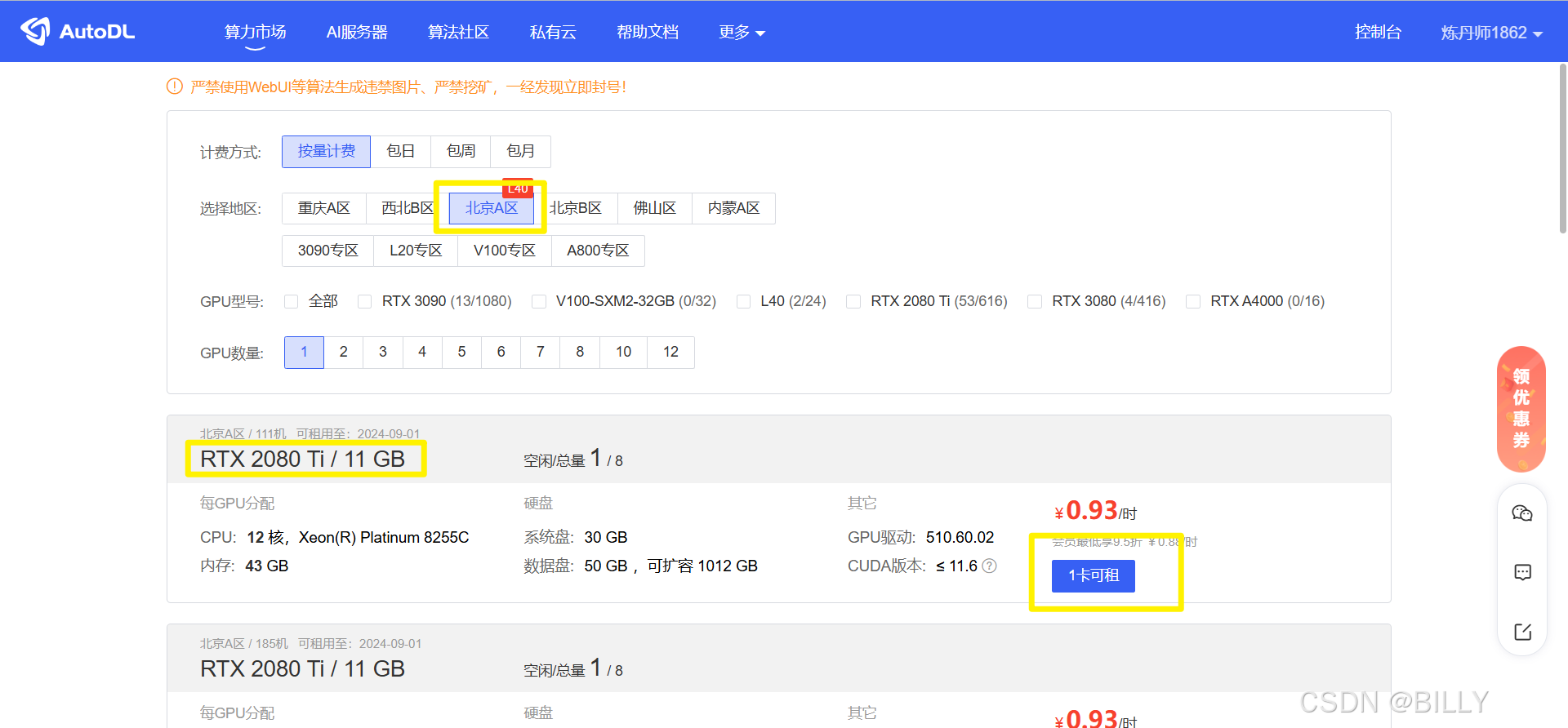
1.3 选择基础环境。
此处,我们让其自动配置好基础的pytorch,也可以选择Miniconda,后续自己用conda配置。因为我自己的模型需要用到pytorch,我就让它自动配置一下。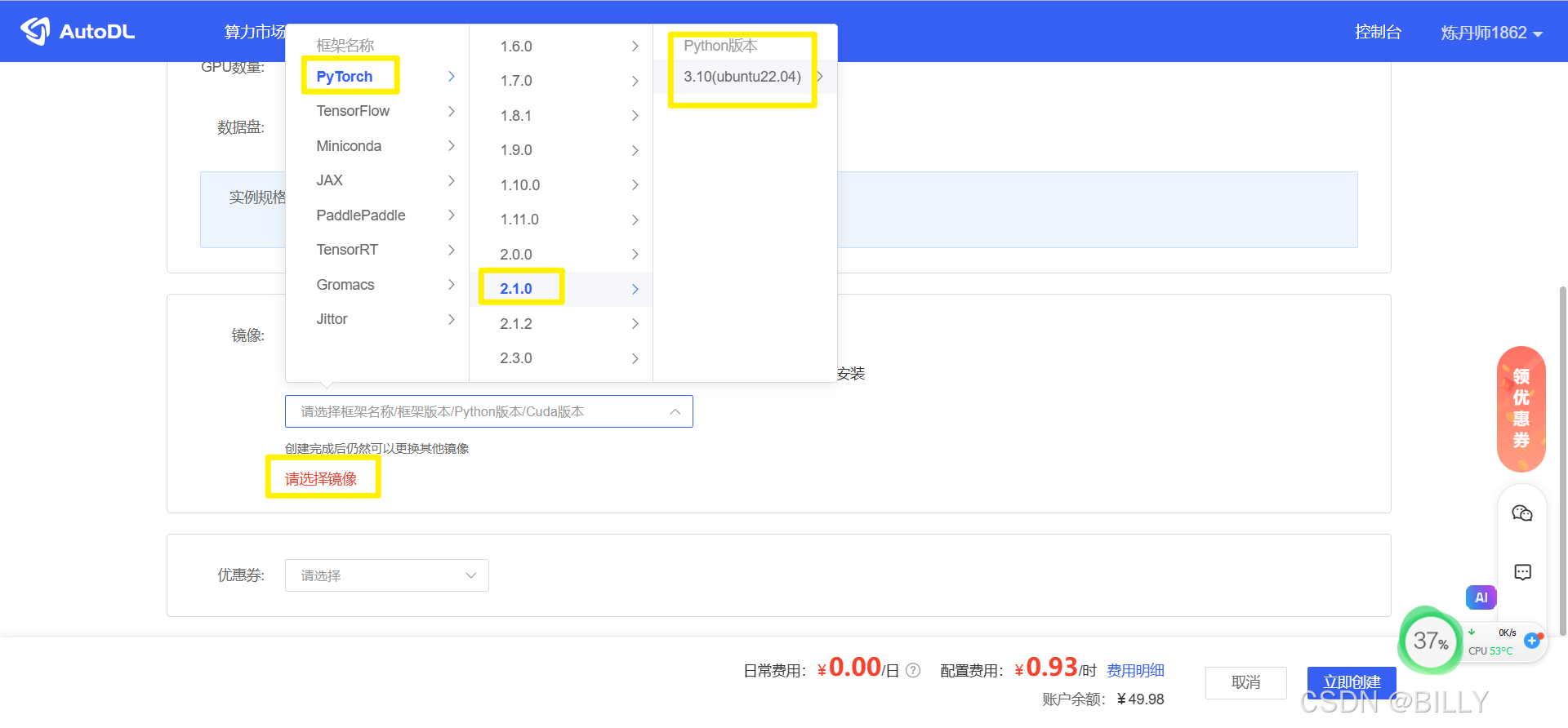
1.3 开机
点立即创建,进行开机,结果如下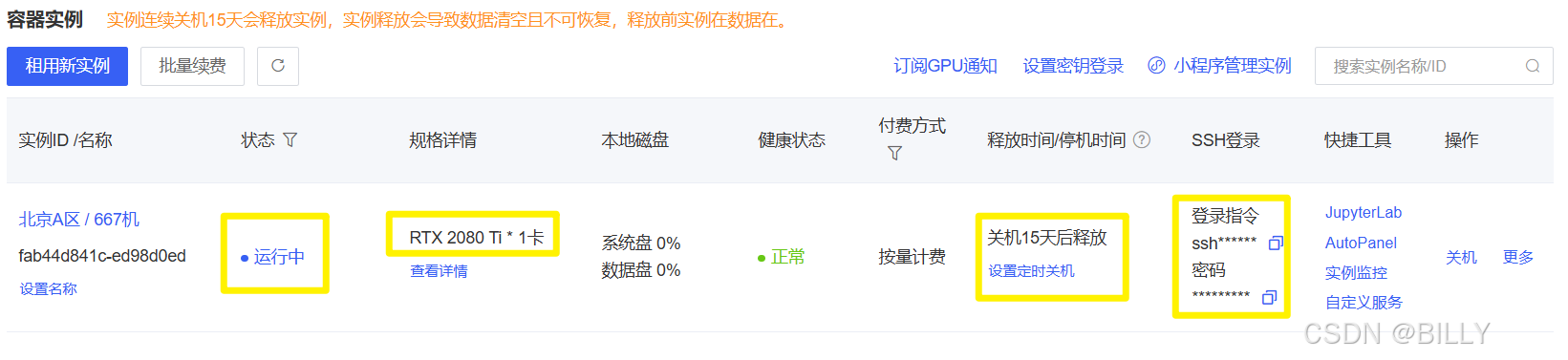
复制并看下本次的登录指令:ssh -p 41453 root@region-42.seetacloud.com
其中:
主机 Host:region-42.seetacloud.com
端口号 Port:41453
用户名:一般填root
复制并查看本地的登录密码:
ZRQRc6aO3iQF
2、Xftp连接AutoDL
Xftp是一个灵活和轻量级SFTP / FTP客户端用户需要安全地通过网络传输文件。它提供了强大的功能,如直接编辑多个窗格,文件夹同步,他们支持,服务器到服务器转移和第三方编辑器集成。
Xftp下载地址:Xftp
2.1 自行安装Xftp软件
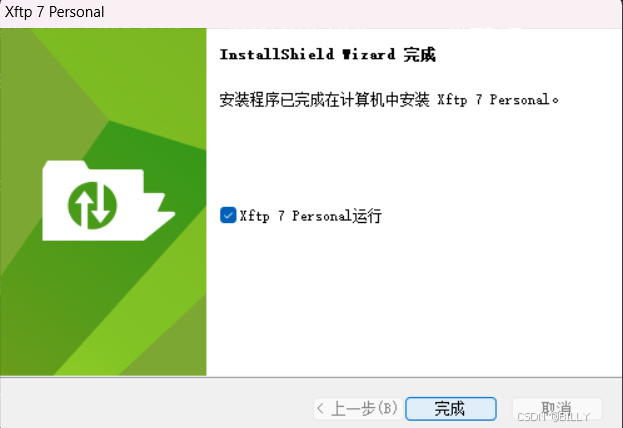
2.2 连接Xftp和AutoDL
打开Xftp,会弹出会话属性框,选择“新建”会话
参考1.3章节中,auotl的登录指令和密码,依次填写名称,主机,端口号,方法(password),用户名和密码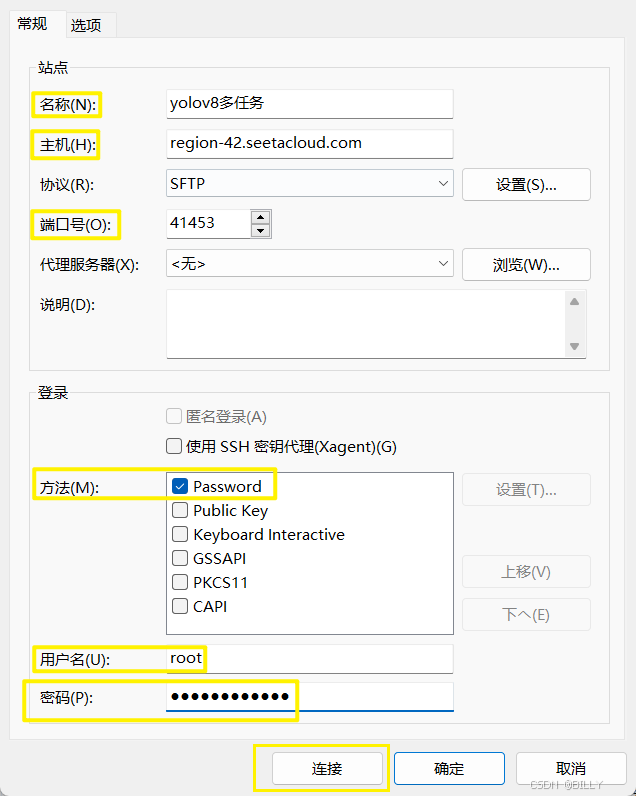
连接结果如下,可以看到,左边是自己电脑本地上的文件,右边则是我们第1章节在AutoDL中租用的GPU的文件,因为还没开始上传文件,所以暂时什么都没有。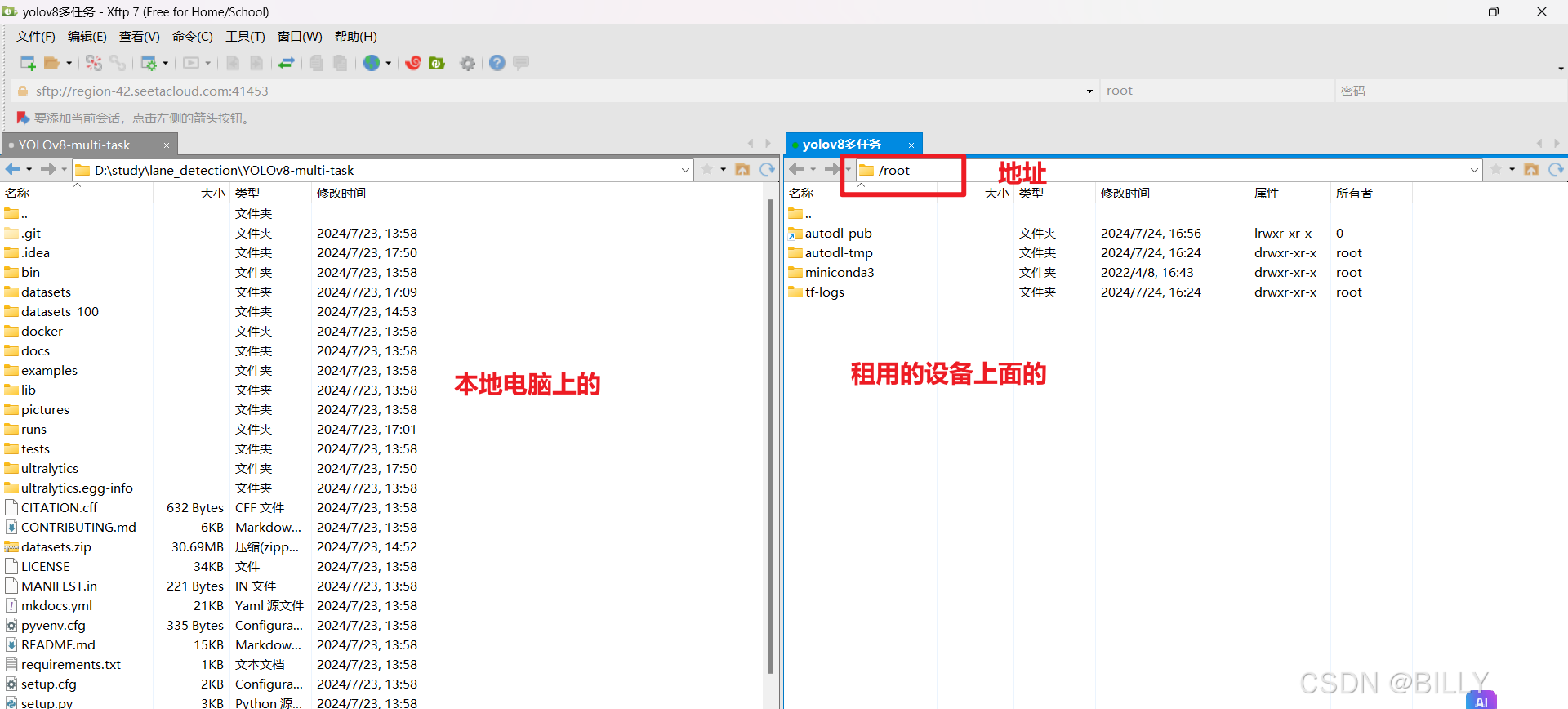
三、Xshell连接AutoDL
Xshell是一个功能强大的终端模拟器,支持SSH,SFTP、TELNET、远程登录命令连接。
Xshell下载地址:Xshell
3.1 自行安装Xshell软件
3.2 连接Xshell和AutoDL
打开Xshell,会弹出会话属性框,选择“新建”会话,参考2.2章节 连接Xftp和AutoDL的方式连接Xshell和AutoDL。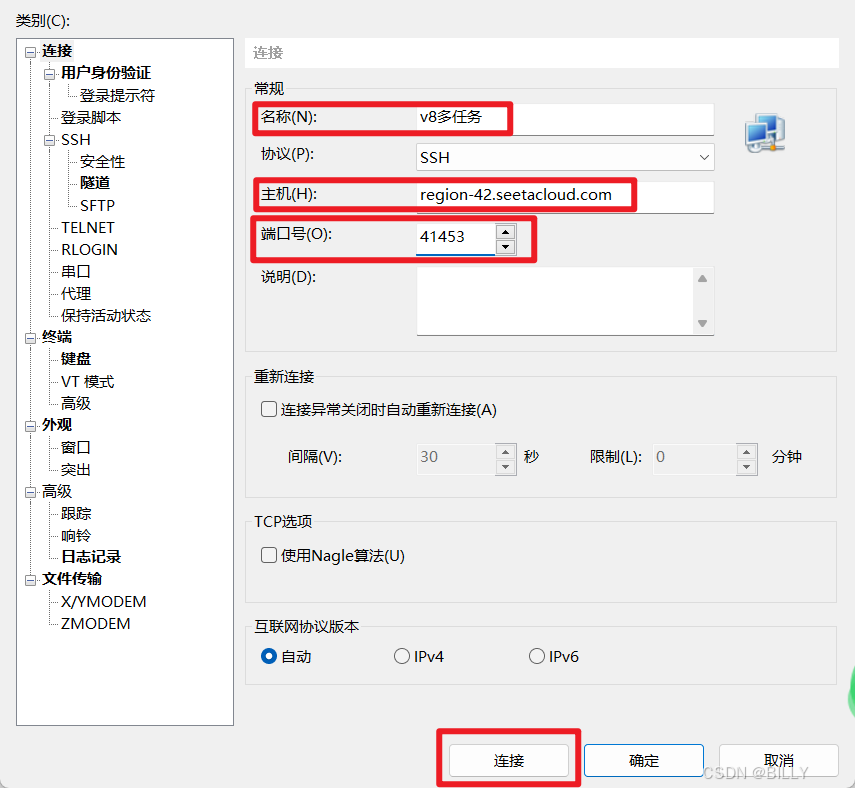
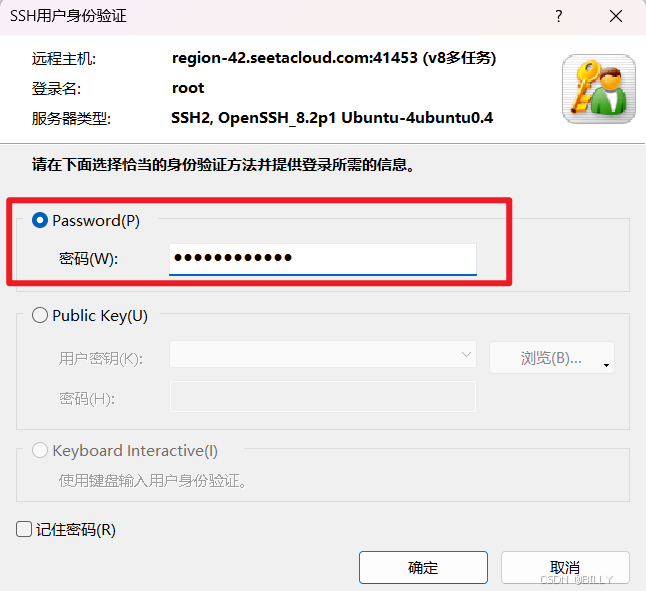
连接成功后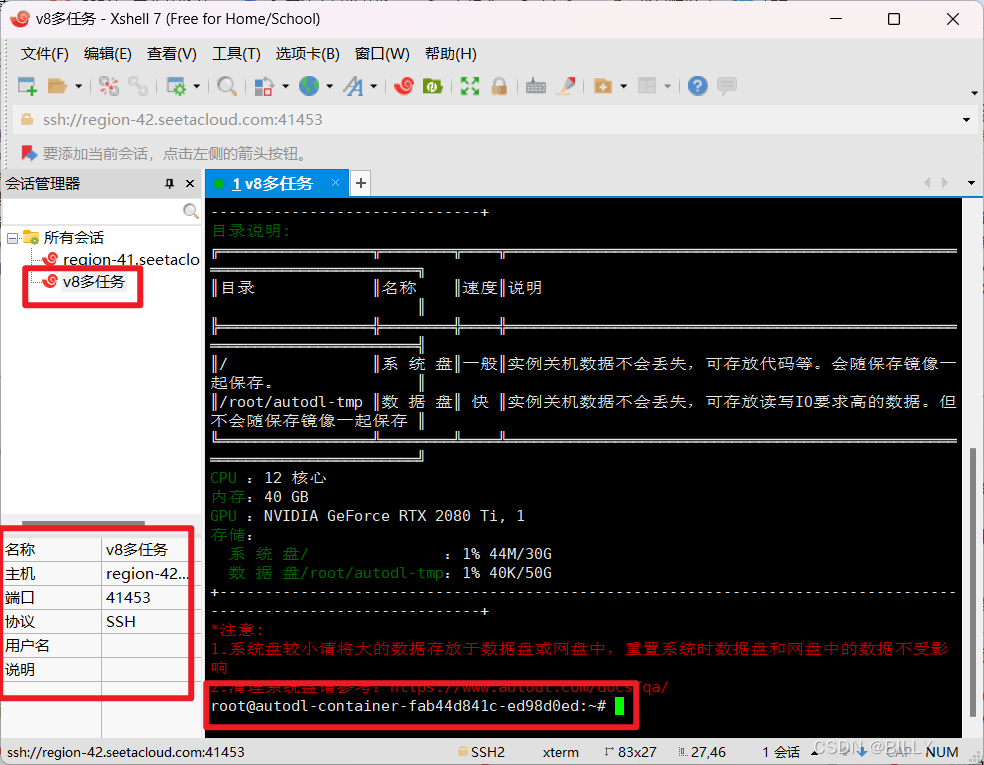
四、VSCode连接AutoDL
4.1 自行安装VSCode
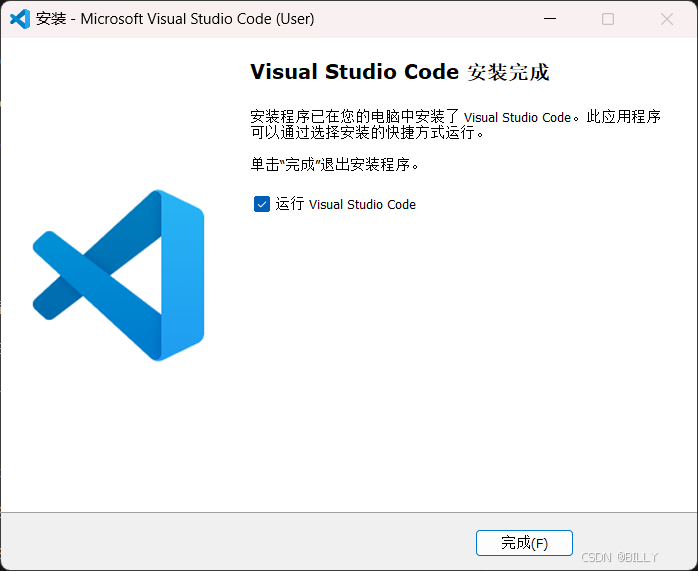
4.2 连接VSCode和AutoDL
(1)打开VSCode下载Remote-SSH插件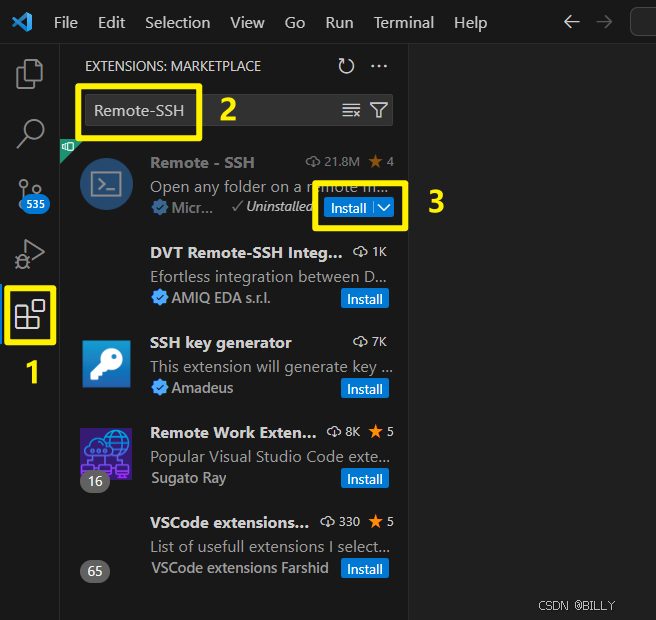
(2)使用Remote-SSH插件来链接VSCode和AutoDL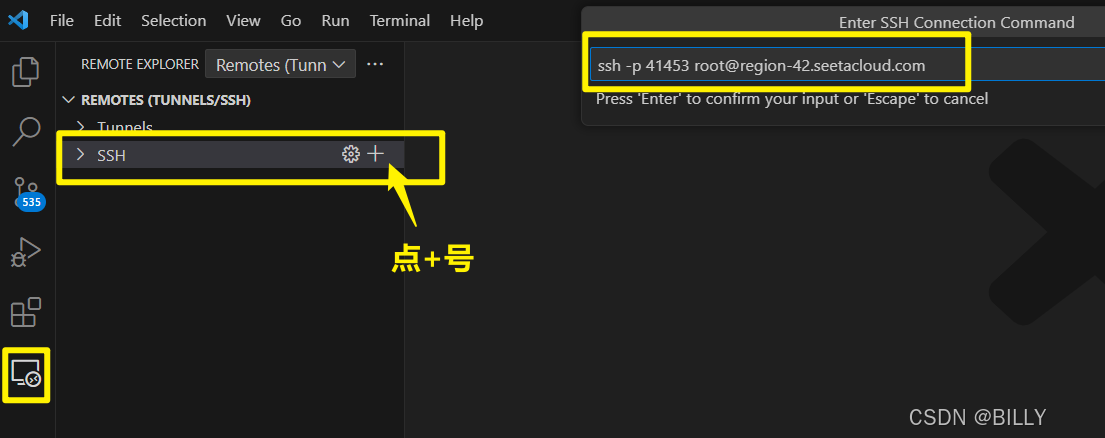
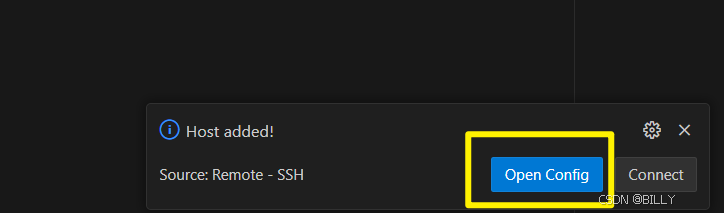
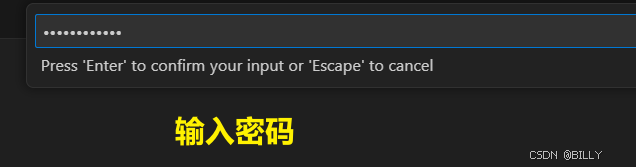
使用1.3章节的代码
4.3 使用vscode打开AutoDL远程服务器上的代码