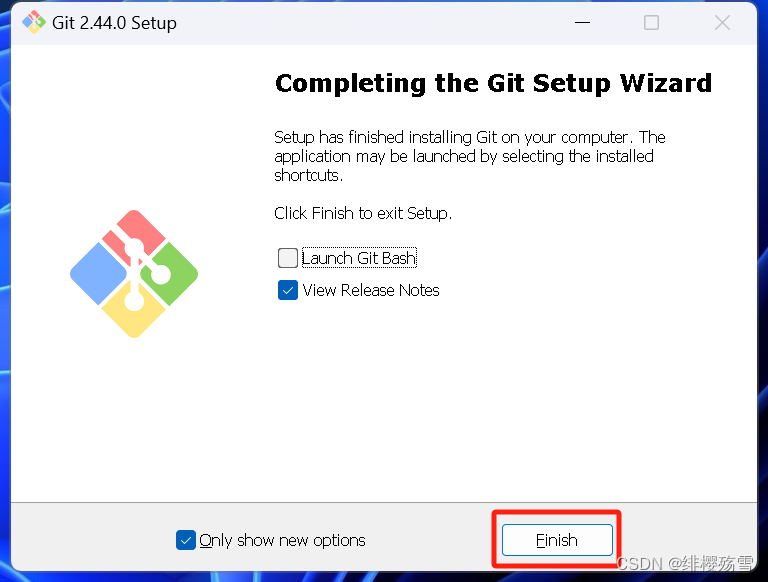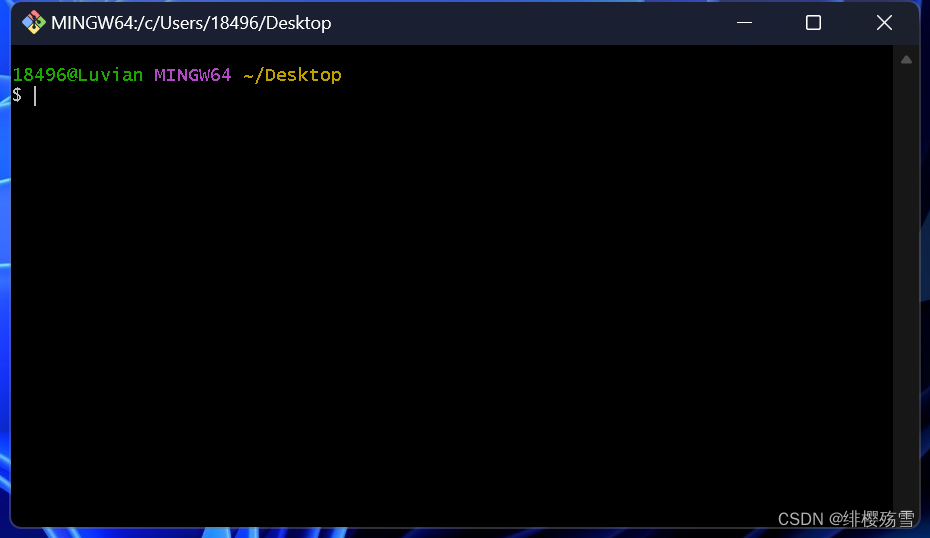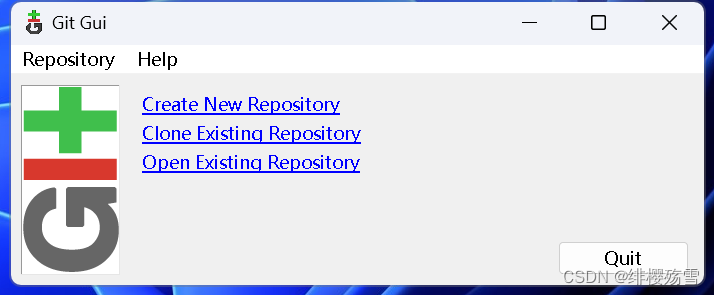文章目录
一、 下载
1. 官网下载
安装地址:https://git-scm.com/download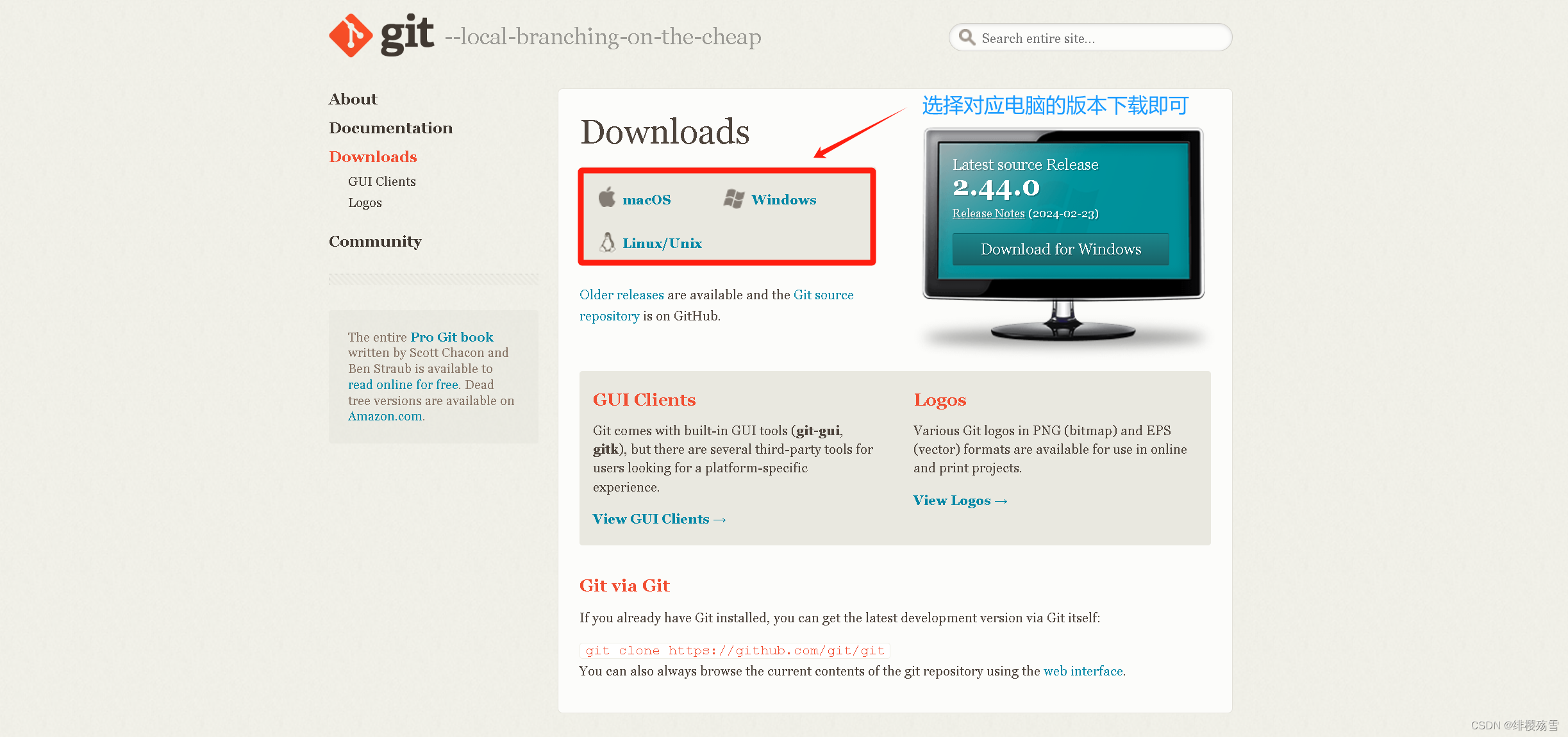
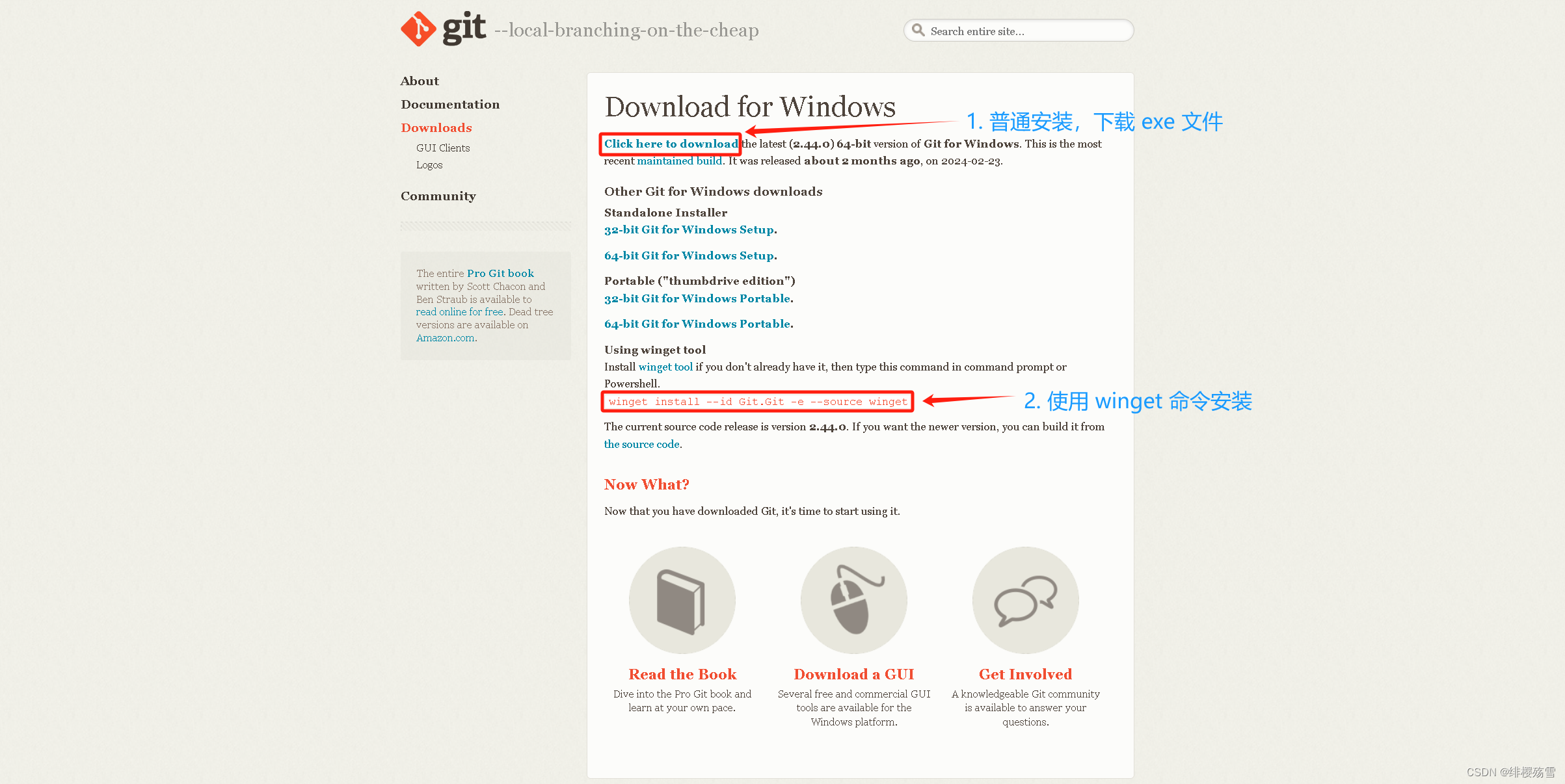
2. 其它渠道
(1)百度网盘(2.44.0 版本)
链接:https://pan.baidu.com/s/1WcG-qa2hFRuIeUpr4nBqIg?pwd=scm8
提取码:scm8
二、 安装
- 下载完成后,直接双击点击安装包安装。一直点击
Next,直到出现Install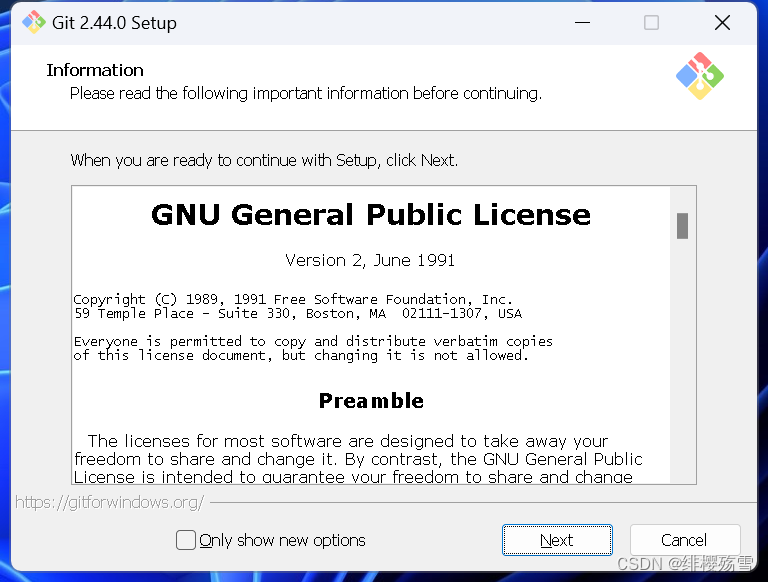
- 选择安装路径
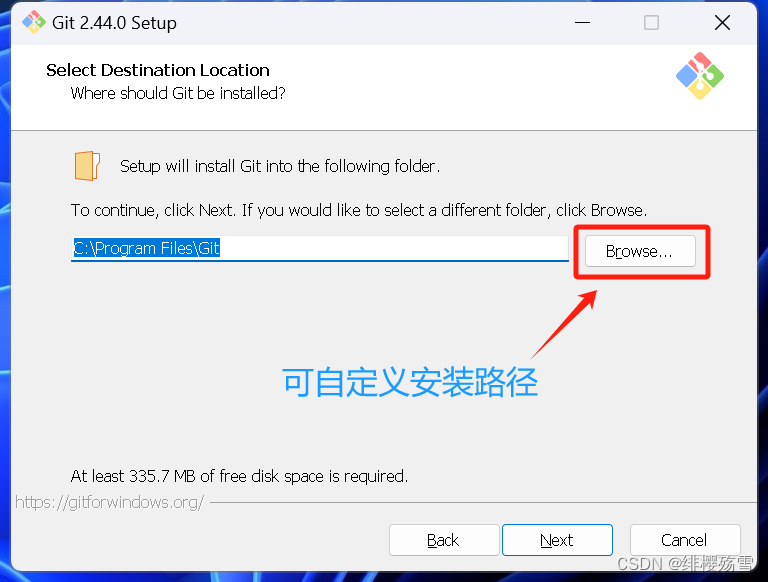
- 选择组件
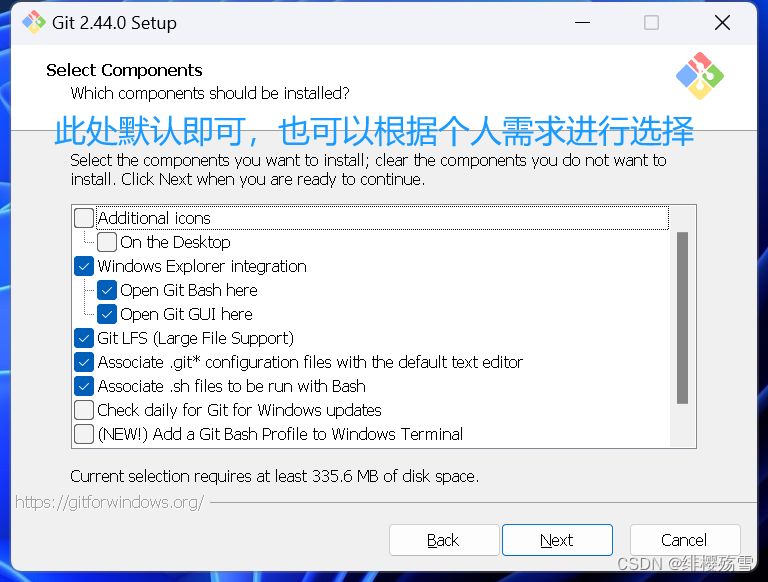
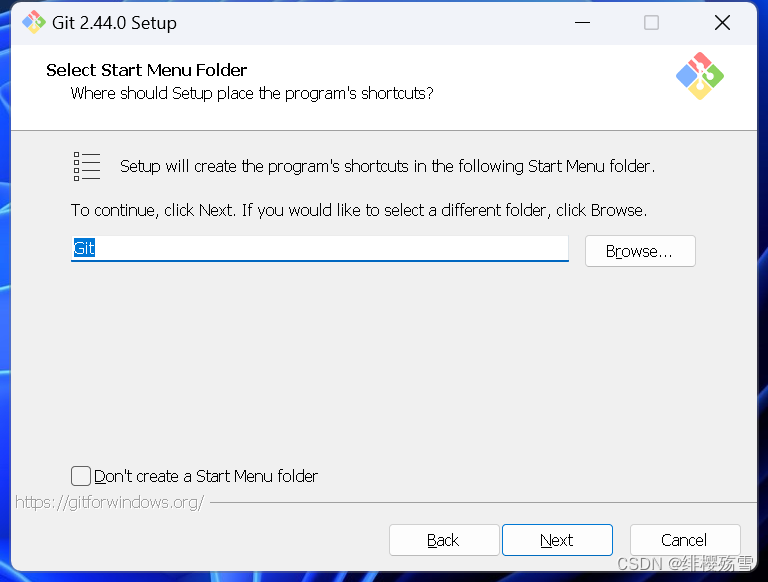
- 选择 Git 默认的编辑器
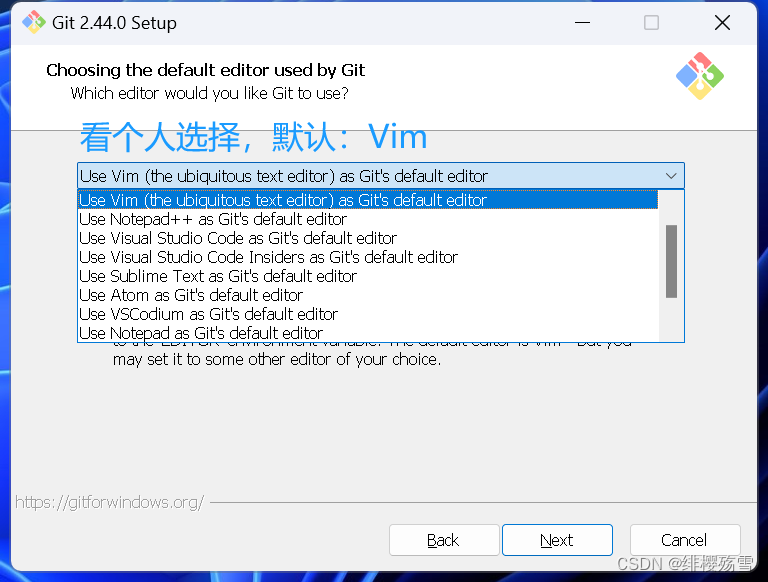
- 选择执行
git init命令时创建的分支名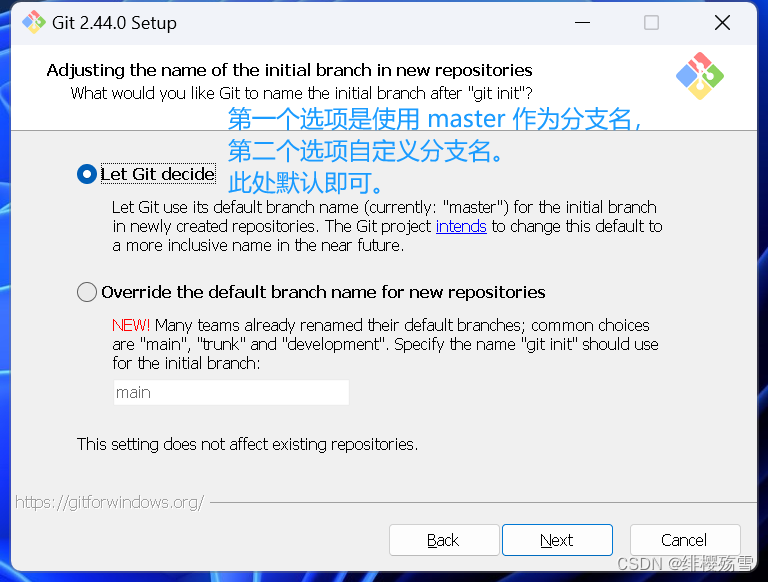
- 设置环境变量 PATH
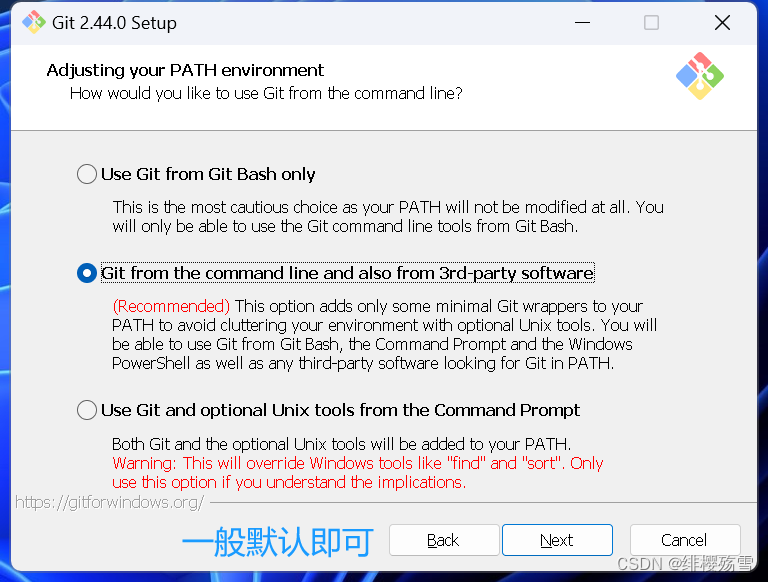
选项一: “仅从 Git Bash 使用 Git” 。这是最安全的选择,因为您的 PATH 根本不会被修改。您只能使用 Git Bash 的 Git 命令行工具。但这将不能通过第三方软件调用 Git 。
选项二: “从命令行以及第三方软件启用 Git” 。该选项被认为是安全的,因为它仅向 PATH 添加了一些最小的 Unix 命令解析器,以避免使用时造成系统环境混乱。您将能够从 Git Bash ,命令提示符和 Windows PowerShell 以及在 PATH 中寻找 Git 或是在任何第三方软件中使用 Git 。
选项三: “从命令提示符使用 Git 和可选的 Unix 命令” 。警告:这将覆盖 Windows 命令,如:find 和 sort。你只有在了解其含义后才使用此选项。
- 选择 SSH 连接工具
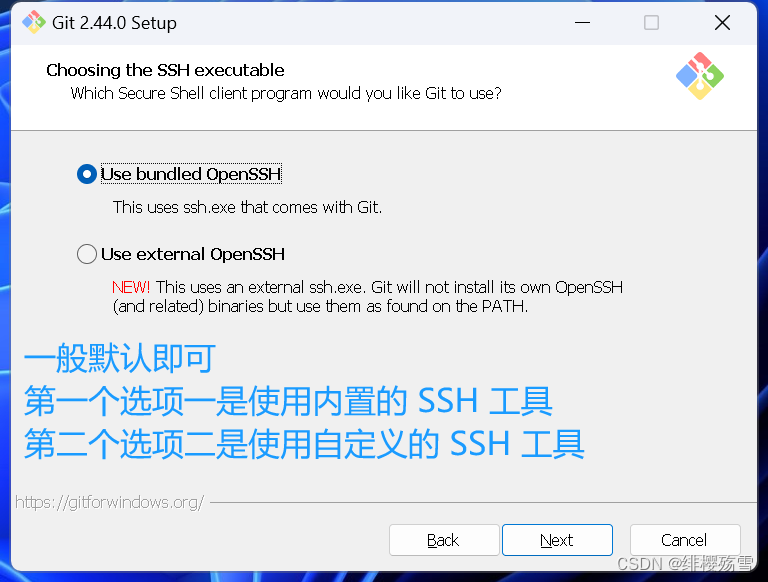
- 选择在加密连接时使用的证书
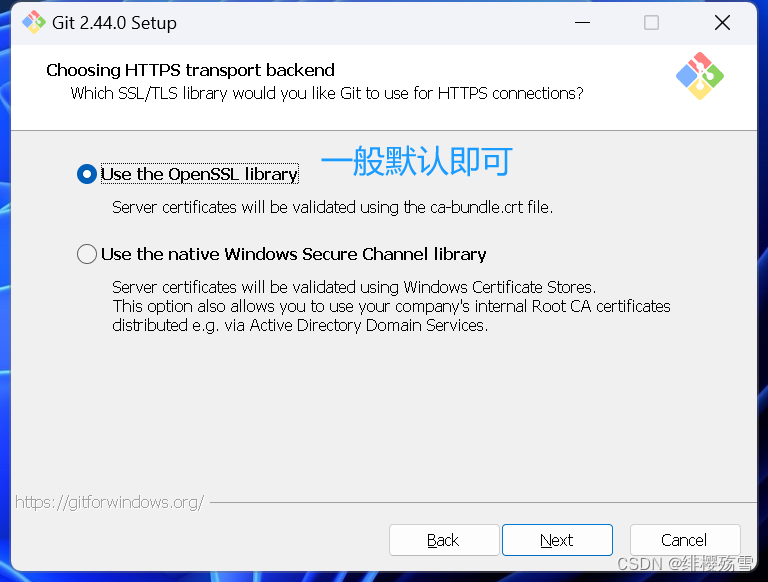
选项一:服务器证书将使用 ca-bundle.crt 文件进行验证。
选项二:“使用本地 Windows 安全通道库”。服务器将使用 Windows 证书验证,此选项还允许您使用公司的内部根 CA 证书,例如使用 Active Directory Domain Services。
- 配置行尾符号转换
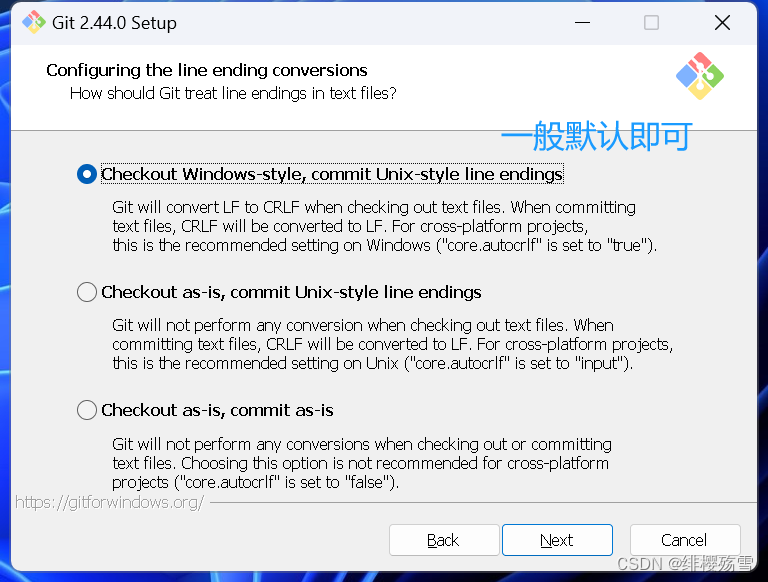
选项一:“查看时使用 Windows 风格的行尾,保存时使用 Unix 风格的行尾”。查看文本文件时,Git 会将 LF 转换为 CRLF 。保存文本文件时, CRLF 将转换为 LF 。对于跨平台项目十分有用,这里是 Windows 上的推荐设置(core.autocrlf 设置为 true)。
选项二: “查看时按原样展示,保存时使用 Unix 样式的行尾”。查看文本文件时,Git 不会执行任何转换。 保存文本文件时,CRLF 将转换为 LF 。对于跨平台项目比较有用,这是 Unix 上的建议设置(core.autocrlf 设置为 input)。
选项三: “查看时按原样展示,保存时按原样保存”。当查看或保存文本文件时,Git 不会执行任何转换。不建议跨平台项目选择此选项(core.autocrlf 设置为 false)。
- 配置终端模拟器以与 Git Bash 一起使用
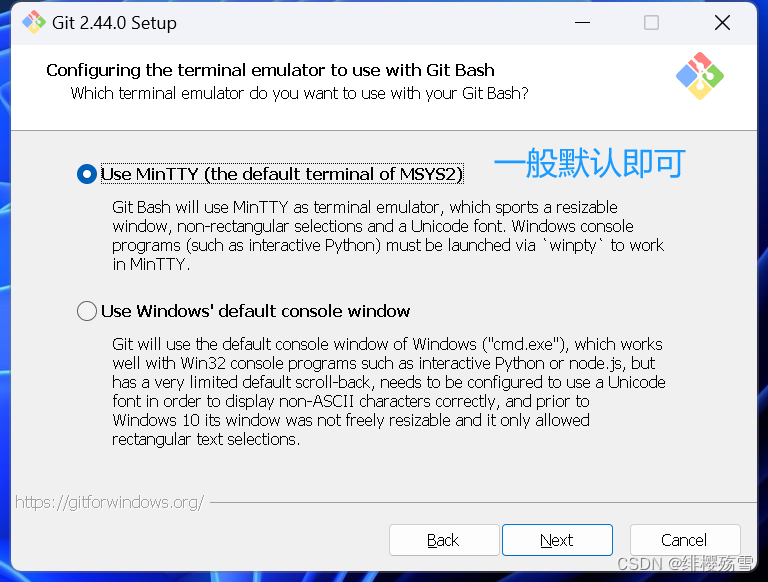
选项一:“使用 MinTTY( MSYS2 的默认终端)”。Git Bash 将使用 MinTTY 作为终端模拟器,该模拟器具有可调整大小的窗口,非矩形文本选择和显示 Unicode 字体。但 Windows 控制台程序(例如交互式 Python)必须通过“ winpty ”启动才能在 MinTTY 中运行。
选项二: “使用 Windows 的默认控制台窗口”。Git 将使用 Windows 的默认控制台窗口cmd.exe,该窗口可以与 Windows 控制台程序(如交互式 Python 或 Node.js)一起使用,但默认的回滚非常有限,需要配置 Unicode 字体才能正确显示非 ASCII 字符,并且在 Windows 10 之前,其窗口不能自由调整大小,并且只允许矩形文本选择。
- 使用
git pull命令时默认的模式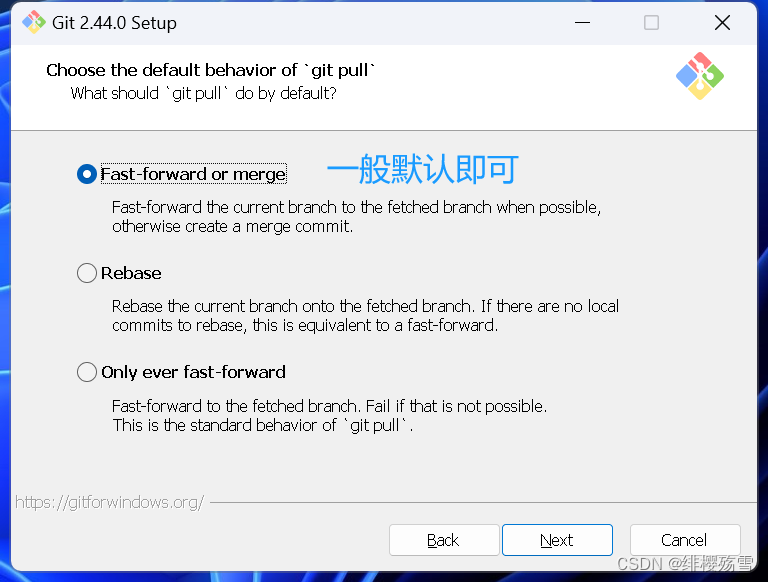
选项一:“快进或合并”。如果可能,将当前分支快进到提取的分支,否则创建合并提交。
选项二: “变基”。将当前分支重新定位到获取的分支上。如果没有 local 提交到重基,这相当于快速转发。
选项三: “只有快进”。快进到获取的分支,不可失败的,是 git pull 的标准行为。
- 是否启用
credential helper登录凭证管理助手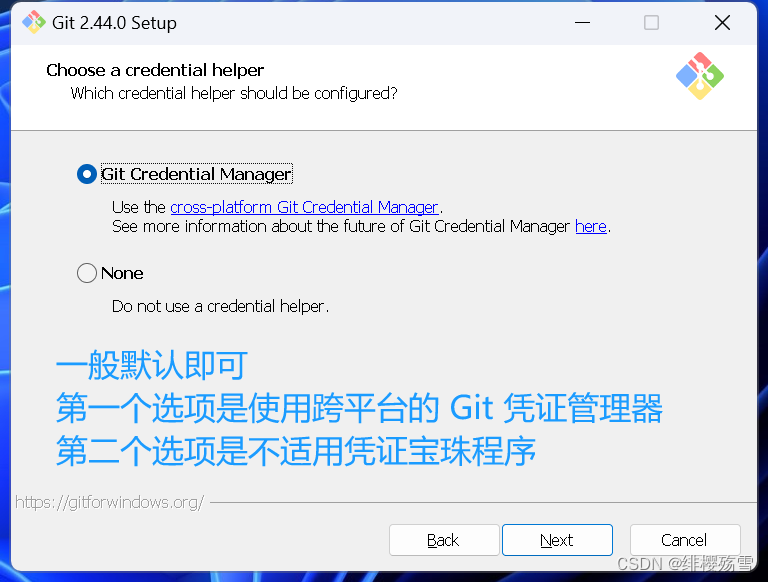
- 配置额外的选项
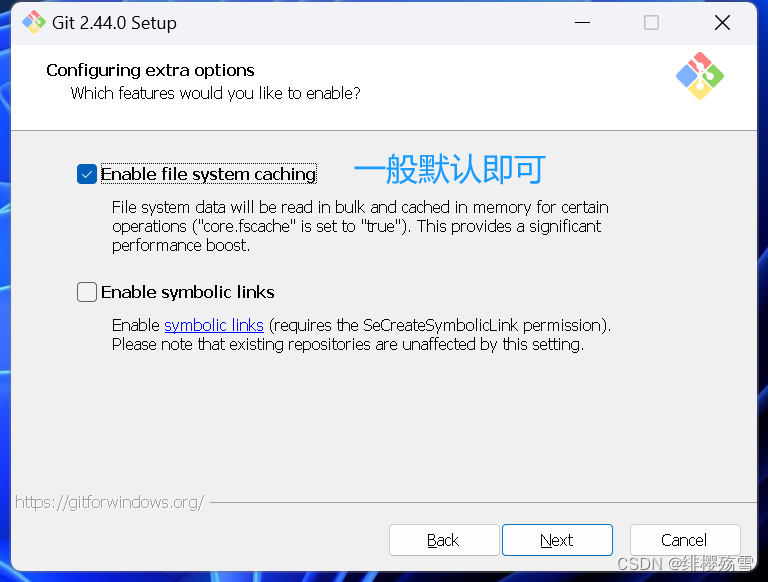
选项一:“启用文件系统缓存”。文件系统数据将被批量读取,并缓存在内存中进行某些操作(core.fscache 设置为 true),提供了显著的性能提升。
选项二: “启用符号链接”。启用符号链接(需要 SeCreateSymbolicLink 权限),现有的存储库不受此设置的影响。
- 是否启用实验功能
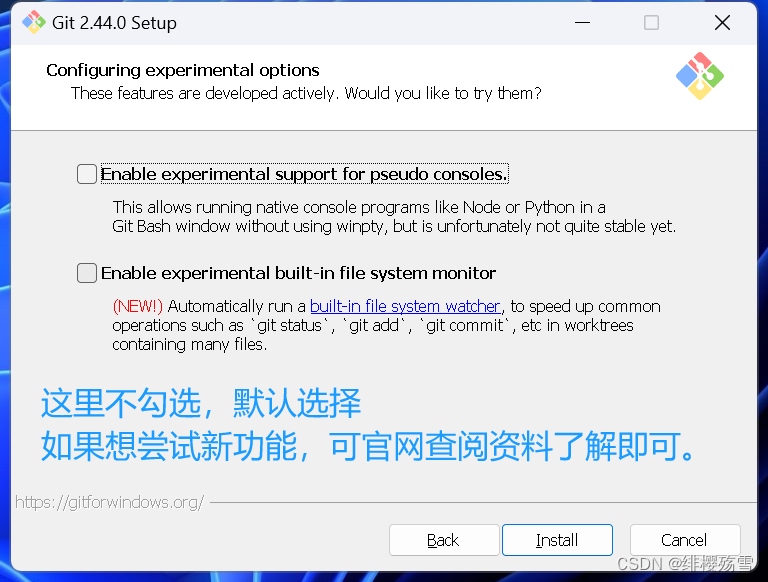
- 点击
Install开始安装,等待片刻,最后点击finish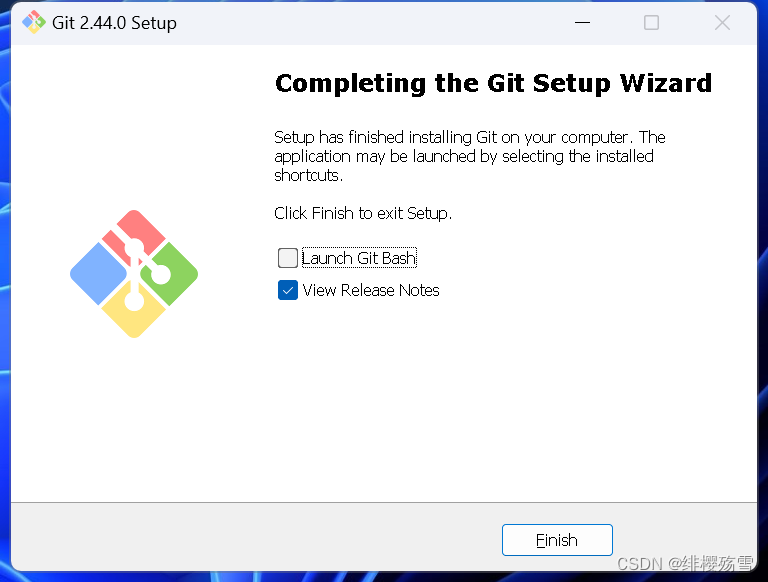
- 到此,Git 的已经安装完成,右键鼠标可以看见 Git 的两个启动图标(Git Bash、Git GUI),也可以在 CMD 中输入
git命令,若如下所示,说明安装成功啦!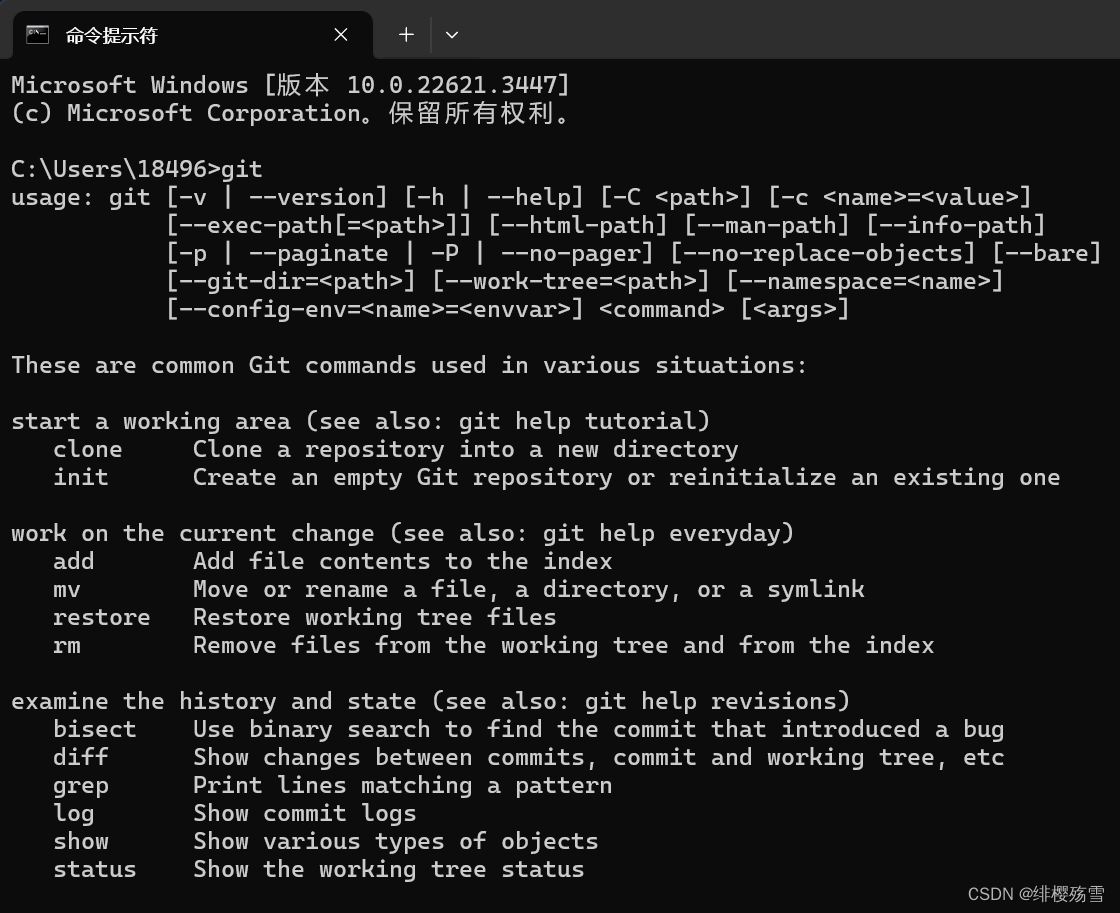
Git Bash:是 Git 配套的一个控制台,点击打开如下图:
Git GUI:是 Git 的可视化操作工具,点击打开如下图:
三、 配置
- 桌面右键 → 显示更多选项 → 选择
Open Git Bash here - 配置邮箱和用户名
#配置用户名(–global表示全局配置) git config --global user.name "绯樱殇雪" #配置邮箱(–global表示全局配置) git config --global user.email 1849605603@qq.com - 查询配置
git config --global --list - 查看当前 git 环境详细配置
git config -l - 查看系统config
git config --system --list - 查看当前仓库配置信息
git config --local --list 四、 更新
- 在官网下载新版本,双击安装程序,勾选
Only show new options选项,然后点击Install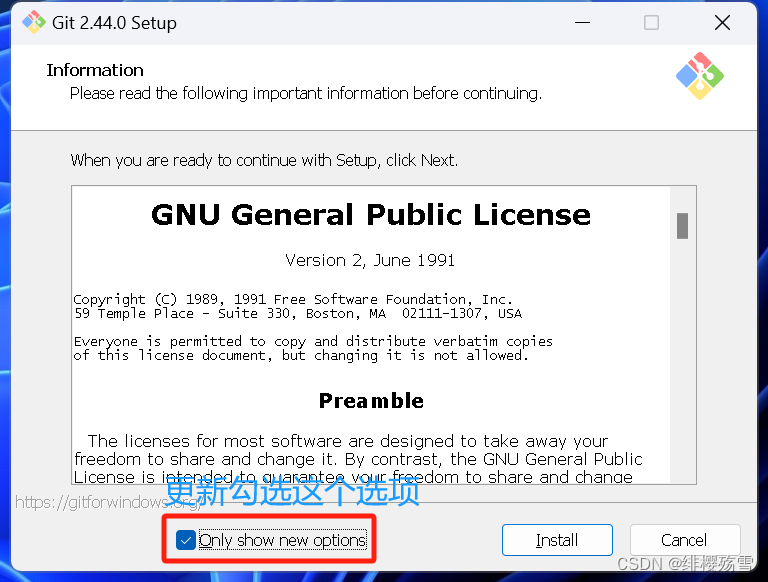
- 点击
Finish完成更新