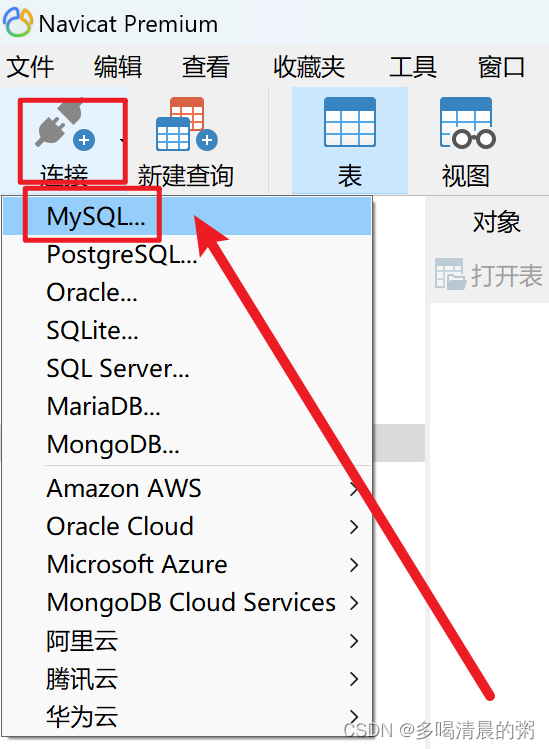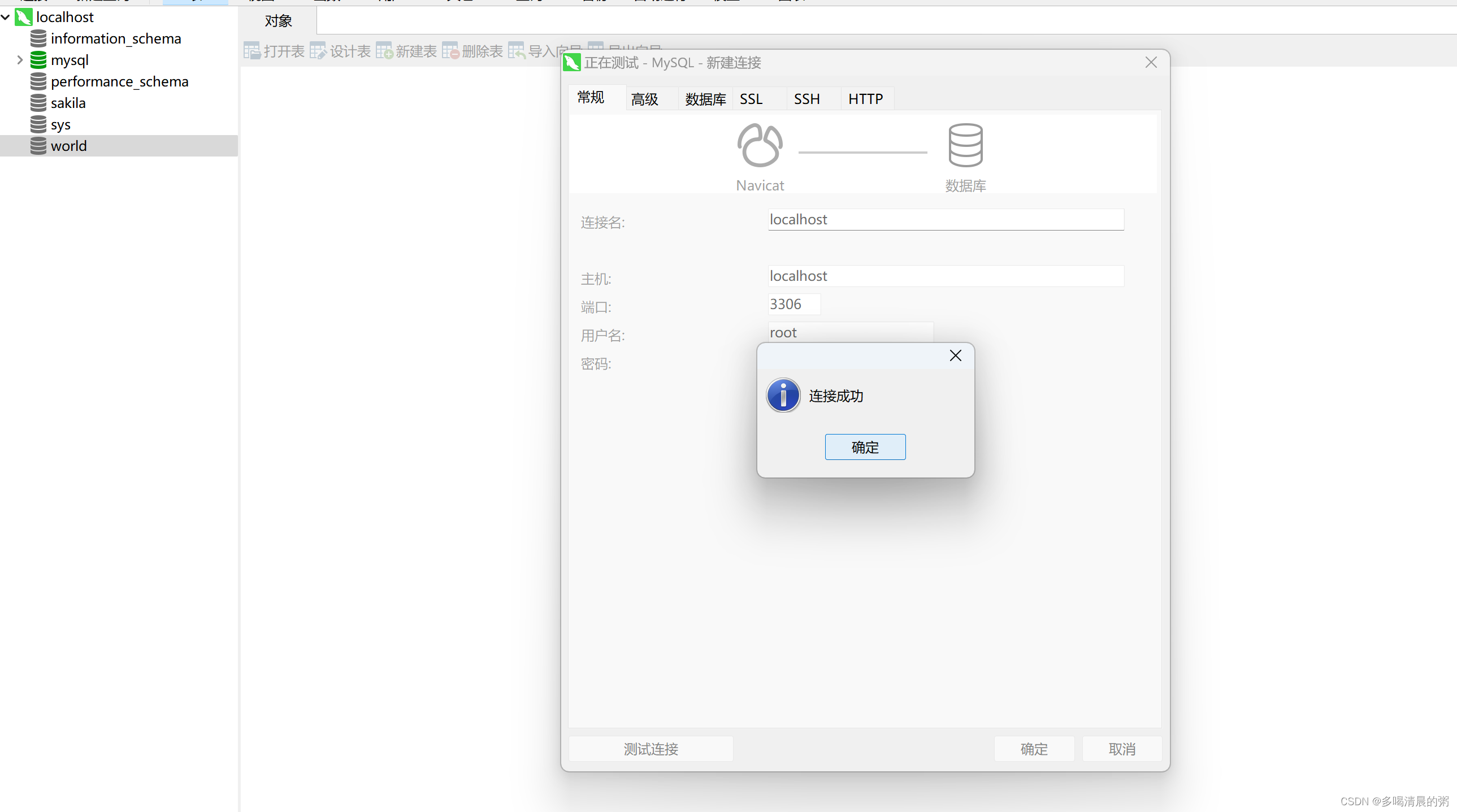阅读量:0
Windws MySQL 8.4 LTS的安装(保姆级教程)
一、Mysql版本
美国时间 2024 年 4 月 30 日,Oracle正式发布了MySQL数据库8.0.37版本的更新,以及LTS分支中的新版本MySQL 8.4。 Oracle为MySQL提供了两个发布流: 创新版本和LTS(Long Term Support)版本。是 MySQL 的第一个 长期支持版本, 它主要集中在功能淘汰、参数更新和 bug 修复等方面。 最醒目的一个变动就是 从 MySQL 8.4.0 开始,mysql_native_password 认证插件默认不再启用。 若要启用,需要在MySQL启动的时候,添加–mysql-native-password=ON 参数; 或在配置文件中设置 mysql_native_password=ON。 二、Mysql下载
- 访问mysql官网:https://www.mysql.com/
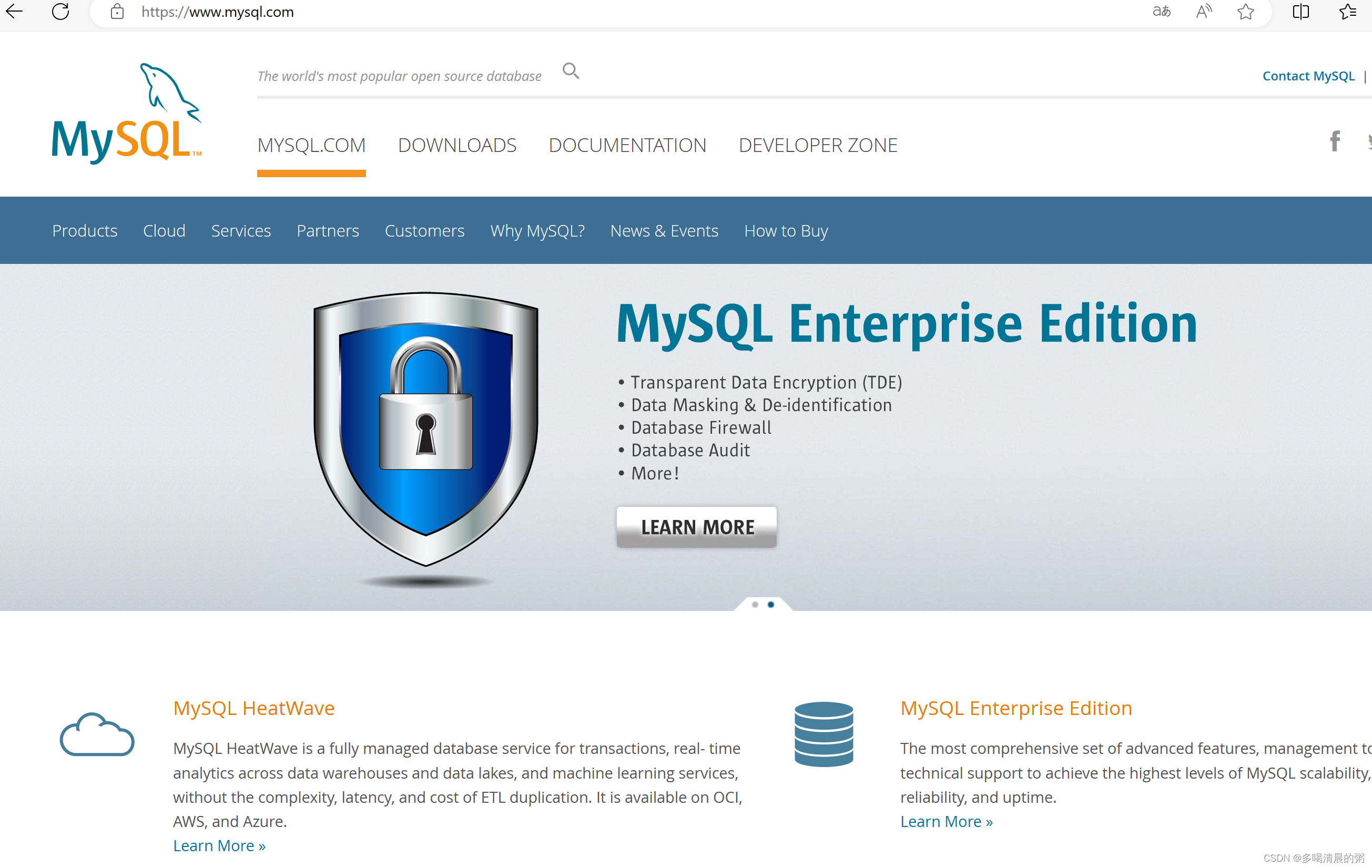
- 点击DOWNLOADS
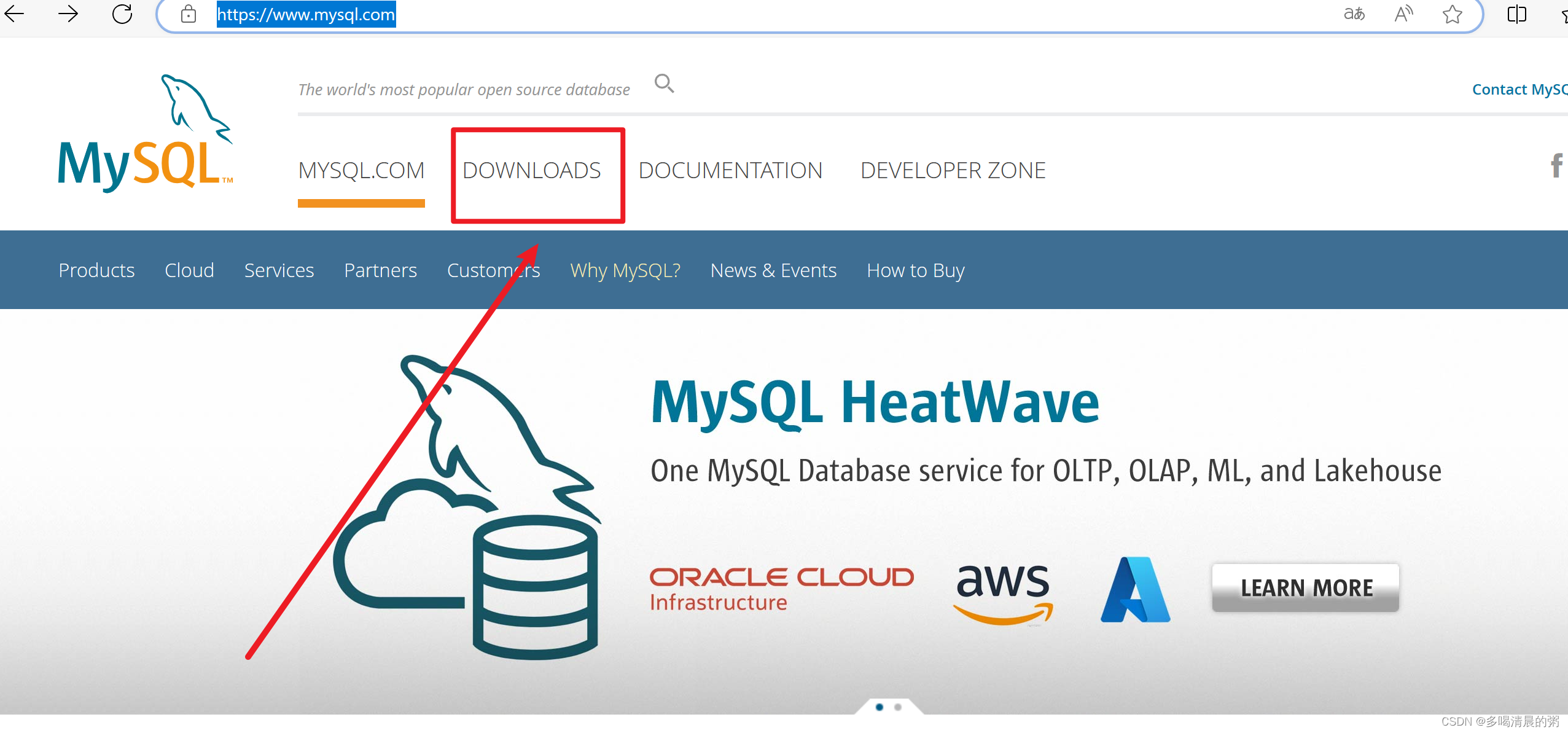
- 下滑找到MySQL Community (GPL) Downloads »选项,点击
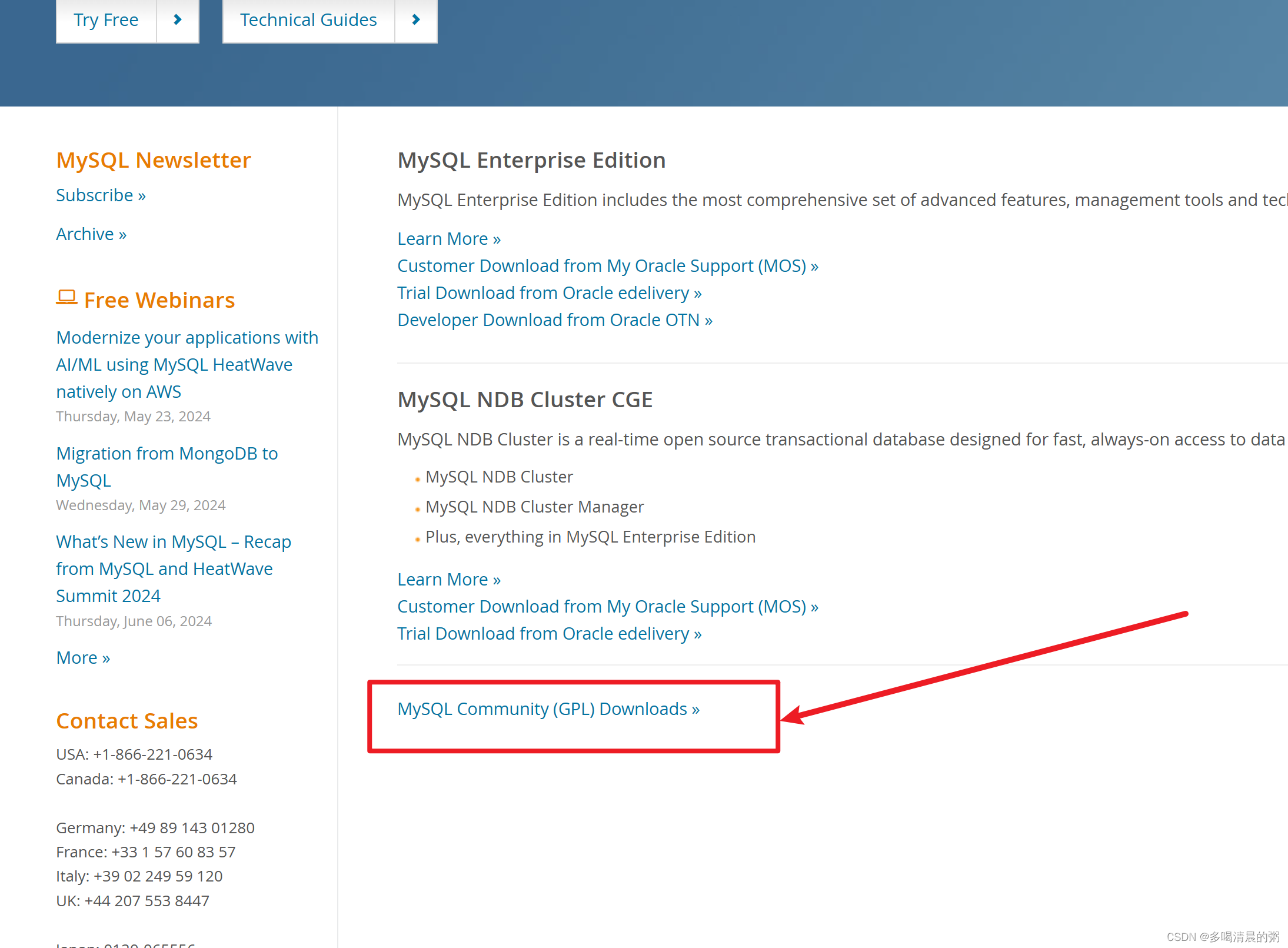
- 点击MySQL Community Server
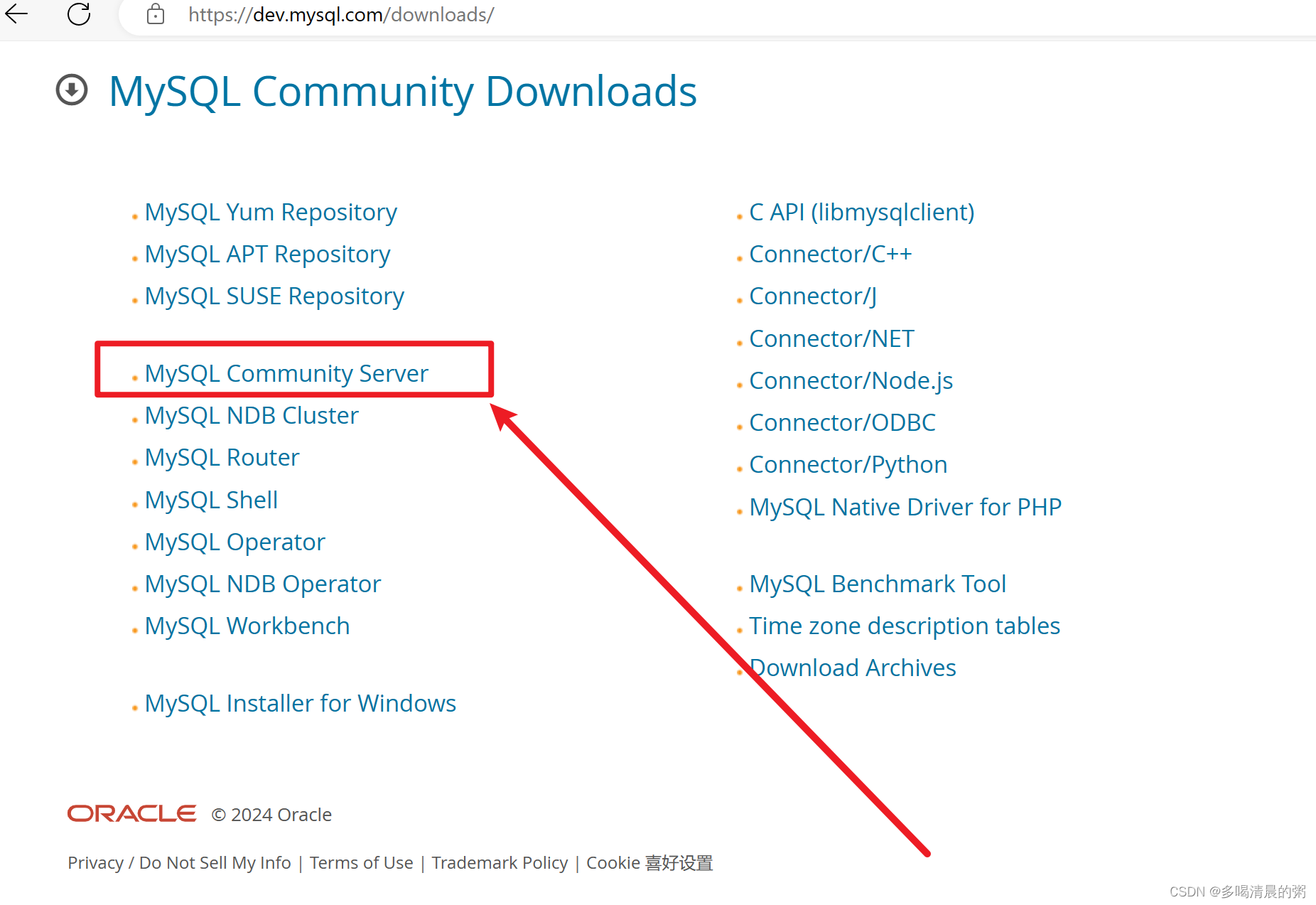
- 选择版本,点击Download
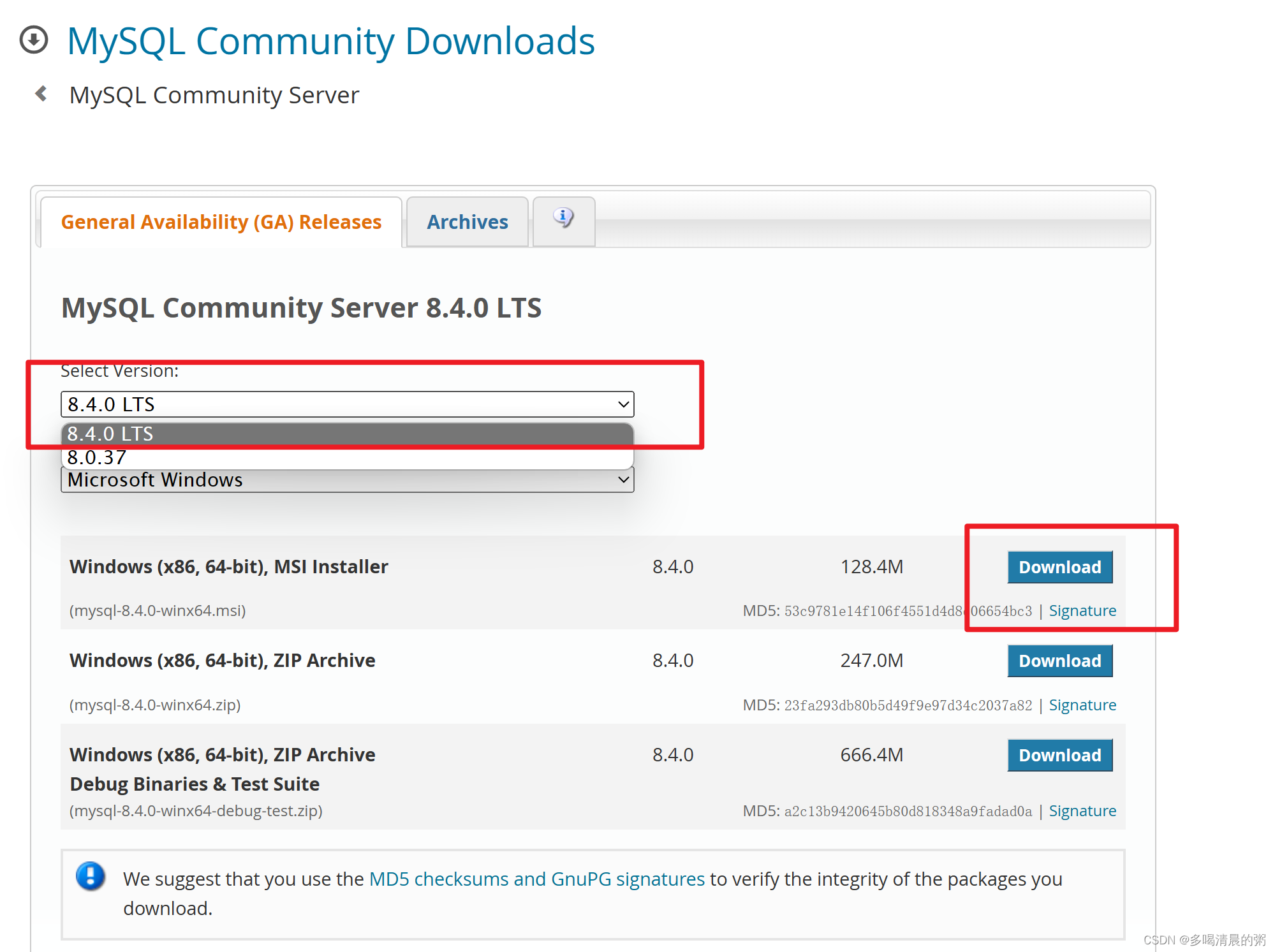
- 点击No thanks, just start my download.
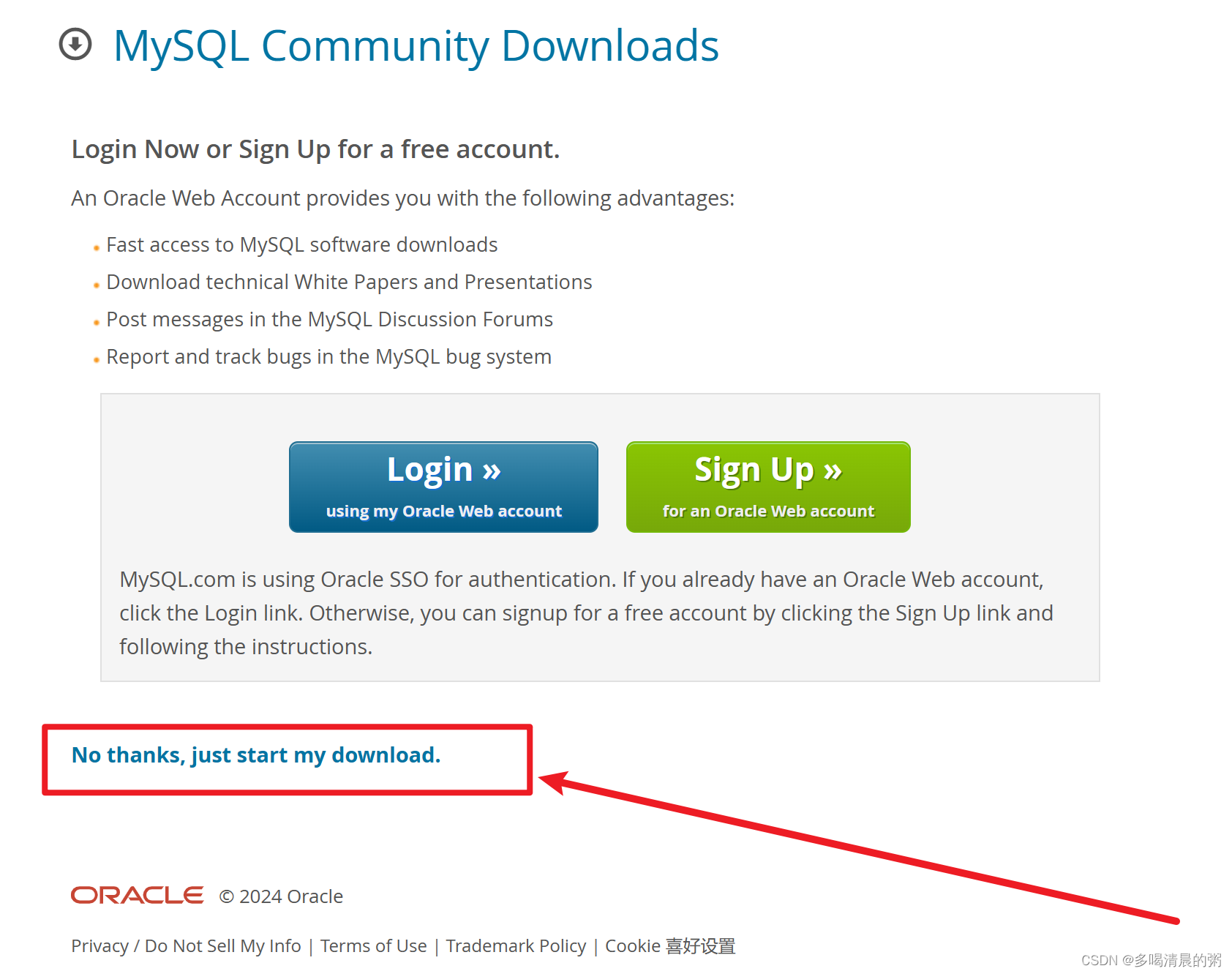
三、Mysql安装
3.1 Mysql安装
-
找到下载好的安装文件,如下图所示

-
双击该文件
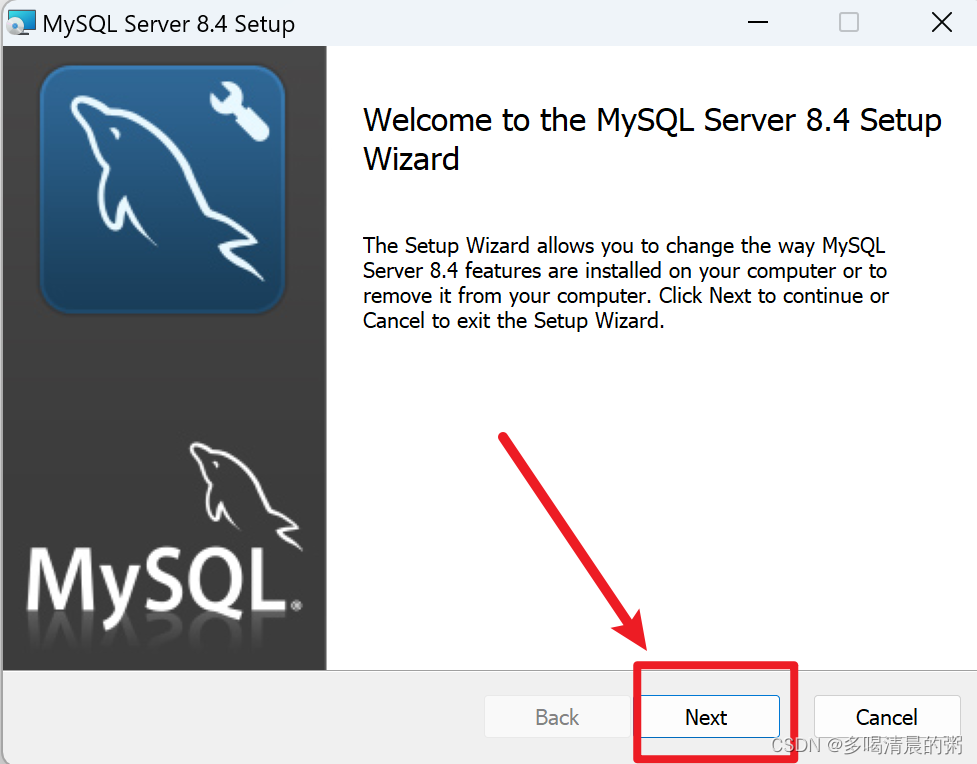
-
选Typical则默认安装在C盘,大小大概五百多MB,如果想安装在别的盘(可以选择Custom,设置自己的安装目录)
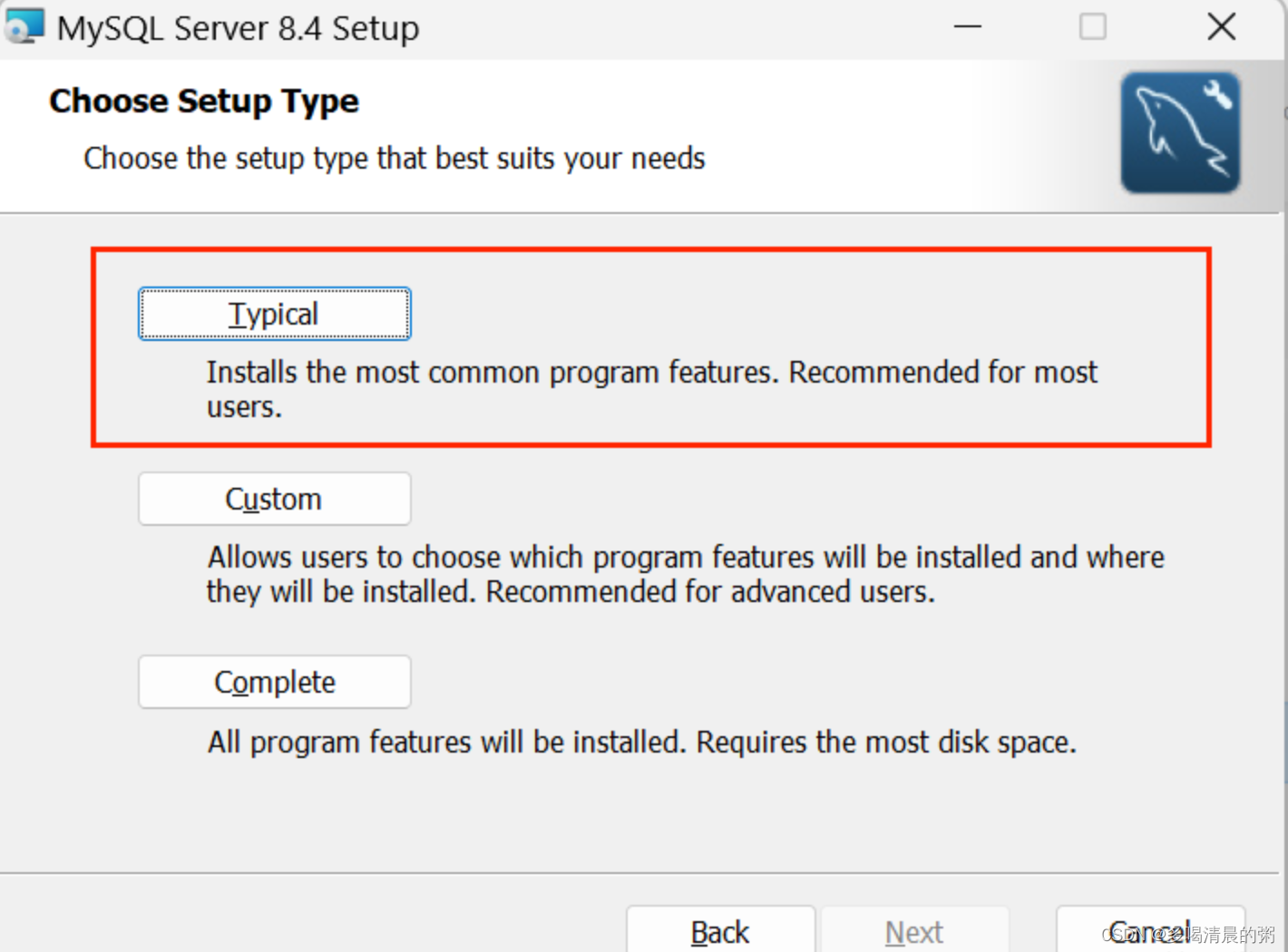
-
点击next,按照默认的一路点击,直到弹出如下配置框
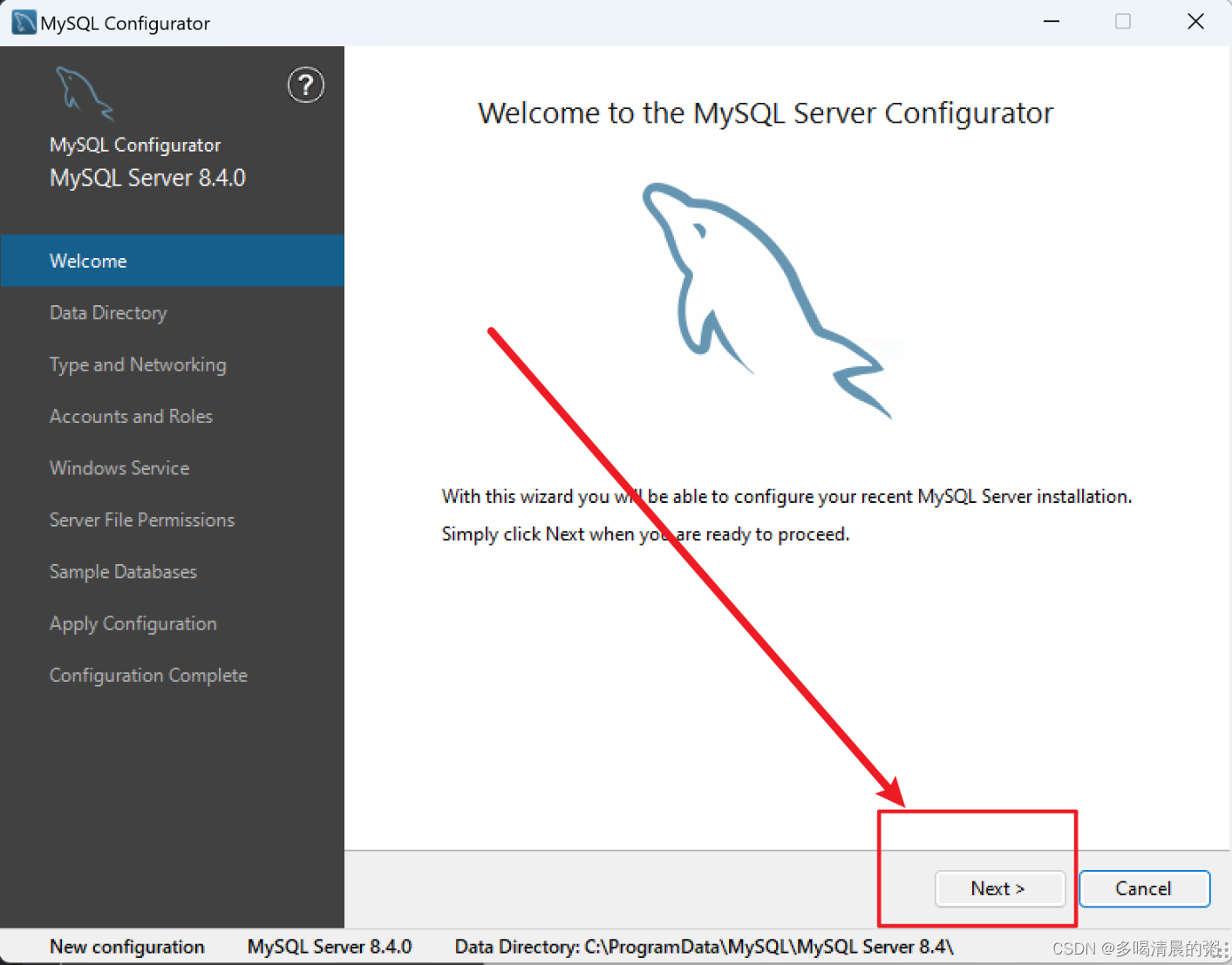
3.2 Mysql配置
- Welcome
Next即可
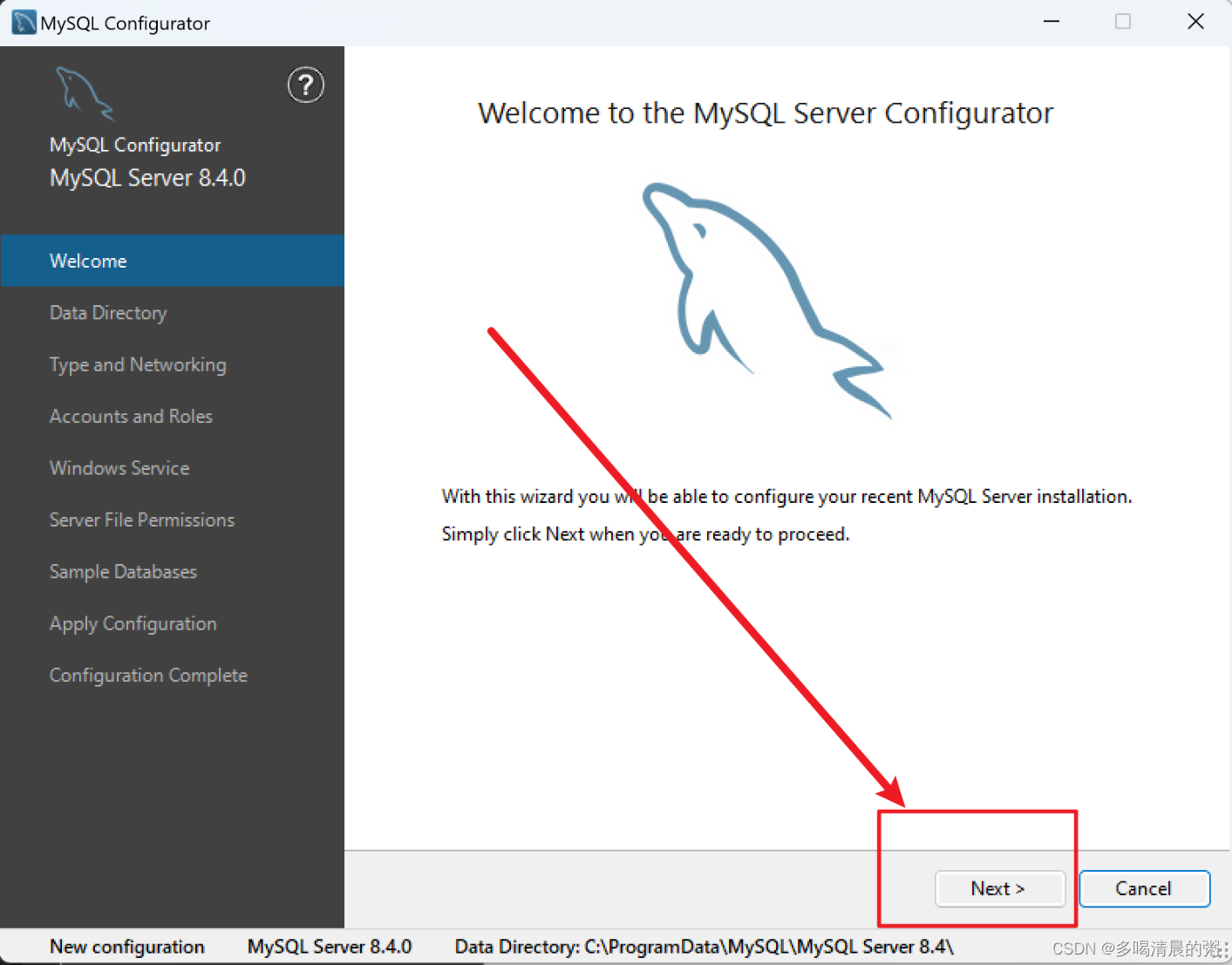
- Data Directory
如果点…默认只能在C盘里选择Data Directory
解决方法是把C改成D,它会自动在D盘创造文件夹,也可以提前创建好
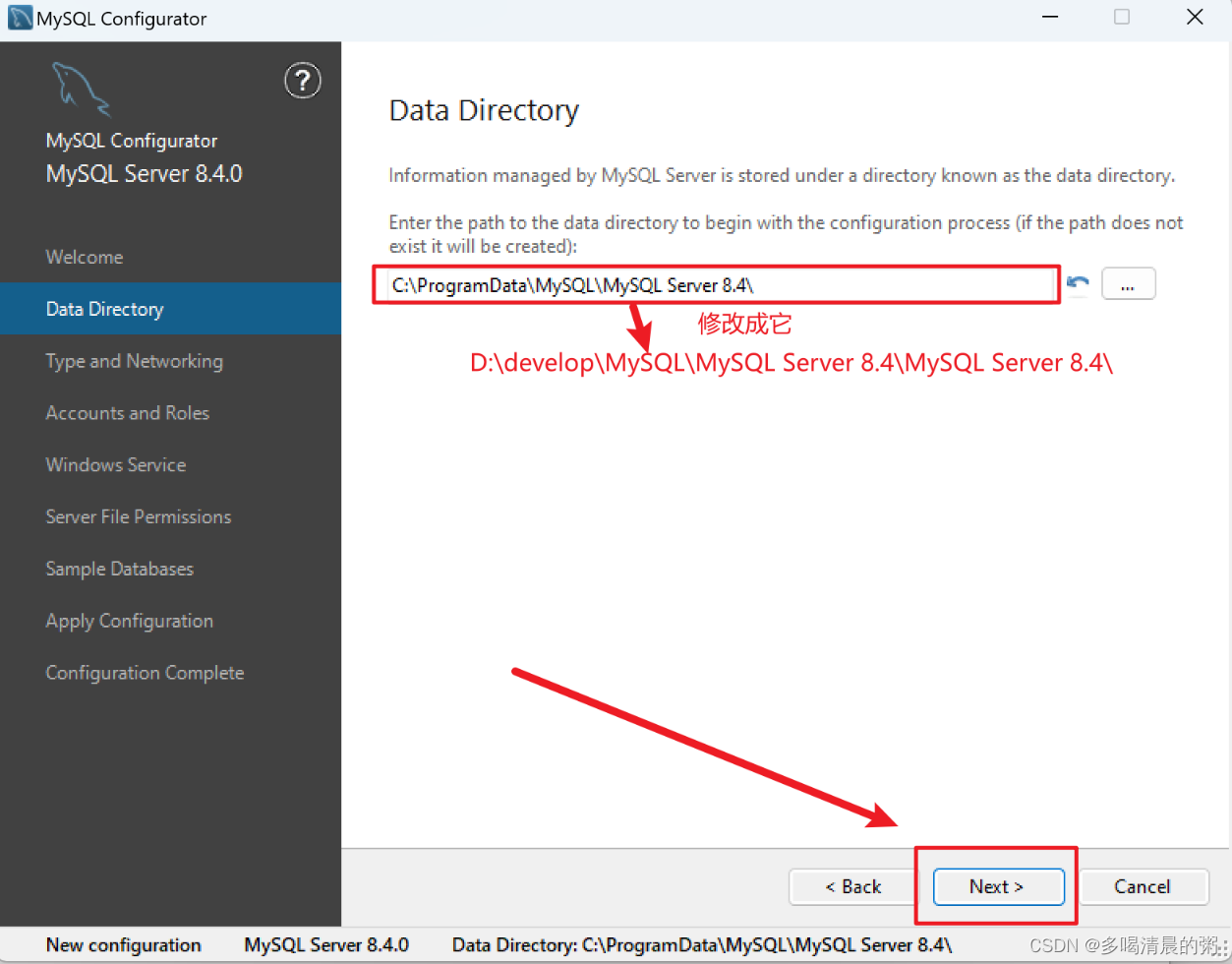
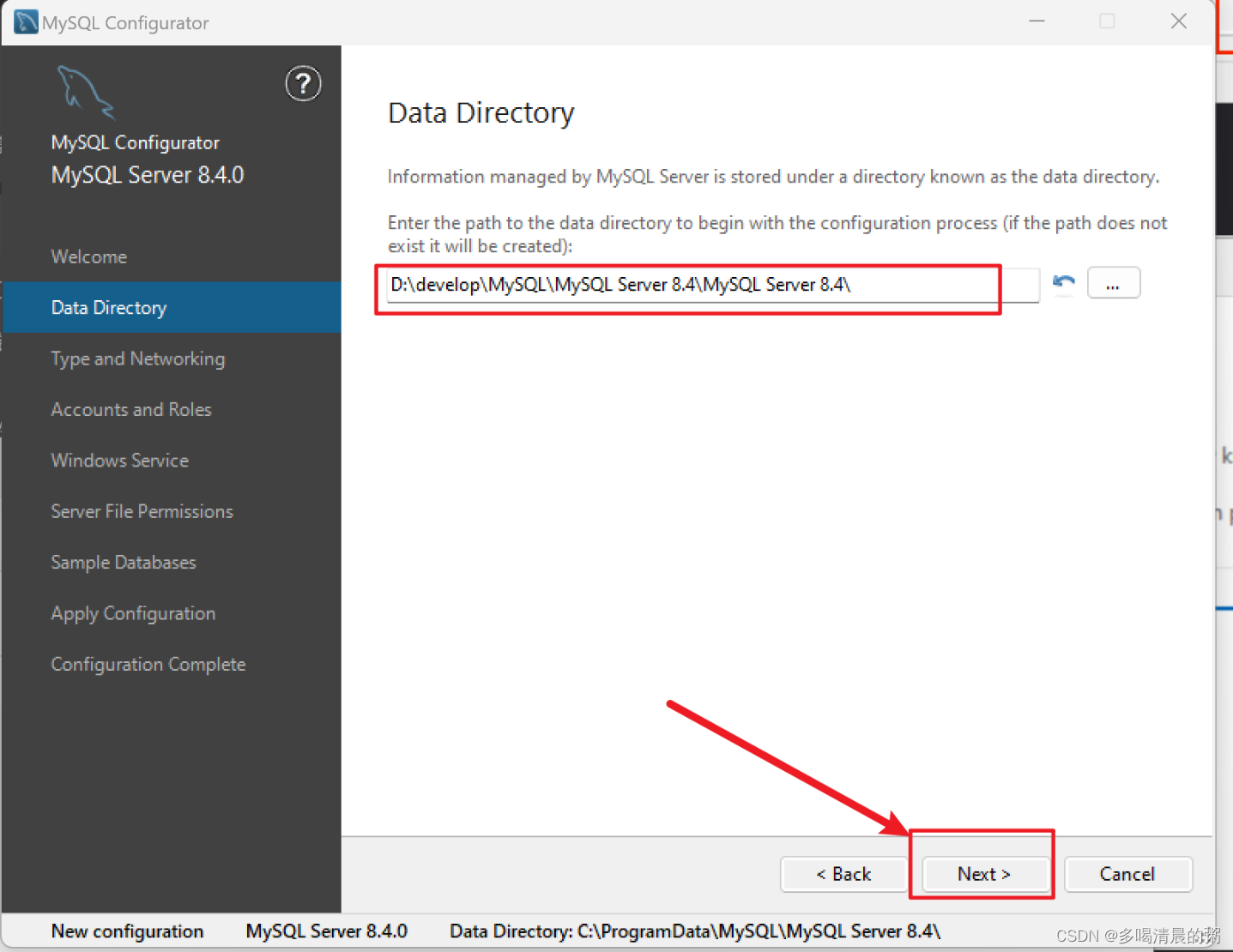
- Type and Network
Next即可
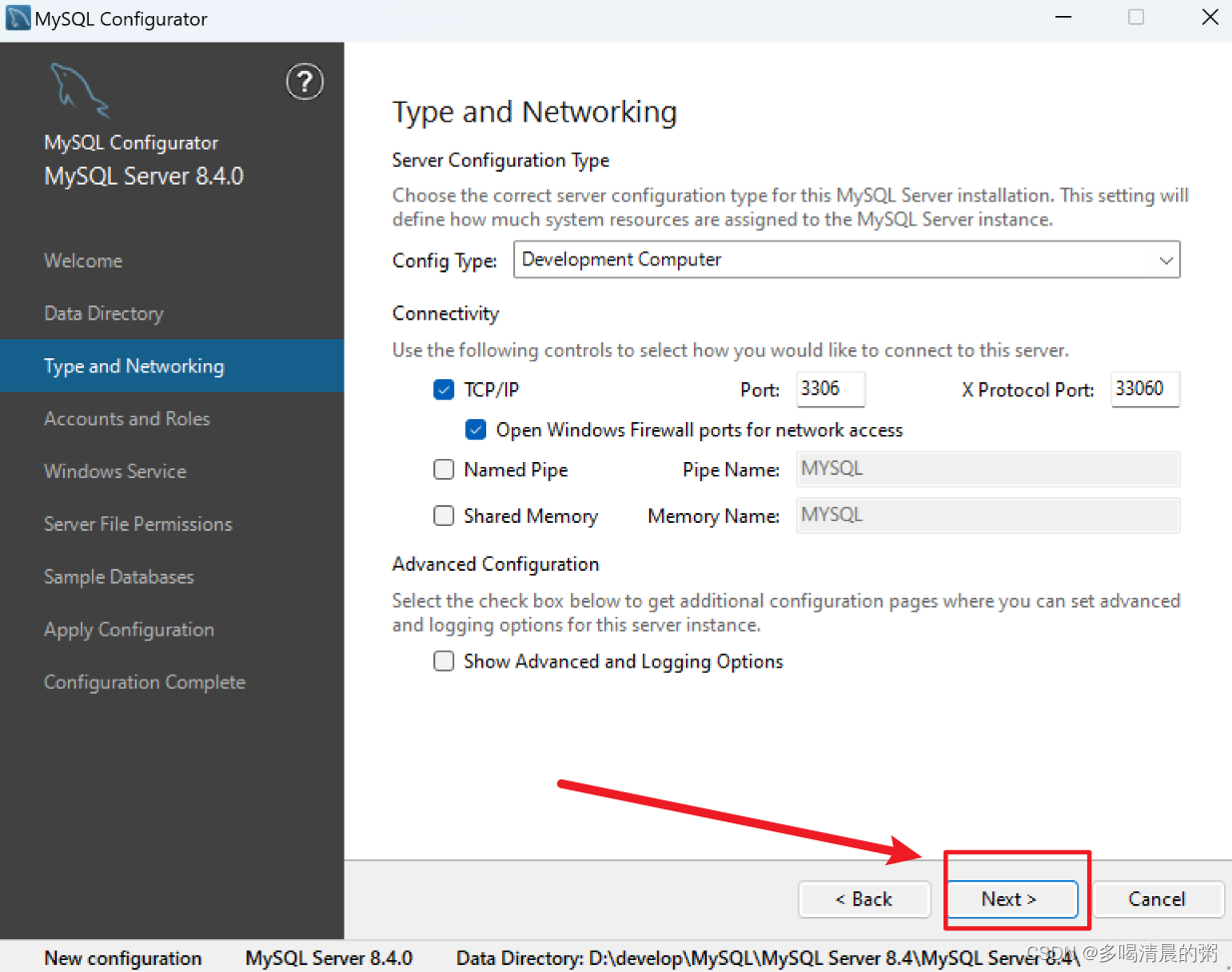
- Accounts and Roles
两个都填了root
下面的user不用添加
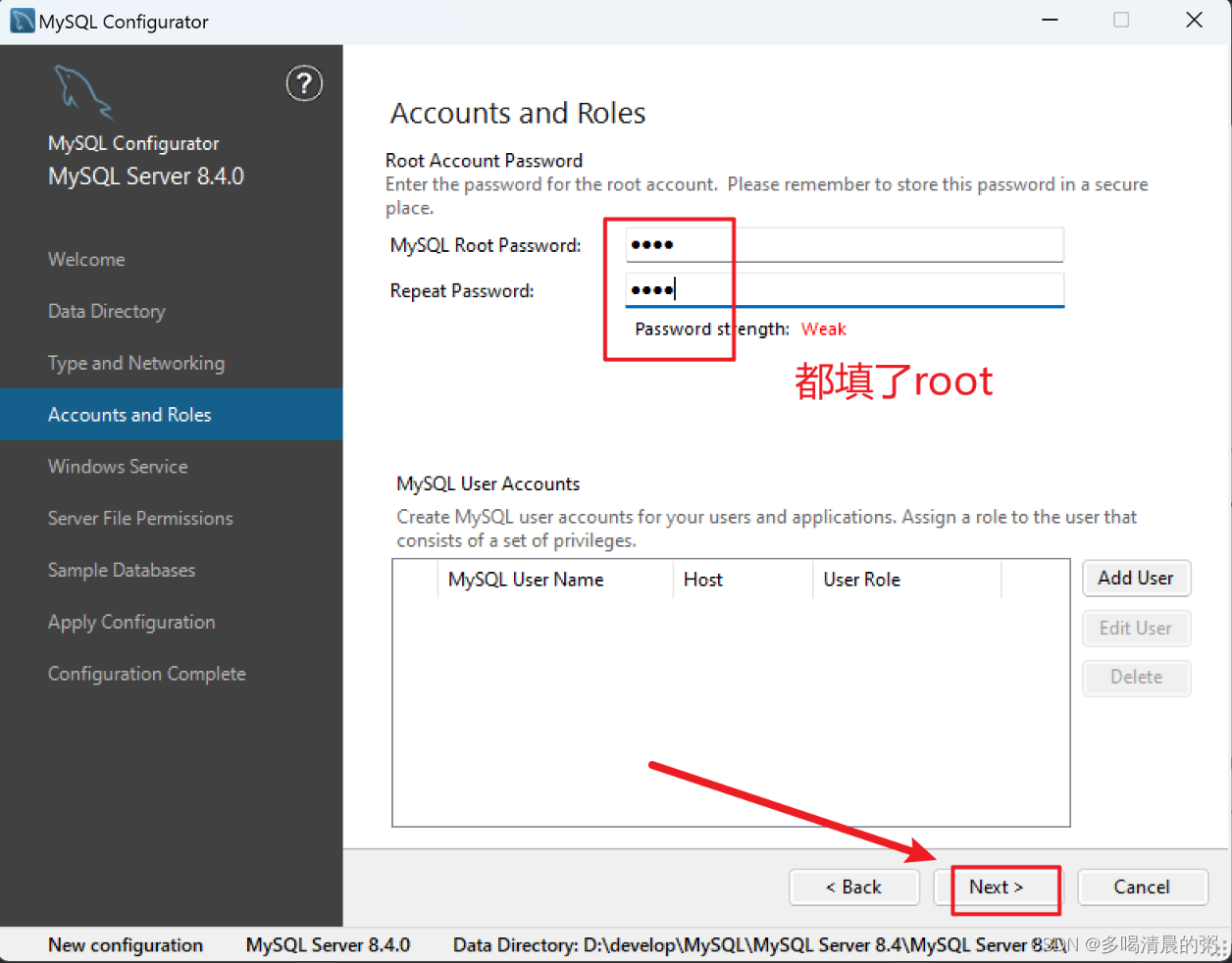
- Windows Service
Next即可
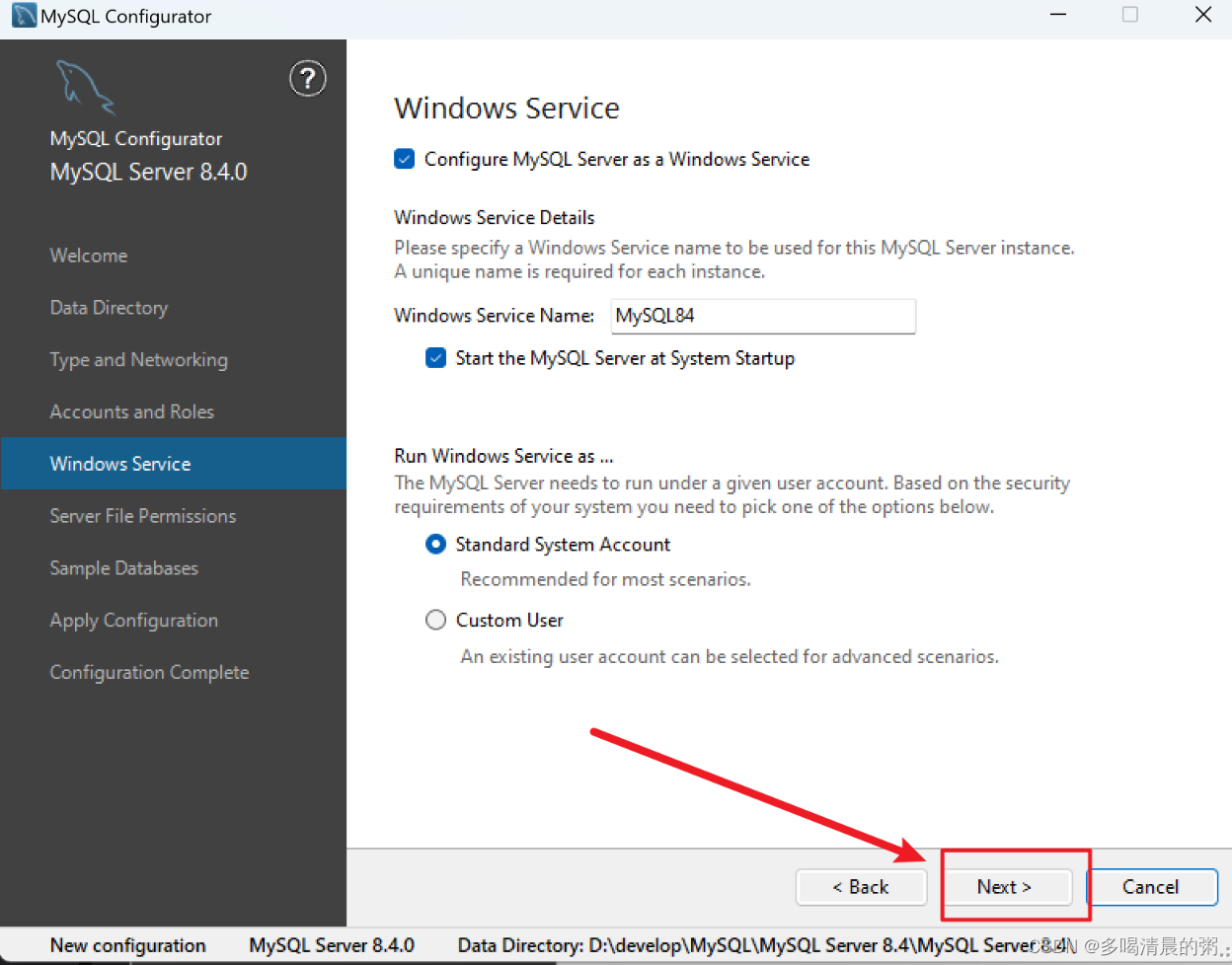
- Server File Permissions
Next即可
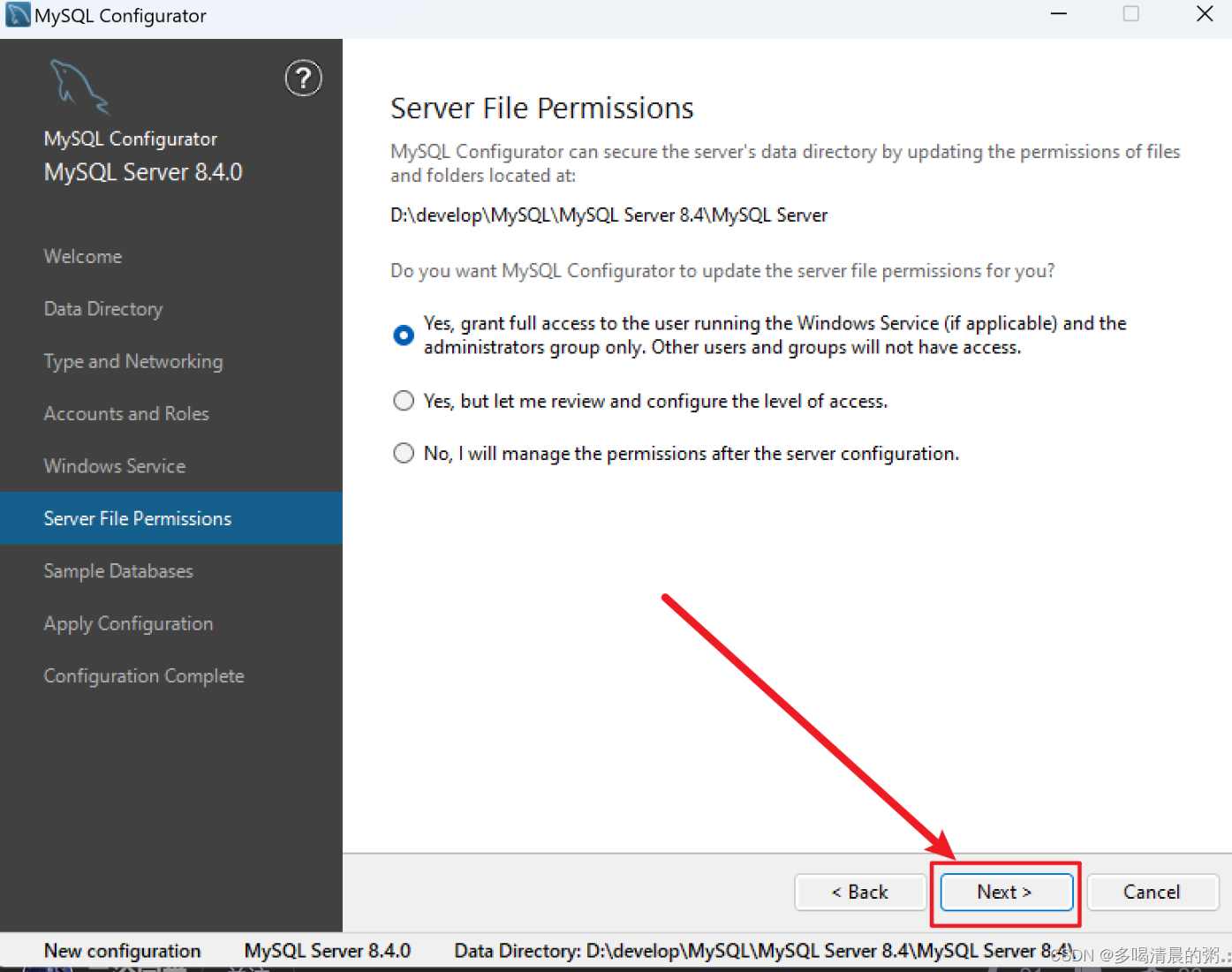
- Sample Database
示例数据库,可以勾选,(不需要的可以不选)
然后Next即可
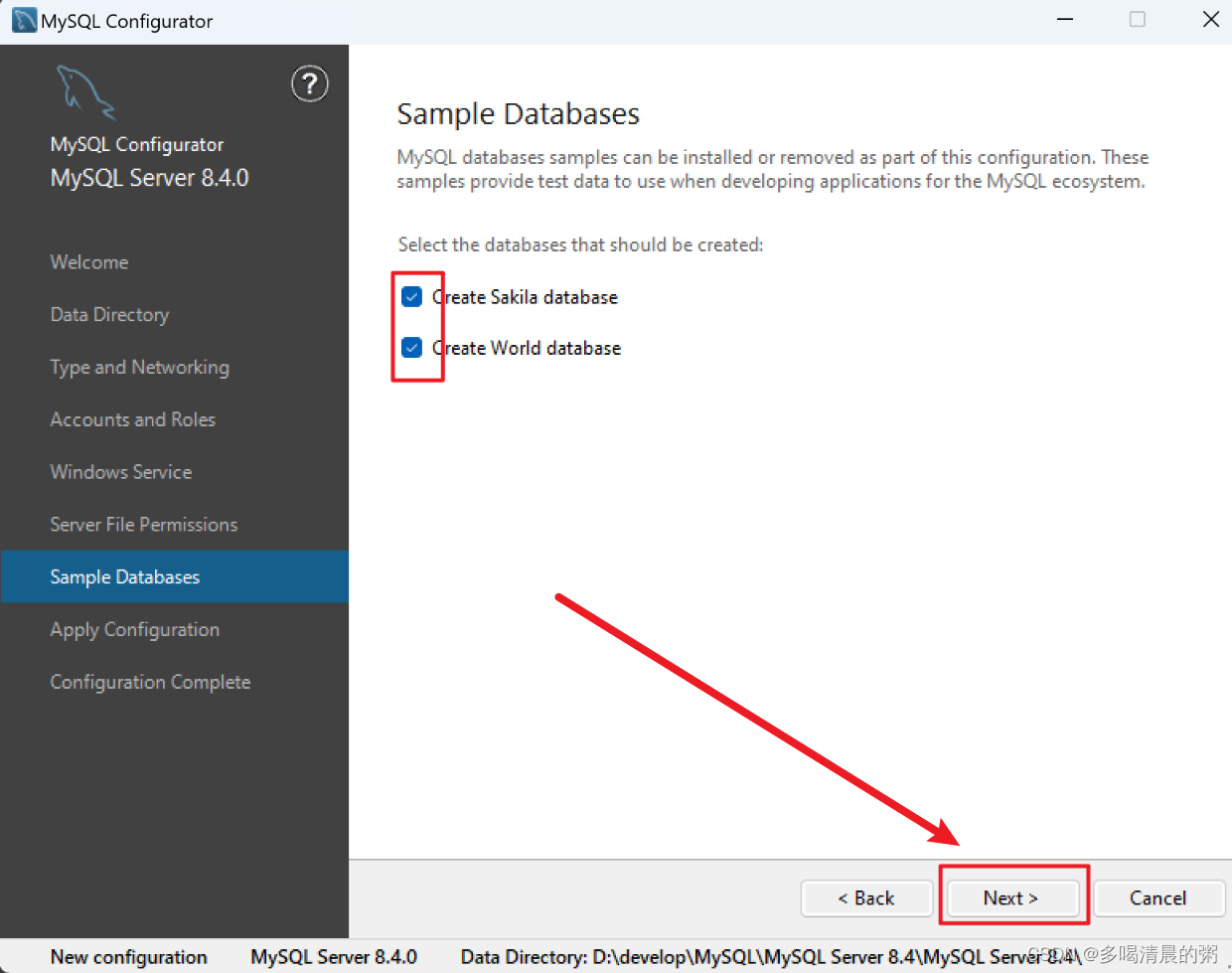
- Apply Configuration
- 首先点击Execute,等待一会
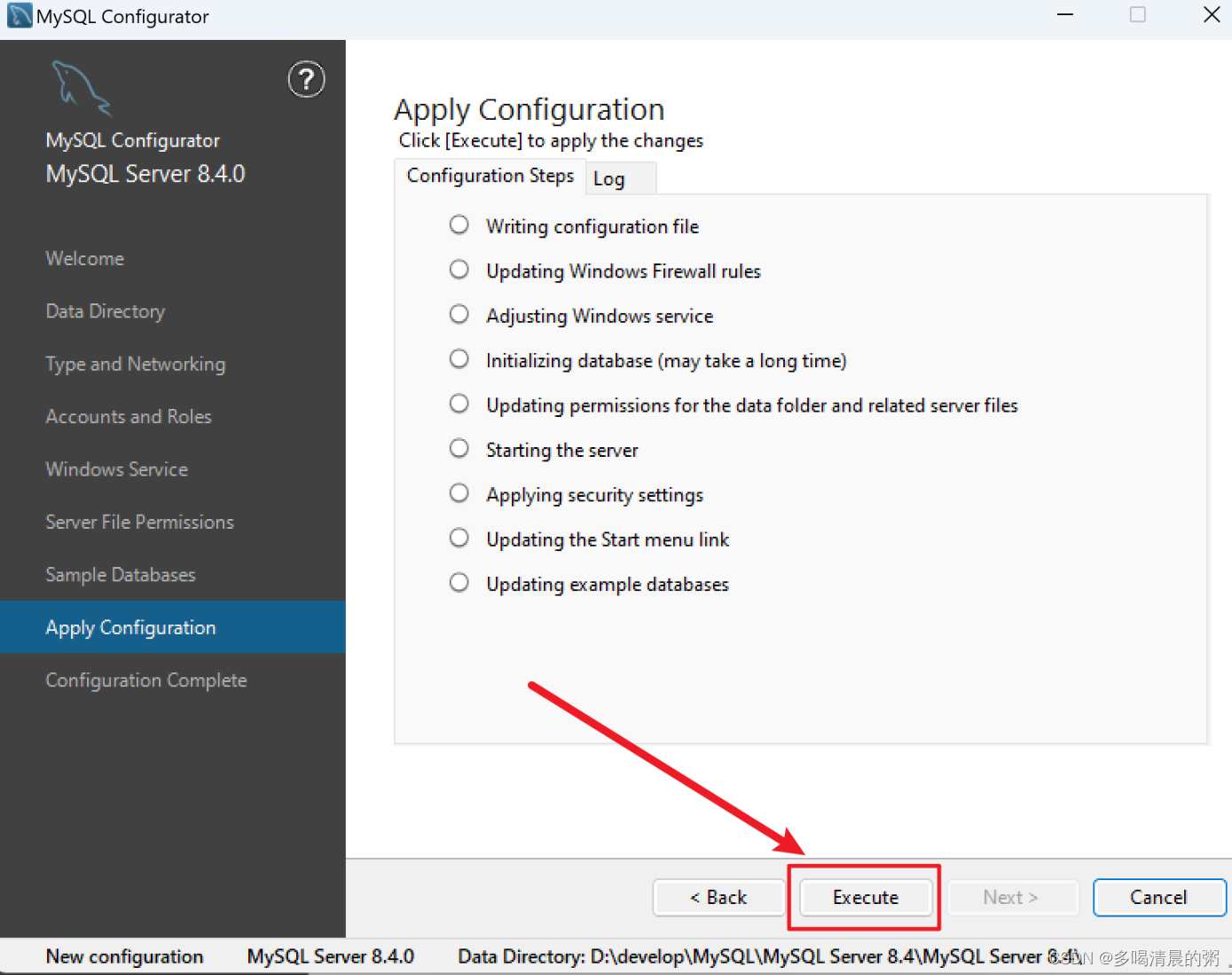
- 出现以下页面,点击Next即可
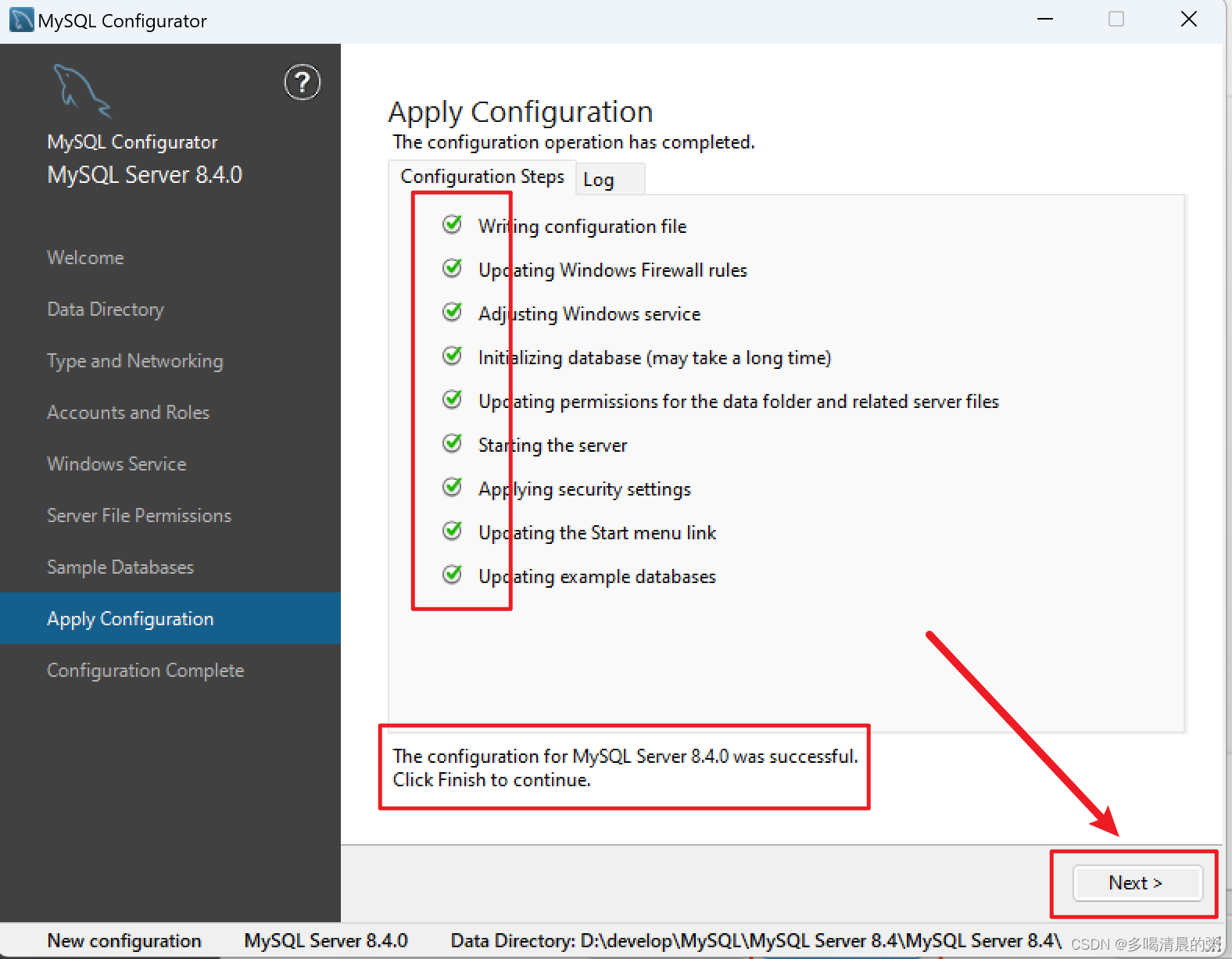
- Configuration Complete
点击Finish,配置完成
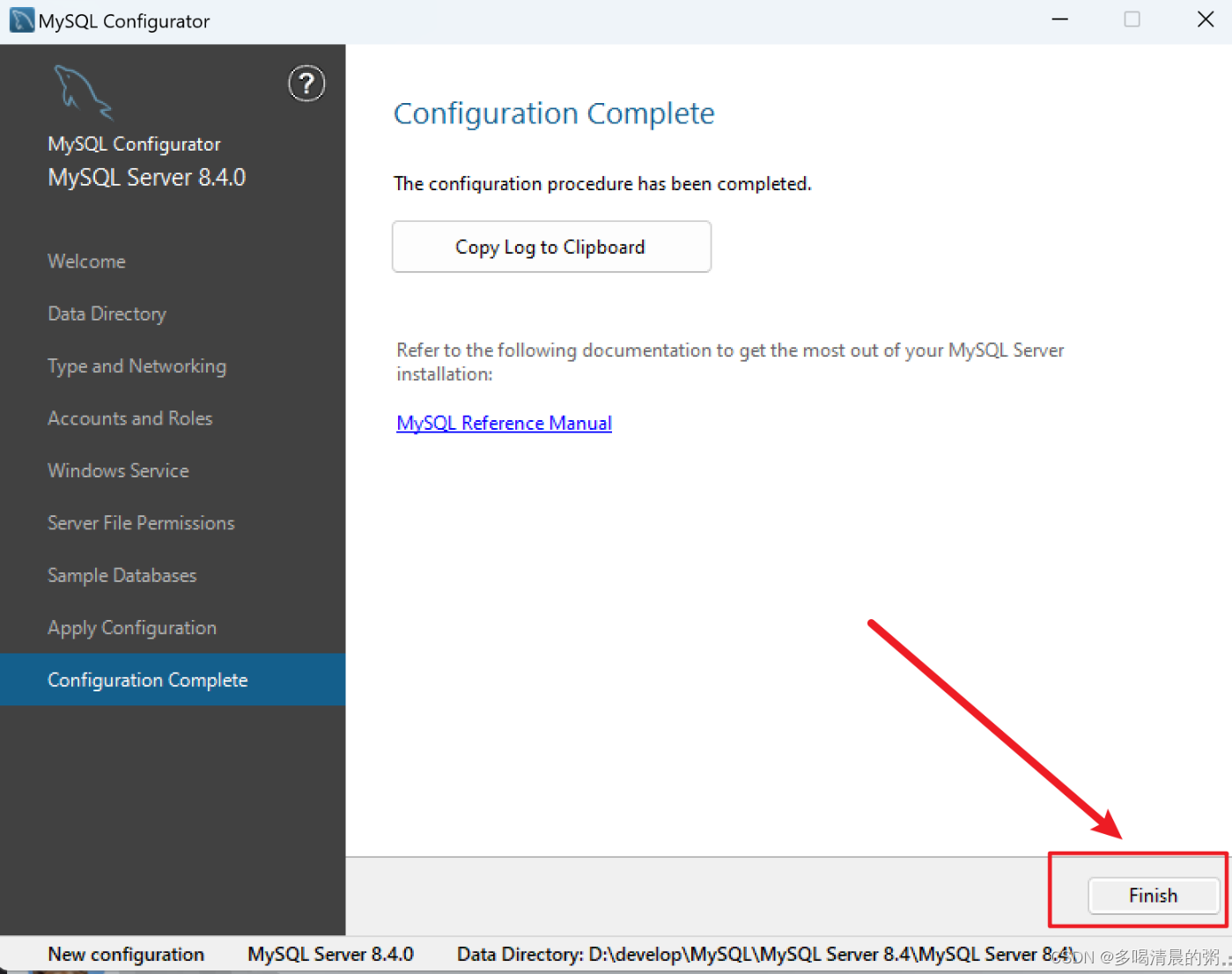
四、Mysql环境变量配置
- 点击“此电脑”,右键“属性”
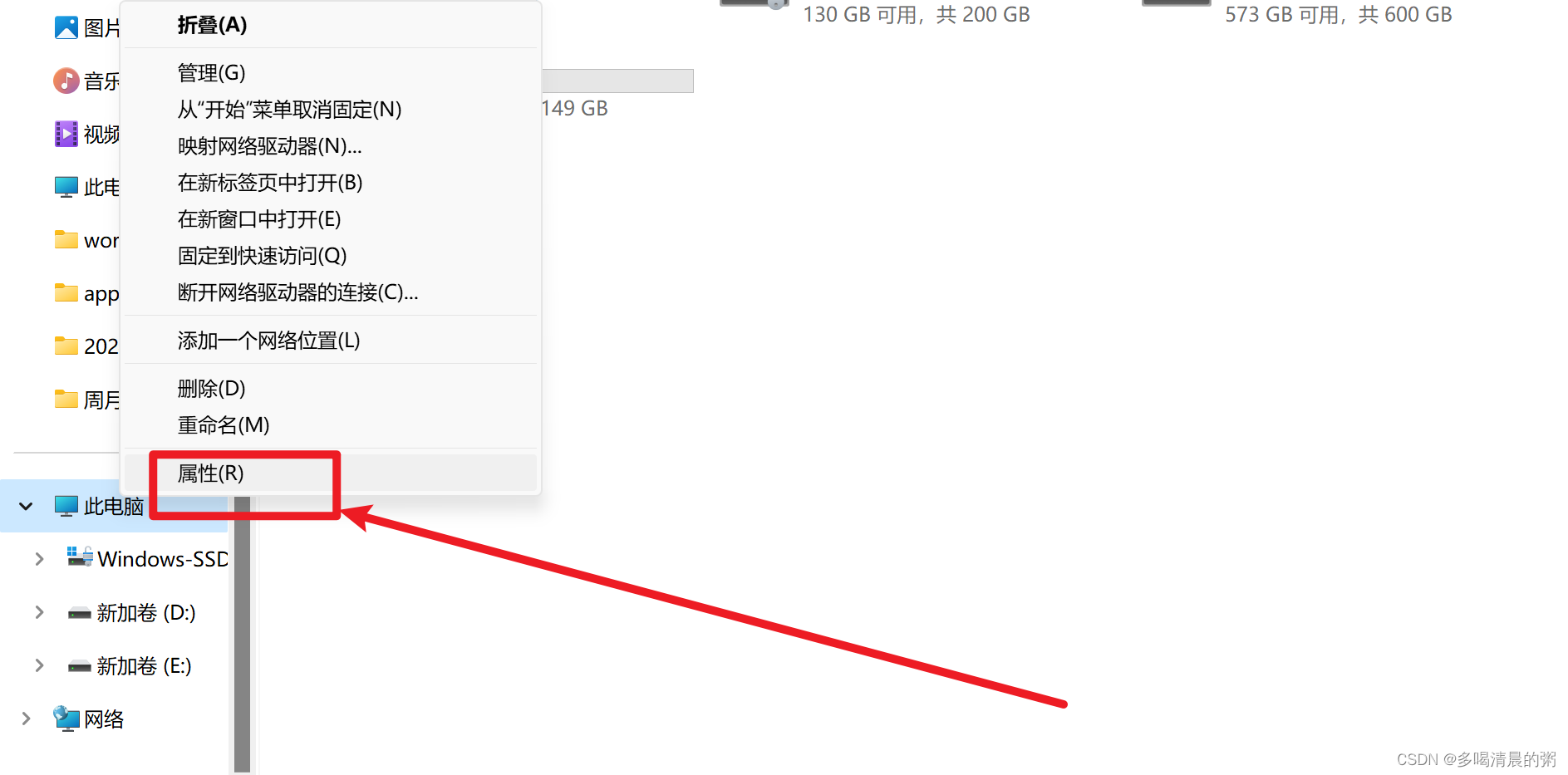
- 点击“高级系统设置”
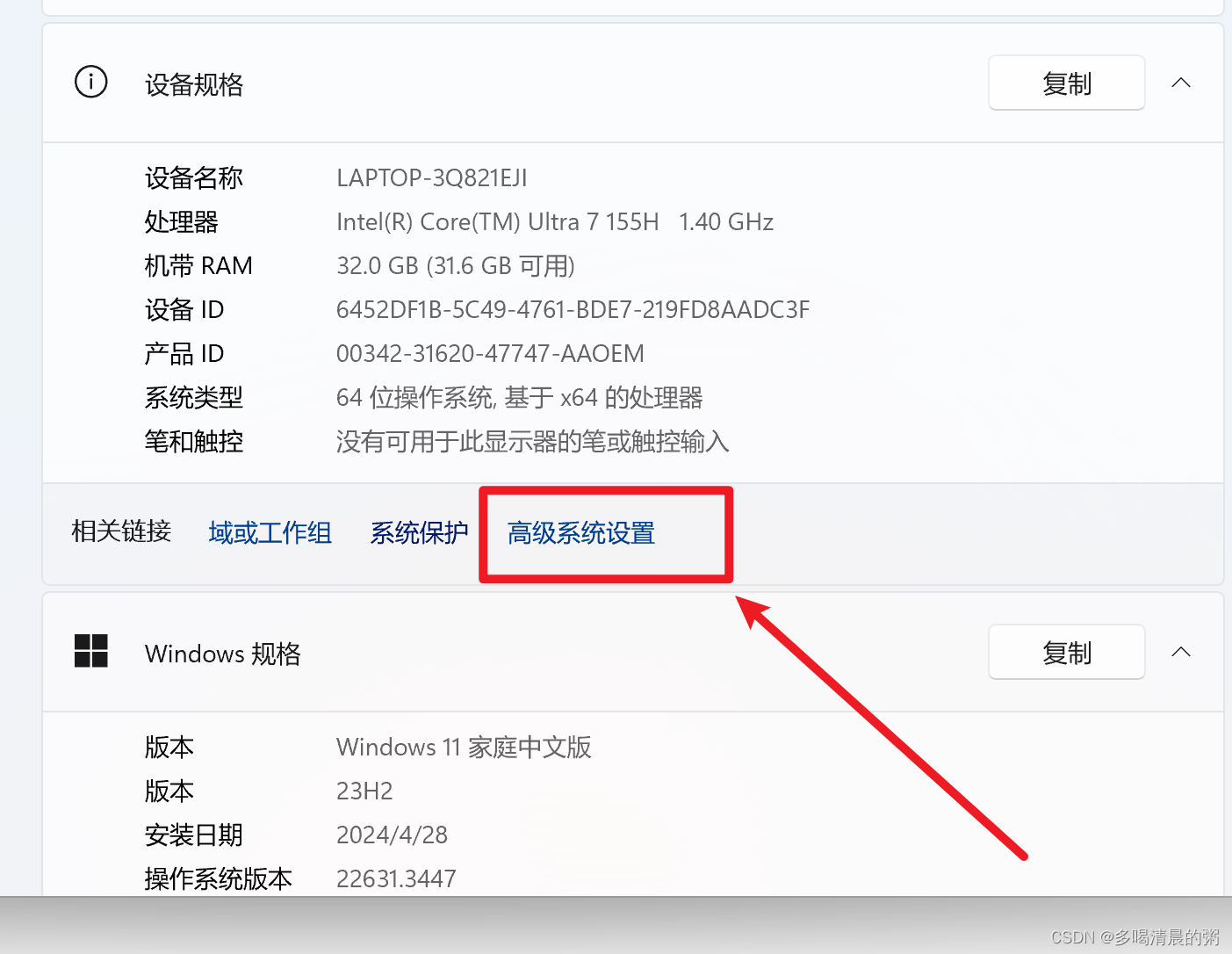
- 点击“环境变量”
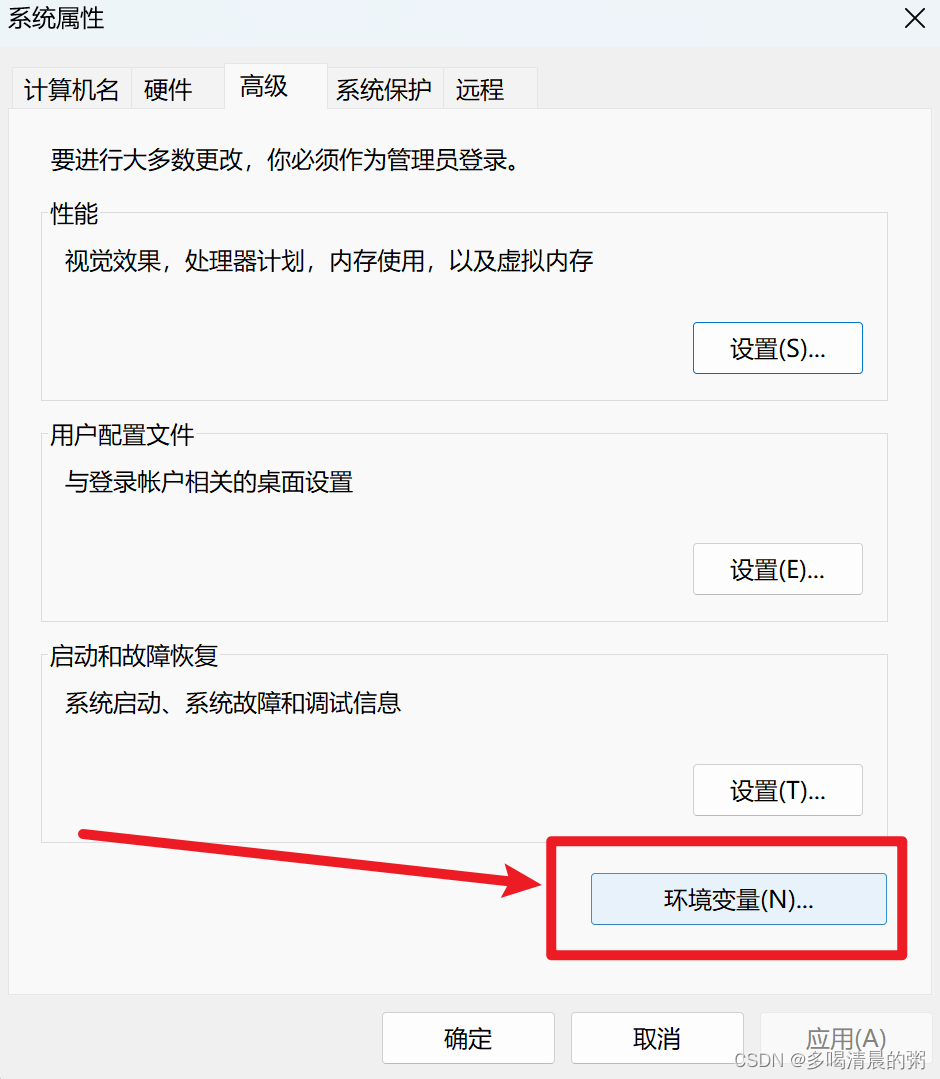
- 双击“Path”
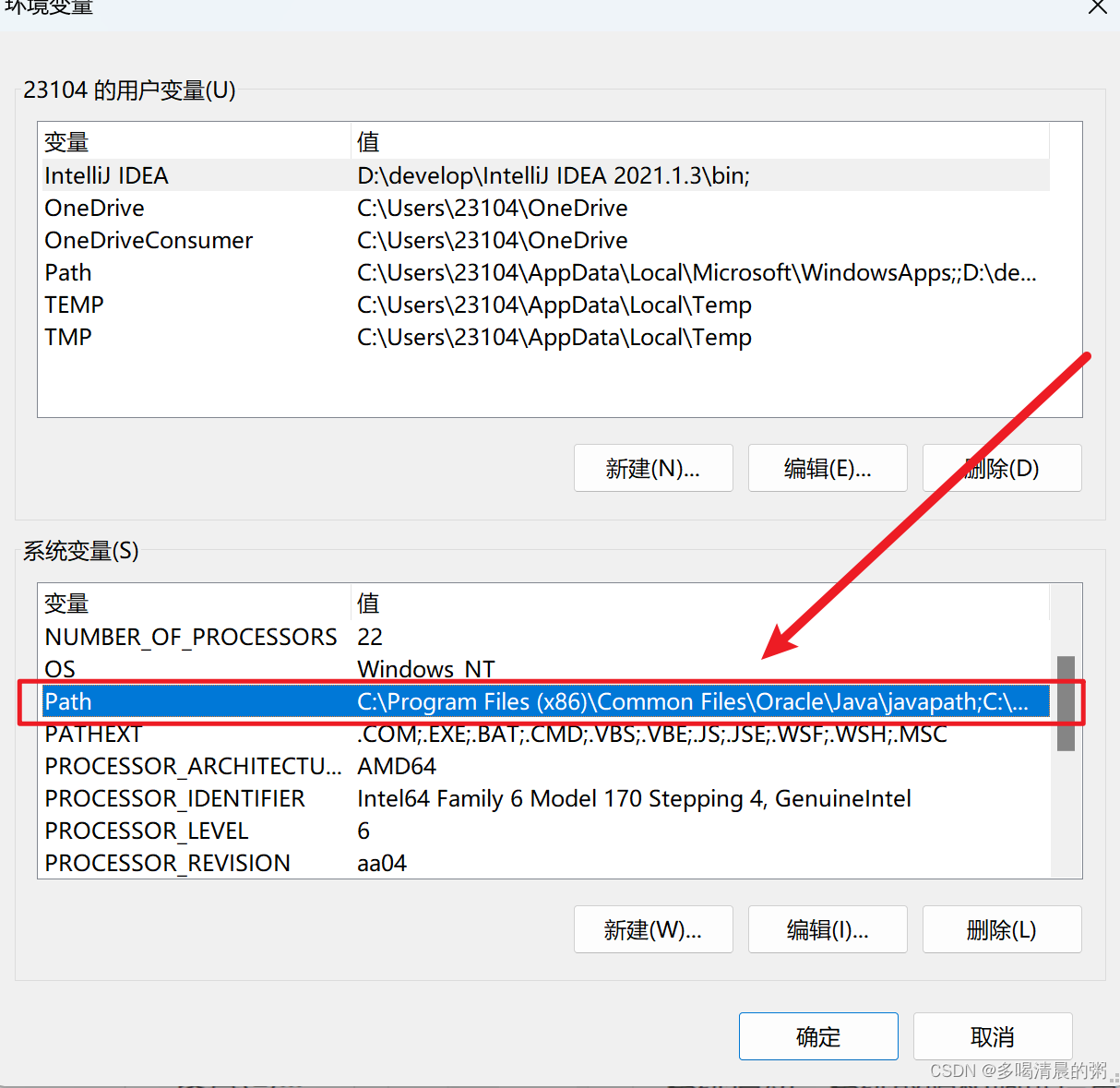
- 点击新建,填入Mysql安装路径,点击确定,环境变量配置完成。
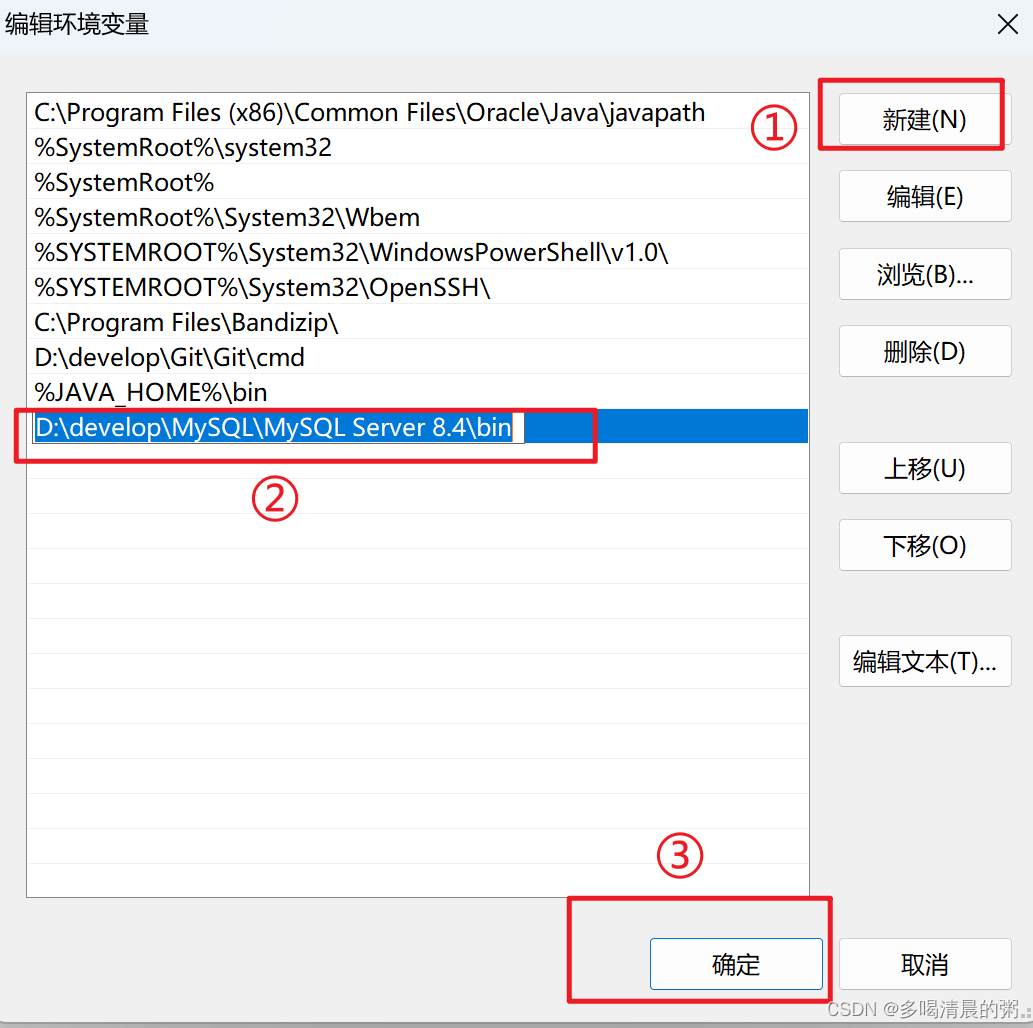
五、验证Mysql
1、win+R输入services.msc查看有没有mysql服务
- 若存在,如下图所示:
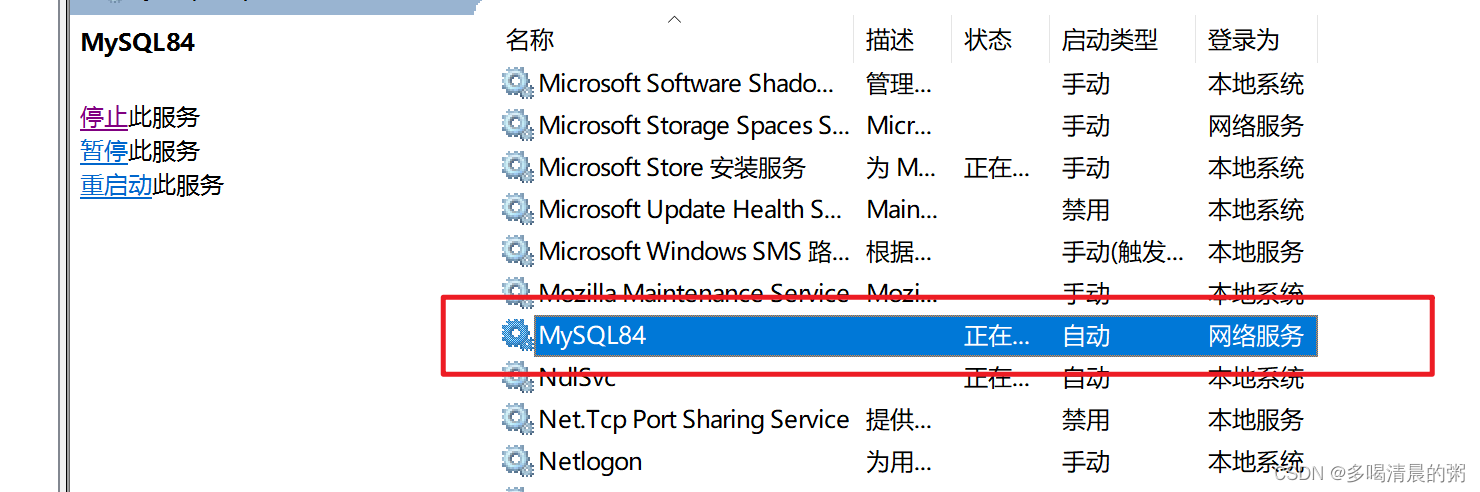
- 若不存在,“cmd”管理员方式启动打开黑窗口
① 执行:mysqld --initialize,回车
② 执行命令:net start mysql,启动成功
2、查看Mysql安装版本
“cmd”管理员方式启动打开黑窗口,
执行 mysql --version
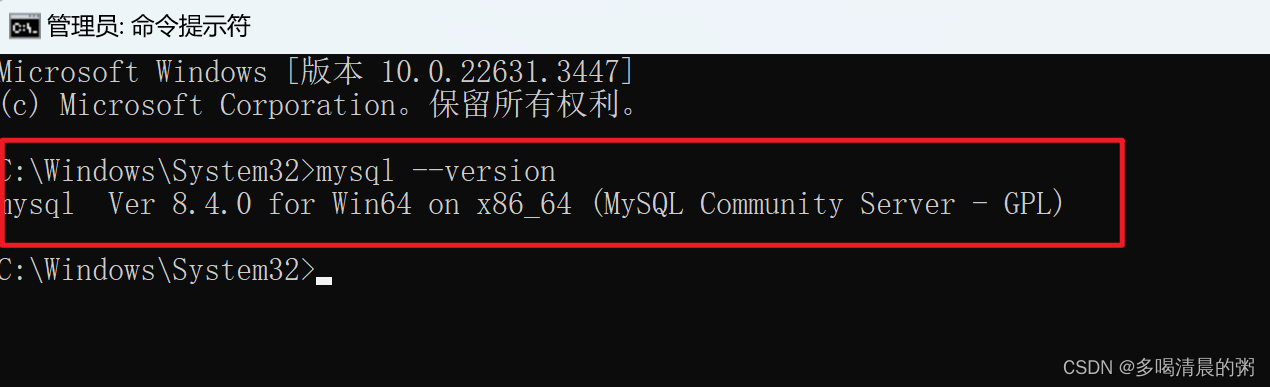
3、测试连接