前言:这里开始涉及到云计算内容,虚拟化使云计算发展,云计算推动虚拟化进步,两者相辅相成,这一章总结一下kvm虚拟化的解决方案。
1、基础概念
1.1、云计算
以前要完成信息处理, 是需要在一个客观存在的计算机上完成的, 它看得见摸得到。后来随着计算机硬件、网络技术、存储技术的飞速发展, 计算机硬件性能过剩, 因为足够高的性能在大部分时间是被浪费掉的, 并没有参与客观运算; 那如果将资源集中起来, 计算任务去共享、复用集中起来的资源, 将是对资源的极大节省和效率的极大提升; 这就是云计算产生的背景, 它就是将庞大的计算资源集中在某个地方或是某些地方, 而不再是放在身边的计算机了, 用户的每一次计算, 都发生在远端的云计算机房内。
云计算的服务类型:
- SaaS(软件即服务):通过云端提供完整的应用程序,用户通过网页浏览器等方式访问,如微信客户端。
- PaaS(平台即服务):云服务提供商提供给客户开发、运维应用程序的运行环境, 用户负责维护自己的应用程序, 但并不掌控操作系统、硬件以及运作的网络基础架构。如aliyun的RDS-MySQL、RDS-Redis等。
- IaaS(基础设施即服务):提供基础的计算资源,如虚拟机、存储空间等,用户可以自由配置和管理,如aliyun的ECS、腾讯的CMS。
1.2、虚拟化
虚拟化是一种资源管理技术, 它将计算机的各种实体资源予以抽象和转化, 并提供分割、重新组合, 以达到最大化利用物理资源的目的; 广义上来说, 我们一直以来对物理硬盘所做的逻辑分区、以及后来的LVM, 都可以纳入虚拟化的范畴; 在没有虚拟化之前, 一个物理主机上面只能运行一个操作系统及其之上的一系列运行环境和应用程序, 有了虚拟化技术, 一个物理主机可以被抽象、分割成多个虚拟的逻辑意义上的主机, 向上支撑多个操作系统及其之上的运行环境和应用程序, 则其资源就可以被最大化的利用
半虚拟化:
纯软件的虚拟化可以做到第一个目标, 但性能不是很好, 而且软件设计的复杂度大大增加。
那么如果放弃第一个目标呢?让客户机意识到自己是运行在虚拟化环境里, 并做相应修改以配合VMM, 这就是半虚拟化(Para-Virtualization)。一方面, 可以提升性能和简化VMM软件复杂度;另一方面, 也不需要太依赖硬件虚拟化的支持, 从而使得其软件设计(至少是VMM这一侧)可以跨平台且是优雅的。“本质上, 准虚拟化弱化了对虚拟机特殊指令的被动截获要求, 将其转化成客户机操作系统的主动通知。但是, 准虚拟化需要修改客户机操作系统的源代码来实现主动通知。”典型的半虚拟化技术就是virtio, 使用virtio需要在宿主机/VMM和客户机里都相应地装上驱动。
全虚拟化:
与半虚拟化相反的, 全虚拟化(Full Virtualization)坚持第一个理想化目标:客户机的操作系统完全不需要改动。敏感指令在操作系统和硬件之间被VMM捕捉处理, 客户操作系统无须修改, 所有软件都能在虚拟机中运行。因此, 全虚拟化需要模拟出完整的、和物理平台一模一样的平台给客户机, 这在达到了第一个目标的同时也增加了虚拟化层(VMM)的复杂度。
性能上, 2005年硬件虚拟化兴起之前, 软件实现的全虚拟化完败于VMM和客户机操作系统协同运作的半虚拟化, 这种情况一直延续到2006年。之后以Intel VT-x、VT-d为代表的硬件虚拟化技术的兴起, 让由硬件虚拟化辅助的全虚拟化全面超过了半虚拟化。但是, 以virtio为代表的半虚拟化技术也一直在演进发展, 性能上只是略逊于全虚拟化, 加之其较少的平台依赖性, 依然受到广泛的欢迎。
1.3、kvm
KVM全称为Kernel-based Virtual Machine,是一种基于内核的虚拟机解决方案,利用硬件虚拟化技术实现全虚拟化。
每个KVM客户机对应于宿主机上的一个Linux进程,其中每个虚拟CPU(vCPU)是该进程的一个线程,并有一个专门处理IO的线程,它们组成一个线程组。因此,宿主机像调度普通进程一样调度这些客户机,可以通过Linux的进程调度机制实现不同客户机的权限限制和优先级设置。
客户机看到的硬件设备是由QEMU模拟的(不包括透传的VT-d设备)。当客户机操作模拟设备时,QEMU会截获并将其转换为对实际物理设备(即使这些设备可能不存在或者只是虚拟化的实体)的驱动操作。
2、KVM虚拟机创建
由于KVM已经是kernel源代码的一部分, 所以不需要另外安装, 主要是安装QEMU 虚拟化工具,基础环境配置如下
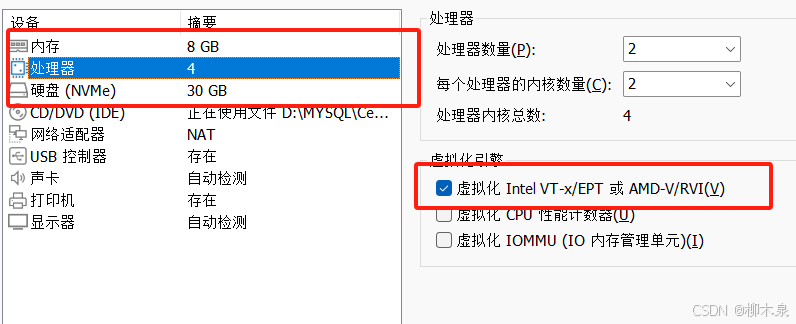
将安装所需要的库克隆到安装主机 $ git clone https://gitee.com/mirschao/kvmvirtual.git $ bash kvmvirtual/installer/deploy.shKVM中支持三种网络模式, 分别为NAT模式、bridge桥接模式、host-only仅主机模式; NAT模式通常用来在个人虚拟化桌面中应用广泛, 桥接模式在服务器端虚拟化使用广泛, host-only一般在超级大的服务厂商内部网络使用
2.1、NAT模式
查看主机中是否有虚拟机
[root@localhost ~]# virsh list --all Id 名称 状态 ---------------------------------------------------- [root@localhost ~]# 创建虚拟磁盘
虚拟磁盘格式有raw(类似ssd,一次性占用设定大小,速度较快数据库服务应用较多)和qcow2(类似机械硬盘,根据需要逐渐扩大,支持虚拟机克隆,虚拟机磁盘快照。扩容)
[root@localhost ~]# qemu-img create -f raw /kvm/vdisks/test-nat-network.raw 20G Formatting '/kvm/vdisks/test-nat-network.raw', fmt=raw size=21474836480创建虚拟机
提前将iso文件上传到文件夹/kvm/isos下
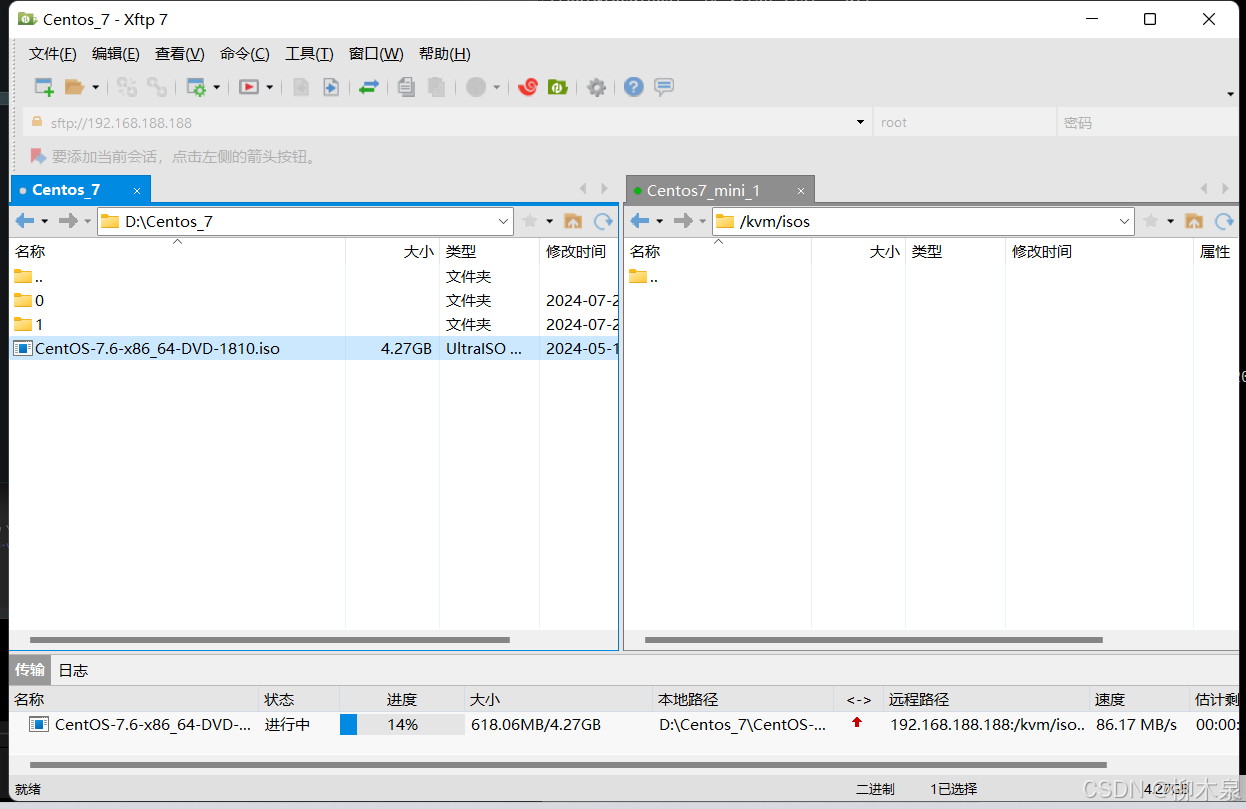
[root@localhost ~]# virt-install --name=test-nat-network \ > --vcpus=2 --memory=2048 --disk=/kvm/vdisks/test-nat-network.raw \ > --cdrom=/kvm/isos/CentOS-7.6-x86_64-DVD-1810.iso --os-variant=rhel7 \ > --noautoconsole --autostart \ > --graphics vnc,listen=0.0.0.0,port=5901 开始安装...... 域安装仍在进行。您可以重新连接 到控制台以便完成安装进程。 [root@localhost ~]# ###以下为注释 virt-install: 这是用于创建和安装虚拟机的命令行工具。 --name=test-nat-network: 指定虚拟机的名称为 test-nat-network。 --vcpus=2: 指定虚拟机的虚拟CPU数量为 2 个。 --memory=2048: 指定虚拟机的内存大小为 2048 MB(即 2 GB)。 --disk=/kvm/vdisks/test-nat-network.raw: 指定虚拟机的磁盘配置,/kvm/vdisks/test-nat-network.raw 表示虚拟机的磁盘镜像文件路径和名称。 --cdrom=/kvm/isos/CentOS-7.6-x86_64-DVD-1810.iso: 指定虚拟机的光盘镜像(ISO文件),用于安装操作系统。在这里使用的是 CentOS 7.6 的 ISO 文件路径。 --os-variant=rhel7: 指定操作系统类型 --noautoconsole: 不自动连接到虚拟机的控制台。这意味着虚拟机创建后,不会自动打开控制台窗口。 --autostart: 设置虚拟机在宿主机启动时自动启动。 --graphics vnc,listen=0.0.0.0,port=5901: 配置虚拟机的图形显示方式为 VNC,并指定以下参数: listen=0.0.0.0: 允许从任意地址连接 VNC。 port=5901: VNC 监听的端口号为 5901。这意味着你可以通过 VNC 客户端连接到宿主机的 5901 端口来访问虚拟机的图形界面。 此时使用vnc连接宿主机5901端口
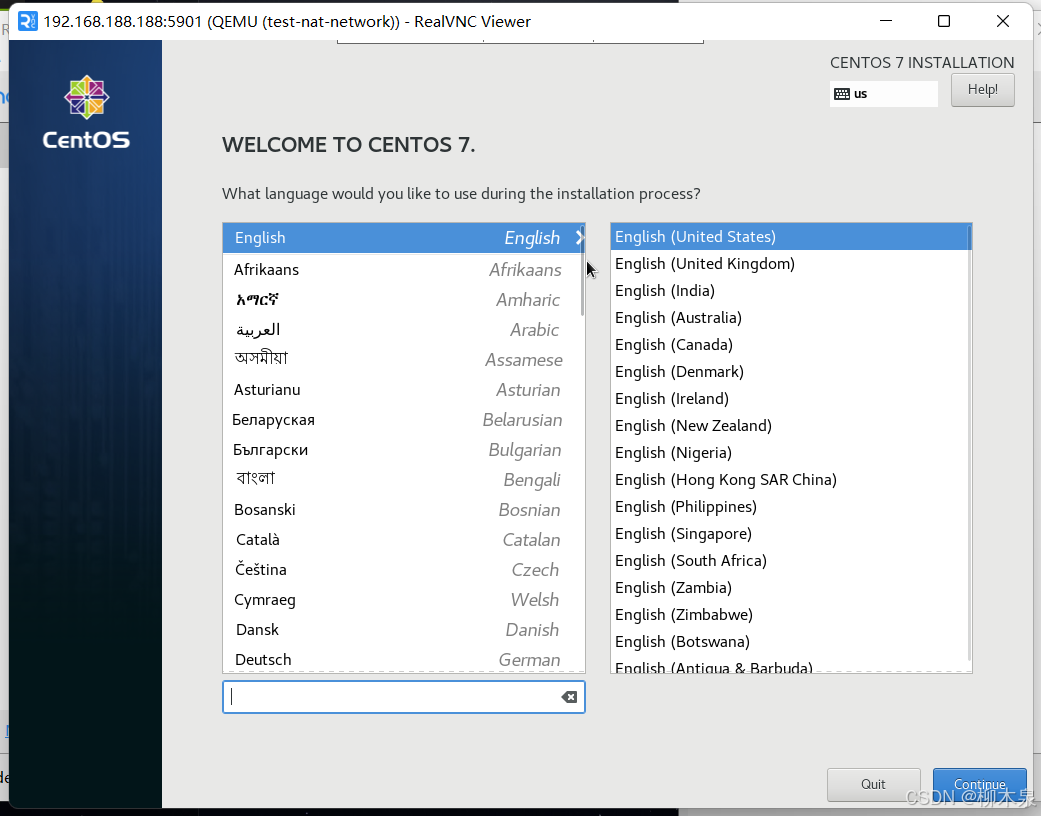
正常安装系统,根据实际情况需求(是否订阅redhat)把kdump关掉或者开启,这个设置很占内存。然后进入网络设置,开启网卡,查看自动获取的ip与宿主机的nat网卡virbr0是否符合
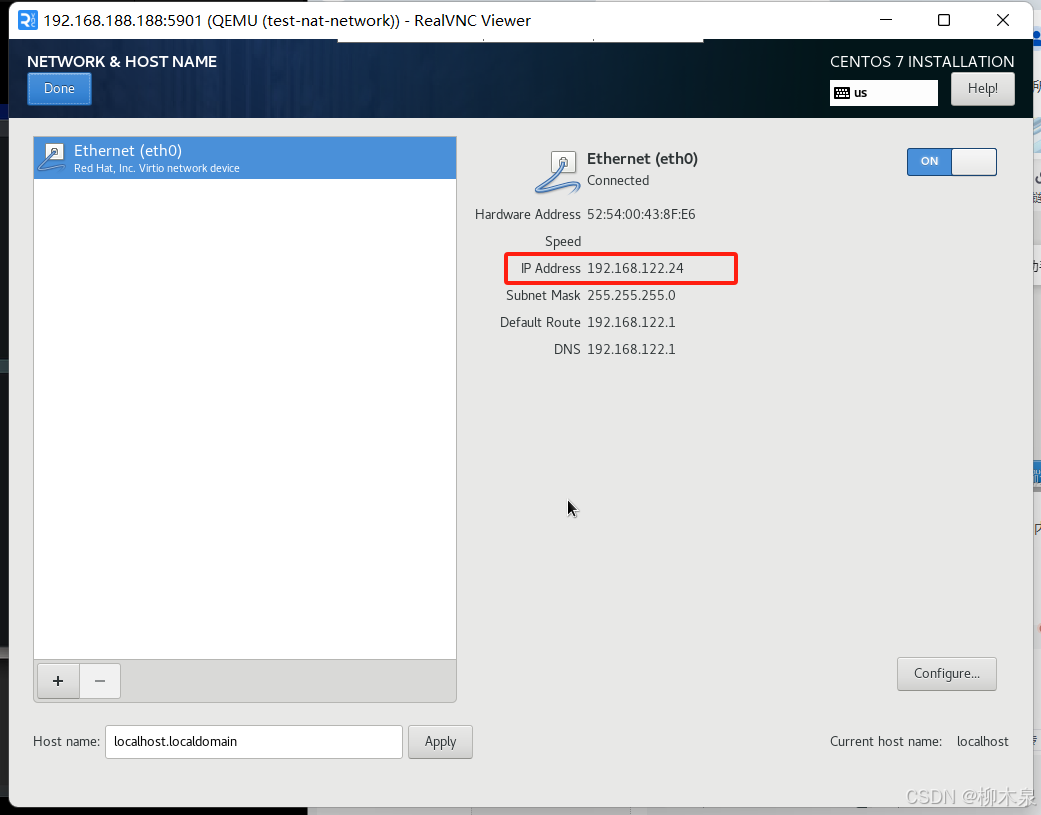
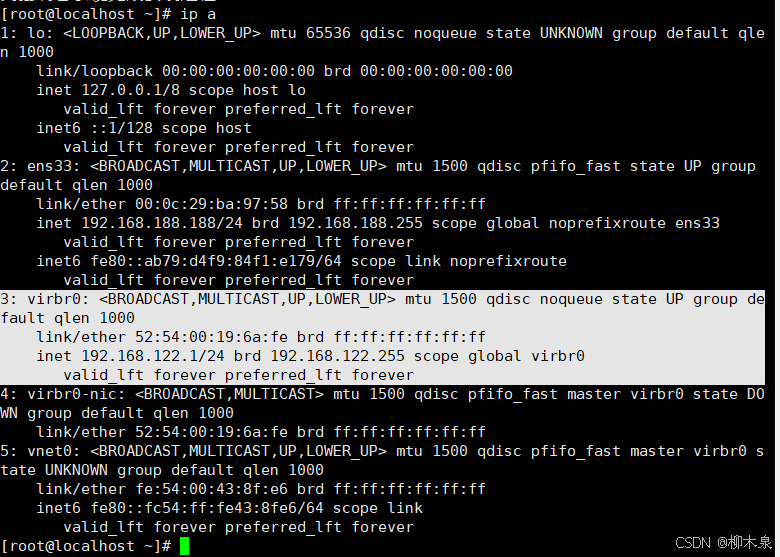 后续开始正常安装系统
后续开始正常安装系统
2.2、桥接模式
首先需要在宿主机创建一个桥接网卡
[root@localhost ~]# vim /etc/sysconfig/network-scripts/ifcfg-br0 [root@localhost ~]# cat /etc/sysconfig/network-scripts/ifcfg-br0 DEVICE="br0" NAME="br0" BOOTPROTO="static" ONBOOT="yes" TYPE="Bridge" IPADDR="192.168.188.188" GATEWAY="192.168.188.2" NETMASK="255.255.255.0" DNS1="114.114.114.114" DEFROUTE="yes"将宿主机原先网卡ens33也桥接到br0上,br0透过ens33上网
[root@localhost ~]# cp /etc/sysconfig/network-scripts/{ifcfg-ens33,ifcfg-ens33.bak} [root@localhost ~]# vim /etc/sysconfig/network-scripts/ifcfg-ens33 [root@localhost ~]# cat /etc/sysconfig/network-scripts/ifcfg-ens33 DEVICE="ens33" NAME="ens33" BOOTPROTO="none" NM_CONTROLLED="no" ONBOOT="yes" TYPE="Ethernet" BRIDGE="br0" DEFROUTE="yes" IPV4_FAILURE_FATAL="yes"重启网络
[root@localhost ~]# systemctl restart network 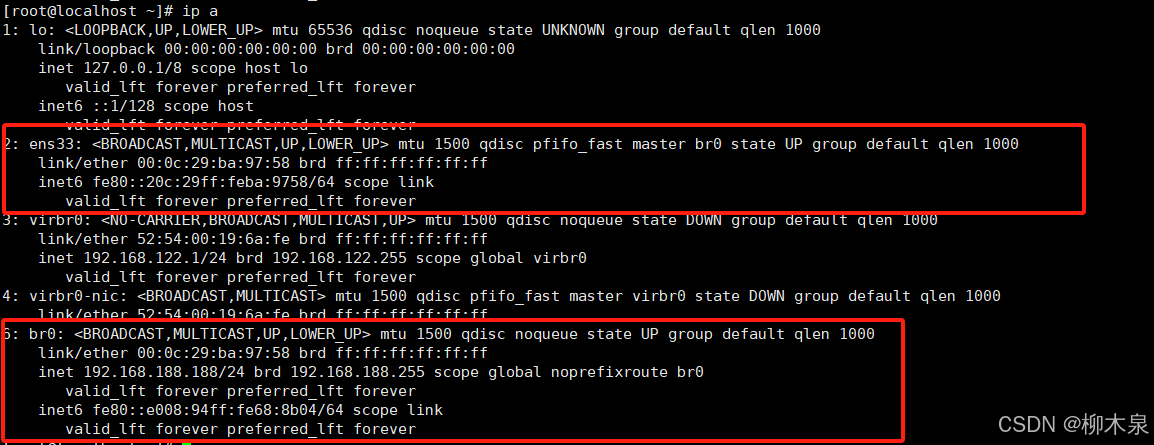
创建虚拟机
[root@localhost ~]# qemu-img create -f raw /kvm/vdisks/template.raw 20G Formatting '/kvm/vdisks/template.raw', fmt=raw size=21474836480 [root@localhost ~]# virt-install --name=template \ > --vcpus=2 --memory=2048 --disk=/kvm/vdisks/template.raw \ > --cdrom=/kvm/isos/CentOS-7.6-x86_64-DVD-1810.iso --os-variant=rhel7 \ > --noautoconsole --autostart \ > --network bridge=br0 \ > --graphics vnc,listen=0.0.0.0,port=5900 开始安装...... 域安装仍在进行。您可以重新连接 到控制台以便完成安装进程。 这里配置一下静态ip(方便后续实验)

后续操作同上
2.3、KVM虚拟机快速创建
# 查看虚拟机状态 [root@localhost ~]# virsh list --all Id 名称 状态 ---------------------------------------------------- 1 test-nat-network running 2 template running #查看虚拟磁盘文件 [root@localhost ~]# ll /kvm/vdisks/ 总用量 2784244 -rw-r--r-- 1 qemu qemu 21474836480 7月 23 14:11 template.qcow2 -rw-r--r-- 1 qemu qemu 21474836480 7月 23 14:11 test-nat-network.raw #查看虚拟机硬件配置文件 [root@localhost ~]# ll /etc/libvirt/qemu 总用量 16 drwxr-xr-x 2 root root 54 7月 23 00:07 autostart drwx------ 3 root root 42 7月 22 22:11 networks -rw------- 1 root root 4228 7月 23 00:07 template.xml -rw------- 1 root root 4258 7月 22 22:57 test-nat-network.xml 根据下面步骤将演示nat虚拟机删除,删除方式如下
[root@localhost ~]# virsh list --all Id 名称 状态 ---------------------------------------------------- 1 test-nat-network running 2 template running [root@localhost ~]# virsh shutdown test-nat-network 域 test-nat-network 被关闭 [root@localhost ~]# virsh undefine test-nat-network 域 test-nat-network 已经被取消定义 [root@localhost ~]# rm -rf /kvm/vdisks/test-nat-network.raw [root@localhost ~]# virsh list --all Id 名称 状态 ---------------------------------------------------- 2 template running [root@localhost ~]# ll /kvm/vdisks/ 总用量 1394064 -rw-r--r-- 1 qemu qemu 21474836480 7月 23 14:32 template.raw [root@localhost ~]# ll /etc/libvirt/qemu 总用量 8 drwxr-xr-x 2 root root 26 7月 23 14:29 autostart drwx------ 3 root root 42 7月 22 22:11 networks -rw------- 1 root root 4228 7月 23 00:07 template.xml一台主机对应虚拟硬件配置和虚拟磁盘两个文件,想要快速创建一台虚拟机就是拷贝这两个文件到对应主机位置实现,但是由于系统内唯一标识符存在无法直接使用常规手段拷贝,需要借助qemu实现,具体操作如下
[root@localhost ~]# qemu-img create -f qcow2 -b /kvm/vdisks/template.raw /kvm/vdisks/test-quickly.qcow2 Formatting '/kvm/vdisks/test-quickly.qcow2', fmt=qcow2 size=21474836480 backing_file='/kvm/vdisks/template.raw' encryption=off cluster_size=65536 lazy_refcounts=off磁盘创建成功后如何修改虚拟磁盘文件,以ip举例把虚拟磁盘挂载到中间目录上,然后进入中间目录修改(这里修改前面配置的静态ip作为示例,uuid具有唯一性且会自动生成,直接删除即可),操作如下
[root@localhost ~]# guestmount -a /kvm/vdisks/test-quickly.qcow2 -m /dev/centos/root /kvm/modify/ [root@localhost ~]# cd /kvm/modify/ [root@localhost modify]# ll 总用量 12 lrwxrwxrwx. 1 root root 7 7月 24 12:40 bin -> usr/bin drwxr-xr-x. 2 root root 6 7月 24 12:39 boot drwxr-xr-x. 2 root root 6 7月 24 12:39 dev drwxr-xr-x. 75 root root 8192 7月 24 12:42 etc drwxr-xr-x. 2 root root 6 4月 11 2018 home lrwxrwxrwx. 1 root root 7 7月 24 12:40 lib -> usr/lib lrwxrwxrwx. 1 root root 9 7月 24 12:40 lib64 -> usr/lib64 drwxr-xr-x. 2 root root 6 4月 11 2018 media drwxr-xr-x. 2 root root 6 4月 11 2018 mnt drwxr-xr-x. 2 root root 6 4月 11 2018 opt drwxr-xr-x. 2 root root 6 7月 24 12:39 proc dr-xr-x---. 2 root root 114 7月 24 12:43 root drwxr-xr-x. 2 root root 6 7月 24 12:39 run lrwxrwxrwx. 1 root root 8 7月 24 12:40 sbin -> usr/sbin drwxr-xr-x. 2 root root 6 4月 11 2018 srv drwxr-xr-x. 2 root root 6 7月 24 12:39 sys drwxrwxrwt. 7 root root 132 7月 24 12:43 tmp drwxr-xr-x. 13 root root 155 7月 24 12:40 usr drwxr-xr-x. 19 root root 251 7月 24 12:41 var [root@localhost modify]# vim ./etc/sysconfig/network-scripts/ifcfg-eth0 [root@localhost modify]# cat ./etc/sysconfig/network-scripts/ifcfg-eth0 TYPE="Ethernet" PROXY_METHOD="none" BROWSER_ONLY="no" BOOTPROTO="none" DEFROUTE="yes" IPV4_FAILURE_FATAL="no" IPV6INIT="yes" IPV6_AUTOCONF="yes" IPV6_DEFROUTE="yes" IPV6_FAILURE_FATAL="no" IPV6_ADDR_GEN_MODE="stable-privacy" NAME="eth0" DEVICE="eth0" ONBOOT="yes" IPADDR="192.168.188.138" PREFIX="24" GATEWAY="192.168.188.2" DNS1="8.8.8.8" IPV6_PRIVACY="no" [root@localhost modify]# cd [root@localhost ~]# guestunmount /kvm/modify/ [root@localhost ~]# ll /kvm/modify/ 总用量 0 修改对应的配置文件方便kvm识别并为之对应
root@localhost ~]# cp /etc/libvirt/qemu/{template.xml,test-quickly.xml} [root@localhost ~]# vim /etc/libvirt/qemu/test-quickly.xml 改主机名: <name>test-quickly</name> 删除uuid 改磁盘: <disk type='file' device='disk'> <driver name='qemu' type='qcow2'/> <source file='/kvm/vdisks/test-quickly.qcow2'/> <target dev='vda' bus='virtio'/> <address type='pci' domain='0x0000' bus='0x00' slot='0x06' function='0x0'/> </disk> 改vnc端口(避免端口冲突): <graphics type='vnc' port='6901' autoport='no' listen='0.0.0.0'> <listen type='address' address='0.0.0.0'/> </graphics> 删除网卡mac地址(删除后如下): <interface type='bridge'> <source bridge='br0'/> <model type='virtio'/> <address type='pci' domain='0x0000' bus='0x00' slot='0x03' function='0x0'/> </interface> 开始定义虚拟机
[root@localhost ~]# virsh list --all Id 名称 状态 ---------------------------------------------------- - template 关闭 [root@localhost ~]# virsh define /etc/libvirt/qemu/test-quickly.xml 定义域 test-quickly(从 /etc/libvirt/qemu/test-quickly.xml) [root@localhost ~]# virsh list --all Id 名称 状态 ---------------------------------------------------- - template 关闭 - test-quickly 关闭 [root@localhost ~]# virsh start test-quickly 域 test-quickly 已开始 [root@localhost ~]# virsh list --all Id 名称 状态 ---------------------------------------------------- 3 test-quickly running - template 关闭 [root@localhost ~]# 使用vnc访问查看虚拟机状态(查看ip是否被修改)
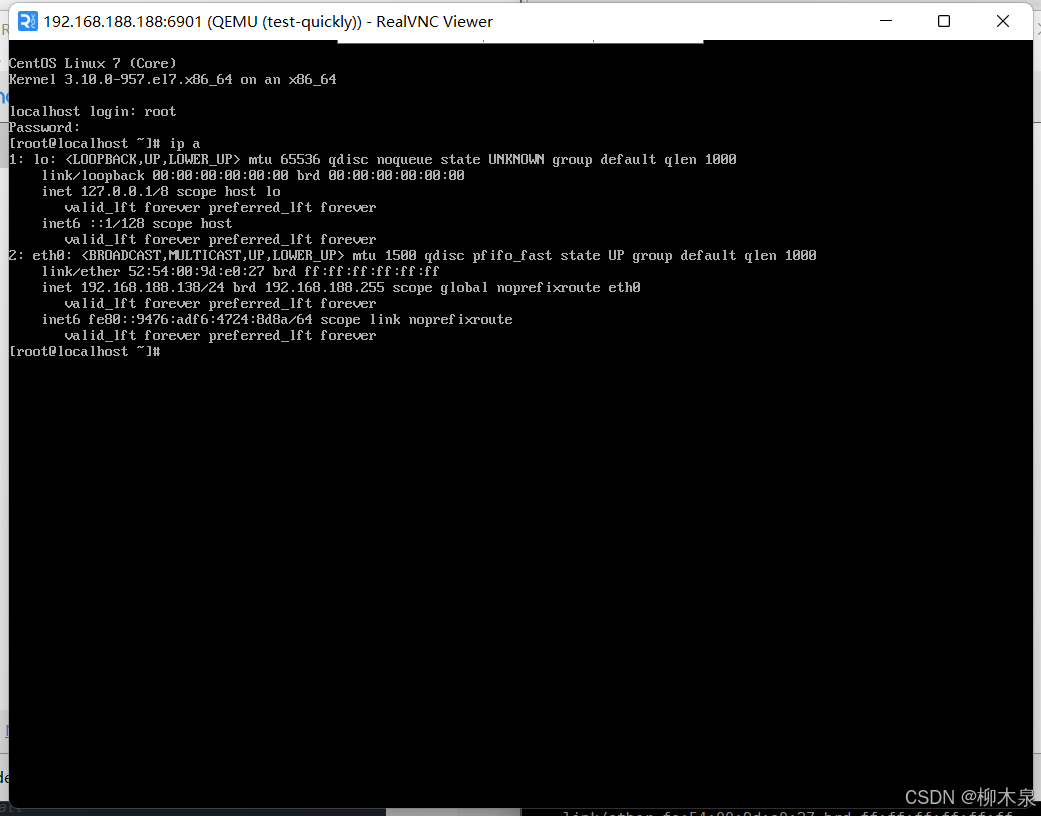
快速创建完成
2.3.1、快速创建脚本和模板
上述这个过程中很多内容可以通过修改模板文件后使用脚本代替我们完成,我们只需要提供一些基础参数(ip,主机名,虚拟机名)使用脚本调用对应参数实现脚本位于最开始clone下的项目中,操作如下
[root@localhost ~]# cp kvmvirtual/virtual_create/createvm.sh /usr/local/bin/createvm [root@localhost ~]# chmod a+x /usr/local/bin/createvm [root@localhost ~]# createvm --help 用法: createvm [hapn]... Create a virtual machine and create a fixed IP address, vnc port, virtual machine name -h, --help 获取帮助信息 -a, --address 设置IP地址 -p, --port 设置vnc端口 -n, --name 设置虚拟机名称 退出状态: 0 正常 1404 一般问题 (例如:没有对应的选项) x403 严重问题 (例如:设置参数不正确) 制作模板文件
[root@localhost ~]# vim /etc/libvirt/qemu/template.xml 修改虚拟机名和删除uuid <domain type='kvm'> <name>NAME</name> <memory unit='KiB'>2097152</memory> 修改磁盘配置 <disk type='file' device='disk'> <driver name='qemu' type='qcow2'/> <source file='/kvm/vdisks/NAME.qcow2'/> <target dev='vda' bus='virtio'/> <address type='pci' domain='0x0000' bus='0x00' slot='0x06' function='0x0'/> </disk> 删除网卡mac 修改vnc端口 <graphics type='vnc' port='VNCPORT' autoport='no' listen='0.0.0.0'> <listen type='address' address='0.0.0.0'/> </graphics> 使用脚本制作虚拟机
[root@localhost ~]# createvm -a 192.168.188.139 -p 6902 -n test-createvm-commands-01使用vnc登录查看
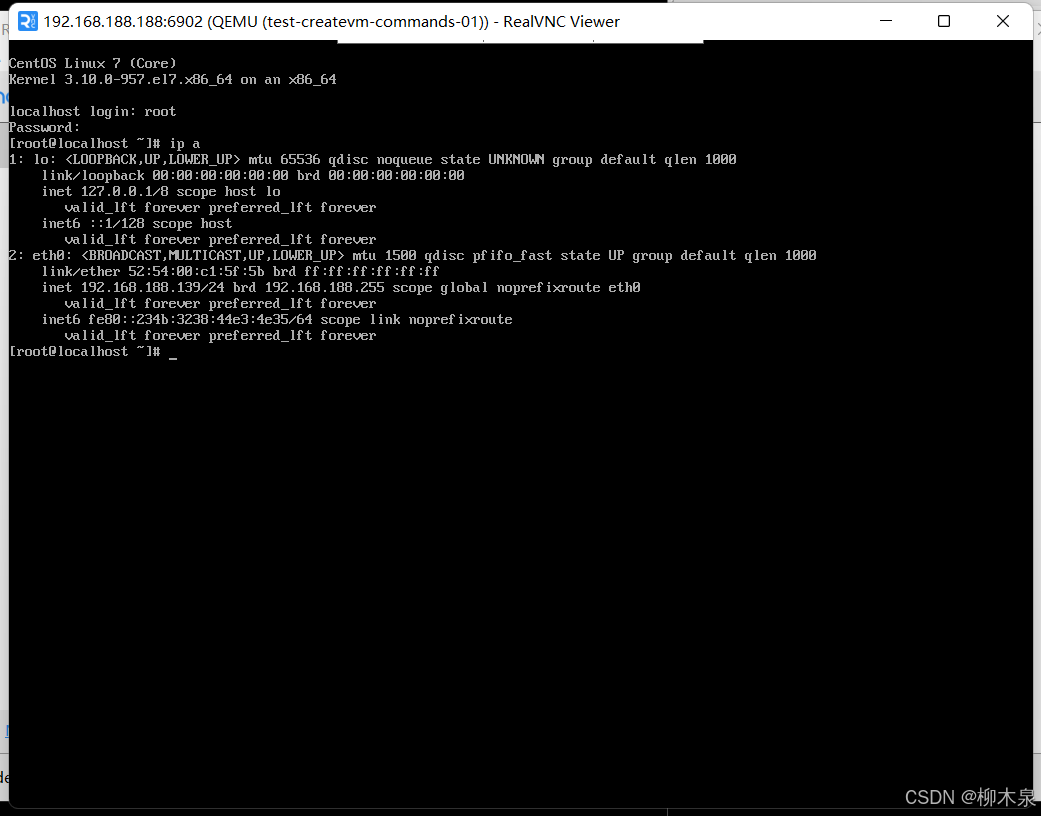
实际操作中通常会通过将jumpserver的认证脚本,zabbix-agent自启动配置在模板中,快速创建后第一次开机即可自动进行认证。
3、KVM虚拟机生命周期管理
[root@localhost ~]# virsh list #查看运行中的虚拟机 [root@localhost ~]# virsh list --all #查看所有虚拟机 [root@localhost ~]# virsh start test-quickly #启动虚拟机test-quickly [root@localhost ~]# virsh reboot test-quickly #重启虚拟机test-quickly [root@localhost ~]# virsh reboot test-quickly #重启虚拟机test-quickly [root@localhost ~]# virsh destroy test-quickly #虚拟机test-quickly断电 [root@localhost ~]# virsh shutdown test-quickly #虚拟机test-quickl关机 [root@localhost ~]# virsh console test-quickly #连接到虚拟机test-quickly使用 virsh console连接时候可能会遇到如下错误导致无法退出

这时使用ctrl+](ctrl和右中括号)退出当前连接
如果console连接卡住不动, 则通过vnc进入到对应的虚拟机中在以下文件中添加内容
# cat /etc/securetty | tail -n 1 ttyS0 # cat /etc/grub2.cfg | grep ttyS0 linux16 /vmlinuz-3.10.0-1160.el7.x86_64 root=/dev/mapper/centos-root ro rd.lvm.lv=centos/root rd.lvm.lv=centos/swap rhgb quiet console=ttyS0 #此处如果有两个linux16开头的行则需要都添加console=ttyS0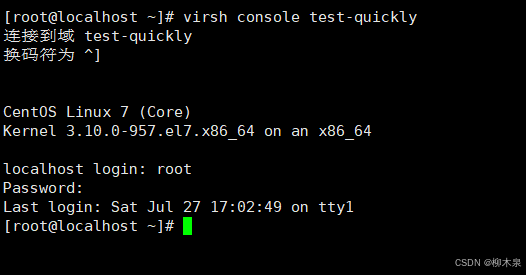
4、虚拟机资源管理
虚拟机cpu,内存,磁盘调整
#> cpu及memory的调整(须关机调整) $ virsh edit VIRTUAL_MACHINES_NAME <domain type='kvm'> <name>VIRTUAL_MACHINES_NAME</name> <uuid>752b7fc7-3446-40d3-9868-d46acf9a8b78</uuid> <memory unit='KiB'>16777216</memory> <currentMemory unit='KiB'>16777216</currentMemory> <vcpu placement='static'>4</vcpu> <os> <type arch='x86_64' machine='pc-i440fx-rhel7.0.0'>hvm</type> <boot dev='hd'/> </os> ...... ...... ...... #> disk磁盘增加 $ qemu-img create -f [raw/qcow2] /kvm/vdisks/VMACHINE_NAME_DATA_NUMBER.[raw/qcow2] size $ virsh attach-disk VMACHINE_NAME /kvm/vdisks/VMACHINE_NAME_DATA_NUMBER.[raw/qcow2] vdx # 挂载位置 $ virsh edit VMACHINE_NAME ...... <devices> <emulator>/usr/libexec/qemu-kvm</emulator> <disk type='file' device='disk'> <driver name='qemu' type='qcow2'/> <source file='/ROOT/kvm/images/k8s-master-01.qcow2'/> <target dev='vda' bus='virtio'/> <address type='pci' domain='0x0000' bus='0x00' slot='0x06' function='0x0'/> </disk> <disk type='file' device='disk'> <driver name='qemu' type='raw/qcow2'/> <source file='/kvm/vdisks/VMACHINE_NAME.raw/qcow2'/> <target dev='vdx' bus='virtio'/> </disk> ...... #> disk磁盘移除 $ virsh detach-disk VMACHINE_NAME vdx生产中对虚拟机进行配置以及相关重大变更的时候, 通常需要对虚拟机进行快照的创建; 以及在业务扩容的过程中, 将已存在的且符合生产要求的虚拟机进行克隆, 可以最快速的增加服务负载;
#> 快照的创建 -> 恢复 -> 删除 $ virsh snapshot-create-as VMACHINE_NAME VMACHINE_NAME-snapshot-$(date +%Y%m%d%H%M%S) $ vrish snapshot-revert VMACHINE_NAME VMACHINE_NAME-snapshot-xxxxxxxxxxxxxx $ virsh snapshot-delete VMACHINE_NAME VMACHINE_NAME-snapshot-xxxxxxxxxxxxxx #> 克隆(需要对OLD_VMACHINE_NAME机器关机) $ virt-clone -o OLD_VMACHINE_NAME -n NEW_VMACHINE_NAME -f /kvm/vdisks/NEW_VMACHINE_NAME.qcow2通常情况下, 当宿主机需要生产维护or宕机灾难时, 需要我们快速的对其上的虚拟机进行迁移, 考虑到这种情况, 就需要在KVM环境实施之前将虚拟磁盘存储目录变更为NFS/GFS的集群文件系统, 让多台KVM宿主机均可访问同一个地方的虚拟磁盘, 这也方便了我们进行迁移操作; 当然宿主机与宿主机之间也要保证网络等基础环境资源的一致性, 相互之间也一定要做好免密认证;
$ virsh migrate --live hiops_test_migrate qemu+ssh://root@192.168.121.12/system --verbose --unsafe5、图形化界面操作
以上环境均为无图形化操作手册,用于理解配置文件位置及操作原理,实际工作中,大部分操作均可使用webvirtualcloud和virt-manager两种虚拟机管理工具进行操作,操作方式与vmware十分相似,网上也有很多类似教程,这里展示一下webvirtualcloud的手动部署( 如果工作环境可以使用外国网络环境可以直接使用github上提供的一键安装)
$ cat /etc/redhat-release CentOS Stream release 8 # 至少是centos8 $ sed -ri 's/SELINUX=enforcing/SELINUX=disabled/' /etc/selinux/config $ systemctl disable --now firewalld $ yum -y install epel-release $ yum -y install python3-virtualenv python3-devel libvirt-devel glibc gcc \ nginx supervisor python3-lxml git python3-libguestfs iproute-tc \ cyrus-sasl-md5 python3-libguestfs $ cd /srv/ $ git clone https://github.com/retspen/webvirtcloud && cd webvirtcloud Cloning into 'webvirtcloud'... remote: Enumerating objects: 8955, done. remote: Counting objects: 100% (927/927), done. remote: Compressing objects: 100% (457/457), done. remote: Total 8955 (delta 474), reused 864 (delta 451), pack-reused 8028 Receiving objects: 100% (8955/8955), 8.25 MiB | 649.00 KiB/s, done. Resolving deltas: 100% (5965/5965), done. $ pip3 install -i https://mirrors.ustc.edu.cn/pypi/web/simple pip -U $ pip config set global.index-url https://mirrors.ustc.edu.cn/pypi/web/simple $ pip install -U setuptools virtualenv $ cp webvirtcloud/settings.py.template webvirtcloud/settings.py $ virtualenv -p $(which python3) /srv/envs/webvirtcloud # 这条命令的目的是在 /srv/envs/ 目录下创建一个使用 Python 3 解释器的虚拟环境,用于隔离和管理 webvirtcloud 应用程序所需的 Python 环境和依赖。 $ source /srv/envs/webvirtcloud/bin/activate (webvirtcloud) $ python /srv/webvirtcloud/conf/runit/secret_generator.py X^*tIo&S|GhwygIp3}X)qs{wkcAy=vay~.%4^kU#,iKZs*\`&V $ vim /srv/webvirtcloud/webvirtcloud/settings.py SECRET_KEY = "X^*tIo&S|GhwygIp3}X)qs{wkcAy=vay~.%4^kU#,iKZs*\`&V" $ cd /srv/webvirtcloud/ $ pip install -r conf/requirements.txt $ python manage.py makemigrations $ python manage.py migrate $ vim /etc/supervisord.d/webvirtcloud.ini [program:webvirtcloud] command=/srv/envs/webvirtcloud/bin/gunicorn webvirtcloud.wsgi:application -c /srv/webvirtcloud/gunicorn.conf.py directory=/srv/webvirtcloud user=root autostart=true autorestart=true redirect_stderr=true [program:novncd] command=/srv/envs/webvirtcloud/bin/python /srv/webvirtcloud/console/novncd directory=/srv/webvirtcloud user=root autostart=true autorestart=true redirect_stderr=true $ systemctl enable --now supervisord $ supervisorctl reload $ supervisorctl update $ supervisorctl restart all $ supervisorctl status novncd RUNNING pid 15774, uptime 0:00:06 webvirtcloud RUNNING pid 15775, uptime 0:00:06 $ cp conf/nginx/webvirtcloud.conf /etc/nginx/conf.d/ # 这里需要把nginx自带的虚拟主机注释掉 $ systemctl enable --now nginx遇到usb不支持的情况,解决办法如下
$ vim /srv/webvirtcloud/vrtManager/create.py if "usb" in dom_caps["disk_bus"]: xml += """<input type='mouse' bus='{}'/>""".format("virtio" if virtio else "usb") xml += """<input type='keyboard' bus='{}'/>""".format("virtio" if virtio else "usb") xml += """<input type='tablet' bus='{}'/>""".format("virtio" if virtio else "usb") else: xml += """<input type='mouse'/>""" xml += """<input type='keyboard'/>""" xml += """<input type='tablet'/>""" # 修改为以下配置 if "usb" in dom_caps["disk_bus"]: pass else: pass
