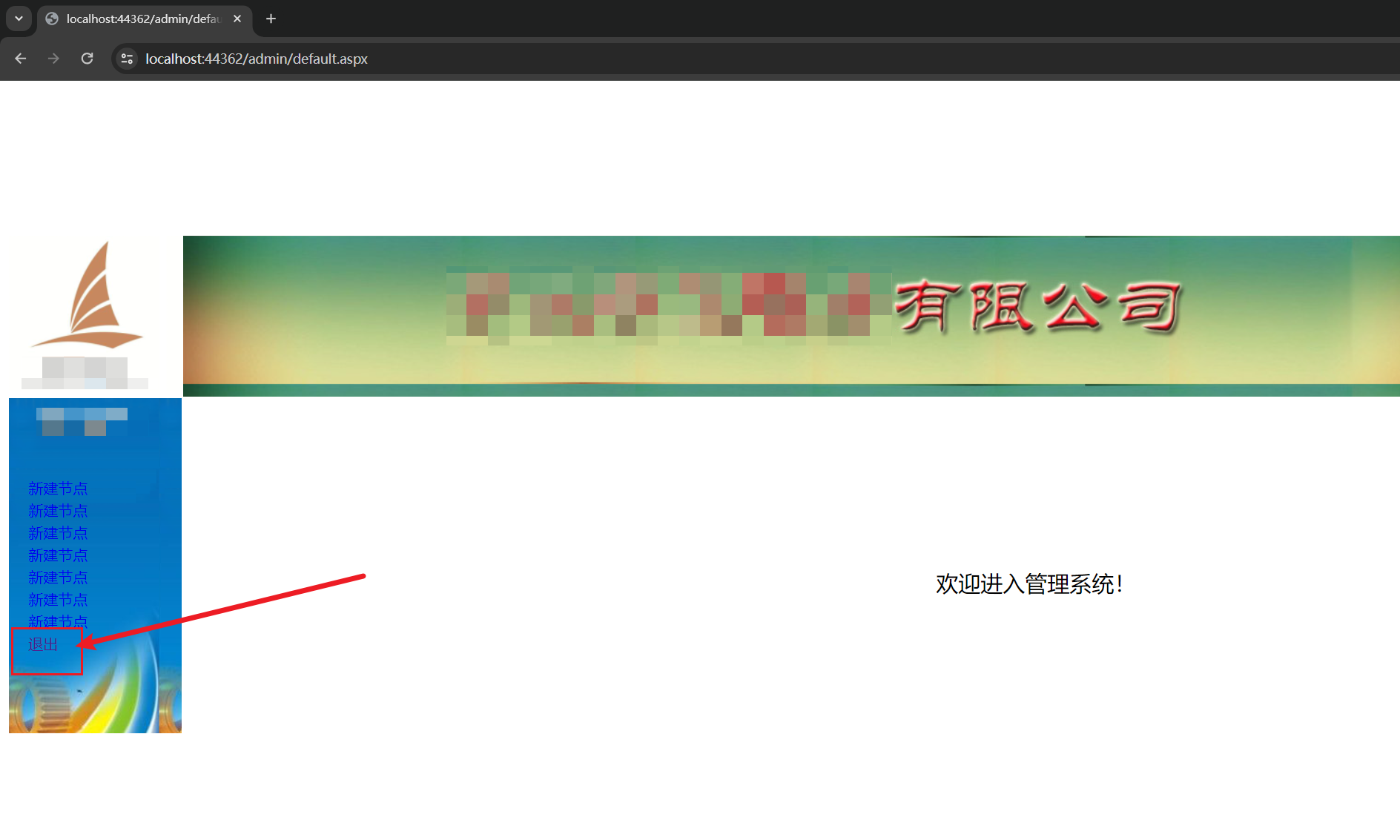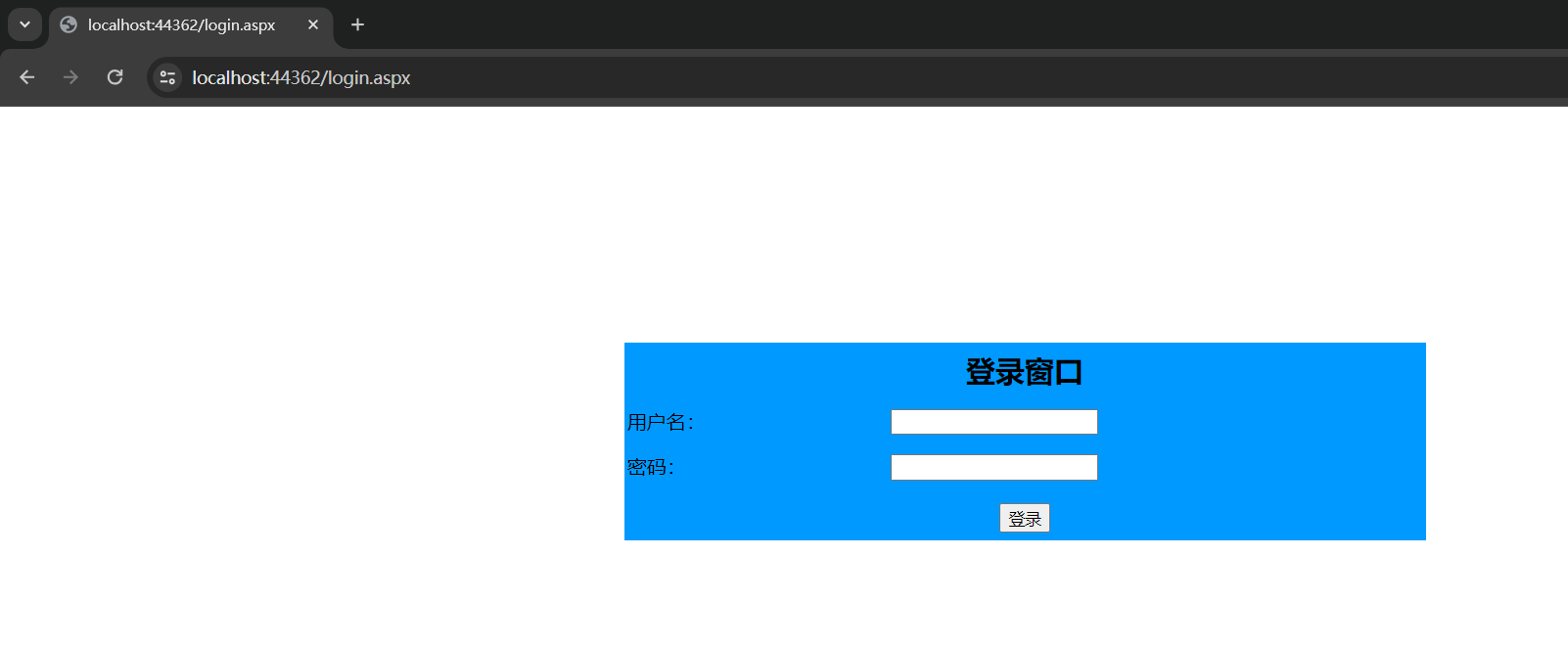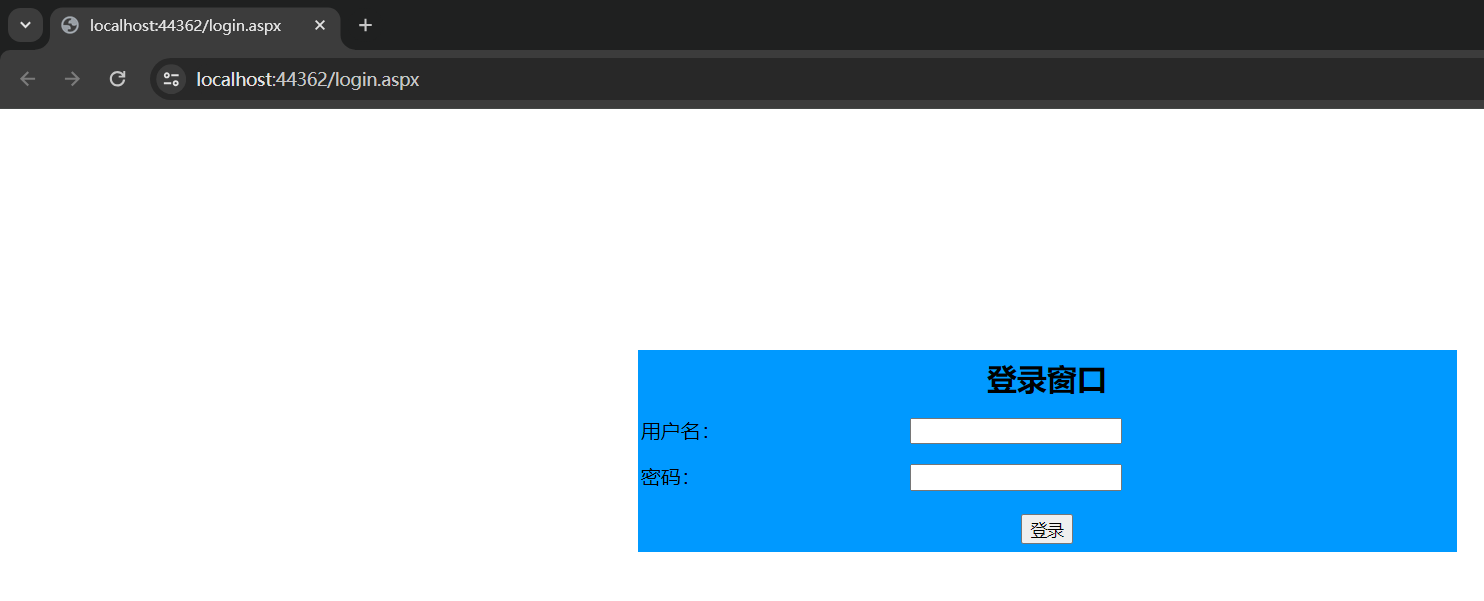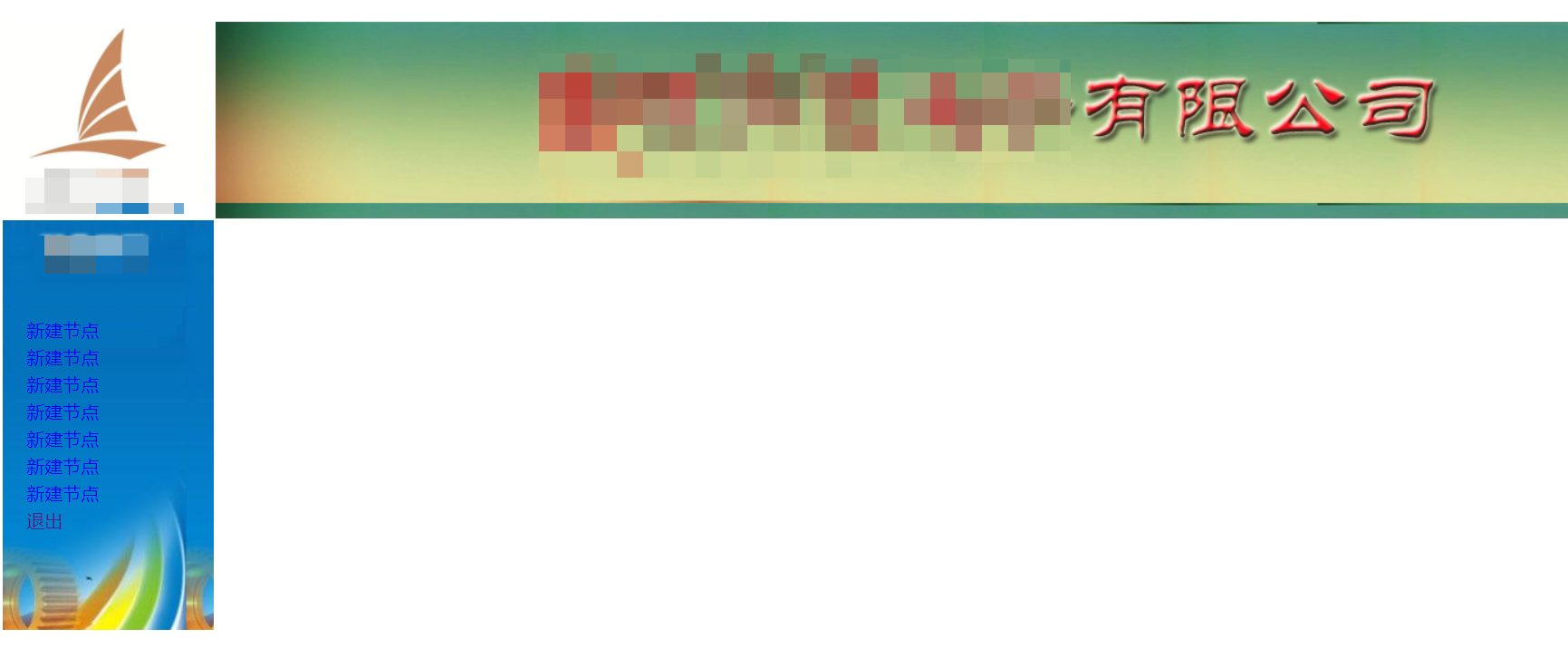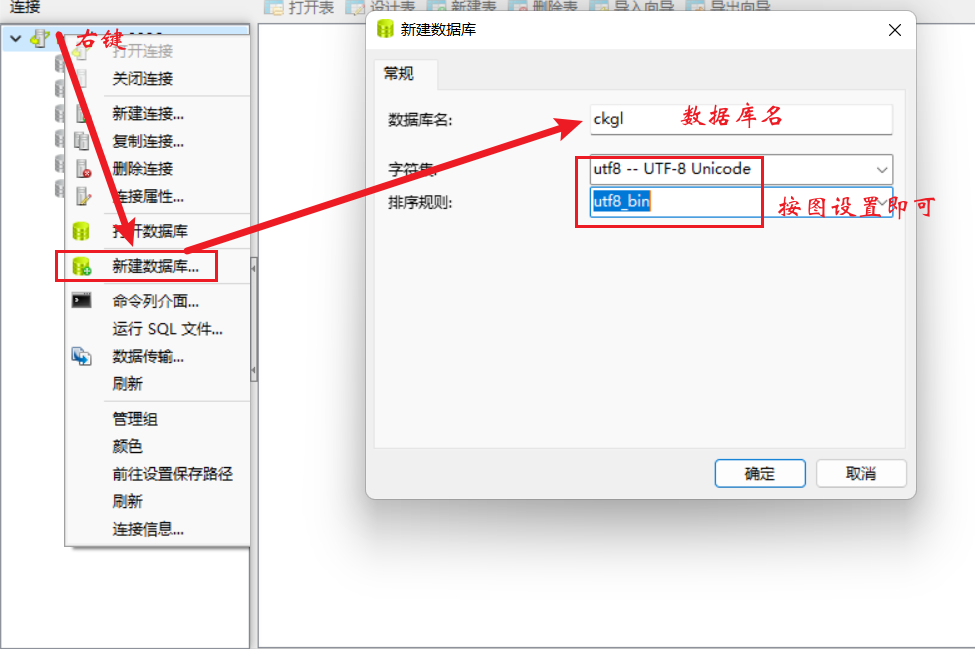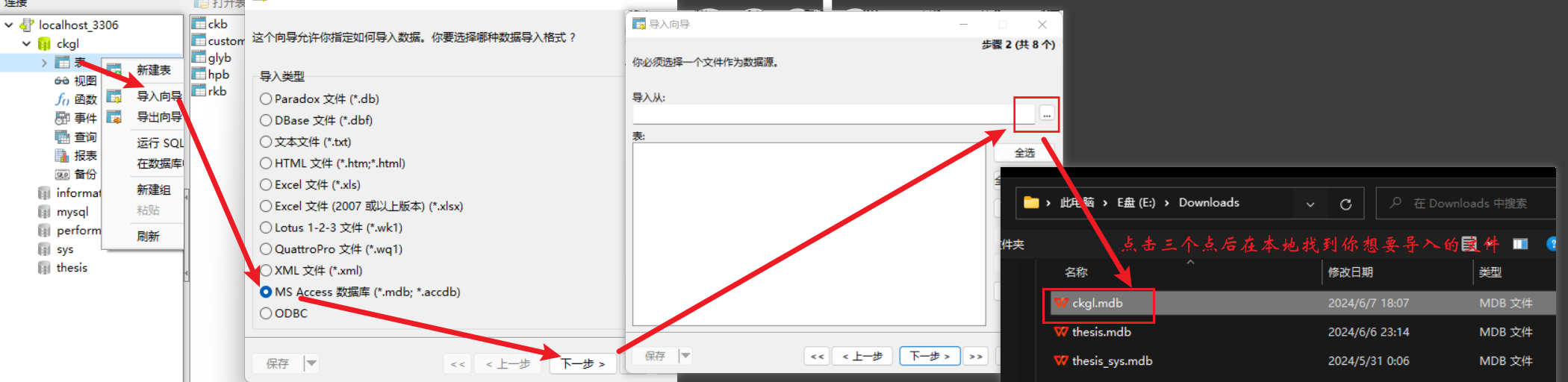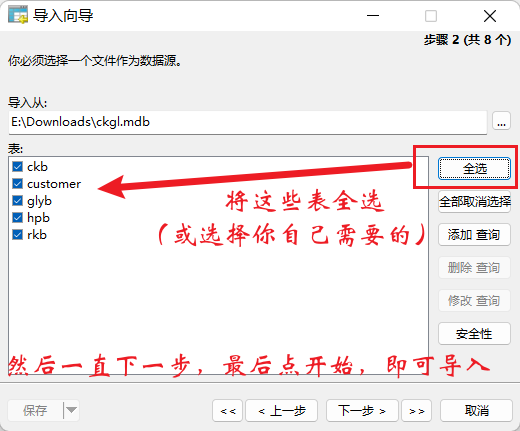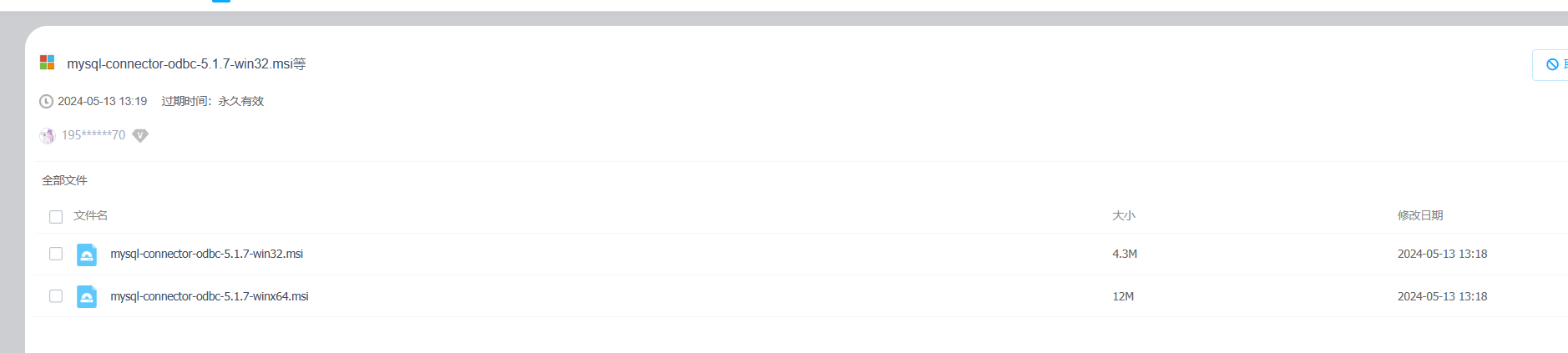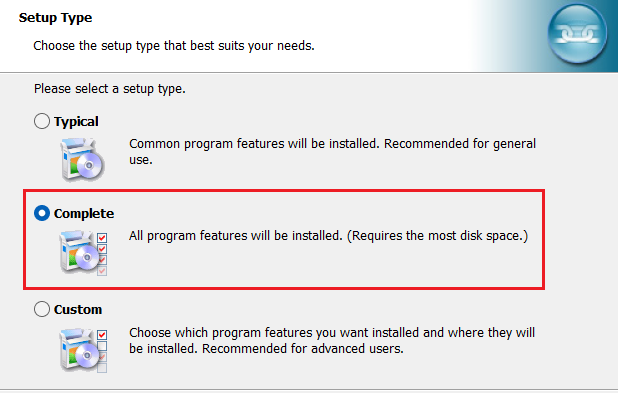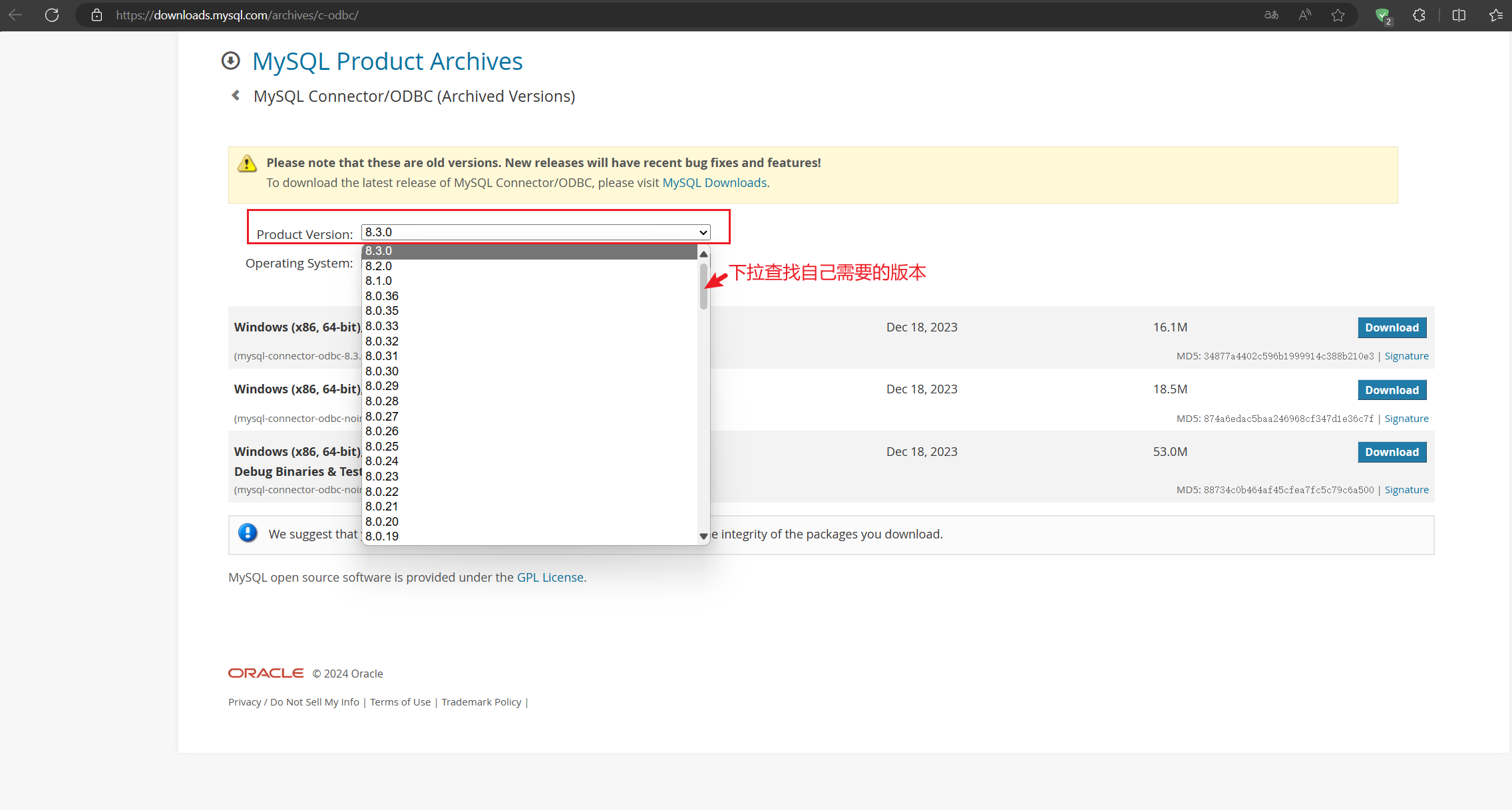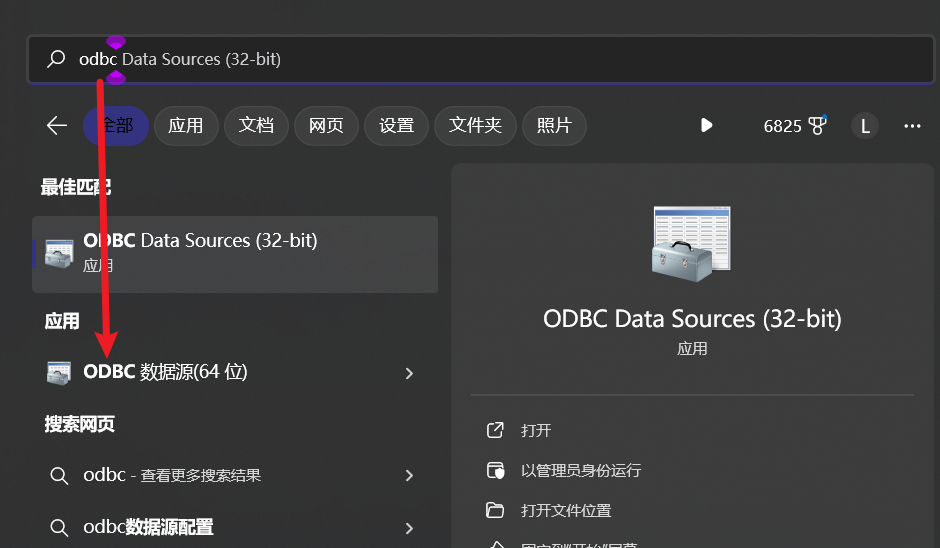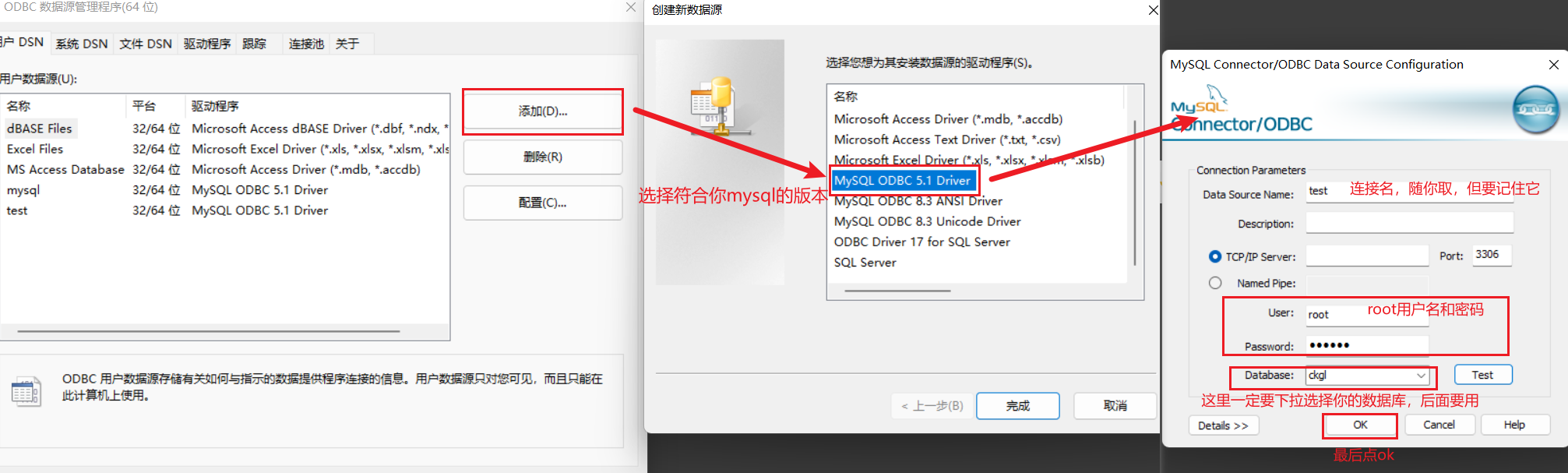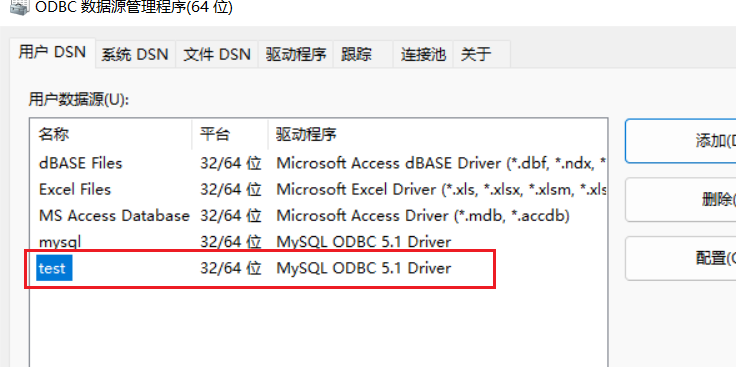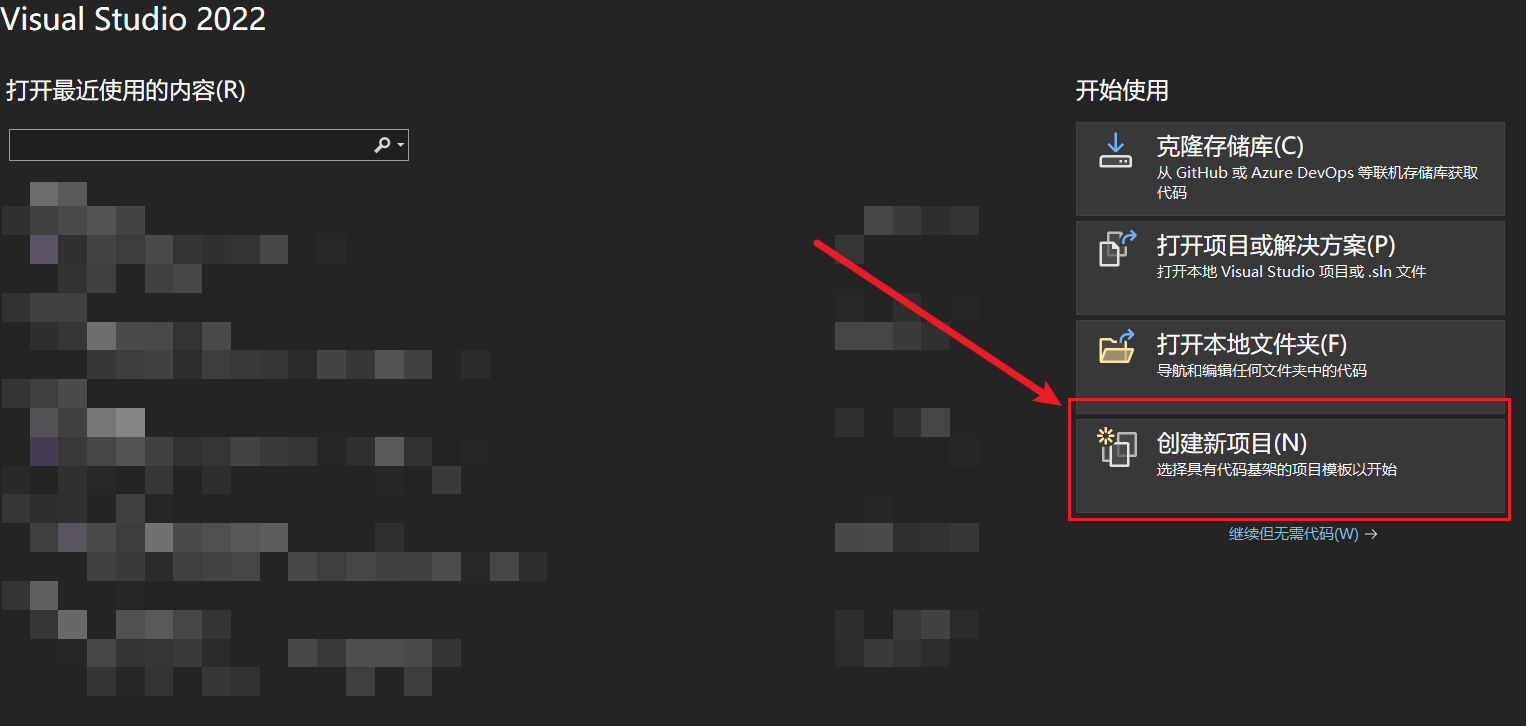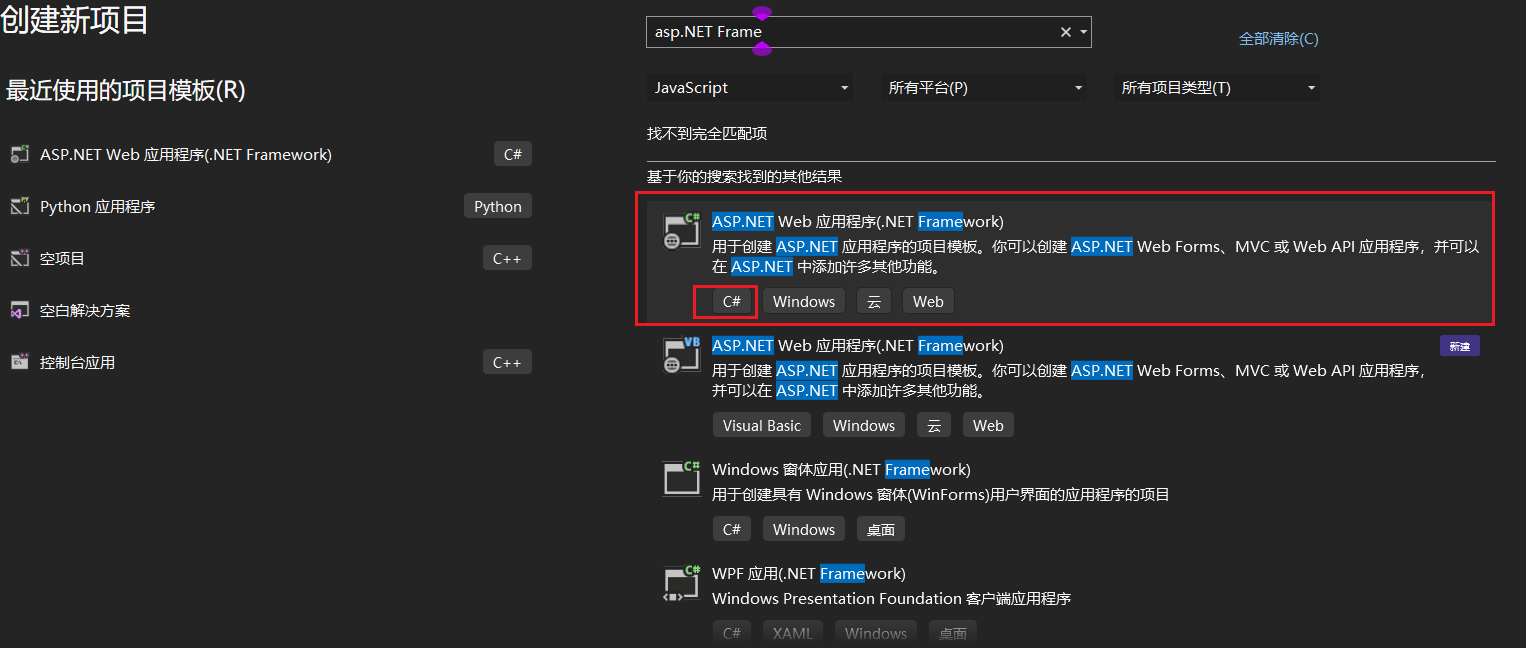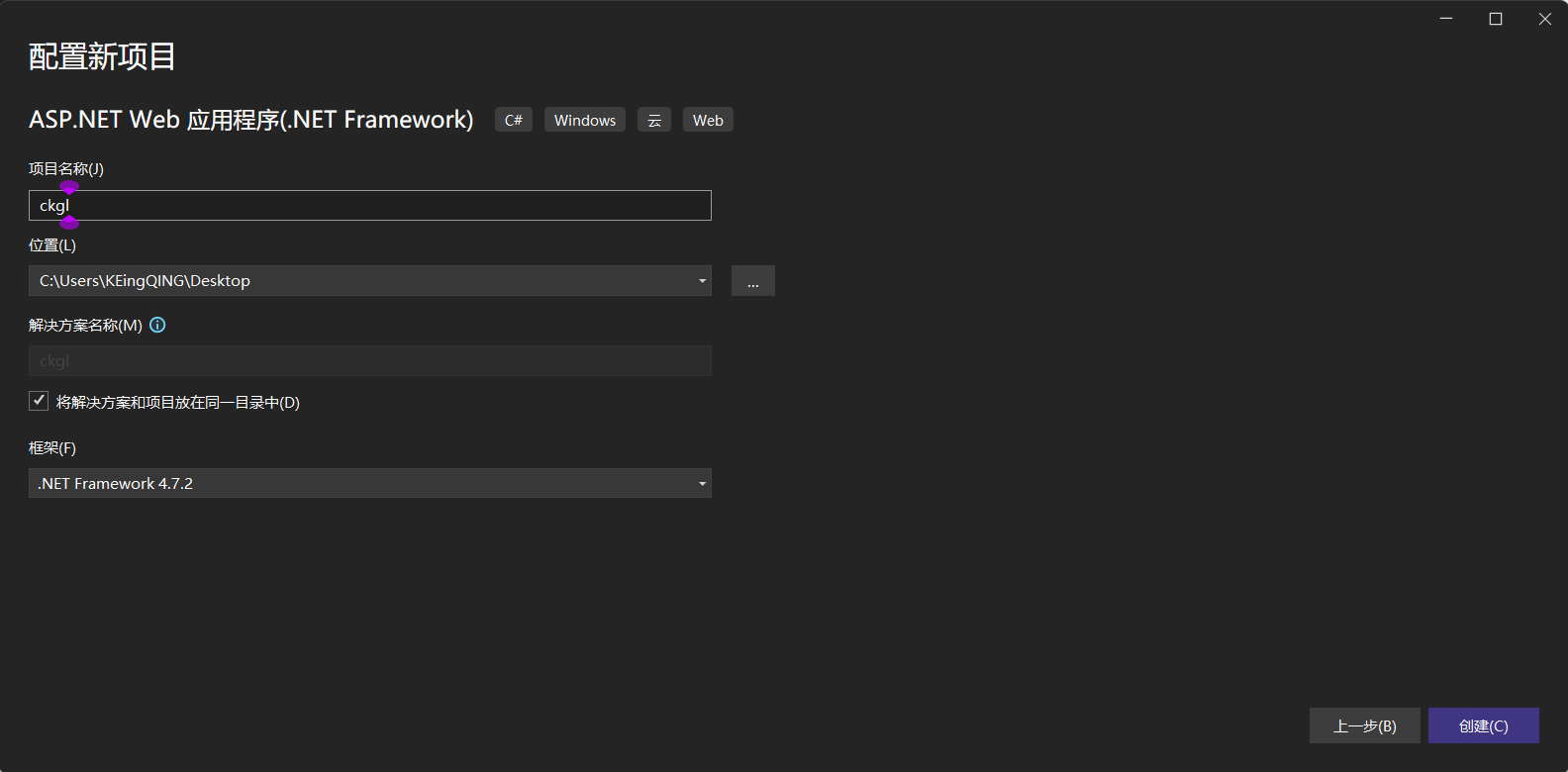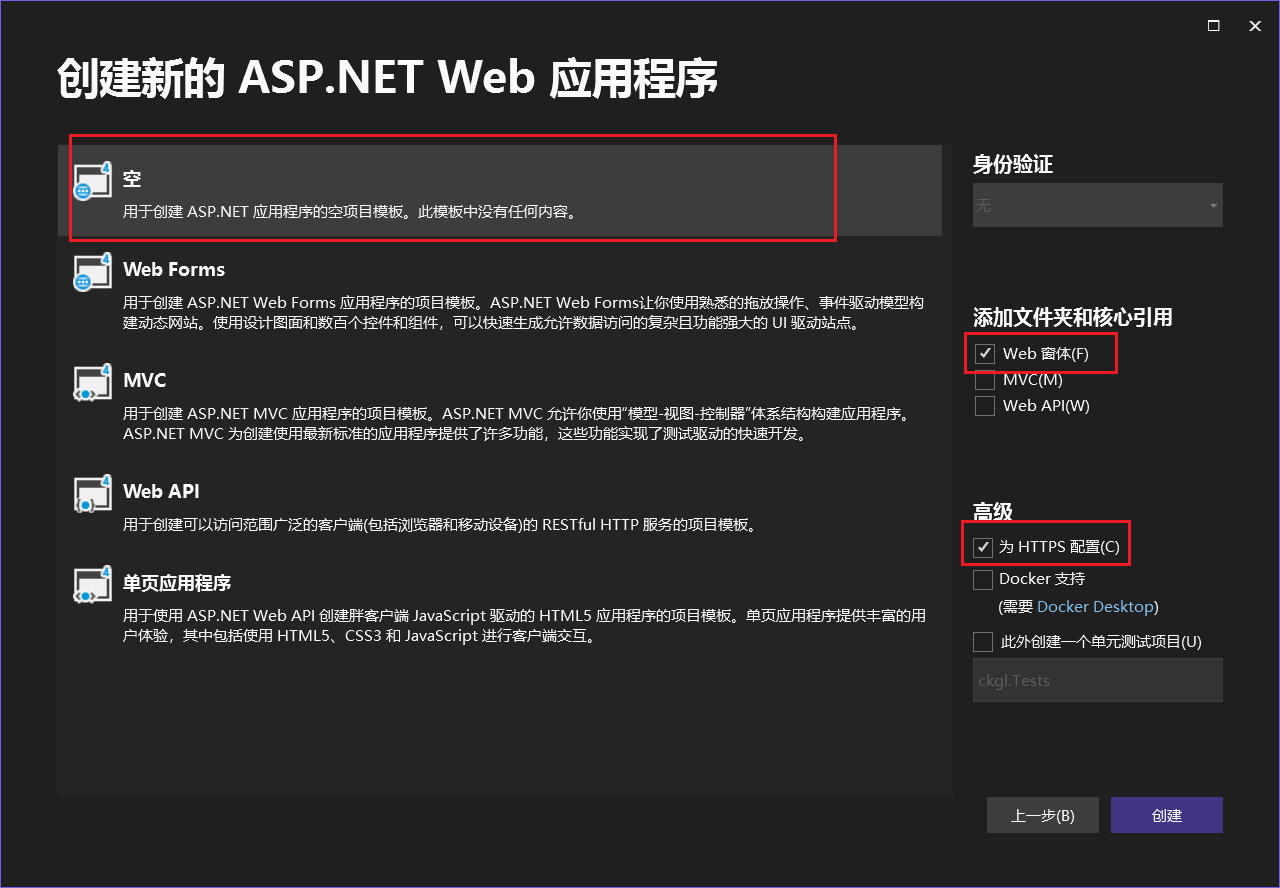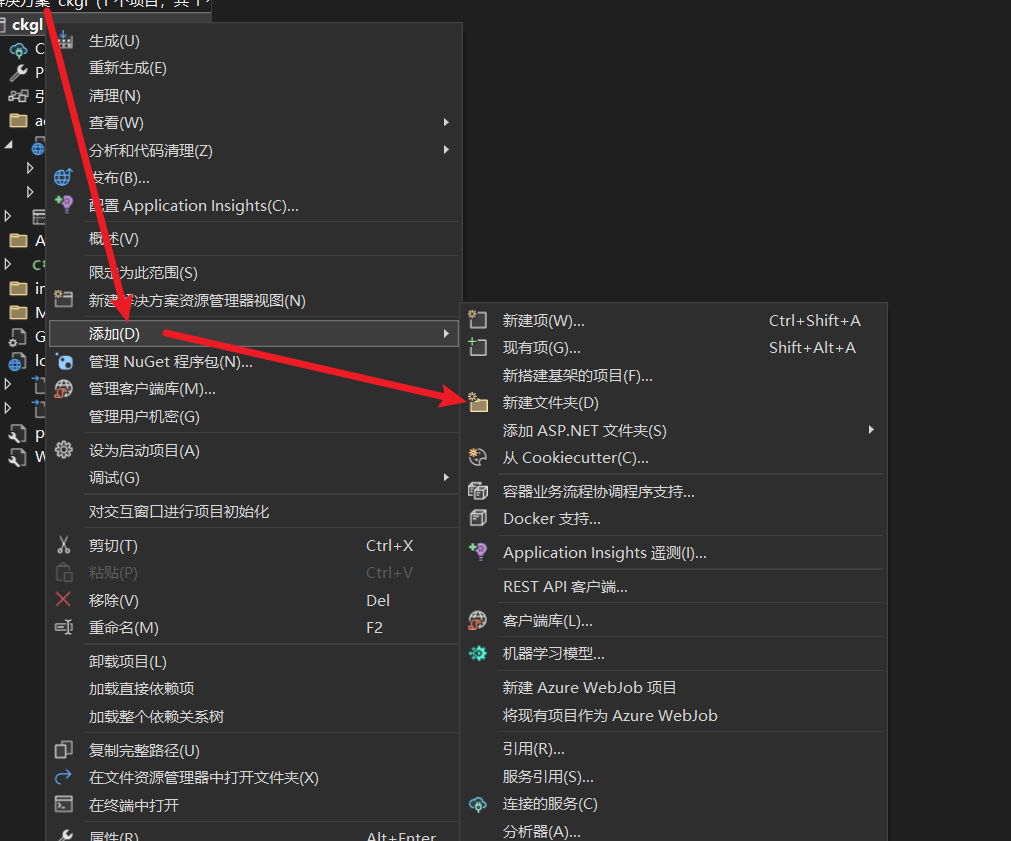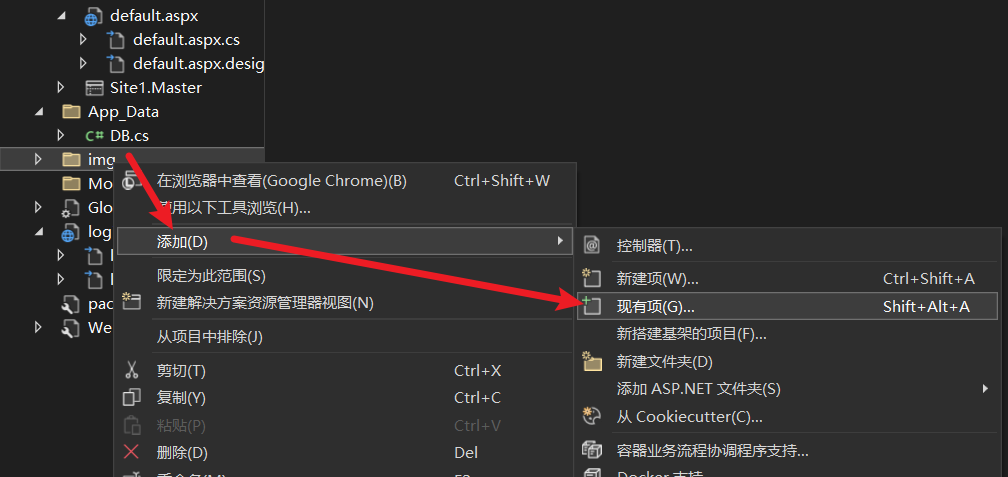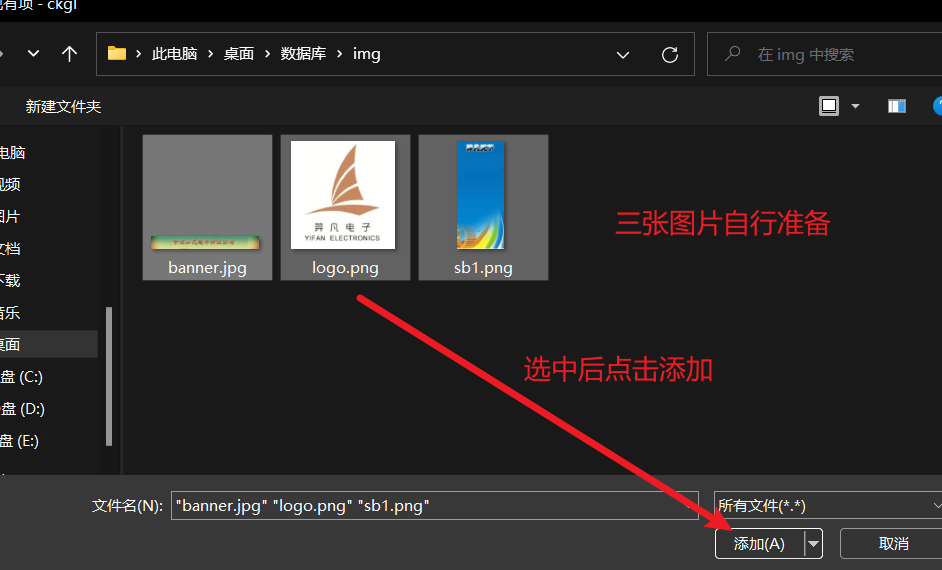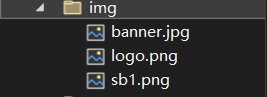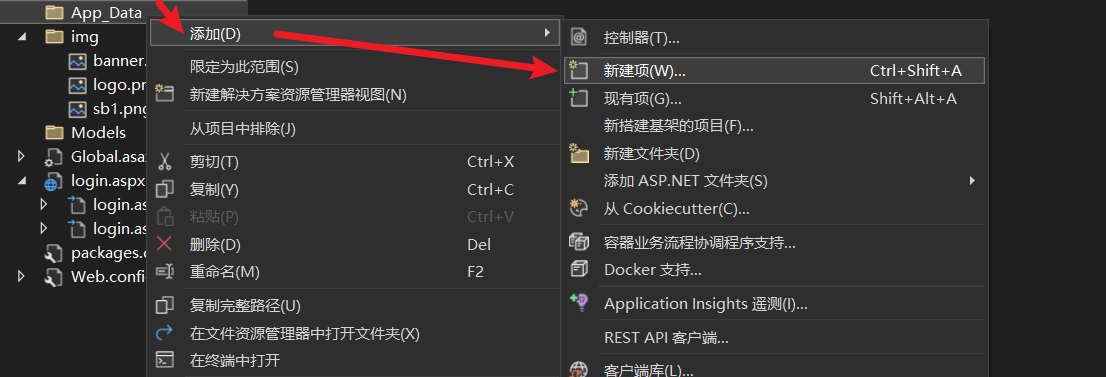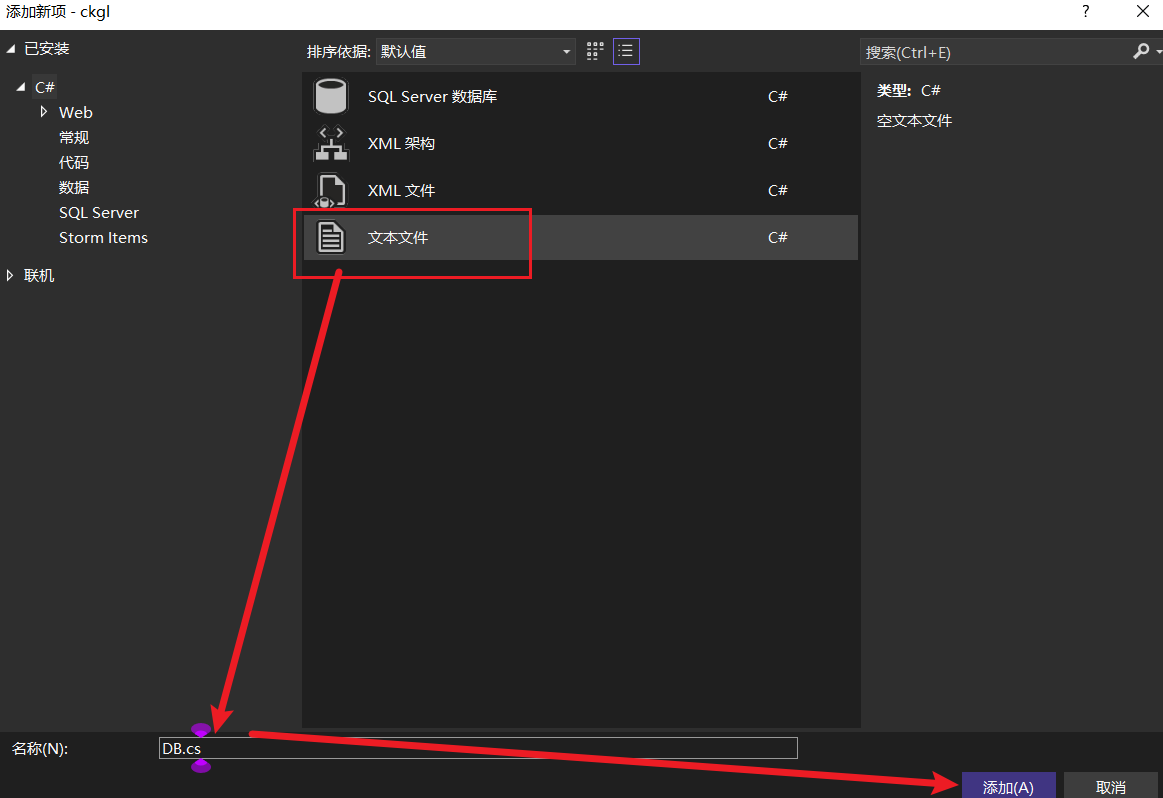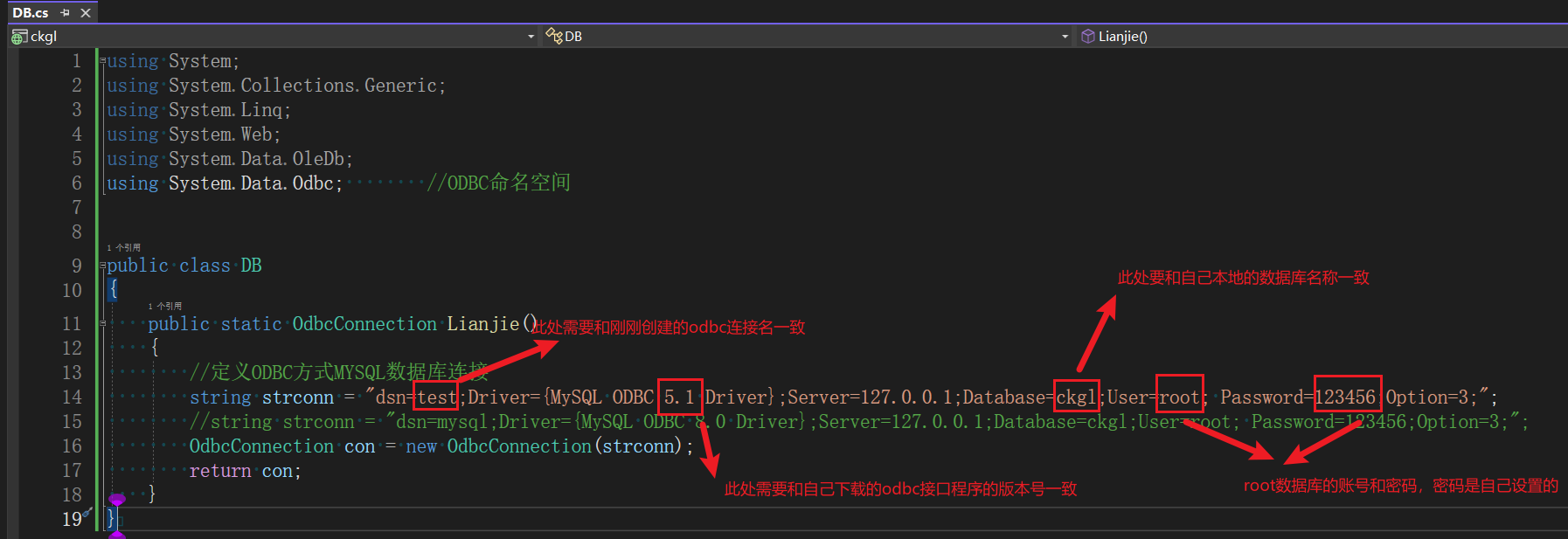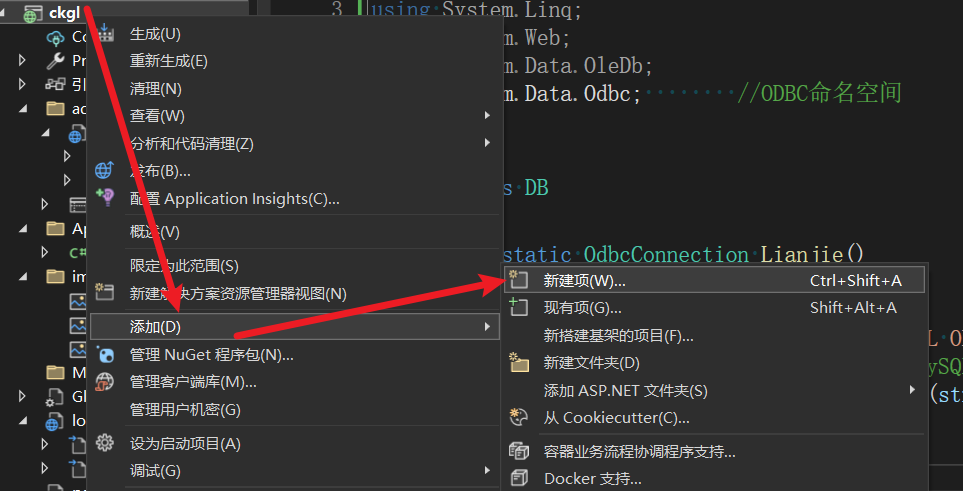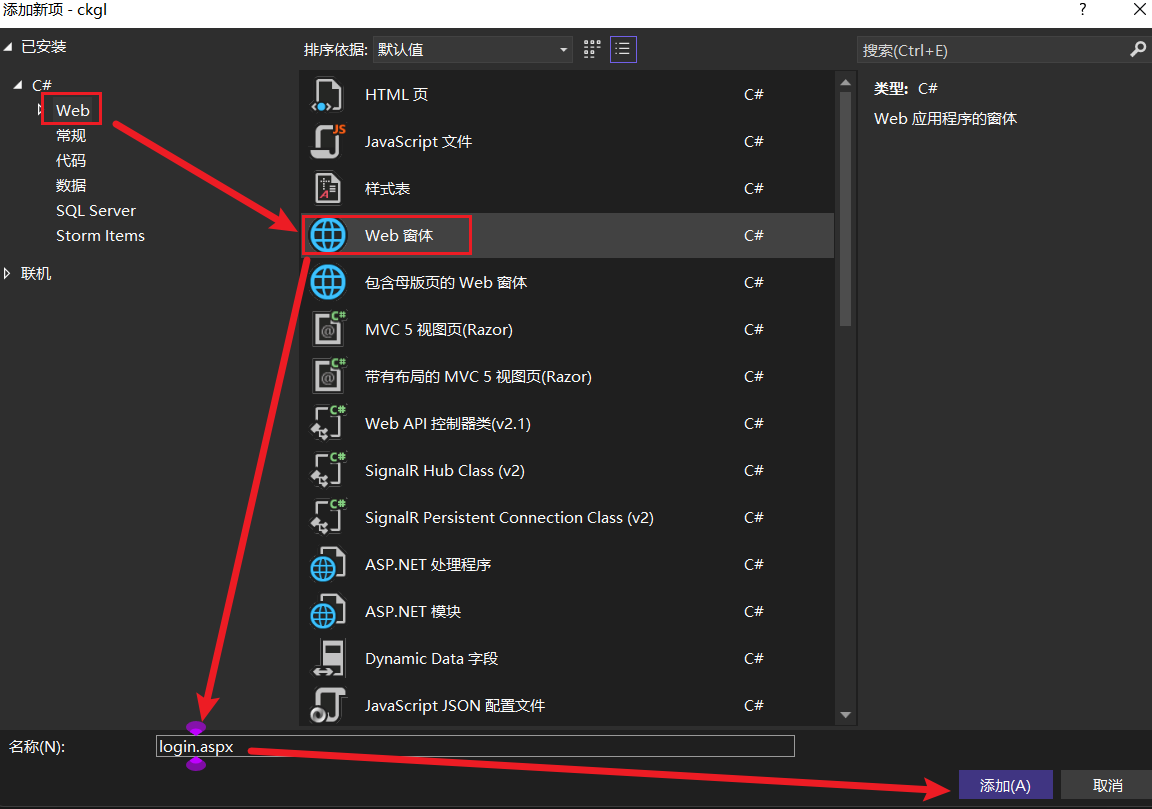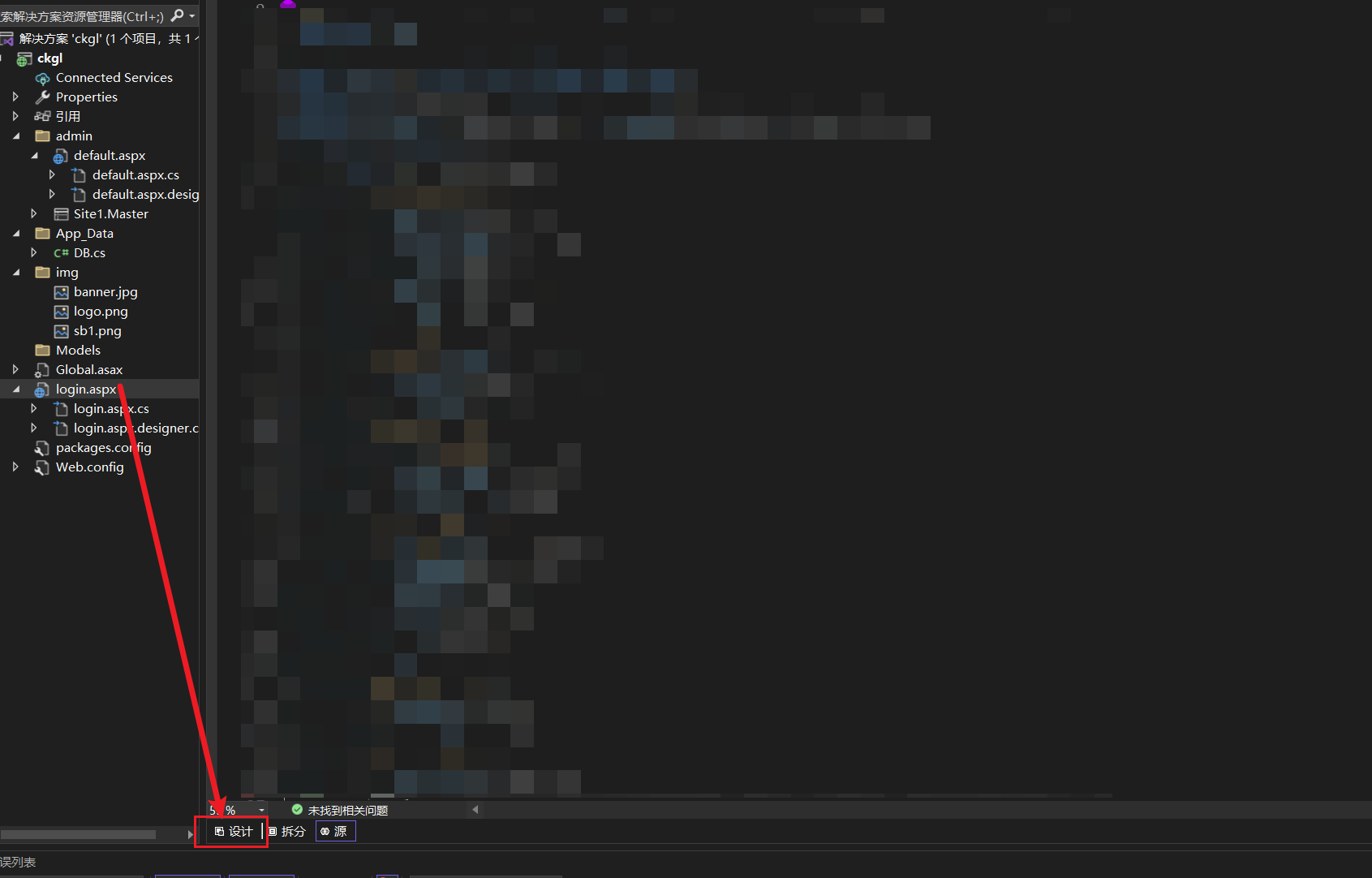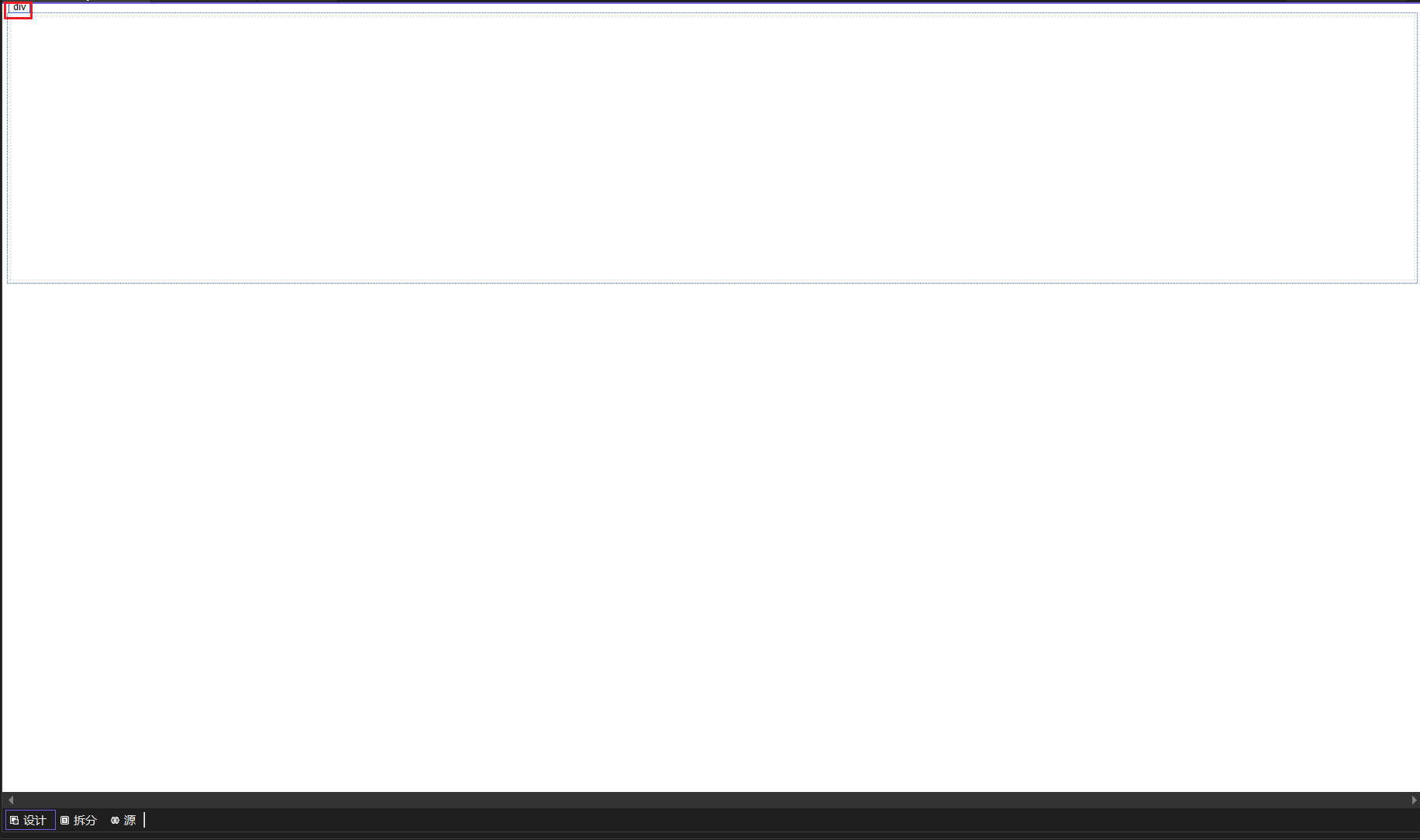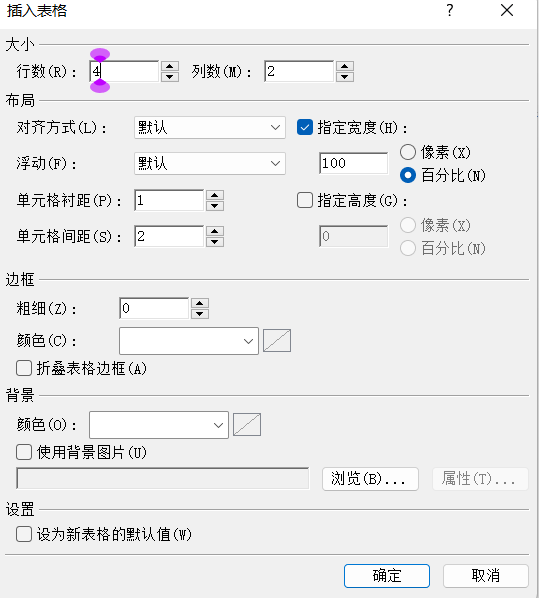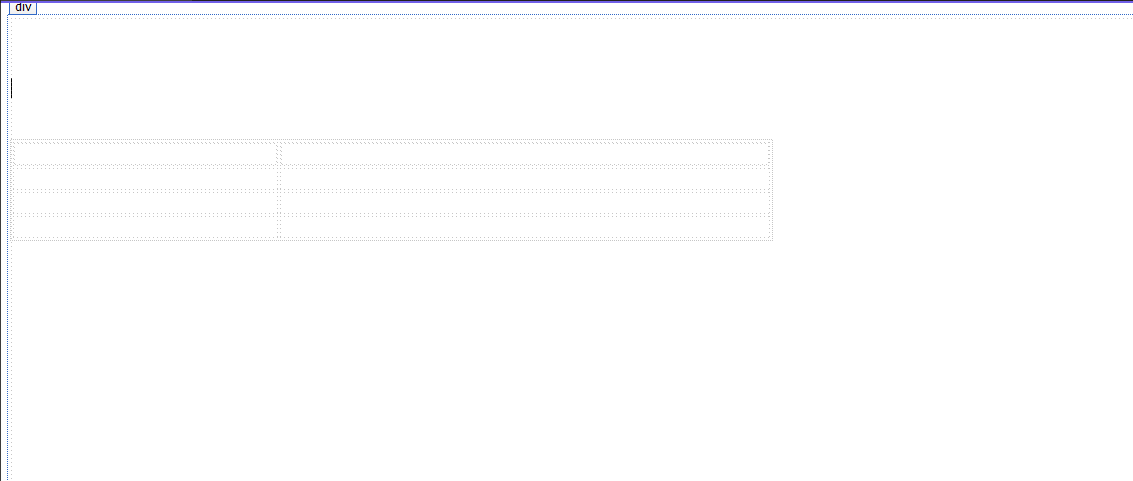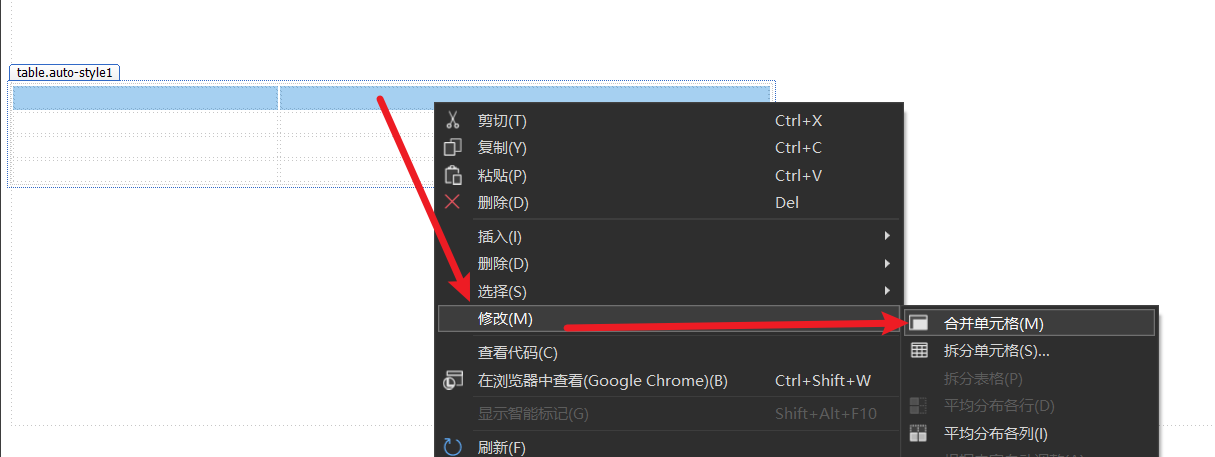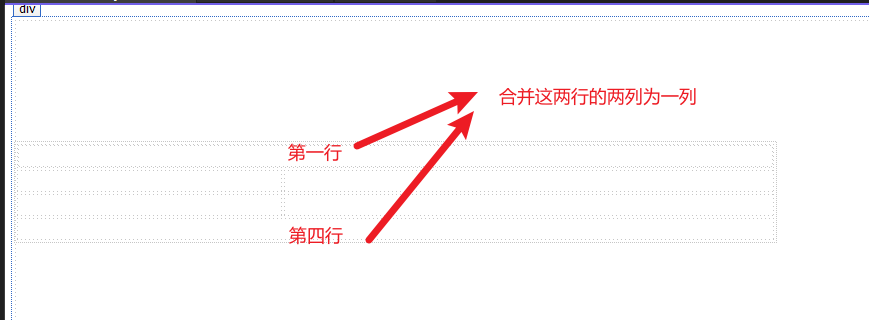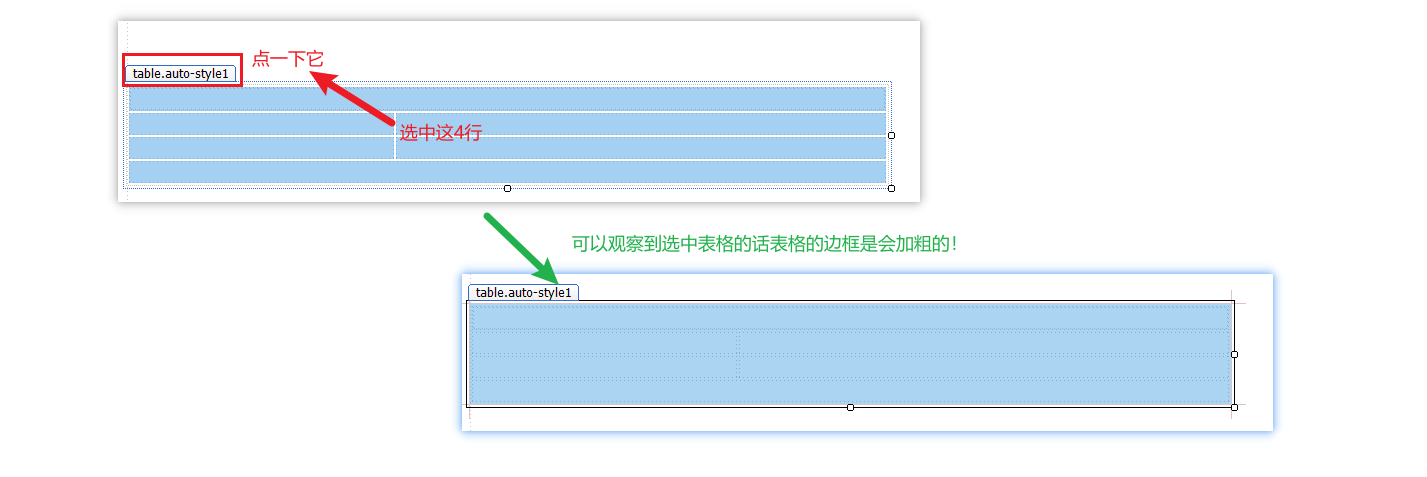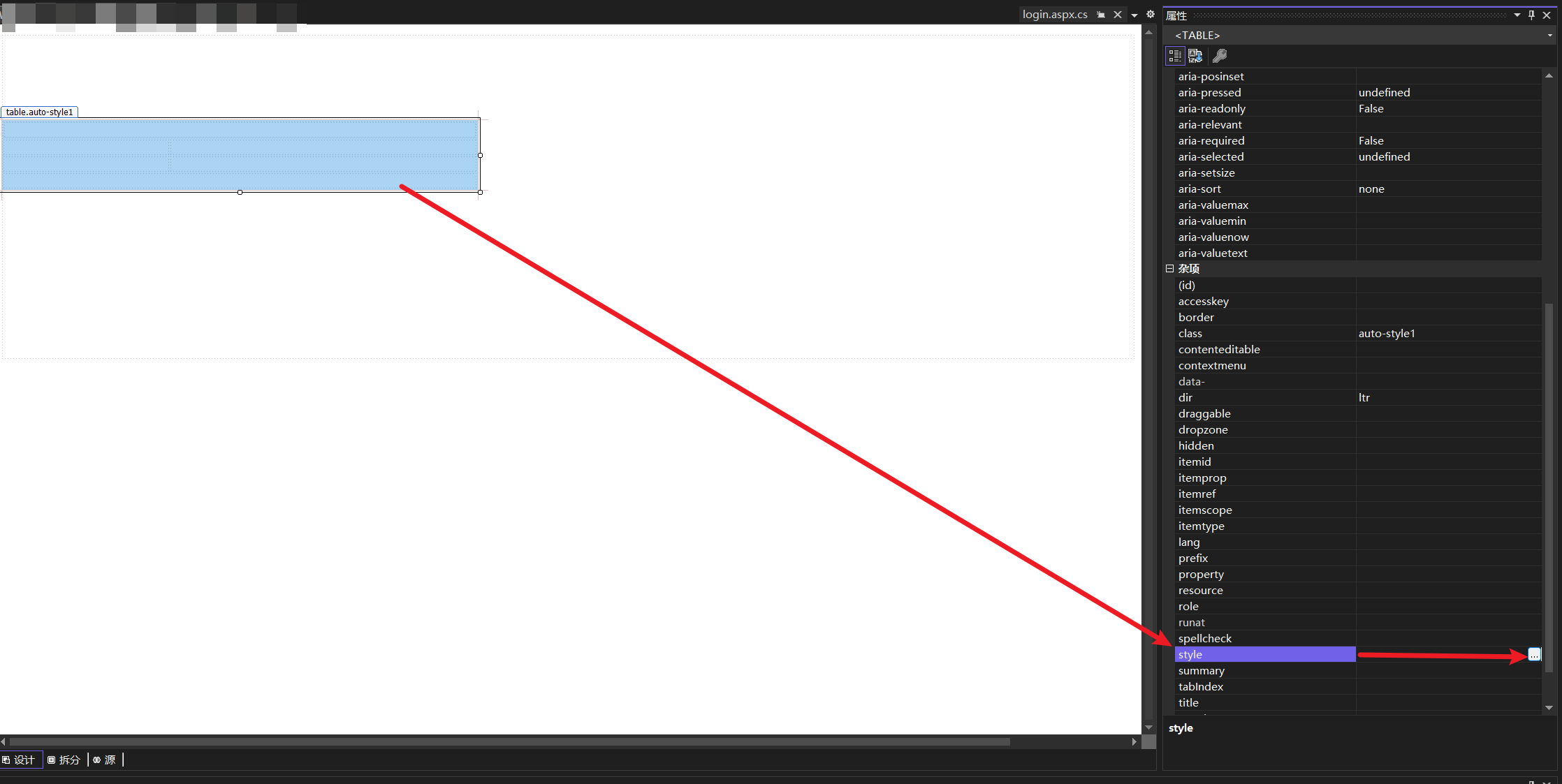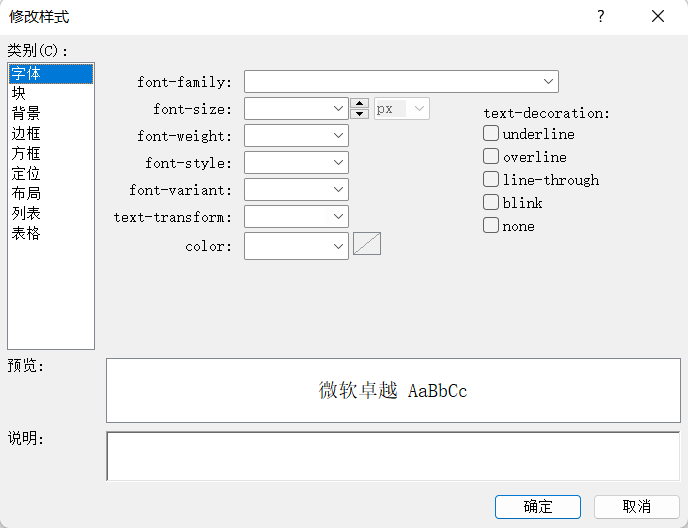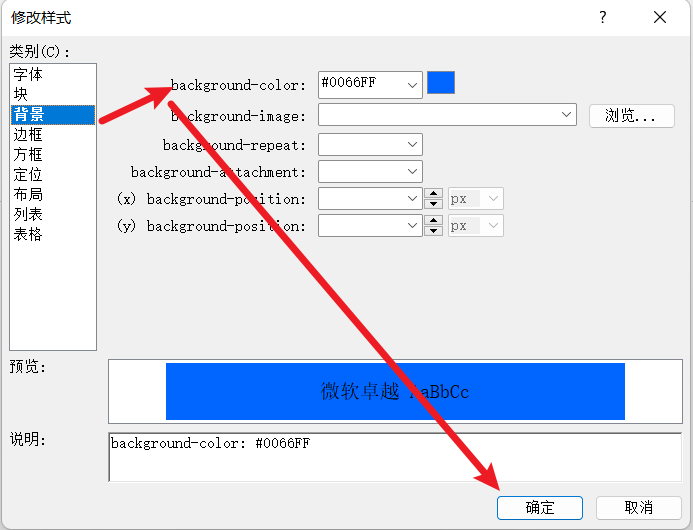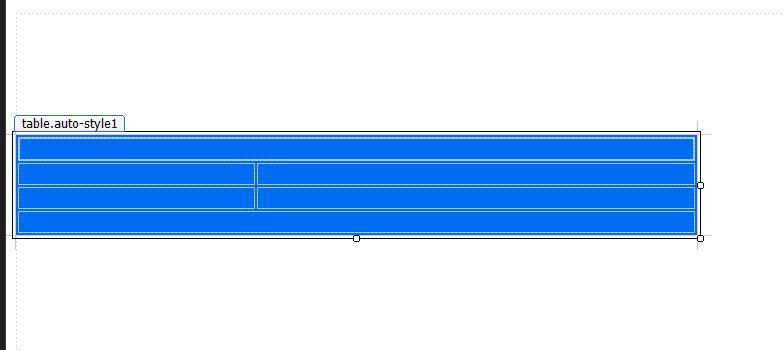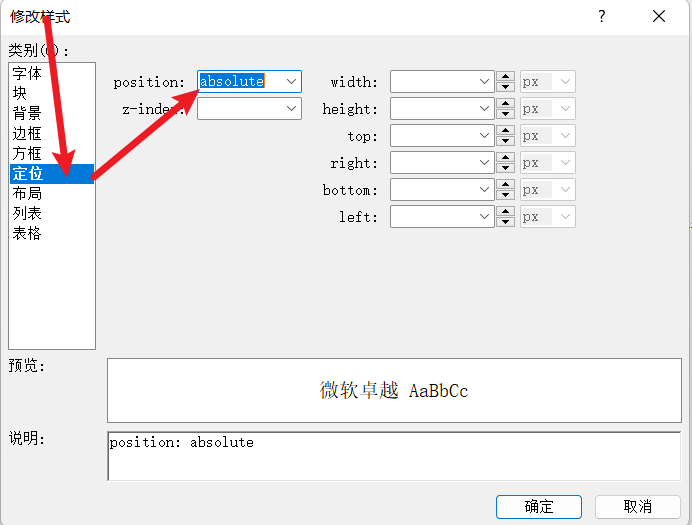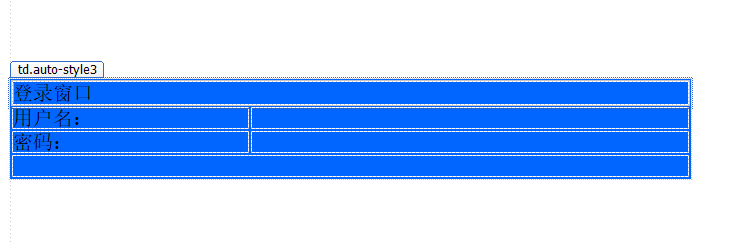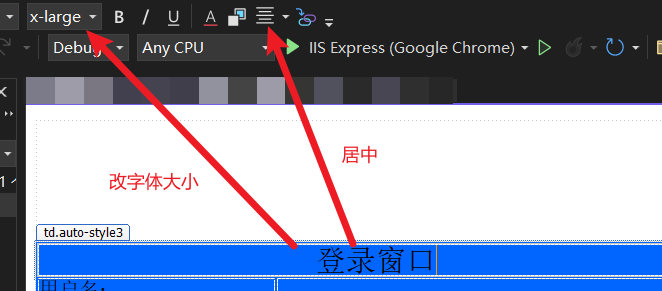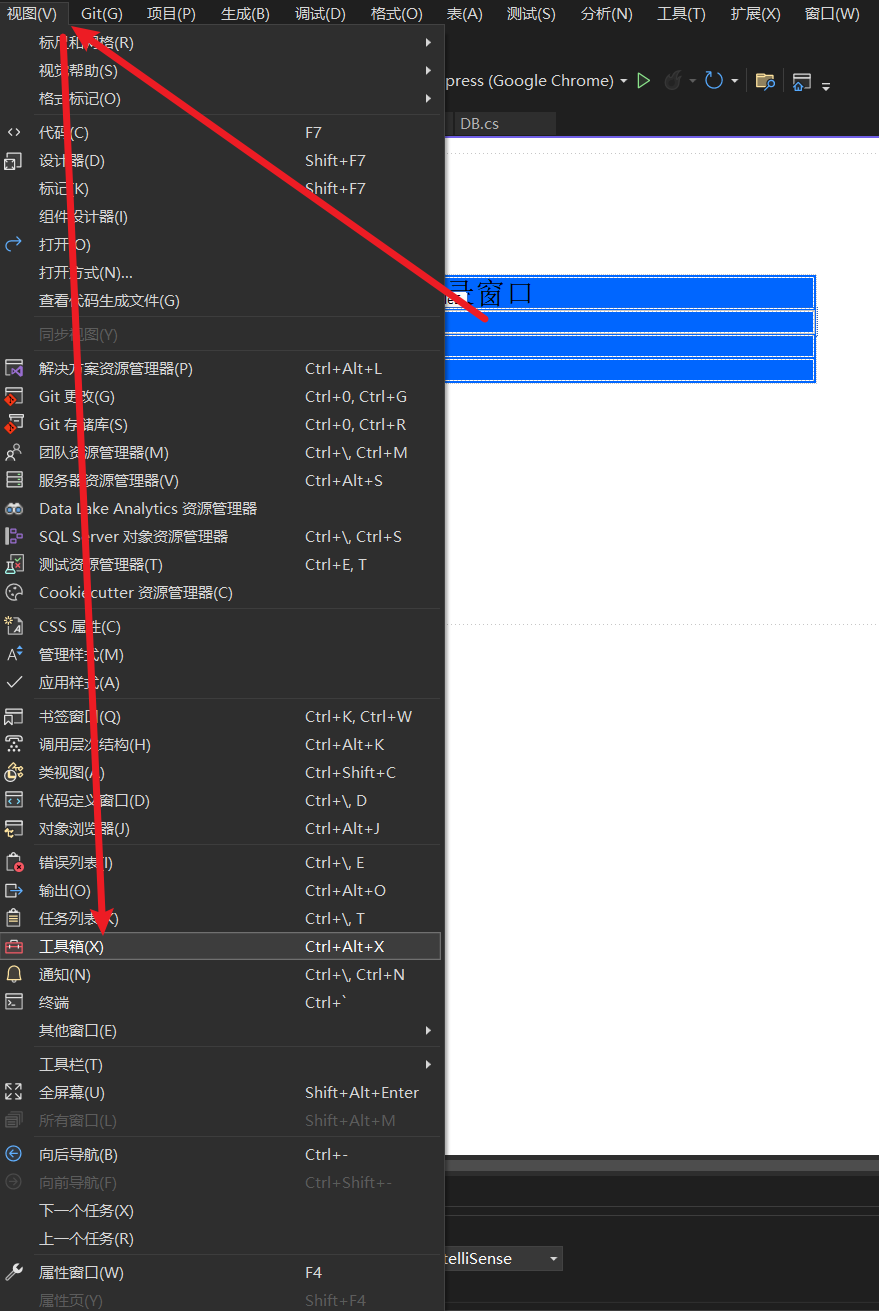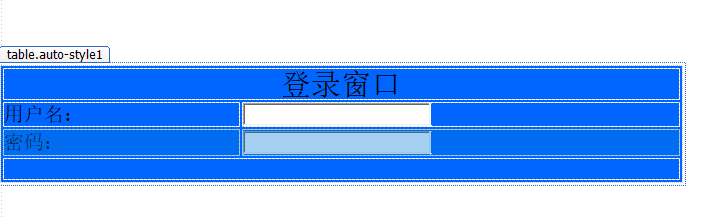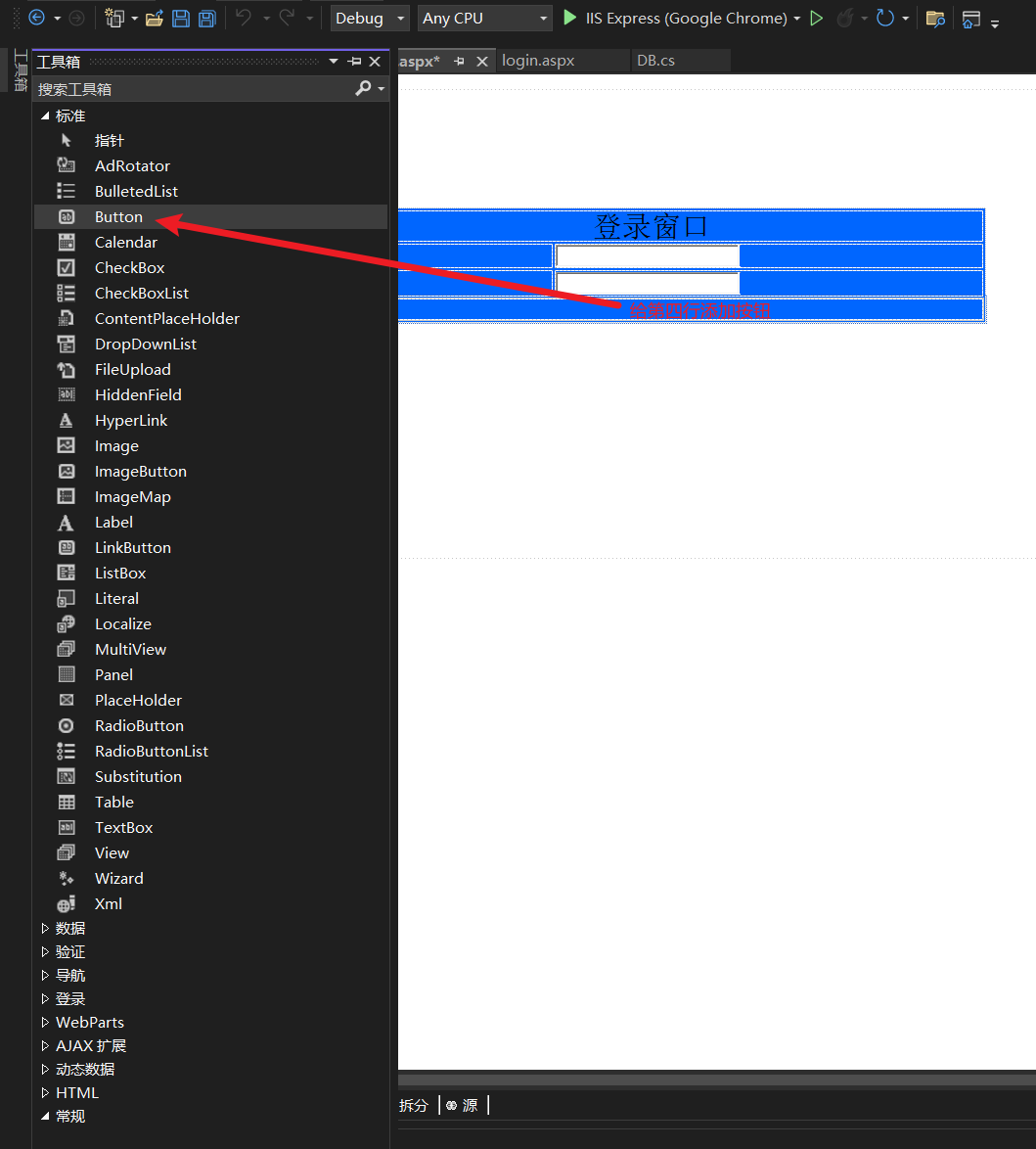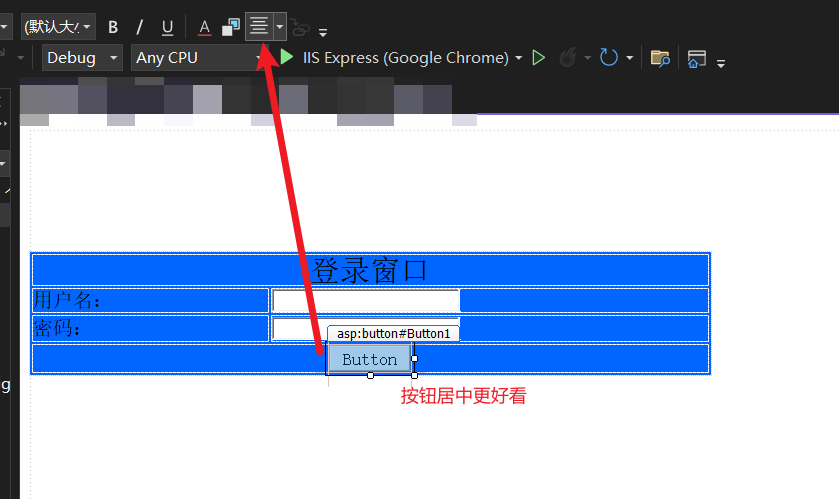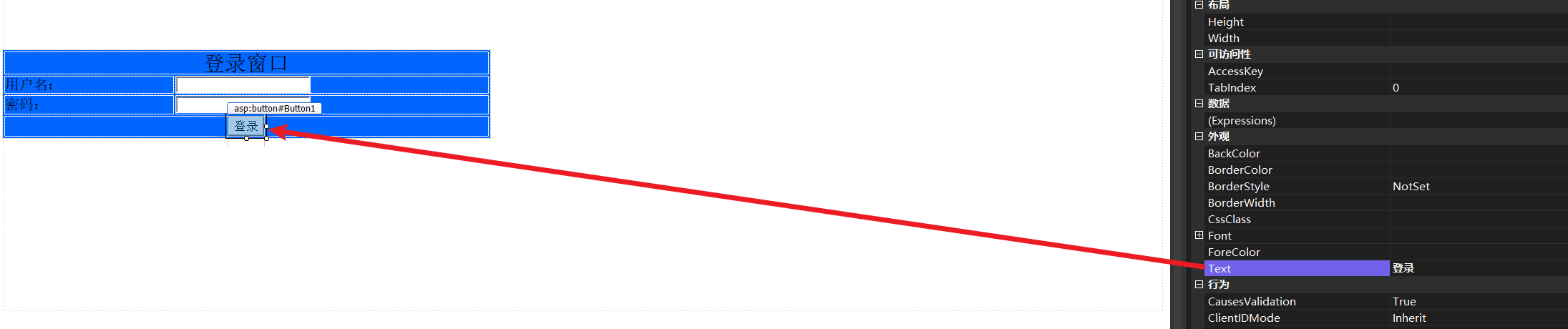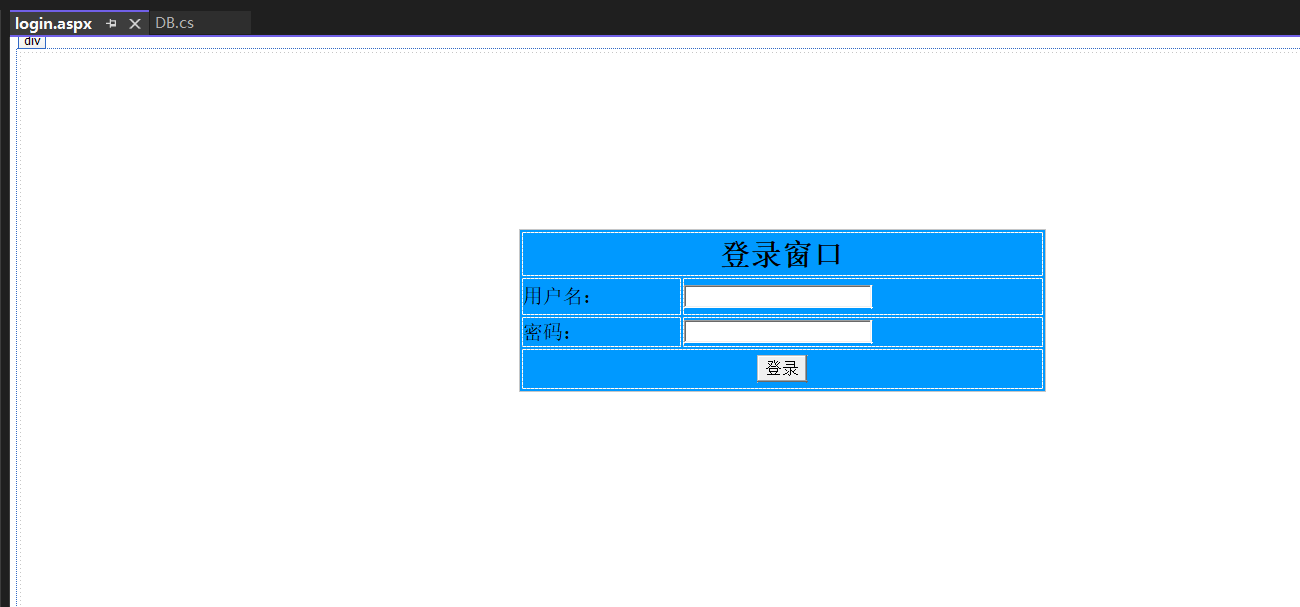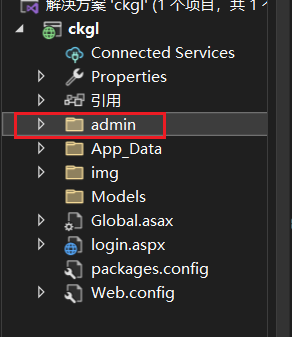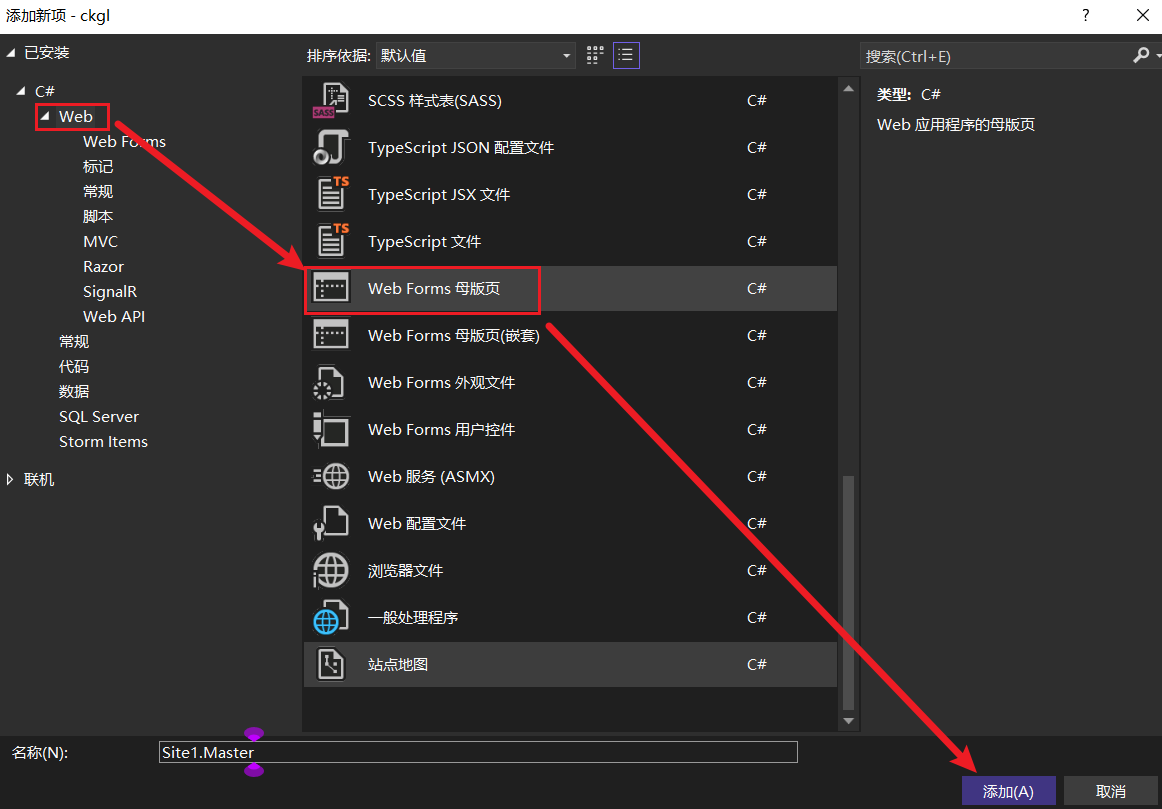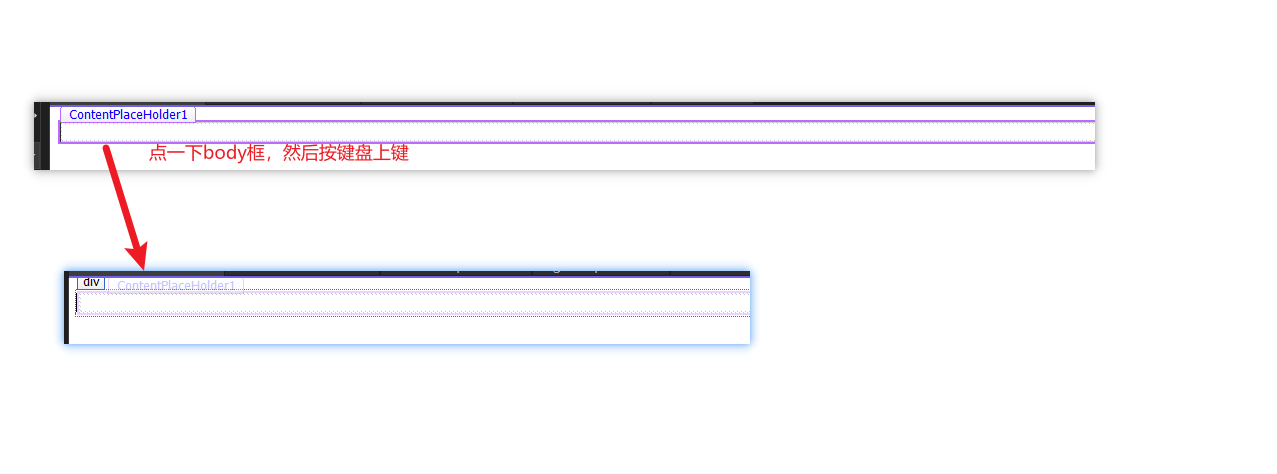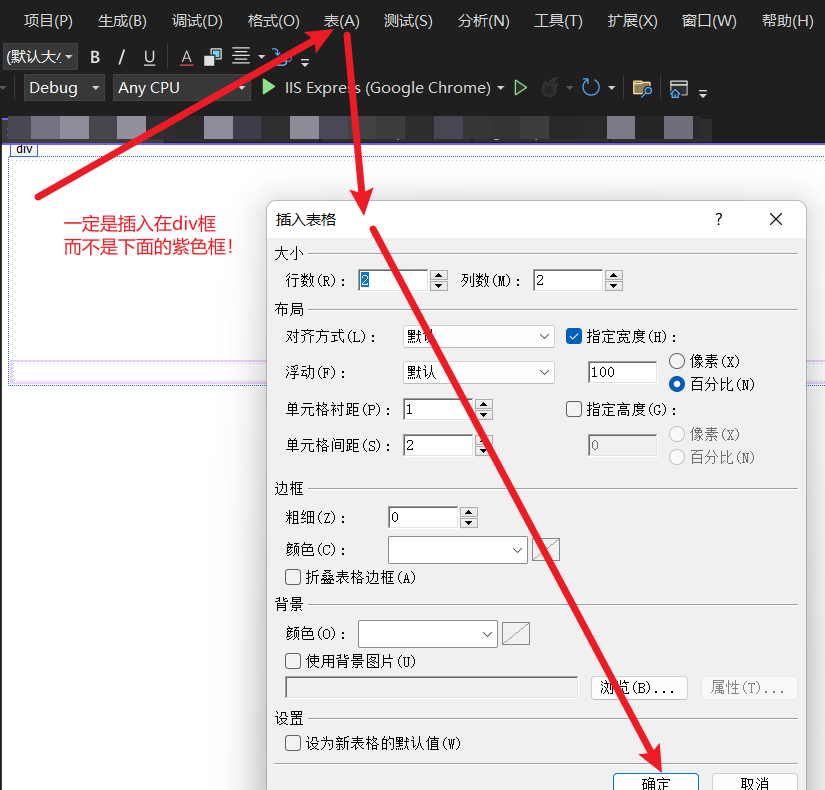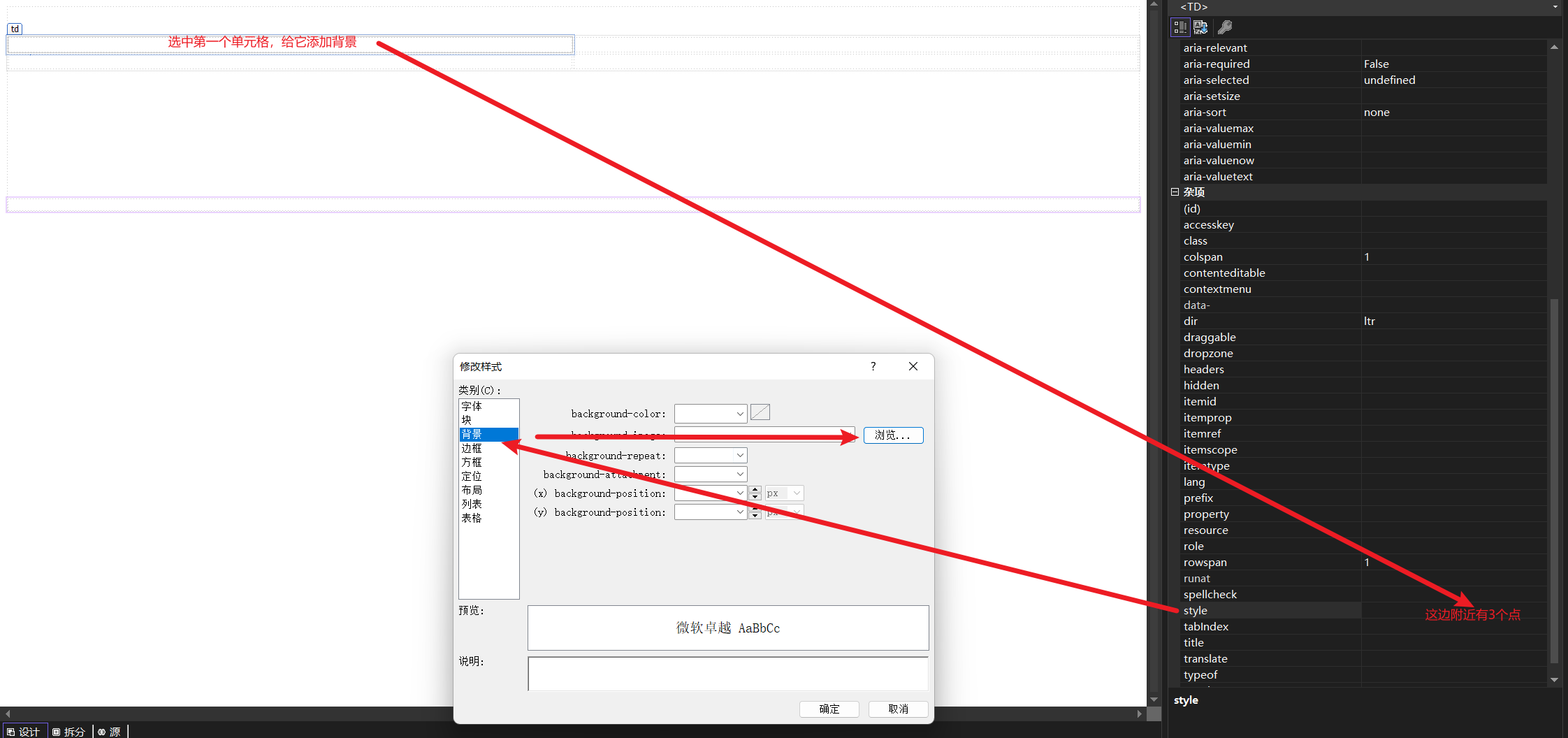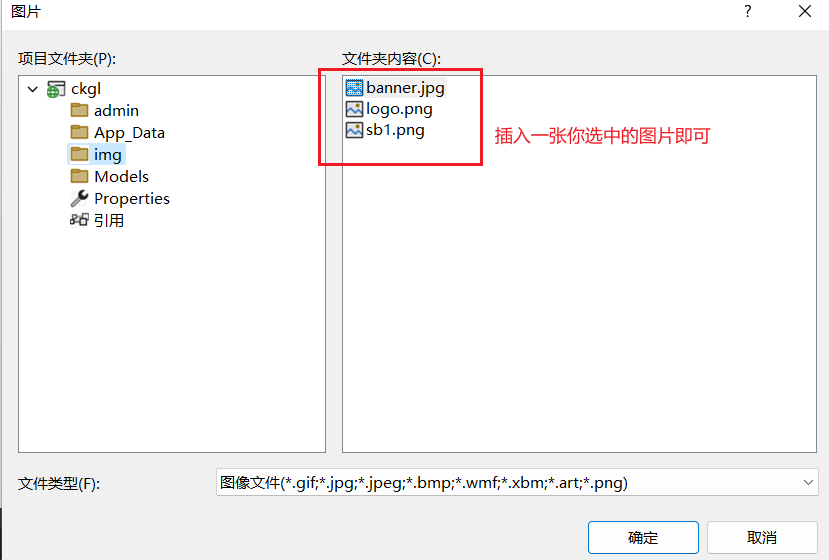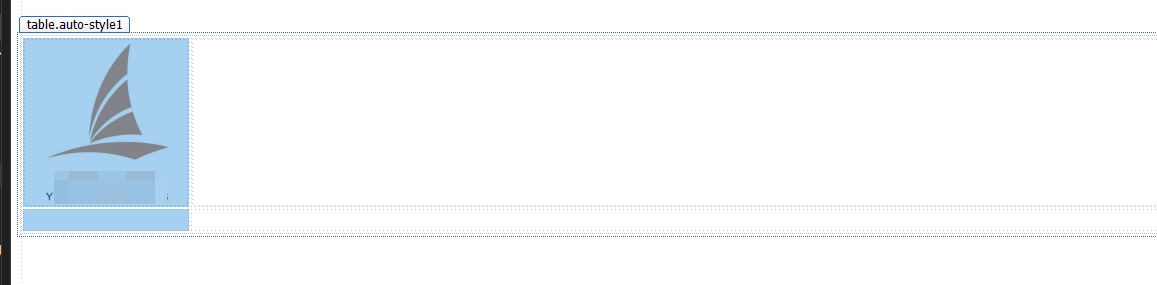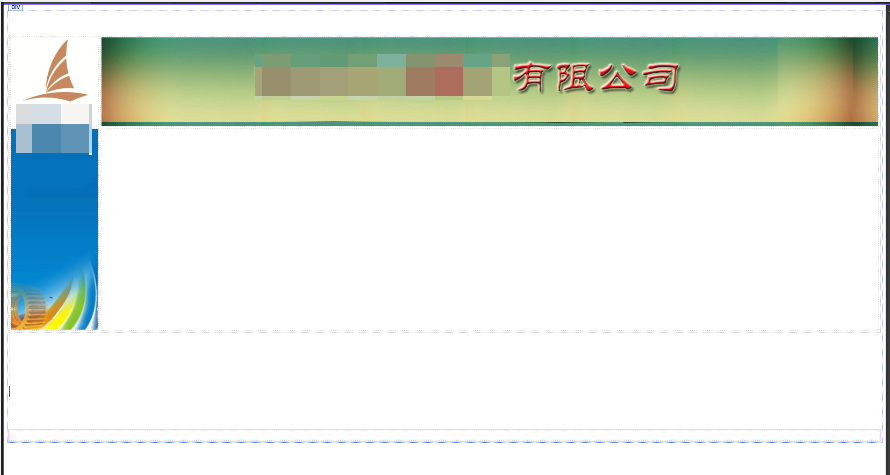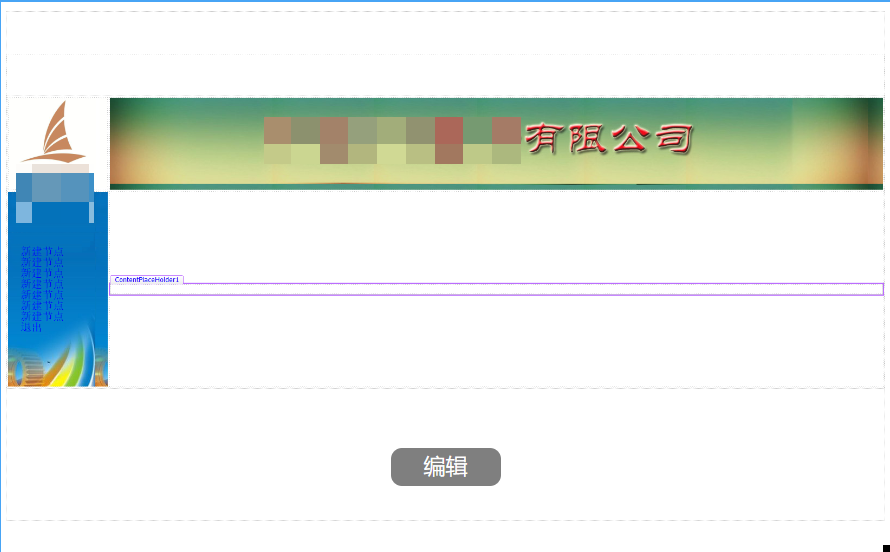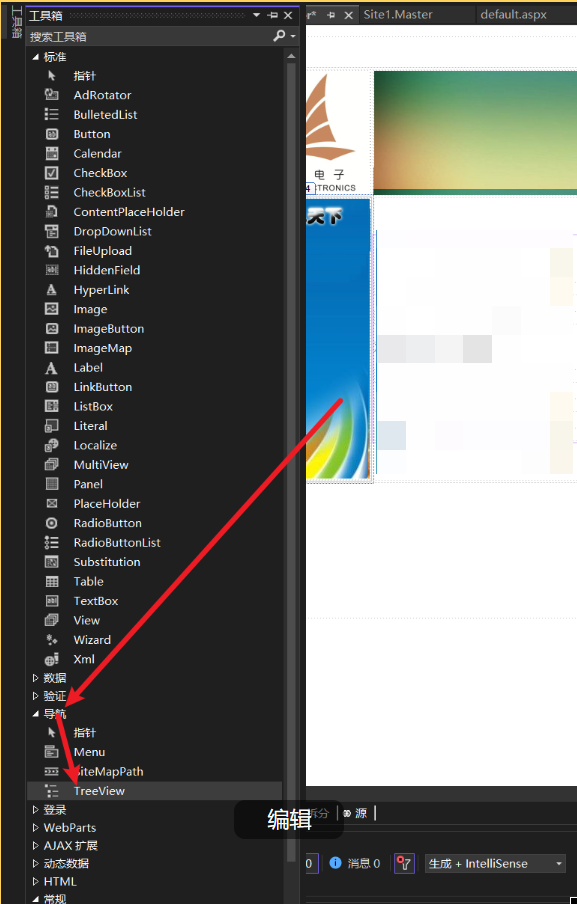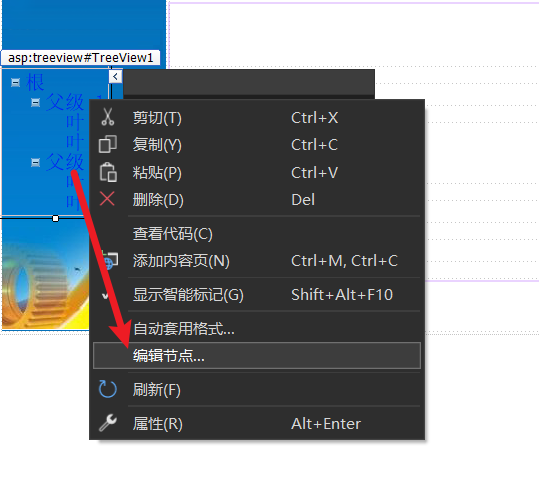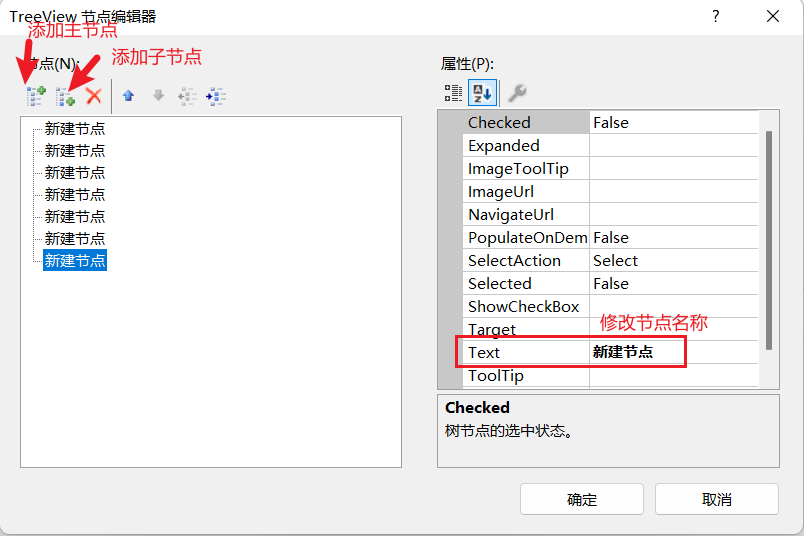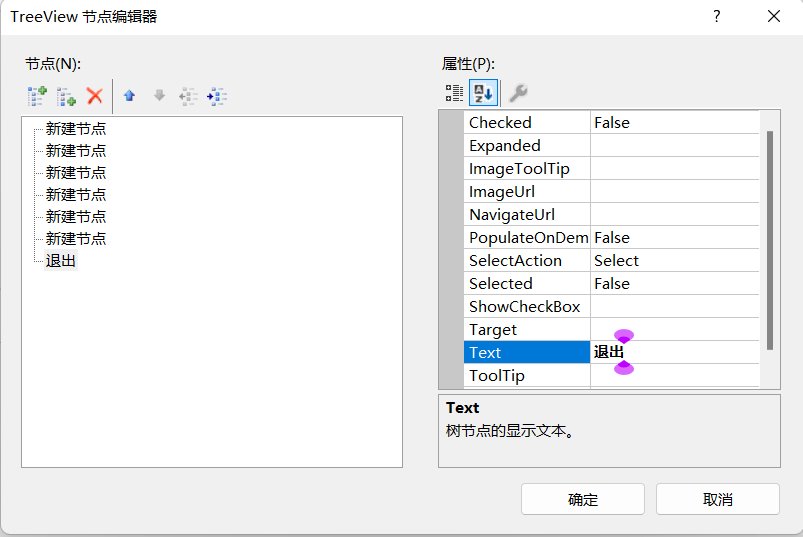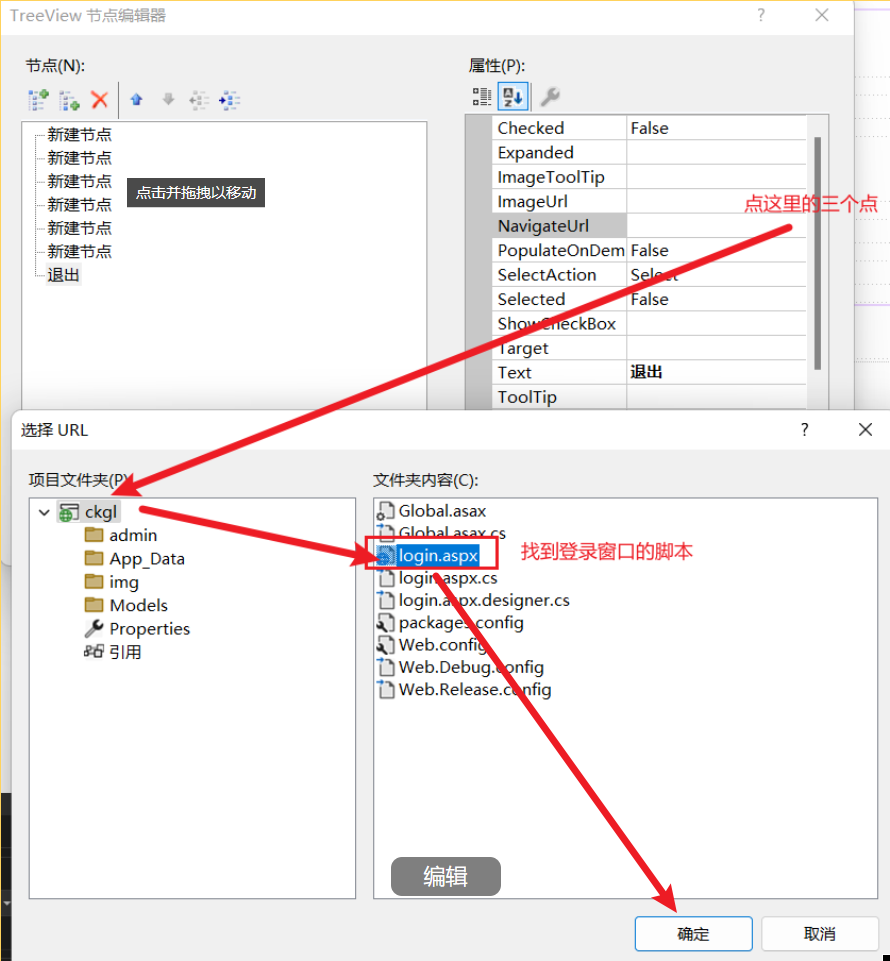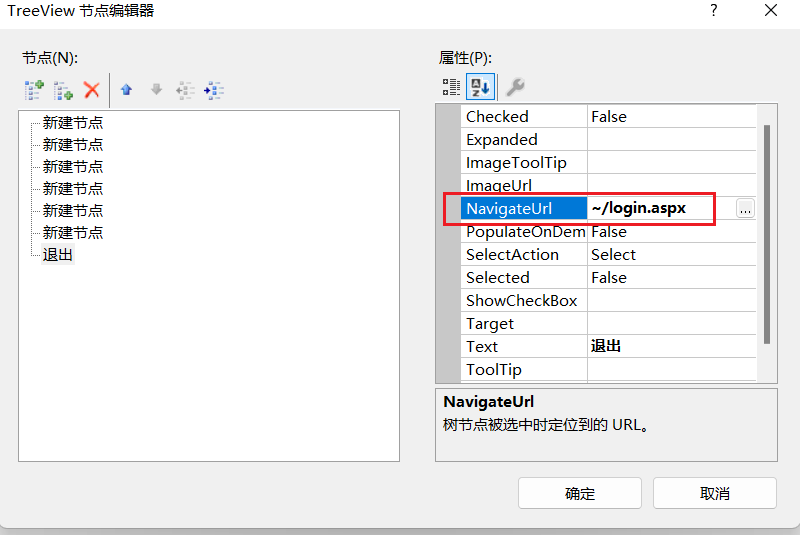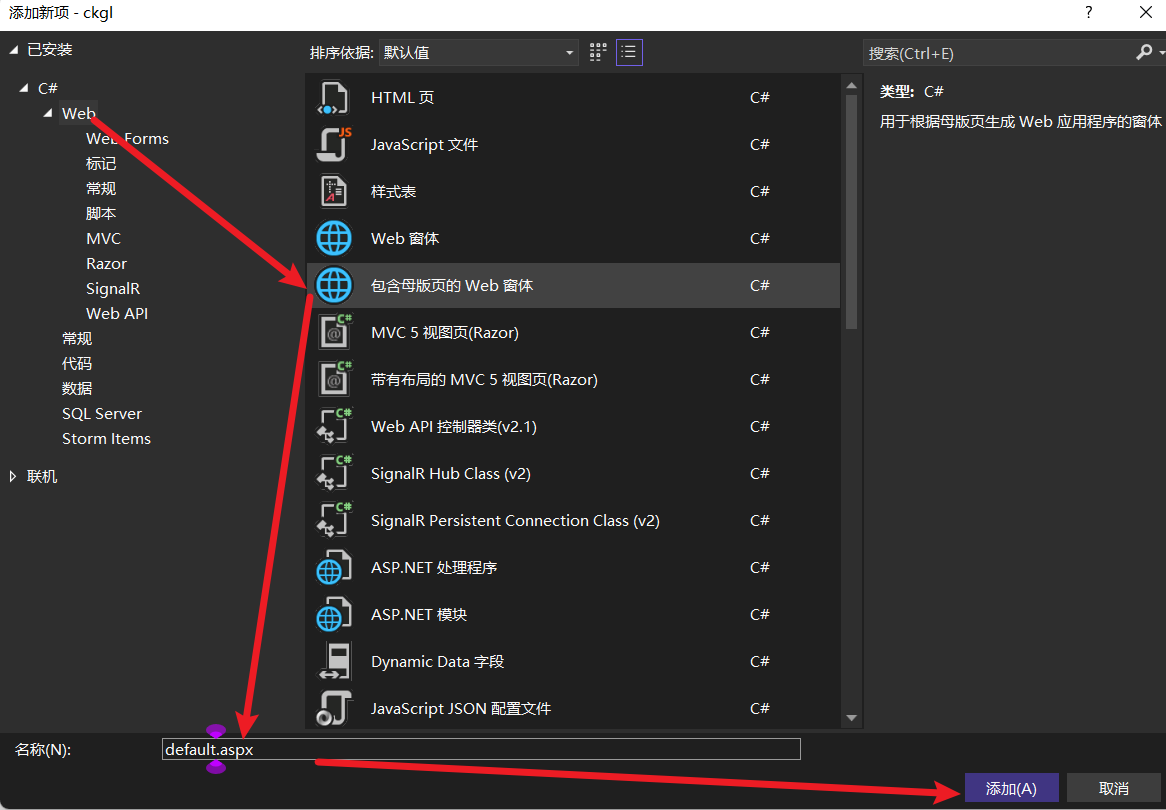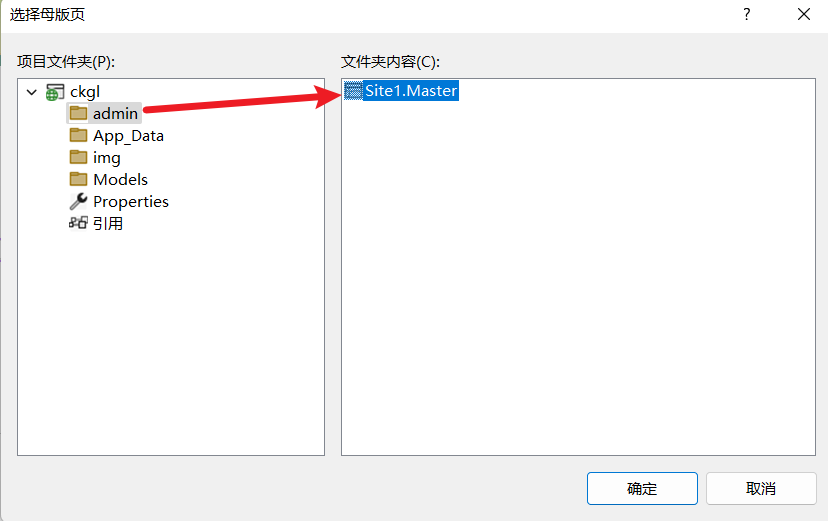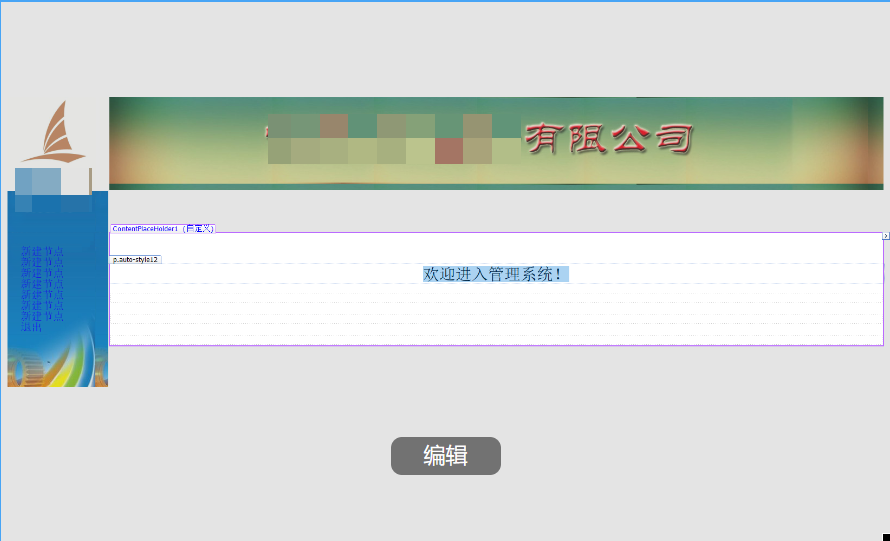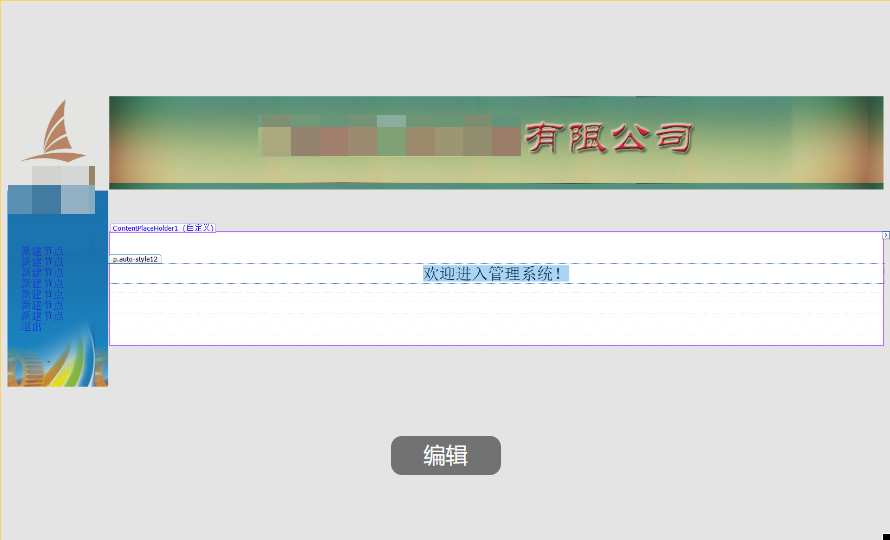点击返回目录->
前言,首先介绍一下本项目将要实现的功能
(一)登录界面
实现一个不算特别美观的登录窗口,当然这一步跟开发者本身的设计美学相关,像蒟蒻博主就没啥艺术细胞,勉强能用能看就行……
(二)管理系统主界面
实现一个不算特别美观的管理系统主界面
(三)页面链接
通过C#脚本实现登录界面输入正确密码后,能够跳转到管理系统主界面,按下主界面的【退出】按钮后,又回到登录界面
这里所提到的正确密码由本地数据库表中记录决定,本篇也将详细介绍数据库的连接操作
一,资源准备
(一)navicat及数据库
查看原文链接获取安装包以及安装教程
原文链接->Navicat安装配置(注册码)连接MySQL-CSDN博客
navicat连接MySQL后,根据你的管理系统创建一个本地数据库,可以使用sql文件或mdb文件等快速导入表和记录,博主提供本系列做演示用的一个仓库管理系统数据库,使用mdb文件导入,需要者点击链接下载->ckgl.mdb_免费高速下载|百度网盘-分享无限制 (baidu.com)
下图是mdb导入方式:
①创建数据库
②使用mdb文件导入表
③成功导入
双击表可查看记录
(二)VS2019/VS2022
理论上用VS2019~VS2022的版本都能实现,因为博主已经把很多坑踩完了,所以按照本篇的流程走,基本不会出错!本篇以VS2022作演示!
(1)开发包体介绍
开发包体是在开发过程中给开发者提供的大量框架、模板,能够大大提高开发效率!
在安装VS2019或VS2022后,Visual Studio Installer会同步安装,它是用来下载开发包体用的,怎么找到它?在【开始菜单】中很容易找到的!
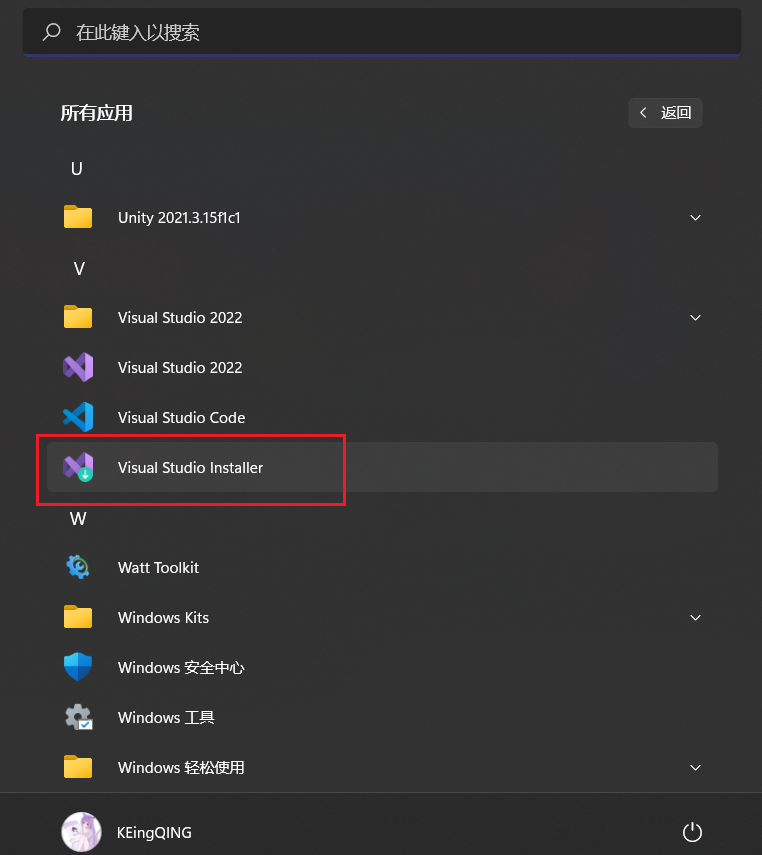
(2)VS2019安装时需要选择以下开发包体
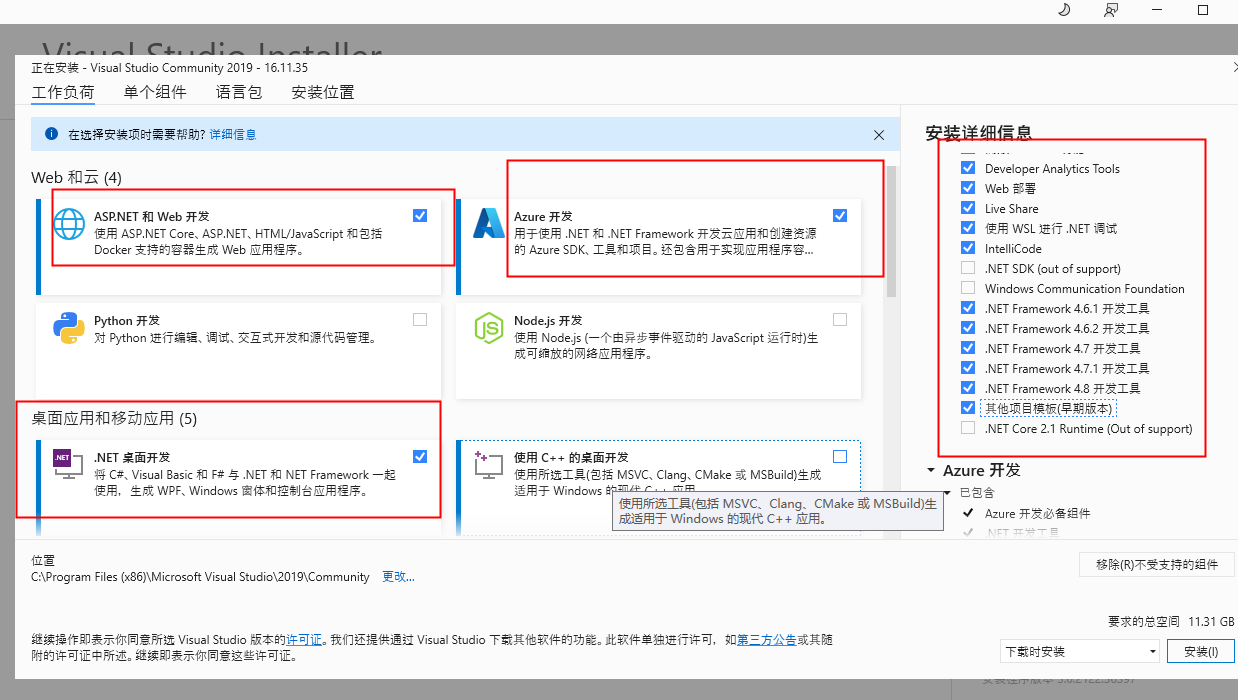
(3)VS2022安装时需要选择以下开发包体
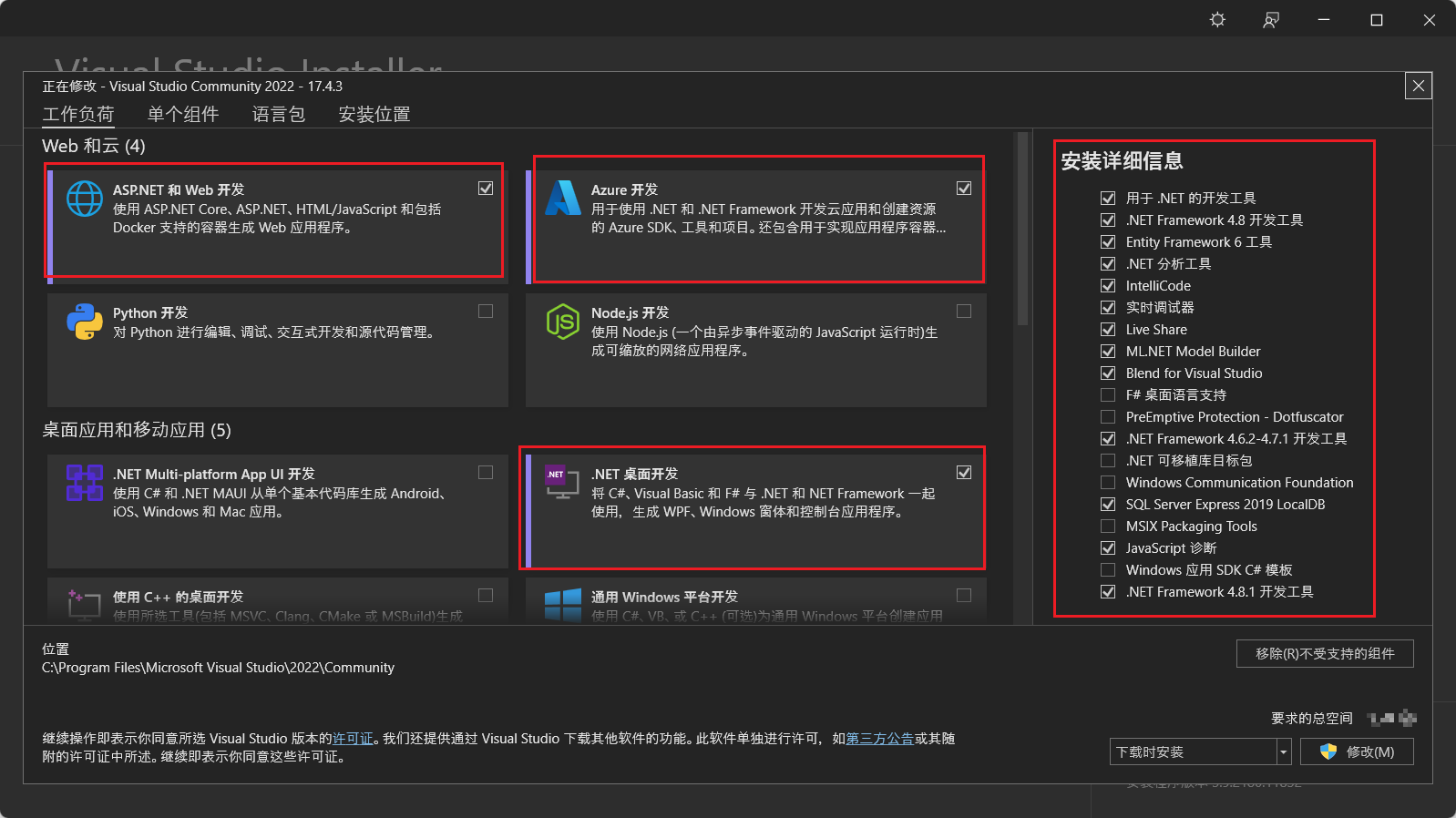

(三)mysql接口程序及相关文件
(1)mysql配置
博主仅提供5.7版本的mysql直装(链接中有ppt直装教程),需要其它直装版本的话自行去官网获取(官网搜mysql)->百度网盘 请输入提取码
当然,我更建议你使用phpstudy一键完成安装,请看本篇->第二篇:MySQL安装与配置(基于小皮面板(phpstudy))_配置小皮面板-CSDN博客
(注:两种方式本质都是安装mysql,只不过第二种方式更加贴切电脑小白,但需要安装phpstudy这个第三方软件,你只要选择其中一种方式安装即可)
测试:【win+R】打开运行窗口->输入【cmd】打开命令行窗口->输入【mysql -u root -p】->输入你的mysql数据库密码,能够出现【mysql>】的提示符证明测试成功,如下图
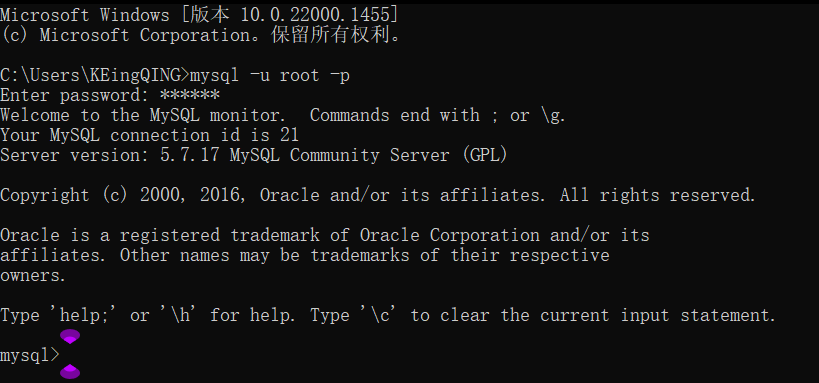
此时你还需要确认自己的mysql版本,在上一步测试的基础上,继续输入sql查询语句【select version();】,例如博主这里的是5.n版本(后面的.7.17不必关心),此时需要你记住这个版本号
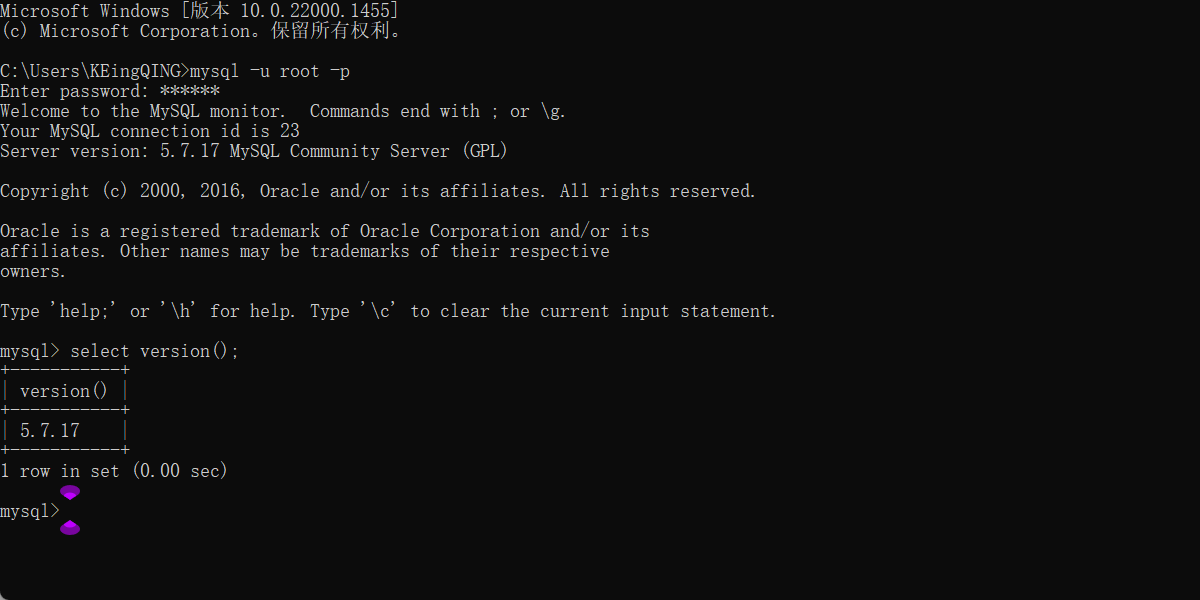
(2)odbc接口程序
odbc接口程序用于连接数据库,你需要下载与自己版本号相对应的接口程序
如果你跟我一样是5.n版本的mysql,我在这个链接中直接提供给你接口程序供下载(当然你也可以自己去下面我提供的官网链接下载)->百度网盘 请输入提取码
注意,选择需要的位数下载,(一个32位、一个64位,建议用64位,博客中全程使用64位演示)并双击运行安装
安装过程中只有下图这一个处需要做出选择,其它一律保持默认点击下一步
如果你跟我的版本不一样是其它版本的mysql,需要你自行去mysql官方找到对应版本并下载安装,也是请注意,(当然如果mysql版本过新可能直接抛弃了32位,这时你只能下载64位的)
mysql-odbc官网->MySQL :: Download MySQL Connector/ODBC (Archived Versions)
安装好后,开始菜单搜索odbc,打开ODBC数据源(64位),在这一步,如果你下载的是32位的odbc,则选择ODBC Data Sources(32-bit),后续步骤相同
点击【添加】->找到刚下载的对应自己mysql版本号的odbc接口程序,按图片输入相关信息,点【Test】测试连接成功后点OK创建连接
如果你用的是8.几版本的odbc,创建数据源时,最好使用如下图红框所示的ANSI Driver
(3)三张图片
准备三张图片供开发,这一步的要求是最轻松的了,这三张图片起到的作用就是本篇【前言】部分展示的管理系统主界面的背景图
二,创建项目
(一)配置新项目
打开vs2022,点击右下角【创建新项目】
上方搜索框中输入asp,注意此处选择第二个下方带有C#标识的模板(这一步极容易选错,请仔细对照下图确认选择正确!),点击下一步
项目名称建议设置为和本地的数据库同名,位置选择一个合适的位置方便自己能找到(建议新手直接放桌面,本篇演示直接放桌面了),点击创建
选择空项目模板,右边勾选【Web 窗体(F)】,其余保持默认,点击创建
(二)在项目中创建相关的资源文件夹并导入相关资源
【右键】项目名称->【添加】->【新建文件夹】,取名为img
【右键】刚刚新创建的img文件夹->【添加】->【现有项】,找到本篇标题【一.(三)】准备的图片文件,选中这三张图片,点击添加
【右键】App_Data文件夹->【添加】->【新建项】->选择【文本文件】,修改名称为【DB.cs】(名字很重要,务必跟此处一致!)->最后点击【添加】
双击打开【DB.cs】文件,复制如下代码到该文件中,此处有许多信息需要根据自己的实际情况进行更改,如下图所示,务必确保和自己的实际信息一致!
修改完毕后使用【Ctrl+S】快捷键保存修改
using System; using System.Collections.Generic; using System.Linq; using System.Web; using System.Data.OleDb; using System.Data.Odbc; //ODBC命名空间 public class DB { public static OdbcConnection Lianjie() { //定义ODBC方式MYSQL数据库连接 string strconn = "dsn=test;Driver={MySQL ODBC 5.1 Driver};Server=127.0.0.1;Database=ckgl;User=root; Password=123456;Option=3;"; //string strconn = "dsn=mysql;Driver={MySQL ODBC 8.0 Driver};Server=127.0.0.1;Database=ckgl;User=root; Password=123456;Option=3;"; OdbcConnection con = new OdbcConnection(strconn); return con; } }
三,设计登录界面及主页
(一)设计登录界面
(1)添加设计工作台
【右键】项目名称->【添加】->【新建项】->选择【Web窗体】->底部修改名称为login.aspx,点击添加
点击左下角的设计->点击上方的body框内部,此时【body】提示符变为【div】提示符
注:此处一定注意接下来的操作要在提示符为【div】时完成(即内容要在这个框内),输入几个回车键让框变大,方便操作
(2)插入与调整表格
顶部点击【表】->插入表格
设置为4行2列,其余默认不变,点击确定
表格大小可以调整,差不多调到下面这个样子,在后续设计过程中也能随时调整表格以适应其它配件
长按鼠标选中表格的第一行的两列单元格,【右键】->【修改】->【合并单元格】,对第4行的两列单元格进行相同操作!
(3)修改表格背景色
选中表格中的4行然后点一下表头(注意此处的操作要点一下表头才能全选表格,而不是只选中表格中的4行,两者是有区别的!如果全选表格的话表的边框会加粗、而且右边的属性栏会有【TABLE】的标签而不是【TD】之类的标签,如果不正确的全选表格,对表格的一些整体操作会只作用于部分单元格从而导致最终显示结果乱版)

全选表格,右边下滑找到【style】属性(如果右边没有属性窗口,对表格右键可以找到),点击该属性右边的三个小点,会弹出修改样式窗口
点击【背景】,在【background-color】中选择想要的背景色,点击确定,表格颜色成功修改
(4)调整登录窗口位置
默认情况下窗口位置被钉死了,需要修改它的布局
在上一步(选中表格)的基础上,在属性窗口中找到【style】属性,点击该属性右边的三个小点,会弹出修改样式窗口,在修改样式窗口中找到【定位】,修改position为absolute之后即可随意拖动登录窗口位置(拖动前要选中表格)
(4)设计登录窗口提示信息
在表格对应位置输入相关登录提示信息
选中表格第一行的“登录窗口”提示,上方修改字体大小并居中,对【用户名:】和【密码:】进行同样的操作(根据自己需要来设计就好了,设计这个东西就是自由发挥的)
(5)添加窗口文本框和按钮
单击选中【用户名:】之后的单元格,在顶部找到【视图】->【工具箱】->选择【TextBox】,对【密码:】进行同样的操作
单击选中第四行单元格,在顶部找到【视图】->【工具箱】->选择【Botton】,在右上角对按钮的位置进行居中显示
单击选中按钮,在右边下滑找到【Text】属性(如果右边没有属性窗口,选中表格按右键可以找到),在此处可修改按钮的文字,例如修改为登录
(6)最终成果
(蒟蒻博主是没什么设计天分在的……)
(二)设计主界面
(部分步骤因为和前面雷同,所以省去大量简易步骤的图片)
(1)添加设计工作台
【右键】项目名称->【添加】->【新建文件夹】,取名为admin,这个文件夹用于存放主界面的脚本
【右键】刚刚创建的admin文件夹->【添加】->【新建项】->选择【Web Forms 母版页】->底部修改名称可以保持默认也可以改成自己想要的名字,但注意不要修改它的后缀.Master->点击【添加】
然后和本篇标题【三.(一)】设计登录界面是基本一样的操作
点击左下角的设计,区别是这里我们点击body框发现它的标识符没有变成前面【三.(一)】步骤里那样的div框,因为这里需要按【键盘上键】才能完成此操作,这步很重要,不可省略!
也是键入几个回车方便我们操作,可以观察到这里有个紫色的框在下面,如果你跟我不一样就说明你做错了
(2)插入与调整表格
接下来也是在div框中插入表格,但这次我们插入一个2行2列的即可
(3)插入背景图
接着我们在表格中插入主界面的背景图,也就是在本篇标题【一.(三).(3)】提及的准备的三张图片
插入图片后修改一下表格的尺寸以适应背景
对旁边两个单元格进行一样的操作(把第2行2列的单元格留空)
最后,把下面那个紫色的框拖动(点击左上角的标识符选中此框后可以拖动)到第2行2列的单元格中,这步不可省略
(4)插入主菜单
选中第2行1列的单元格,在工具箱中的【导航】中找到【TreeView】,
然后右键->【编辑节点...】
根据自己的设计来添加主节点和子节点,在右边的【Text】属性修改节点名称
这里的菜单根据自己的需求进行文本设计,这里修改最后一个节点的文本为退出,实现退出功能
但是仅是修改它的文本可做不到对应的退出功能,我们需要实现的功能是点击退出后就回到登录窗口,需要做的是修改【NavigateUrl】的值
(做完修改别忘了点确定)
(5)添加主界面提示信息
在【Web Forms 母版页】中不能直接输入相关提示信息例如“欢迎进入管理系统”之类的,需要创建一个包含母版页的窗体才可以
【右键】刚刚创建的admin文件夹->【添加】->【新建项】->选择【包含母版页的 Web 窗体】->【添加】
新弹出的窗口选择刚刚设计的母版页
也是点击左下角的设计,这时就可以在紫色的框中输入相关提示信息了,也是可以修改它的大小和位置居中
(注:如果你直接在原来的母版页中这样做的话,最后网页中不会显示你的提示信息)
(6)最终成果
(因为不会设计所以放弃设计……)
(三)为登录窗口的登录按钮添加脚本以实现功能
前面在设计登录窗口时只是做个了外形出来,要实现真正的登录功能还需要给它添加C#脚本
我们先回到登录窗口的设计页面,双击登录按钮
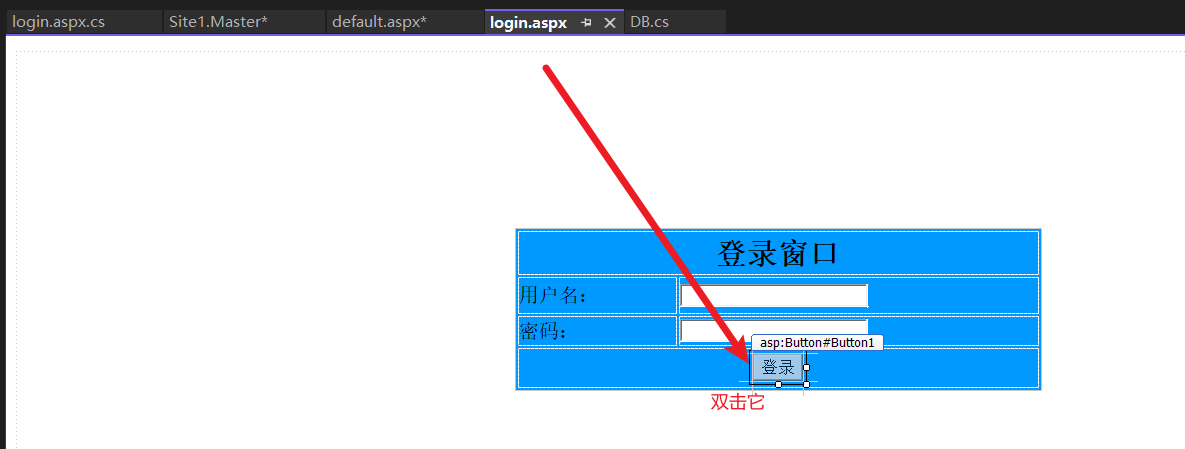
将下面的脚本复制到弹出的文件中并【Ctrl+S】快捷键保存,脚本的功能已经在注释中做出了详细解释,请仔细查看!
using System; using System.Collections.Generic; using System.Data.Odbc; using System.Linq; using System.Web; using System.Web.UI; using System.Web.UI.WebControls; namespace ckgl { public partial class login : System.Web.UI.Page { protected void Page_Load(object sender, EventArgs e) { } protected void Button1_Click(object sender, EventArgs e) { //判断用户名和密码是否为空 if (TextBox1.Text == "" || TextBox2.Text == "") { Response.Write("<script language=javascript> alert('对不起,用户名或密码不得为空!');</script>"); return; } //链接并打开数据库 OdbcConnection con = DB.Lianjie();//这一行就用到了之前在App_Data文件夹中创建的DB.cs脚本 con.Open(); //定义查询sql,这里的glyb表是存放用户名和密码的表,根据自己实际情况做出修改! string sql = " select * from glyb where gno='" + TextBox1.Text + "' and gpass='" + TextBox2.Text + "'"; //将Sql命令放入到执行缓冲区 OdbcCommand mycommand = new OdbcCommand(sql, con); //执行SQL命令 OdbcDataReader sdr = mycommand.ExecuteReader(); //如果sql查询到的记录和用户输入的用户名和密码一致则跳转到主界面 if (sdr.Read()) { Response.Redirect("admin/default.aspx"); //调用其他网页用 } else { Response.Write("<script language=javascript> alert('对不起,用户名或密码不正确,请重试!');</script>"); return; } } } }四,测试
终于算是勉强设计了个大致框架,接下来测试一下功能行不行,打开login.aspx.cs这个脚本,将右上角的运行浏览器修改为Chrome浏览器(edge可能会拦截访问),然后【Ctrl+F5】快捷键运行
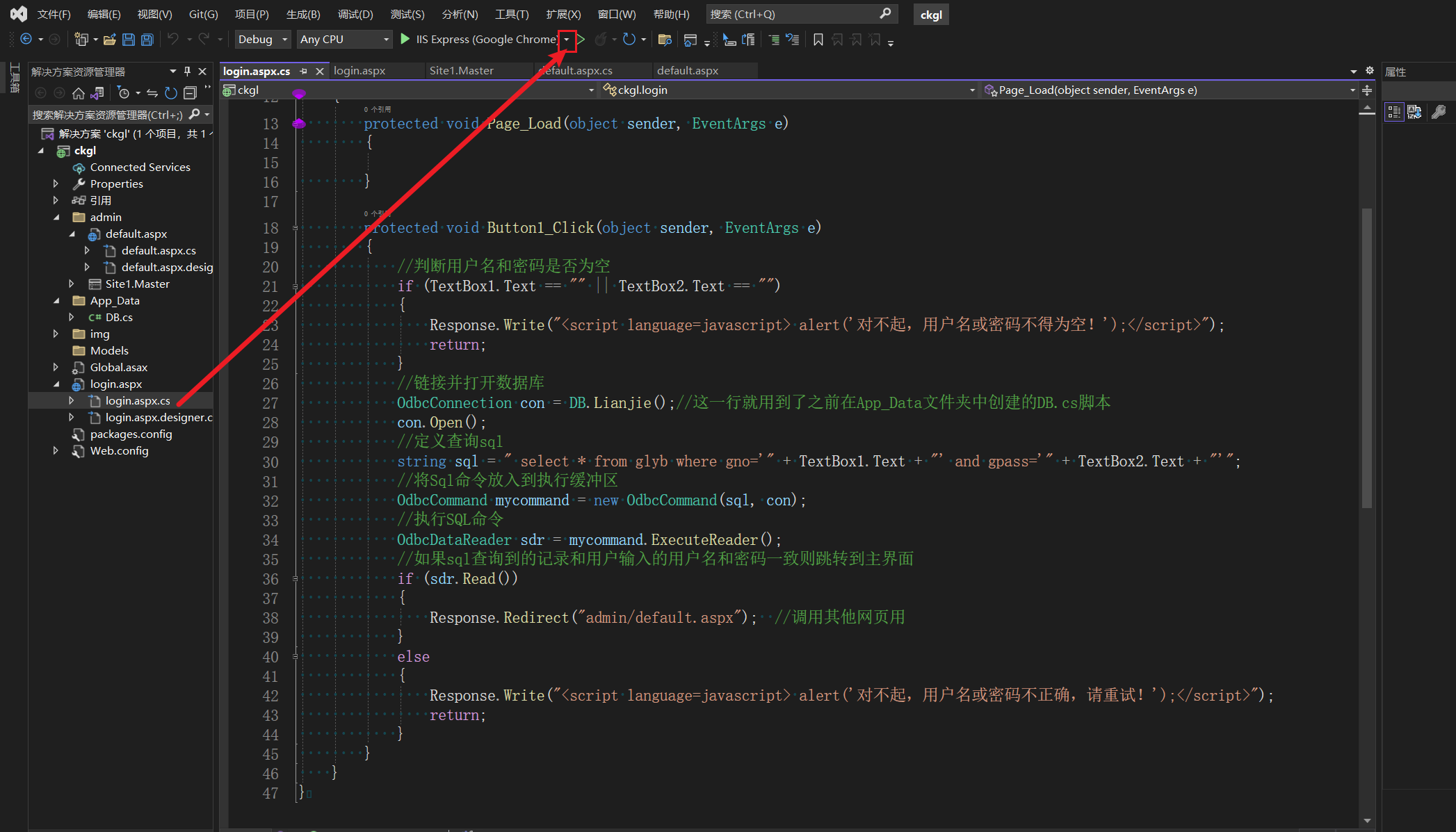
成功打开登录窗口
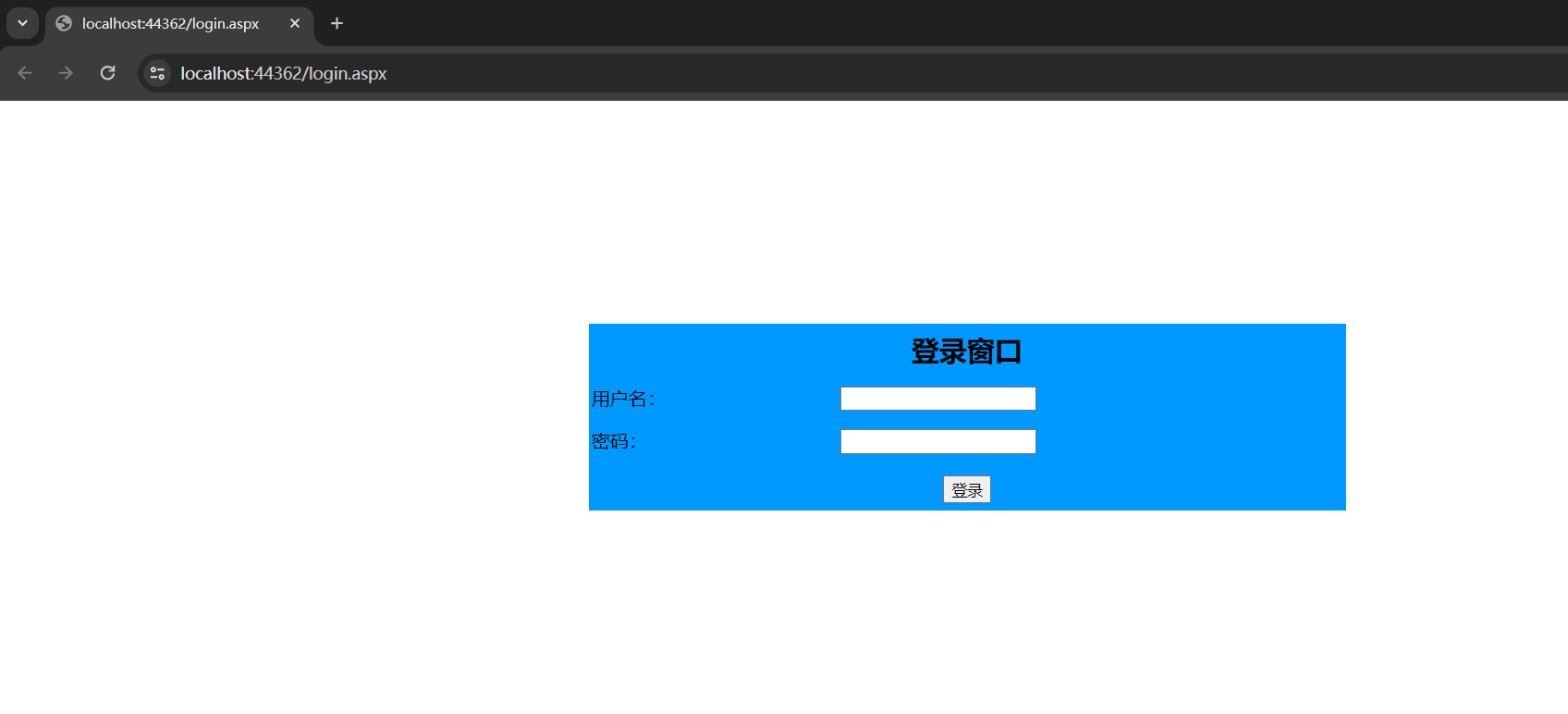
不输入用户名或密码
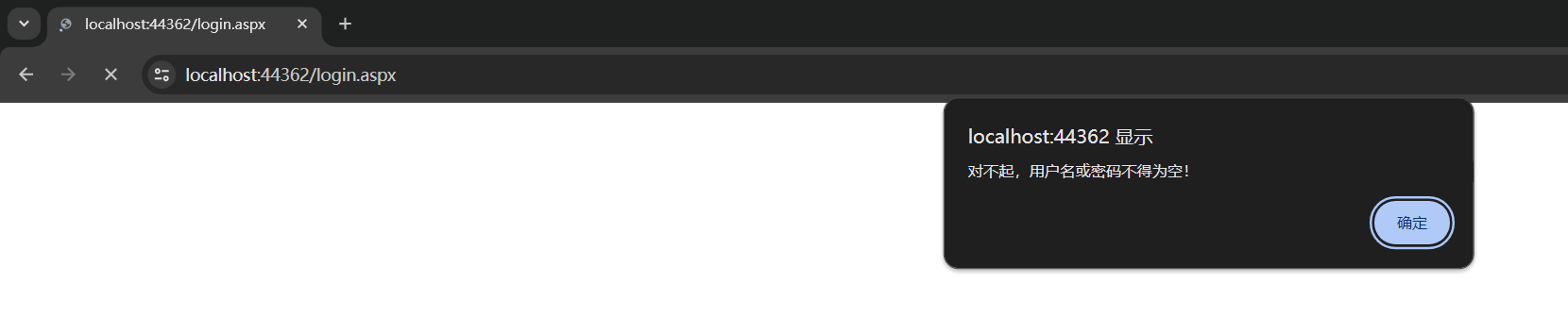
故意错输用户名或密码

输入本地数据库中正确的密码,如果忘了就用navicat去查一下
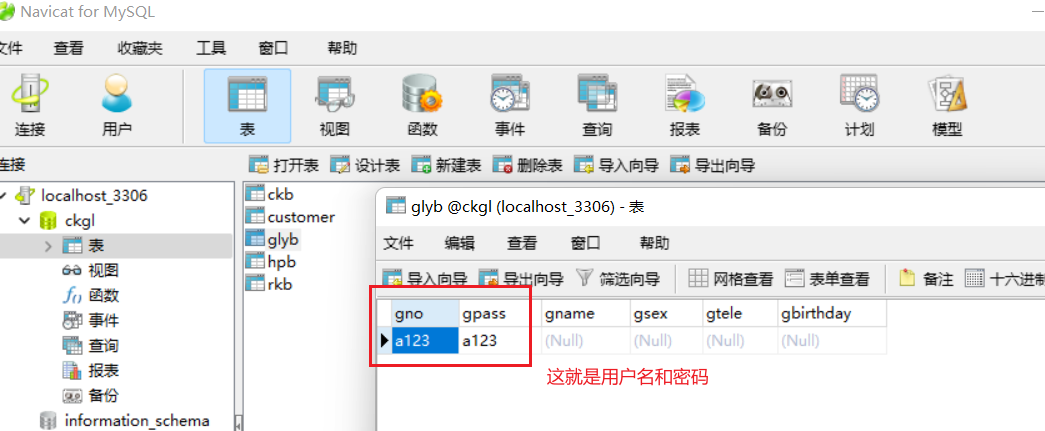
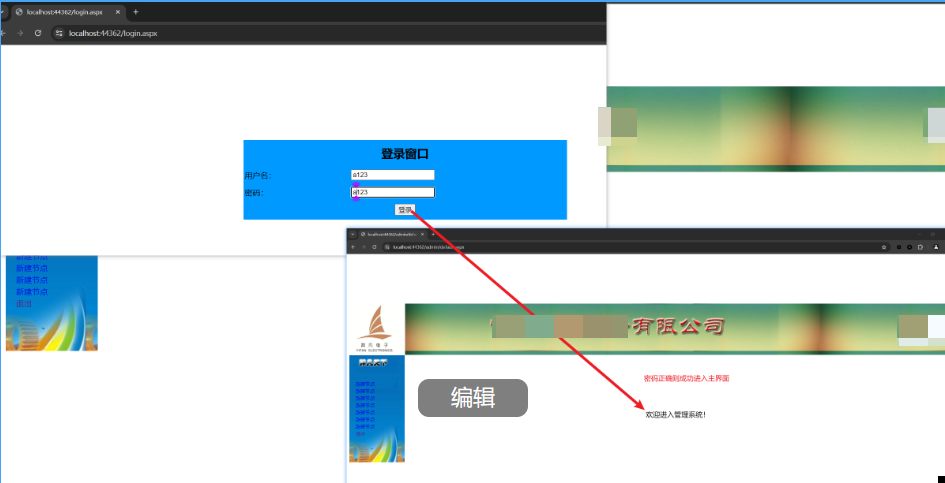
此时再按菜单栏中的退出按钮,成功退回到登录窗口