02、Cadence使用记录之创建元器件—器件原理图符号和封装(OrCAD Capture CIS)
参考的教程是B站的视频:allegro软件入门视频教程全集100讲
前置教程:
## 01、Cadence使用记录之新建工程与基础操作(原理图绘制:OrCAD Capture CIS)
02、Cadence使用记录之创建元器件---原理图和封装(OrCAD Capture CIS)
1 创建器件的原理图符号
这边作为示例,使用TPS450作为要绘制的原理图器件,其基本的Symbol可以参考器件手册TPS5450
: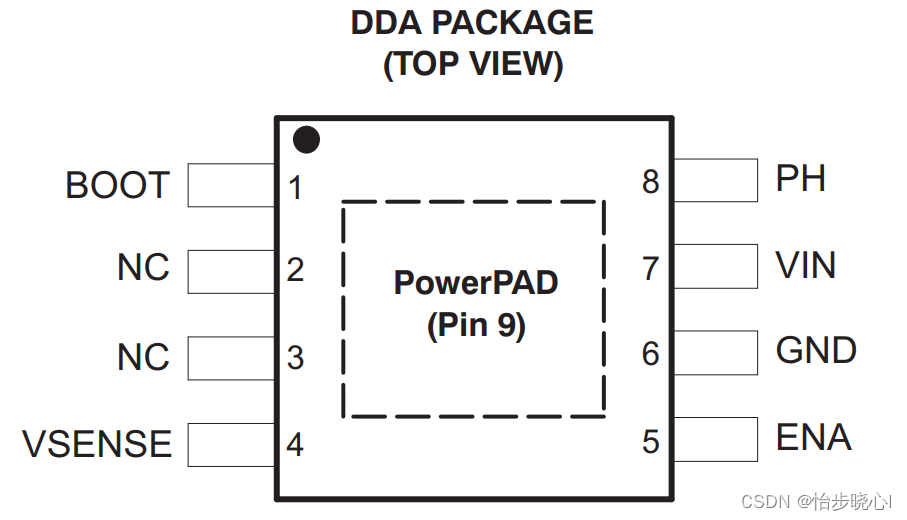
打开前置教程中创建的工程,先选中Library文件夹,然后在File里面选择新建库(如果之前设计过也可以直接选择导入库):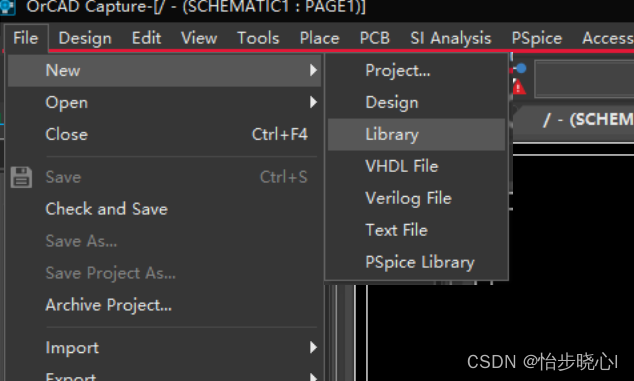
新建完成文件栏下面会出现olb文件,就是这个工程所使用的库: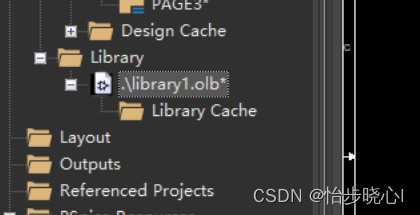
右键这个olb文件,选择新建一个Part: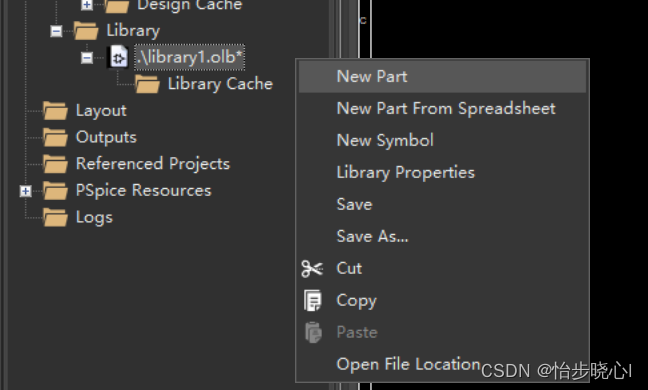
Name就设置成要设计的器件的名字,TPS450。
Part Reference代表器件开头的字母,比如AD中插入的器件名字一般是U1,U2之类的
Parts per代表这个器件有几个部分,此处只有一个,使用过AD的同学可能会知道,一些器件其实可以分为PartA,PartB之类的好几个部分:
Package Type在Parts per大于1时候需要设置,其中区别如下:
Homogeneous:即表示各个部分的元器件相同,只需要画出其中一个part,其他part自动生成。
Heterogeneous:即表示各个部分的元器件不同,每一个PART都需要自己画出来。
详细可以阅读cadence capture之元器件创建“Homogeneous和Heterogeneous“的区别
Part Numbering表示不同部分的编号方式,Alphabetic代表不同部分用partA partB partC编号,Numeric代表不同部分用part1 part2 part3编号。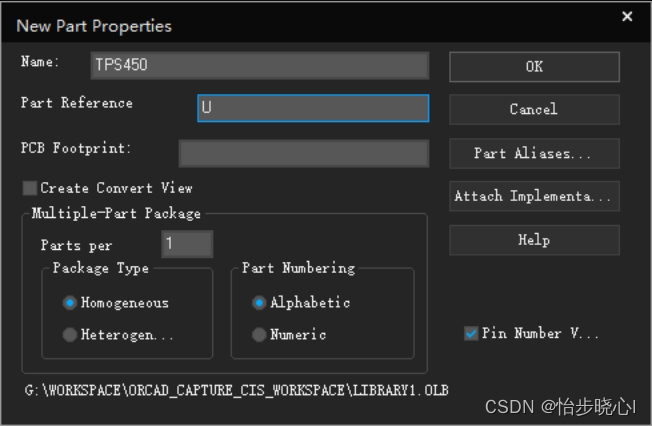
点击确定后就会出现一个元器件,但是其没有引脚: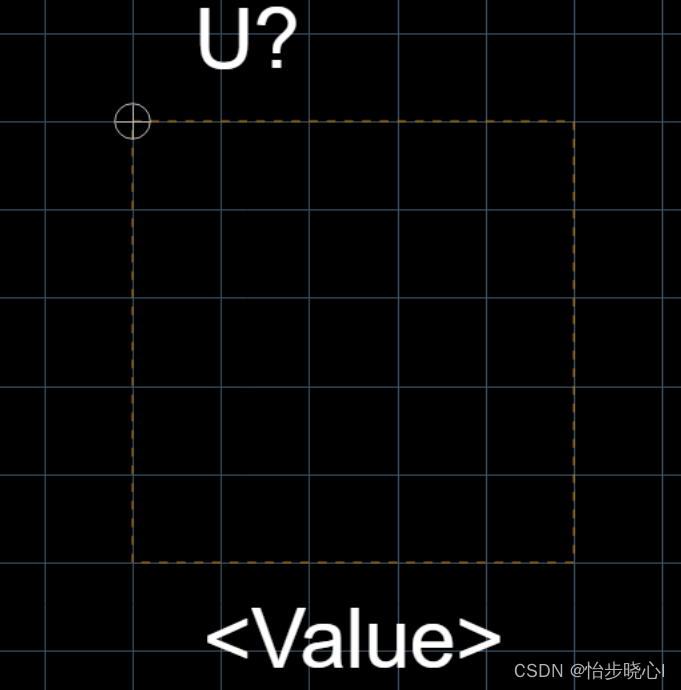
从Place里面选择放置Pin(或者从最左侧的插入工具栏找到插入引脚的按钮):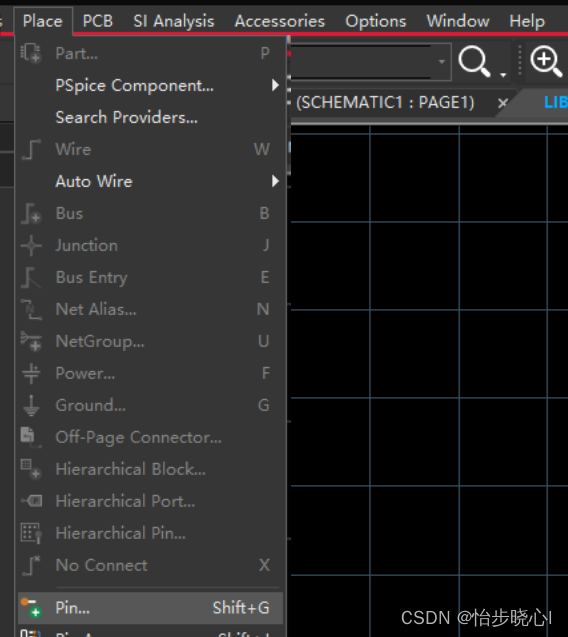
对于一般的引脚,都可以将Type设置为Passive,如果你需要细化引脚的具体功能,可以设置为其他的数值。引脚的形状也是根据器件的具体类型,设置为Line是一个通用的做法。Name和Numbe可以现在填写,也可以之后再修改: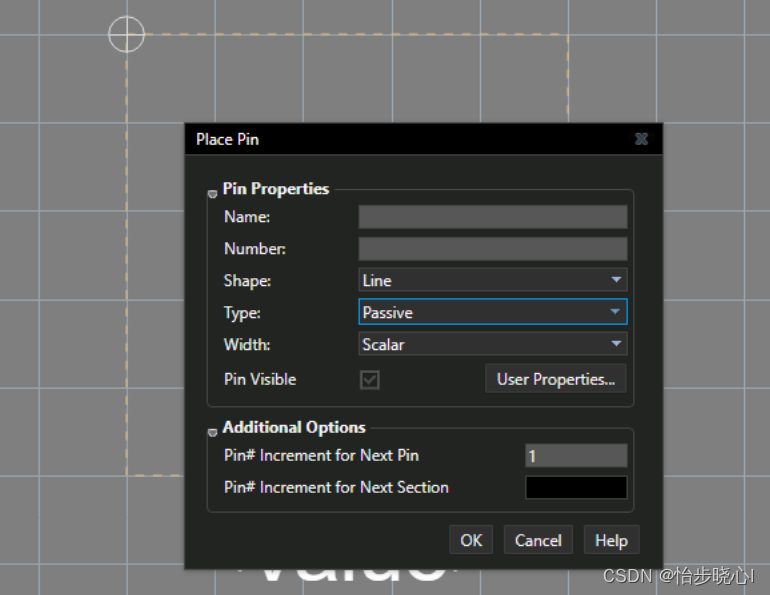
依次插入所有的引脚,并在周围插入一个长方形形成Symbol: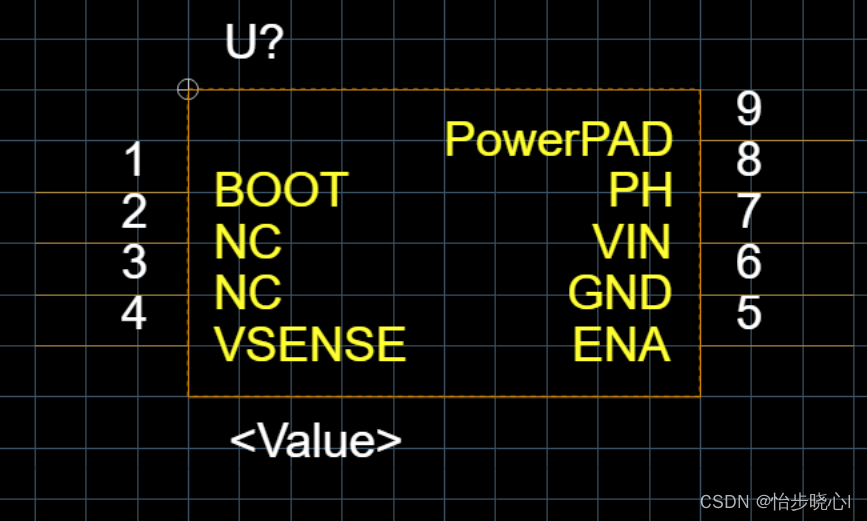
可以按下Ctrl+S进行保存,保存可能会报警告,这是因为有两个引脚都叫NC重复了,不管他就行,点击确定。保存至工程目录下面即可。
2 插入器件和基本元件
选择Place里面的Part即可调出右侧的器件栏: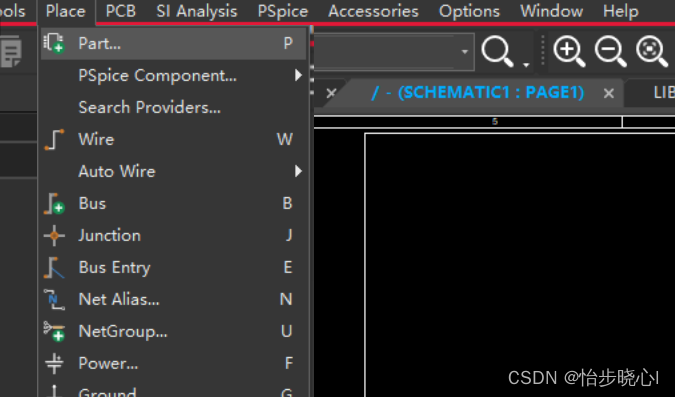
在自己刚刚创建的东西里面可以非常轻松的找到TPS450: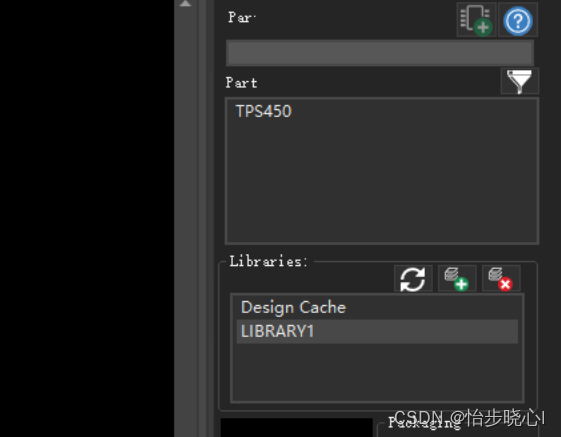
将其插入到原理图中: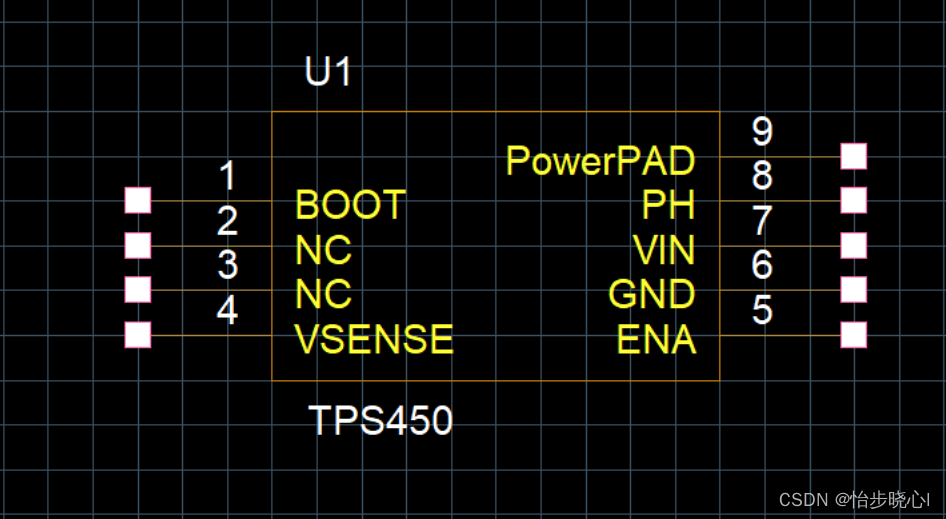
那其他常用的器件要从哪儿找到呢,这里选择右侧器件库处的➕按钮: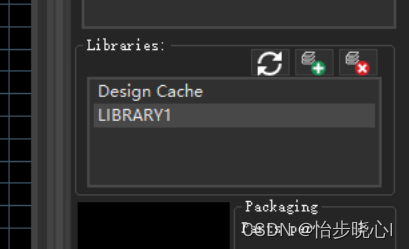
打开默认打开位置的Discrete库,里面有常用的各种元器件,如果需要也可以用其他的库: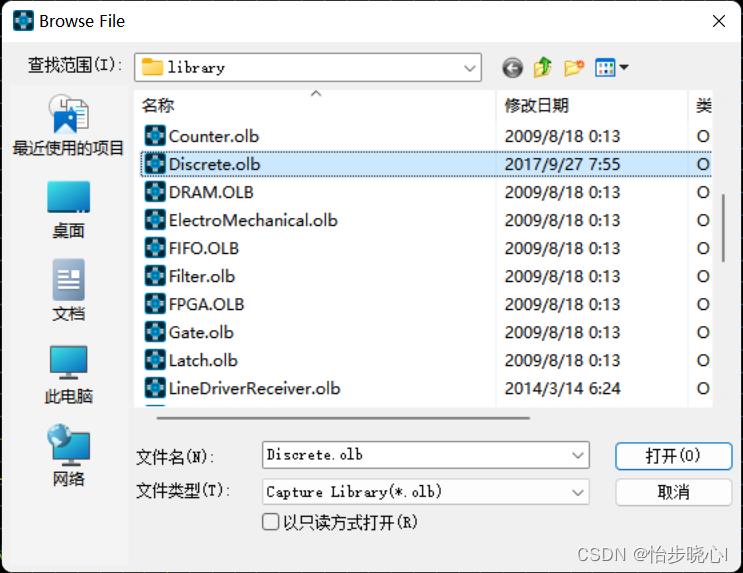
也可以使用搜索框直接进行器件搜索,比如我要插入电阻可以直接搜索R,可以发现找到了结果: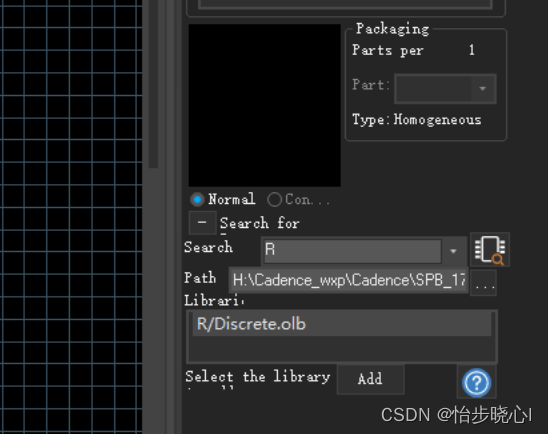
可以将其插入到原理图: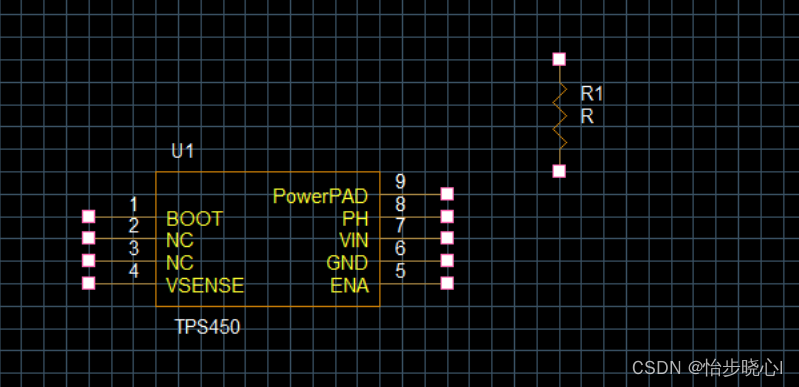
3 创建Homogeneous器件
对于有些元器件,多个不同的Part的功能是相同的,这边可以使用Homogeneous的方式进行创建。Homogeneous只需要画出其中一个part,其他part自动生成。此处以绘制LM358运算放大器为例,其包括两个运放,原理图如下: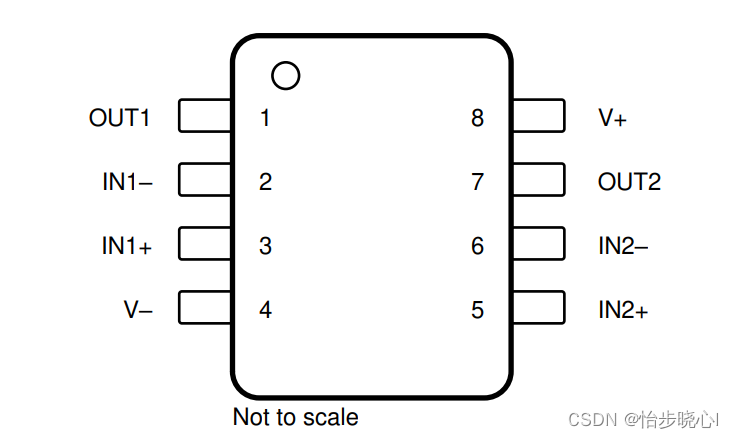
新建元器件,按照如下方式设置: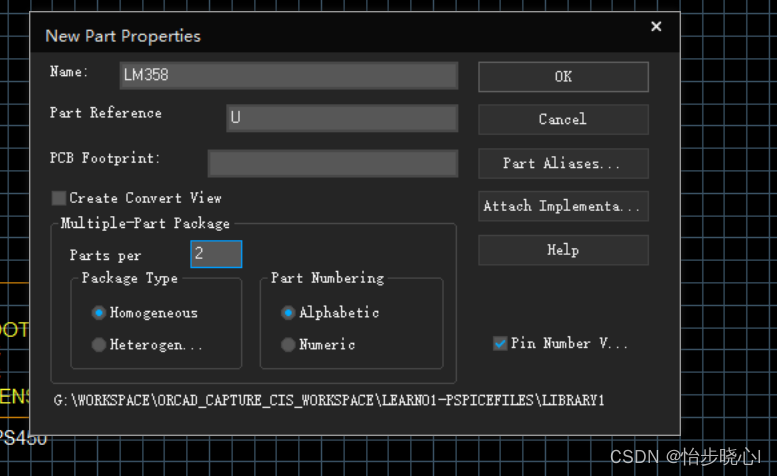
插入一个三角形,假装是个运放的样子: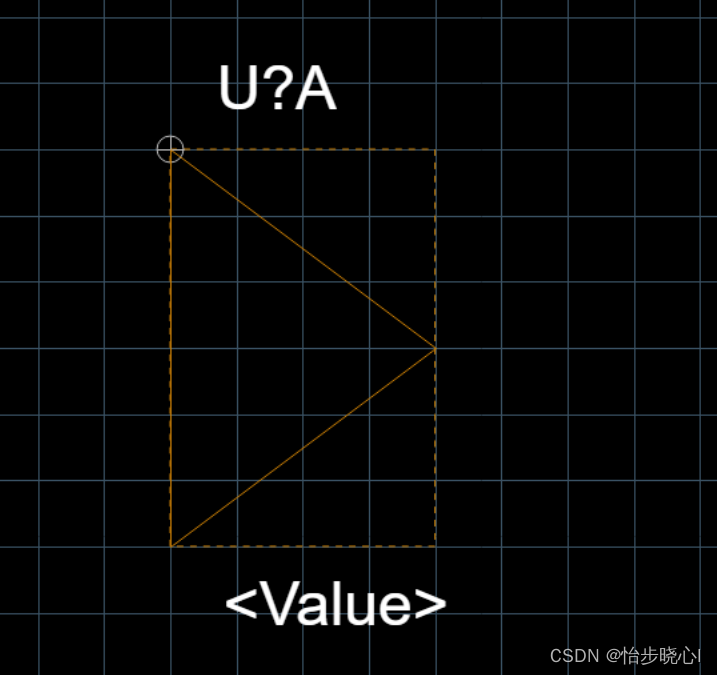
插入第一个功放的引脚: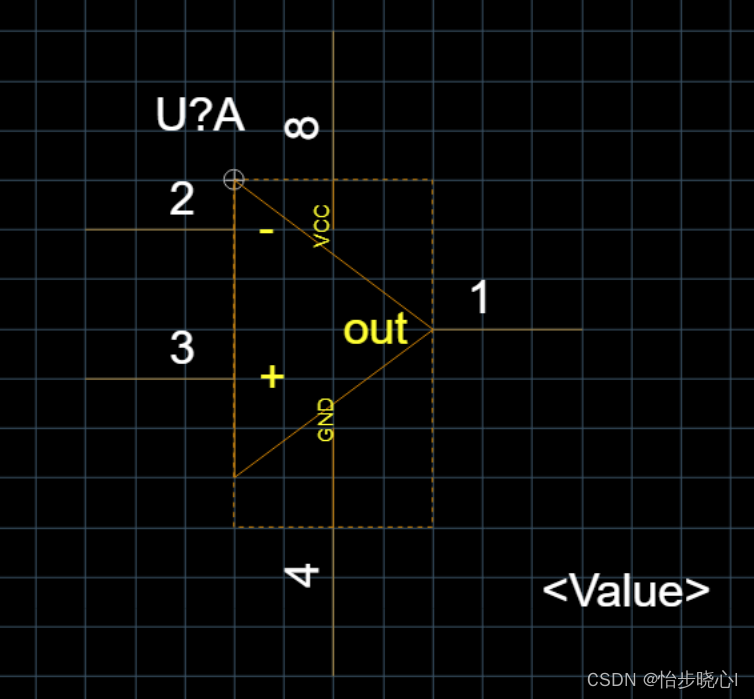
选择View里面的Next Part切换到另一个部分: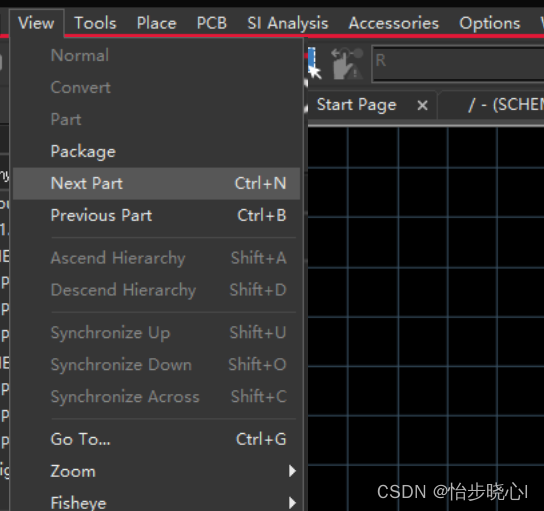
可以看到另一个部分的形状和之前设计的一致: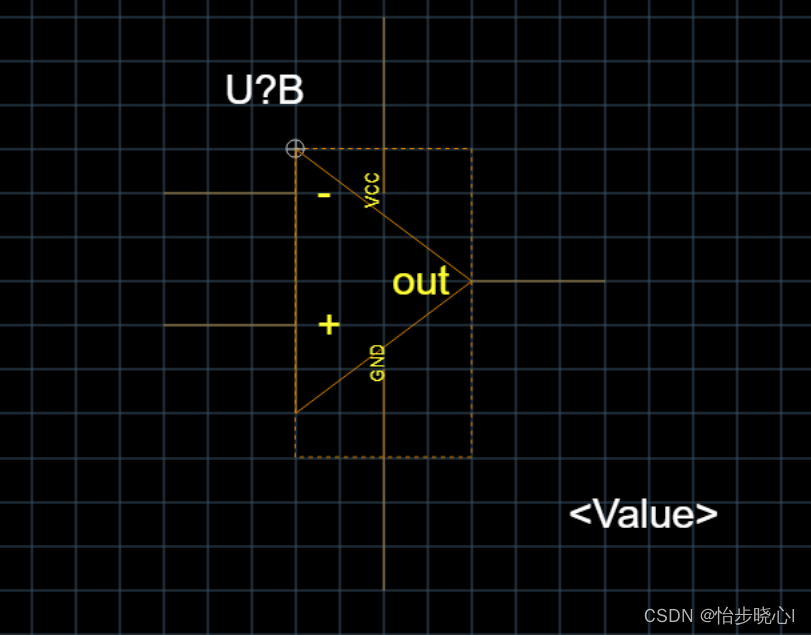
此时只要设置好引脚编号就可以了: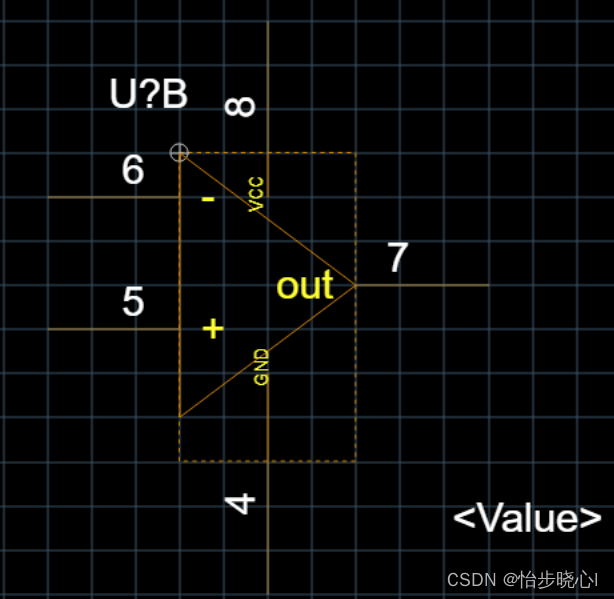
由此Ctrl+S进行保存,忽略警告。在原理图插入后如下: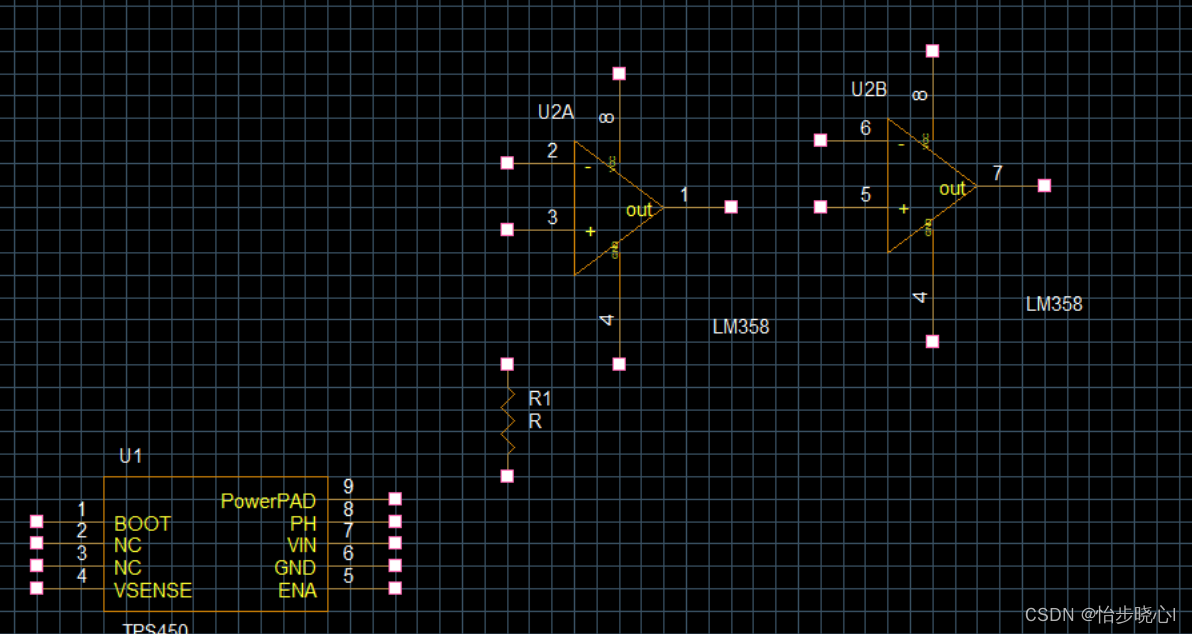
4 创建Heterogeneous器件
基本和上面一样的,不过多介绍了!
