写在前面
- 工作中遇到,简单整理
- 博文内容涉及 裸金属安装VMware ESXi 基本步骤
- 理解不足小伙伴帮忙指正
不必太纠结于当下,也不必太忧虑未来,当你经历过一些事情的时候,眼前的风景已经和从前不一样了。——村上春树
一、准备工作
确认服务器硬件兼容性:确保服务器硬件与VMware ESXi兼容,并满足其最低硬件要求。
下载VMware ESXi安装ISO文件:从VMware官方网站下载最新版本的ESXi安装ISO文件。
准备安装介质:可以使用USB闪存驱动器或CD/DVD作为安装介质,将ESXi安装ISO文件写入其中。
二、设置BIOS/UEFI
进入服务器BIOS或UEFI设置。
启用虚拟化技术:确保Intel VT-x或AMD-V等虚拟化技术已启用。
设置启动顺序:将USB或光盘设置为第一启动项,以便从安装介质启动。
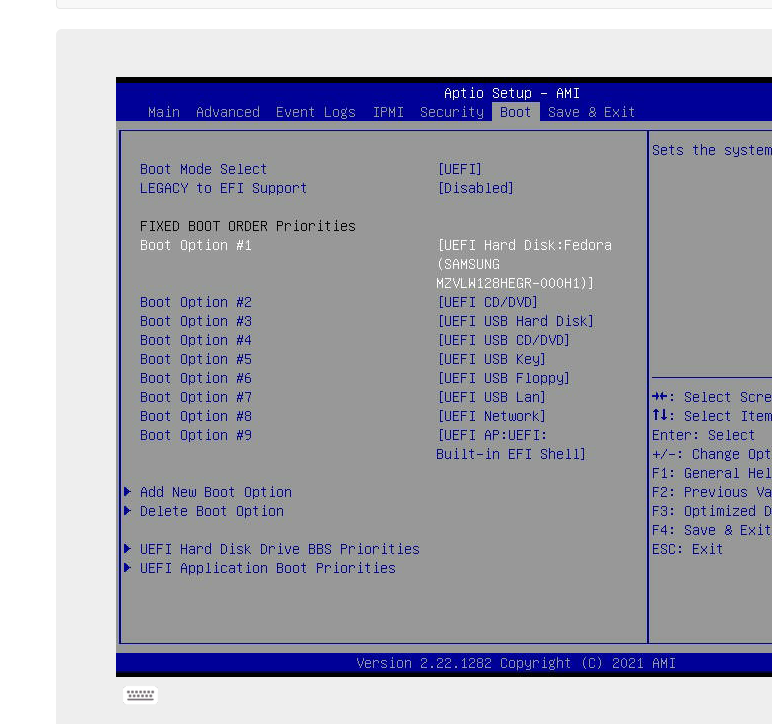
三、安装ESXi
开机之后,F11 ,进入开机启动项
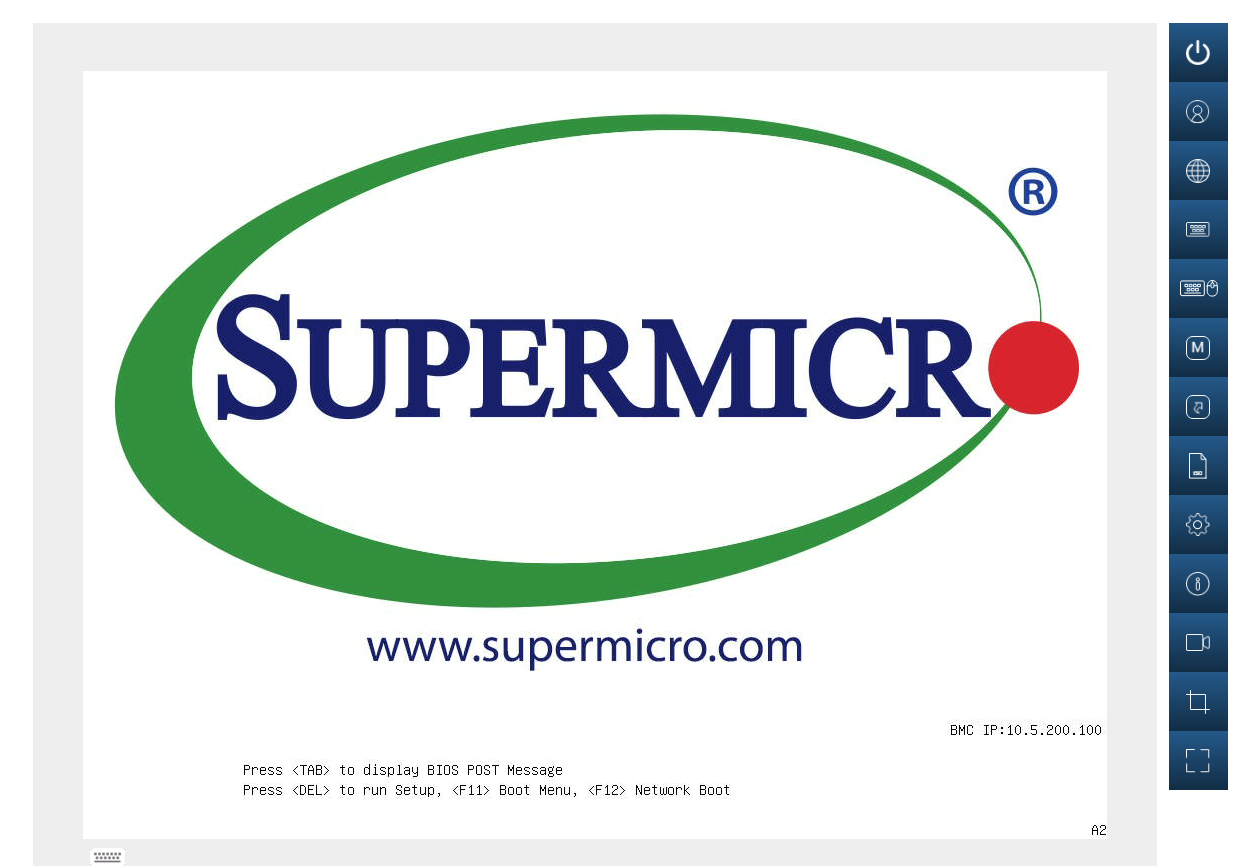
选择 CDROM 对应的选项
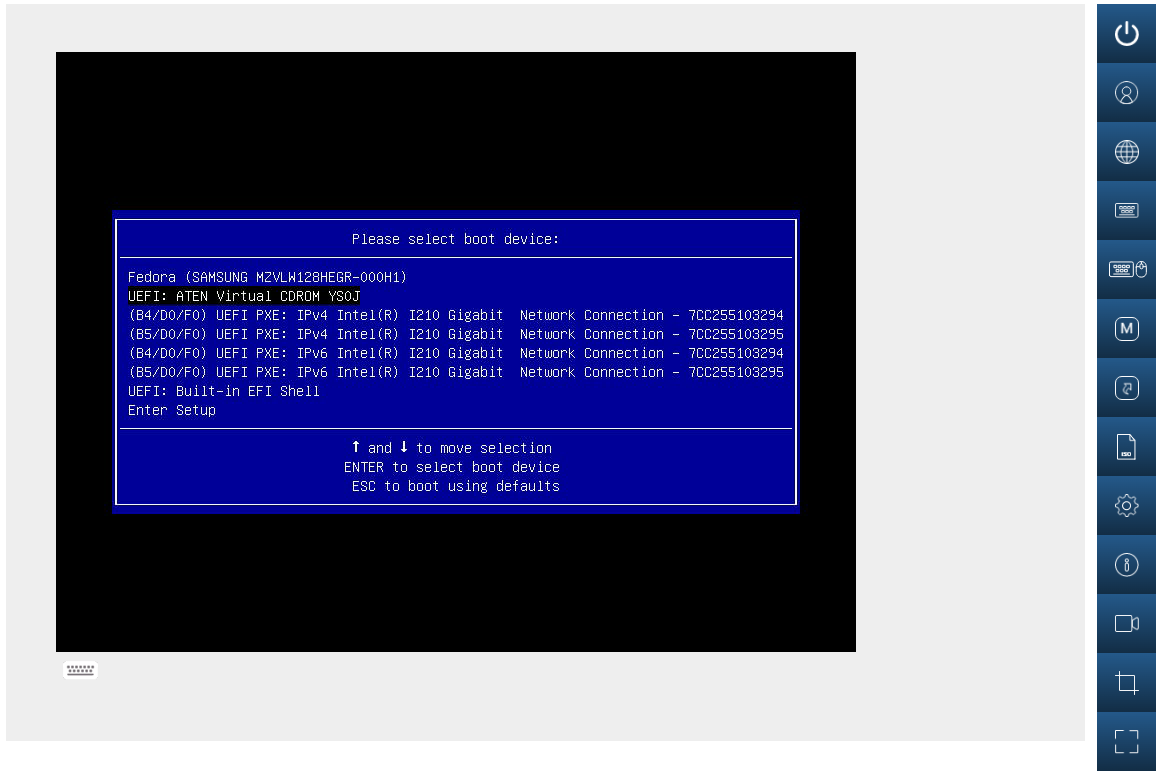
选择安装ESXi的选项。
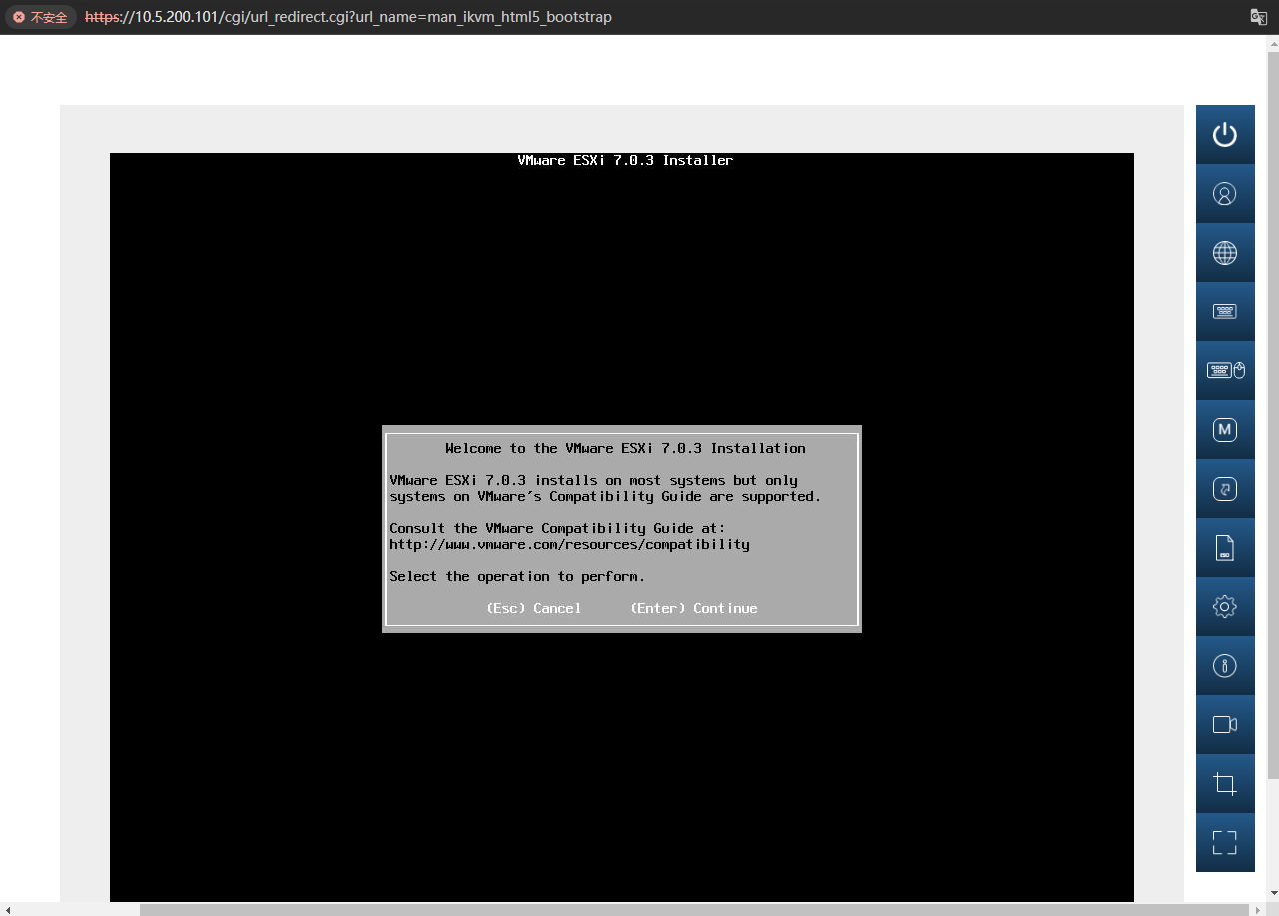
接受许可协议
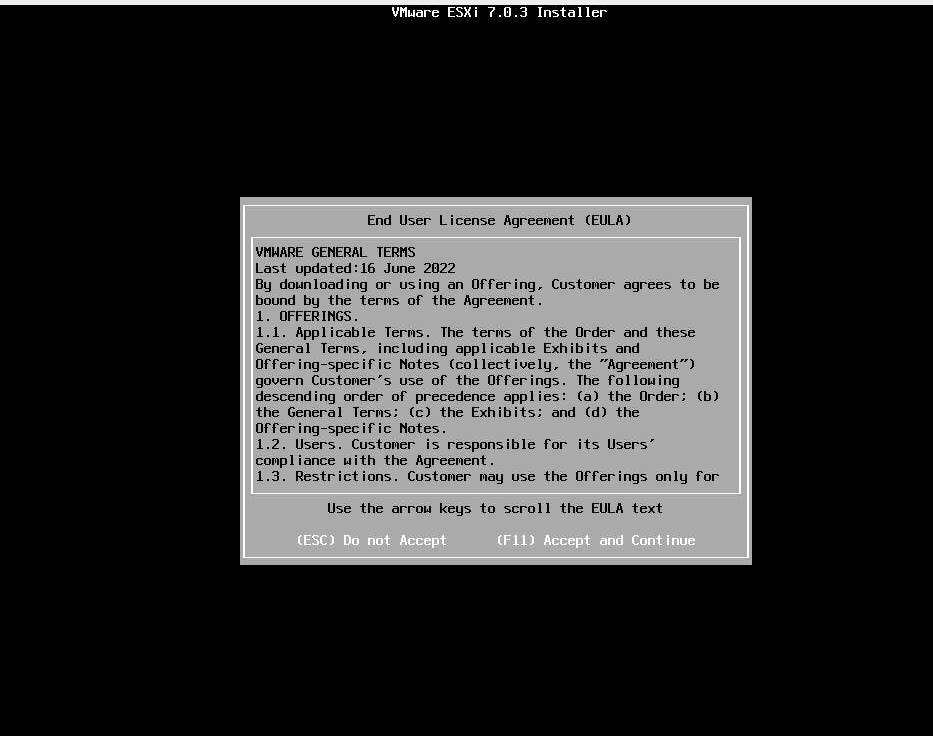
一直下一步,选择安装位置:通常选择服务器的本地硬盘作为安装位置。
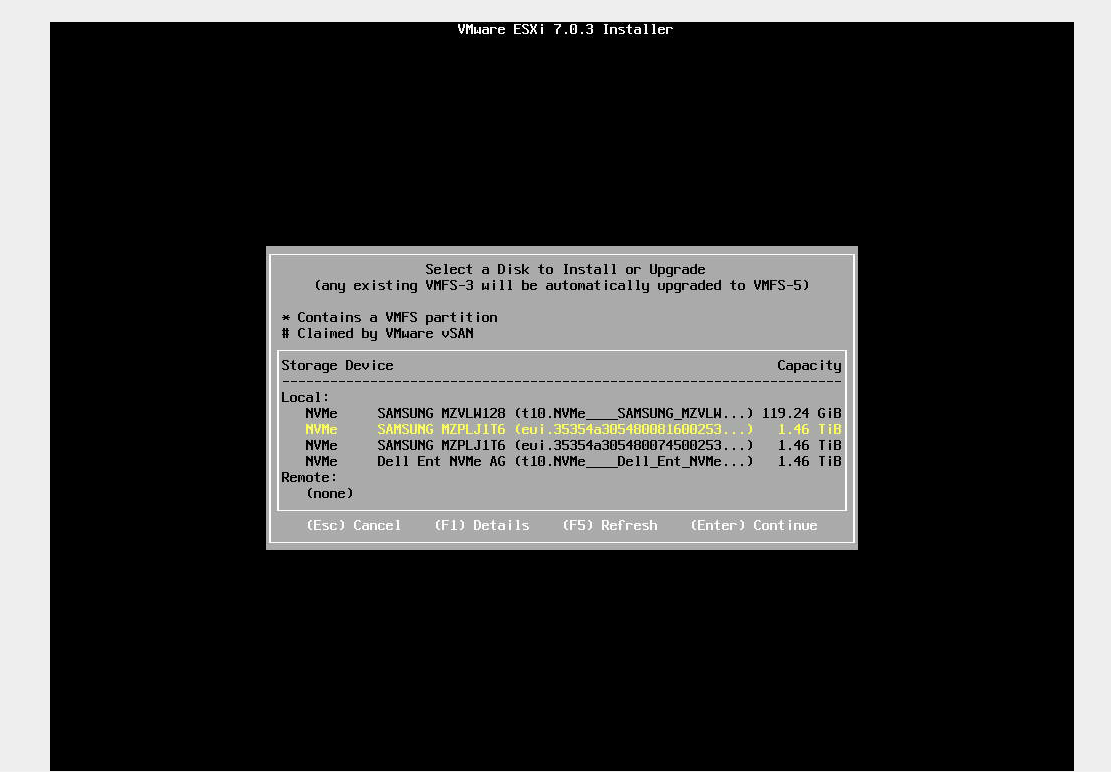
配置键盘布局和网络设置:根据需要设置键盘布局和网络连接。默认即可
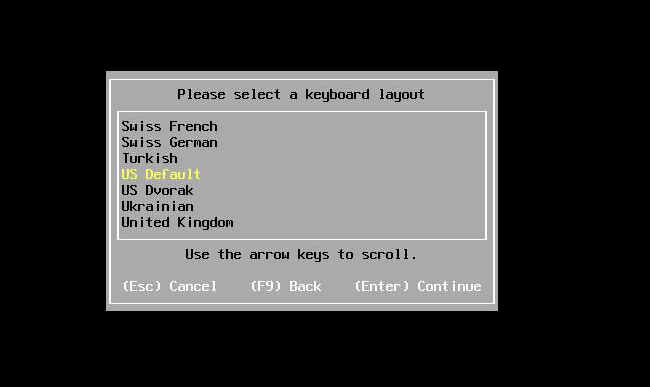
配置 root 密码
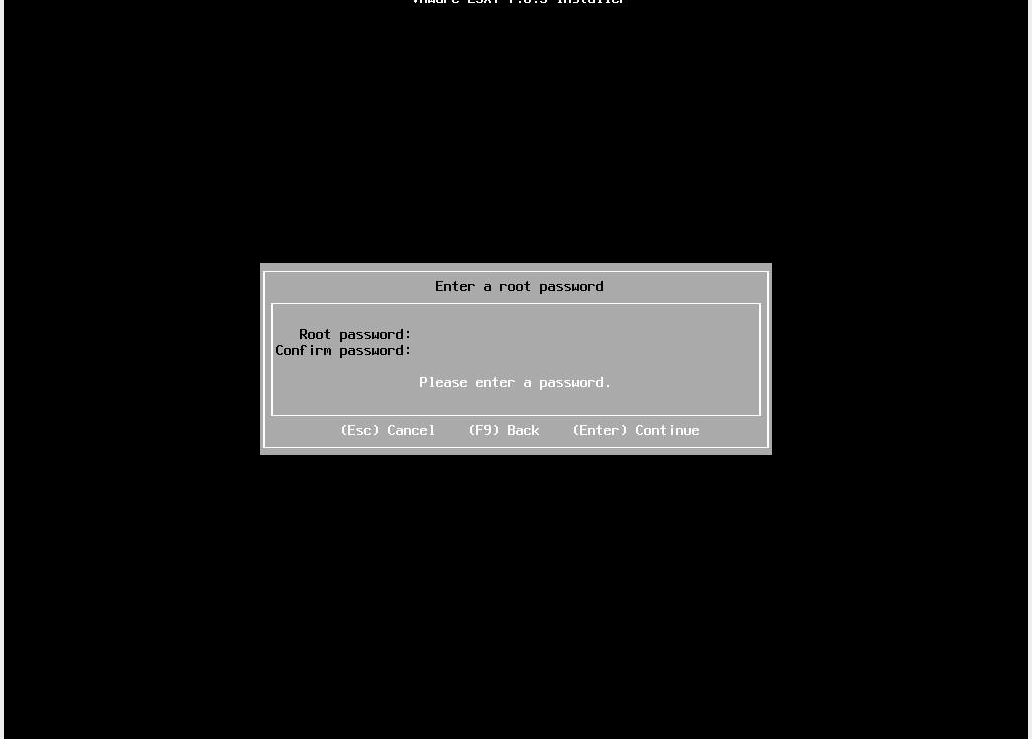
安装确认, F11 安装
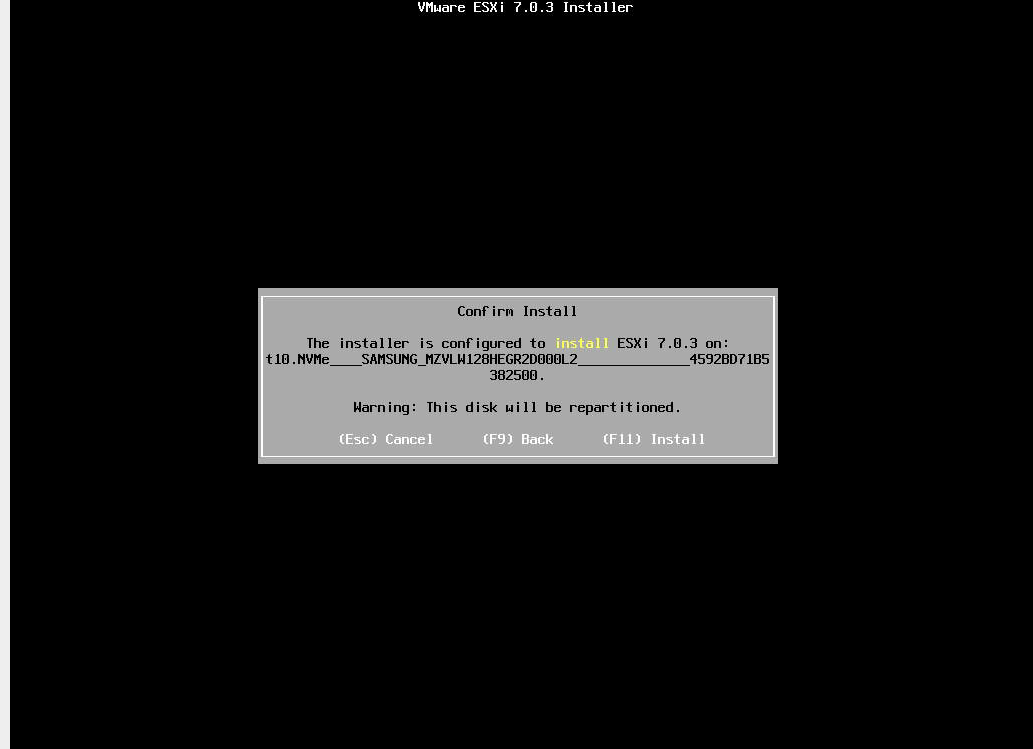
开始安装过程。
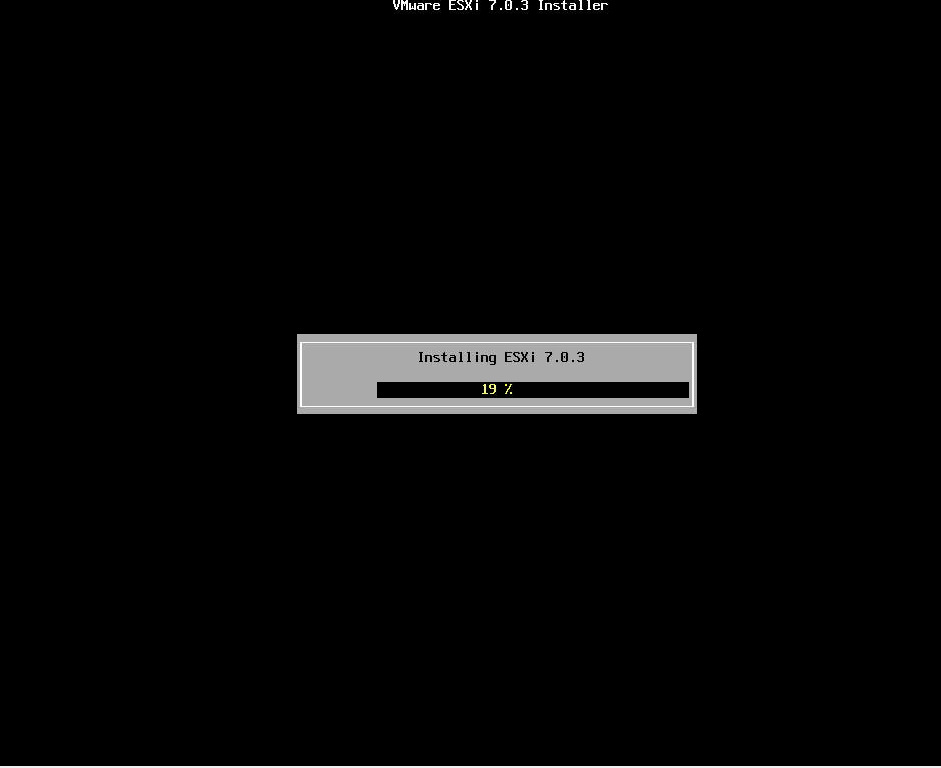
四、完成安装
等待安装完成:安装过程中,系统会进行一系列的配置和安装操作,请耐心等待。
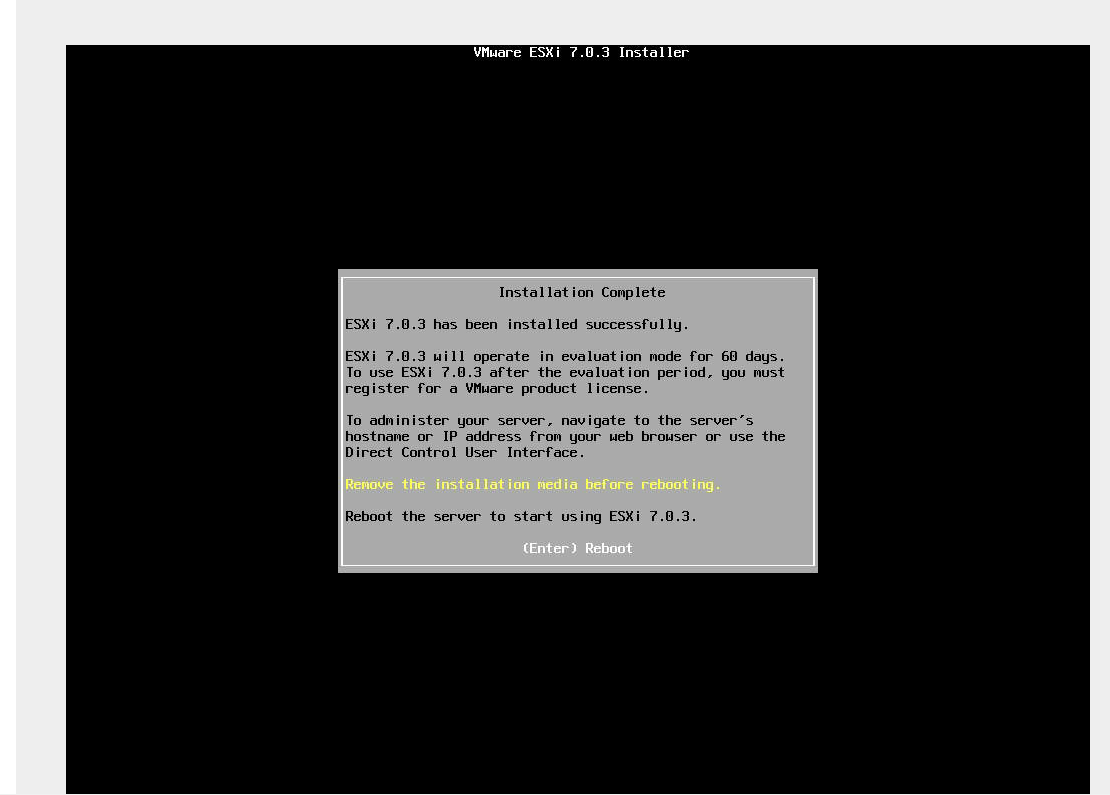
重启服务器:安装完成后,服务器会自动重启。
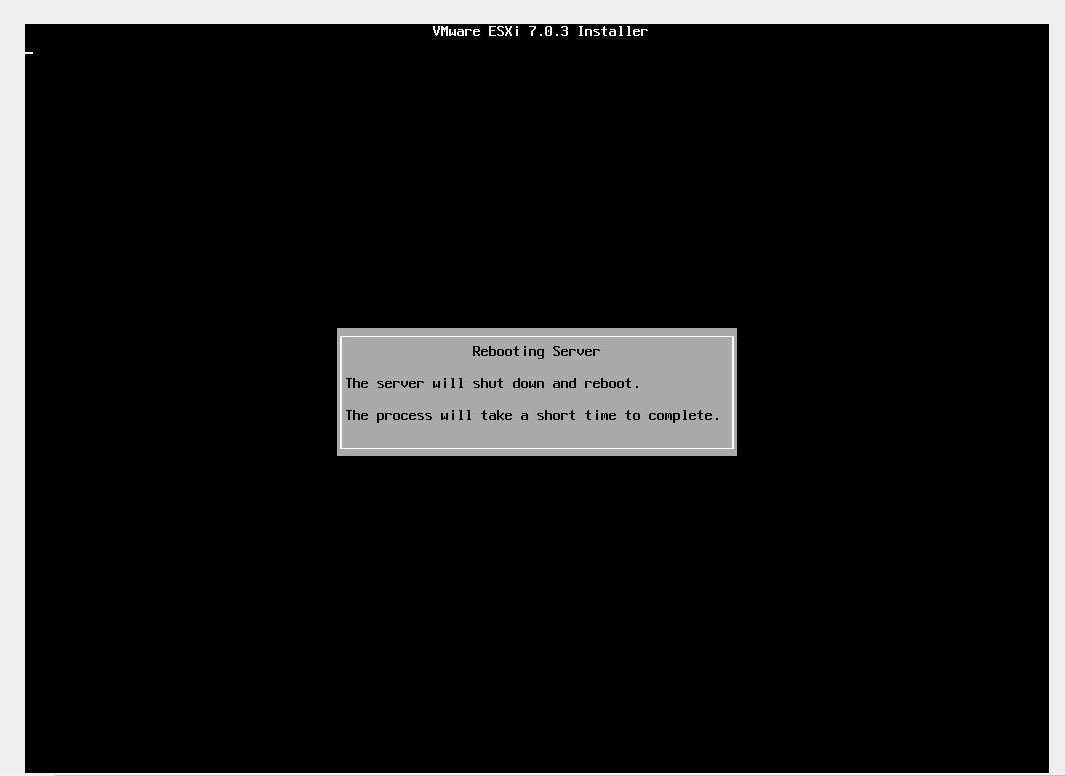
五、网络配置
F2 进入配置页面
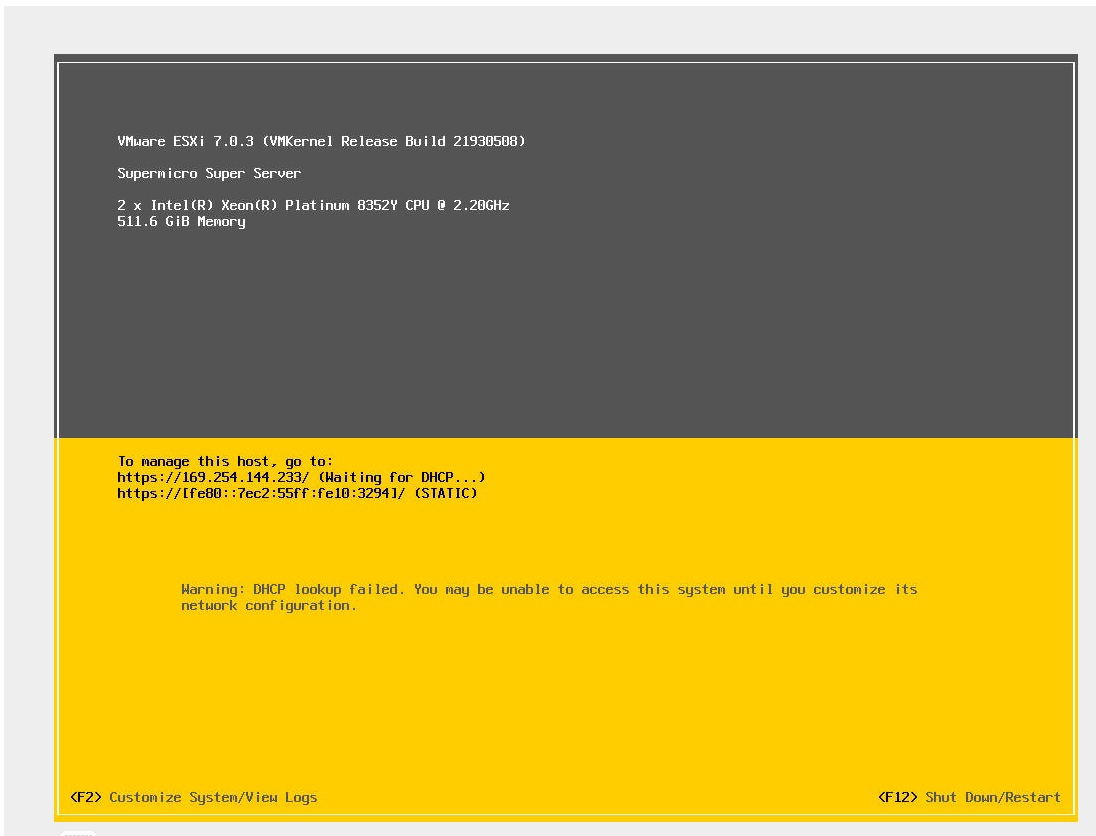
输入之前配置的 root 密码
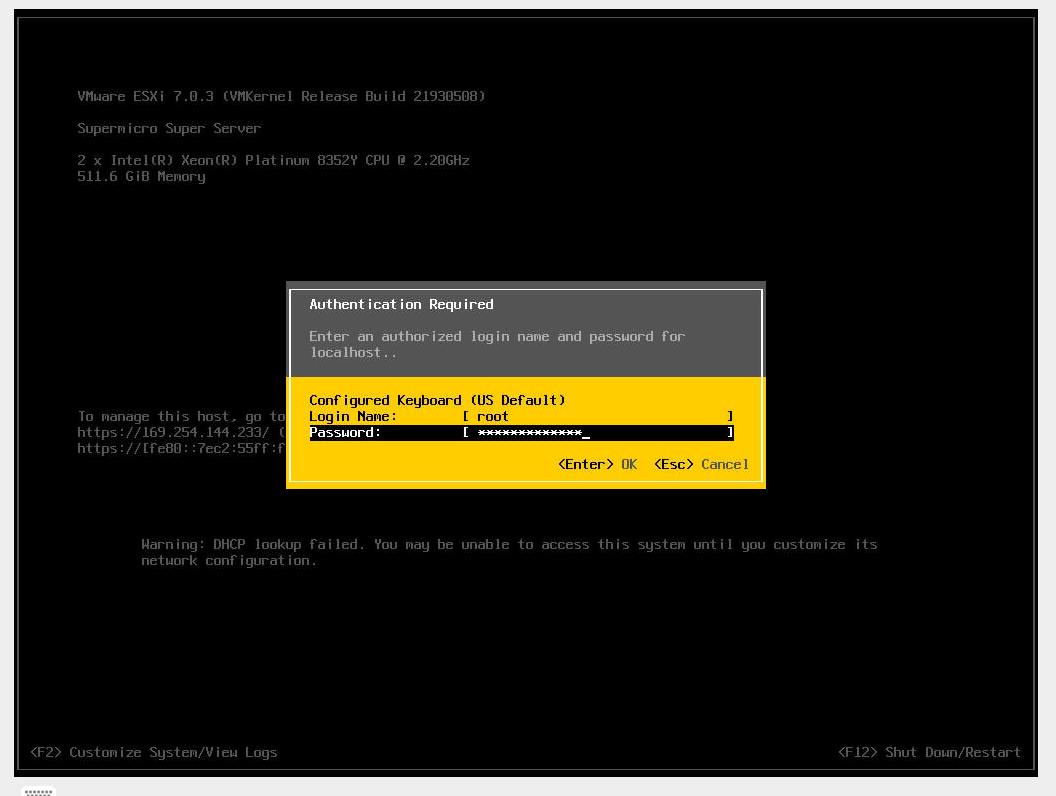
选择网络配置
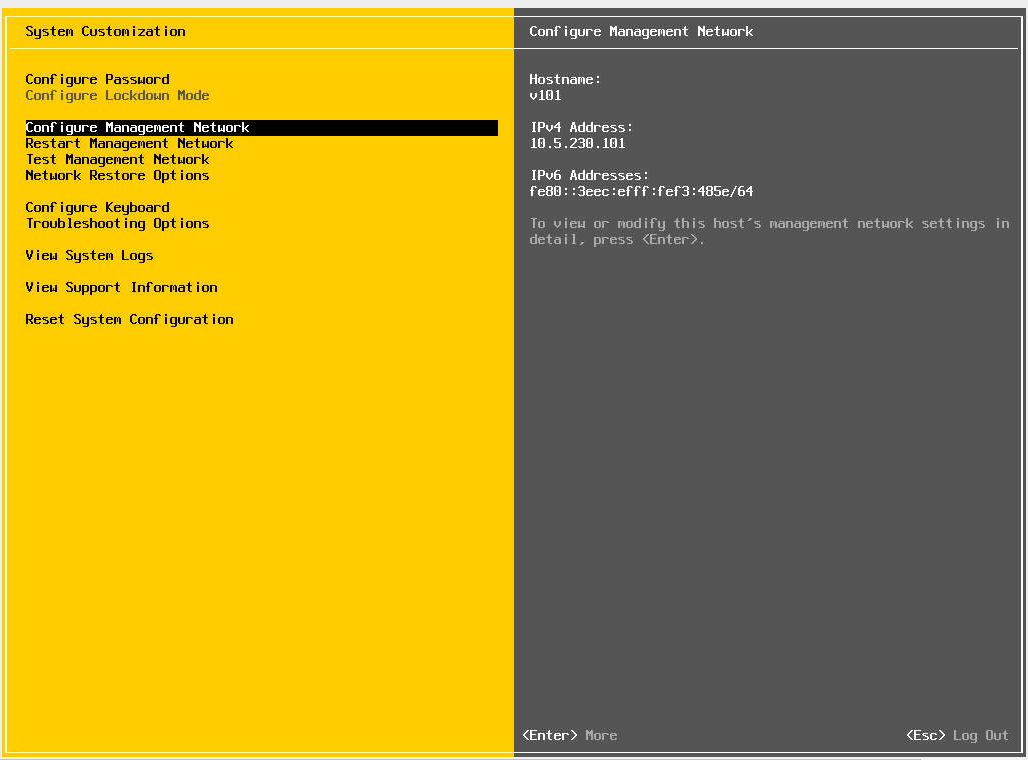
选择静态IP模式
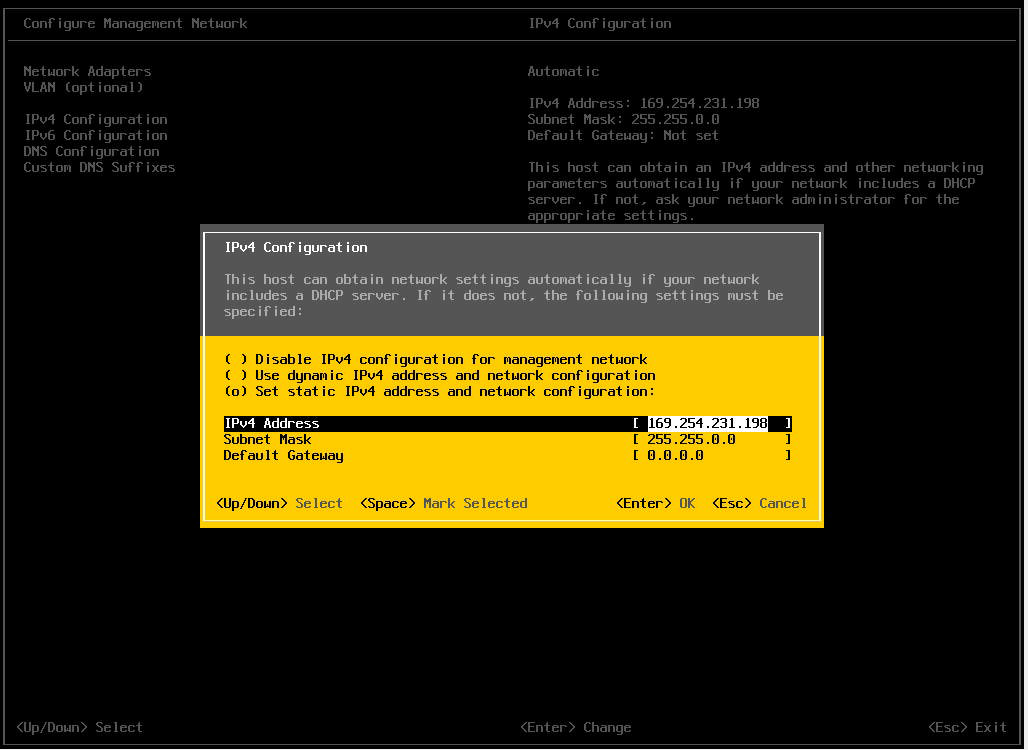
配置 静态 IP ,掩码网关等
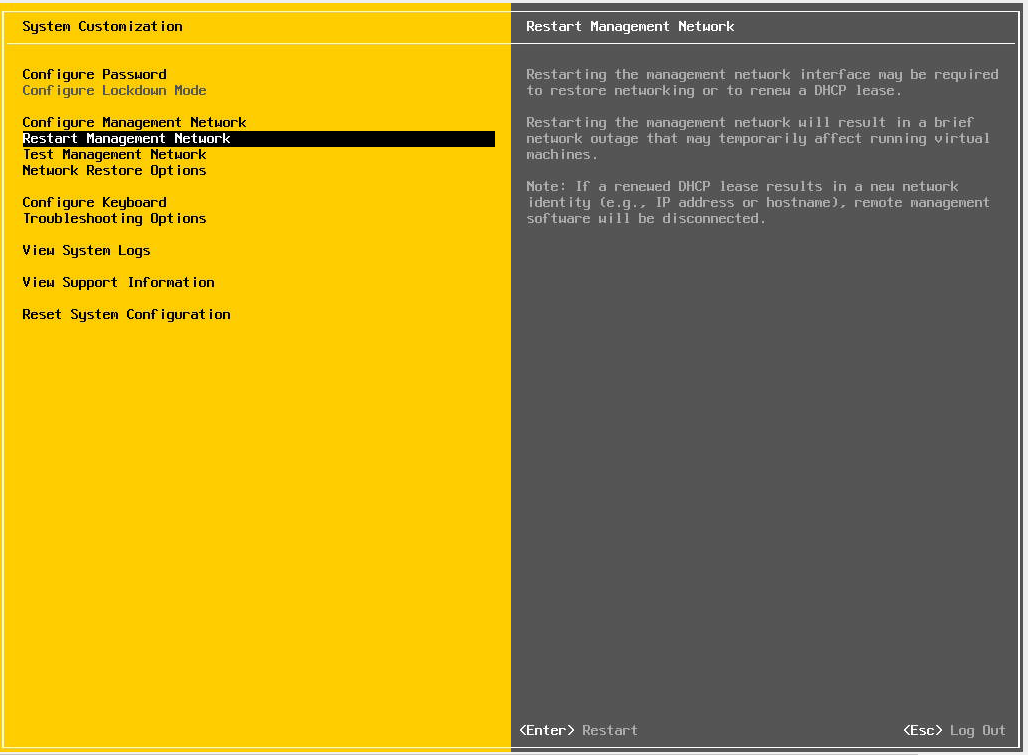
配置完重启 网络
在浏览器访问之前配置的静态IP
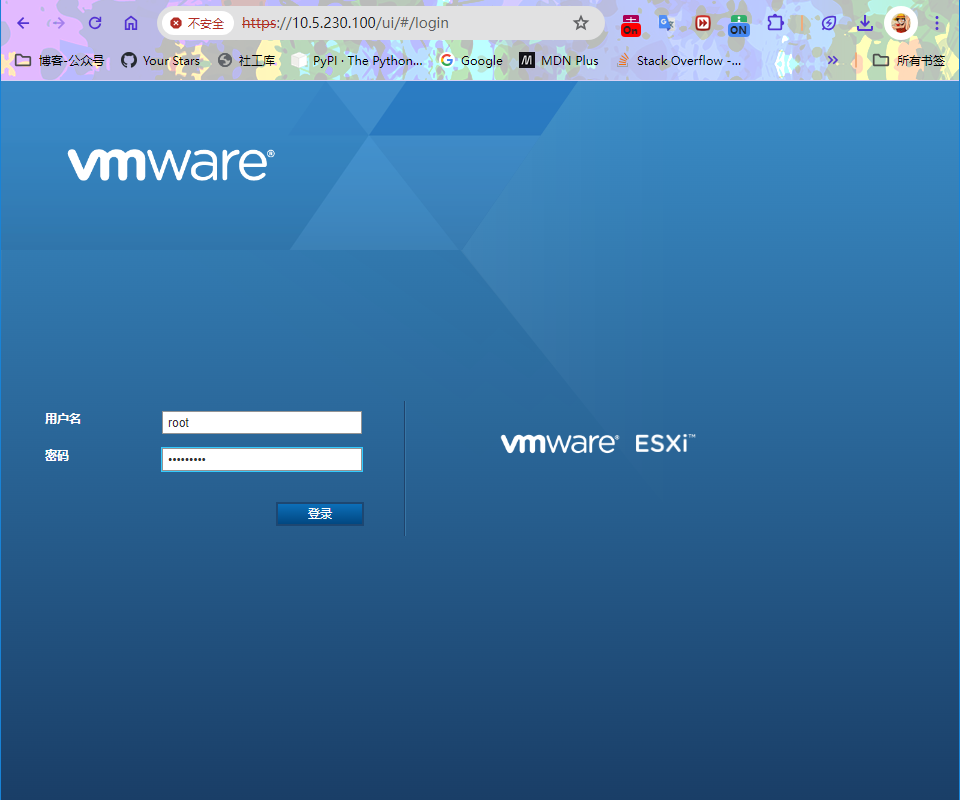
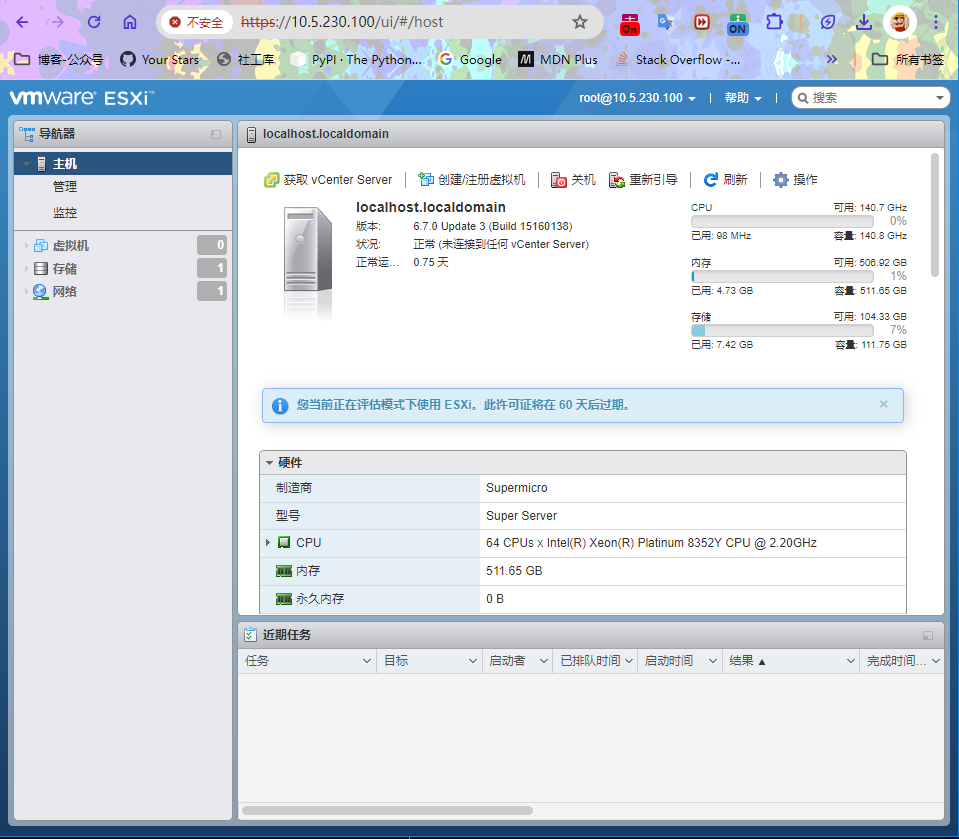
安装vCenter Server(可选):如果需要集中管理多个ESXi主机,可以安装vCenter Server。
之后就可以创建和管理虚拟机:在ESXi主机上创建虚拟机,并安装所需的操作系统和应用程序。
博文部分内容参考
© 文中涉及参考链接内容版权归原作者所有,如有侵权请告知 😃
© 2018-2024 liruilonger@gmail.com, All rights reserved. 保持署名-非商用-相同方式共享(CC BY-NC-SA 4.0)
