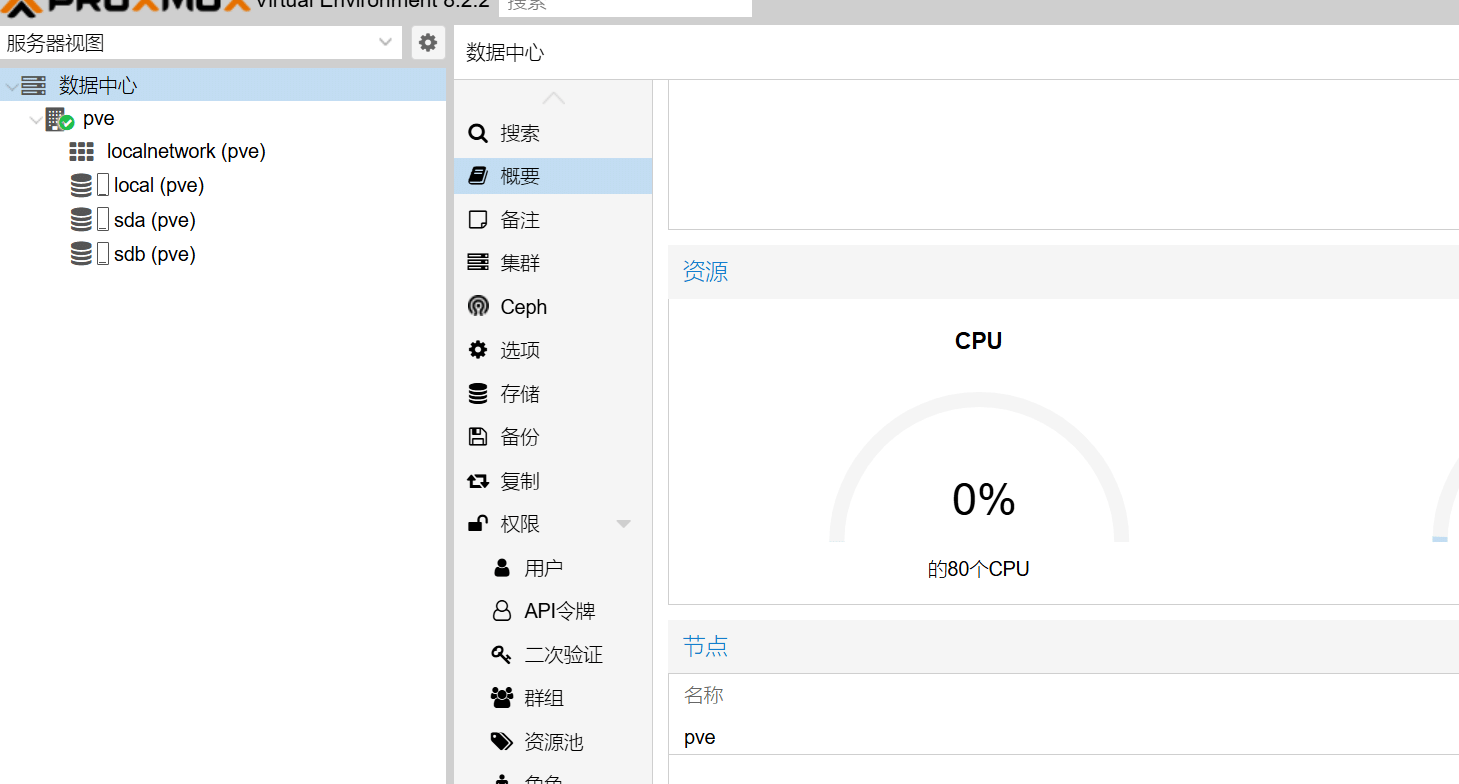目录
安装驱动程序(此步骤用于解决windows 磁盘,内存,网络等指标的功能虚拟化和监控)
安装文件
下载以下文件
Proxmox安装文件:Rufus - 轻松创建 USB 启动盘
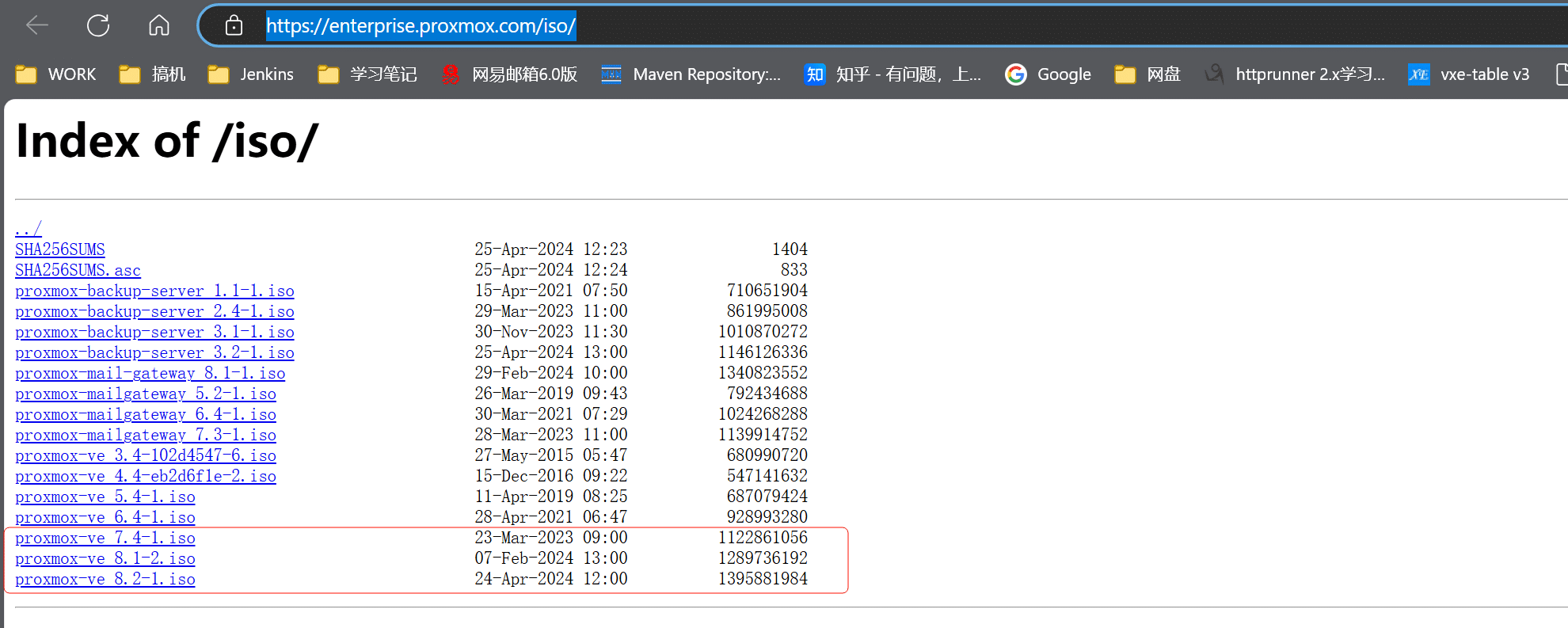
本次选择的是proxmox-ve_8.iso
ISO写入程序:Index of /iso/
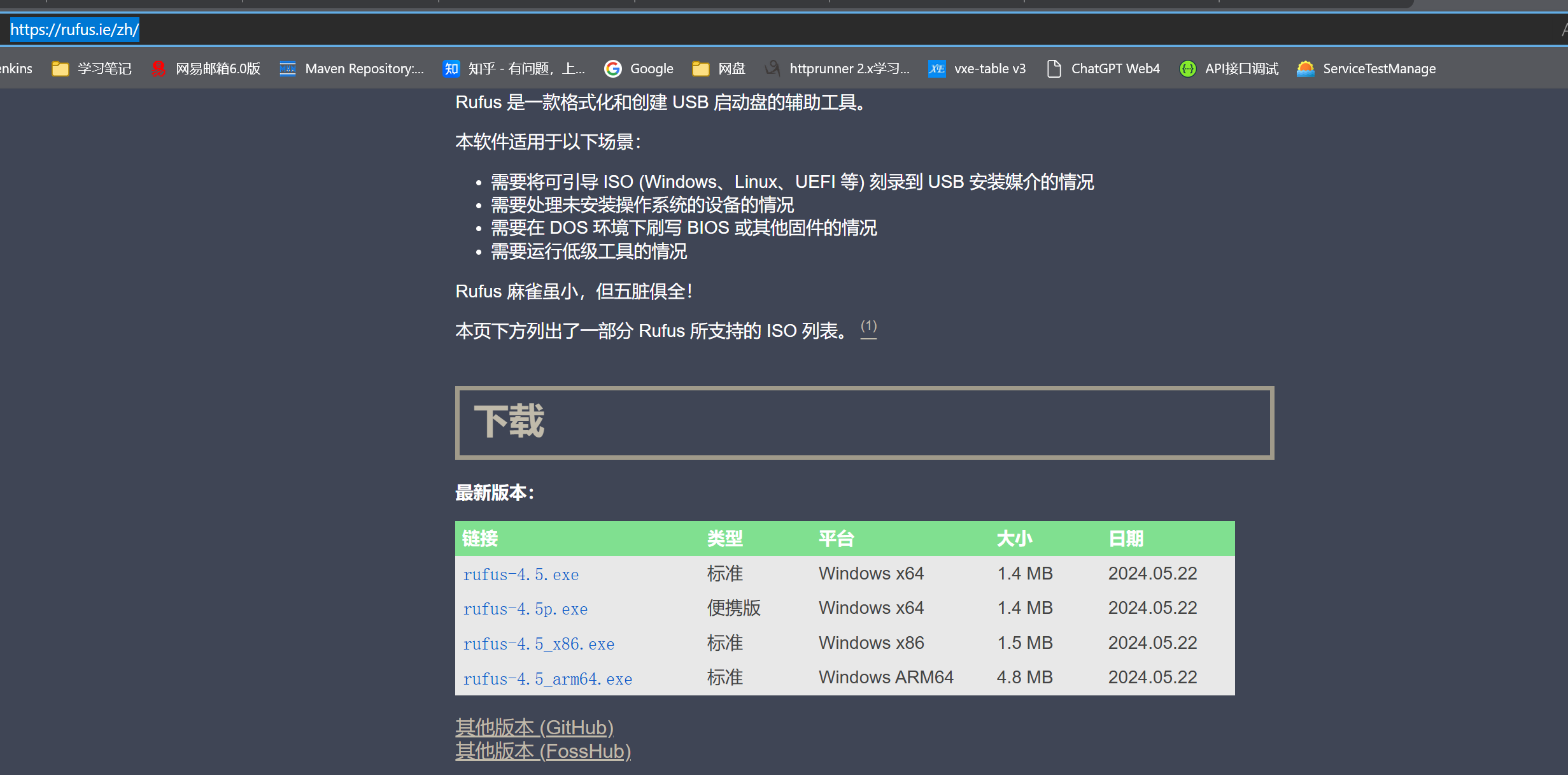
选择安装文件写入到U盘
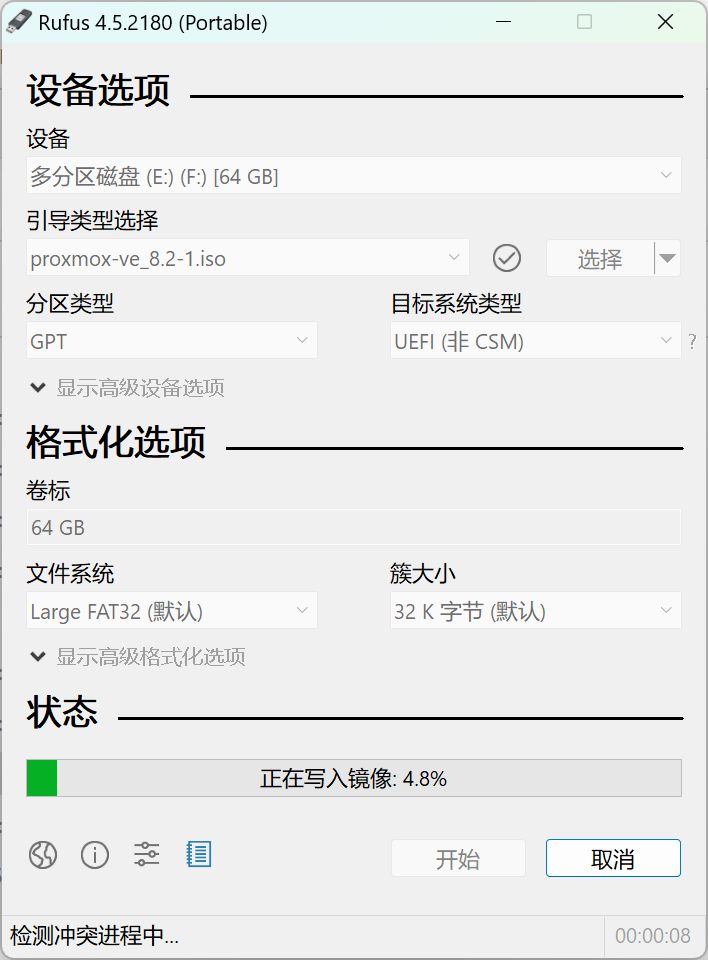
开始安装Proxmox
选择启动菜单,F11 后进入启动菜单选择
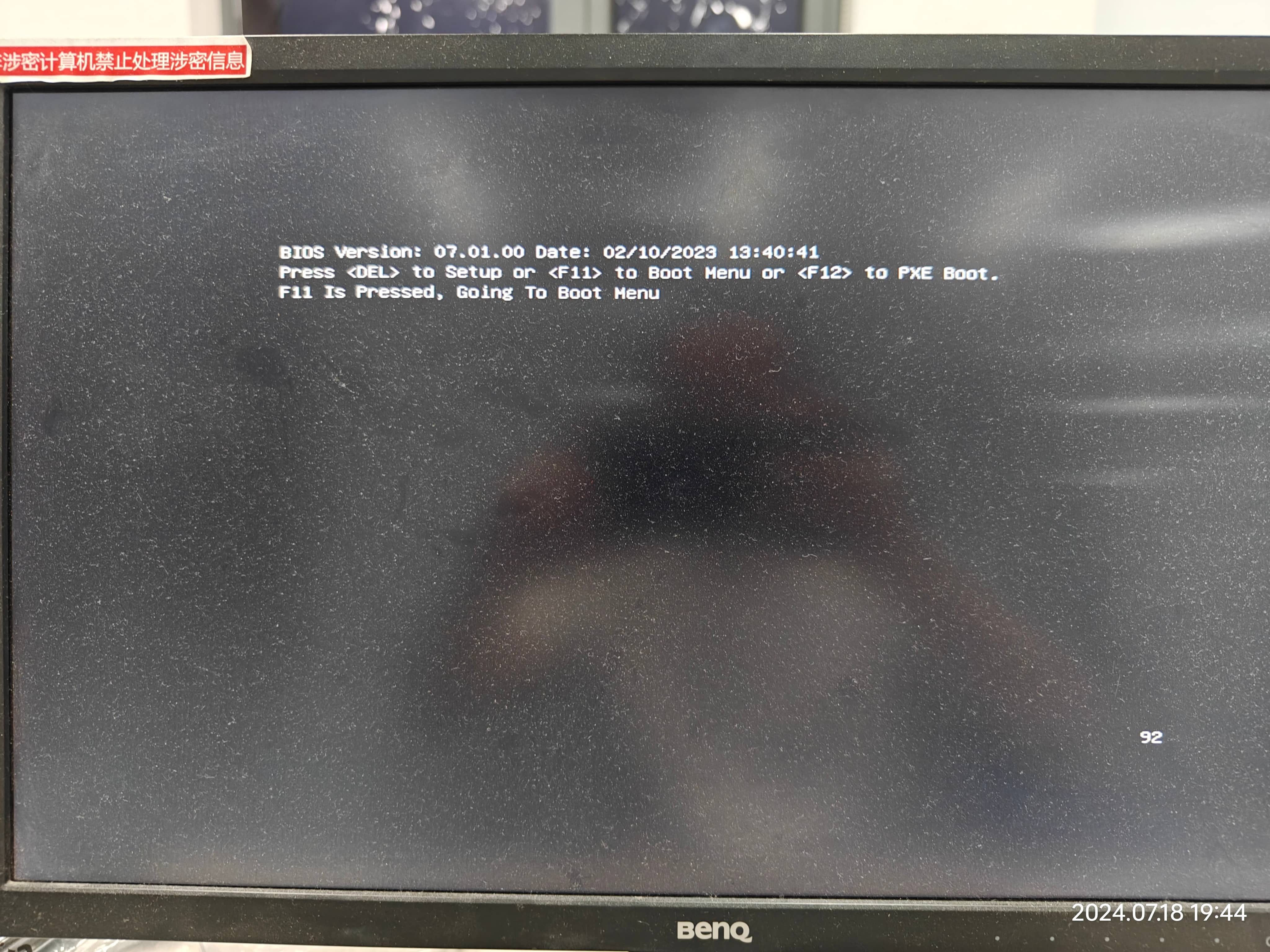
按需选择是否关闭RAID
根据对应机器的bios进行设置
选择对应的U盘
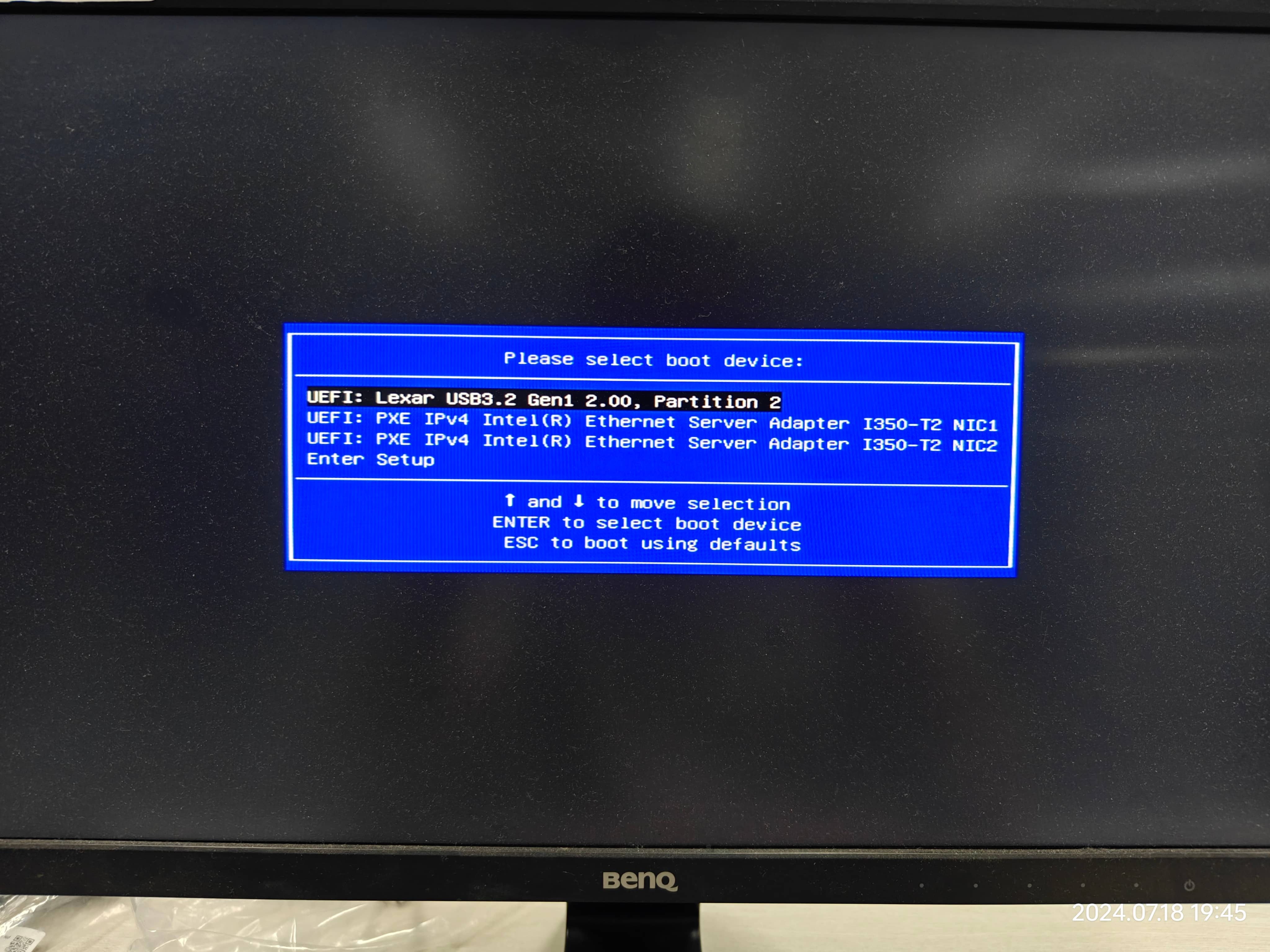
进入安装界面
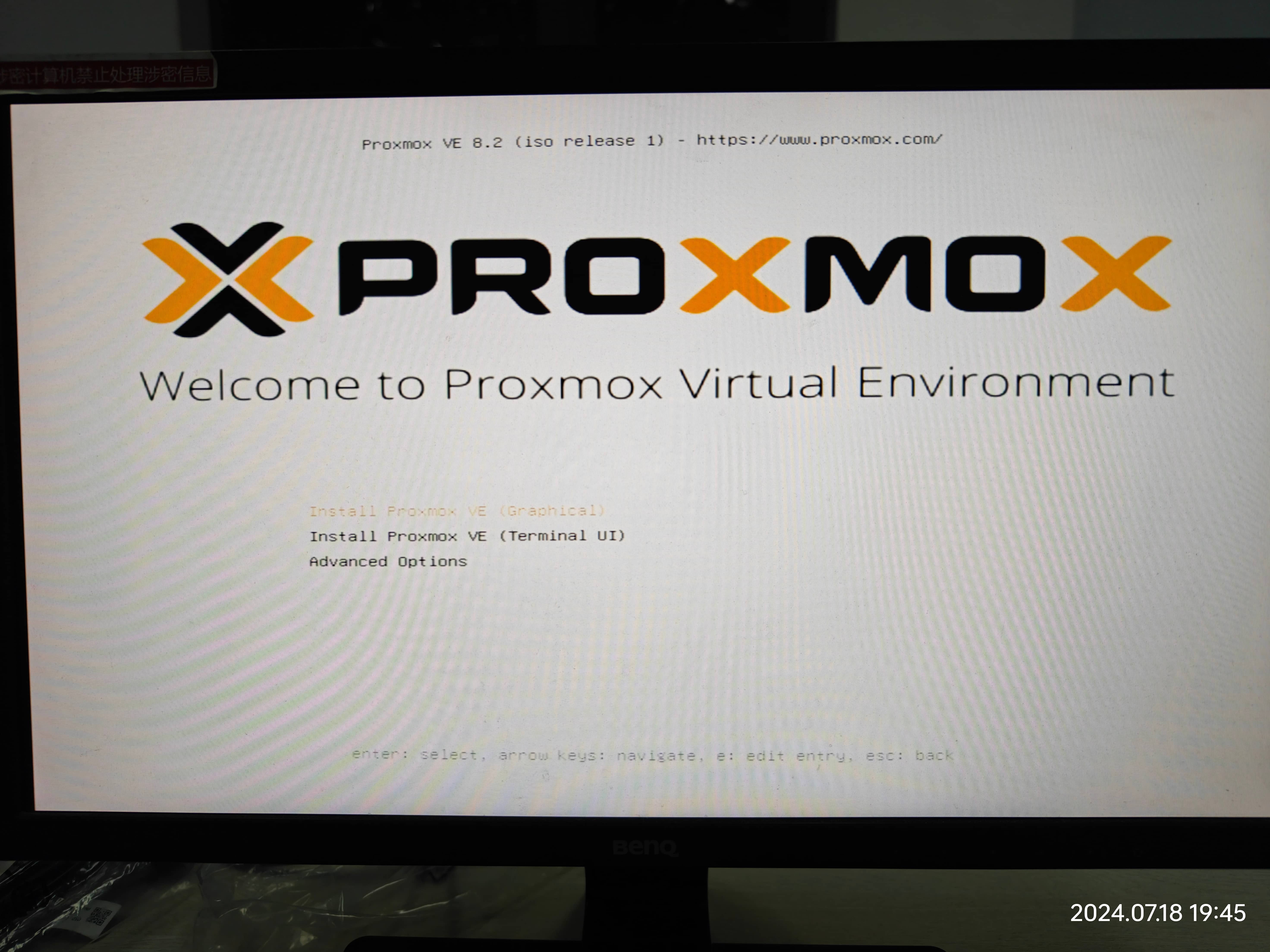
进入安装启动过程
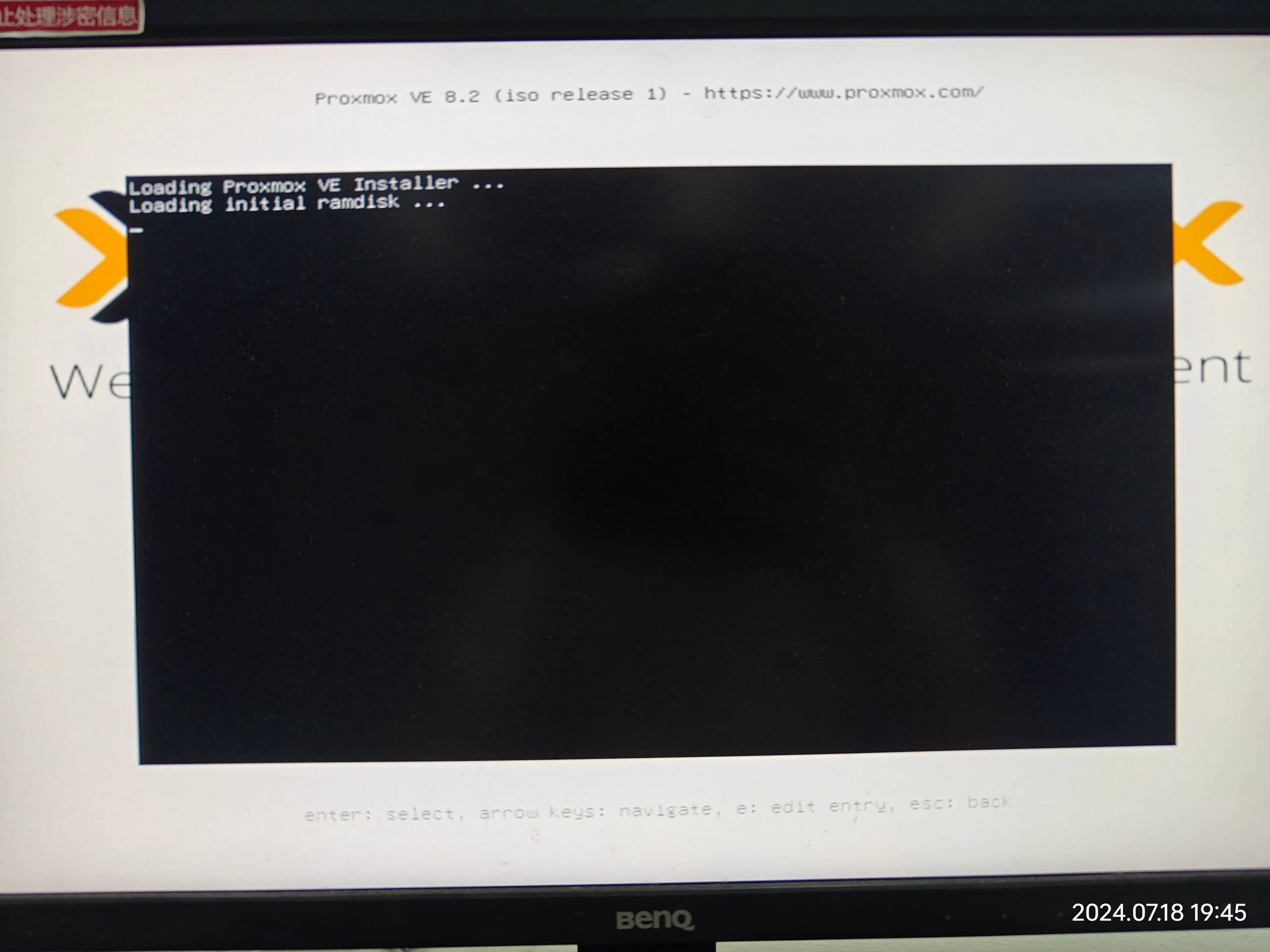
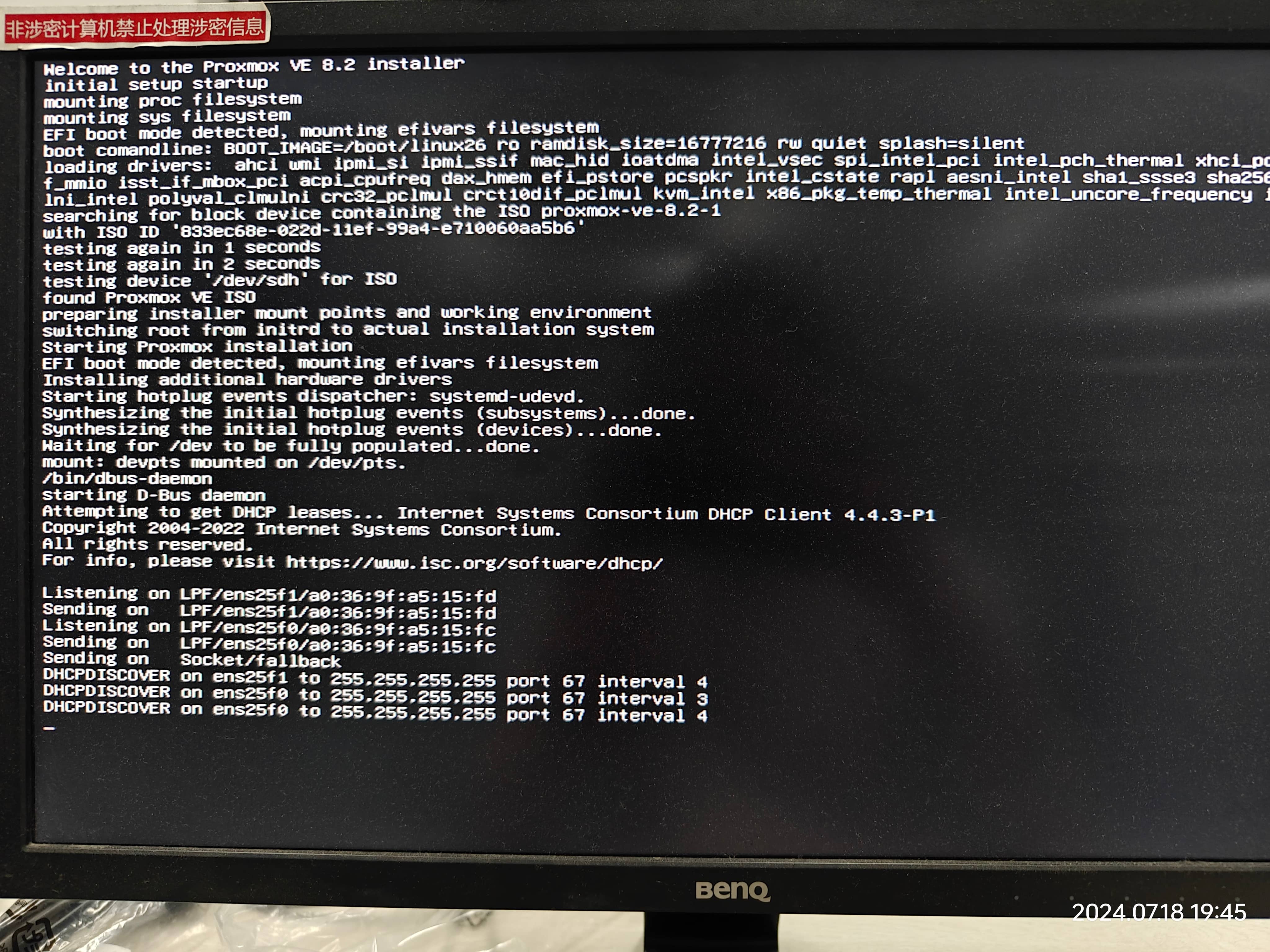
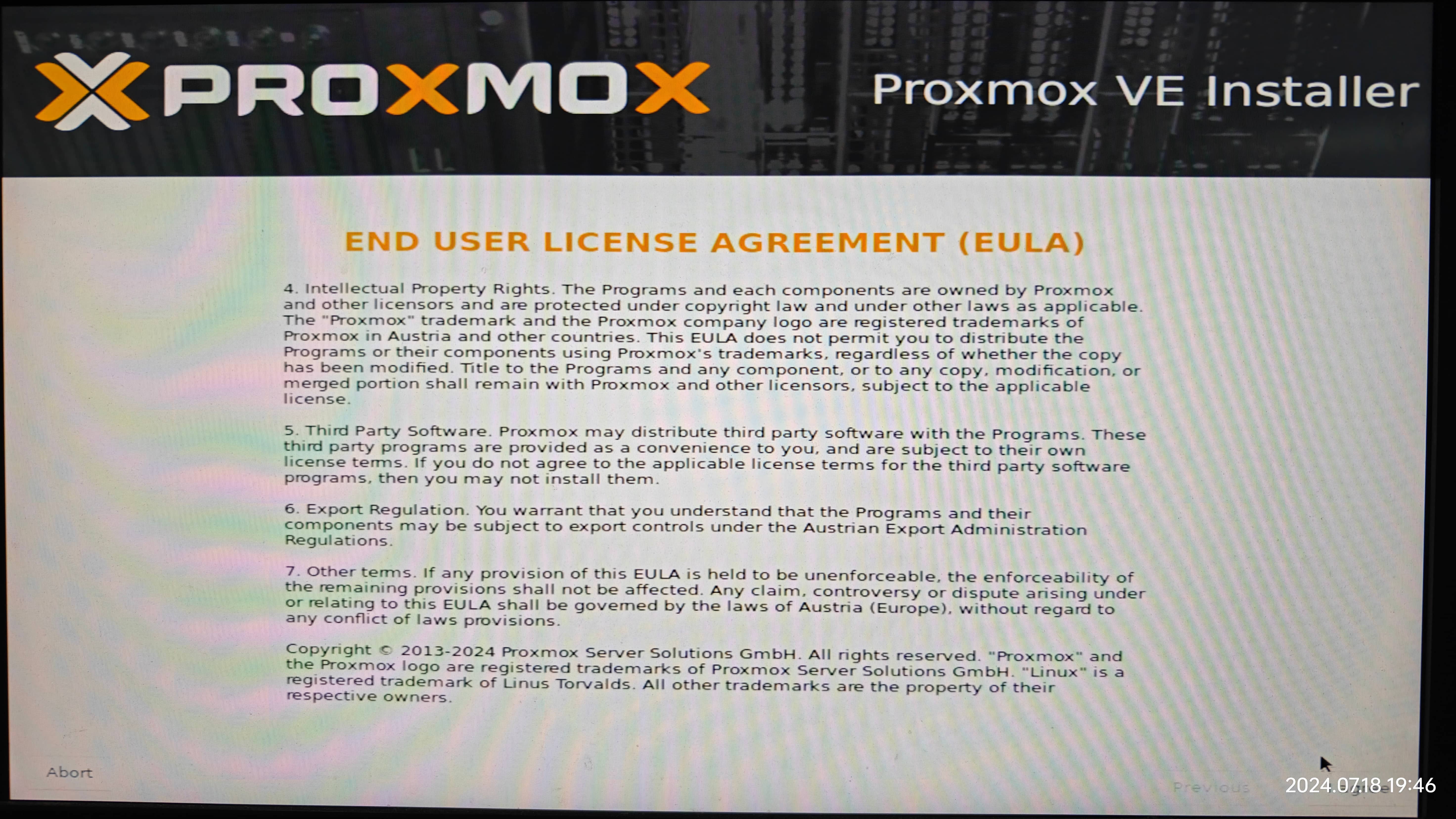
选择系统盘
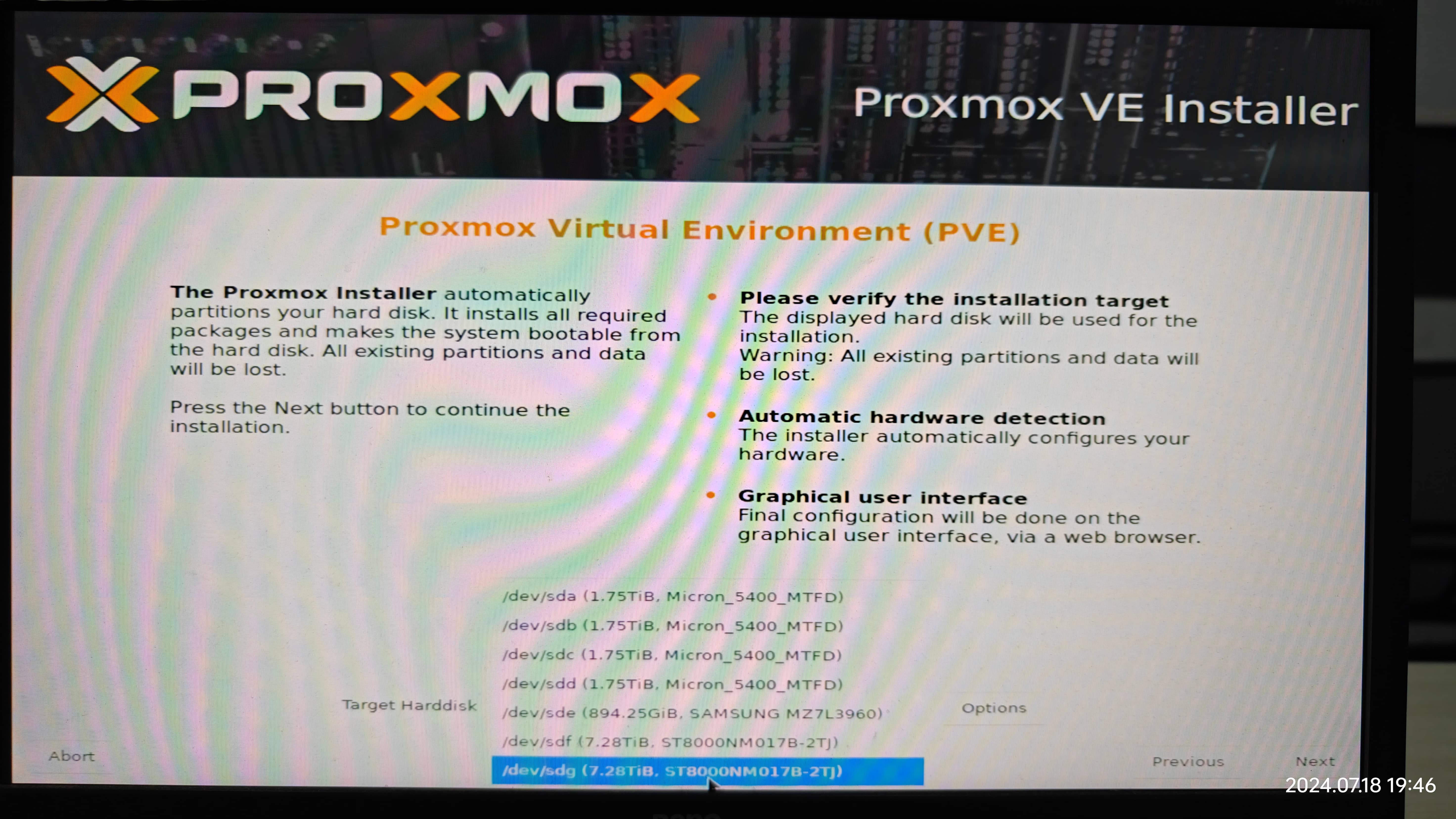
设置相关信息
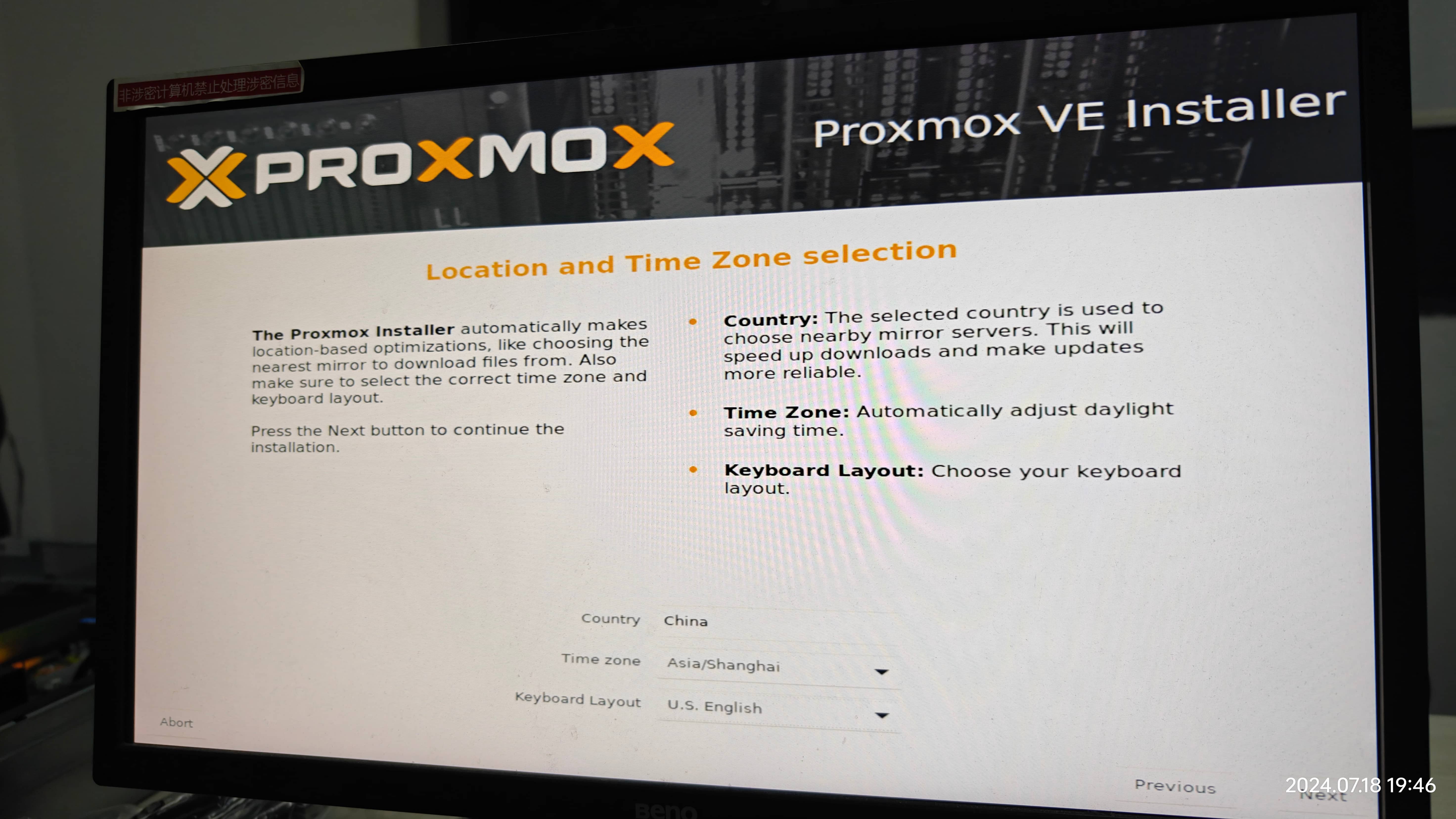
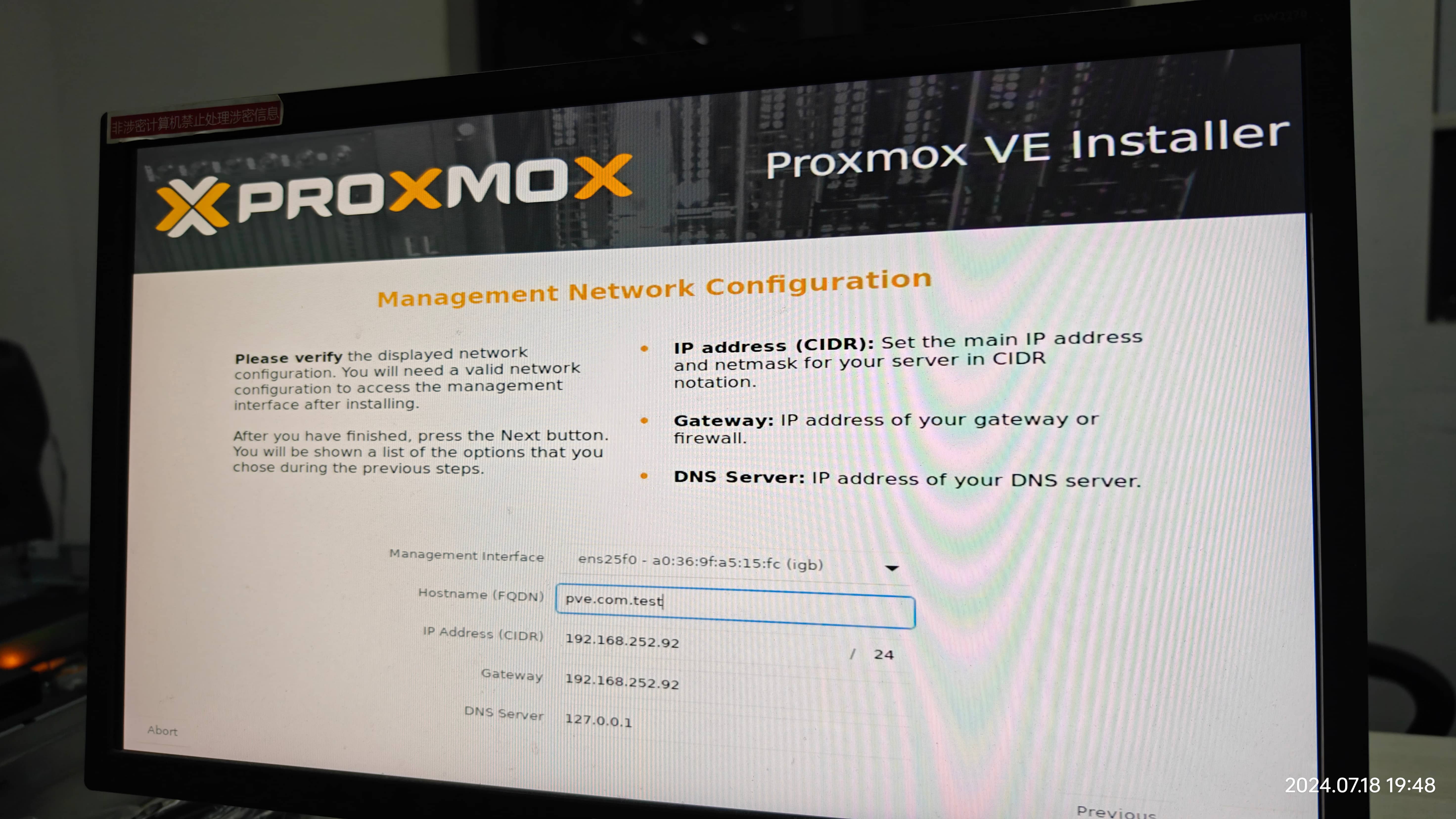
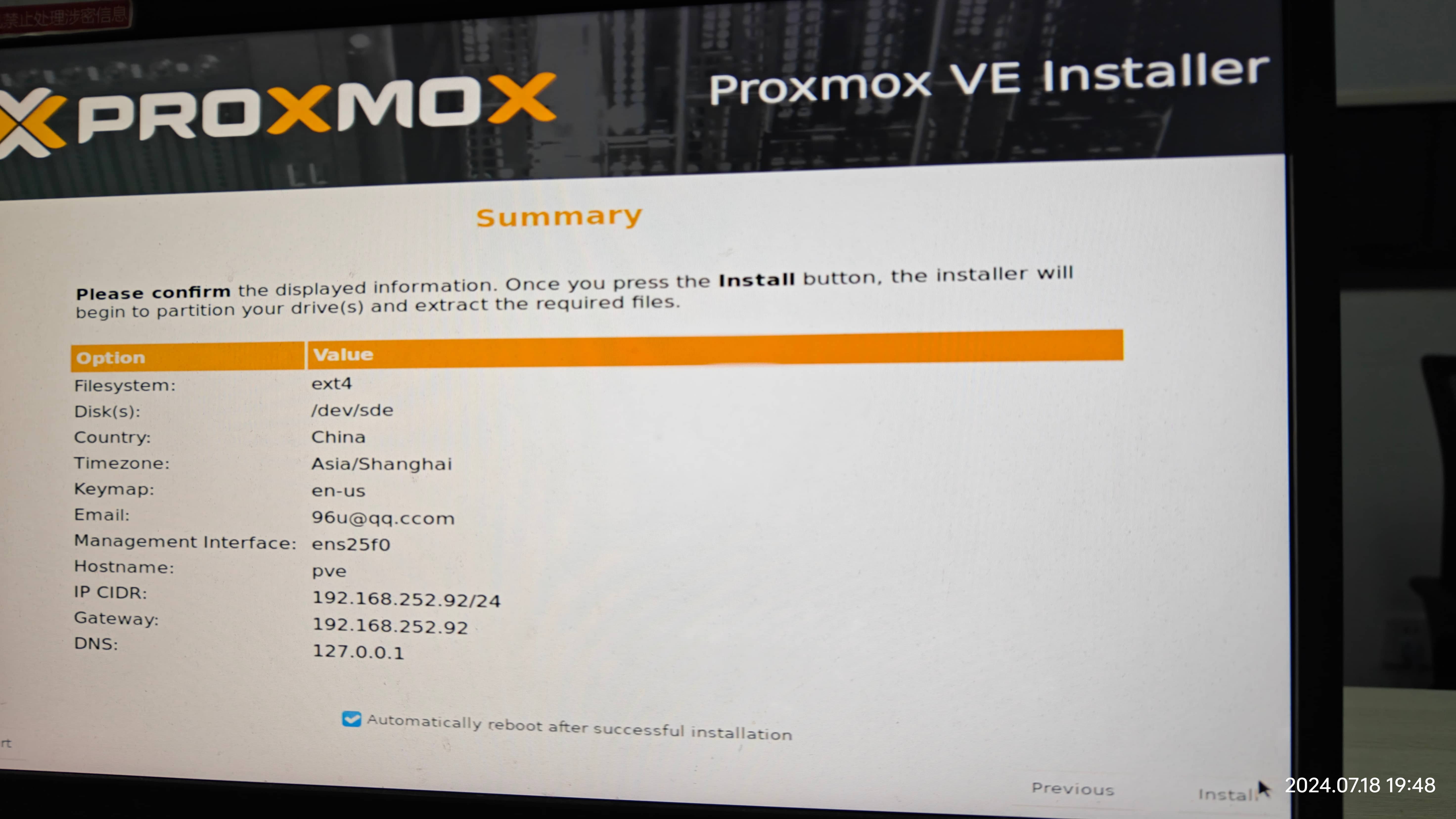
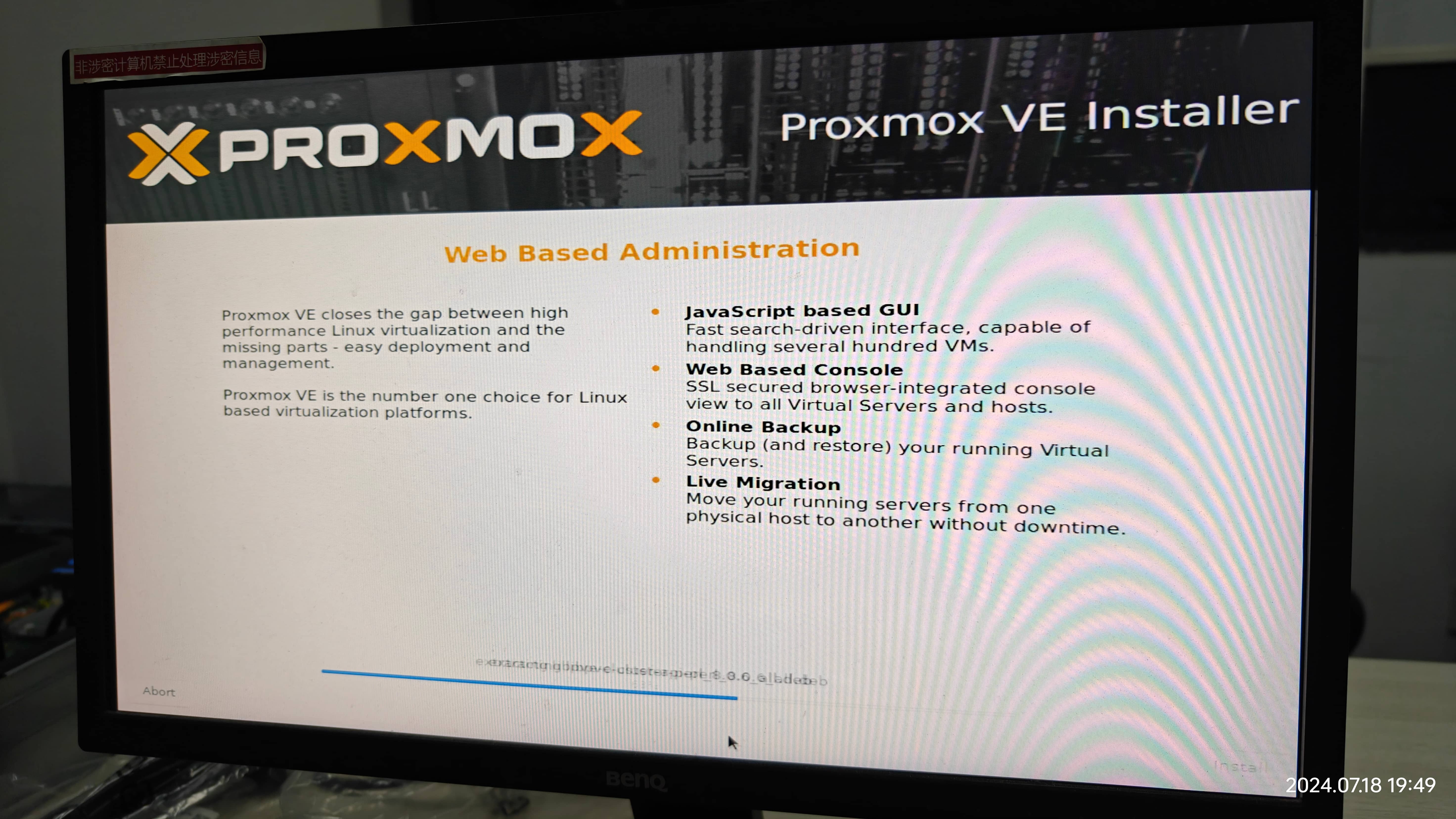
安装结束后会自动重启,最后显示proxmox的黑窗口,里面显示了proxmox的管理web网址
设置IP和开启root远程登录
设置dns
正常dns示例
cat /etc/resolv.conf

基于中国的dns,你就这样设置然后保存就可以了
重启网络服务
systemctl restart networking.service
设置网卡ip
正常示例-静态ip
cat /etc/network/interfaces
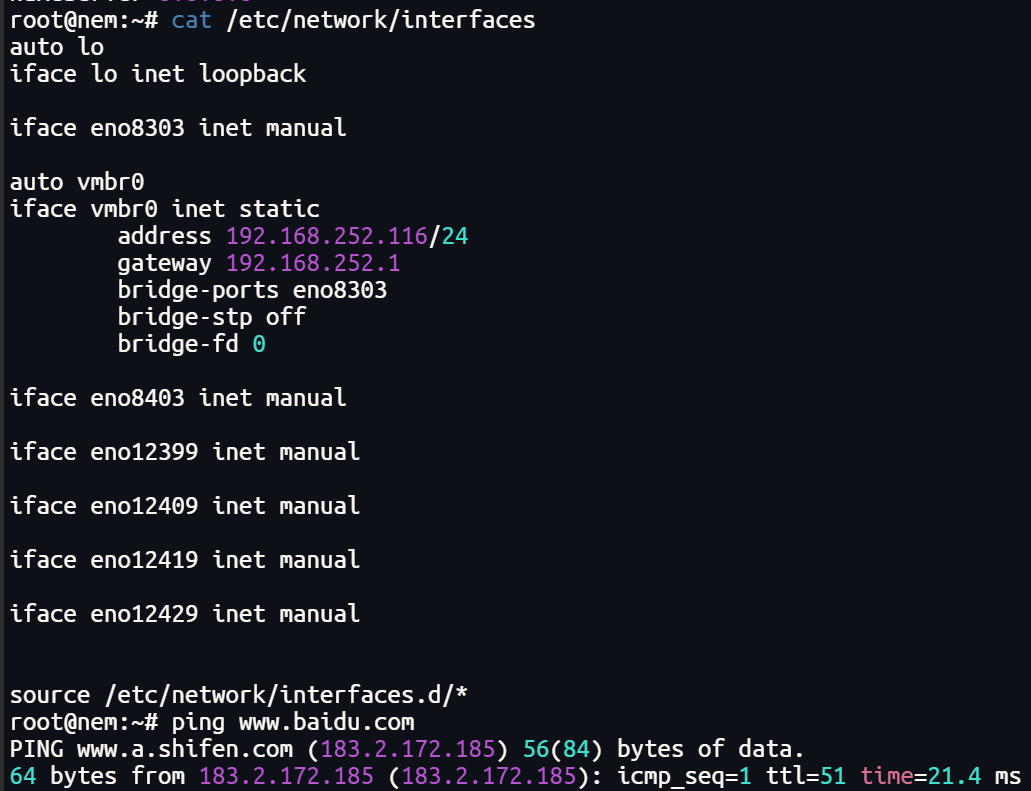
此处不做过多解释,自行对比设置即可。
需要注意的是:
1.你的物理网口 网线 正常;2.设置的网段 网关 正常;3.一般无需在意双网卡 直接设置其中一个即可。
可通过ip addr查看网卡信息。
设置 ssh 远程登录
编辑SSH配置文件
/etc/ssh/sshd_config:nano /etc/ssh/sshd_config
修改或确保配置文件中有以下行:
找到 #PermitRootLogin 这一行,取消注释并修改为如下之一:
PermitRootLogin yes:允许root通过密码登录。PermitRootLogin prohibit-password:仅允许通过密钥认证方式登录。
如果选择允许通过密码登录,确保安全性足夠,因为这可能会带来安全风险。
重启SSH服务
systemctl restart sshd
开机合并local-lvm (可选)
local-lvm 一般不会用到,放着还浪费存储空间。
删除local-lvm存储空间并将local-lvm的空间转移到local
lvremove pve/data lvextend -l +100%FREE -f pve/root resize2fs /dev/mapper/pve-root
界面关闭
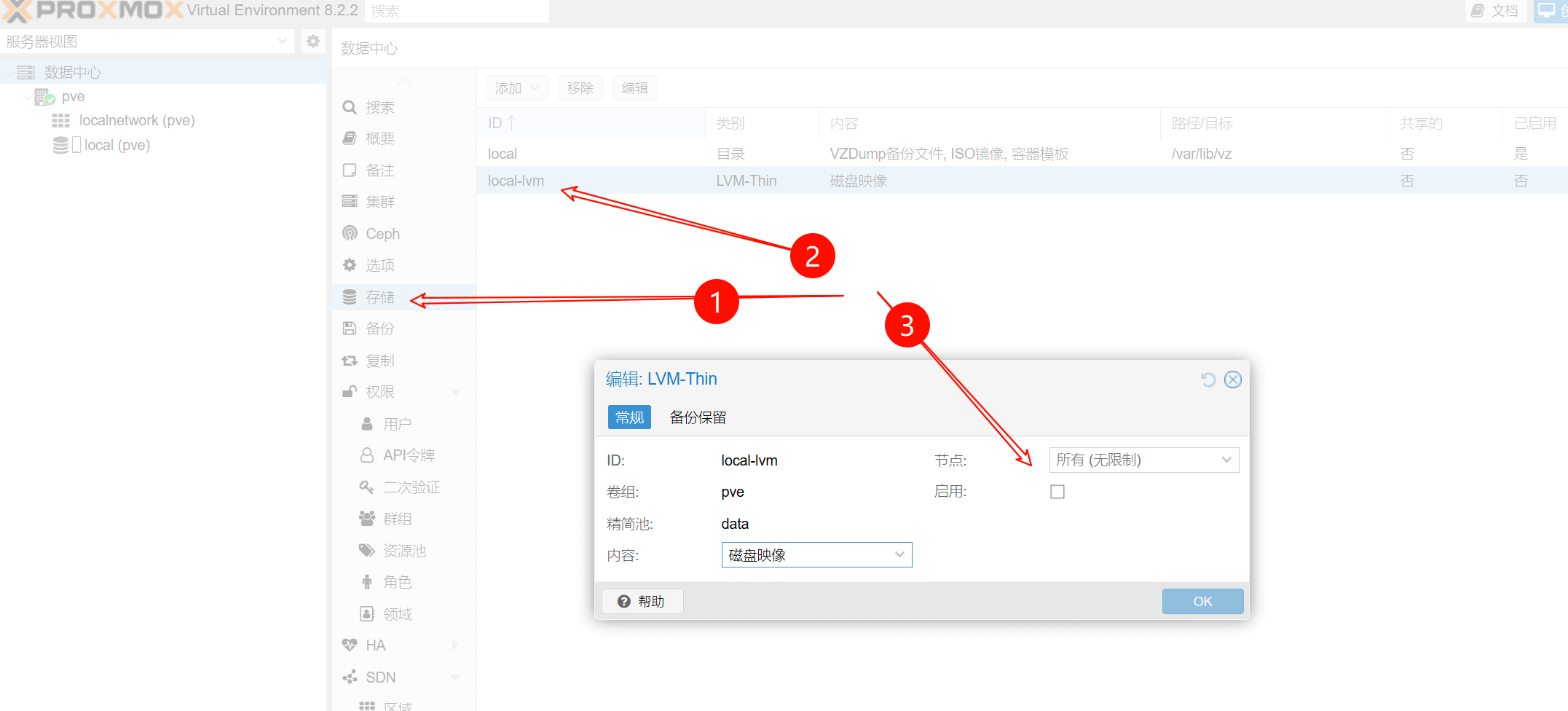
初始化添加磁盘
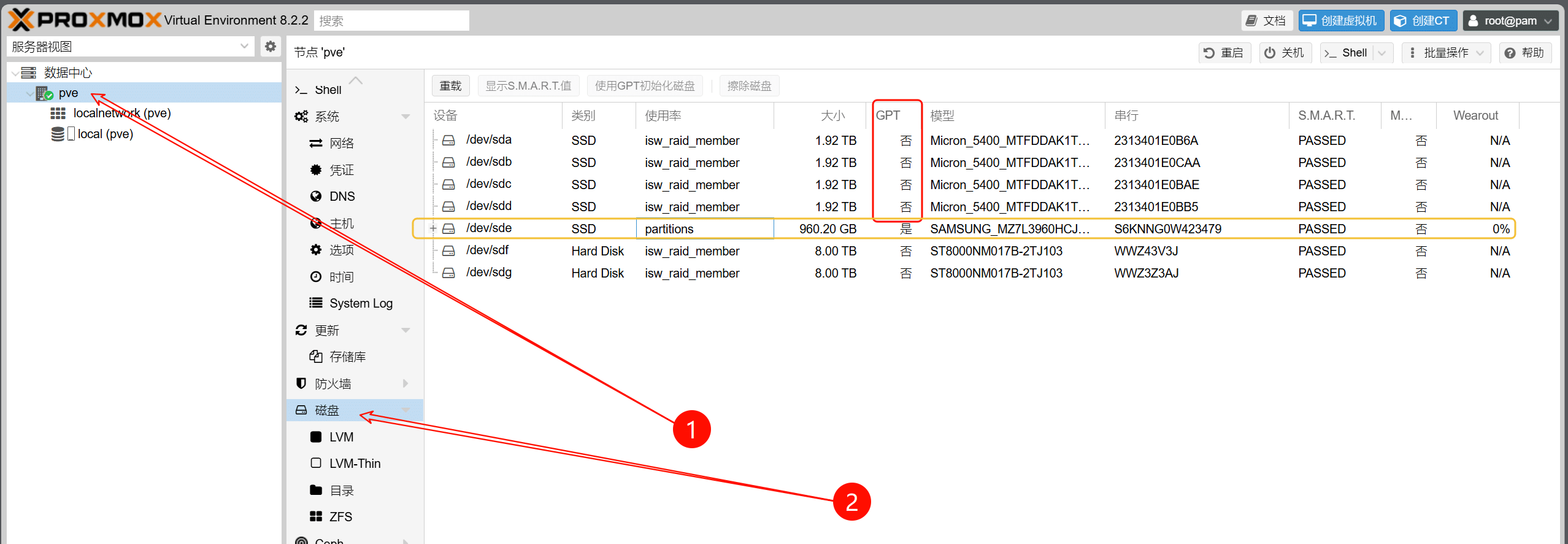
一般情况下默认只启用了Promox的系统盘,剩余的磁盘需要自行挂载
挂载步骤
擦除磁盘
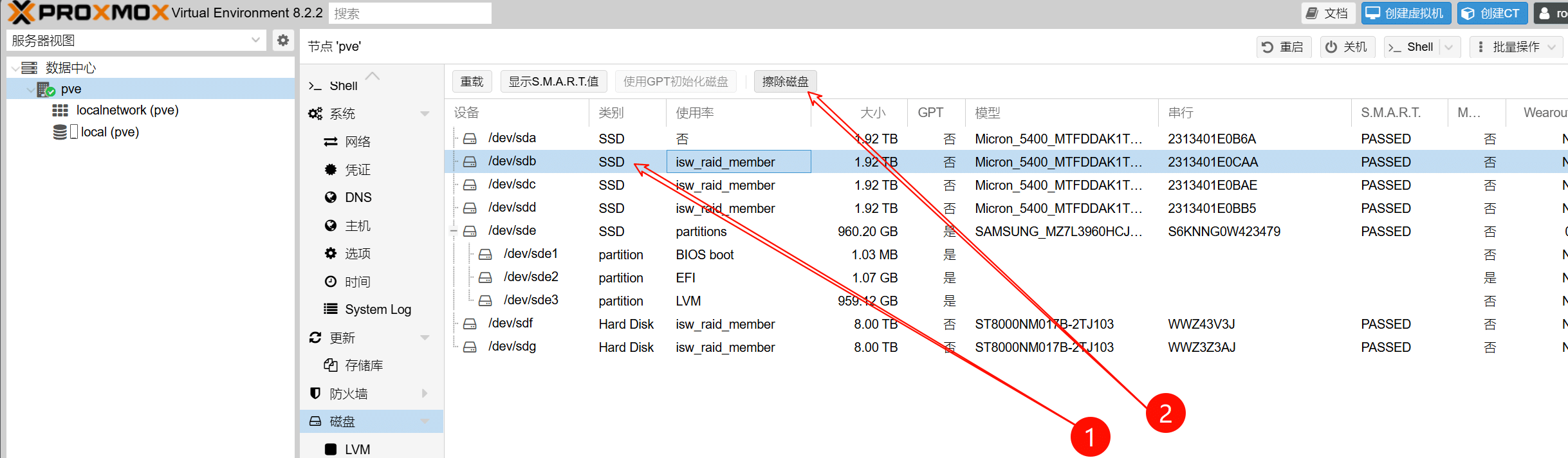
继续操作此盘-使用GPT初始化磁盘
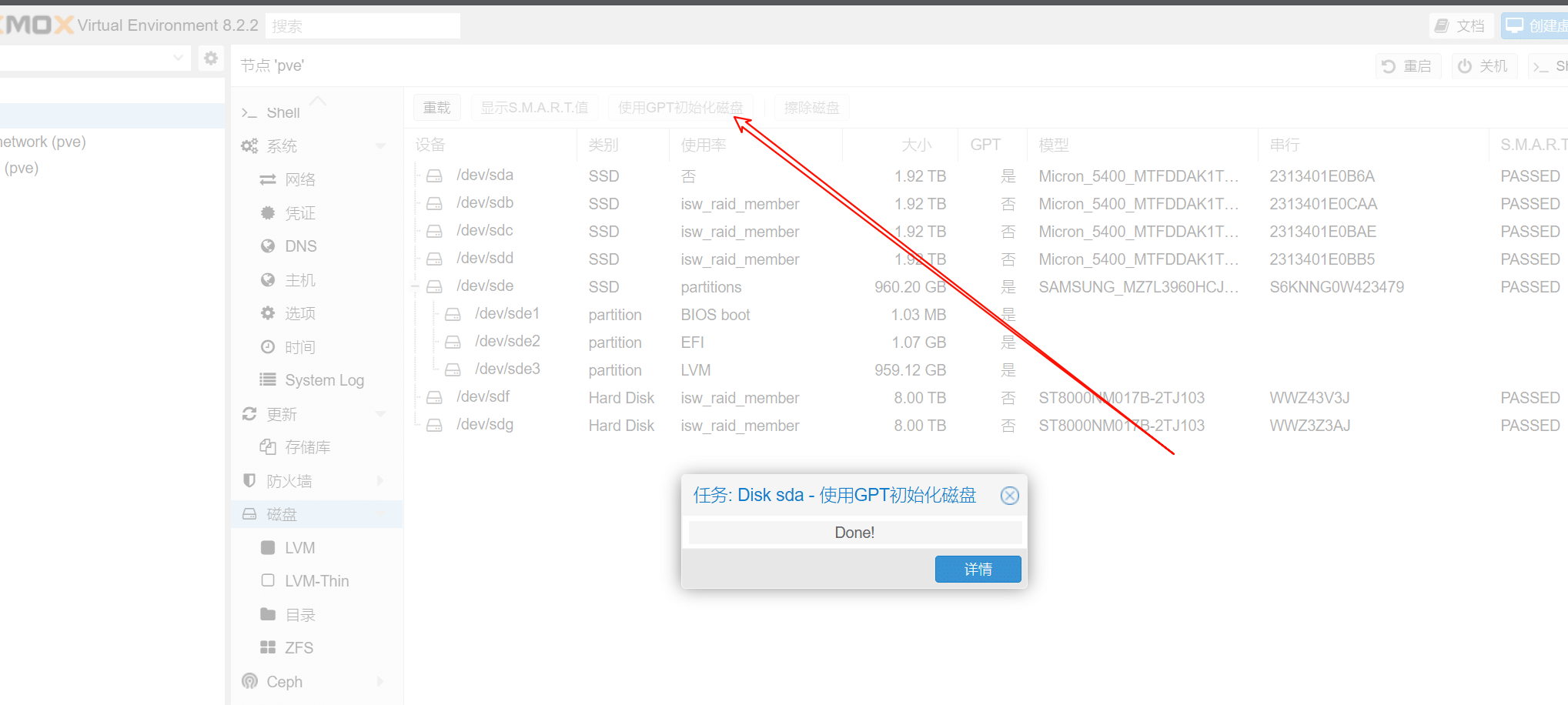
挂载磁盘为目录
选择例如你要挂在的sdb盘
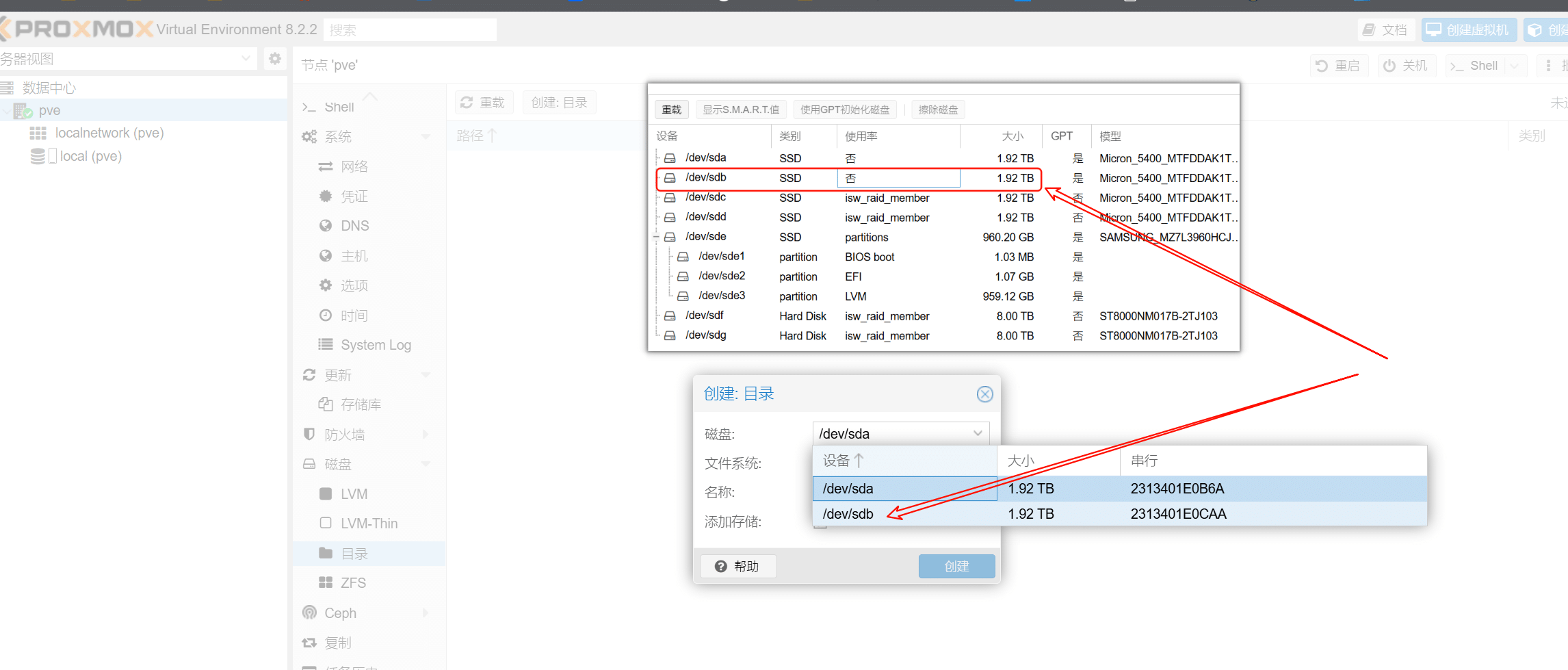
此处推荐使用xfs 文件系统
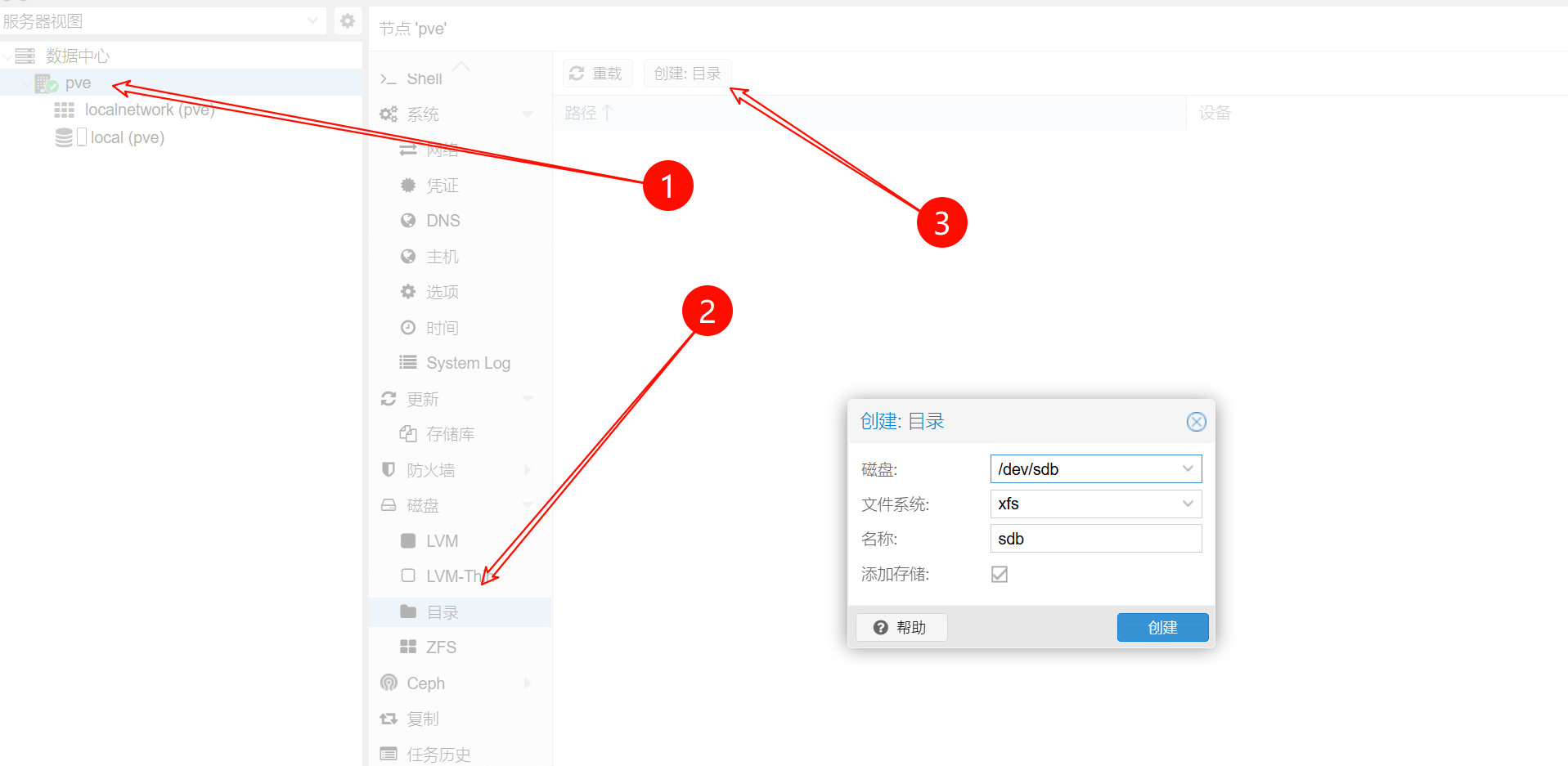
然后你就可以看到你挂载的目录了
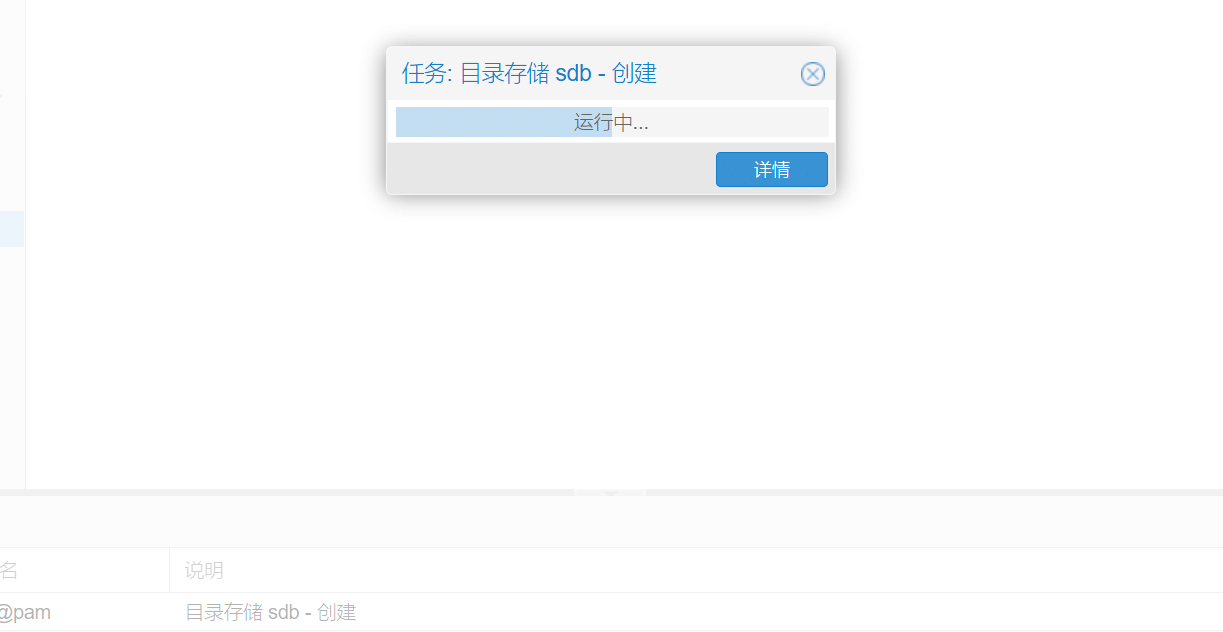
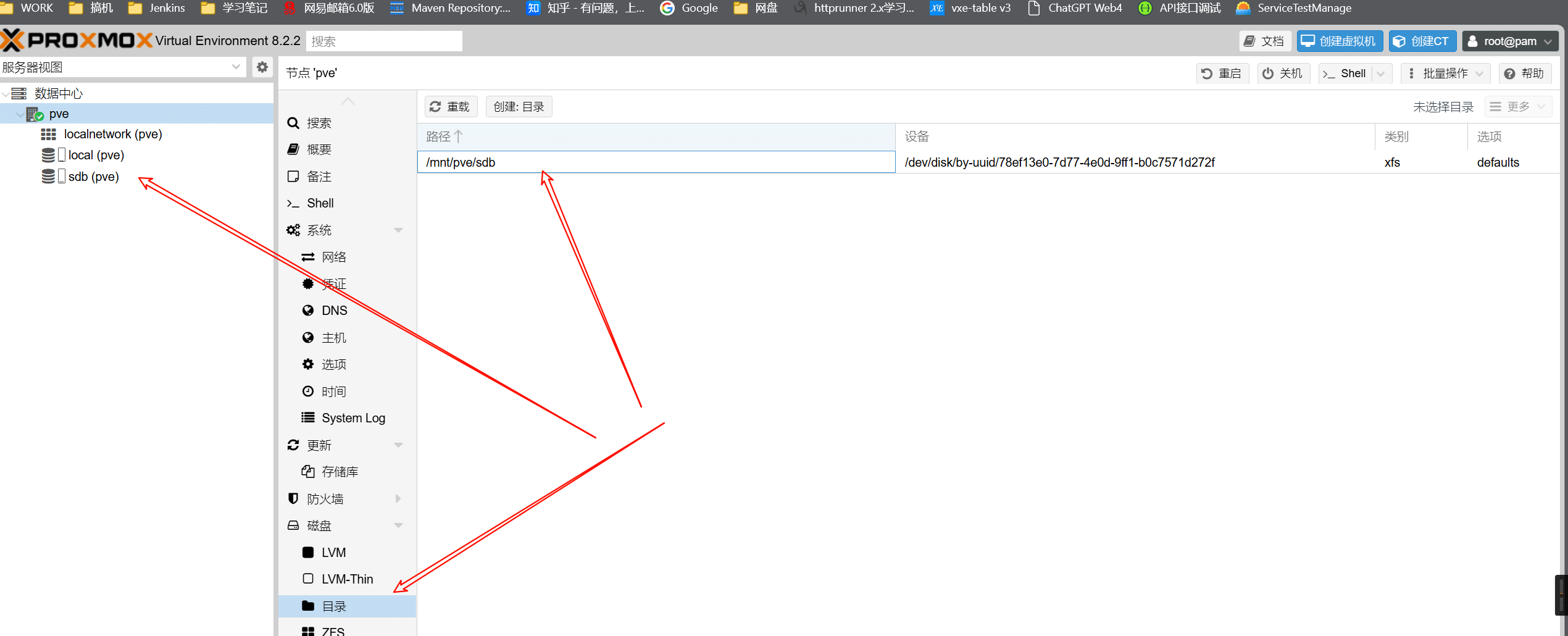
其他磁盘添加操作也是同理
安装虚拟机
注意事项
严禁一次性分配完物理盘的所有存储容量,至少保证留有20%的空间,以便应对突发情况。
创建虚拟机尽量使用两个或多个虚拟磁盘来模拟正常的C D盘分区,进而保证系统分区不容易爆满而导致宕机。
最好不要一个物理磁盘同时创建多个虚拟机,尽量单盘单虚拟机。
至少保证剩余4-8 GB 内存给到Proxmox系统本身。
安装Windows虚拟机需要额外的驱动文件(virtio-win-x.x.xxx.iso)。
上传要新建的虚拟机的系统ISO文件
一般上传到 local 即可
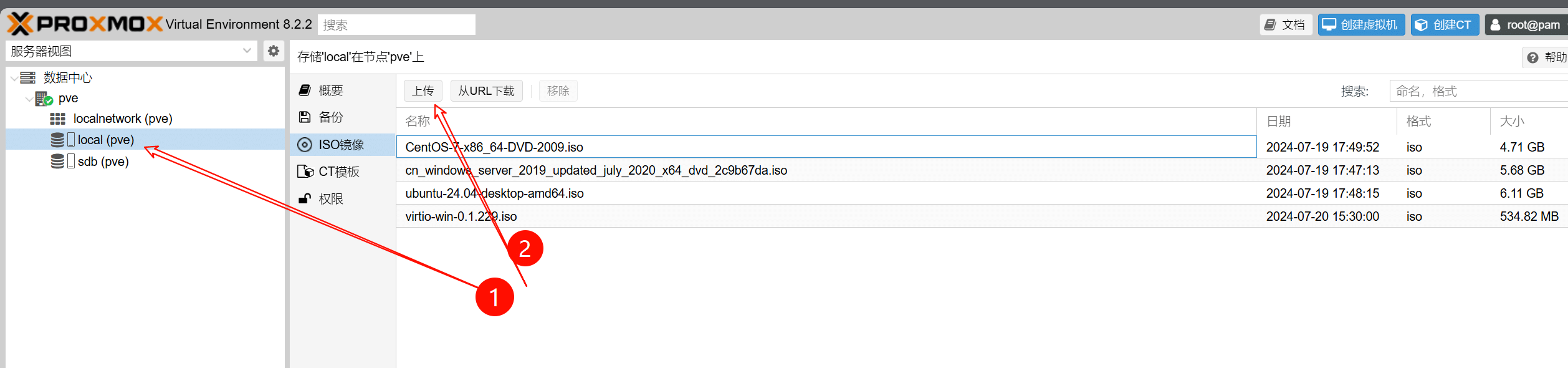
安装Windows虚拟机
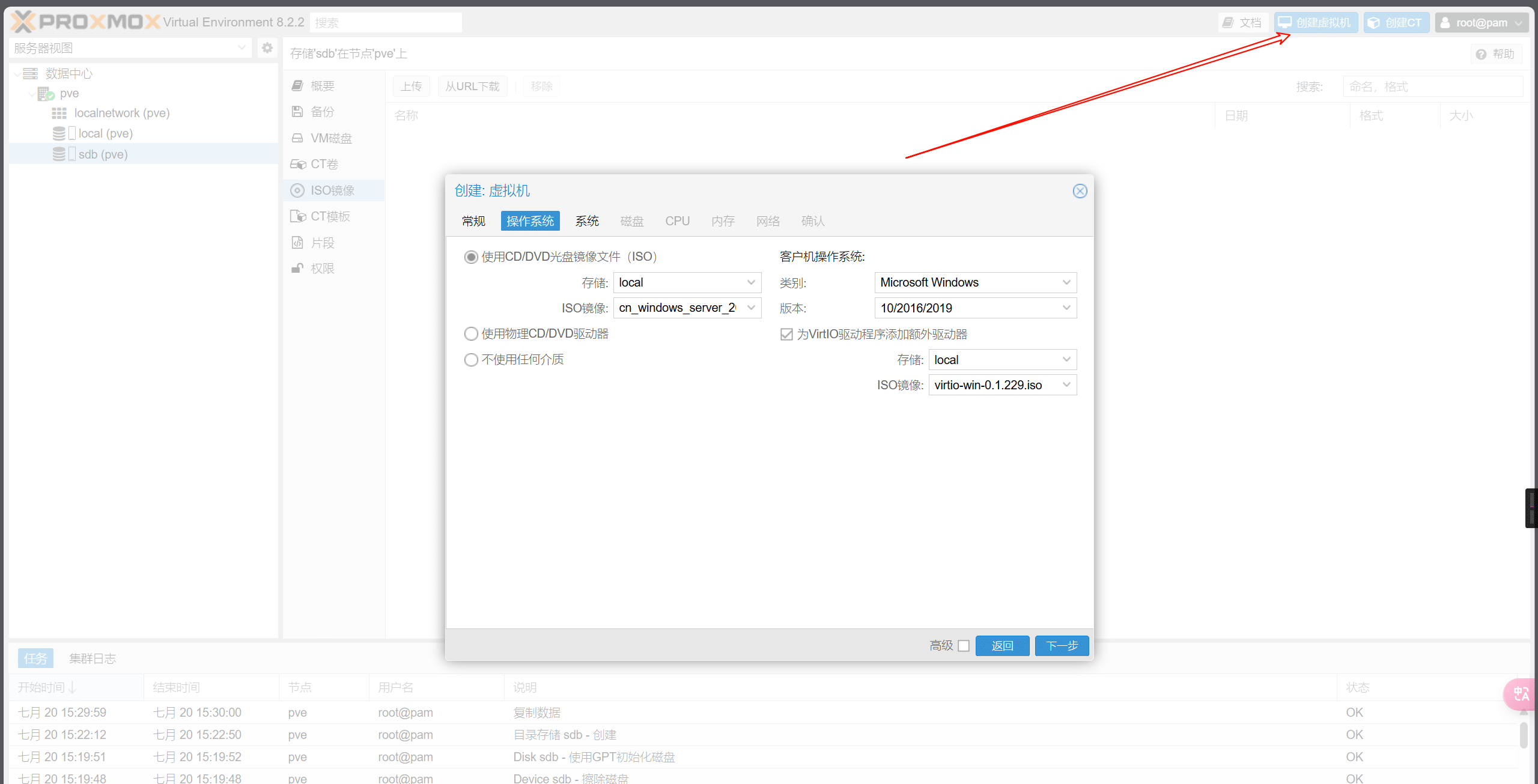
选择Windows的iso,并且勾选驱动文件,建议开启qemu
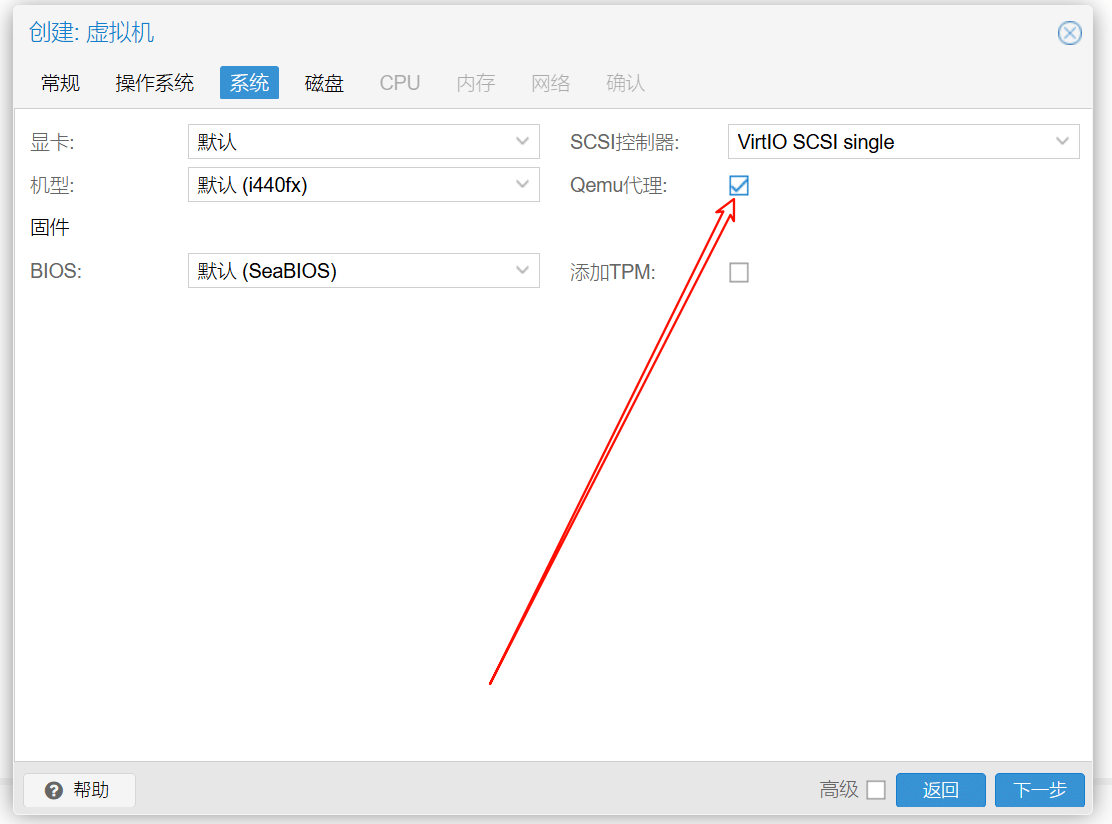
模拟C盘。先给少点,后面可以加,第一次设置的多后面不能减少。全部勾选丢弃
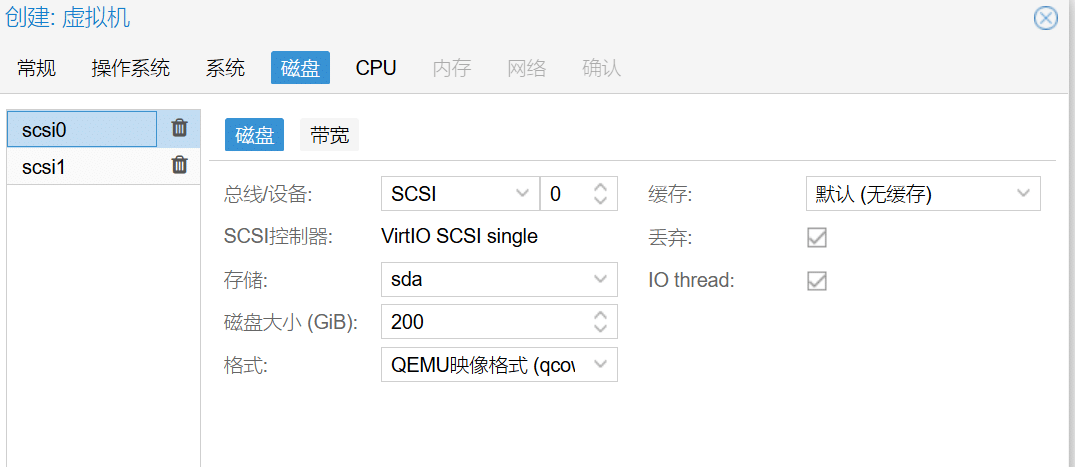
模拟D盘
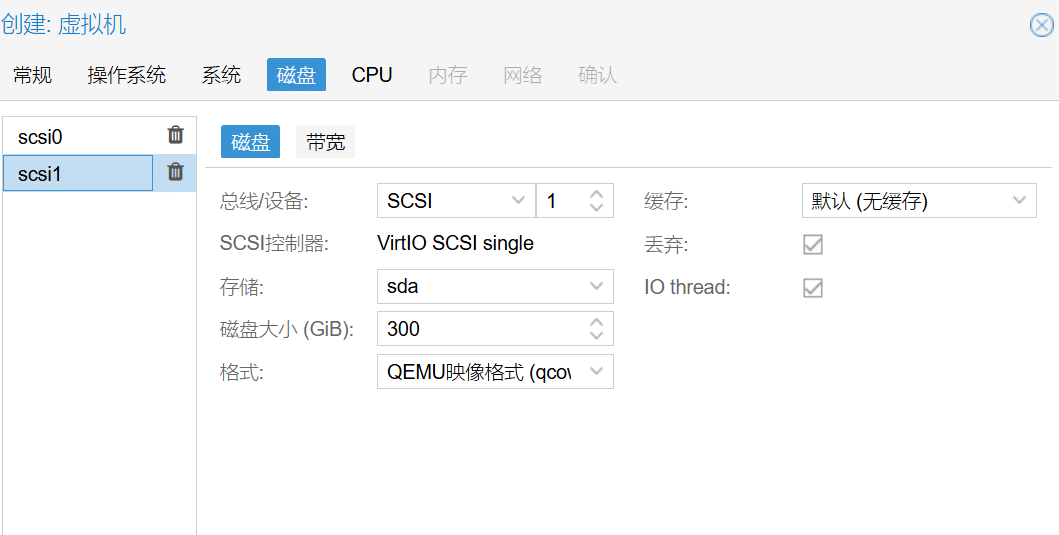
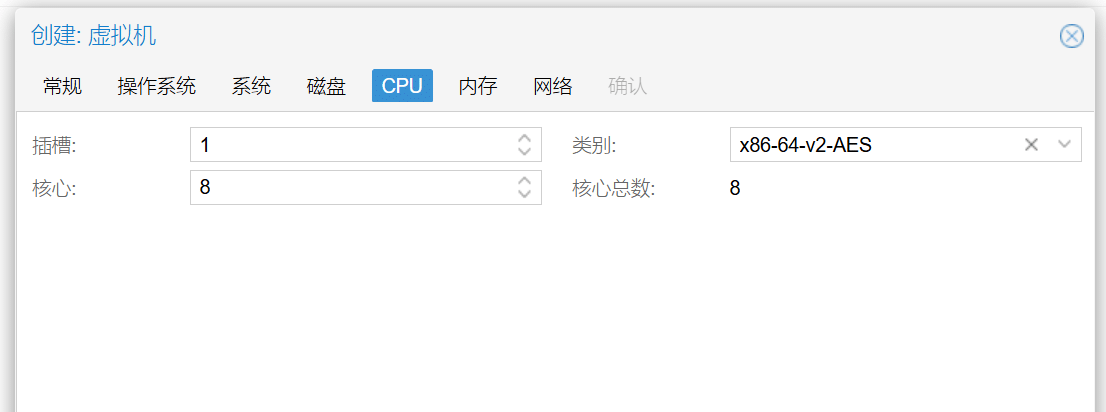
一般都是单插槽
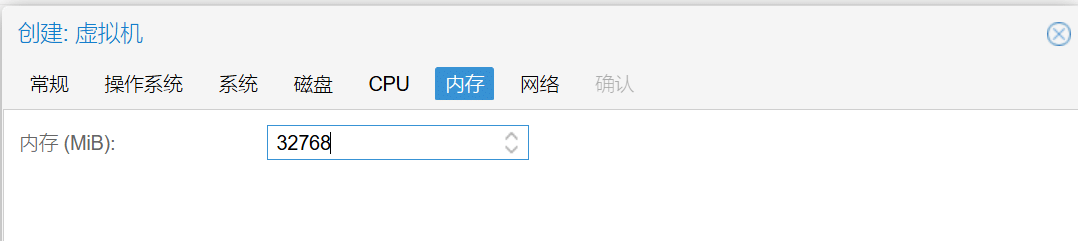
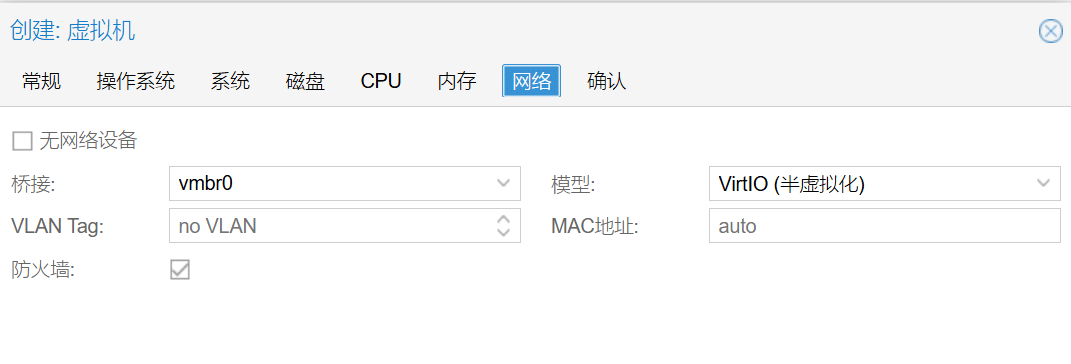
配置完毕,开始系统安装
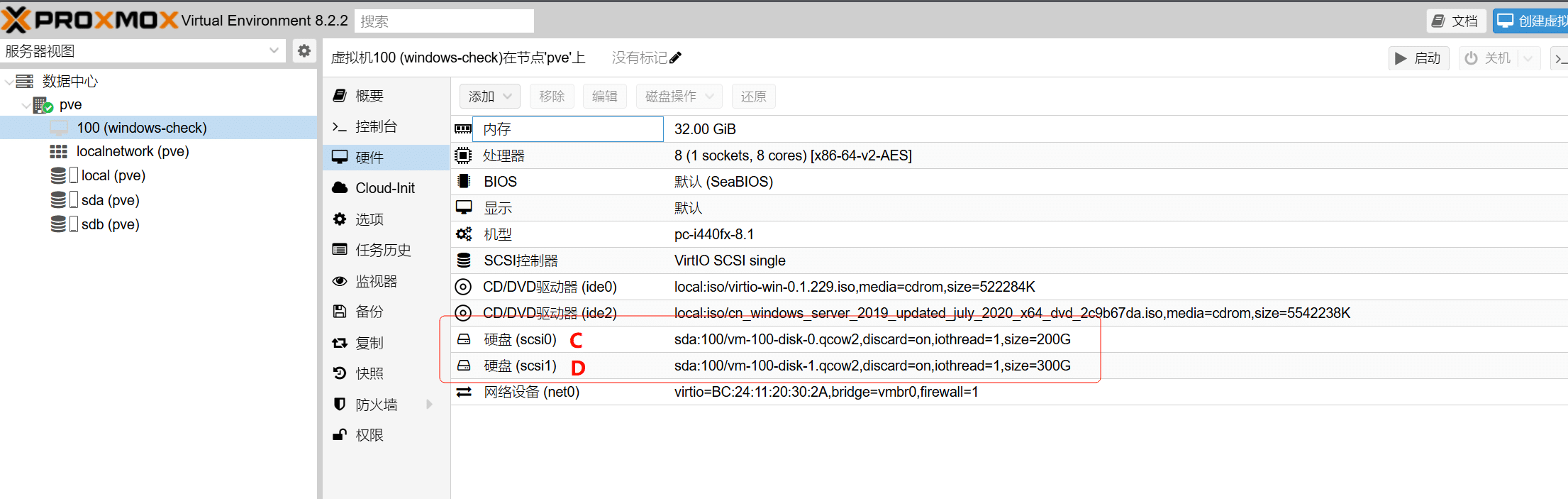
关键步骤
Windows 2019 和 Windows 11
需要单独设置
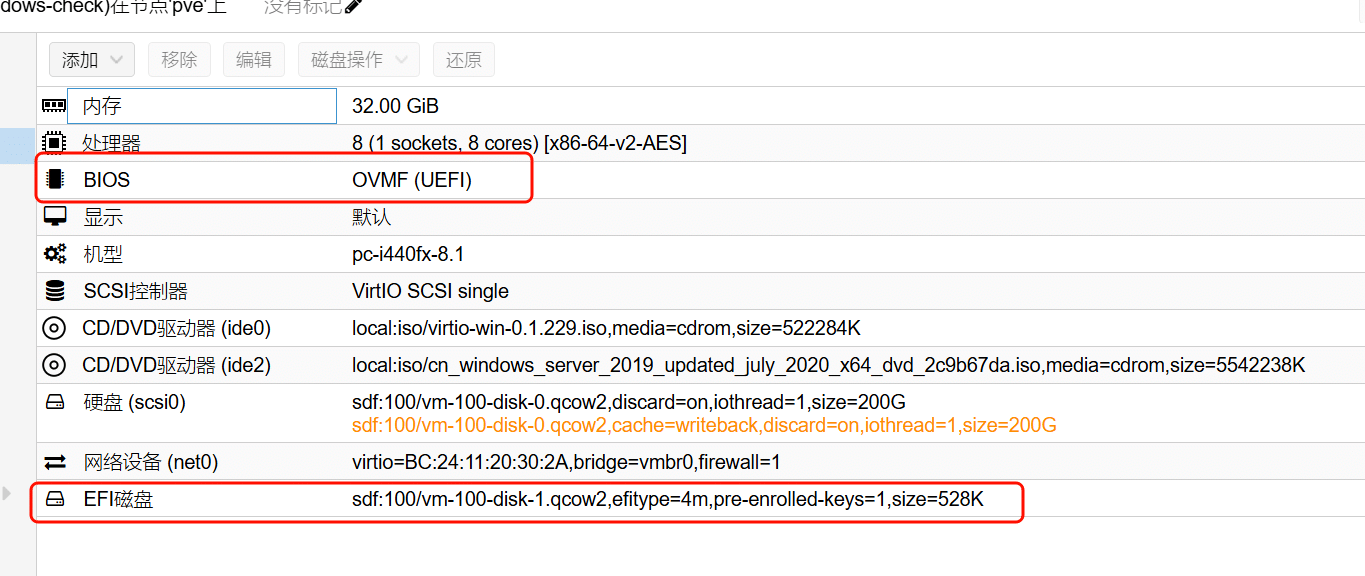
然后才开机安装的时候 (黑屏的时候 界面有英文提示)按下任意键进入iso安装
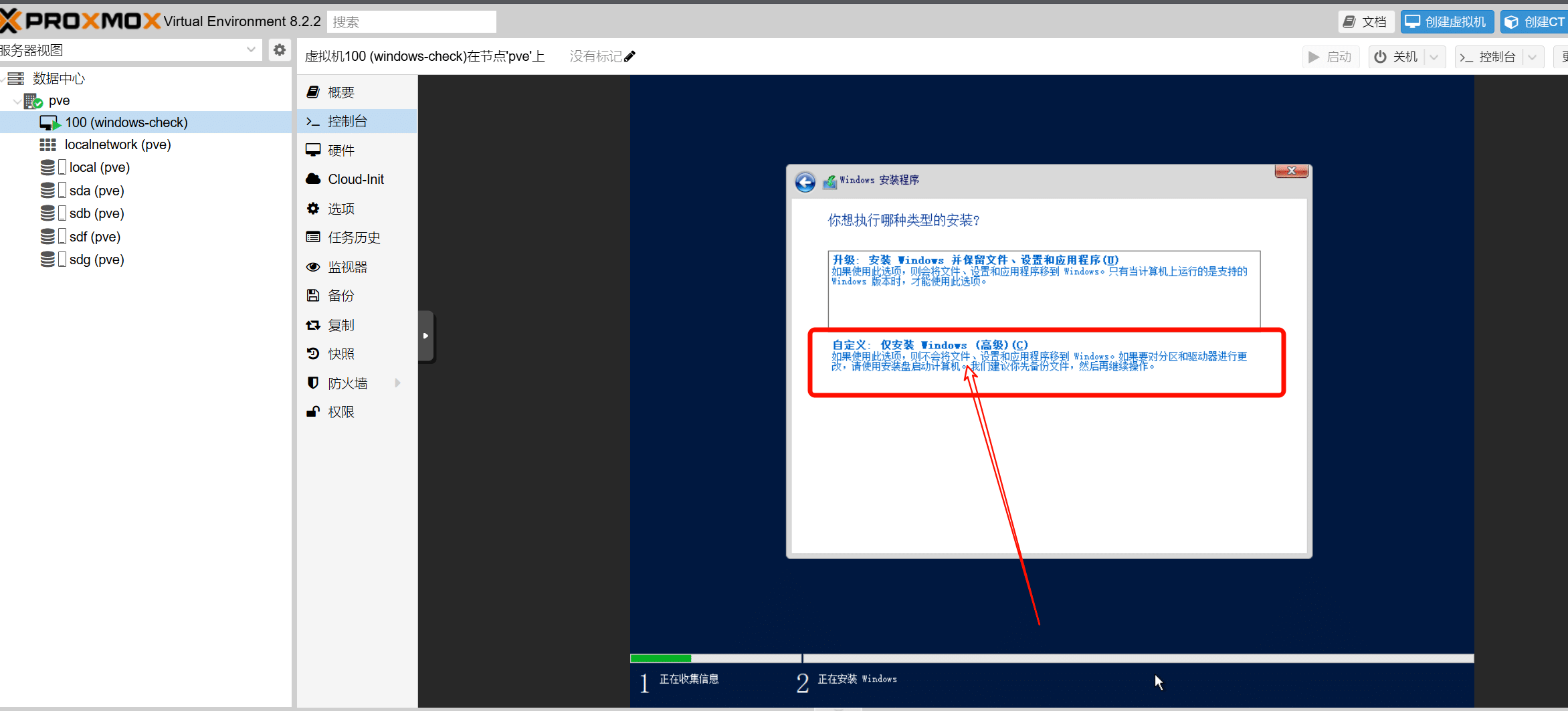
加载驱动:辨识磁盘和内存
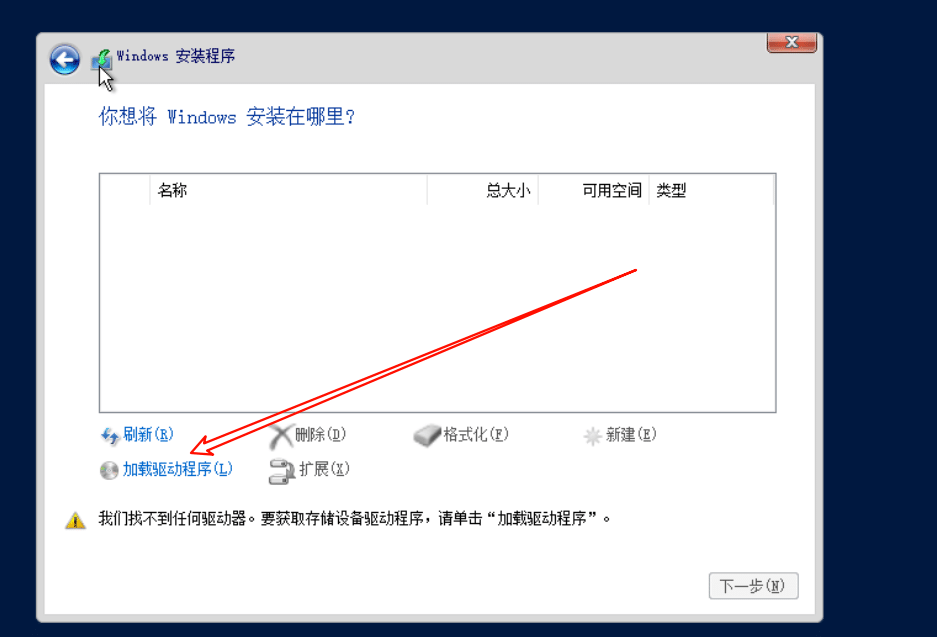
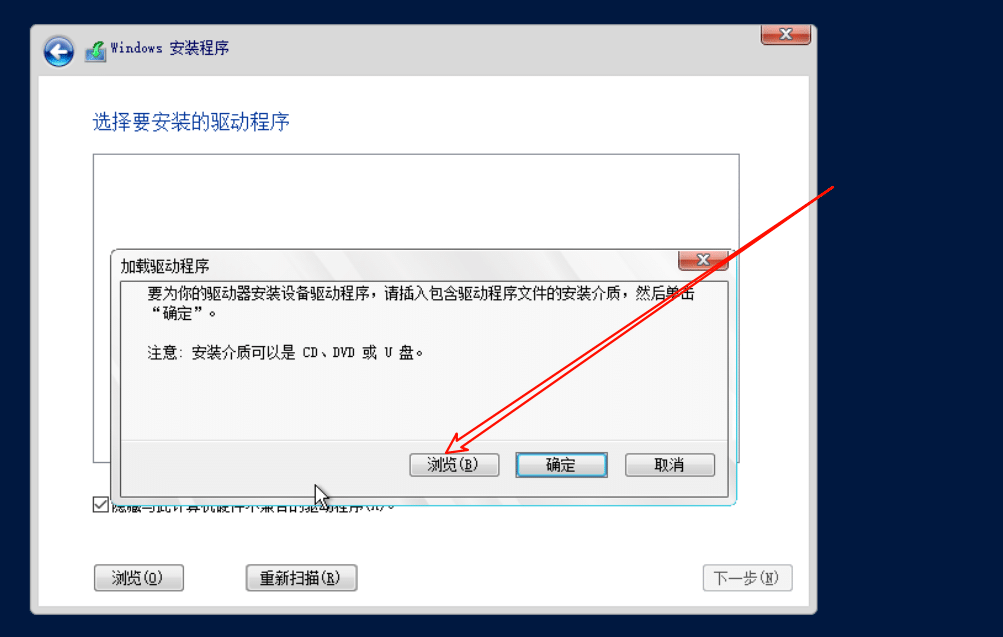
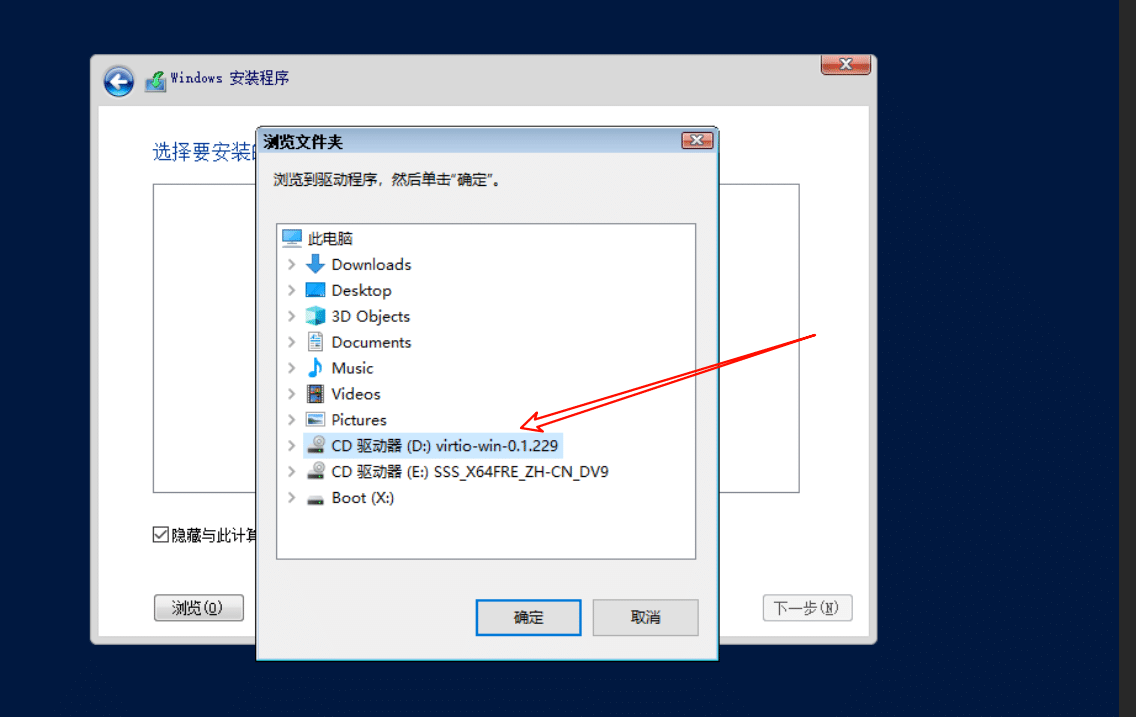
选中对应驱动的文件夹
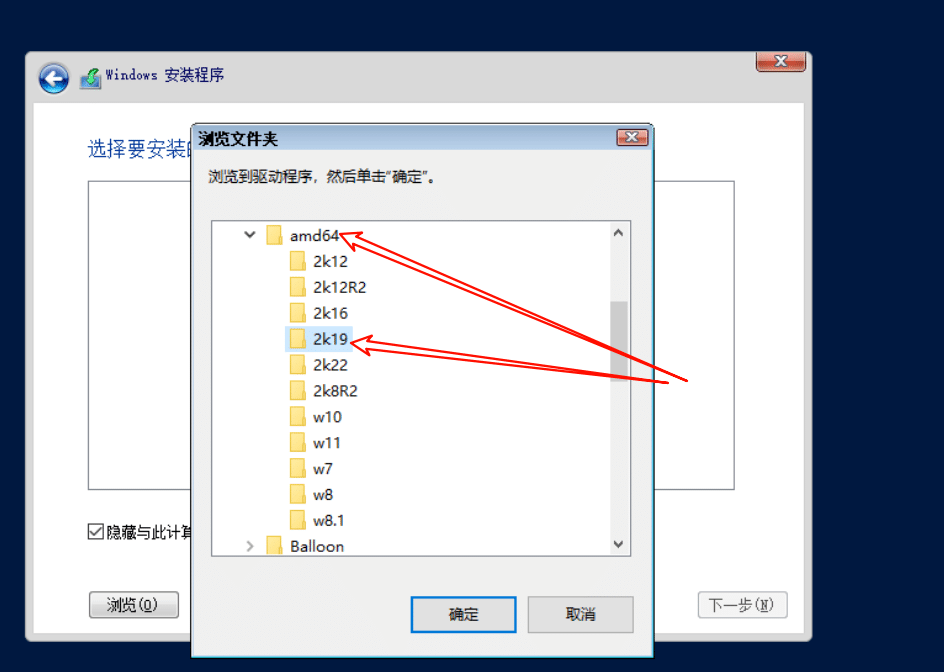
即amd 64架构的Windows2019
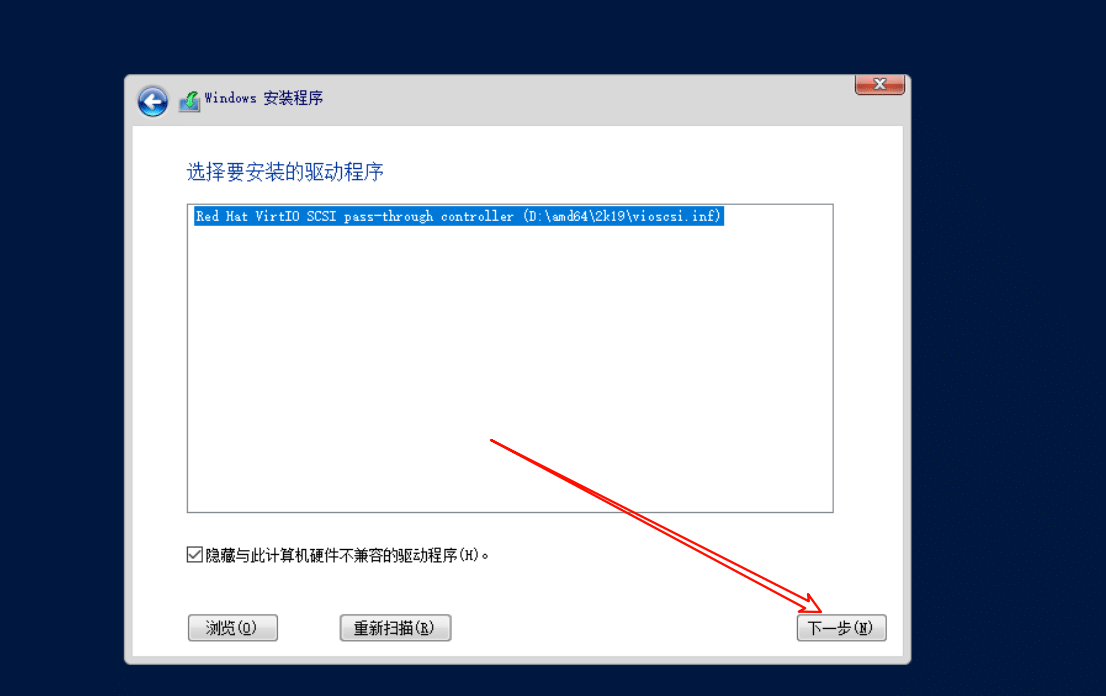
异常排查
若安装结束仍然提示重新进入安装:
尝试 停止 并 查看引导的磁盘全部启用

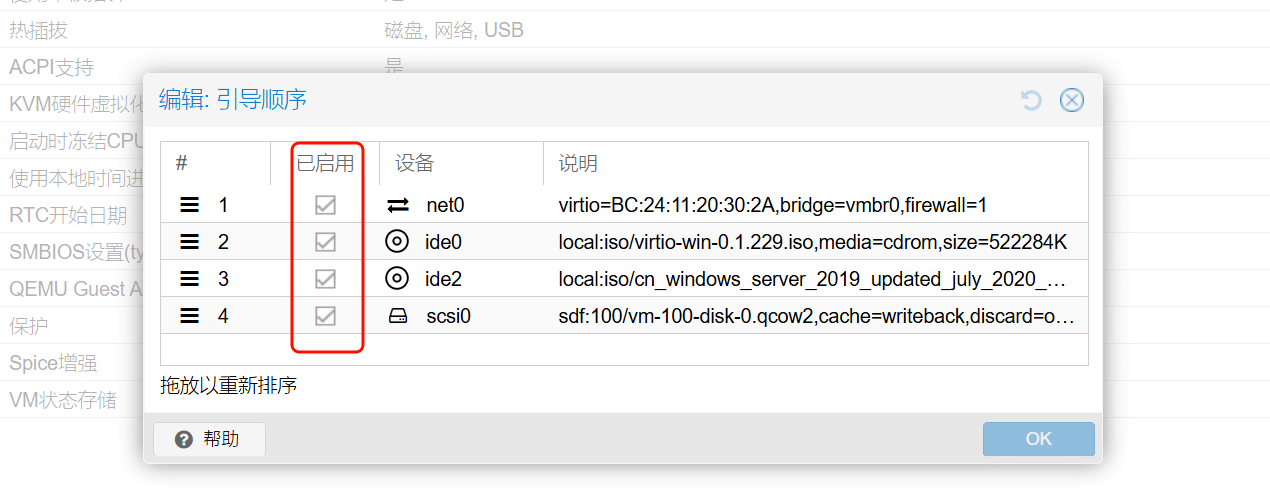
安装驱动程序(此步骤用于解决windows 磁盘,内存,网络等指标的功能虚拟化和监控)
进入虚拟机,访问之前加的驱动iso
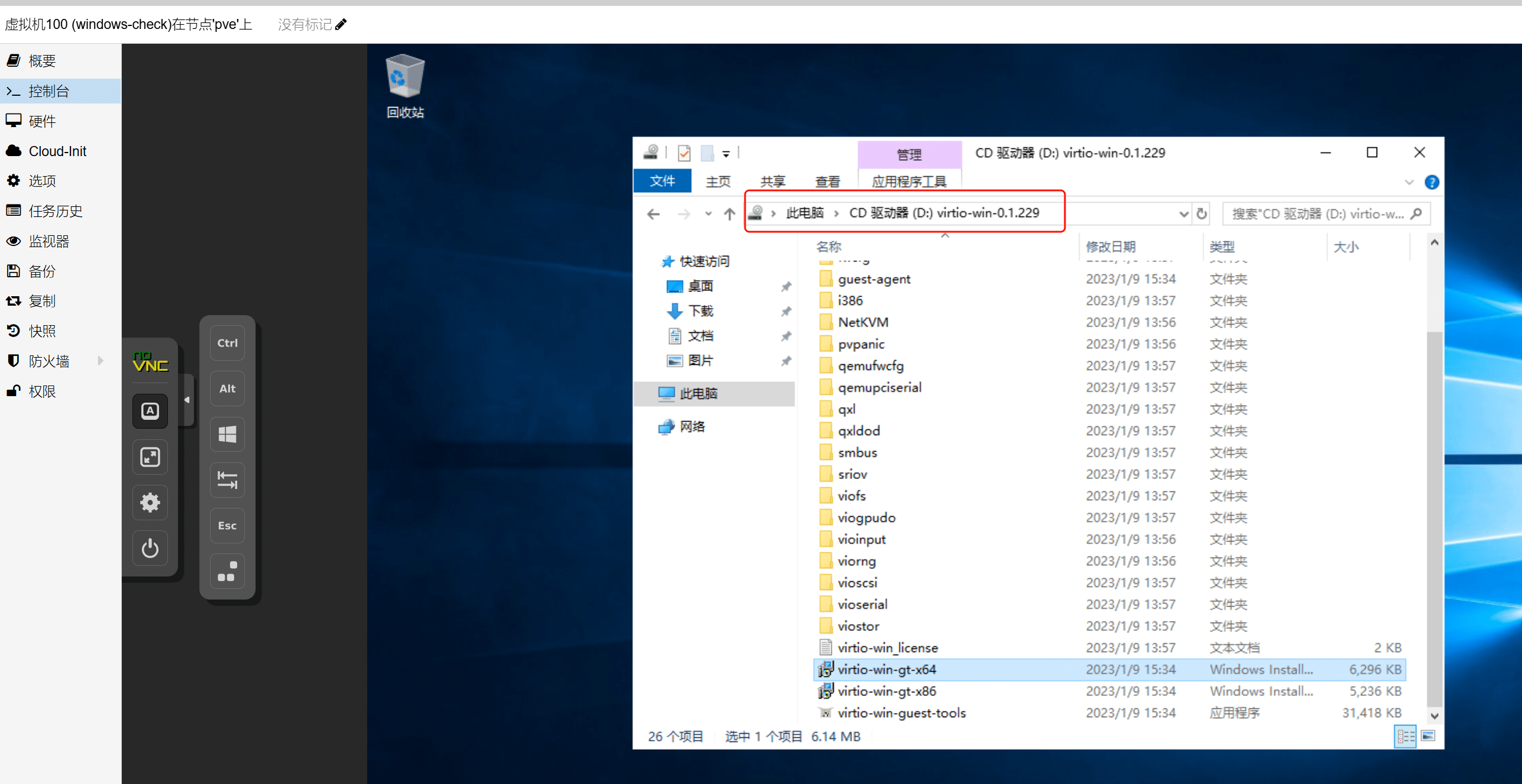
双击virtio-win-gt-x64安装完成即可。然后可以发现机器正常自动联网以及管理页面的内存监控也是正常的。
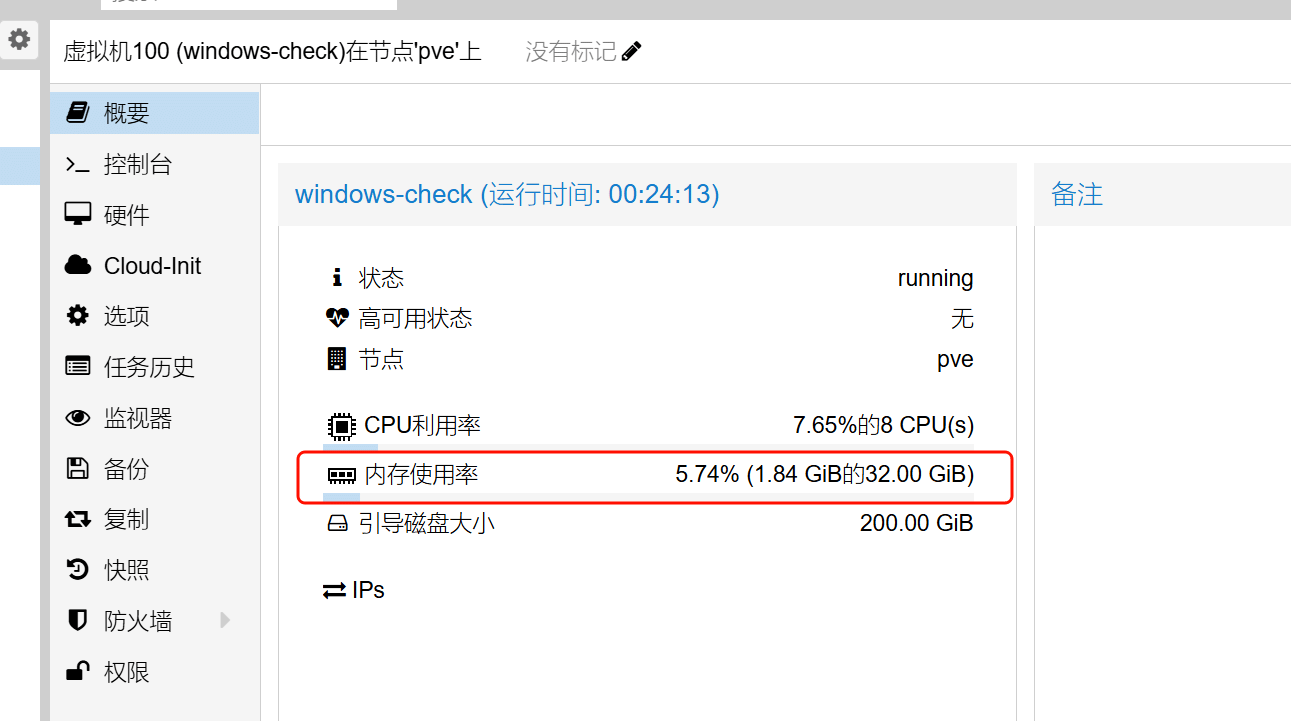
安装Linux虚拟机-示例为Centos
新建虚拟机
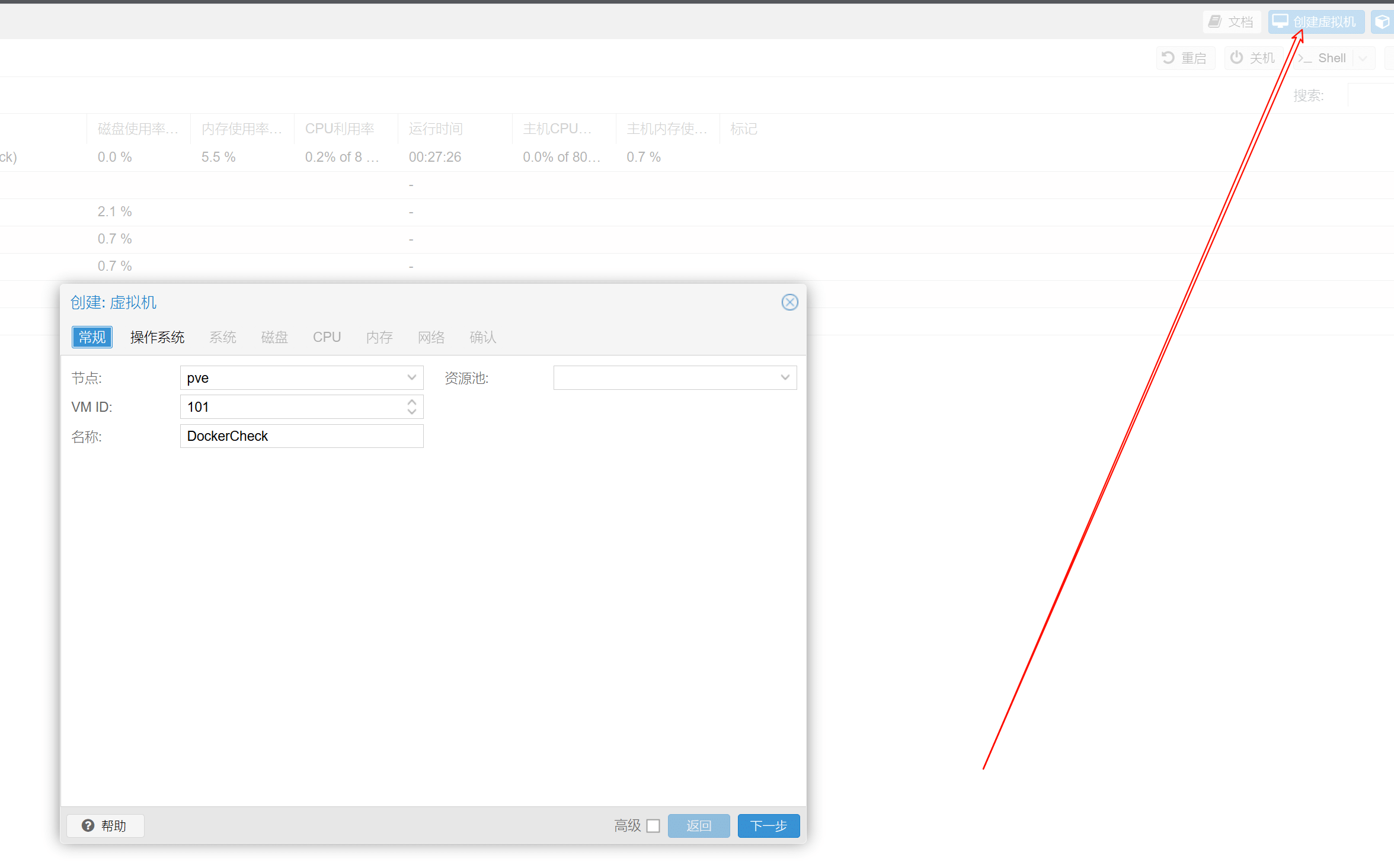
接着按需输入你的信息
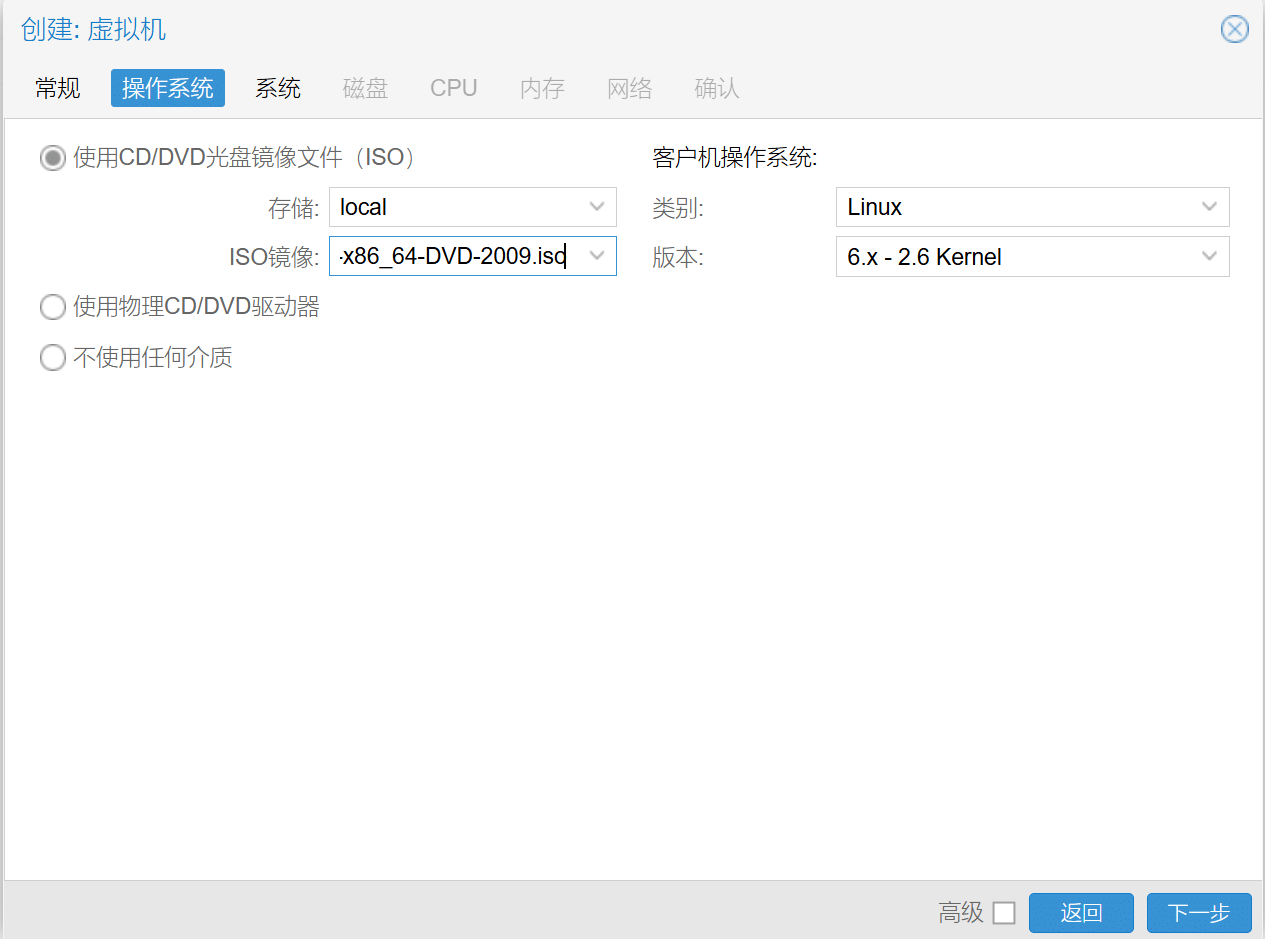
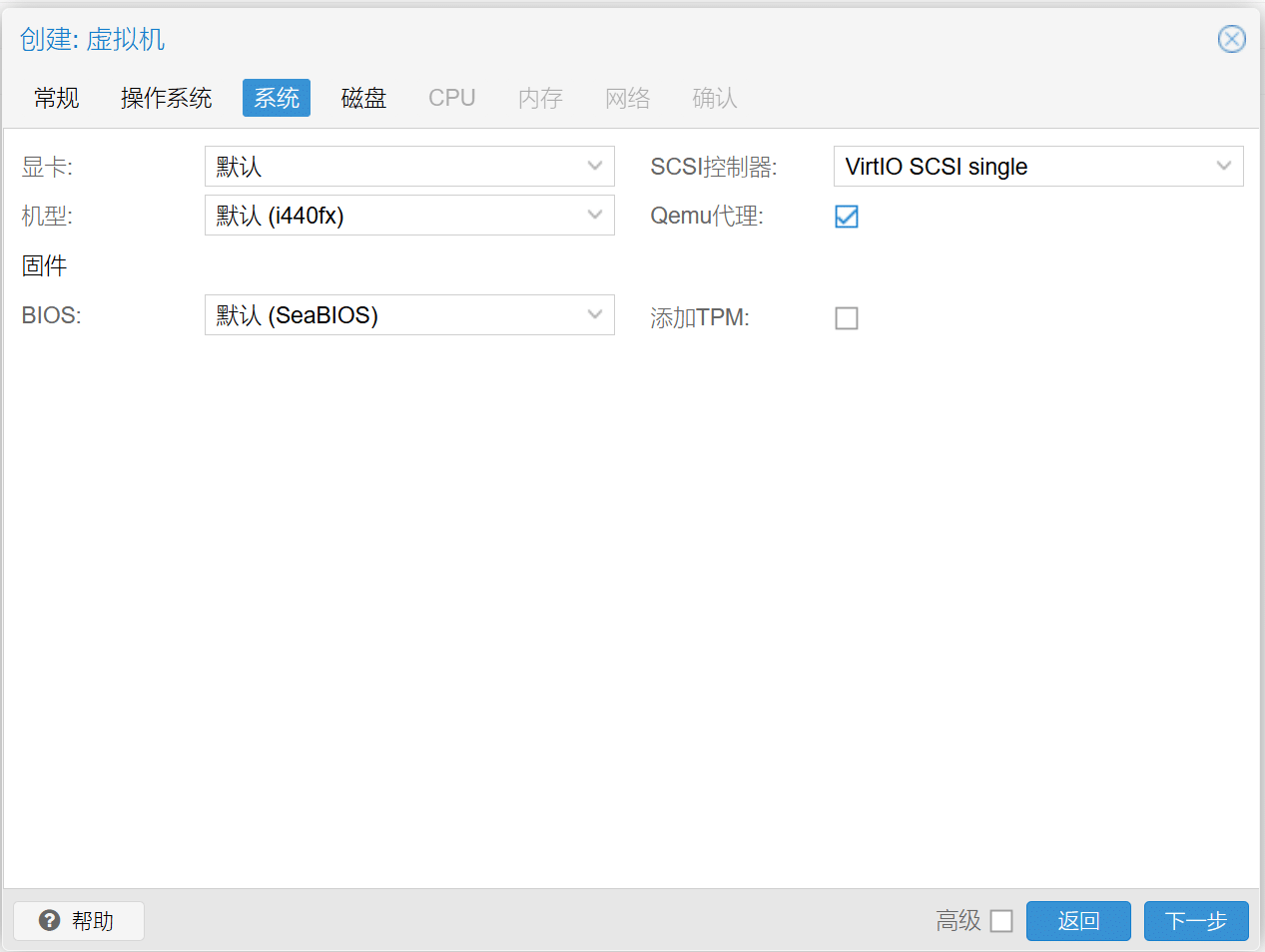
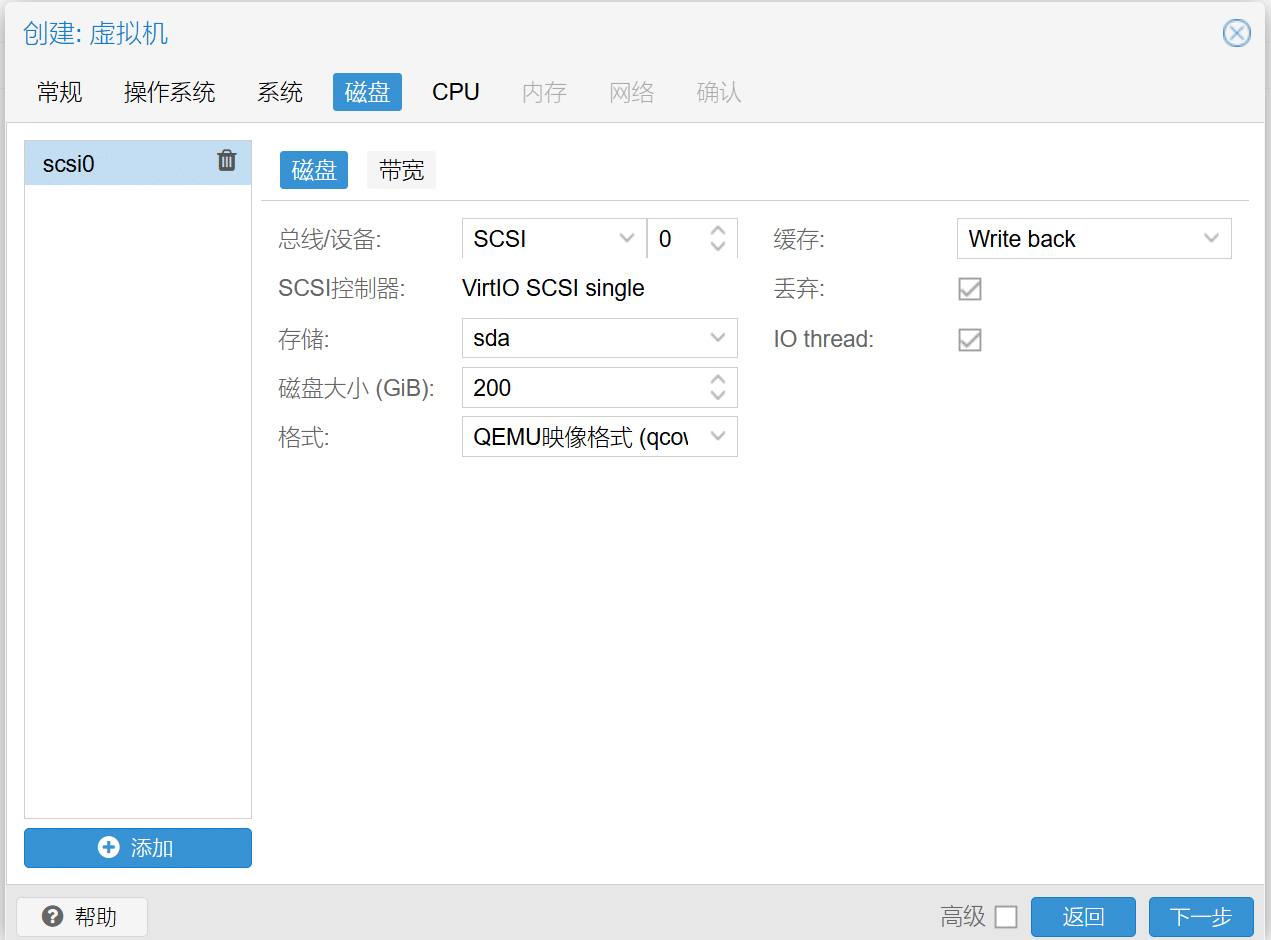
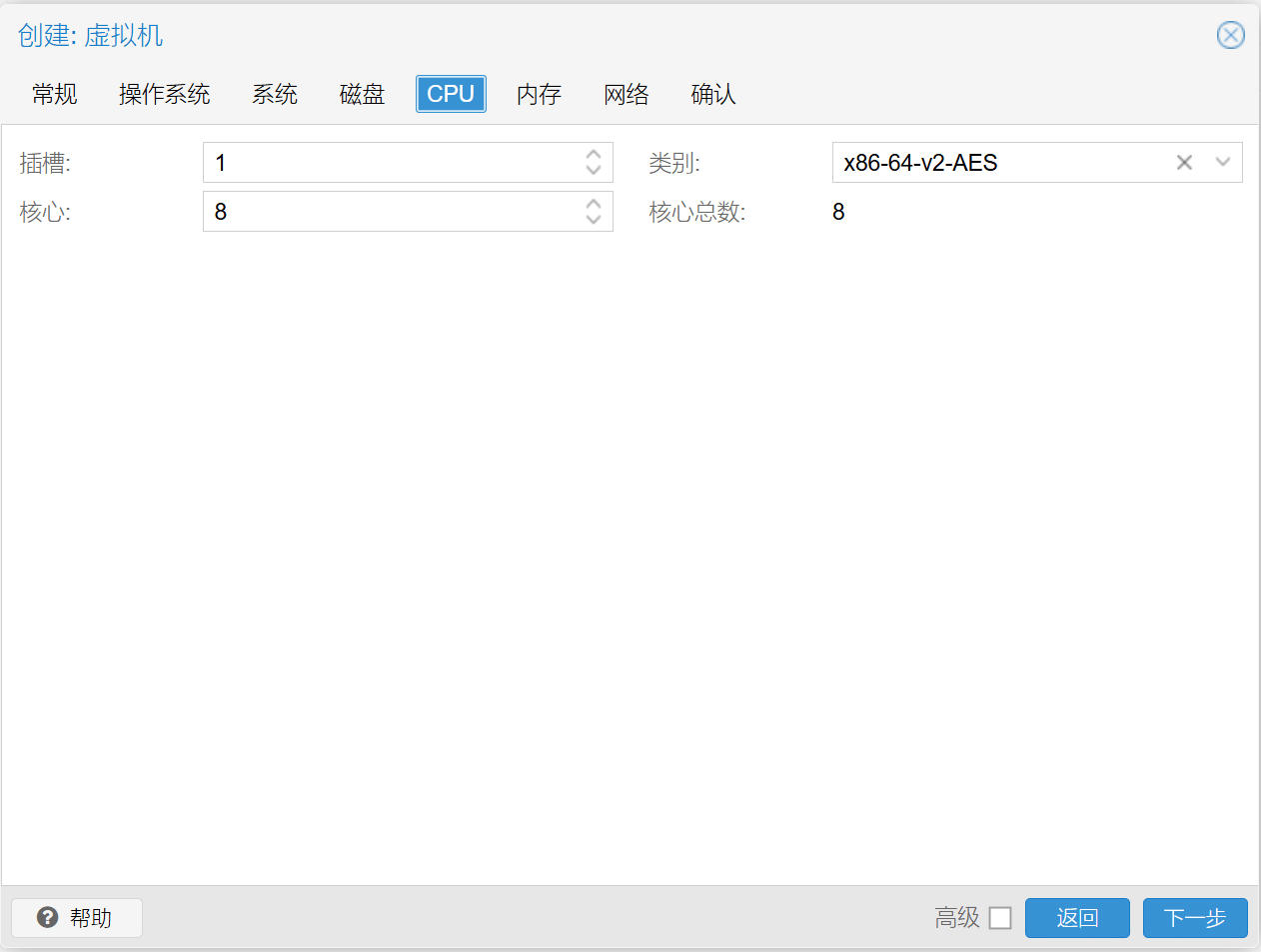
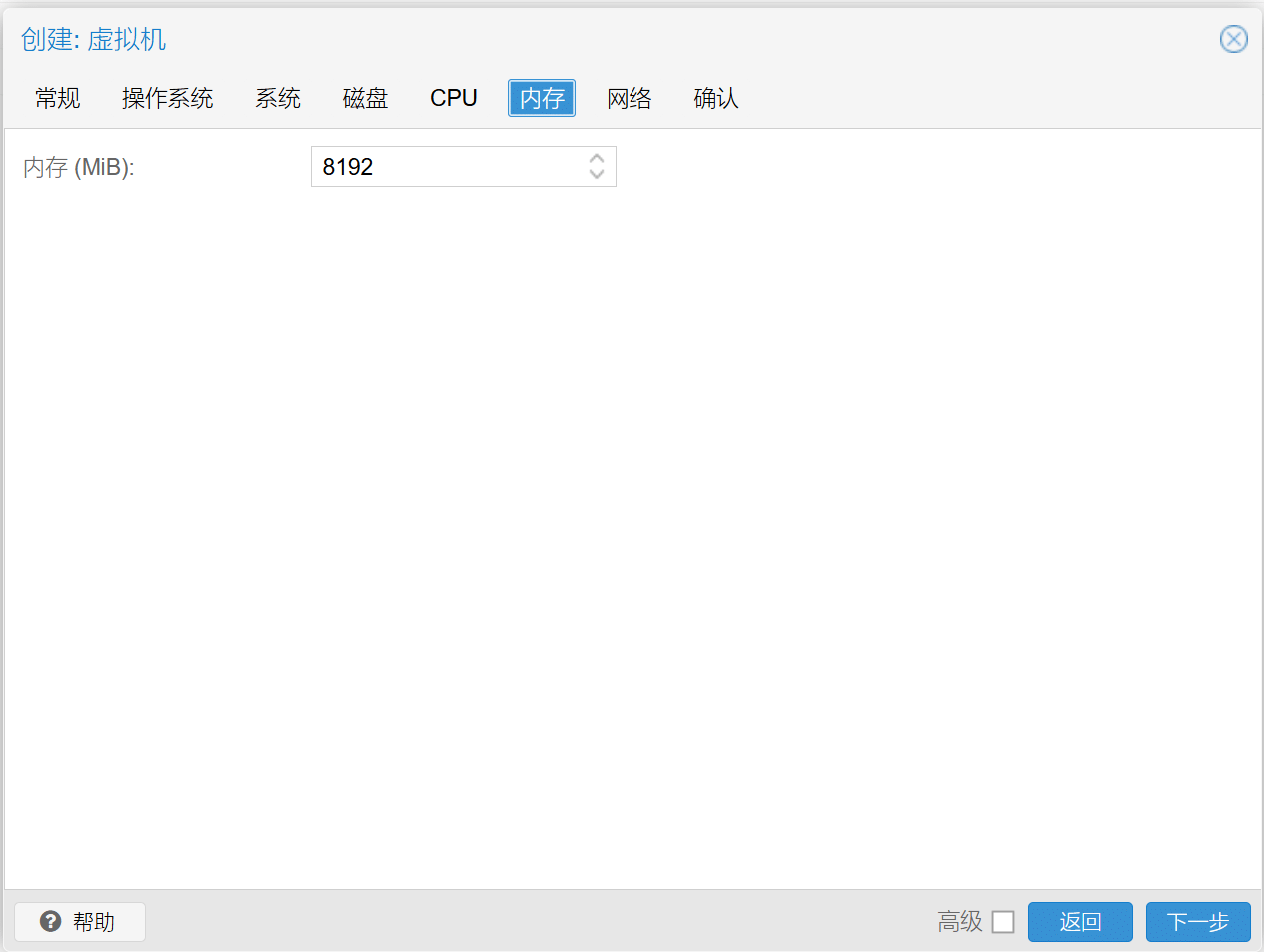
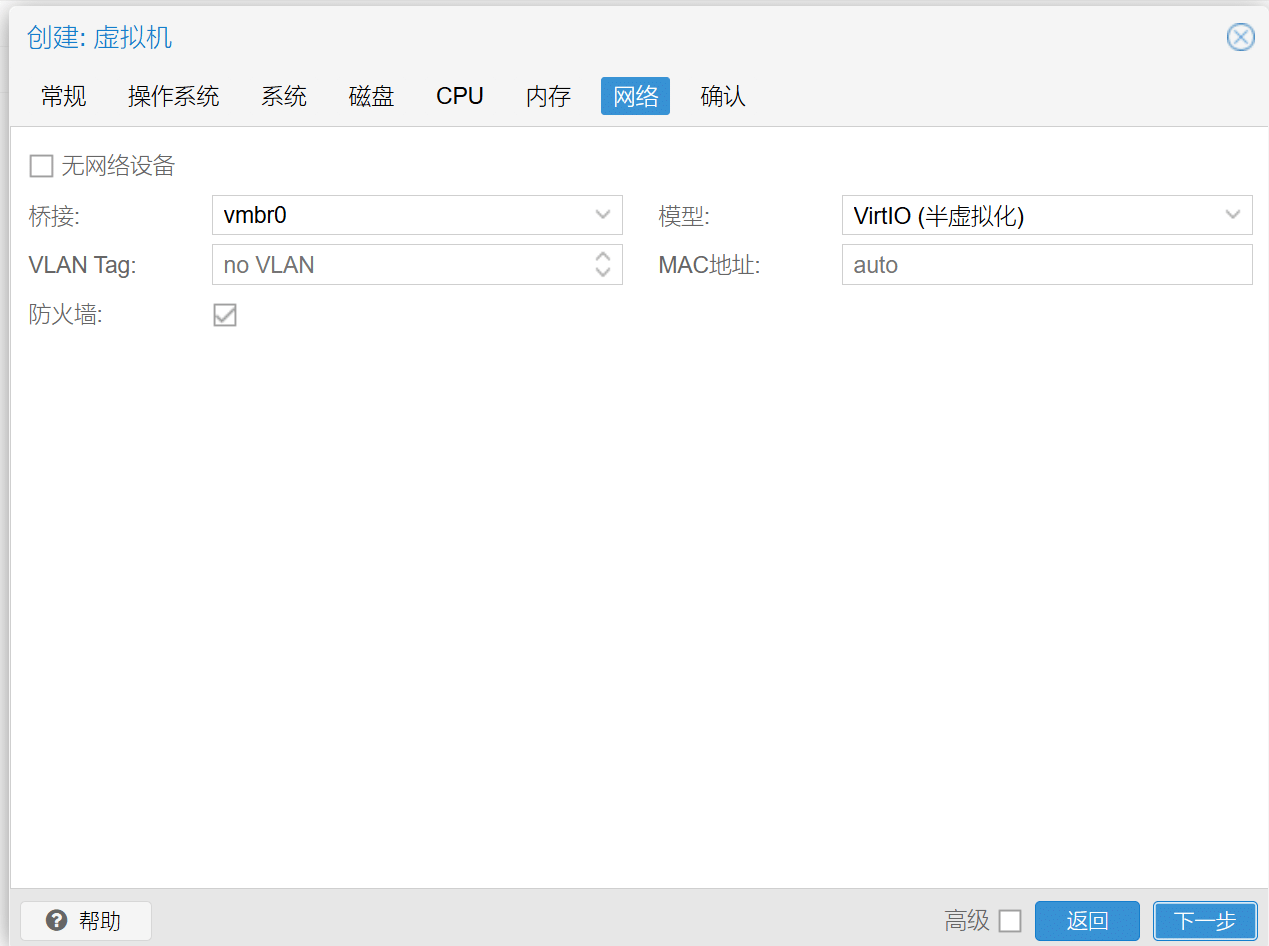
最后确认创建即可。至此即可开机,没有其他额外操作。
关键步骤
Linux一样存在磁盘和分区的概念,所以在新建虚拟磁盘的时候也要在Proxmox管理页面外面单独实现。
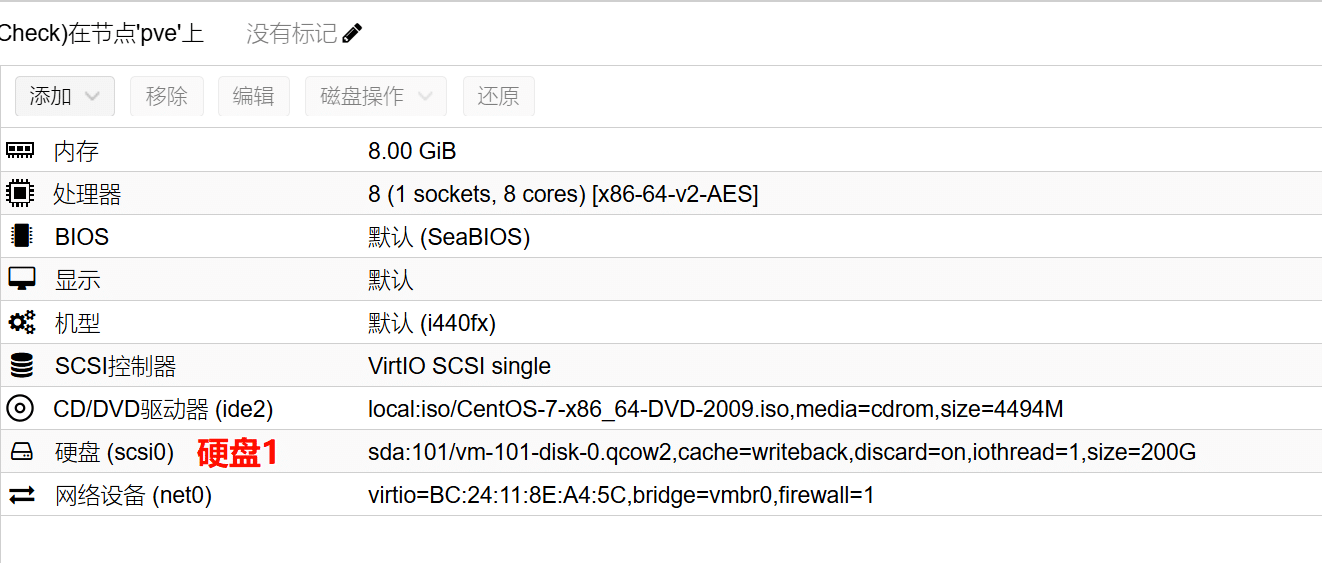
开始安装
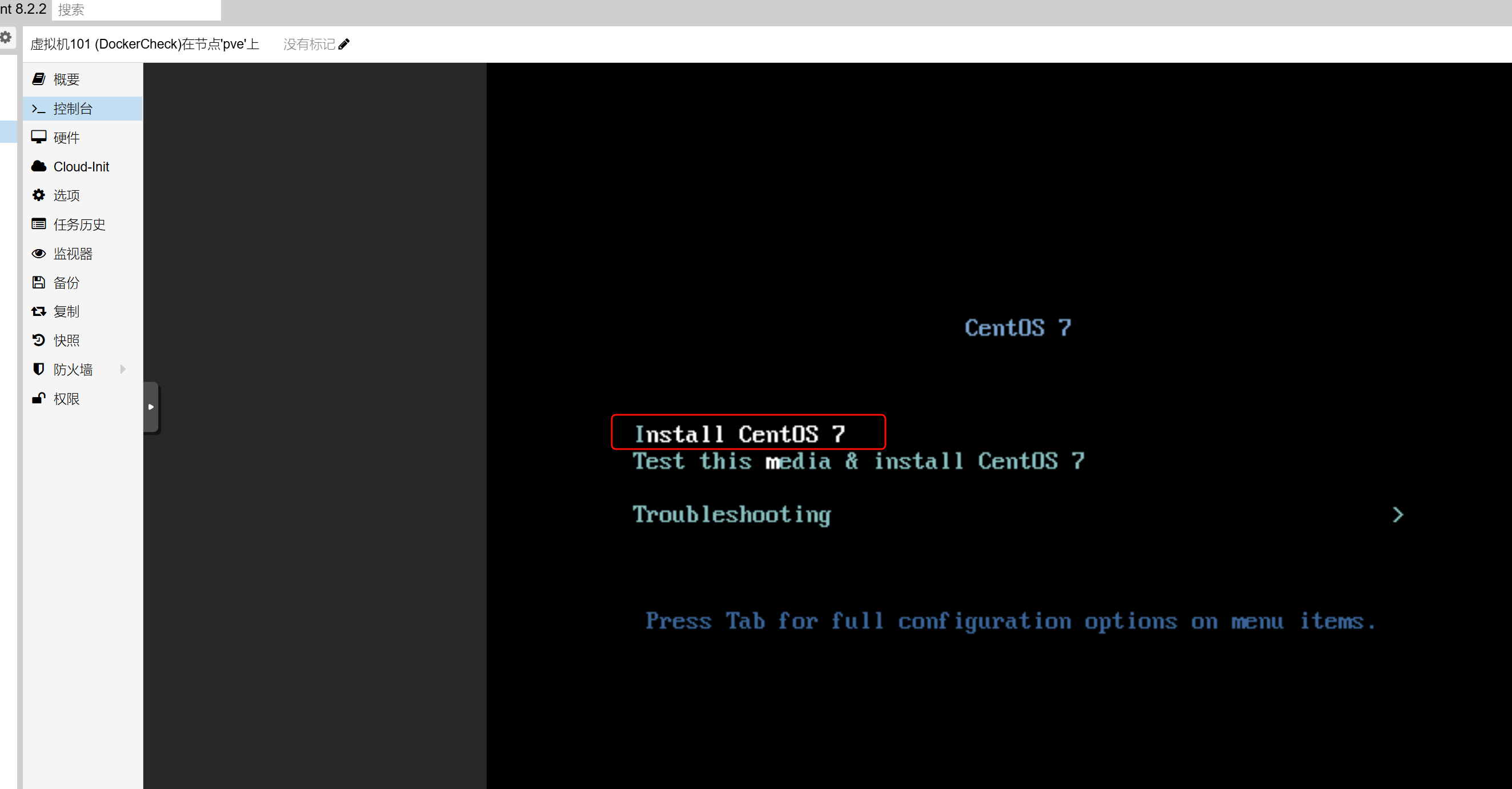
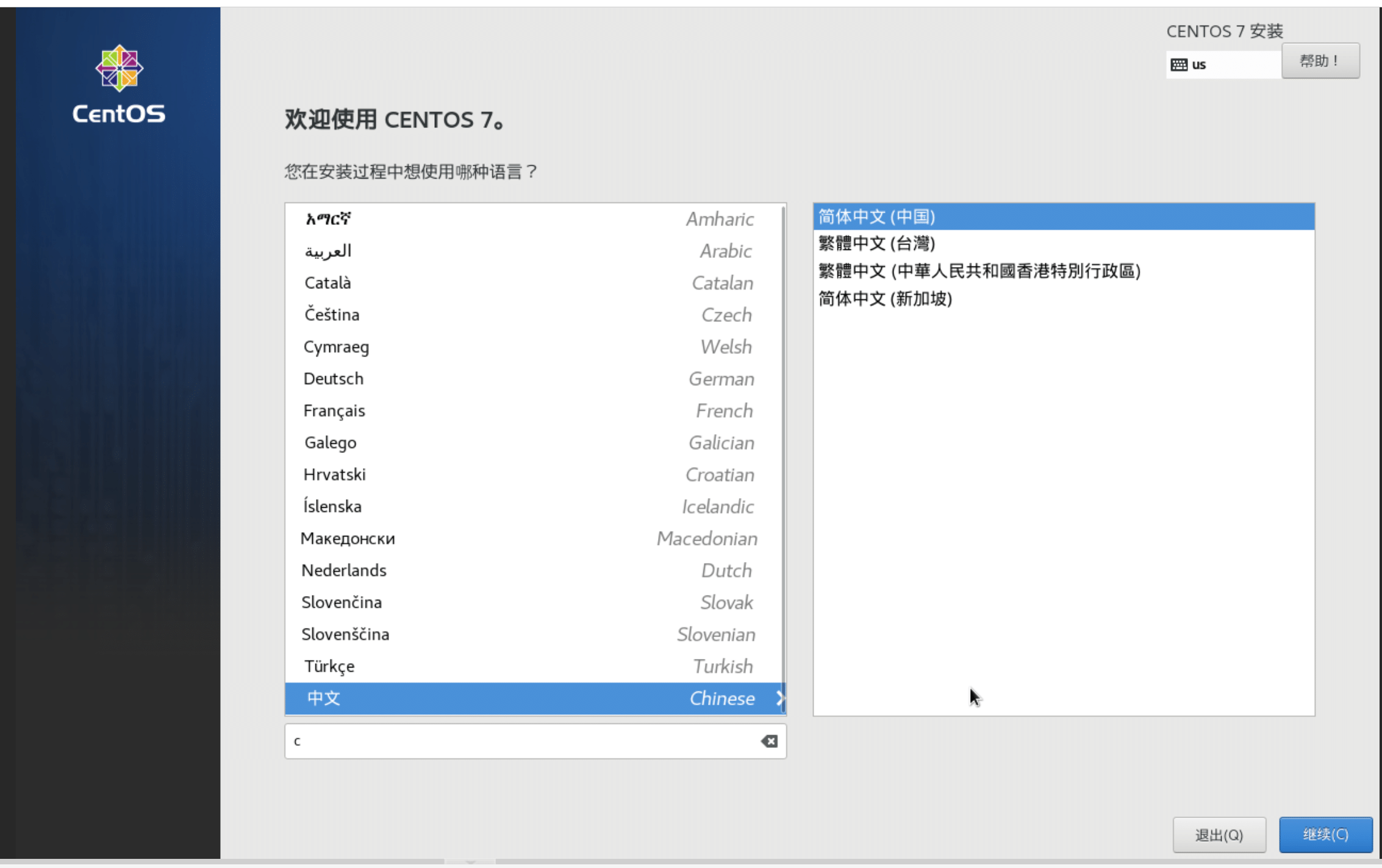
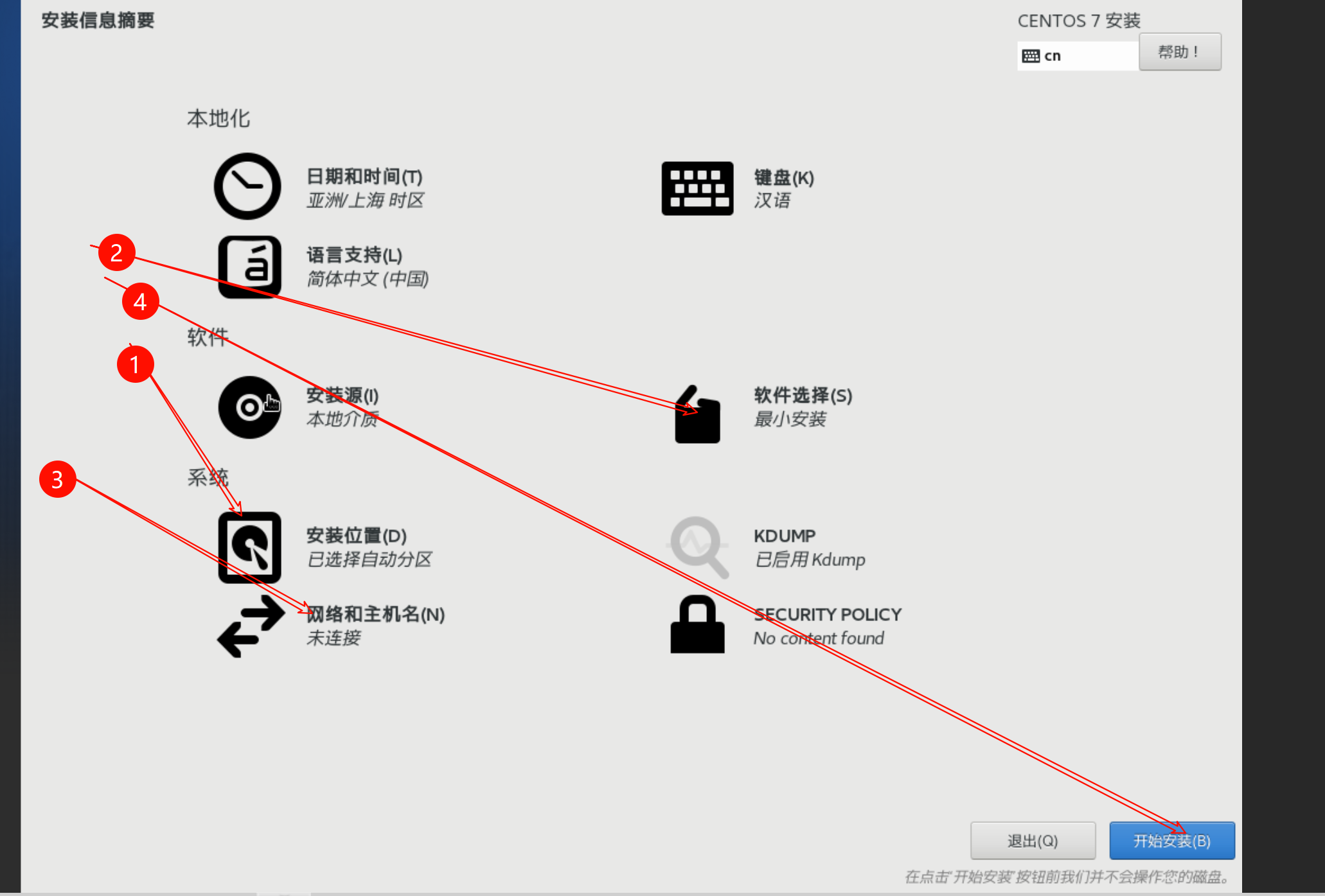
安装位置:
选择自动分区即可
软件选择:
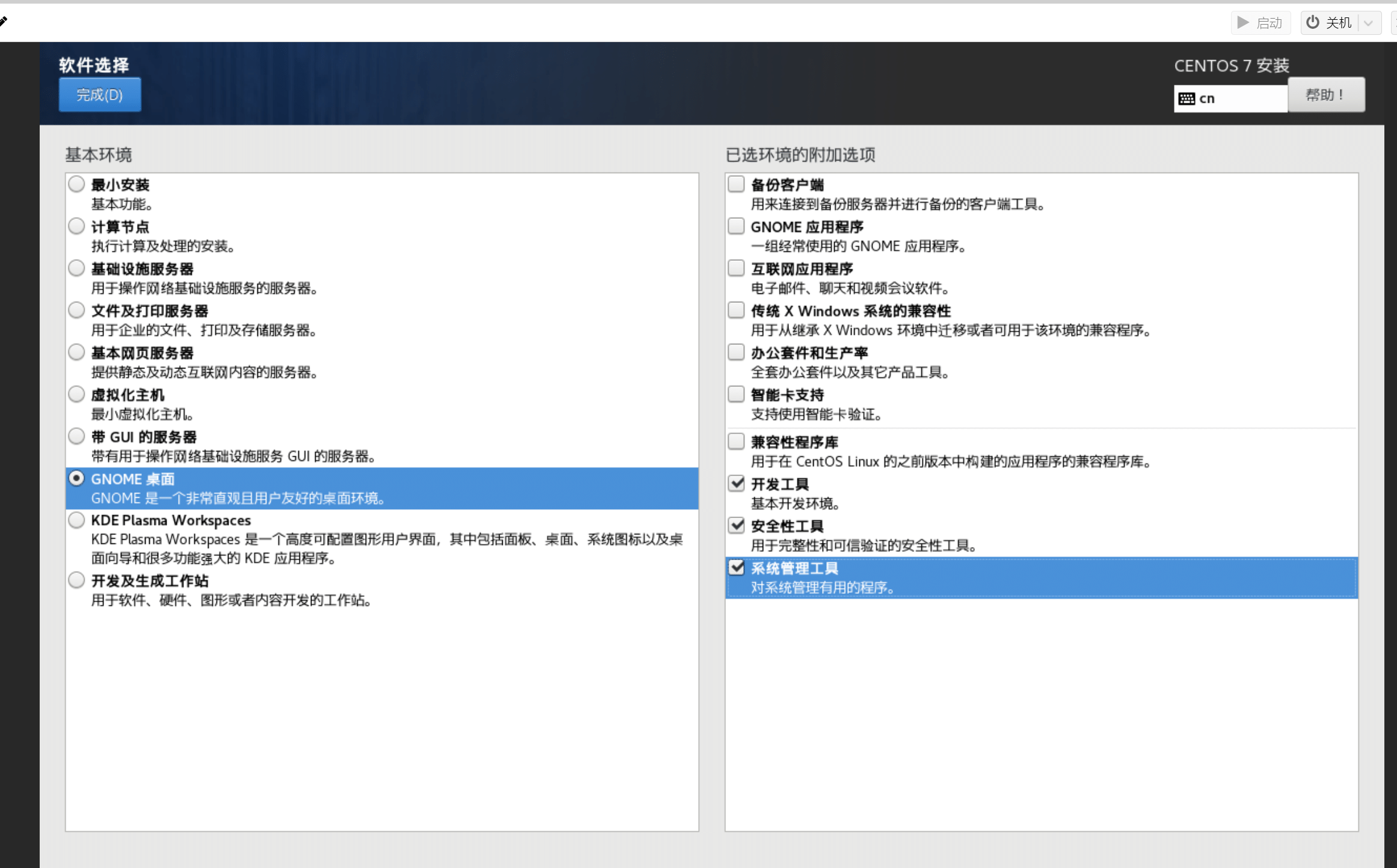
可满足绝大部分的需求,带桌面有利于后面的磁盘分区操作。
网络和主机名:
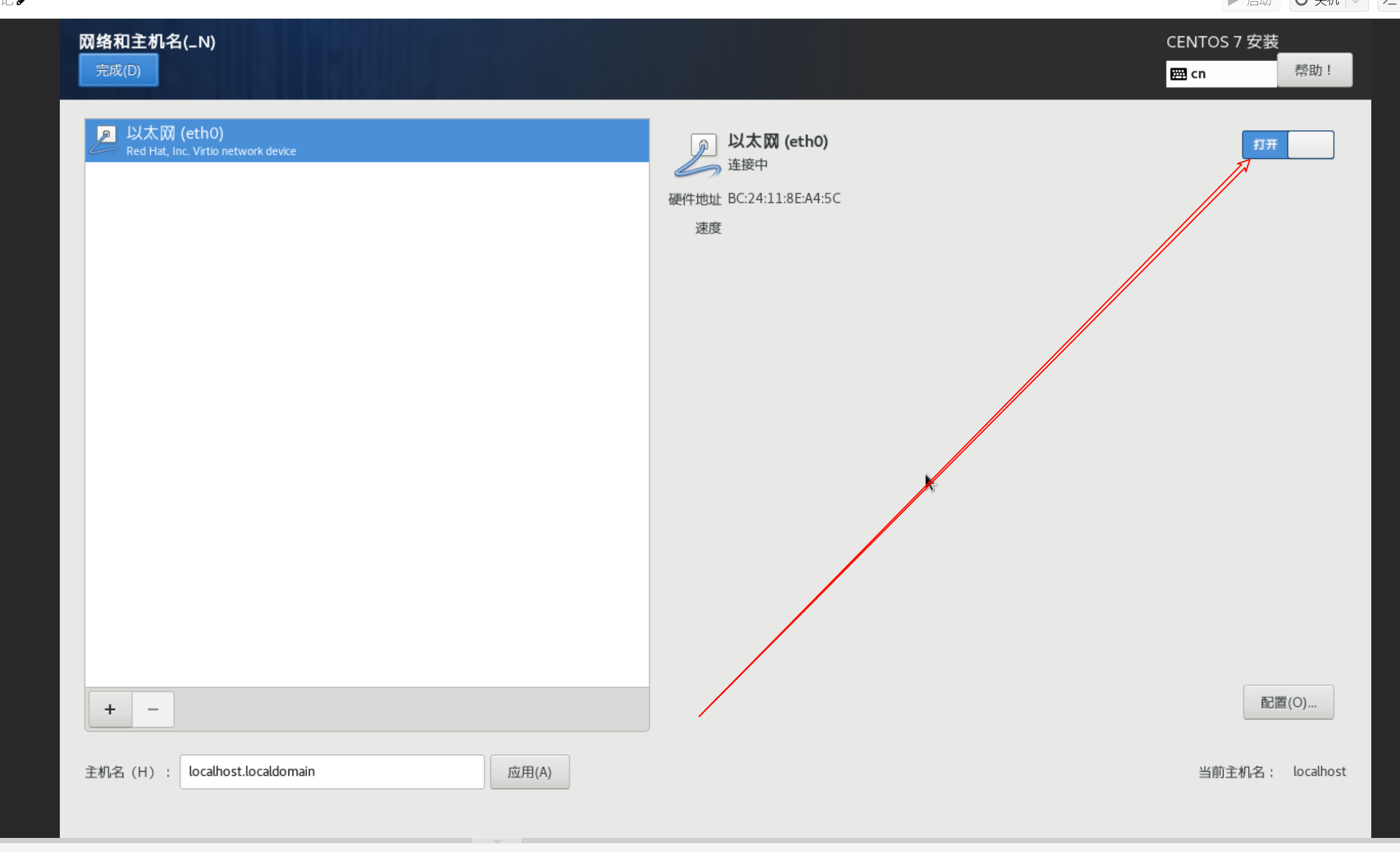
需要设置开启。
开始安装和设置账户密码
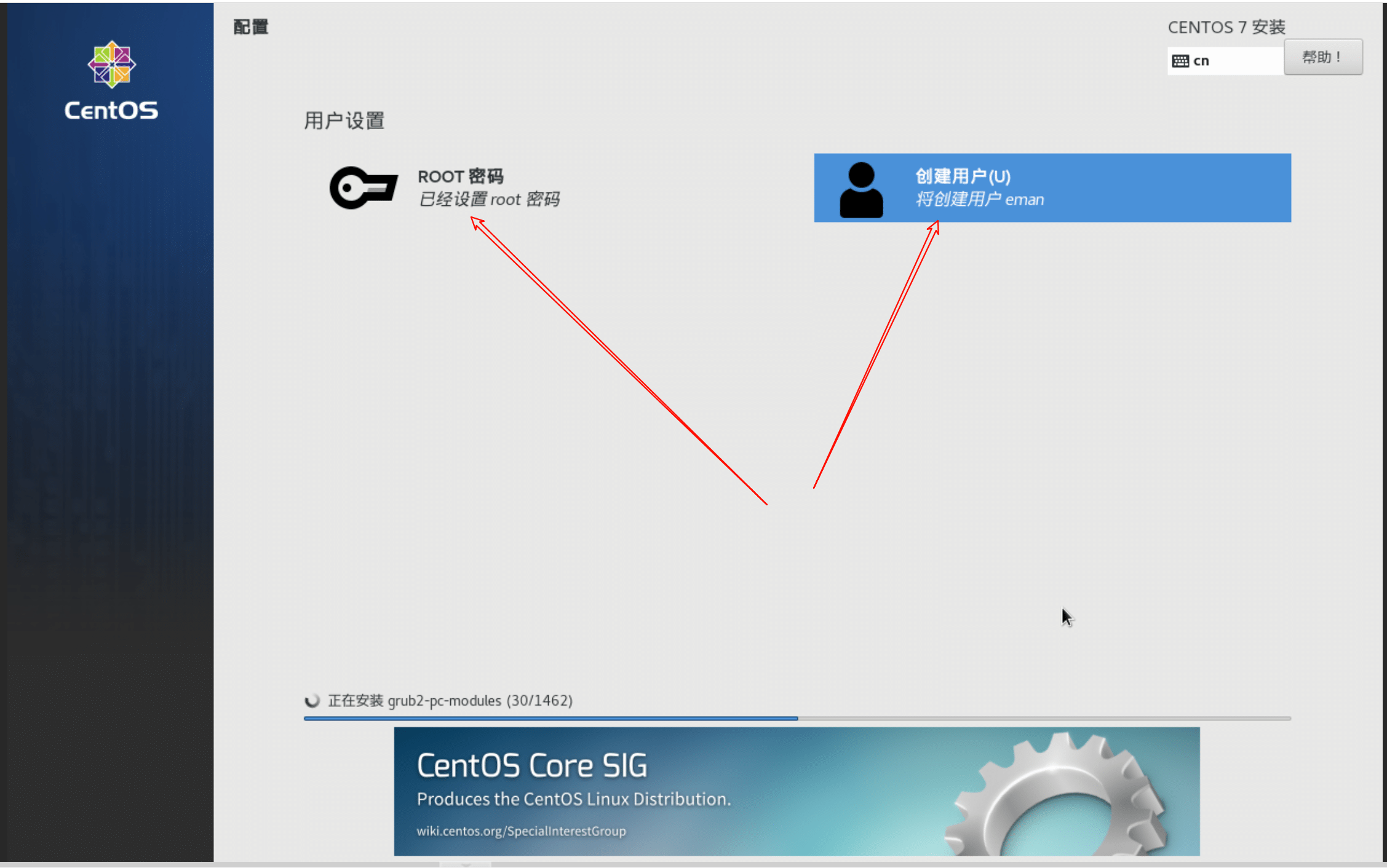
最后等待安装完成,重启即可。
备注:
centos7.9自带开启root远程登录,Debian没有开启。