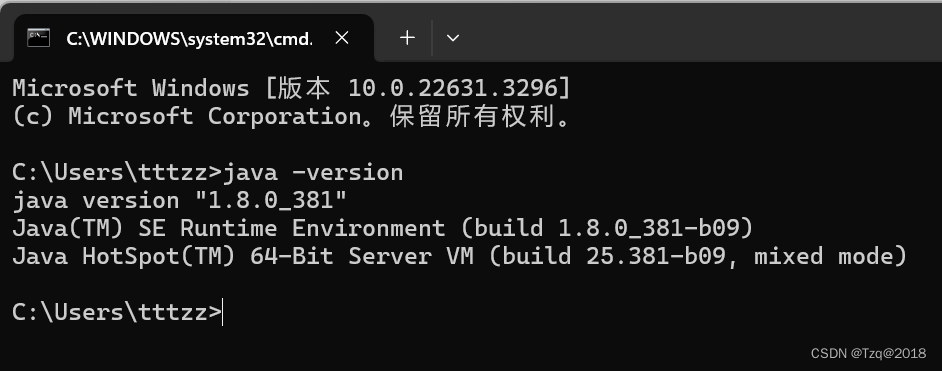阅读量:0
【java】windows下安装jdk1.8详细图文说明(包会)
本文详细对windows下安装jdk1.8,进行详细的图文说明
一、jdk1.8下载
网盘地址:https://pan.baidu.com/s/1Mzk2aZ31gSpSpMNF0lsI4A?pwd=yyds
二、jdk1.8安装
2.1、鼠标右击安装包,以管理员身份运行
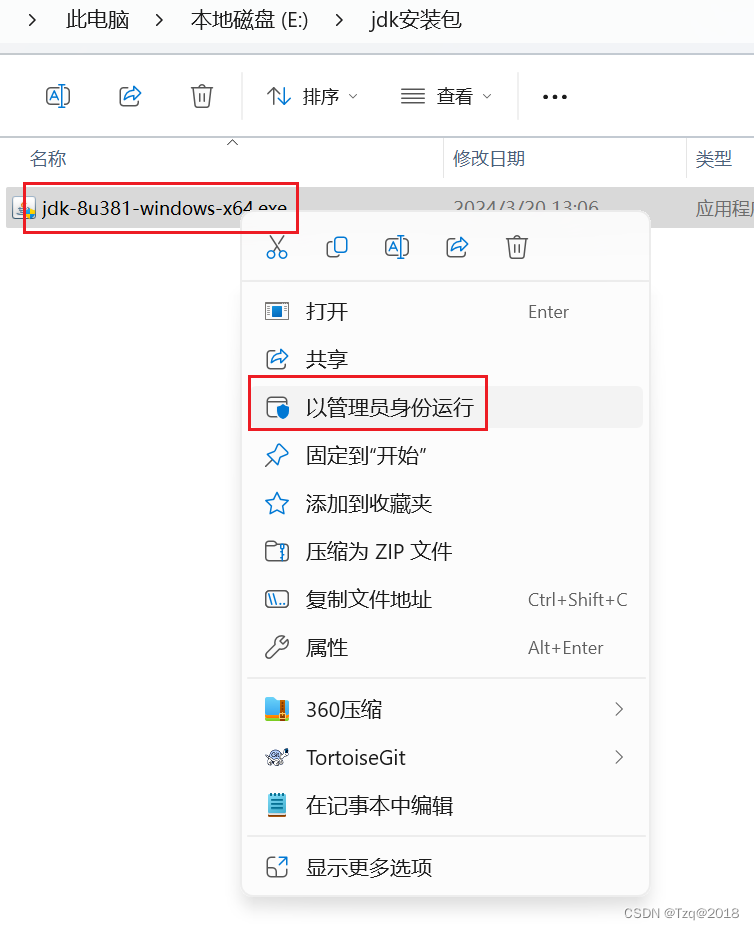
2.2、点下一步
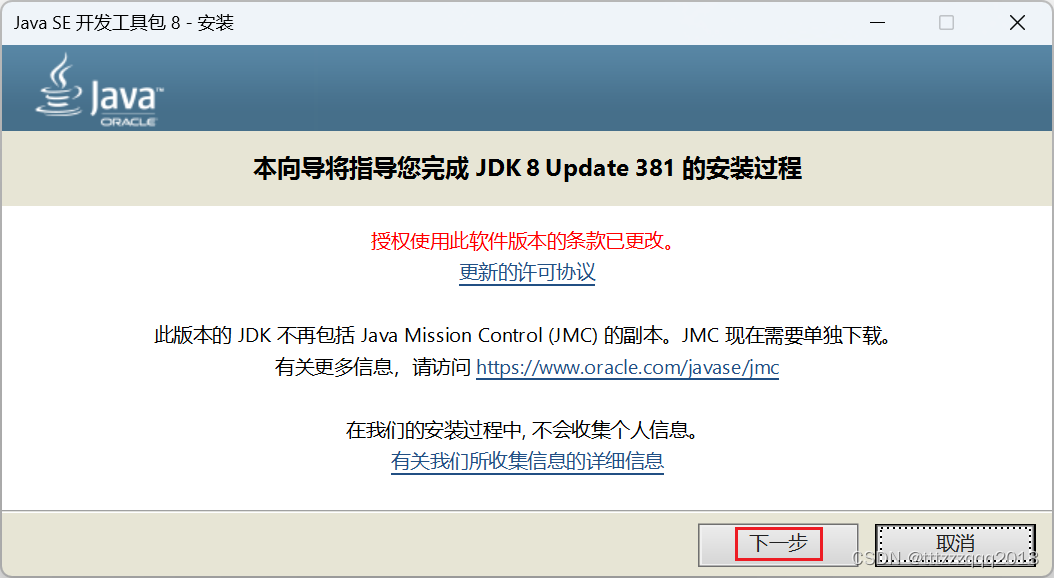
2.3、更改安装路径,不要有空格,点更改
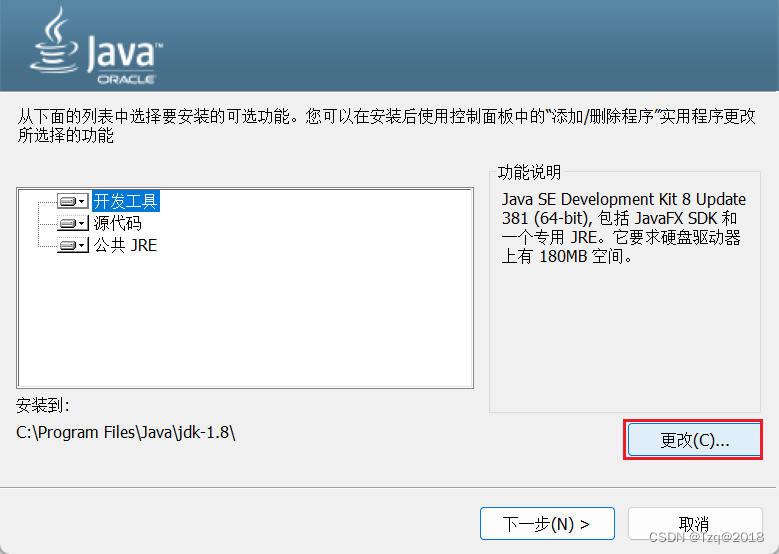
2.4、文件夹名:D:\java\jdk1.8\
安装路径不要有空格,文件夹名:D:\java\jdk1.8
点确定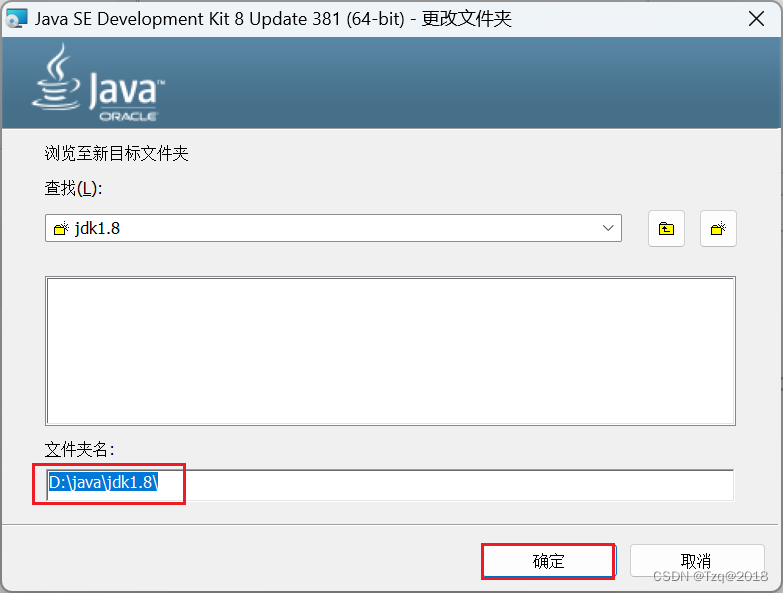
2.5、确认好安装路径没有空格后,点“下一步”
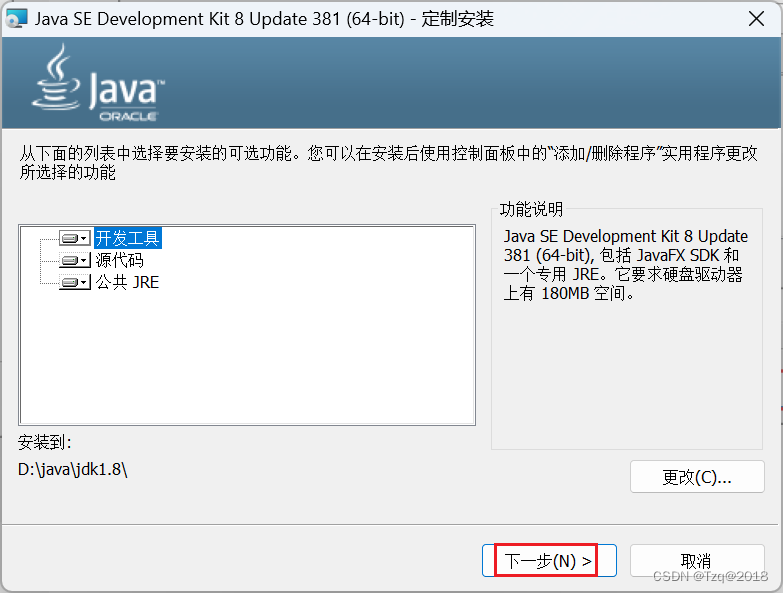
2.6、耐心等待jdk的安装过程
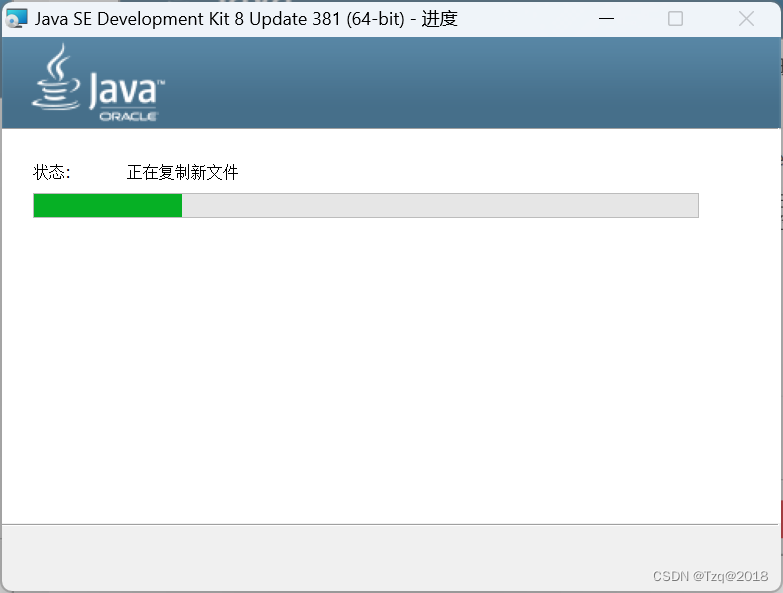
2.7、jre安装,选择安装路径,也不要有空格,点“更改”
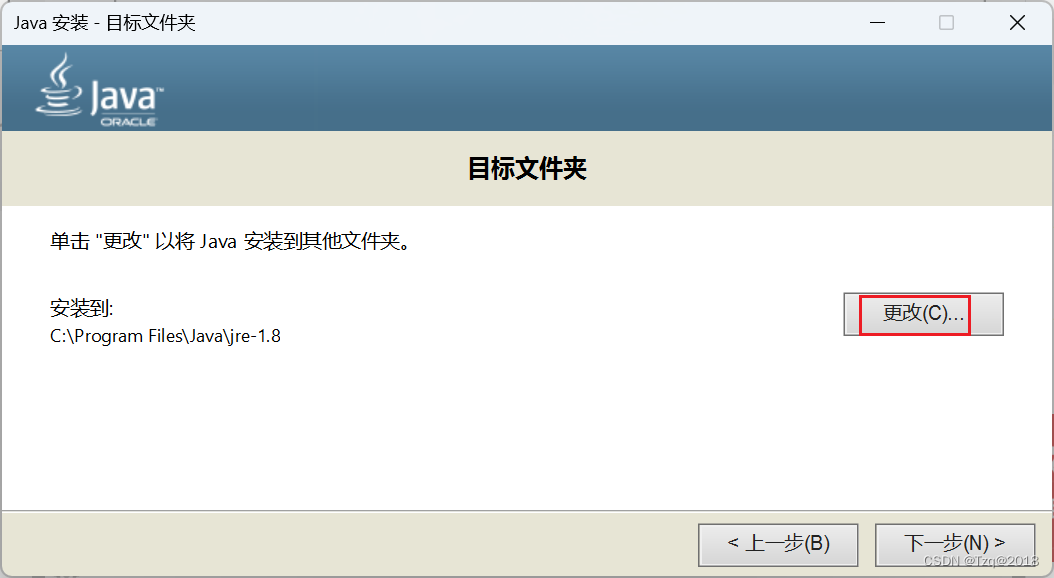
2.8、选到D盘,java目录下,新建文件夹
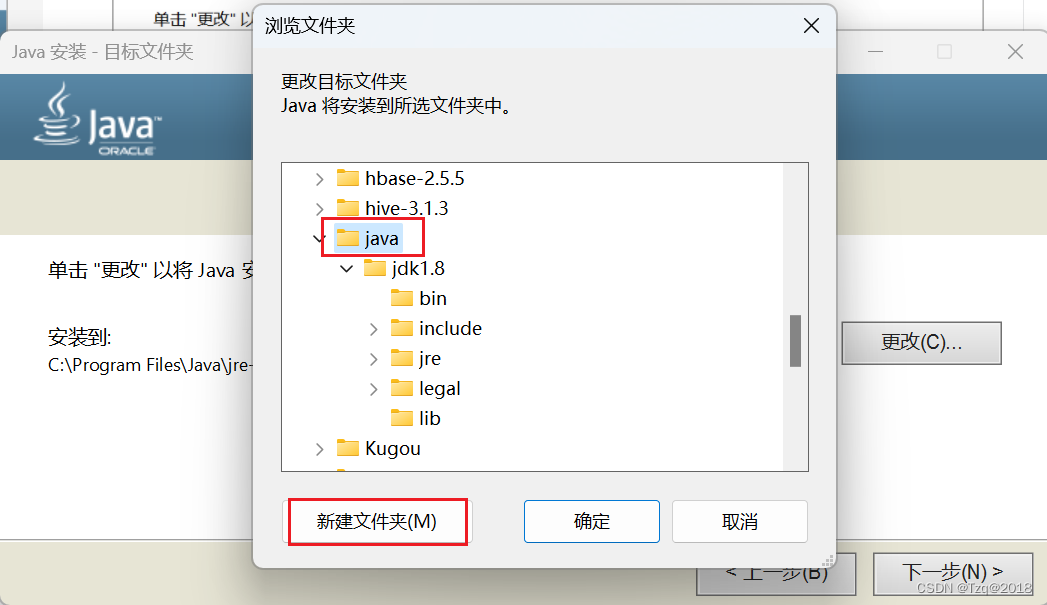
2.9、新建名为“jre1.8”的文件夹,然后点“确定”
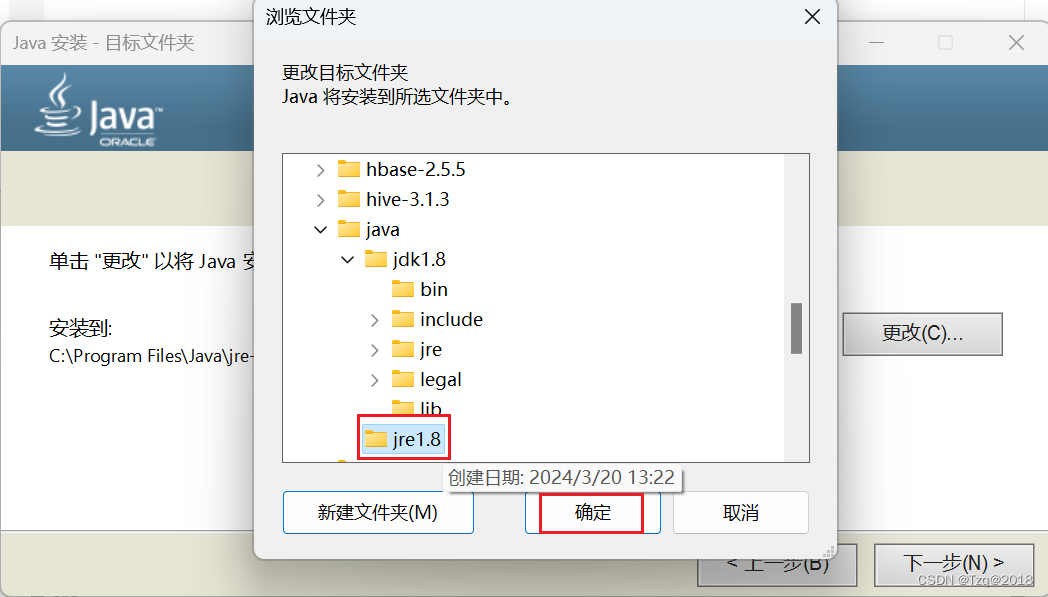
2.10、确定好安装目录没有空格后,点“下一步”
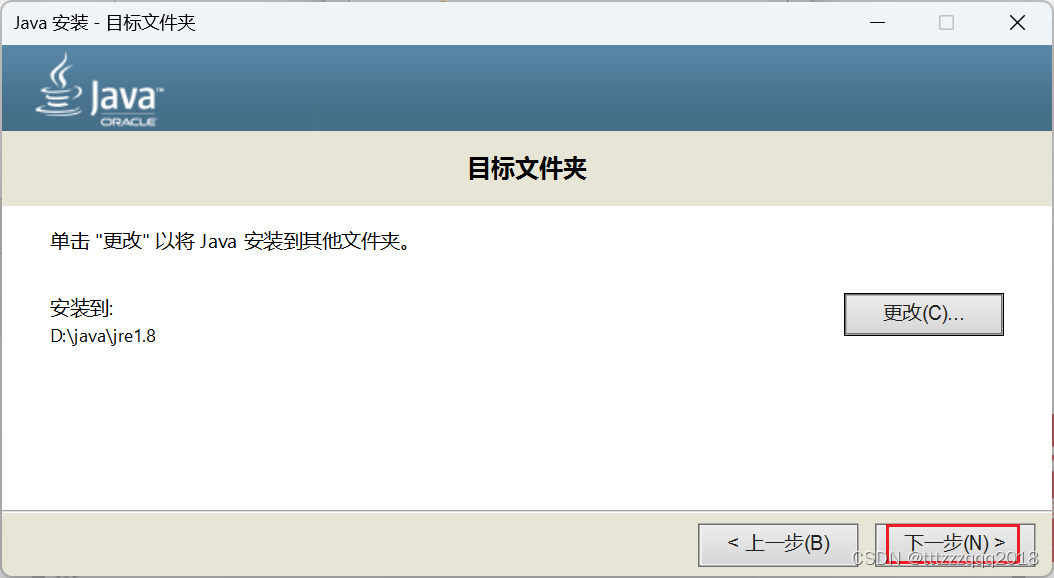
2.11、耐心等待jre的安装过程
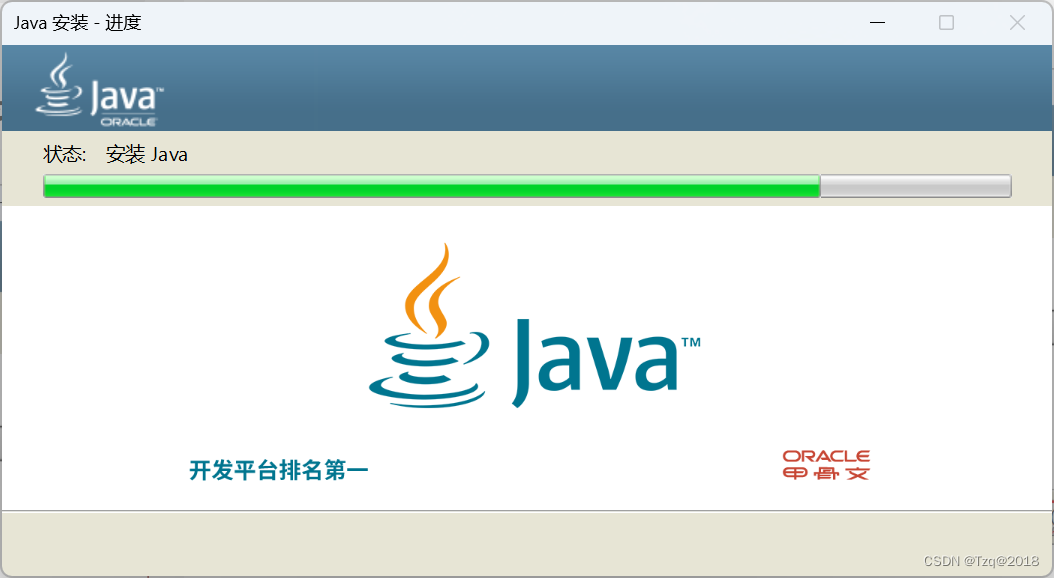
2.12、提示已成功安装,点“关闭”
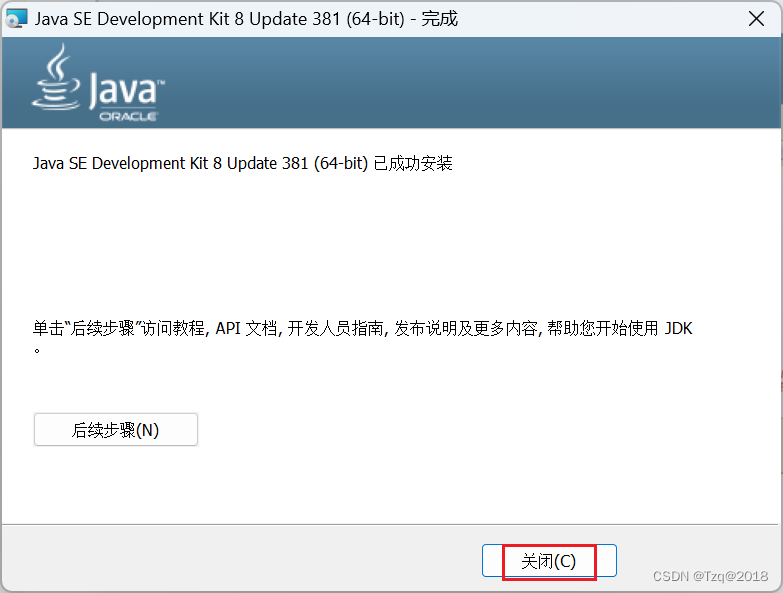
三、jdk1.8系统环境变量配置
安装好jdk后,还需要在系统环境变量里面进行配置
3.1、打开“我的电脑”,空白处,鼠标右键,选“属性”
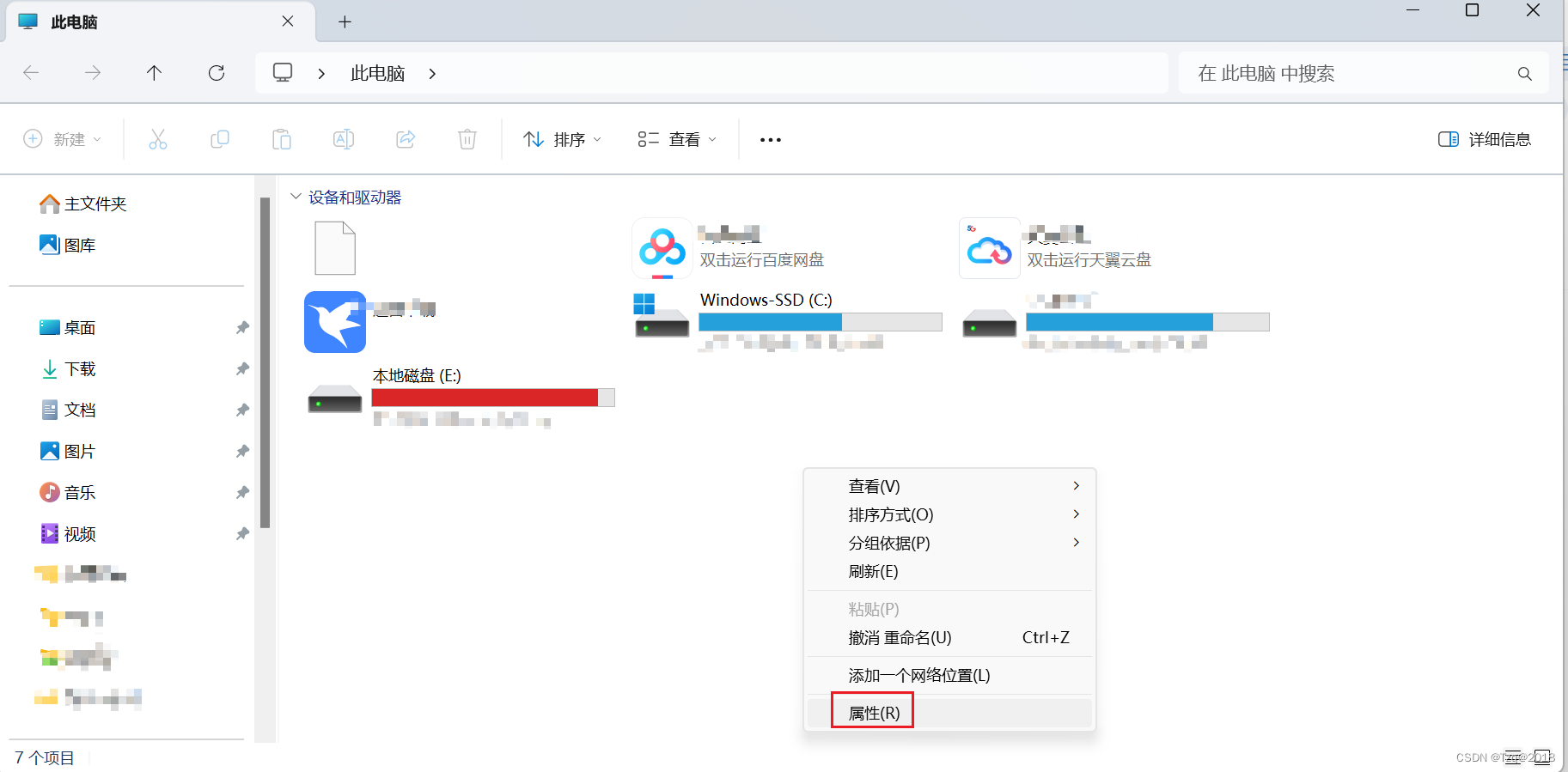
3.2、点“高级系统设置”。注意:不同的操作系统可能操作方式不同,大同小异。

3.2、选“环境变量”
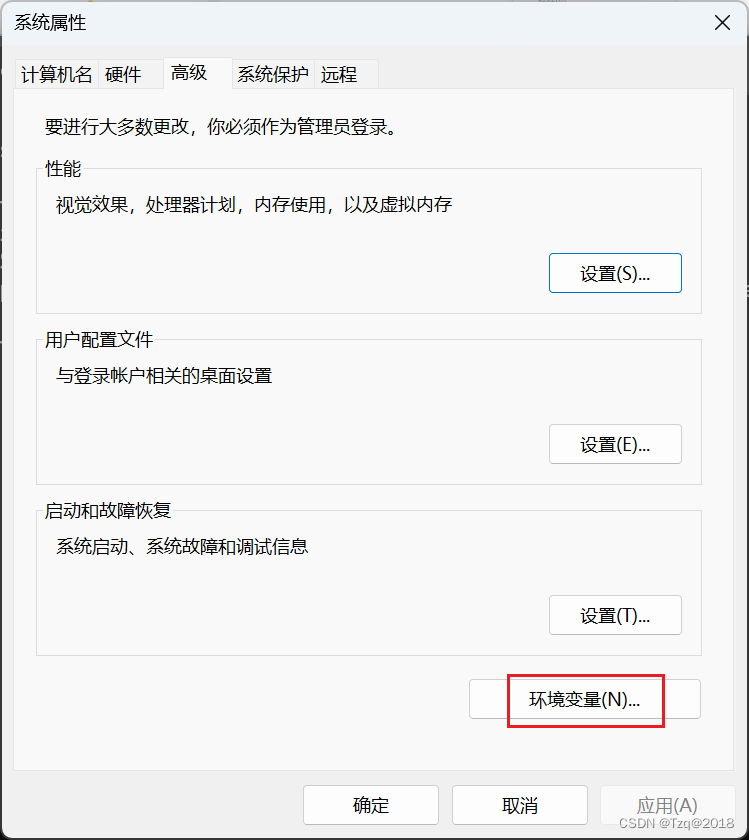
3.3、在“系统变量”下面,点“新建”,新建系统变量,变量名:JAVA_HOME,变量值:D:\java\jdk1.8,点“确定”。
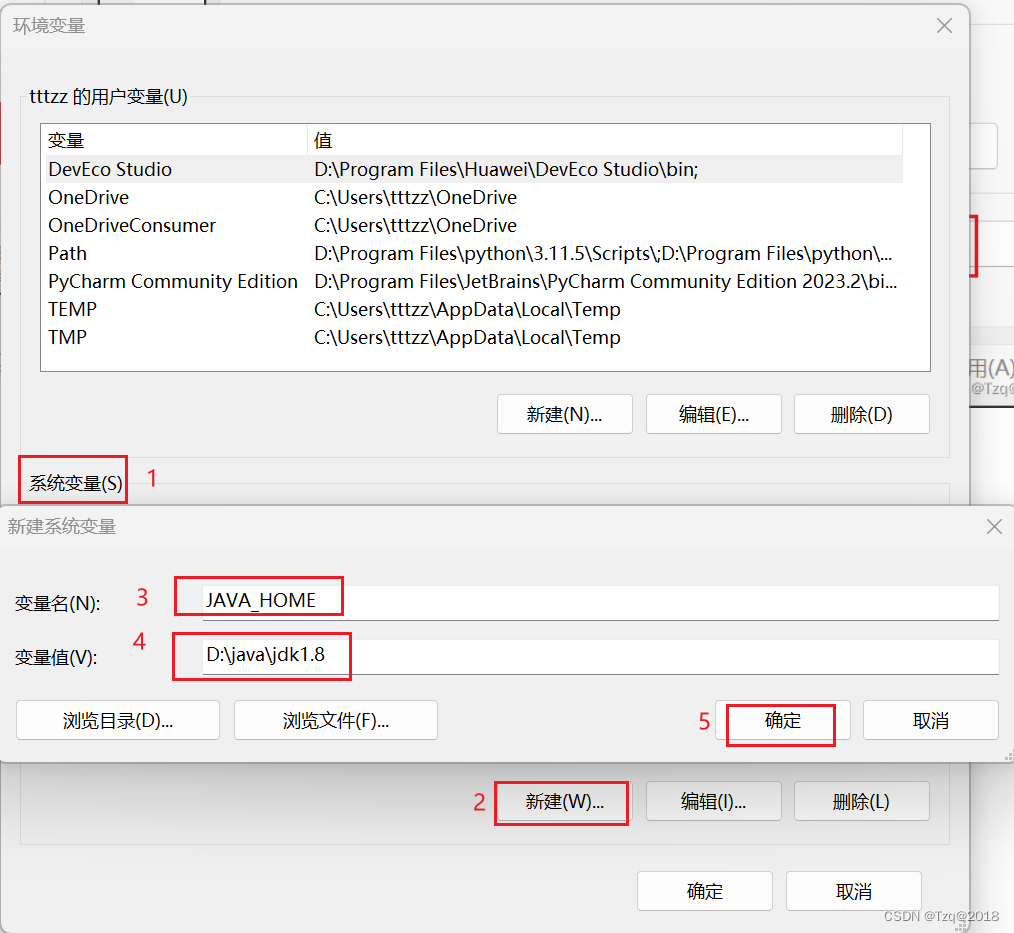
3.4、在“系统变量”里面,选中Path这个变量,然后点“编辑”,在新窗口中,点“新建”,输入:%JAVA_HOME%\bin,然后点“确定”。
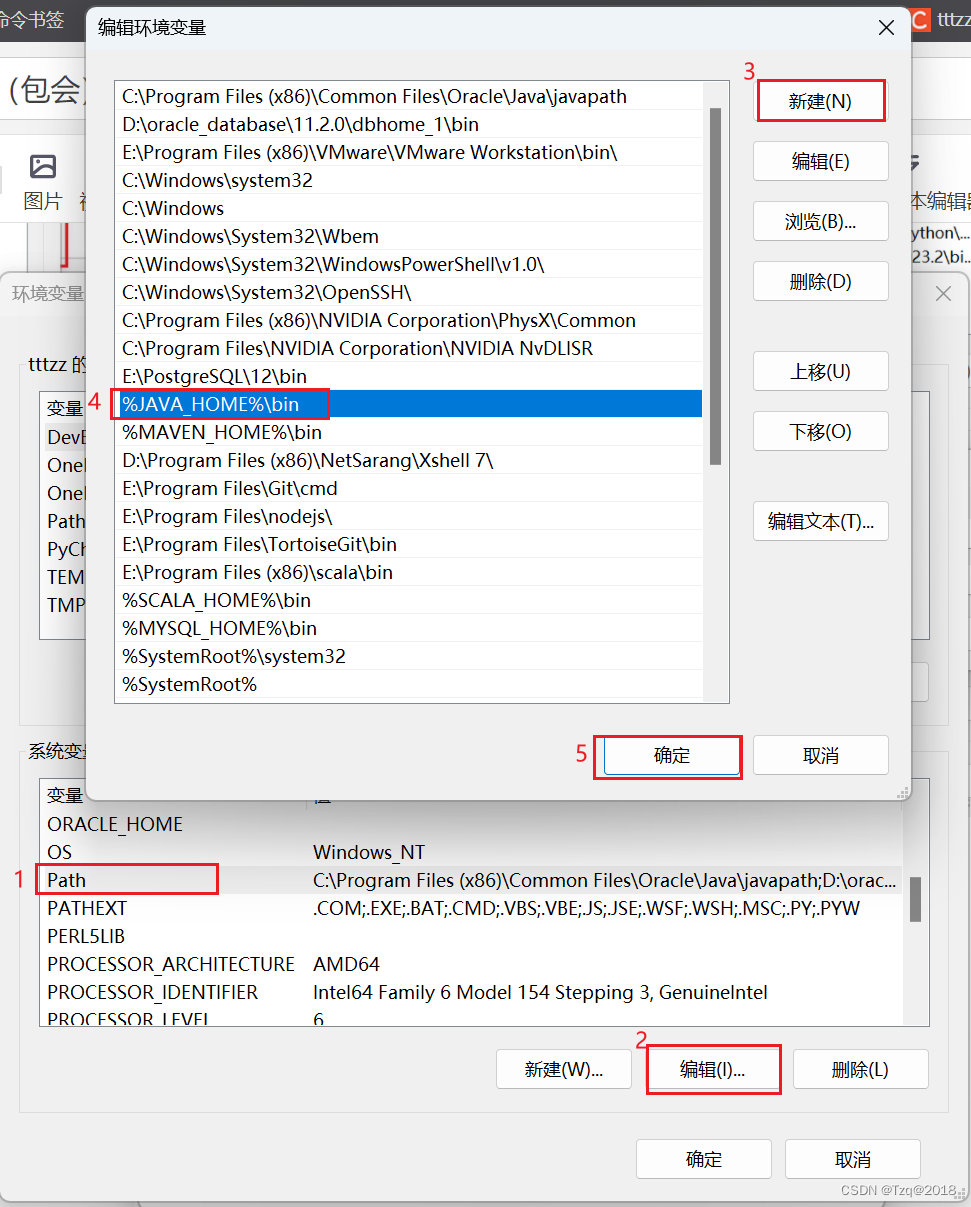
3.5、继续点“确定”
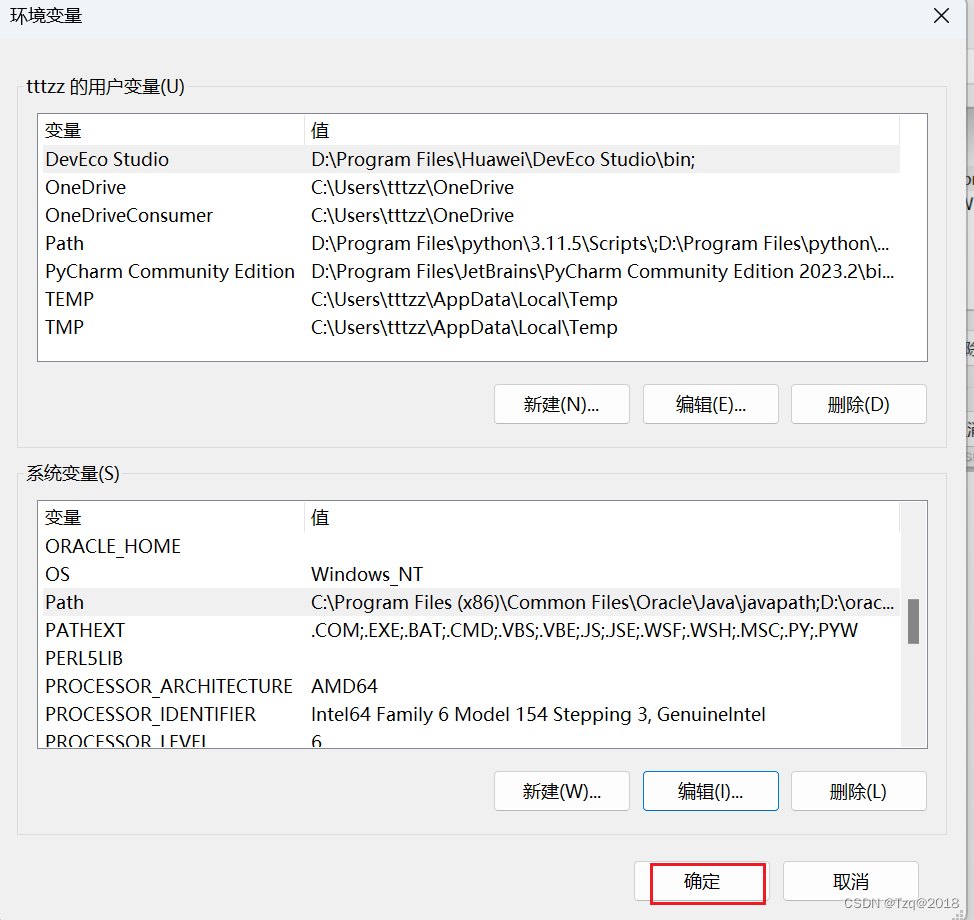
3.6、最后,系统属性界面,点“确定”
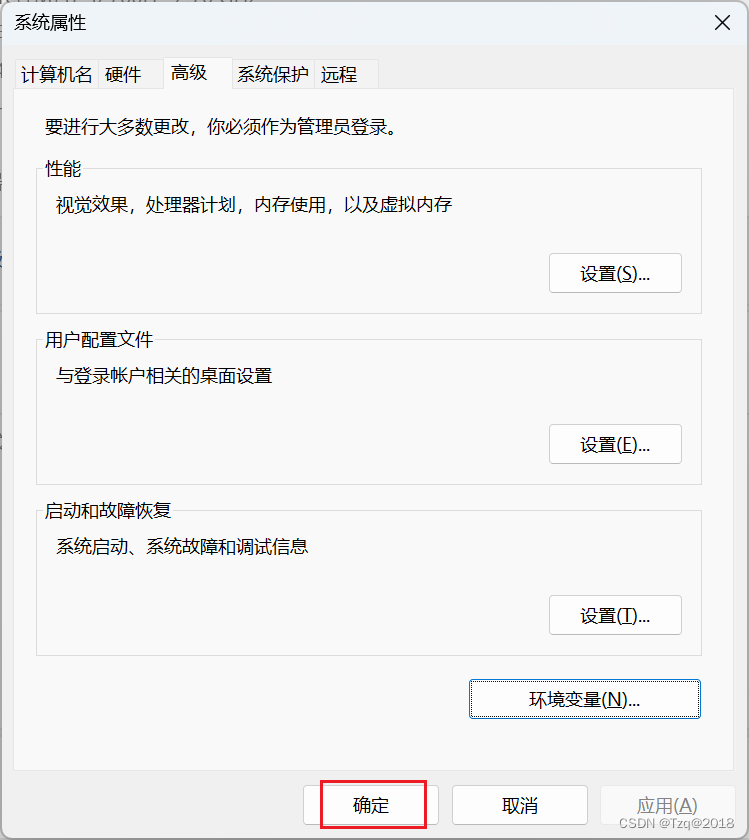
四、检查jdk1.8是否安装成功
4.1、进入命令行窗口
win键+R,输入cmd,然后点“确定”或者直接回车。进入到命令行。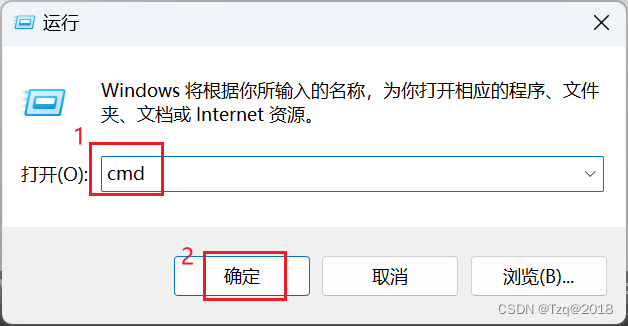
4.2、输入java -version,回车,查看jdk是否安装成功
出现下图的信息就代表安装成功了。