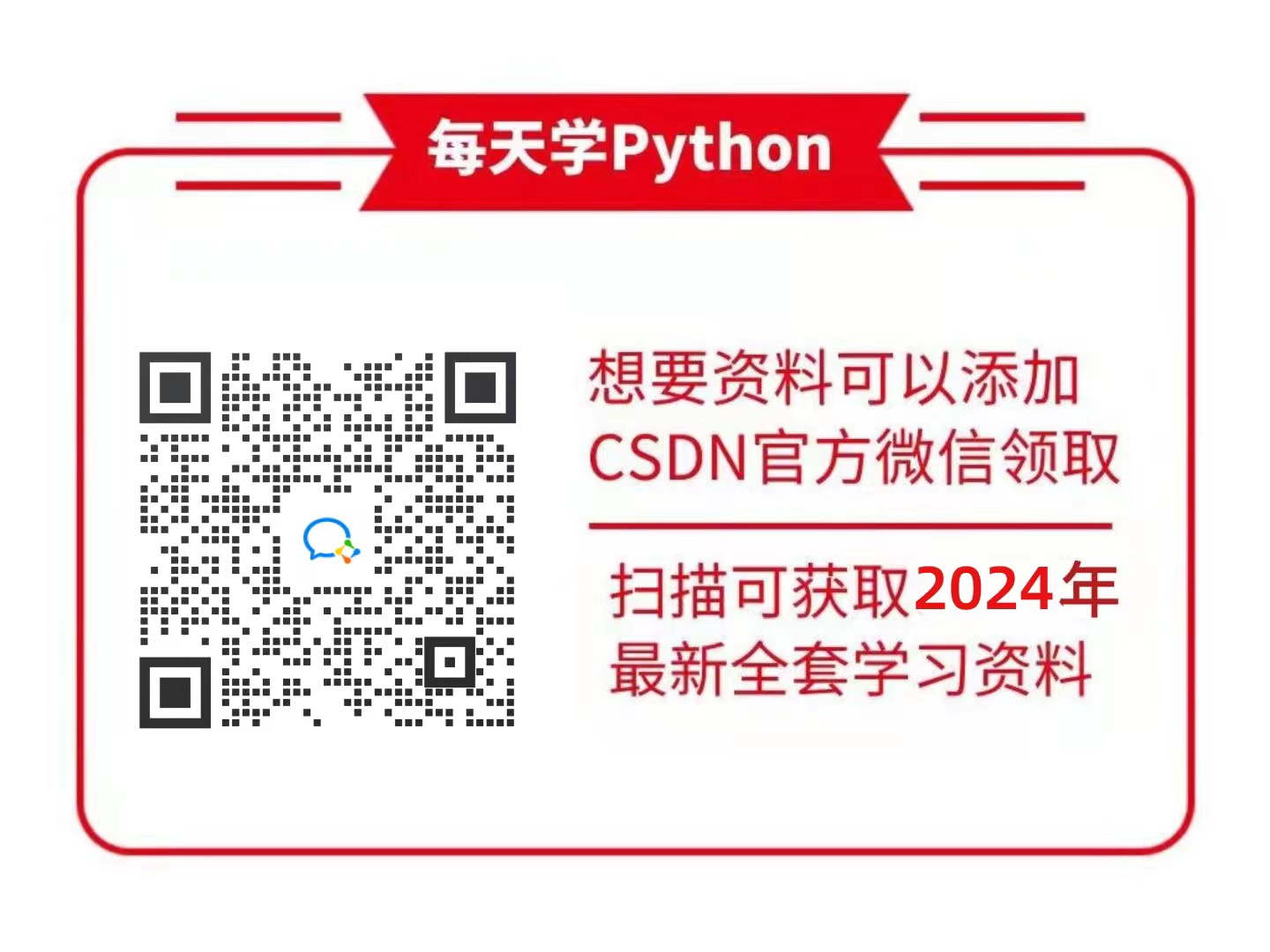文章目录
- 一、前言
- 二、ddddocr库使用说明
- 1. 介绍
- 2. 算法步骤
- 3. 安装
- 4. 参数说明
- 5. 纯数字验证码识别
- 6. 纯英文验证码识别
- 7. 英文数字验证码识别
- 8. 带干扰的验证码识别
- 三、验证码识别登录代码实战
- 1. 输入账号密码
- 2. 下载验证码
- 3. 识别验证码并登录
一、前言
兄弟们使用selenium自动登录网站的时候,是不是经常遇到数字验证码,使用传统的OCR库识别效果又不是很好,今天介绍一款效果非常棒的验证码识别模块——ddddocr。
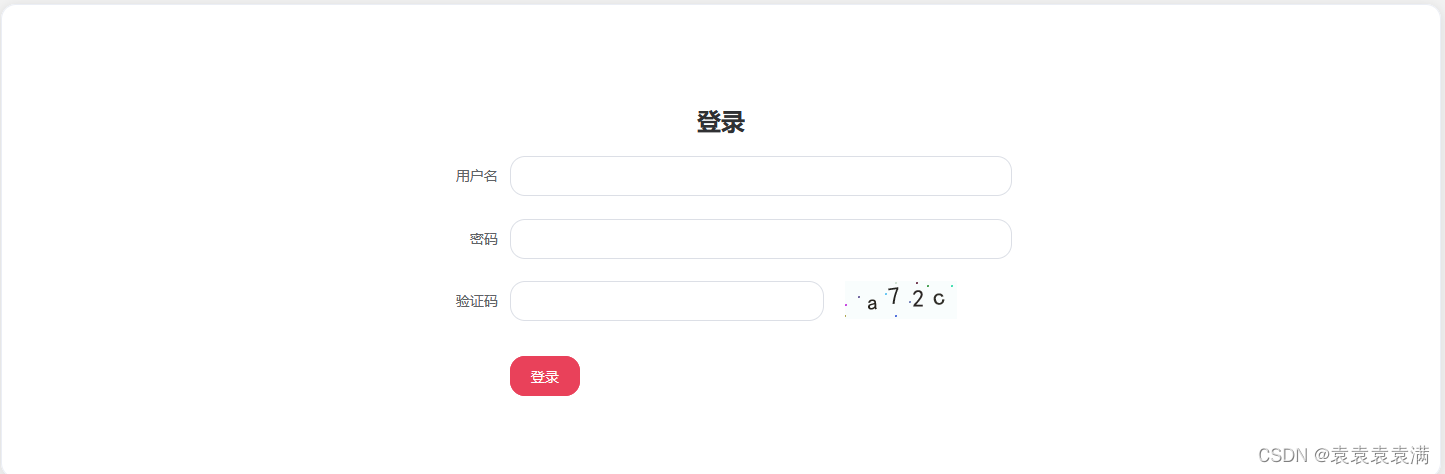
二、ddddocr库使用说明
1. 介绍
ddddocr(带带弟弟ocr)是一个用于文字识别的开源库。它是基于深度学习技术的,具有高度的准确性和鲁棒性。ddddocr使用了深度神经网络来处理各种类型的文本,包括印刷体和手写体等。其双解码机制使其在处理复杂文本时表现出色。
这个库的特点之一是其模型结构的密集性(Dense),这意味着它能够更好地捕捉文本中的细节和特征,从而提高了识别的准确性。此外,它还采用了双解码机制(Dual Decode),这意味着它可以同时从多个角度对图像进行解码,进一步提高了识别的鲁棒性和准确性。
Github地址:https://github.com/sml2h3/ddddocr
2. 算法步骤
ddddocr这个库的算法主要包括以下几个步骤:
图像预处理:
- 图像预处理是任何OCR系统中的第一步。它旨在使图像更容易处理,并提高文本识别的准确性。预处理步骤可能包括灰度化、二值化、去噪声、图像增强等操作,以减少后续步骤中的噪声和干扰。
文本检测:
- 文本检测是指识别图像中文本的位置和边界框。这一步通常使用深度学习技术,如卷积神经网络 (CNN) 或循环神经网络 (RNN) 来实现。检测到的文本通常用矩形边界框表示。
文本识别:
- 文本识别是从检测到的文本区域中提取出实际的文本内容。这通常涉及到使用循环神经网络 (RNN)、注意力机制或转录网络等模型来识别文本。这些模型可以是基于字符的,也可以是基于单词或子词的。
后处理:
- 后处理步骤旨在提高识别准确性并改善结果的质量。这可能包括语言模型的应用、纠正错误、识别字体或手写风格等。
输出结果:
- 最终结果通常以文本形式呈现,或者以标记文本的边界框和对应的文本内容的形式提供。
ddddOCR库可能会结合这些步骤,利用深度学习模型和传统的计算机视觉技术来实现文本识别。在不同的应用场景下,可能会有一些额外的步骤或优化,比如针对特定的文档类型进行优化、处理不同语言的文本等。
3. 安装
硬性要求 Python >= 3.8,通过pip命令进行安装:
pip install ddddocr 4. 参数说明
我们这里使用的是ddddocr.DdddOcr()类:
class DdddOcr(object): def __init__(self, ocr: bool = True, det: bool = False, old: bool = False, beta: bool = False, use_gpu: bool = False, device_id: int = 0, show_ad=True, import_onnx_path: str = "", charsets_path: str = "") 这个__init__方法是一个Python类的构造函数,它定义了类的初始化过程,其中包含了一系列参数。让我来解释一下这些参数的含义:
ocr: 这是一个布尔类型的参数,用于指定是否进行光学字符识别(OCR)。默认值为True,表示默认情况下会进行OCR。det: 这也是一个布尔类型的参数,用于指定是否进行文本检测(Text Detection)。默认值为False,表示默认情况下不会进行文本检测。old: 这是一个布尔类型的参数,用于指定是否使用旧版本的模型或方法。默认值为False,表示默认情况下不使用旧版本。beta: 这也是一个布尔类型的参数,用于指定是否使用测试版本(beta版本)的功能或方法。默认值为False,表示默认情况下不使用测试版本。use_gpu: 这是一个布尔类型的参数,用于指定是否使用GPU来进行计算。默认值为False,表示默认情况下不使用GPU,而使用CPU。device_id: 这是一个整数类型的参数,用于指定在使用GPU时要使用的GPU设备的ID。默认值为0,表示默认情况下使用ID为0的GPU设备。show_ad: 这是一个布尔类型的参数,用于指定是否显示广告。默认值为True,表示默认情况下会显示广告。import_onnx_path: 这是一个字符串类型的参数,用于指定导入ONNX模型的路径。默认值为空字符串,表示默认情况下不导入任何ONNX模型。charsets_path: 这是一个字符串类型的参数,用于指定字符集的路径。默认值为空字符串,表示默认情况下字符集的路径未指定。
这个类中有一个classification方法,需要传递一个图片对象进入就可以识别了:
def classification(self, img, png_fix: bool = False): if self.det: raise TypeError("当前识别类型为目标检测") if not isinstance(img, (bytes, str, pathlib.PurePath, Image.Image)): raise TypeError("未知图片类型") if isinstance(img, bytes): image = Image.open(io.BytesIO(img)) elif isinstance(img, Image.Image): image = img.copy() elif isinstance(img, str): image = base64_to_image(img) else: assert isinstance(img, pathlib.PurePath) image = Image.open(img) if not self.use_import_onnx: image = image.resize((int(image.size[0] * (64 / image.size[1])), 64), Image.ANTIALIAS).convert('L') else: if self.__resize[0] == -1: if self.__word: image = image.resize((self.__resize[1], self.__resize[1]), Image.ANTIALIAS) else: image = image.resize((int(image.size[0] * (self.__resize[1] / image.size[1])), self.__resize[1]), Image.ANTIALIAS) else: image = image.resize((self.__resize[0], self.__resize[1]), Image.ANTIALIAS) if self.__channel == 1: image = image.convert('L') else: if png_fix: image = png_rgba_black_preprocess(image) else: image = image.convert('RGB') image = np.array(image).astype(np.float32) image = np.expand_dims(image, axis=0) / 255. if not self.use_import_onnx: image = (image - 0.5) / 0.5 else: if self.__channel == 1: image = (image - 0.456) / 0.224 else: image = (image - np.array([0.485, 0.456, 0.406])) / np.array([0.229, 0.224, 0.225]) image = image[0] image = image.transpose((2, 0, 1)) ort_inputs = {'input1': np.array([image]).astype(np.float32)} ort_outs = self.__ort_session.run(None, ort_inputs) result = [] 5. 纯数字验证码识别
测试代码:
import ddddocr import time start = time.time() # 开始时间 # 1. 创建DdddOcr对象 ocr = ddddocr.DdddOcr(show_ad=False) # 2. 读取图片 with open('test.png', 'rb') as f: img = f.read() # 3. 识别图片内验证码并返回字符串 result = ocr.classification(img) print("识别结果:",result) end = time.time() print("耗时:%s 秒" % str(start-end)) 运行结果:
识别结果: 0413 耗时:-0.12942123413085938 秒 6. 纯英文验证码识别
运行结果:
识别结果: bcsm 耗时:-0.11309981346130371 秒 7. 英文数字验证码识别
运行结果:
识别结果: a72c 耗时:-0.09667587280273438 秒 8. 带干扰的验证码识别
运行结果:
识别结果: i27kYk 耗时:-0.09169244766235352 秒 可以看到ddddocr库识别验证码还是特别给力的!!!
三、验证码识别登录代码实战
上一期我们讲了如何使用selenium输入账号信息登录网站,还不会的可以去复习一下:https://blog.csdn.net/yuan2019035055/article/details/136284263
测试网站:https://captcha7.scrape.center/
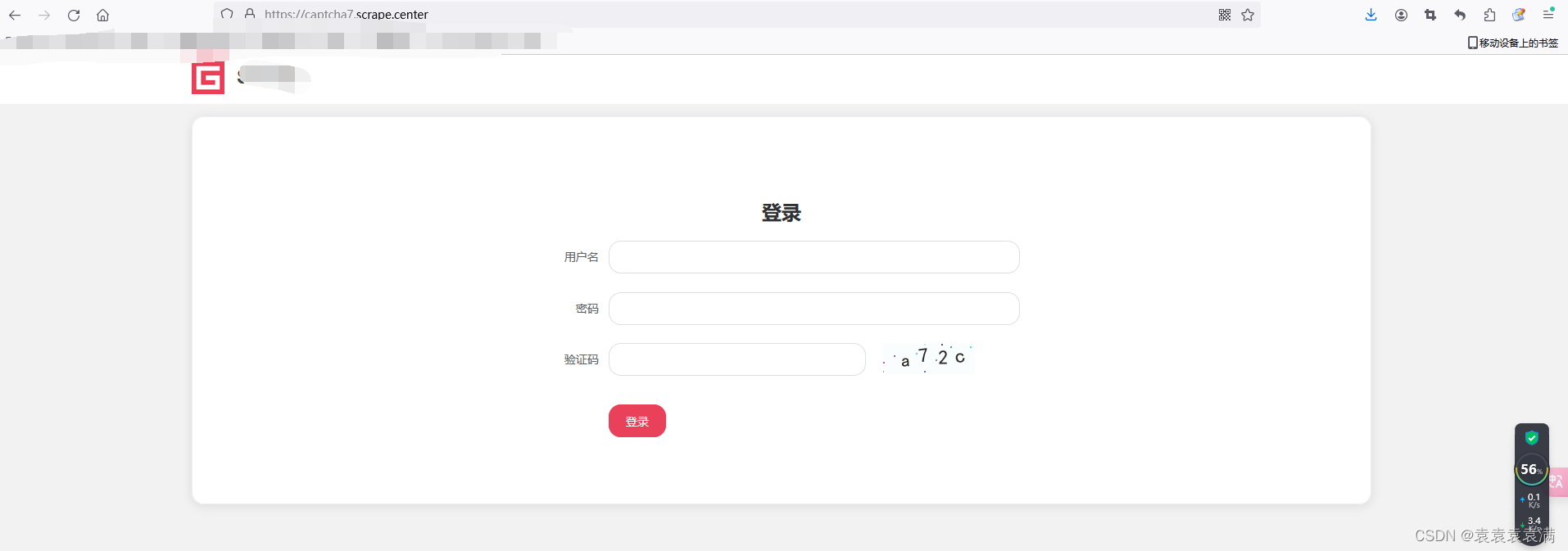
1. 输入账号密码
运行下面代码将会输入账号密码:
from selenium import webdriver from selenium.webdriver.common.by import By import time # 1. 创建链接 # 创建ChromeOptions对象,用于配置Chrome浏览器的选项 chrome_options = webdriver.ChromeOptions() # 添加启动参数,'--disable-gpu'参数用于禁用GPU加速,适用于部分平台上的兼容性问题 chrome_options.add_argument('--disable-gpu') # 2. 添加请求头伪装浏览器 chrome_options.add_argument( 'user-agent=Mozilla/5.0 (Windows NT 10.0; Win64; x64) AppleWebKit/537.36 (KHTML, like Gecko) Chrome/103.0.0.0 Safari/537.36') driver = webdriver.Chrome(chrome_options=chrome_options) # 3. 执行 `stealth.min.js` 文件进行隐藏浏览器指纹 with open('stealth.min.js') as f: js = f.read() driver.execute_cdp_cmd("Page.addScriptToEvaluateOnNewDocument", { "source": js }) # 4. 最大化浏览器窗口 driver.maximize_window() # 5. 发送请求,打开网页 driver.get('https://captcha7.scrape.center/') time.sleep(1) # 6. 输入账号密码 username_input = driver.find_element(by=By.XPATH, value="//div[@class='el-tooltip username item el-input']/input") # 定位账号框 username_input.send_keys("your_username") # 输入账号信息(这里自行替换) password_input = driver.find_element(by=By.XPATH, value="//div[@class='el-tooltip password item el-input']/input") # 定位密码框 password_input .send_keys("your_username") # 输入密码信息(这里自行替换) time.sleep(100) 运行结果:
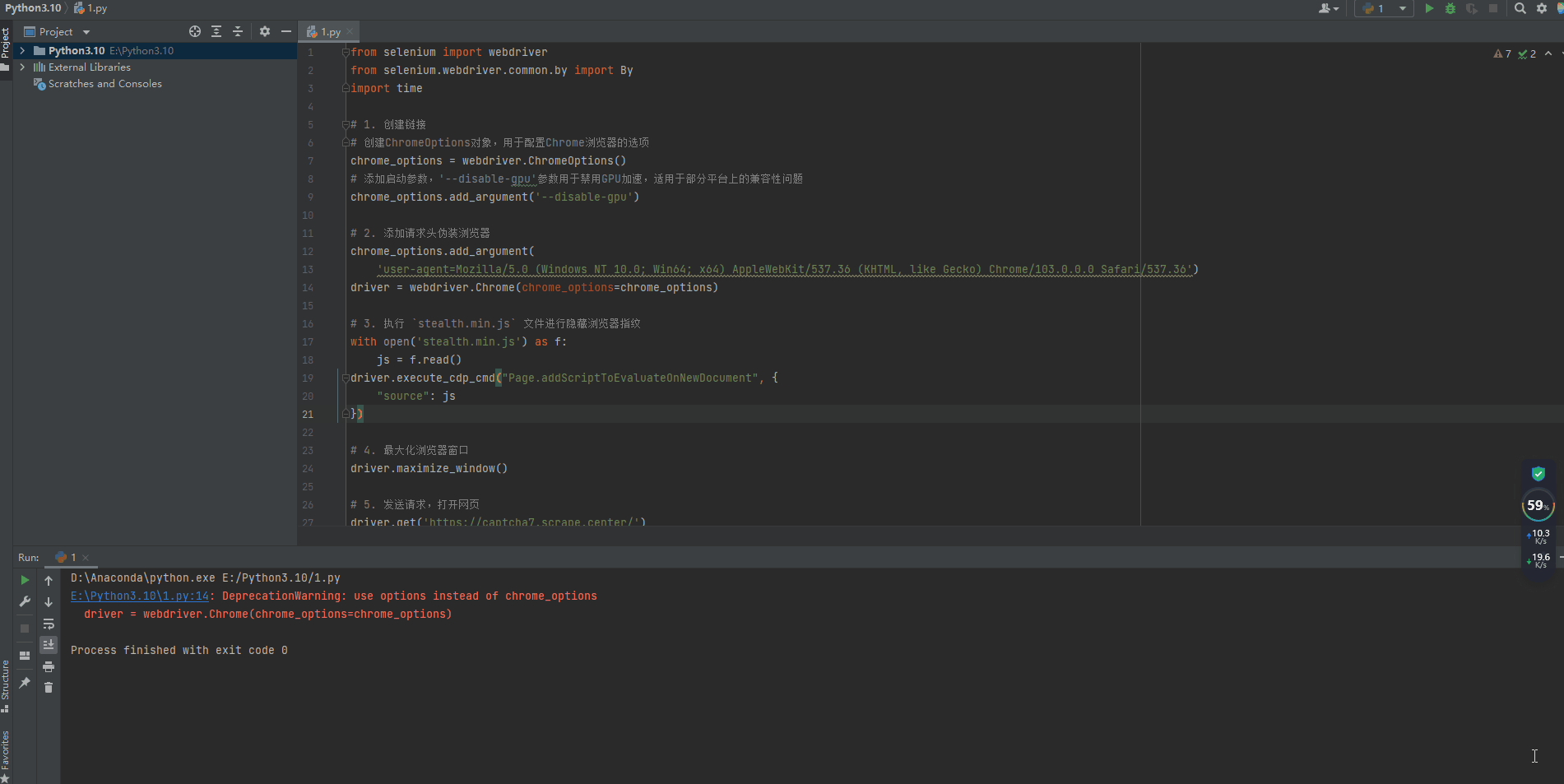
2. 下载验证码
1、先找到验证码图片的ID:
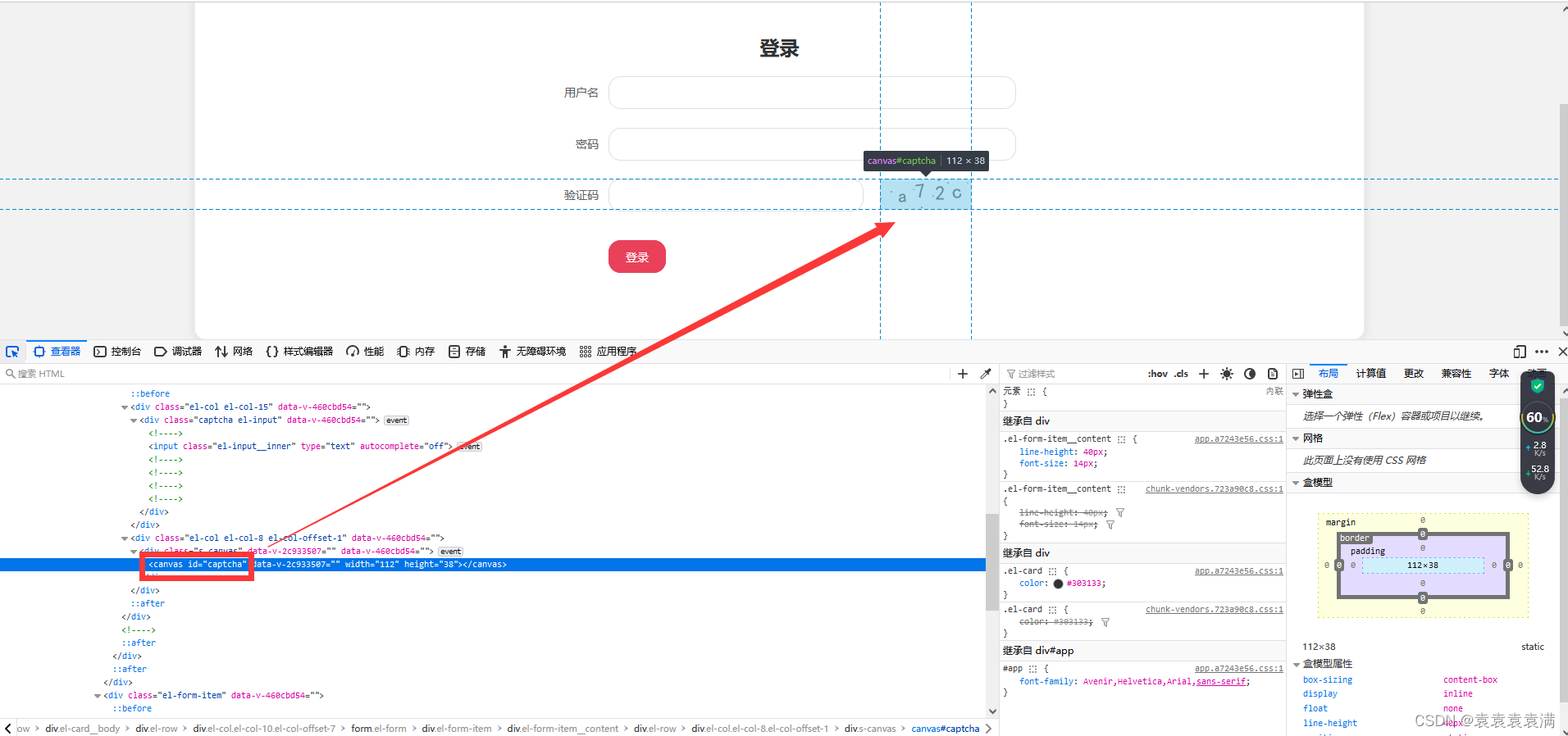
ID为:
captcha 2、定位验证码:
element = driver.find_element(By.ID, 'captcha') # 定位验证码 3、使用screenshot('test.png')方法保存截图在本地:
element.screenshot('test.png') # 保存截图 完整代码:
from selenium import webdriver from selenium.webdriver.common.by import By import time # 1. 创建链接 # 创建ChromeOptions对象,用于配置Chrome浏览器的选项 chrome_options = webdriver.ChromeOptions() # 添加启动参数,'--disable-gpu'参数用于禁用GPU加速,适用于部分平台上的兼容性问题 chrome_options.add_argument('--disable-gpu') # 2. 添加请求头伪装浏览器 chrome_options.add_argument( 'user-agent=Mozilla/5.0 (Windows NT 10.0; Win64; x64) AppleWebKit/537.36 (KHTML, like Gecko) Chrome/103.0.0.0 Safari/537.36') driver = webdriver.Chrome(chrome_options=chrome_options) # 3. 执行 `stealth.min.js` 文件进行隐藏浏览器指纹 with open('stealth.min.js') as f: js = f.read() driver.execute_cdp_cmd("Page.addScriptToEvaluateOnNewDocument", { "source": js }) # 4. 最大化浏览器窗口 driver.maximize_window() # 5. 发送请求,打开网页 driver.get('https://captcha7.scrape.center/') time.sleep(1) # 6. 输入账号密码 username_input = driver.find_element(by=By.XPATH, value="//div[@class='el-tooltip username item el-input']/input") # 定位账号框 username_input.send_keys("your_username") # 输入账号信息(这里自行替换) password_input = driver.find_element(by=By.XPATH, value="//div[@class='el-tooltip password item el-input']/input") # 定位密码框 password_input .send_keys("your_username") # 输入密码信息(这里自行替换) # 7. 下载验证码 element = driver.find_element(By.ID, 'captcha') # 定位验证码 element.screenshot('test.png') # 保存截图 运行结束就会在当前路径下保存验证码图片:
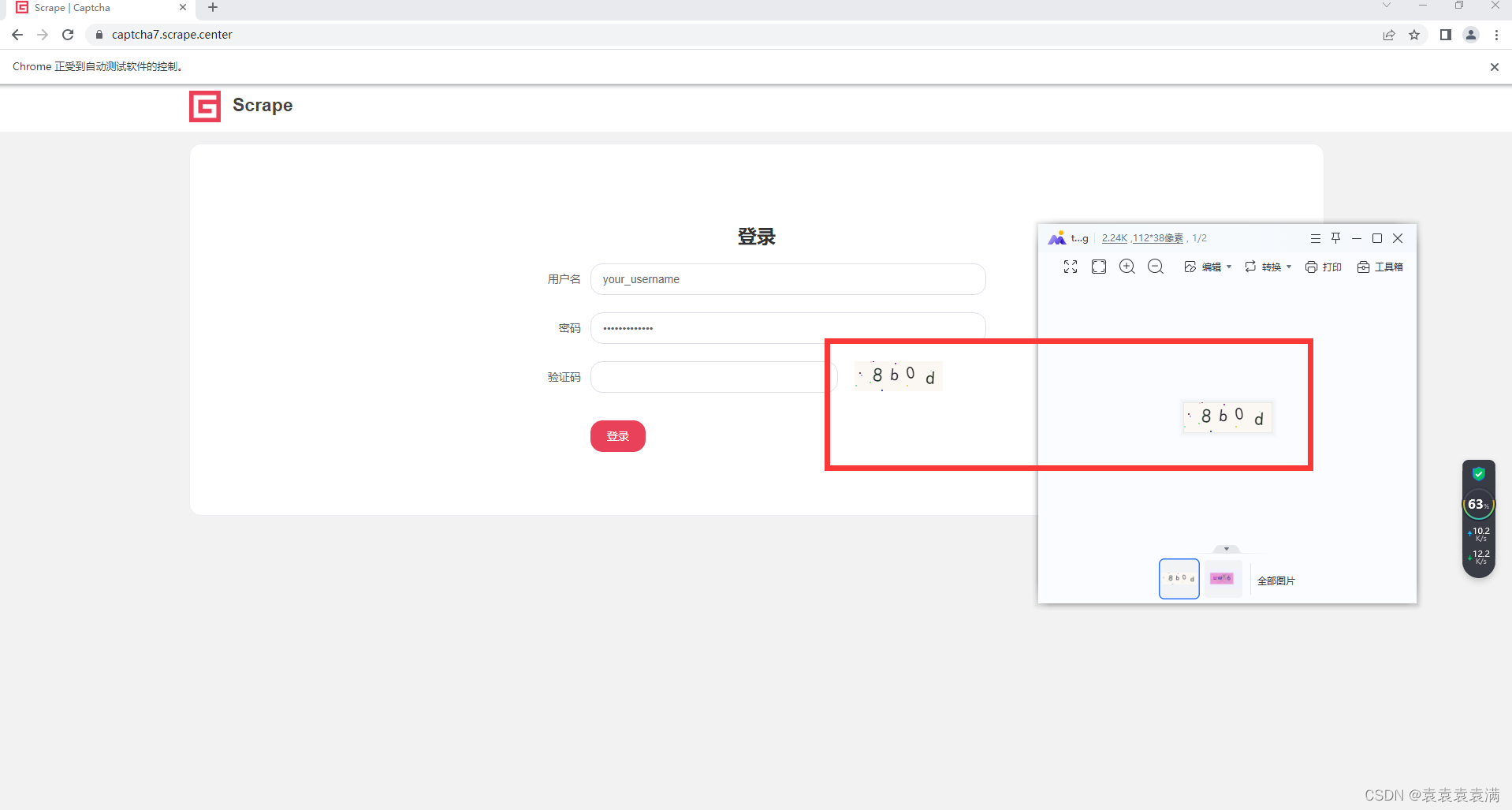
注意:当网站的验证码图片没法定位下载的时候,可以使用Python定位屏幕指定位置截图的模块,如:pyautogui等等,进行截图下载验证码图片
3. 识别验证码并登录
接下来需要识别验证码内容,定位验证码文本框,输入验证码,点击登录,完整代码如下:
from selenium import webdriver from selenium.webdriver.common.by import By import time import ddddocr # 1. 创建链接 # 创建ChromeOptions对象,用于配置Chrome浏览器的选项 chrome_options = webdriver.ChromeOptions() # 添加启动参数,'--disable-gpu'参数用于禁用GPU加速,适用于部分平台上的兼容性问题 chrome_options.add_argument('--disable-gpu') # 2. 添加请求头伪装浏览器 chrome_options.add_argument( 'user-agent=Mozilla/5.0 (Windows NT 10.0; Win64; x64) AppleWebKit/537.36 (KHTML, like Gecko) Chrome/103.0.0.0 Safari/537.36') driver = webdriver.Chrome(chrome_options=chrome_options) # 3. 执行 `stealth.min.js` 文件进行隐藏浏览器指纹 with open('stealth.min.js') as f: js = f.read() driver.execute_cdp_cmd("Page.addScriptToEvaluateOnNewDocument", { "source": js }) # 4. 最大化浏览器窗口 driver.maximize_window() # 5. 发送请求,打开网页 driver.get('https://captcha7.scrape.center/') time.sleep(1) # 6. 输入账号密码 username_input = driver.find_element(by=By.XPATH, value="//div[@class='el-tooltip username item el-input']/input") # 定位账号框 username_input.send_keys("your_username") # 输入账号信息(这里自行替换) password_input = driver.find_element(by=By.XPATH, value="//div[@class='el-tooltip password item el-input']/input") # 定位密码框 password_input .send_keys("your_username") # 输入密码信息(这里自行替换) # 7. 下载验证码 element = driver.find_element(By.ID, 'captcha') # 定位验证码 element.screenshot('test.png') # 保存截图 # 8. 识别验证码 # 创建DdddOcr对象 ocr = ddddocr.DdddOcr(show_ad=False) # 读取图片 with open('test.png', 'rb') as f: img = f.read() # 识别图片内验证码并返回字符串 result = ocr.classification(img) print("识别结果:",result) # 9. 输入验证码 yzm = driver.find_element(by=By.XPATH, value="//div[@class='captcha el-input']/input") # 定位账号框 yzm.clear() # 清空默认文本 yzm.send_keys(result) # 10. 点击登录按钮元素 login_button = driver.find_element(by=By.XPATH, value="//button[@class='el-button login el-button--primary']") # 点击登录按钮 login_button.click() time.sleep(100) 运行结果:
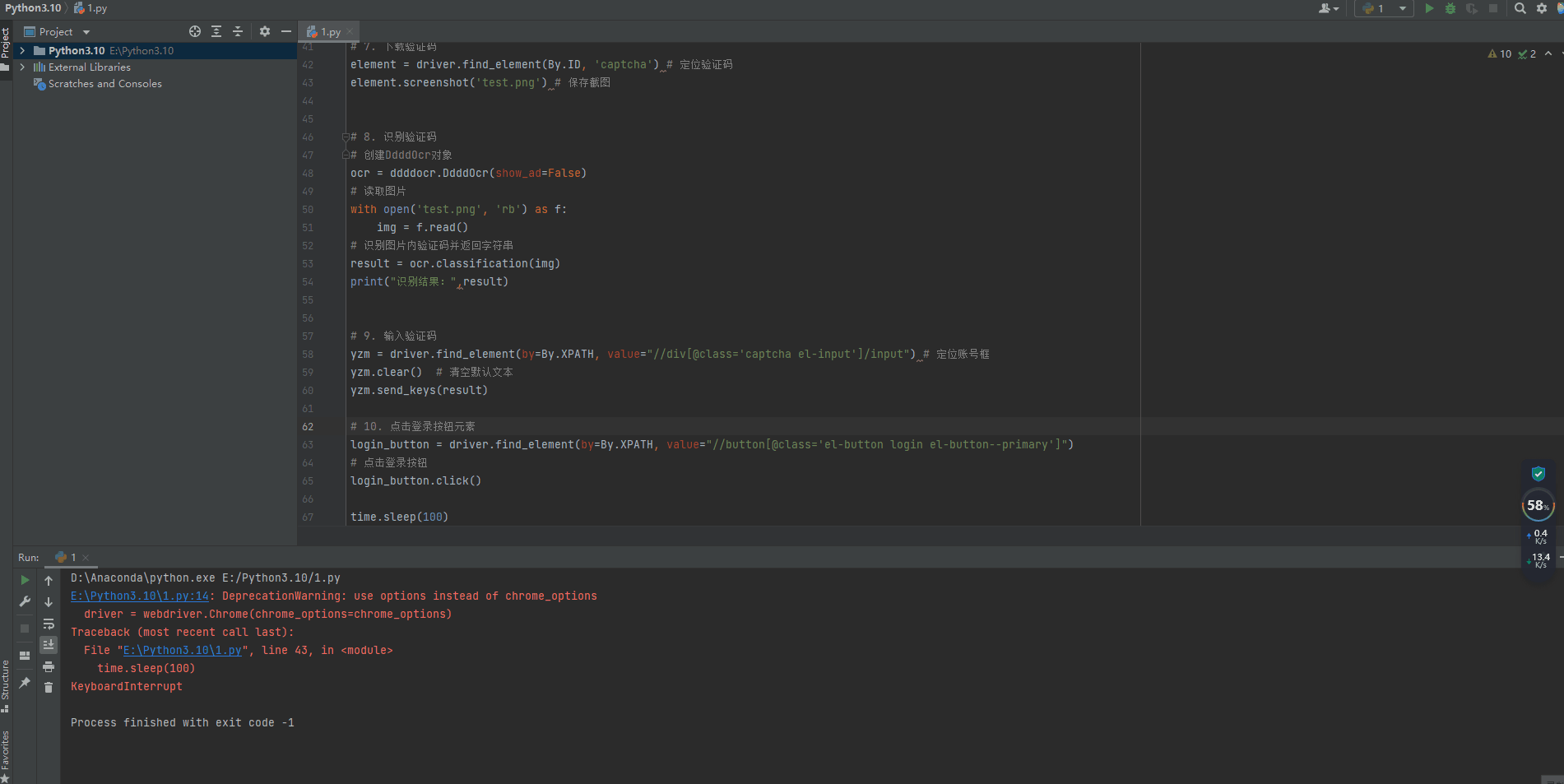
🤝 期待与你共同进步
🌱 亲爱的读者,非常感谢你每一次的停留和阅读!你的支持是我们前行的最大动力!🙏
🌐 在这茫茫网海中,有你的关注,我们深感荣幸。你的每一次点赞👍、收藏🌟、评论💬和关注💖,都像是明灯一样照亮我们前行的道路,给予我们无比的鼓舞和力量。🌟
📚 我们会继续努力,为你呈现更多精彩和有深度的内容。同时,我们非常欢迎你在评论区留下你的宝贵意见和建议,让我们共同进步,共同成长!💬
💪 无论你在编程的道路上遇到什么困难,都希望你能坚持下去,因为每一次的挫折都是通往成功的必经之路。我们期待与你一起书写编程的精彩篇章! 🎉
🌈 最后,再次感谢你的厚爱与支持!愿你在编程的道路上越走越远,收获满满的成就和喜悦!
关于Python学习指南
如果你对Python感兴趣,想通过学习Python获取更高的薪资,那下面这套Python学习资料一定对你有用!
资料包括:Python安装包+激活码、Python web开发,Python爬虫,Python数据分析,人工智能、机器学习等学习教程。0基础小白也能听懂、看懂,跟着教程走,带你从零基础系统性地学好Python!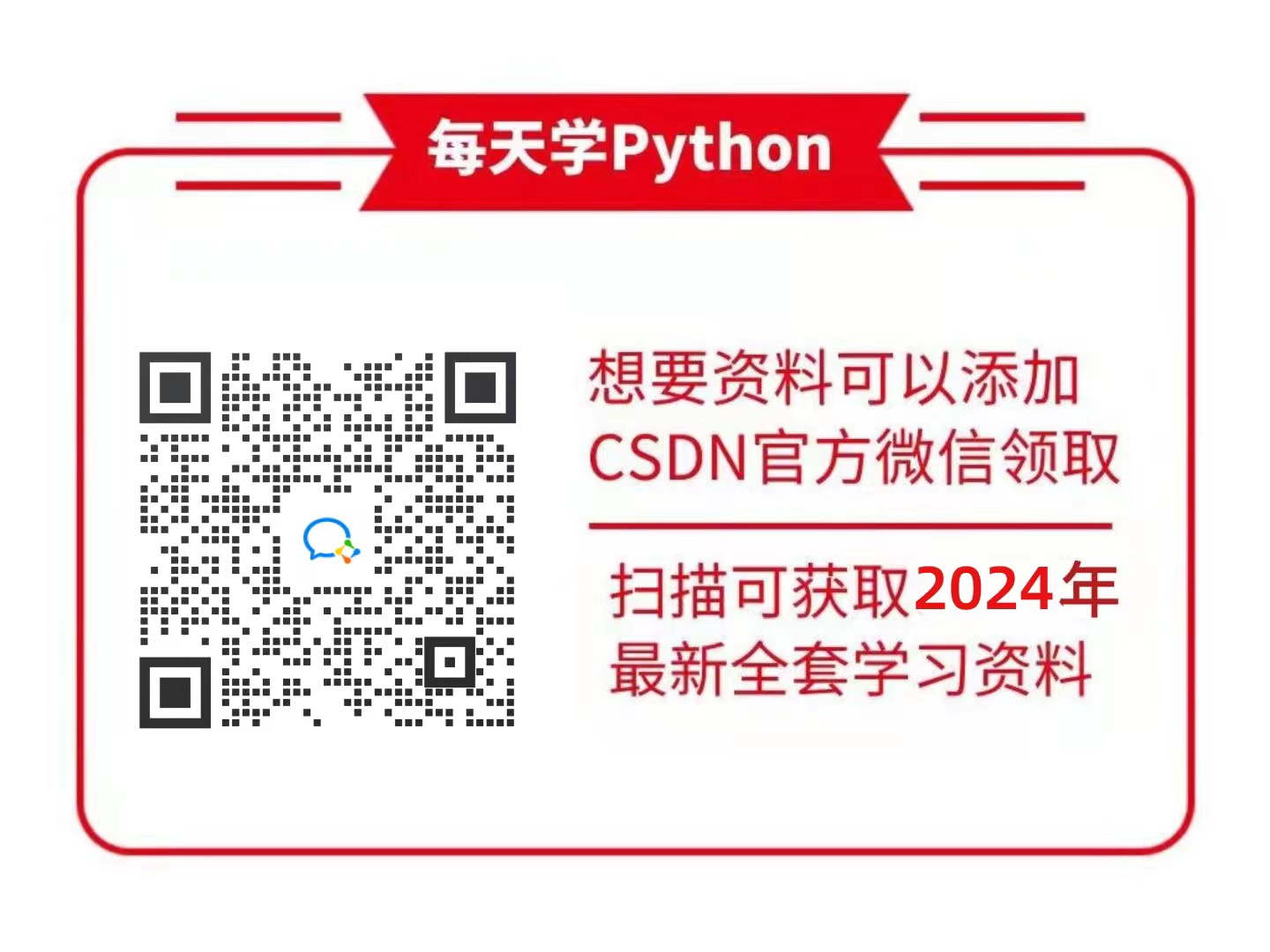
一、Python所有方向的学习路线
Python所有方向路线就是把Python常用的技术点做整理,形成各个领域的知识点汇总,它的用处就在于,你可以按照上面的知识点去找对应的学习资源,保证自己学得较为全面。
二、Python学习软件
工欲善其事,必先利其器。学习Python常用的开发软件都在这里了!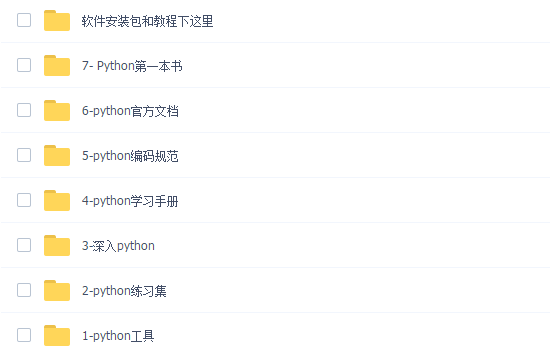
三、Python入门学习视频
还有很多适合0基础入门的学习视频,有了这些视频,轻轻松松上手Python~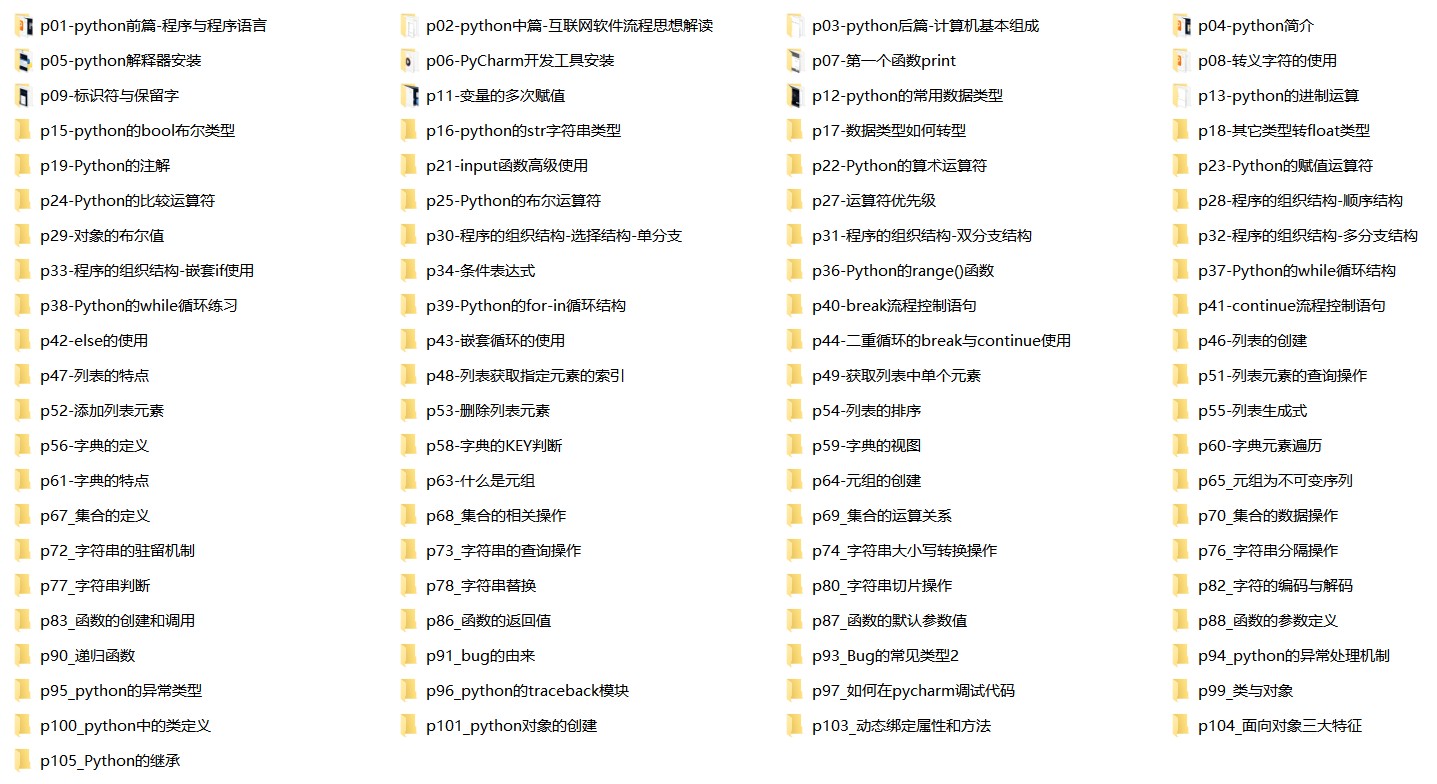
四、Python练习题
每节视频课后,都有对应的练习题哦,可以检验学习成果哈哈!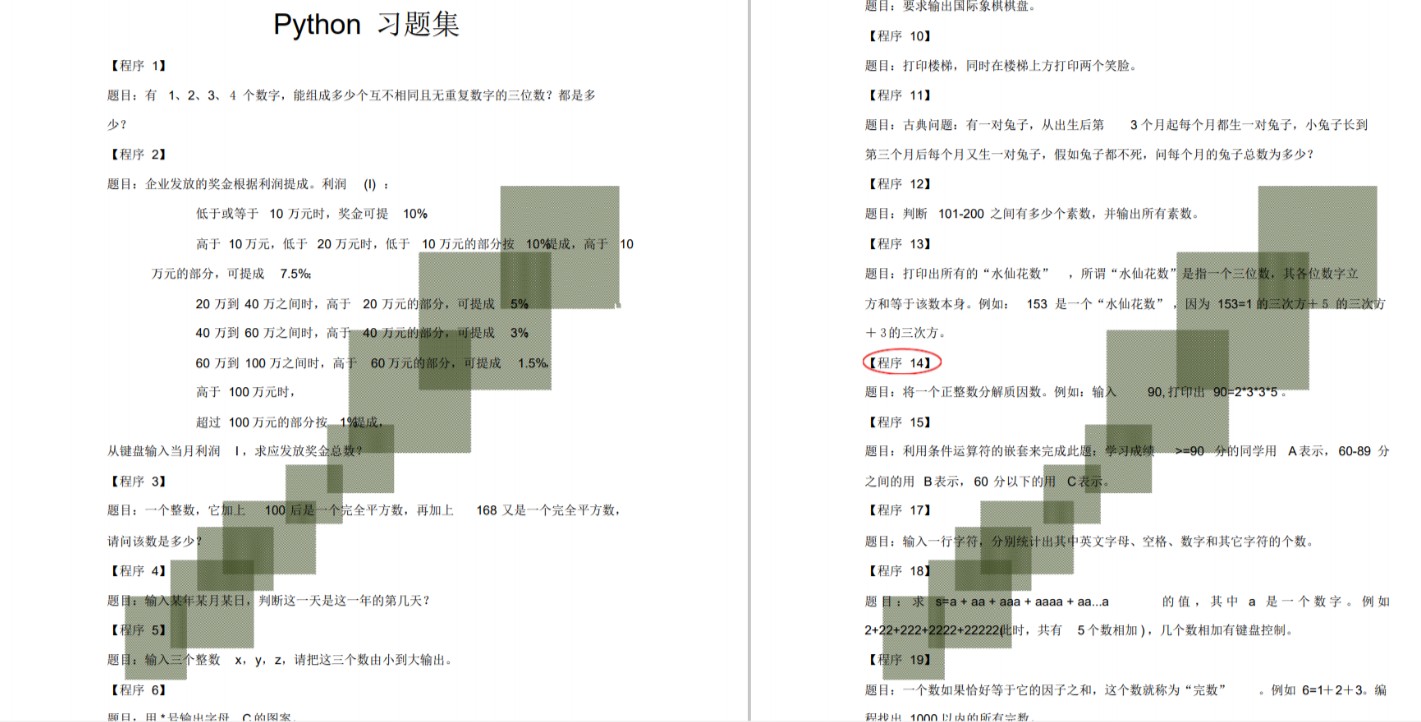
五、Python实战案例
光学理论是没用的,要学会跟着一起敲代码,动手实操,才能将自己的所学运用到实际当中去,这时候可以搞点实战案例来学习。这份资料也包含在内的哈~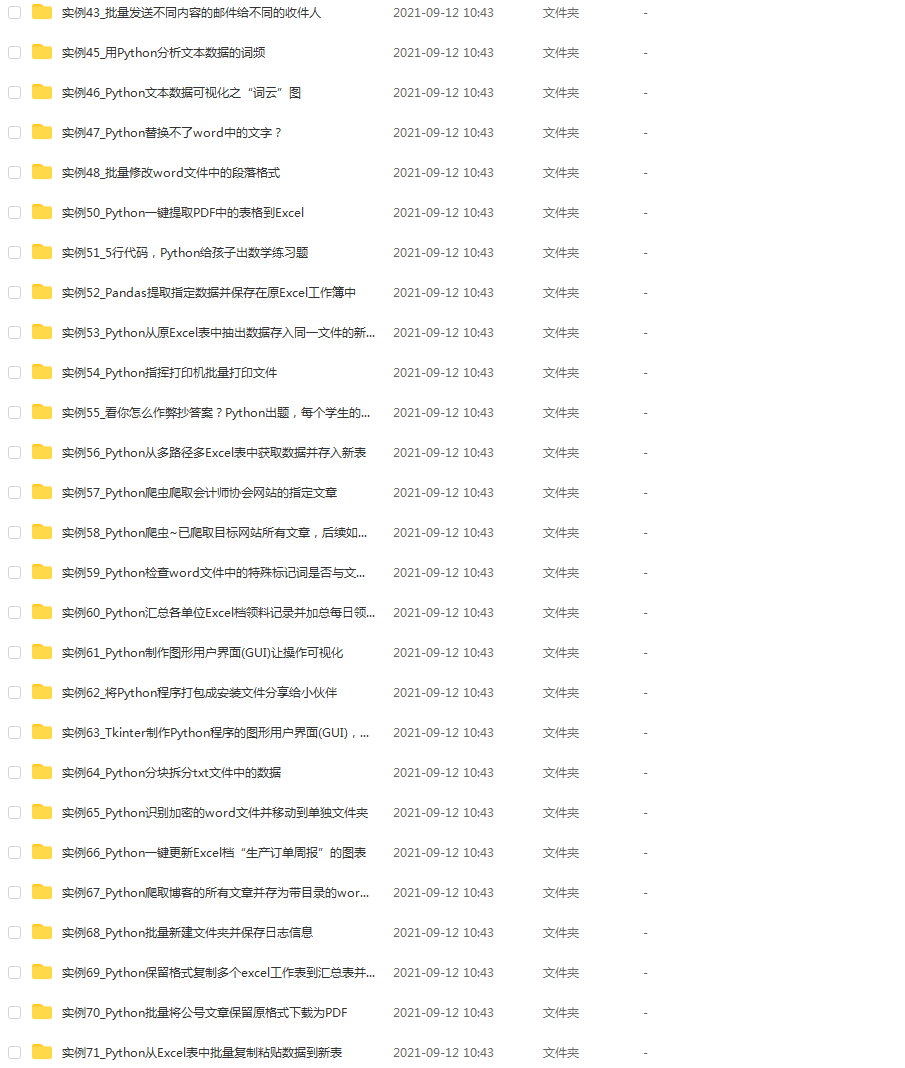
六、Python面试资料
我们学会了Python之后,有了技能就可以出去找工作啦!下面这些面试题是都来自阿里、腾讯、字节等一线互联网大厂,并且有阿里大佬给出了权威的解答,刷完这一套面试资料相信大家都能找到满意的工作。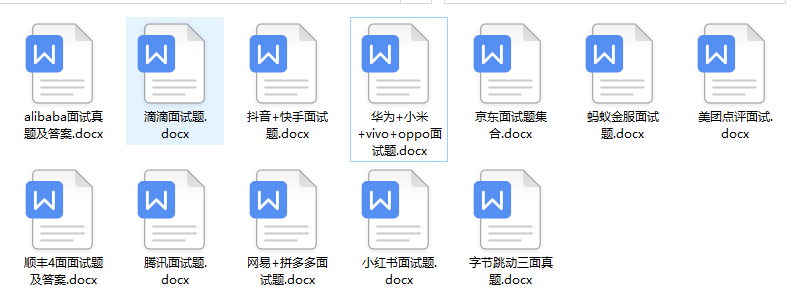
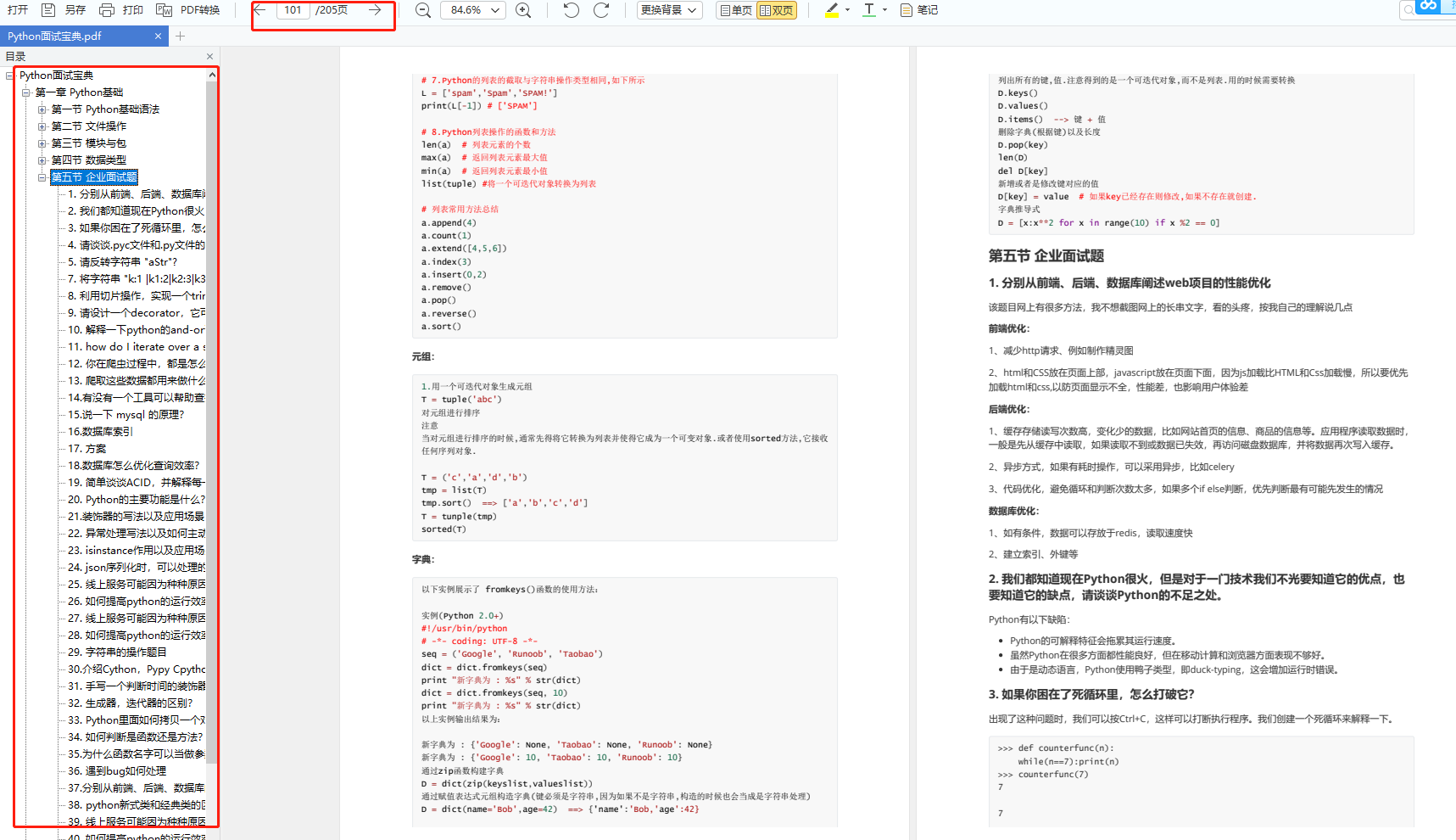
七、资料领取
上述完整版Python全套学习资料已经上传CSDN官方,需要的小伙伴可自行微信扫描下方CSDN官方认证二维码免费领取