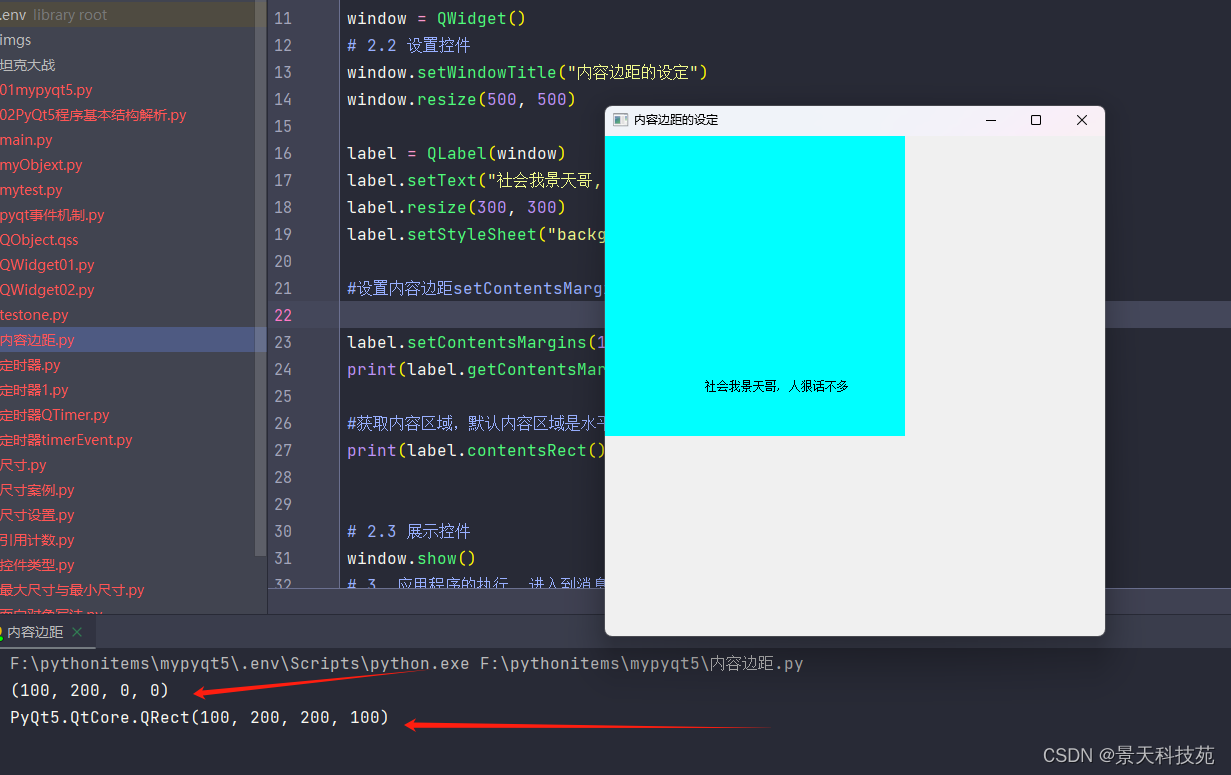✨✨ 欢迎大家来到景天科技苑✨✨
🎈🎈 养成好习惯,先赞后看哦~🎈🎈
🏆 作者简介:景天科技苑
🏆《头衔》:大厂架构师,华为云开发者社区专家博主,阿里云开发者社区专家博主,CSDN全栈领域优质创作者,掘金优秀博主,51CTO博客专家等。
🏆《博客》:Python全栈,前后端开发,小程序开发,云原生K8S,人工智能,js逆向,App逆向,网络系统安全,数据分析,PyQt5,tkinter,Django,fastapi,flask等框架,linux,shell脚本等实操经验,网站搭建,数据库等分享。所属的专栏:PyQt5桌面应用开发,零基础到进阶应用实战
景天的主页:景天科技苑
文章目录
QWidget
基础窗口控件QWidget类是所有用户界面对象的基类,所有的窗口和控件都直接或间接继承自QWidget类。
窗口控件(Widget,简称“控件”)是在PyQt中建立界面的主要元素。在PyQt中把没有嵌入到其他控件中的控件称为窗口,一般窗口都有边框、标题栏。
窗口是指程序的整体界面,可以包含标题栏、菜单栏、工具栏、关闭按钮、最小化按钮、最大化按钮等;控件是指按钮、复选框、文本框、表格、进度条等这些组成程序的基本元素。
一个程序可以有多个窗口,一个窗口也可以有多个控件。
QWidget思维导图描述如下: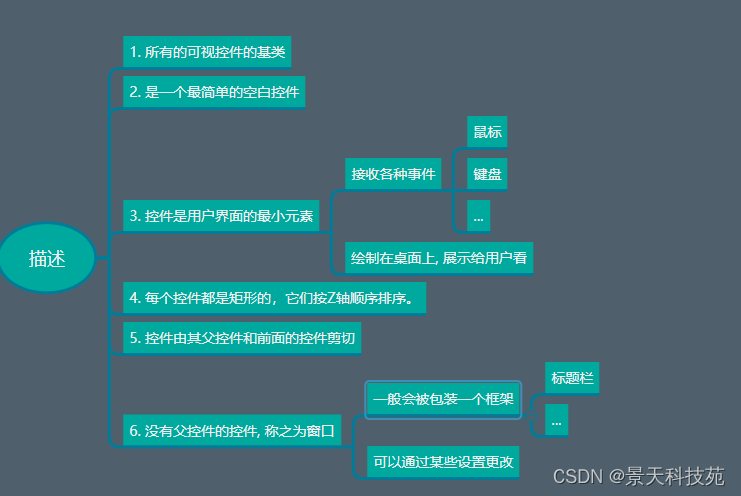
1.子控件受父控件裁切
# 0. 导入需要的包和模块 from PyQt5.Qt import * # 主要包含了我们常用的一些类, 汇总到了一块 import sys # 1. 创建一个应用程序对象 app = QApplication(sys.argv) # 2. 控件的操作 # 2.1 创建控件 window = QWidget() # 2.2 设置控件 #设置窗口标题,默认标题是python,只有顶级控件才可以设置标题栏的标题 window.setWindowTitle("QWidget体验") #设置窗口大小,注意,设置的空间尺寸大小,不包含上面的标题栏 window.resize(500, 500) #验证控件受父控件裁切 red = QWidget(window) red.resize(100,100) red.move(450,0) red.setStyleSheet("background-color:red;") # 2.3 展示控件 window.show() # 3. 应用程序的执行, 进入到消息循环 sys.exit(app.exec_()) 运行,可以看到红色的子控件超过父控件范围的部分被父控件裁剪,没显示出来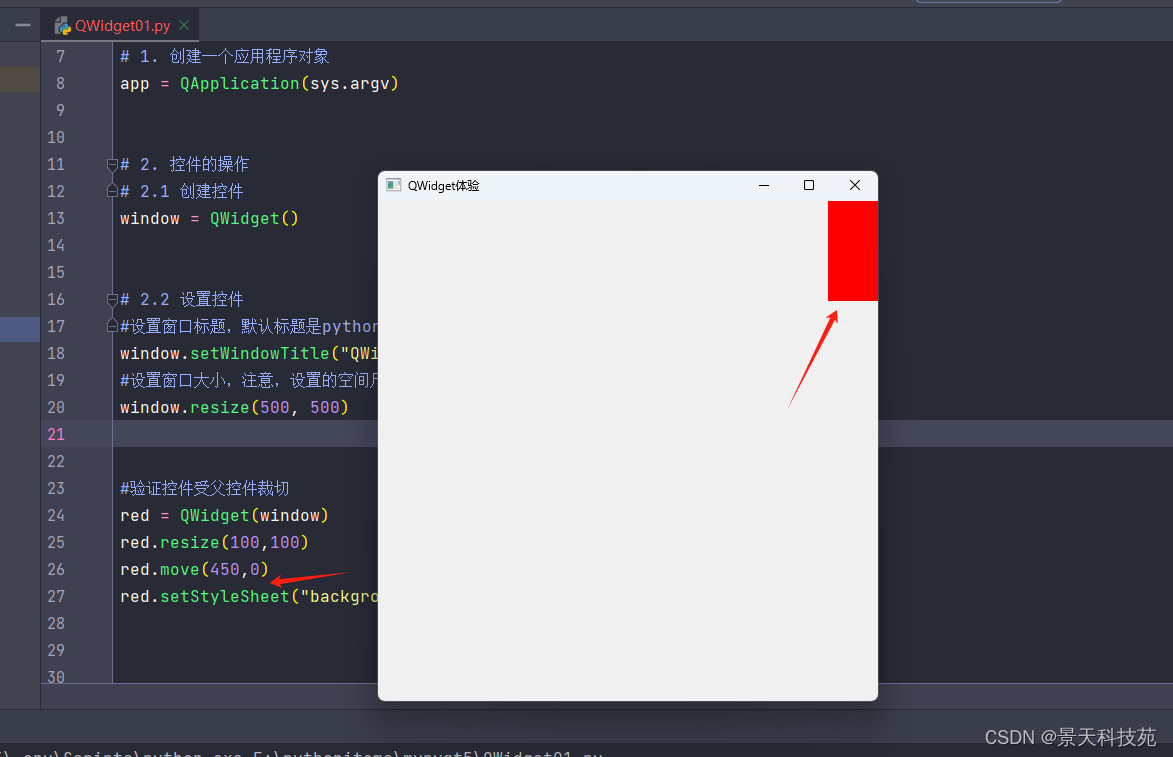
2.控件按z轴顺序排序
演示每个控件都是按z轴顺序排序,代码写在下面的会把上面的遮挡
# 0. 导入需要的包和模块 from PyQt5.Qt import * # 主要包含了我们常用的一些类, 汇总到了一块 import sys # 1. 创建一个应用程序对象 app = QApplication(sys.argv) # 2. 控件的操作 # 2.1 创建控件 window = QWidget() # 2.2 设置控件 #设置窗口标题,默认标题是python,只有顶级控件才可以设置标题栏的标题 window.setWindowTitle("QWidget体验") #设置窗口大小,注意,设置的空间尺寸大小,不包含上面的标题栏 window.resize(500, 500) red = QWidget(window) red.resize(100,100) red.move(300,0) red.setStyleSheet("background-color:red;") #验证每个空间都是按z轴顺序排序,代码写在下面的会把上面的遮挡 green = QWidget(window) green.resize(100,100) green.move(300,50) green.setStyleSheet("background-color:green;") # 2.3 展示控件 window.show() # 3. 应用程序的执行, 进入到消息循环 sys.exit(app.exec_()) 运行,可见绿色将红色部分遮挡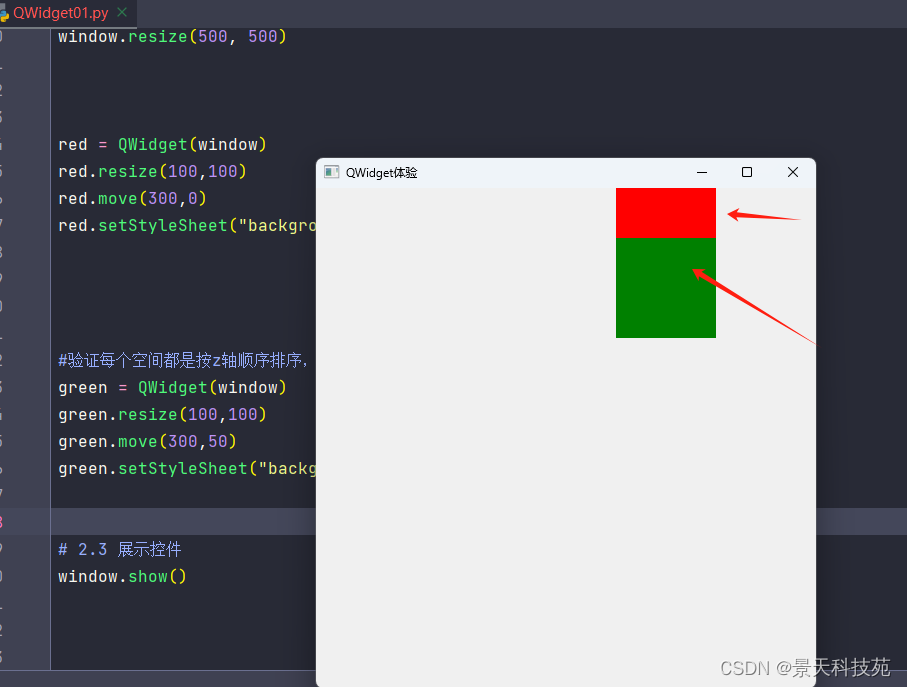
查看QWidget直接父类
print("QWidget父类",QWidget.__bases__) 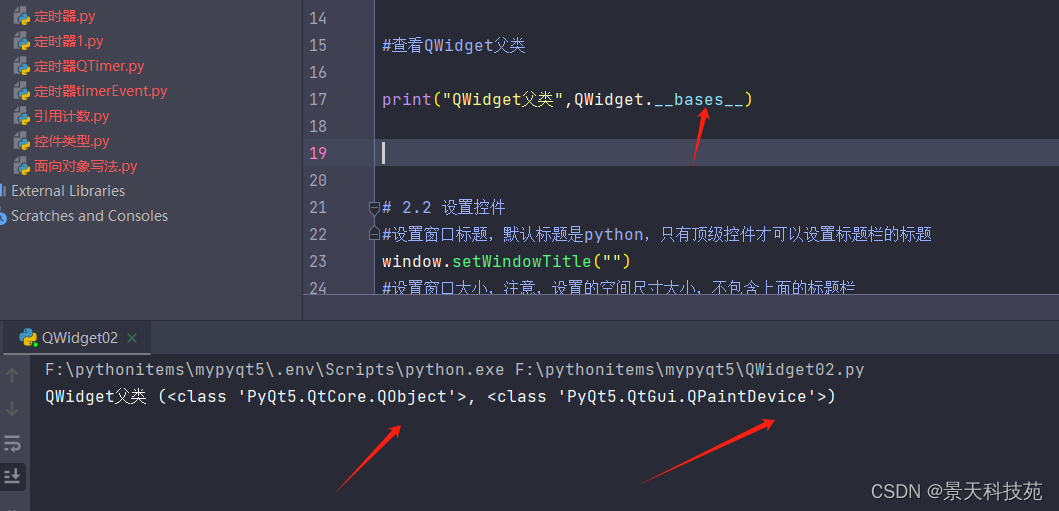
类名.mro()不仅能找出直接父类,还能找出间接父类
#mro 针对super作用:专门用于解决复杂的多继承调用顺序关系;依照mro返回的列表顺序,依次调用;
print(“使用super,QWidget父类调用顺序”,QWidget.mro())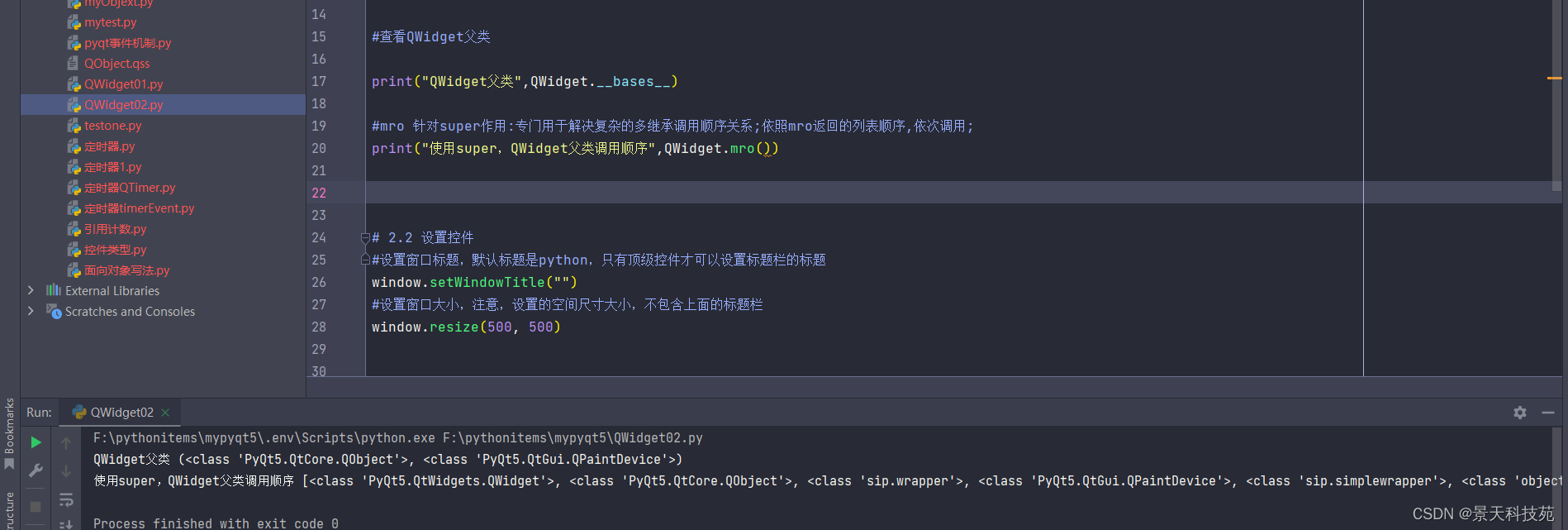
3.控件的位置和大小

(1)API介绍
获取: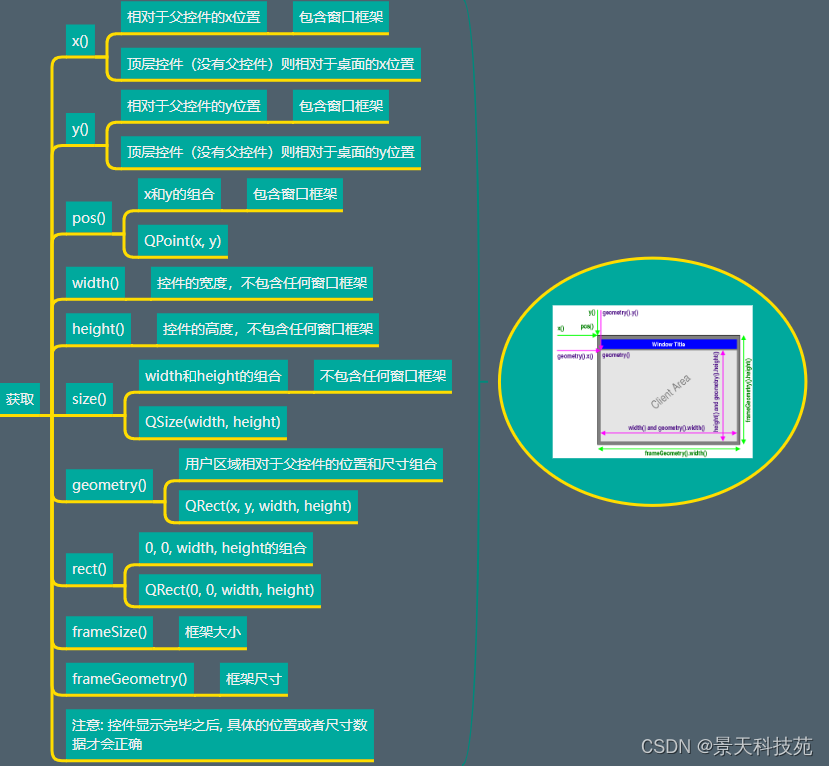
框架尺寸与控件尺寸差异对比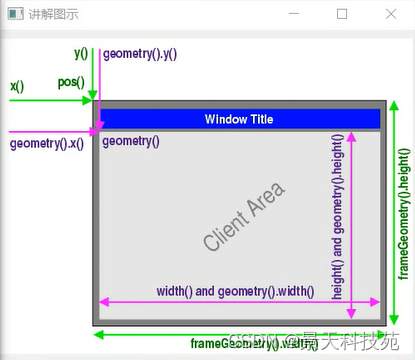
(2)尺寸获取实战
# 0. 导入需要的包和模块 from PyQt5.Qt import * # 主要包含了我们常用的一些类, 汇总到了一块 import sys # 1. 创建一个应用程序对象 app = QApplication(sys.argv) # 2. 控件的操作 # 2.1 创建控件 window = QWidget() # 2.2 设置控件 #设置窗口标题,默认标题是python,只有顶级控件才可以设置标题栏的标题 window.setWindowTitle("QWidget尺寸") #设置窗口大小,注意,设置的空间尺寸大小,不包含上面的标题栏 window.resize(500, 500) window.move(300,200) #获取尺寸 print("获取控件的x坐标",window.x()) print("获取控件的y坐标",window.y()) print("获取控件的pos",window.pos()) print("获取控件的宽度",window.width()) print("获取控件的高度",window.height()) print("获取控件的size",window.size()) print("获取控件的geometry",window.geometry()) print("获取控件的rect",window.rect()) #获取框架尺寸 print("获取框架的大小",window.frameSize()) print("获取框架的geometry",window.frameGeometry()) # 2.3 展示控件 window.show() # 3. 应用程序的执行, 进入到消息循环 sys.exit(app.exec_()) 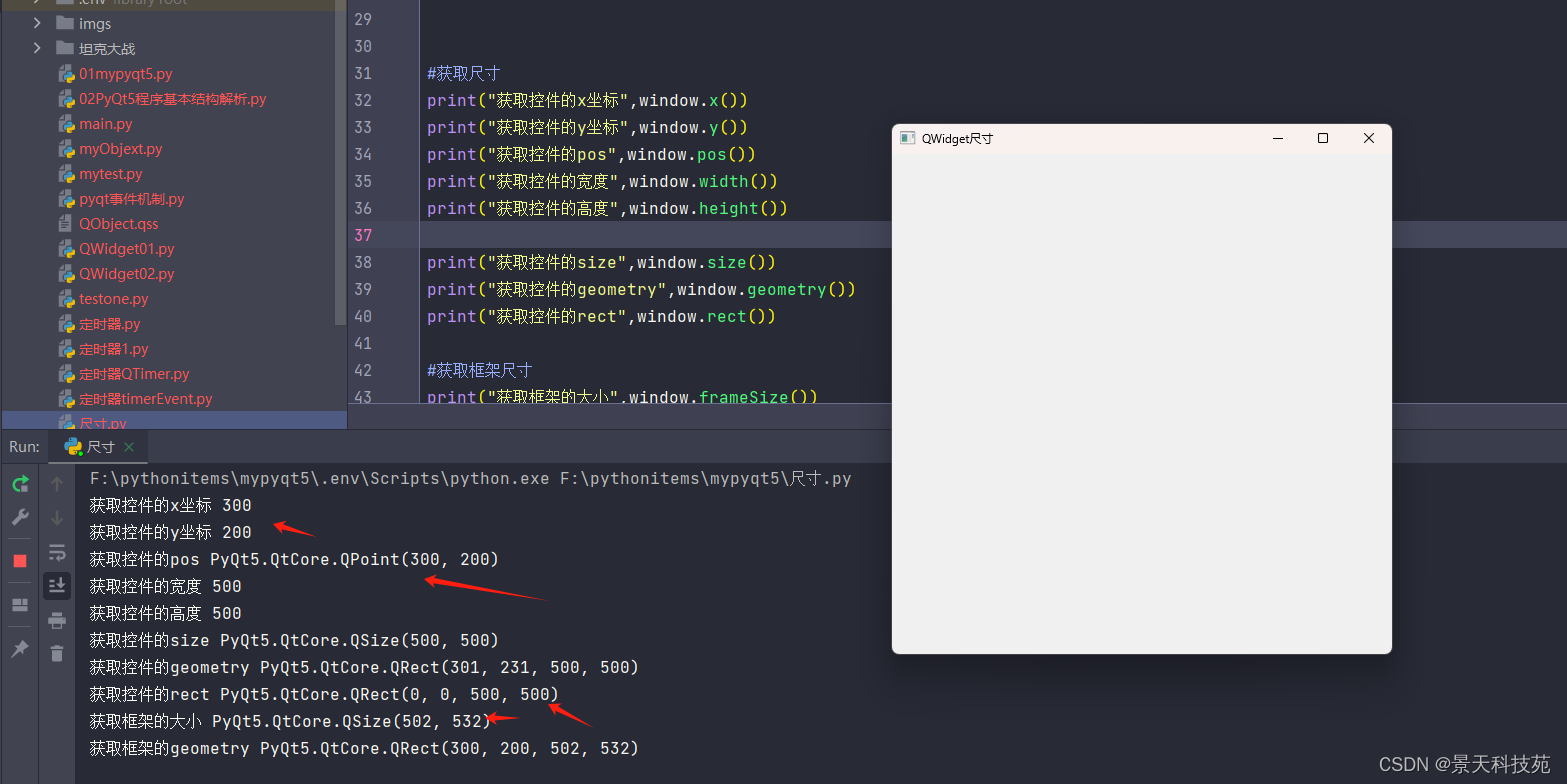
由于上述获取框架的方式是在控件show之前获取的,所以是错误的,要在控件显示完毕后再获取,才是正确的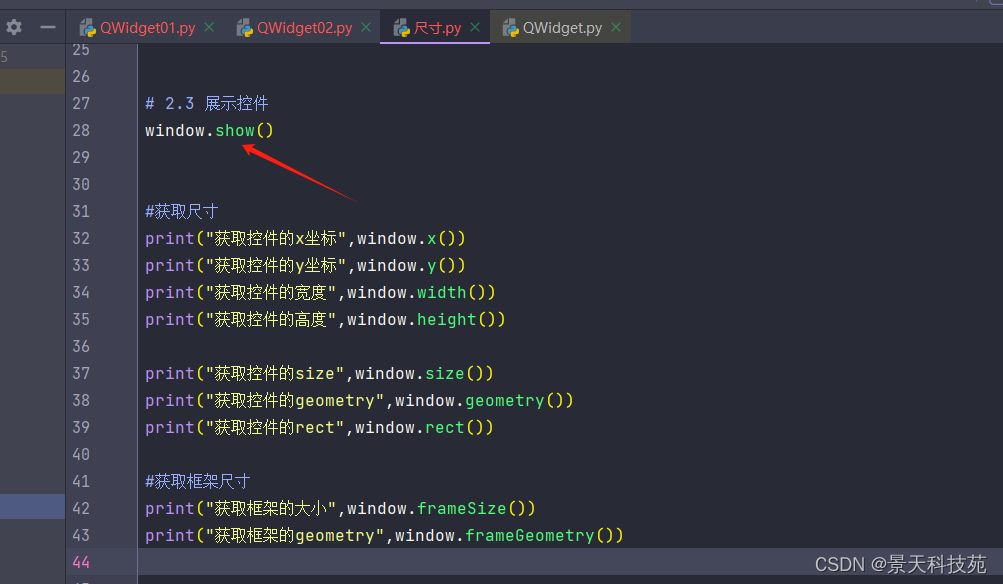
此时获取的框架尺寸才是正确的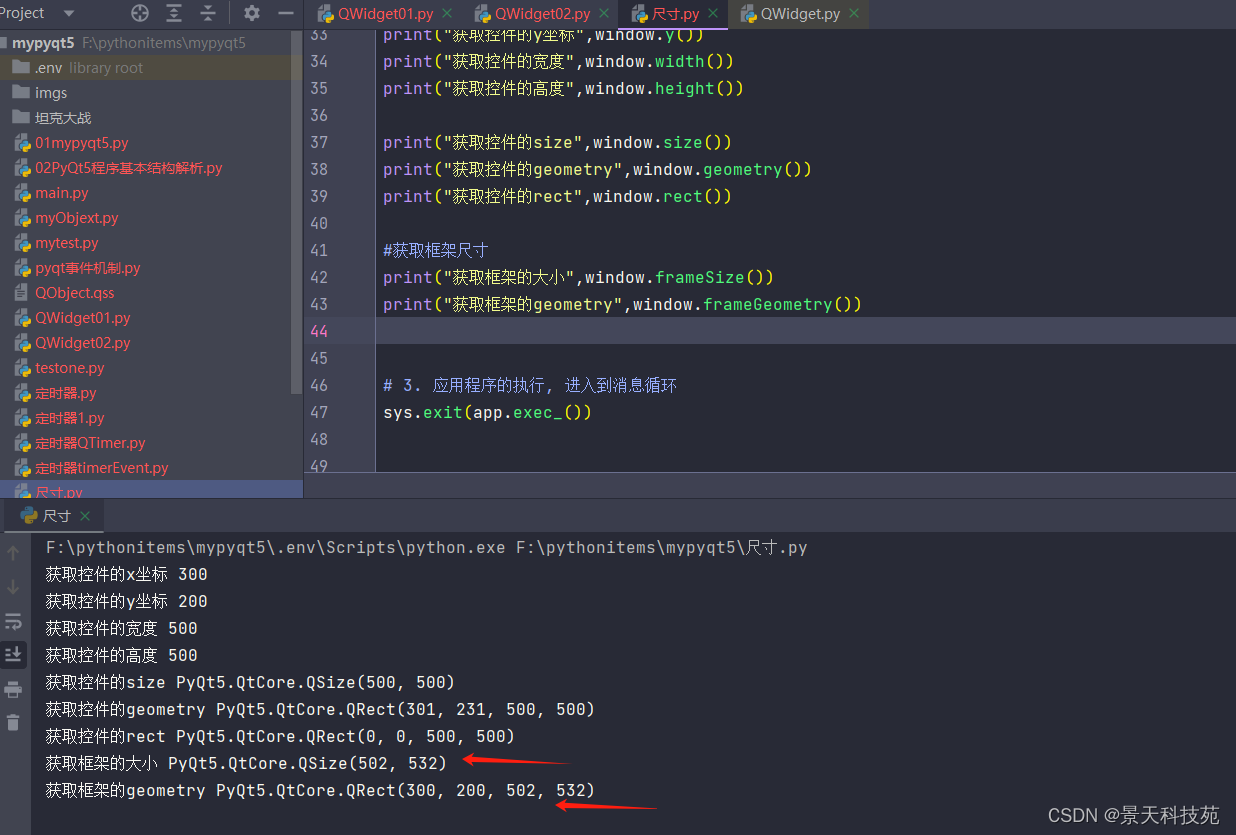
(3)尺寸设置
API介绍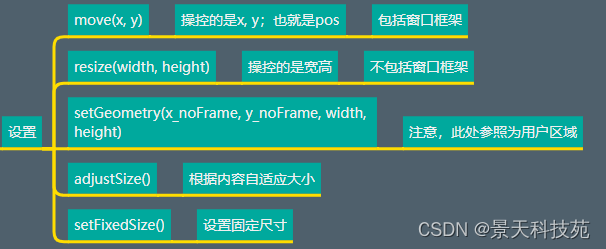
设置窗口大小,注意,设置的空间尺寸大小,不包含上面的标题栏
#设置的是用户区域的宽和高 window.resize(300, 300) #移动控件 window.move(300,200) 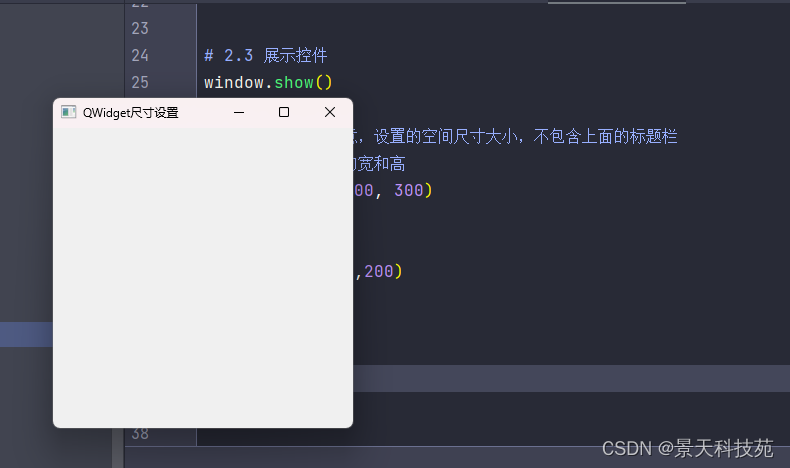
通过setGeometry设置 setGeometry(x_noFrame, y_noFrame, width, height)
#设置的是用户区域的位置以及宽和高,不包含标题栏。要在show之后设置 window.setGeometry(0,0,500,500) 展示看不到标题栏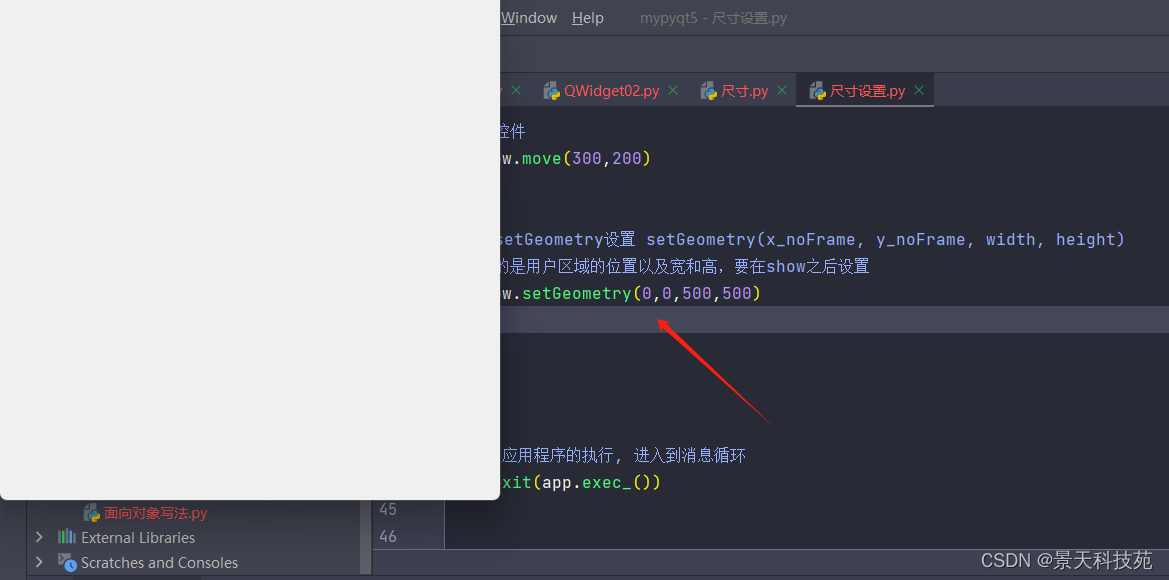
adjustSize根据内容自适应大小
# 0. 导入需要的包和模块 from PyQt5.Qt import * # 主要包含了我们常用的一些类, 汇总到了一块 import sys # 1. 创建一个应用程序对象 app = QApplication(sys.argv) # 2. 控件的操作 # 2.1 创建控件 window = QWidget() # 2.2 设置控件 #设置窗口标题,默认标题是python,只有顶级控件才可以设置标题栏的标题 window.setWindowTitle("QWidget尺寸设置") #添加个标签 label = QLabel(window) label.setText("景天") label.move(200,100) label.setStyleSheet("background-color:cyan;") #设置槽函数 def changecontent(): newcontent = label.text()+"景天" label.setText(newcontent) #添加个按钮 #实现点击按钮,标签内容复制一份 btn = QPushButton(window) btn.setText("增加内容") btn.move(200,200) btn.clicked.connect(changecontent) # 2.3 展示控件 window.show() #设置窗口大小,注意,设置的空间尺寸大小,不包含上面的标题栏 #设置的是用户区域的宽和高 # window.resize(300, 300) #移动控件 # window.move(300,200) #adjustSize根据内容自适应大小 # window.adjustSize() #setFixedSize(w,h)设置固定尺寸 # window.setFixedSize(200,300) #通过setGeometry设置 setGeometry(x_noFrame, y_noFrame, width, height) #设置的是用户区域的位置以及宽和高,要在show之后设置 # window.setGeometry(0,0,500,500) # 3. 应用程序的执行, 进入到消息循环 sys.exit(app.exec_()) 这样写,我们点击按钮,标签内容有增加,但是由于标签尺寸没有变化,导致后面的内容没显示出来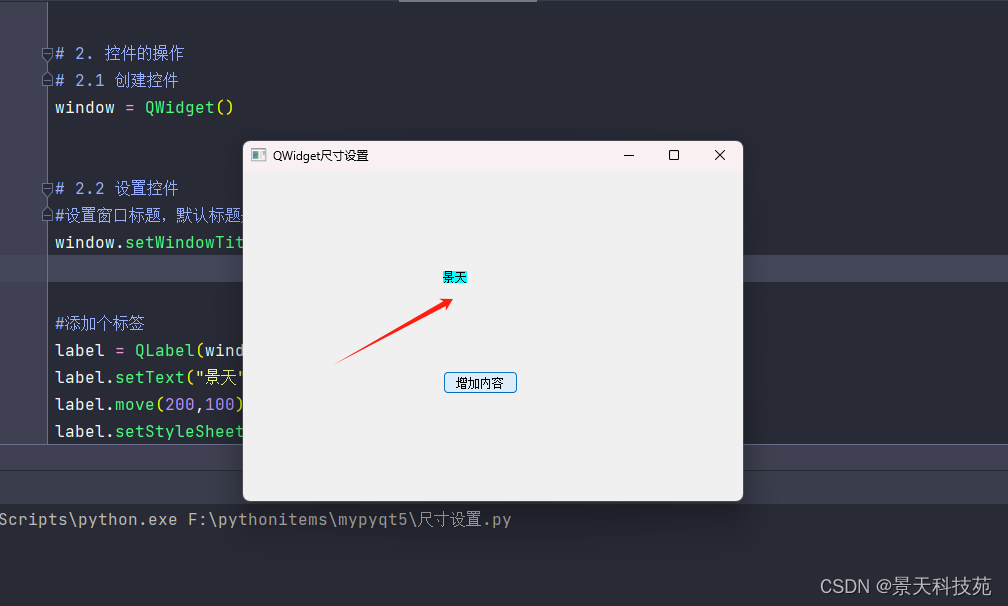
我们稍作调整
#设置槽函数 def changecontent(): newcontent = label.text()+"景天" label.setText(newcontent) #设置标签尺寸自适应变化 label.adjustSize() 可以看到,点击按钮,标签内容随之变化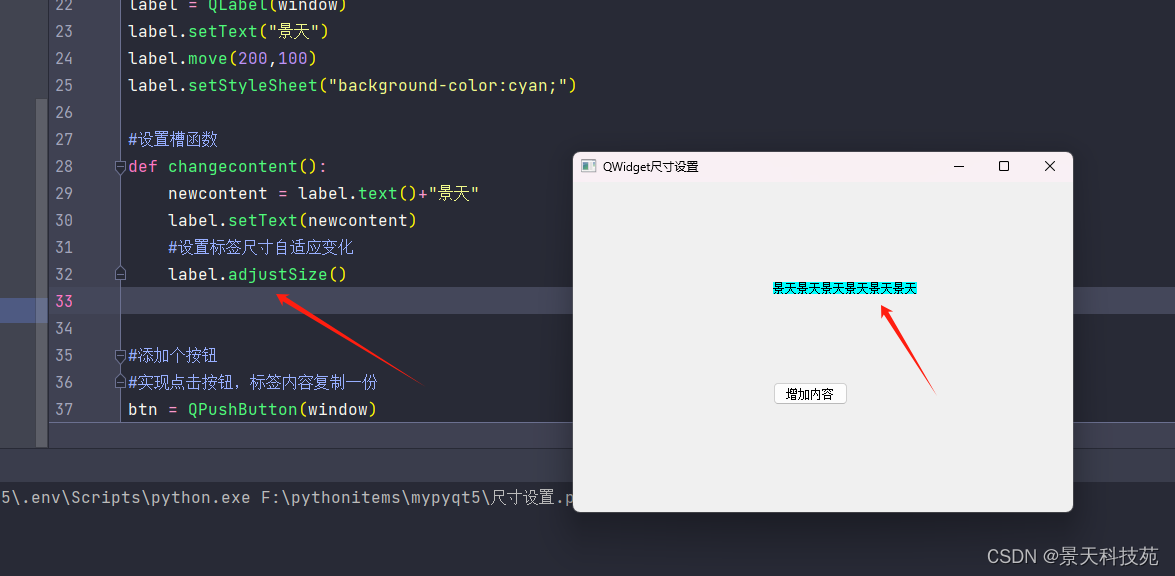
setFixedSize(w,h)设置固定尺寸
#设置固定尺寸后,窗口大小不能被拖拽改变大小 window.setFixedSize(200,300) 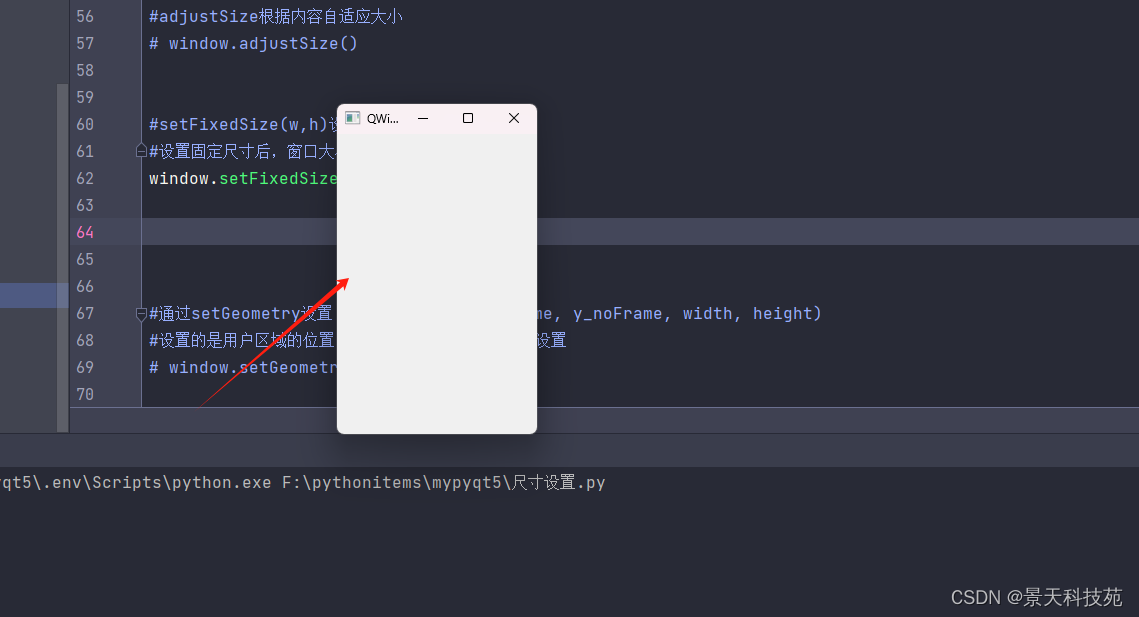
(4)尺寸设置实战案例
通过给定的的个数, 你负责在一个窗口内创建相应个数的子控件
要求:按照九宫格的布局进行摆放 1行3列
计算公式推导如图所示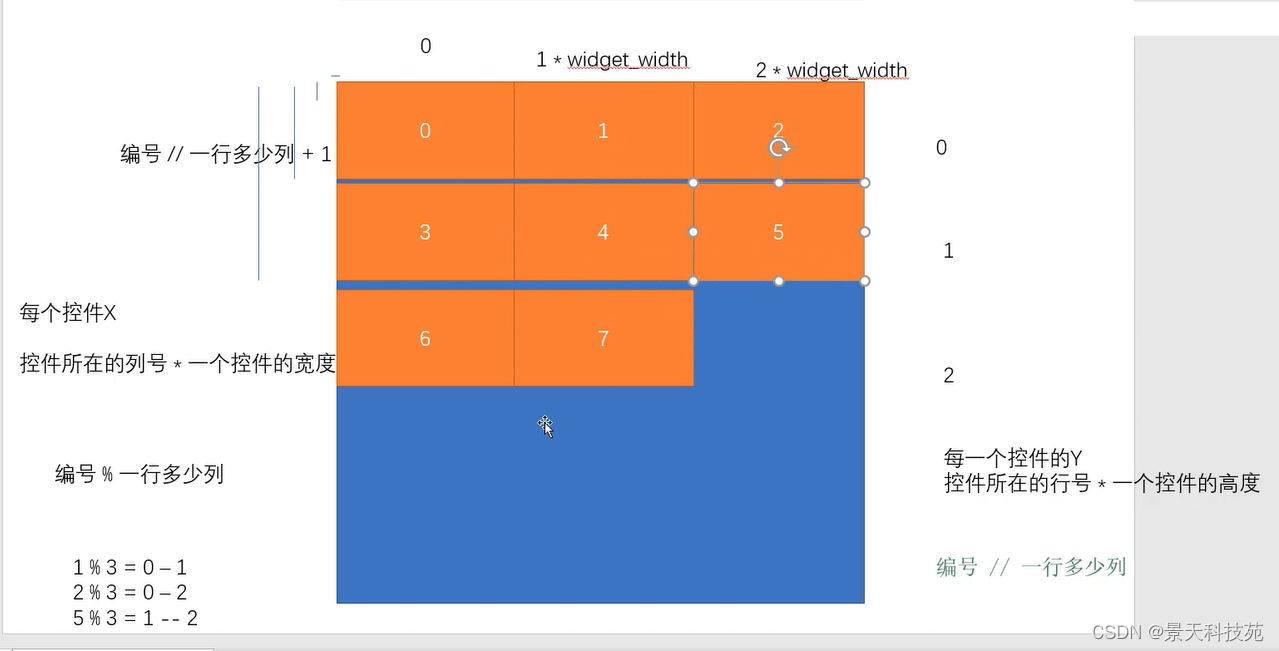
import sys from PyQt5.Qt import * app = QApplication(sys.argv) window = QWidget() # 总的控件个数 widget_count = 100 # 一行有多少列 column_count = 3 # 计算一个控件的宽度,最新版本必须取整数 #值为父控件宽度除以多少列 widget_width = int(window.width() / column_count) # 总共有多少行 (编号 // 一行多少列 + 1) #编号为总个数减1 row_count = int((widget_count - 1) // column_count + 1) #每行的高度,总高度除以总行数 widget_height = int(window.height() / row_count) #循环显示所有子控件 for i in range(0, widget_count): #新创建的控件都是window的子控件 w = QWidget(window) w.resize(widget_width, widget_height) #设置控件的位置,x位置为控件编号与总列数取余,乘以每个控件宽度 widget_x = int(i % column_count * widget_width) #y位置为控件编号与总列数地板除,乘以每个控件高度 widget_y = int(i // column_count * widget_height) w.move(widget_x, widget_y) w.setStyleSheet("background-color: red;border: 1px solid yellow;") #设置父控件 #自适应尺寸 window.adjustSize() window.move(300, 300) window.show() sys.exit(app.exec_()) 运行如下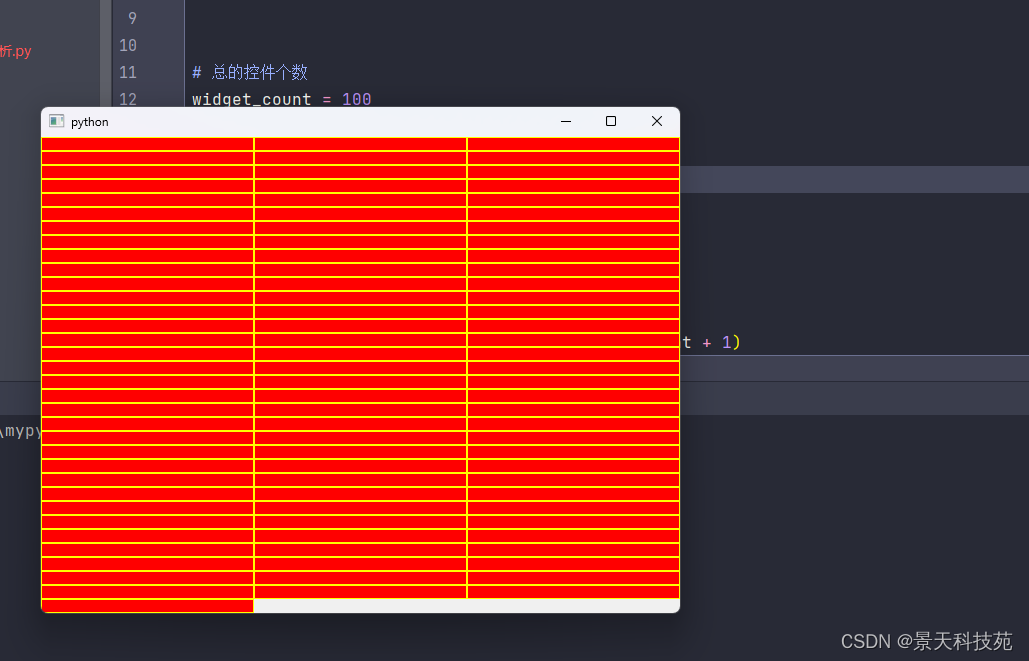
改变下控件个数和每行列数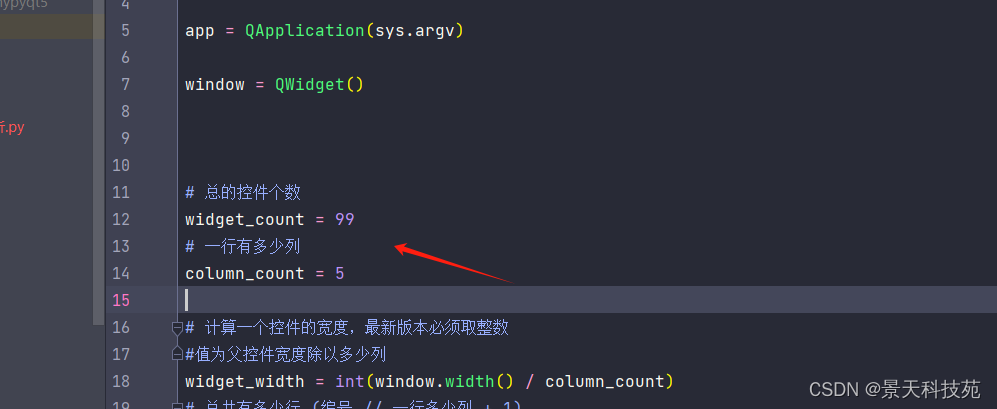
运行如下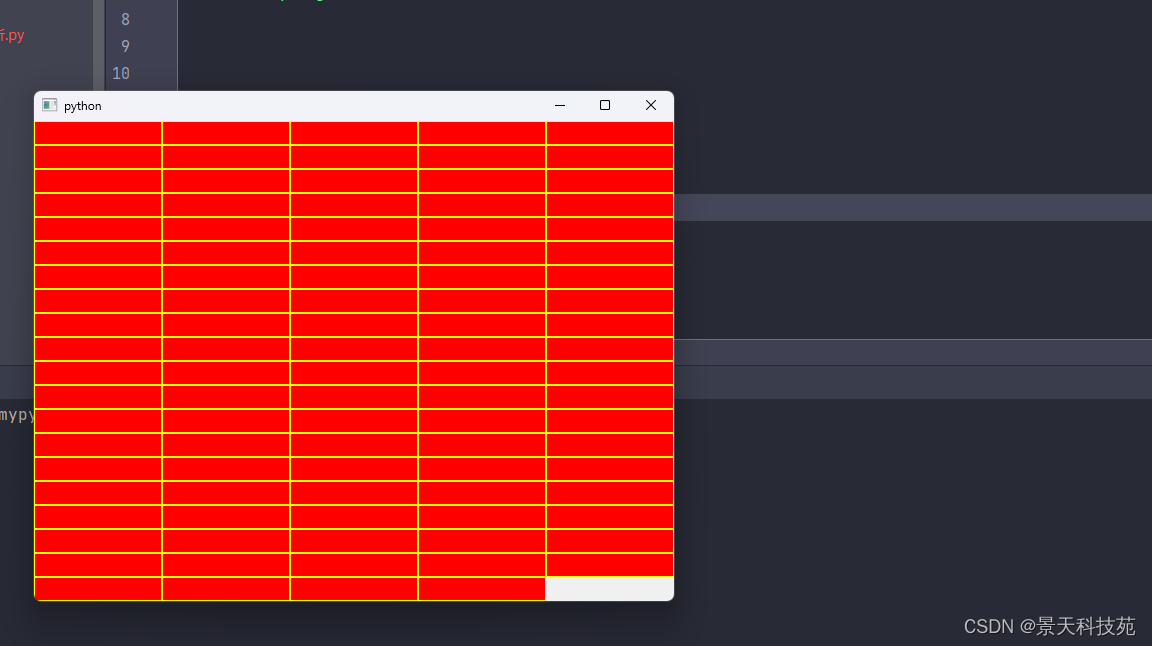
(5)尺寸限定
API介绍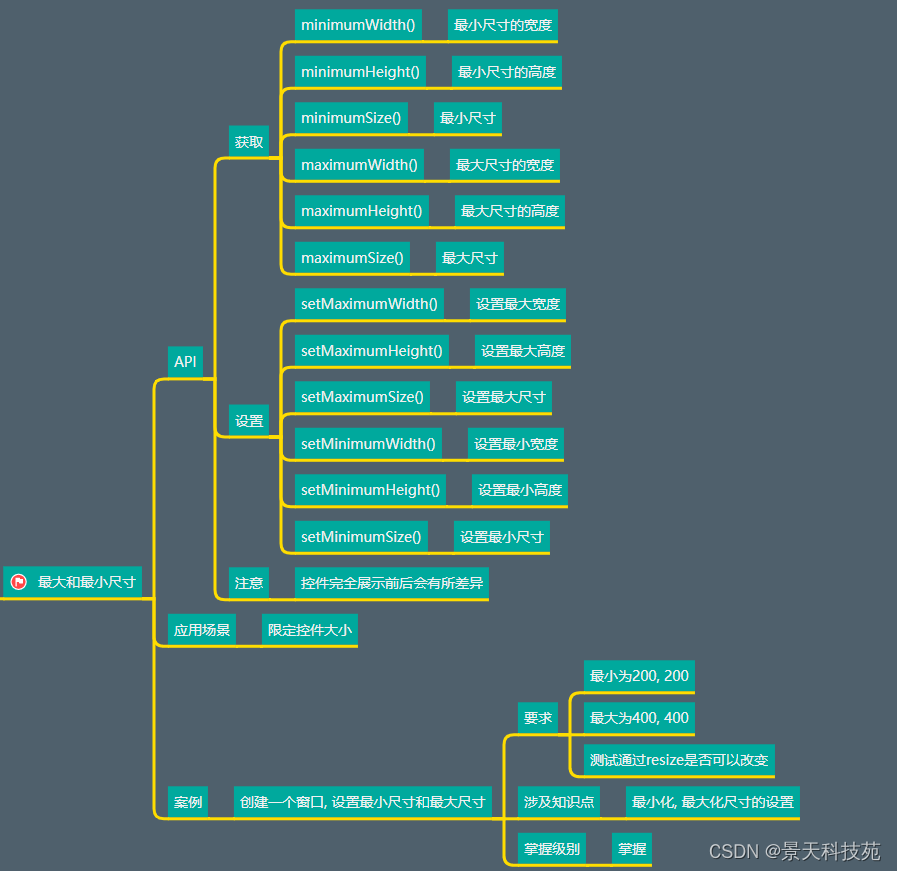
# 0. 导入需要的包和模块 from PyQt5.Qt import * import sys # 1. 创建一个应用程序对象 app = QApplication(sys.argv) # 2. 控件的操作 # 2.1 创建控件 window = QWidget() # 2.2 设置控件 window.setWindowTitle("最小尺寸最大尺寸限定") # window.resize(500, 500) #固定尺寸,不能拖拽修改大小 # window.setFixedSize(500, 500) #设置最小尺寸限制,不能拖拽小于最小尺寸 window.setMinimumSize(200, 200) #设置最大尺寸限制,不能拖拽大于最大尺寸 window.setMaximumSize(500, 500) #可以单独设置最大最小宽度和高度 # window.setMinimumWidth(500) # window.setMaximumWidth(800) #设置了最大尺寸和最小尺寸,再次修改也不生效 window.resize(1000, 1000) # 2.3 展示控件 window.show() # 3. 应用程序的执行, 进入到消息循环 sys.exit(app.exec()) 可拖拽,但是不能超过最大尺寸和最小尺寸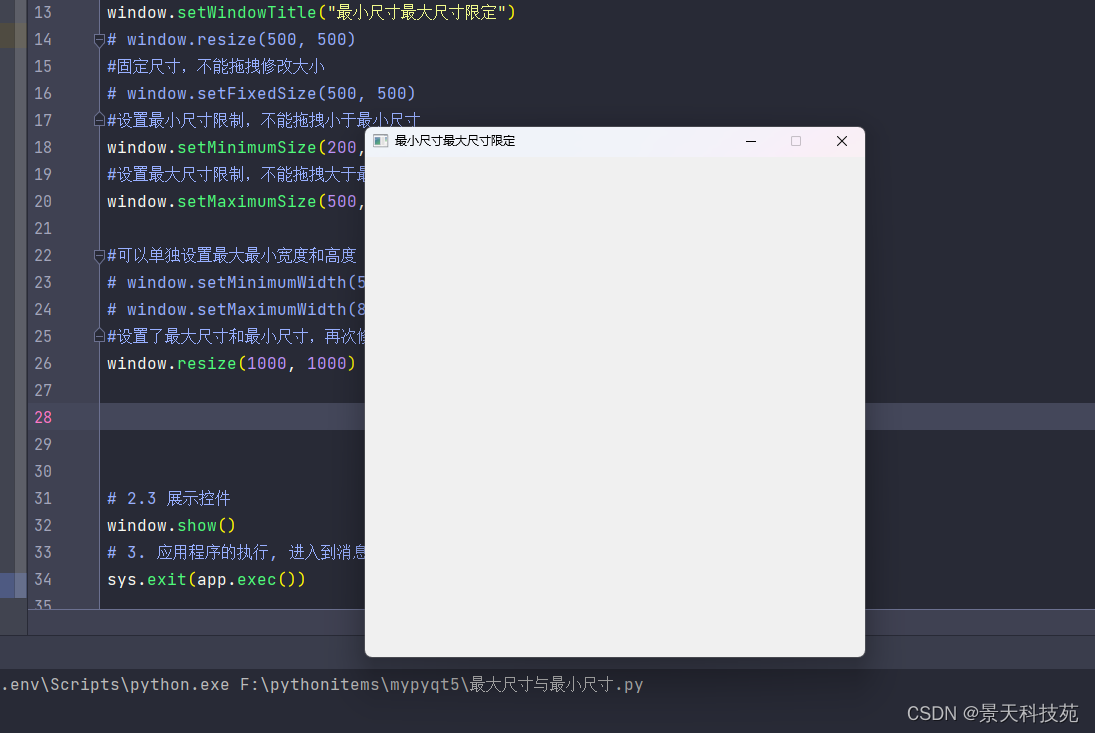
4.内容边距
API介绍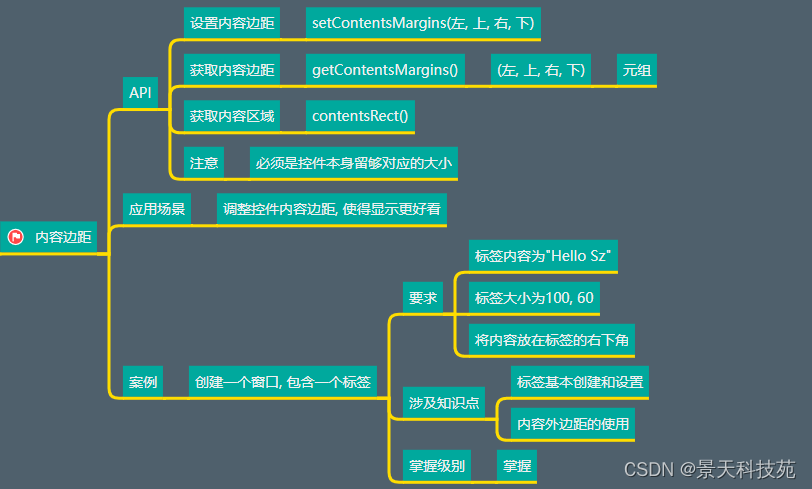
内容区域默认是水平靠左,垂直居中的位置
内容区域是控件大小减去内容边距后的所剩的位置
# 0. 导入需要的包和模块 from PyQt5.Qt import * import sys # 1. 创建一个应用程序对象 app = QApplication(sys.argv) # 2. 控件的操作 # 2.1 创建控件 window = QWidget() # 2.2 设置控件 window.setWindowTitle("内容边距的设定") window.resize(500, 500) label = QLabel(window) label.setText("社会我景天哥, 人狠话不多") label.resize(300, 300) label.setStyleSheet("background-color: cyan;") #设置内容边距setContentsMargins(左, 上, 右, 下),默认内容边距都是0 label.setContentsMargins(100, 200, 0, 0) print(label.getContentsMargins()) #获取内容区域,默认内容区域是水平靠左,垂直居中 print(label.contentsRect()) # 2.3 展示控件 window.show() # 3. 应用程序的执行, 进入到消息循环 sys.exit(app.exec_()) 可以设置内容边距,查看内容边距和内容区域