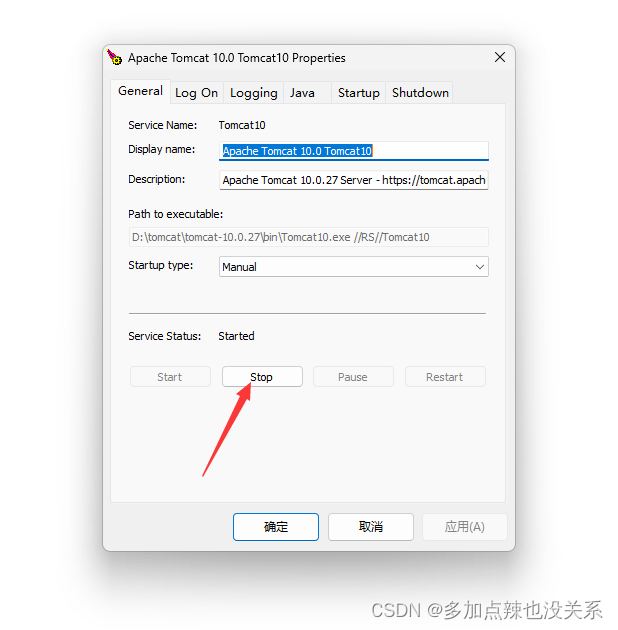目录
一、概述
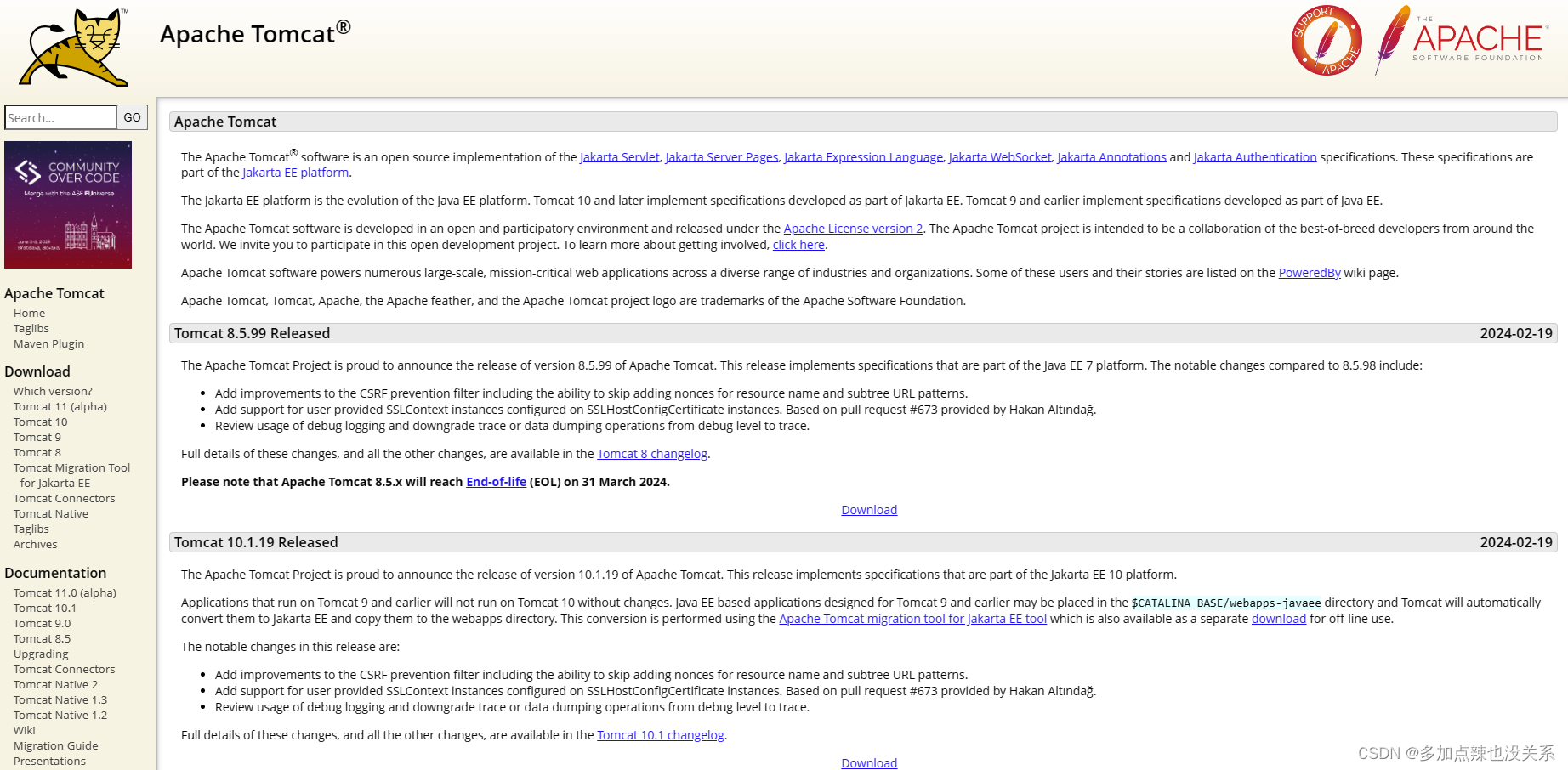
Tomcat 是一个免费的、开放源代码的 Web 应用服务器,属于轻量级应用服务器,由 Apache、Sun 和一些公司以及个人共同开发而成,是 Apache 软件基金会项目中的一个核心项目。Tomcat 深受 Java 爱好者的喜爱,是开发和调试JSP 程序的首选,也是中小型系统和并发访问用户不是很多的场合下被普遍使用的服务器。
Tomcat 由一系列的组件构成,其中核心的组件有三个:
- Web 容器:它负责完成
web服务器的功能。 - Servlet 容器:名字为
catalina,用于处理Servlet代码 - JSP 容器:用于将
JSP动态网页翻译成Servlet代码
此外,Tomcat 还有以下功能:
- 负责接收和反馈外部请求的连接器(Connector)
- 负责处理请求的容器(Container)
- 管理
Servlet应用的生命周期 - 把客户端请求的
URL映射到对应的Servlet - 与
Servlet程序合作处理HTTP请求
以下内容针对的是在 Windows 系统下如何安装 Tomcat
二、安装前准备
在安装 Tomcat 之前要先确保电脑上是否已配置过 Java 的环境变量,可调出命令窗口(win + R 再输入 cmd),通过 java -version 来检验

如果没有显示 Java 的版本信息,就需要先配置 Java 环境变量,具体操作可参见:Java-环境配置(详细教程)
三、Windows 安装
Tomcat 的版本选择要根据 Java 的版本而来的,具体下载什么版本可以去官网上查看,点击 Which version 版本选择
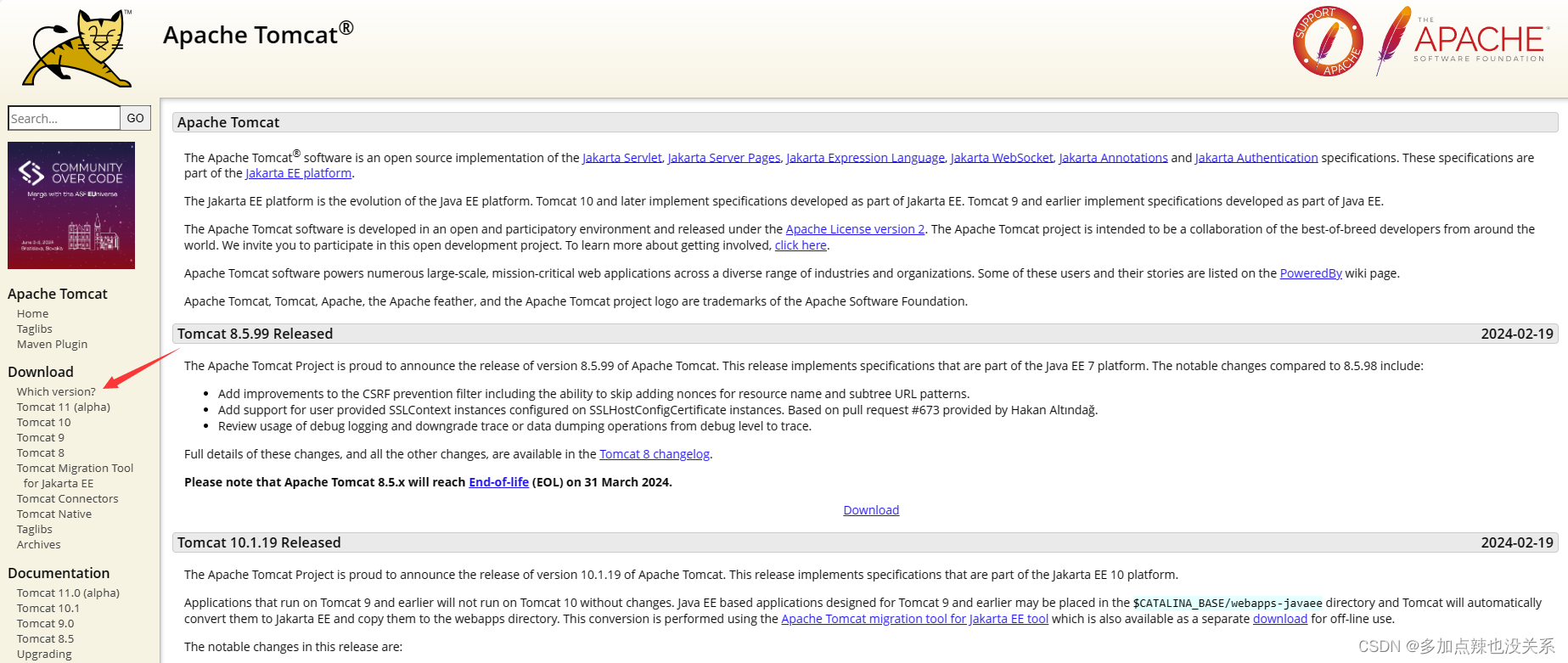
就可以看到 Java 版本所对应的 Tomcat 版本了
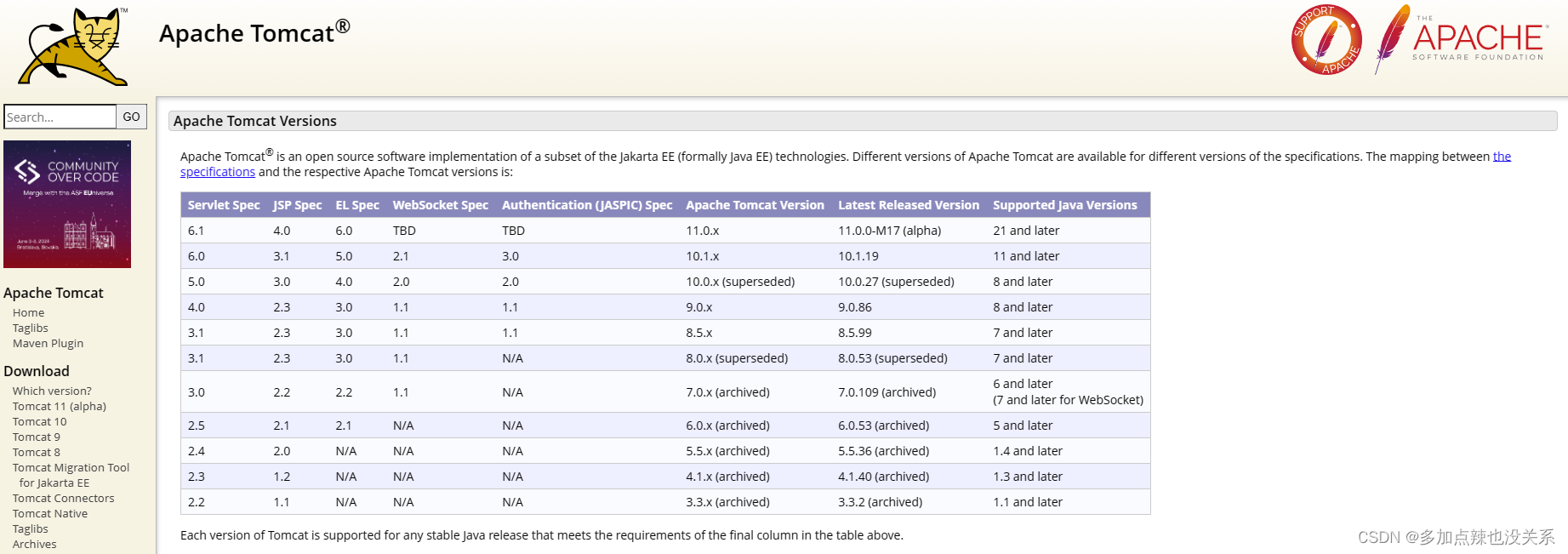
比如说我的 JDK 版本是 8(注:1.8.0_172 是 java-8) ,那么可选的 Tomcat 版本就有 9.0.x ~ 10.0.x,我了避免下载到 10.1.x 版本的 Tomcat, 所以我就选择 Tomcat 9,进入以下页面
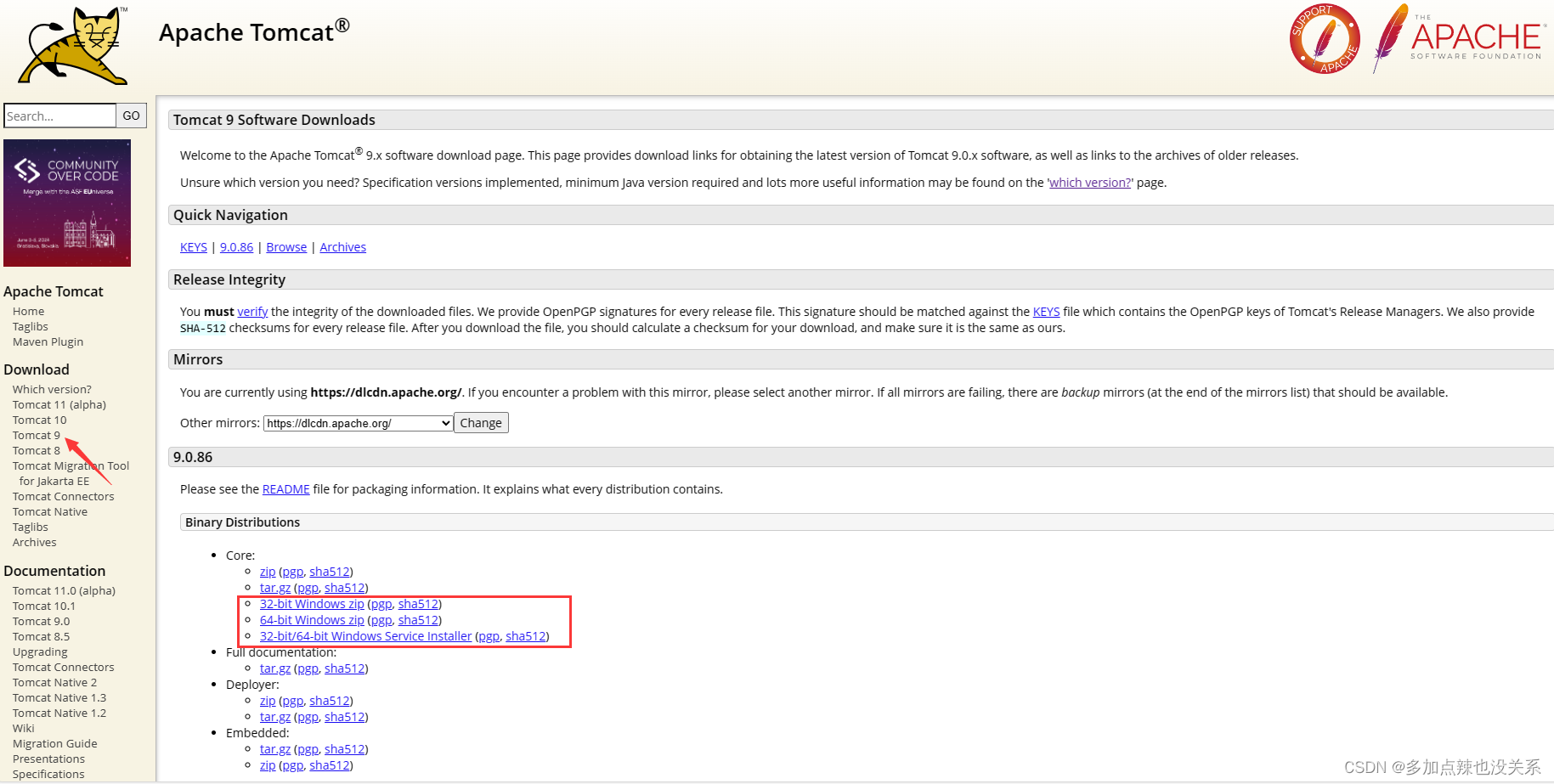
在 Windows 下安装主要有两种方式:
如果想要选择下载某个版本,也可以在 Archives 中去找
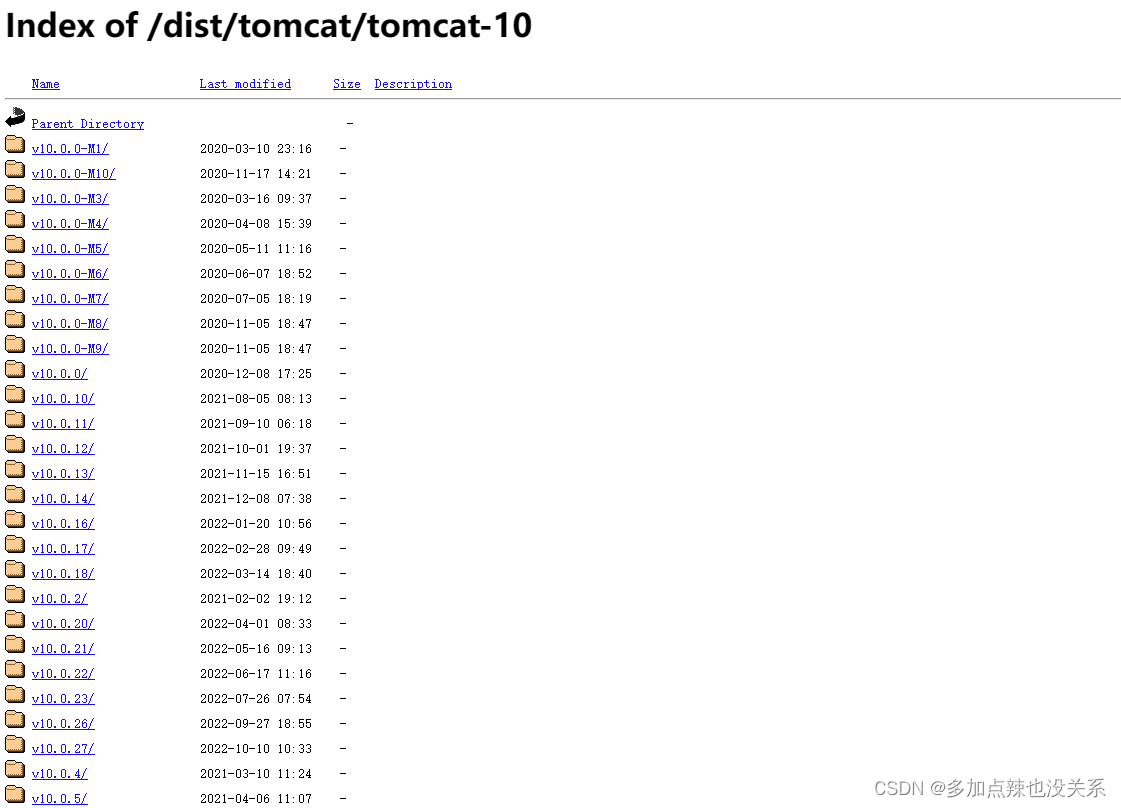
1. 方式一
如果你的电脑是 64 位的操作系统就选择 64-bit Windows zip,是 32 位的操作系统就选择 32-bit Windows zip 进行下载
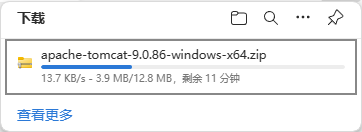
下载完成后进行解压即可
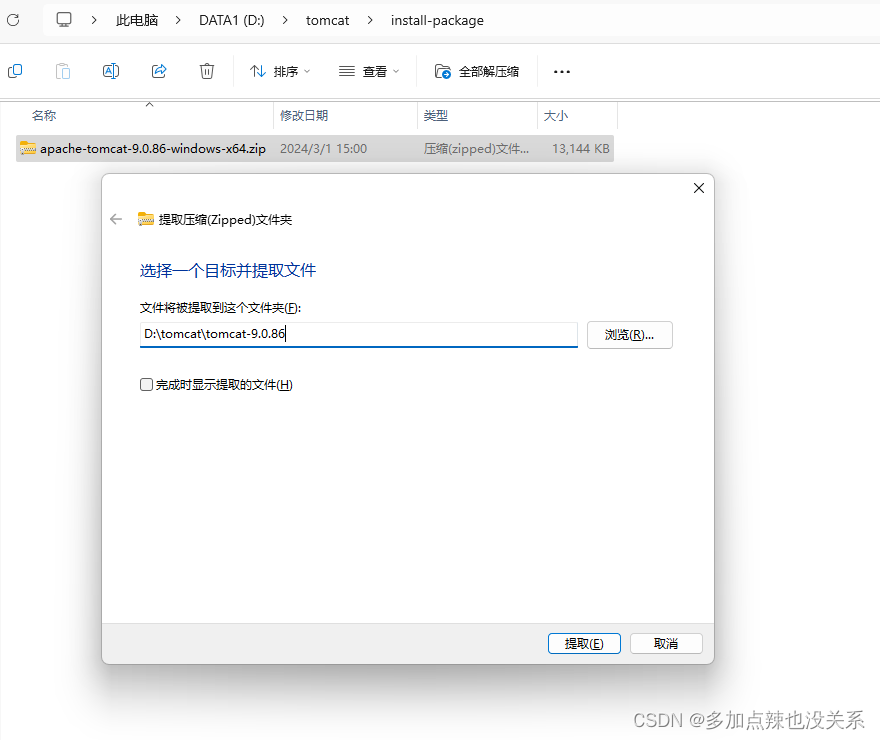
解压完成之后进入到安装目录下,找到 bin 所在的目录:D:\tomcat\tomcat-9.0.86\apache-tomcat-9.0.86 就是 Tomcat 的安装目录
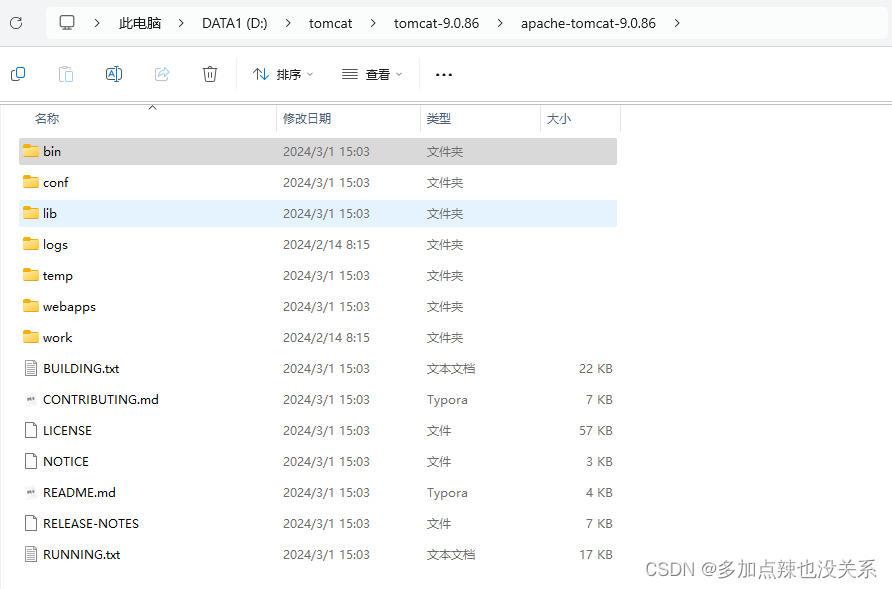
环境配置:
安装好 Tomcat 之后就要进行环境配置,鼠标右键 我的电脑(此电脑) - 属性 - 高级系统设置 再选择 环境变量
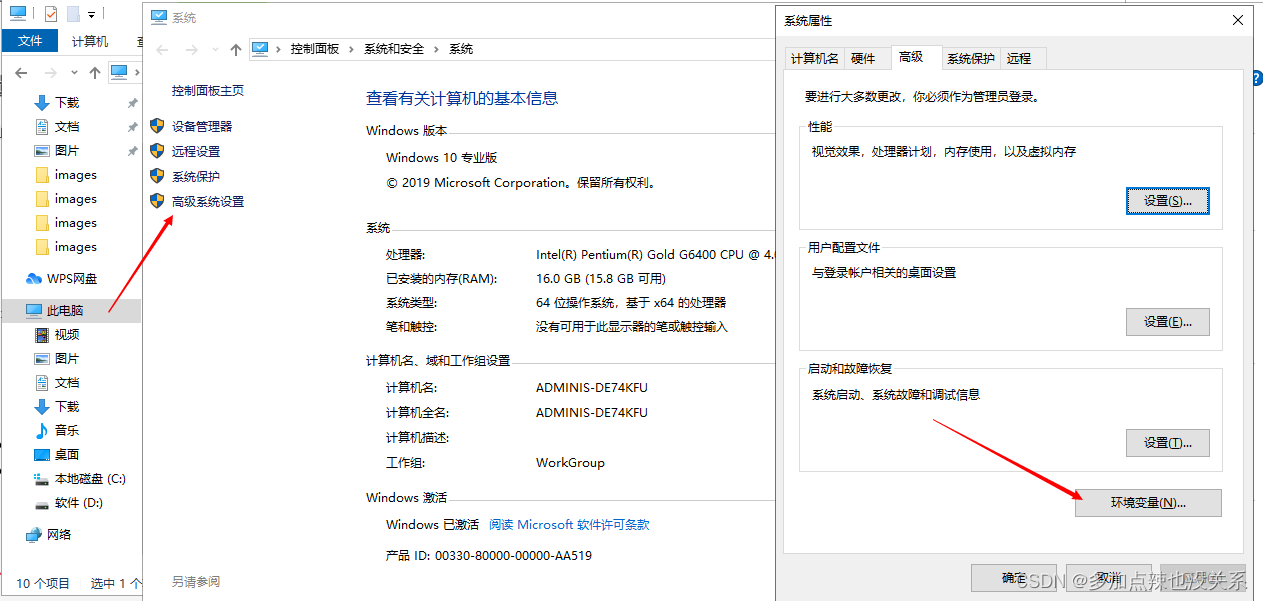
点击 环境变量 进来大概是这样子的,在 系统变量 点击 新建
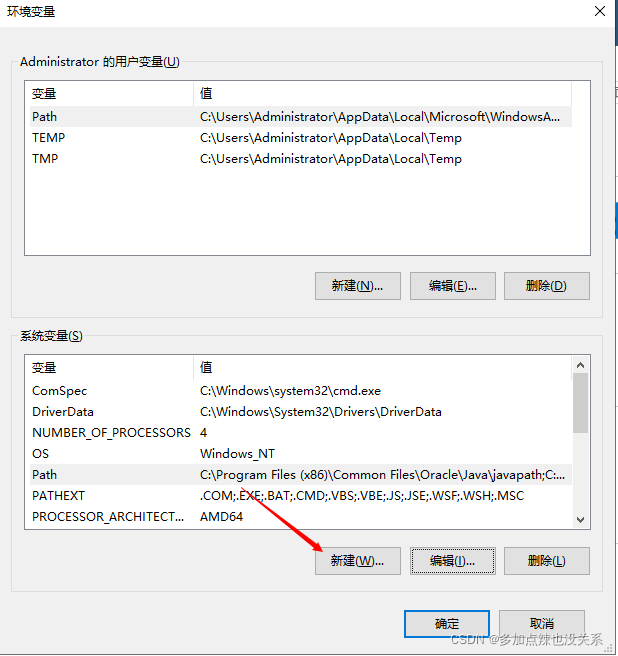
添加以下系统配置(记得 确认 保存):
- CATALINA_HOME 配置:
- 变量名:
CATALINA_HOME - 变量值:
Tomcat 安装目录
- 变量名:

- CATALINA_BASE 配置:
- 变量名:
CATALINA_BASE - 变量值:
Tomcat 安装目录
- 变量名:
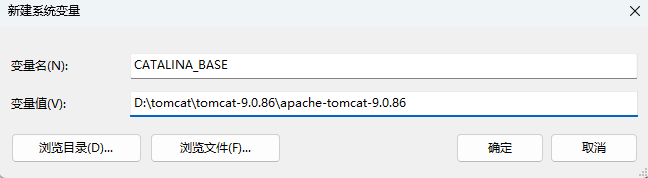
- CATALINA_TMPDIR 配置:
- 变量名:
CATALINA_TMPDIR - 变量值:
Tomcat 安装目录\temp
- 变量名:
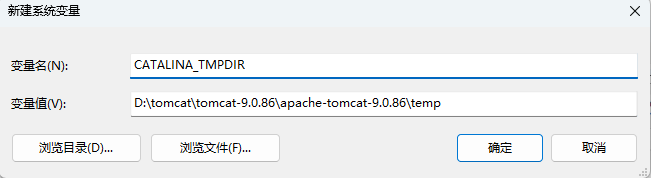
同时还需要添加 Path 的 配置,选择 Path 点击 编辑
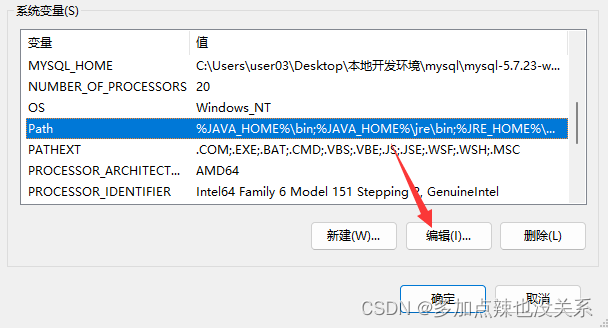
随便找个分号 ; 将以下内容复制粘贴在分号 ; 之后,然后 确认 保存
- Path:
%CATALINA_HOME%\bin;%CATALINA_HOME%\lib;

乱码问题解决:
在命令窗口中默认的编码和 Tomcat 的编码不一致,启动时在输出日志时就会出现乱码,但是并不影响使用,如果想要避免这个问题,可以在 conf 目录下去修改和日志相关的文件 logging.properties 的编码配置
找到 java.util.logging.ConsoleHandler.encoding = UTF-8,将 UTF-8 改为 GBK 即可
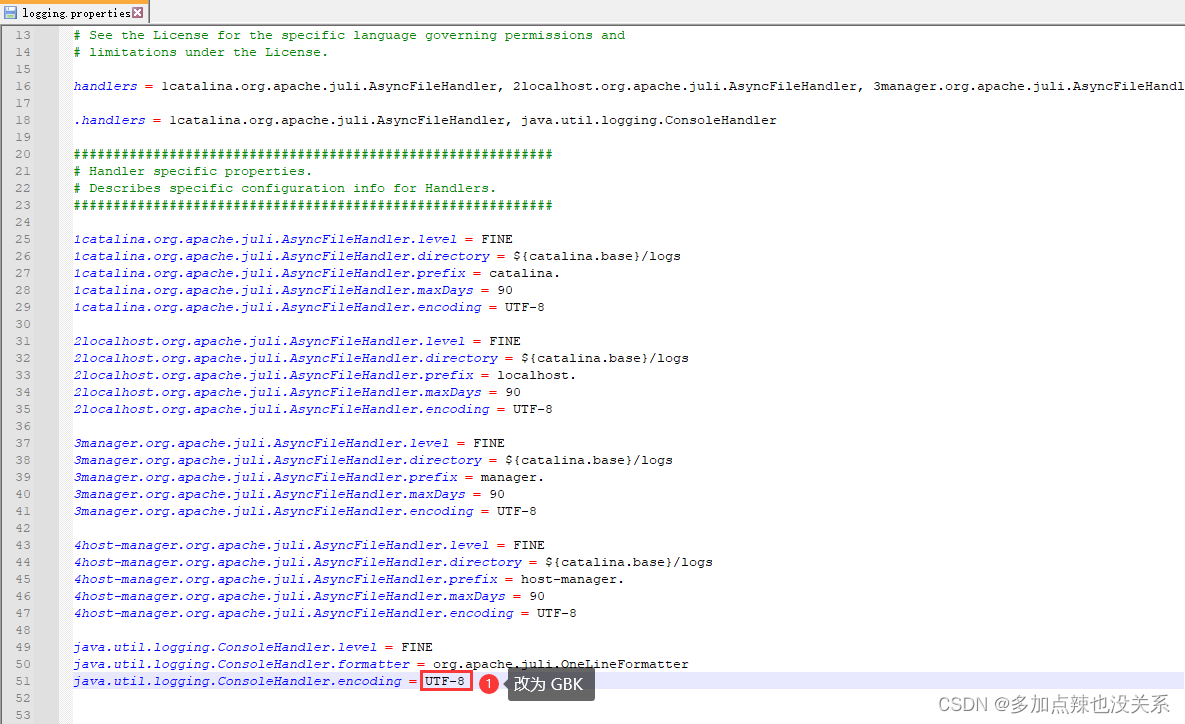
启动 Tomcat:
进入到 bin 目录下,找到 startup.bat 文件双击运行即可
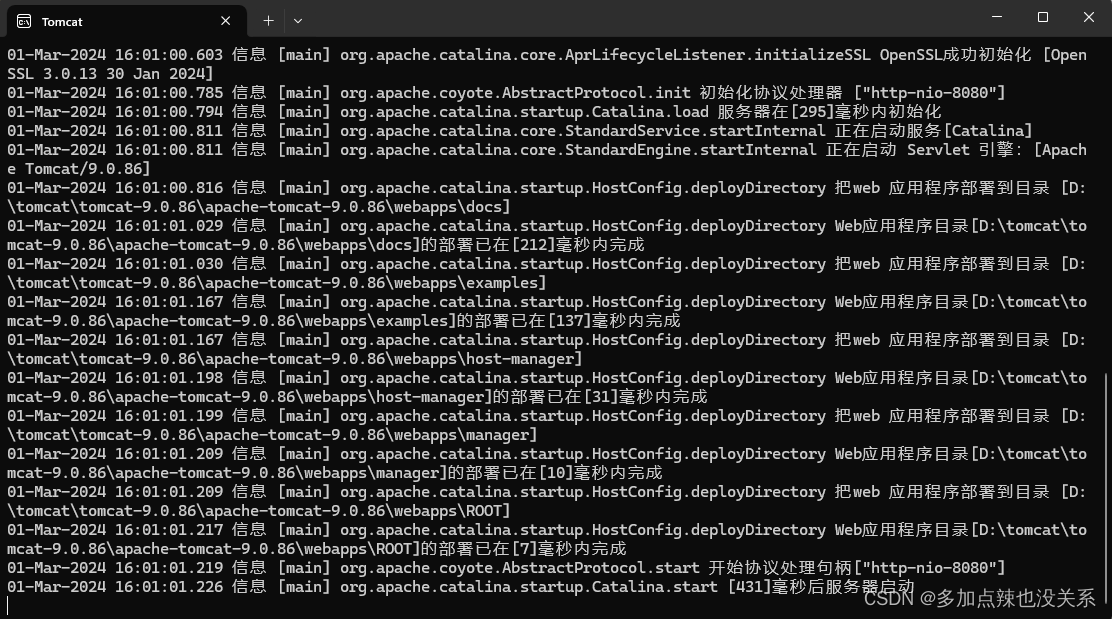
PS:如果启动时一闪而过,可参看博客:Tomcat 启动一闪而过
弹框之后窗口打印以上内容,则表明 Tomcat 启动成功,可在游览器上输入 localhost:8080 进行验证
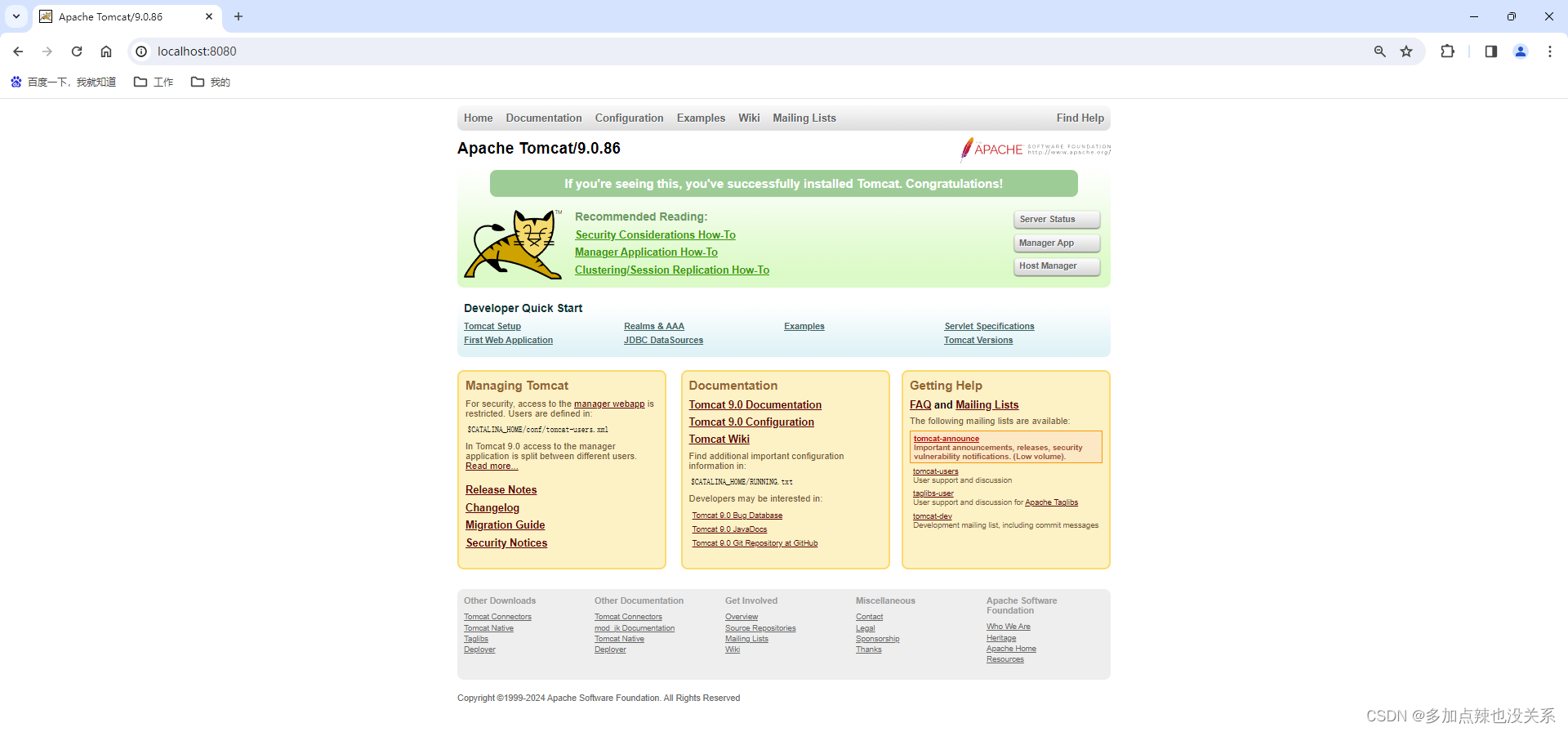
关闭 Tomcat:
在 bin 目录下,运行 shutdown.bat 或者直接关闭窗口即可
修改端口号:
Tomcat 默认的端口号是 8080,如果该端口号被占用,则需要修改 Tomcat 的访问端口
在 conf 目录下去找到文件 server.xml ,修改 port 端口号
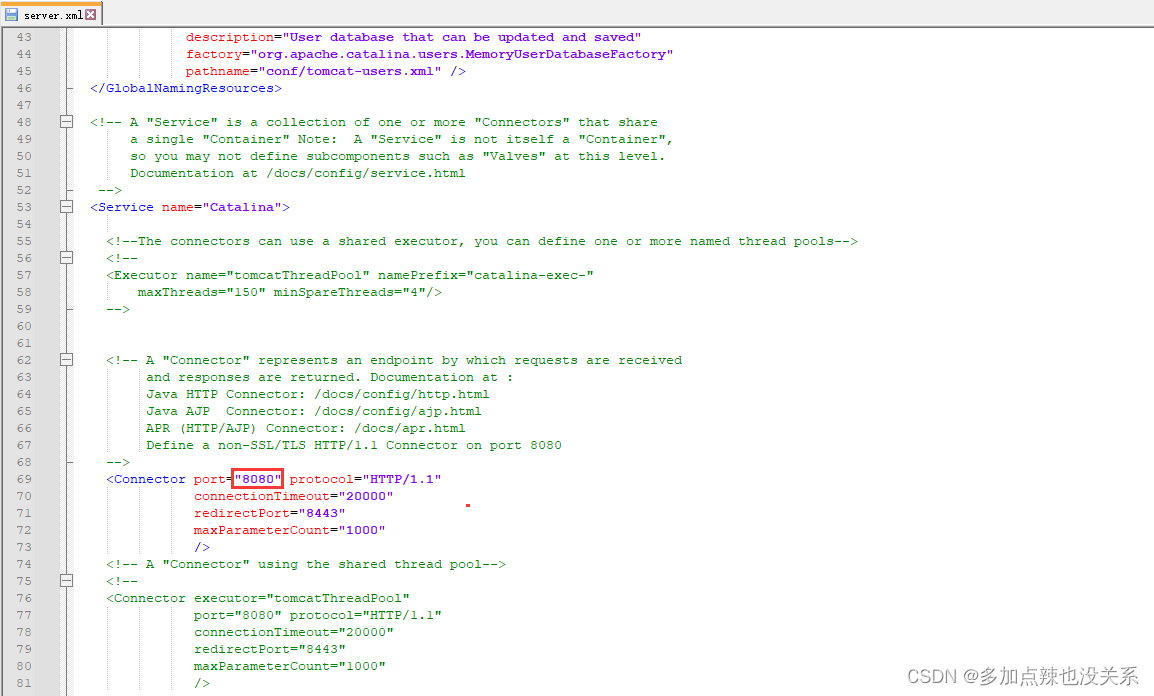
2. 方式二
下载 .exe 可执行文件,点击 32-bit/64-bit Windows Service Installer
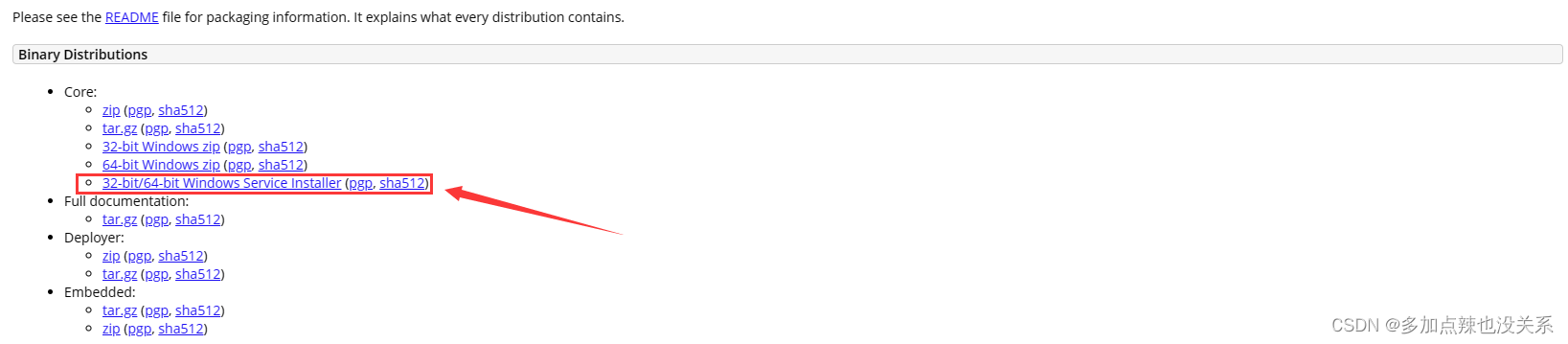
下载完成之后双击运行 .exe 可运行文件
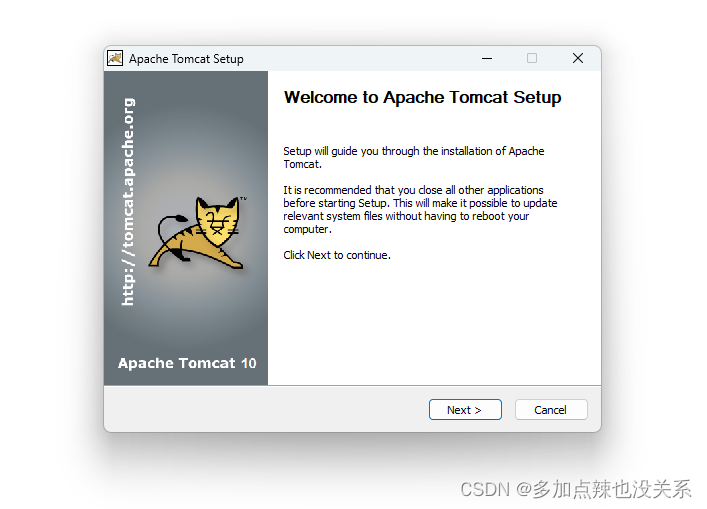
点击 Next
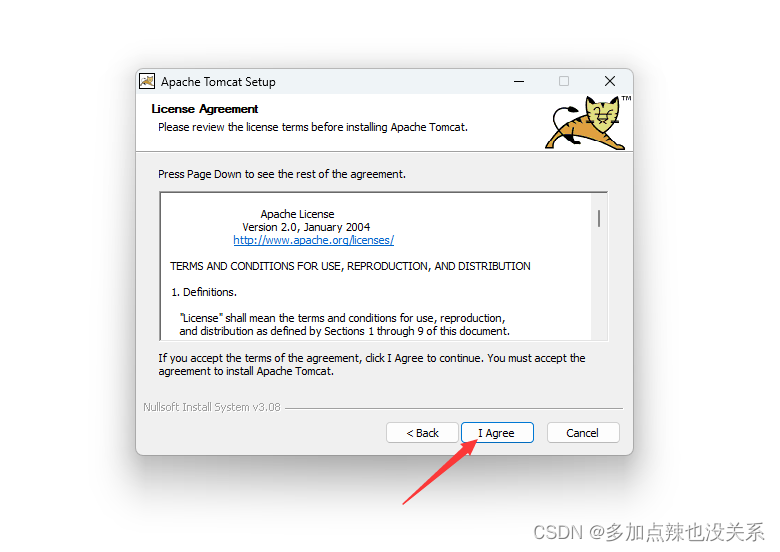
点击 I Agree
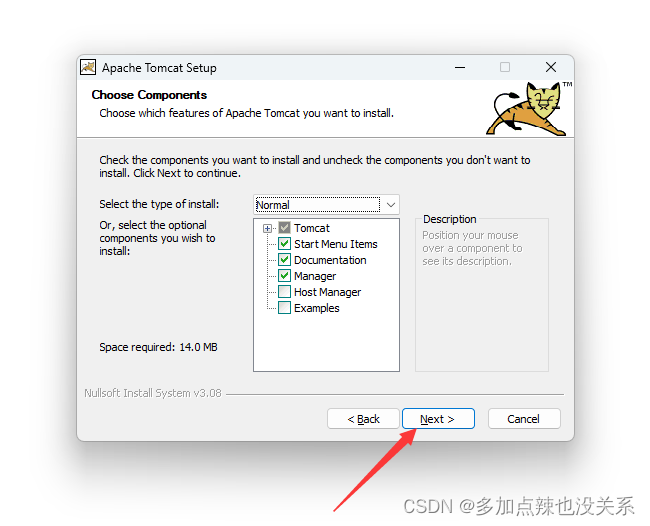
点击 Next
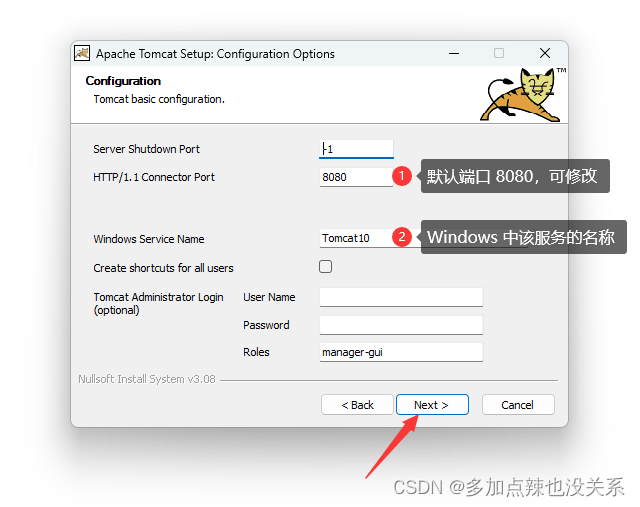
这一步可以修改 端口号 和 服务名称,当然也可以使用默认的,点击 Next
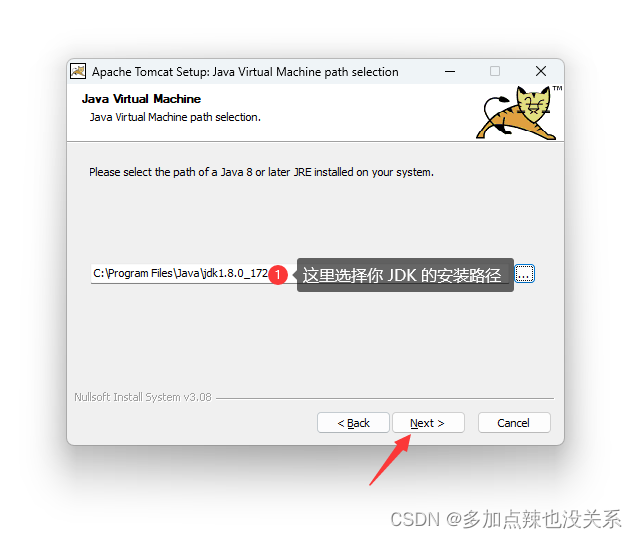
选择 JDK 的安装路径,再点击 Next
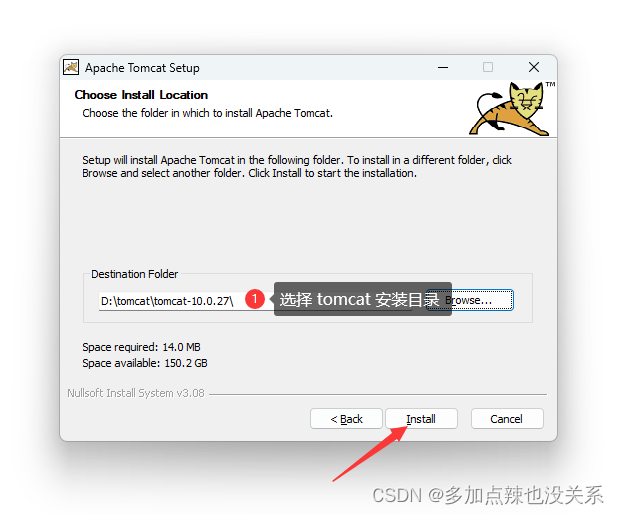
选择 Tomcat 将要安装在那个目录下,再点击 Install
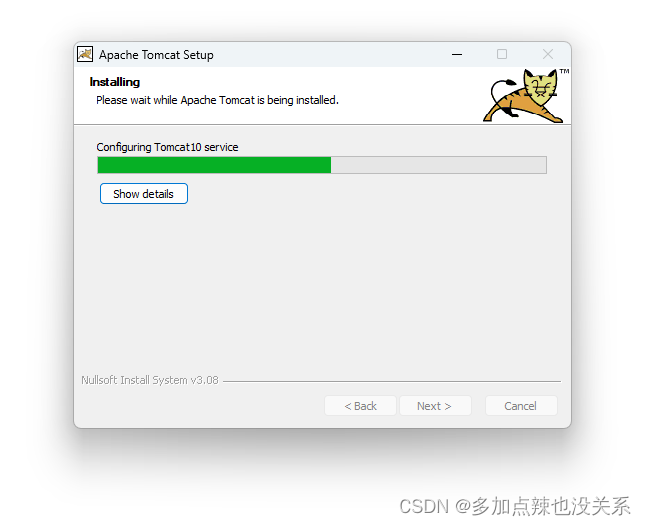
等待安装
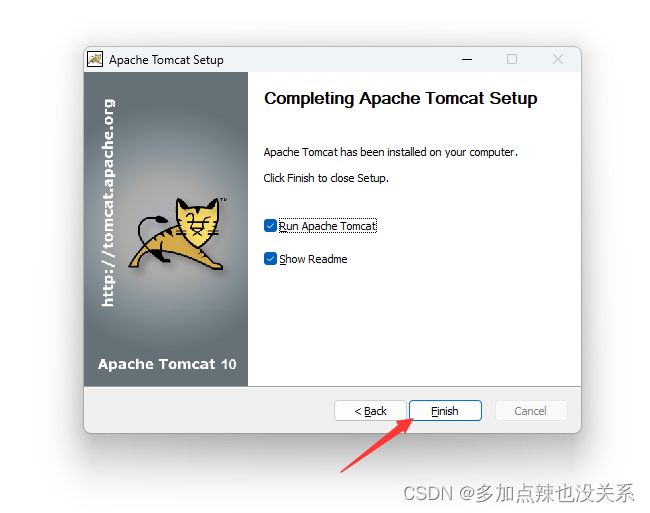
安装完成,这里会默认勾选
Run Apache Tomcat,如果不取消的话,点击Finish会直接启动tomcatShow Readme,如果不取消的话,点击Finish会打开一个说明文档
点击 Finish 即可,如果有勾选 Run Apache Tomcat 就会自动启动 tomcat
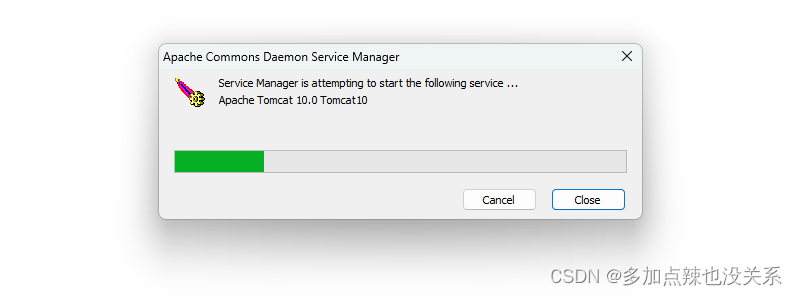
可在游览器上输入 localhost:8080 进行验证
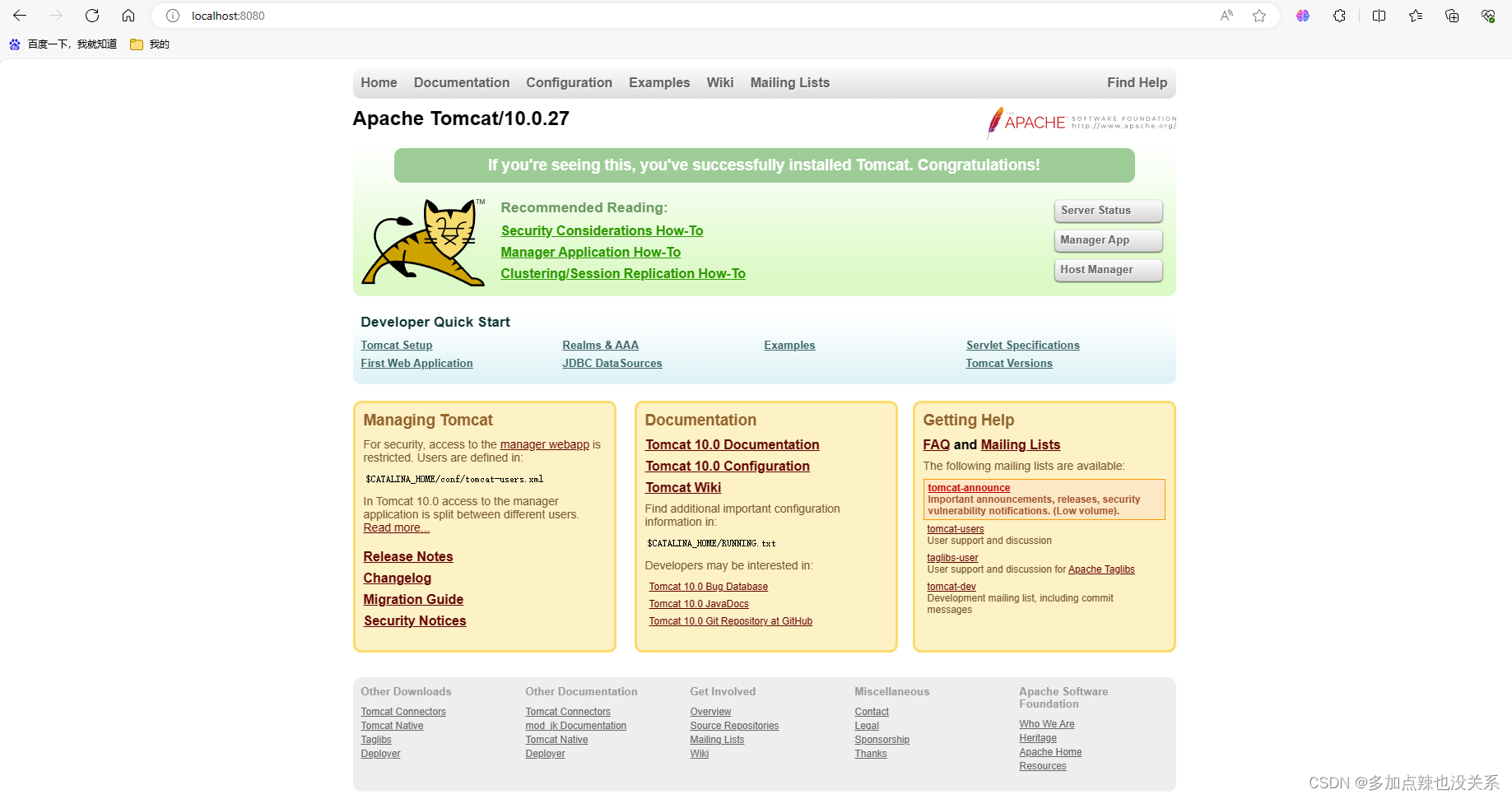
启动 Tomcat:
在 Tomcat 的安装目录下的 bin 目录中,双击 startup.bat 或者 Tomcat10.exe 或者 Tomcat10w.exe 都可以启动 Tomcat,不过比较推荐使用 Tomcat10w.exe 启动
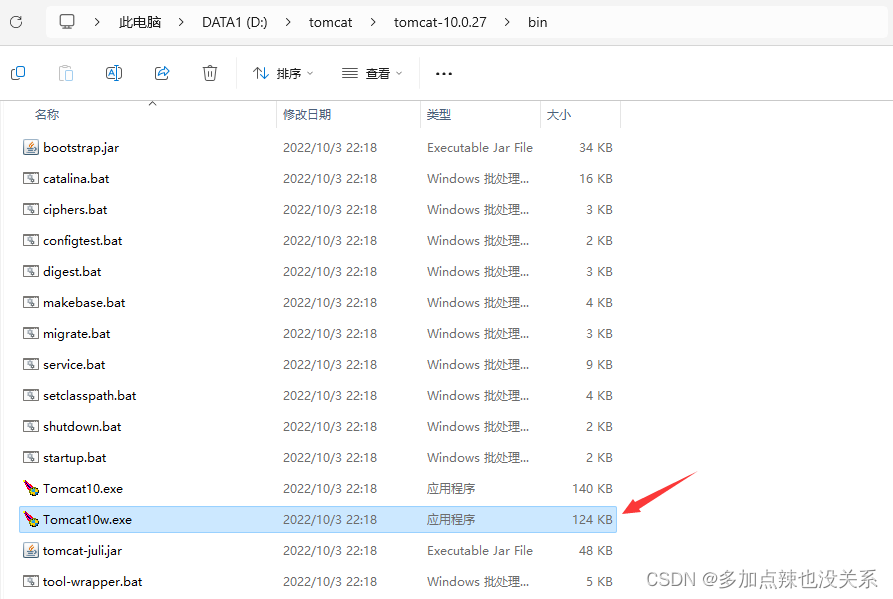
双击 Tomcat10w.exe,点击 Start 就会启动
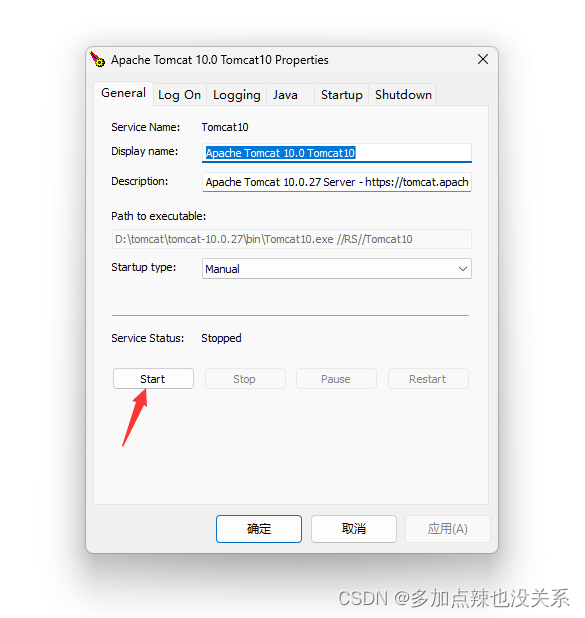
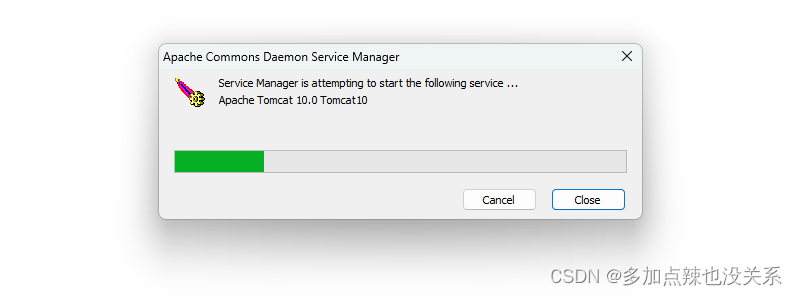
关闭 Tomcat:
同理,双击 Tomcat10w.exe,点击 Stop 就会关闭