硬盘分区是电脑存储管理的重要组成部分,合理的分区设置不仅能提高数据管理的效率,还能在一定程度上提升系统的运行性能。然而,随着使用需求的变化,我们可能需要对已有的硬盘分区进行调整。那么,我们该怎么调整硬盘分区呢?本文将介绍两种调整硬盘分区的方法,帮助你根据实际需求灵活调整存储空间。

方法一:使用Windows系统内置的磁盘管理工具
Windows操作系统提供了内置的磁盘管理工具,用户可以通过这个工具进行基本的分区调整操作。
1.备份数据:在对硬盘分区进行任何调整之前,强烈建议先备份所有重要数据。因为分区调整过程中,一旦出现错误,可能会导致数据丢失。
2.打开磁盘管理工具:在Windows系统中,你可以按下Win+X键,然后选择“磁盘管理”来打开磁盘管理工具。
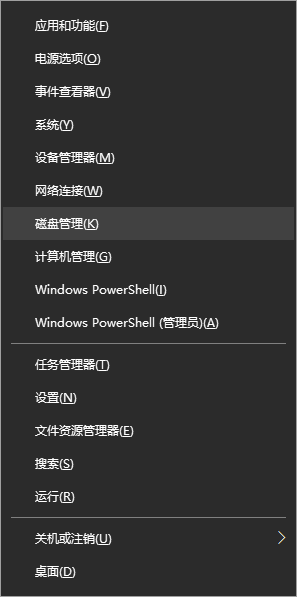
3.缩小或扩展卷:如果你想要调整某个分区的大小,可以右键点击该分区,选择“压缩卷”来缩小分区,或者选择“扩展卷”来增加分区大小。请注意,扩展卷的前提是该分区旁边有未分配的空间。
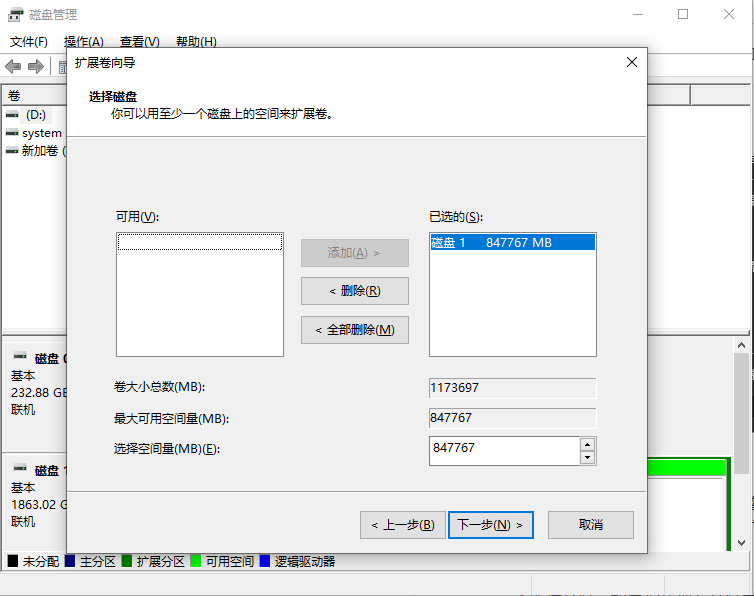
4.新建分区:如果你从现有分区中压缩出了一部分未分配空间,你可以右键点击这部分空间,选择“新建简单卷”,然后按照向导的提示来创建一个新的分区。
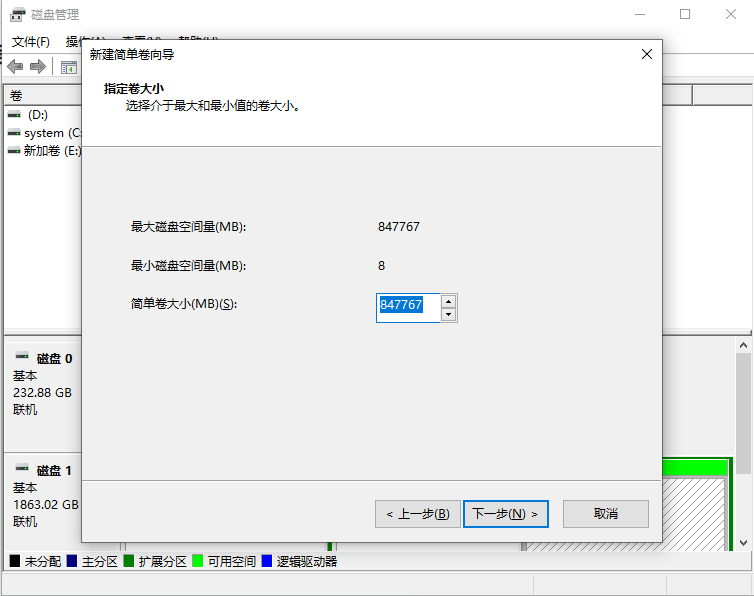
方法二:使用专业的分区调整软件
除了Windows自带的磁盘管理工具外,市场上还有许多专业的分区调整软件,这些软件提供了更为强大和灵活的功能,可以满足更复杂的分区调整需求。这里小编就以易我分区大师(EaseUS Partition Master Professional)为例,来为大家演示一下怎么调整硬盘分区。
步骤1.选择分区
在易我分区大师中选中需要调整大小或移动位置的分区,在右侧功能列表中选择【调整大小/移动】。
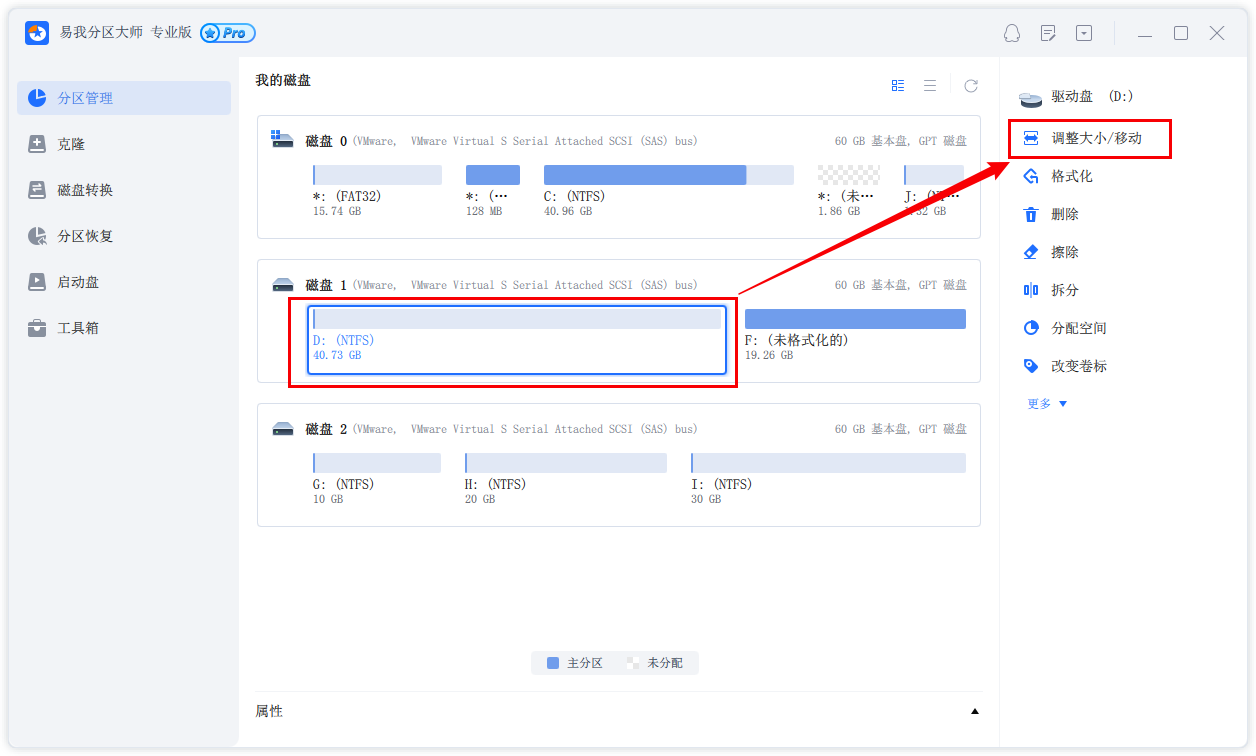
步骤2.调整大小/移动
在弹出的【调整大小/移动】的窗口中,拖动分区两侧的黑色小圆点,或通过高级设置“分区大小”、“分区前方可用空间”和“分区后方可用空间”,以调整分区大小或移动其位置。设置完成之后,点击【确定】
注意:该操作不会立即执行,而是会先被列入待执行操作列表。
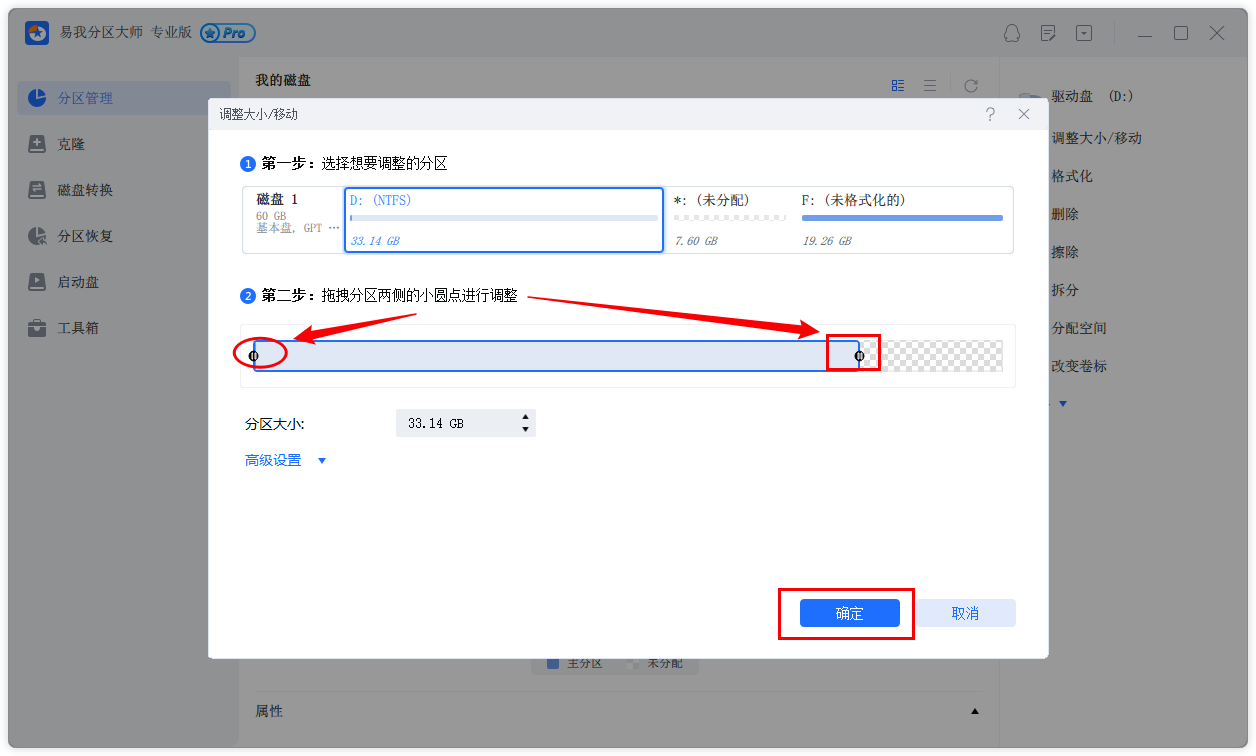
步骤3.执行操作
确定要执行操作时,点击软件右下角【执行1个任务】,然后选择【应用】以执行该项操作。
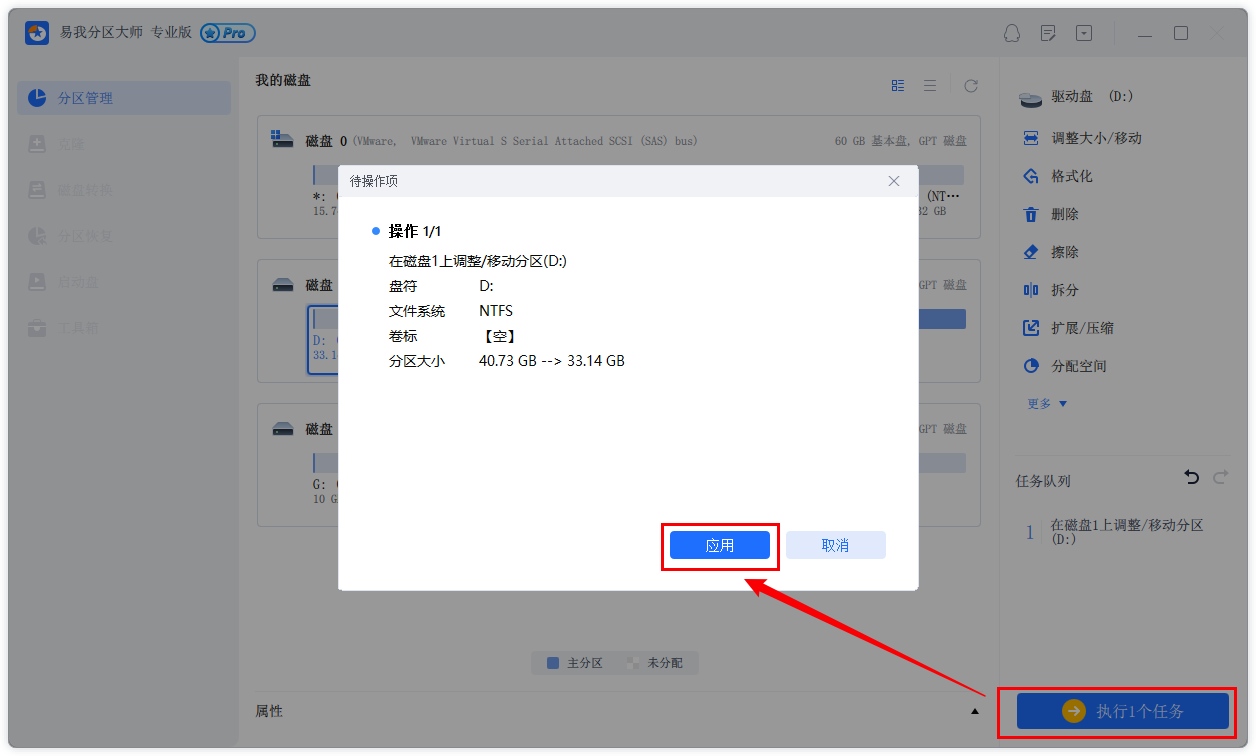
总结
怎么调整硬盘分区,以上就是全部分享了。总的来说,调整硬盘分区是一个需要谨慎操作的过程。通过本文介绍的两种方法,你可以根据自己的实际需求灵活调整硬盘分区,从而更高效地管理数据和提升电脑性能。希望这些方法能对你有所帮助!
