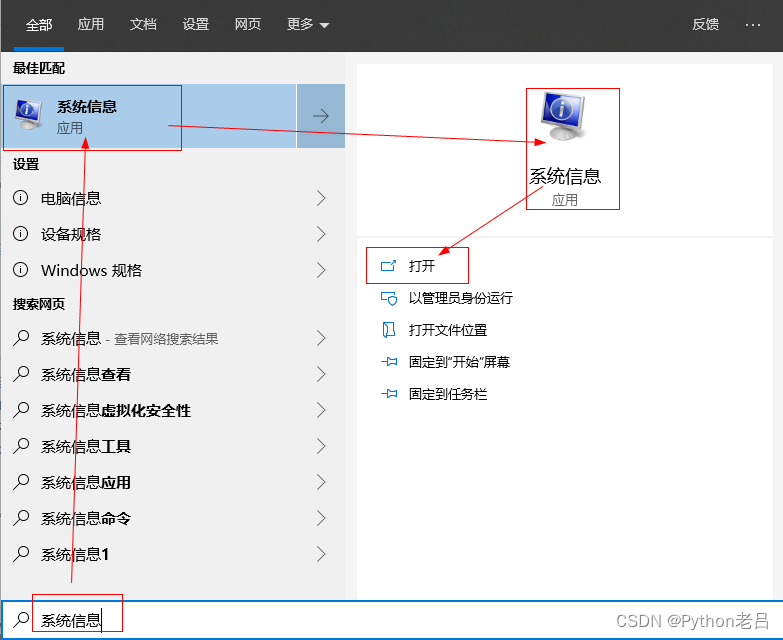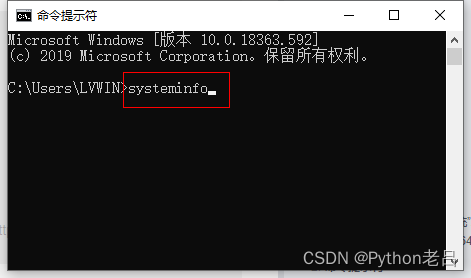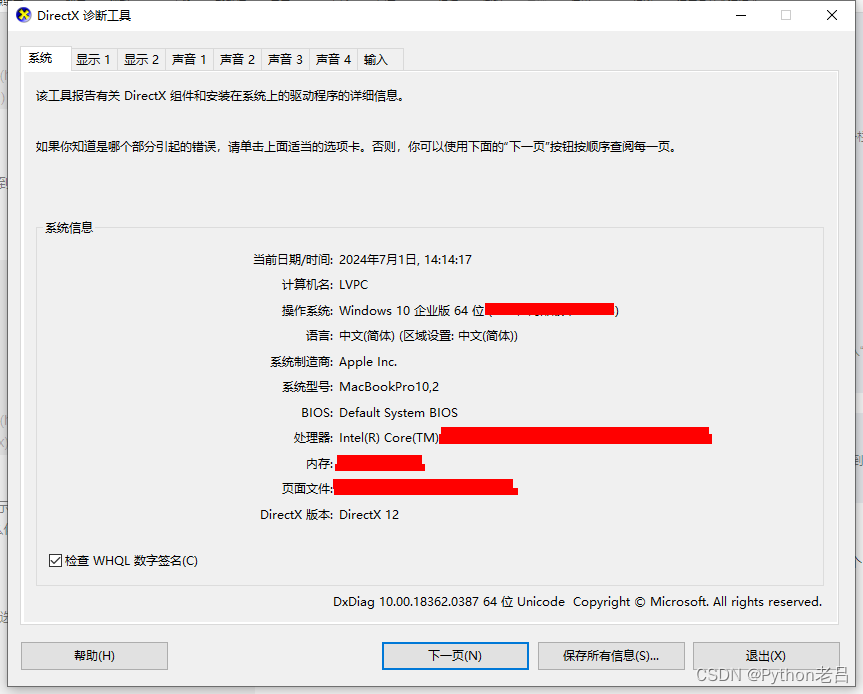2.1 在Windows系统下载、安装、配置搭建Python开发环境——《跟老吕学Python》
- 在Windows系统下载、安装、配置搭建 Python开发环境
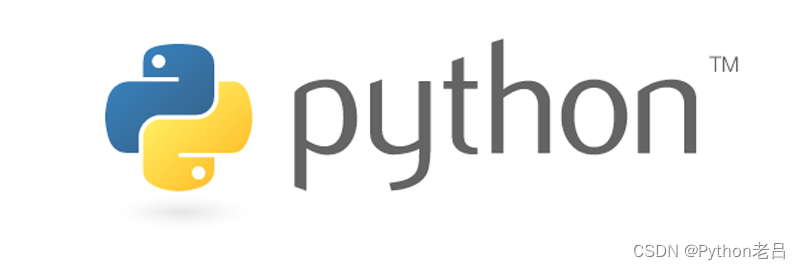
在Windows系统下载、安装、配置搭建 Python开发环境
在Windows系统上搭建 Python开发环境 是编程初学者和专业开发人员常常需要面对的任务。Python作为一种流行的编程语言,广泛应用于数据分析、人工智能、Web开发等多个领域。以下是在Windows系统上下载、安装和配置 Python开发环境 的详细步骤。
一、Python开发环境 的硬件要求
在搭建 Python开发环境 时,硬件的选择对于开发者来说至关重要。
虽然Python是一种跨平台且相对轻量级的编程语言,但不同的项目和应用场景对硬件的要求也有所不同。以下是针对一般 Python开发环境 的计算机硬件要求:
- 处理器(CPU):
- 对于大多数Python开发任务,包括脚本编写、Web开发、数据处理等,一个中等性能的CPU(如Intel的i5或AMD的Ryzen 5)就已经足够了。然而,如果你正在开发需要高性能计算(如机器学习、深度学习、大数据分析等)的项目,那么一个更高性能的CPU(如Intel的i7或i9,AMD的Threadripper等)将更为理想。
- 考虑到多线程和多核处理的能力,对于需要处理大量并行任务的项目,选择支持多核和多线程的CPU是非常重要的。
- 内存(RAM):
- 对于日常Python开发,8GB RAM通常是足够的。然而,如果你正在处理大型数据集、运行复杂的机器学习模型或进行其他内存密集型任务,那么更多的RAM(如16GB或更多)将更为理想。
- 如果你计划使用虚拟机或Docker容器来隔离不同的开发环境,那么额外的RAM将更为必要。
- 存储设备(硬盘):
- 一个快速且容量足够的硬盘是Python开发的关键。虽然传统的机械硬盘(HDD)对于大多数开发任务来说已经足够,但如果你需要频繁地读取和写入大量数据,那么使用固态硬盘(SSD)将会大大提升开发效率。
- 考虑到项目的长期存储和备份需求,选择具有足够容量的硬盘是非常重要的。
- 显卡(GPU):
- 对于大多数Python开发任务来说,显卡并不是必需的。然而,如果你正在开发涉及图形处理、游戏开发、机器学习(特别是深度学习)等需要高性能图形处理能力的项目,那么一个强大的GPU(如NVIDIA的GeForce RTX系列或AMD的Radeon RX系列)将是非常有用的。
- 显示器:
- 对于长时间进行Python开发的开发者来说,一个高质量的显示器是非常重要的。选择一款分辨率高、色彩表现准确、尺寸适中的显示器将有助于减少眼睛疲劳和提高工作效率。
- 其他:
- 考虑到开发过程中的舒适性和便利性,一些其他硬件如鼠标、键盘、耳机等也是非常重要的。选择一款符合人体工学设计、手感舒适、功能齐全的输入设备和一款能够隔绝噪音、提高专注度的耳机将大大提升开发体验。
Python开发环境 的硬件要求取决于你的具体需求和项目类型。在选择硬件时,请务必根据你的实际情况进行权衡和选择。
二、下载Windows版 Python安装包
在Windows系统上安装Python,首先需要从Python的官方网站或其他可信的下载源获取Python安装包。以下是详细的步骤说明:
1. 访问Python官网下载页
打开您的网页浏览器,访问
Python的官方网站下载页面(https://www.python.org/downloads/windows/)。
2. 选择Python版本
在下载页面上,您将看到多个Python版本可供选择。对于初学者来说,建议选择最新的稳定版本;对老手,老吕建议安装最新版本的Python,因为它包含最新的功能和安全更新。此外,Python 分为两个主要版本系列:Python 2.x 和 Python 3.x。请注意,Python 2.x 已经在 2020 年初停止支持,因此建议你选择 Python 3.x 系列进行学习。还有,根据您的需求,您可以选择安装32位或64位的版本。如果您不确定,通常建议选择与您的操作系统架构相匹配的版本。
在Windows操作系统中,了解自己电脑的系统架构(32位或64位)对于安装软件、驱动程序以及进行其他系统配置非常重要。以下 3种 方法,帮助你轻松查看Windows系统是否为64位:
- 系统属性
打开“控制面板”,选择“系统”或直接在搜索栏中输入“系统信息”。在弹出的窗口中,找到“系统类型”一栏,如果显示的是“基于x64的处理器”,那么你的系统就是64位的。- 命令提示符
打开命令提示符(可以通过按下Windows键+R,然后输入“cmd”来打开),在命令提示符窗口中输入“systeminfo”,然后按Enter键。在输出的信息中,找到“系统类型”一行,如果显示的是“x64-based PC”,那么你的系统就是64位的。- dxdiag工具
按下Windows键+R,然后输入“dxdiag”并回车。DirectX 诊断工具将会打开。在“系统”选项卡中,找到“操作系统”部分,如果看到“64位操作系统”的字样,那么你的系统就是64位的。
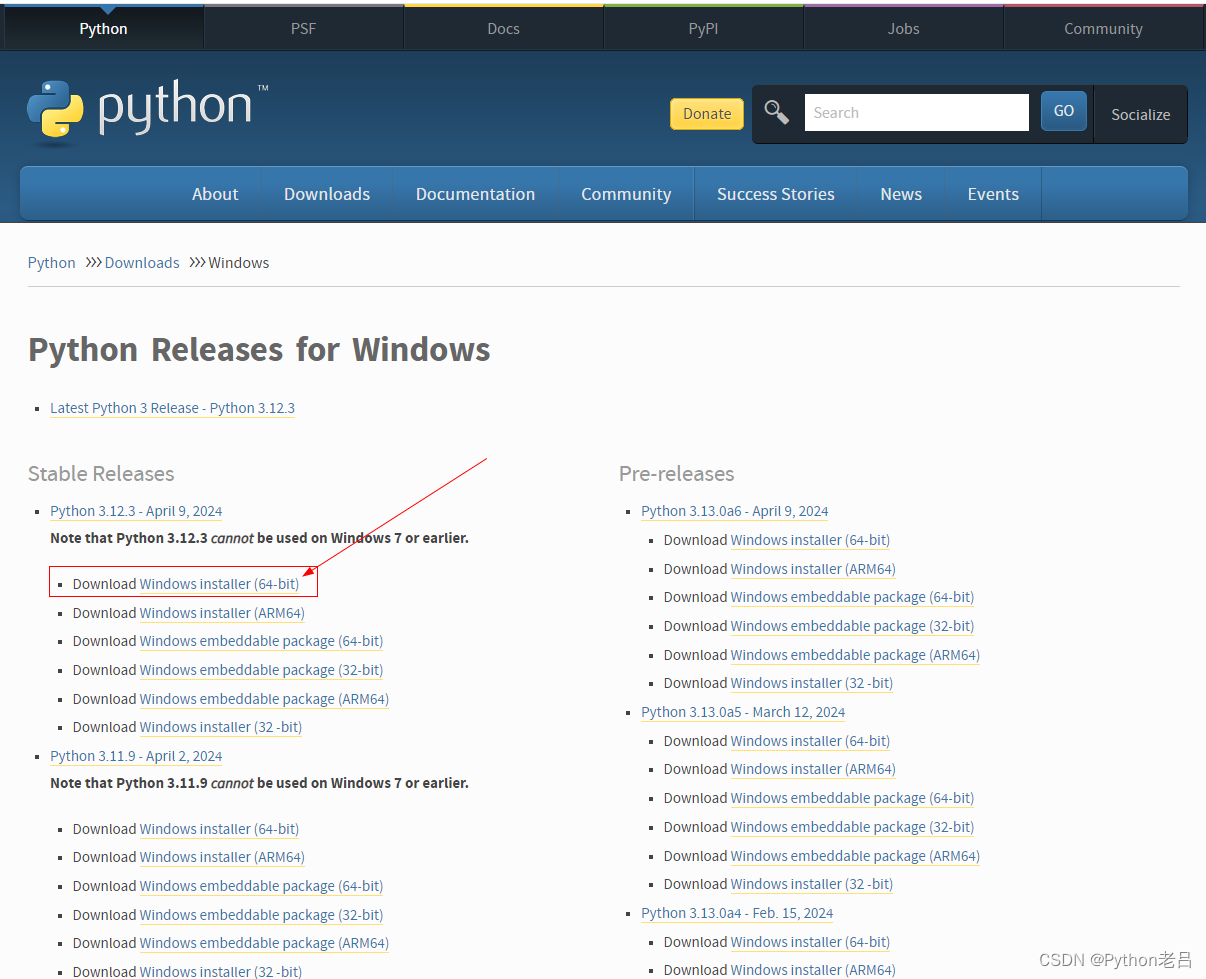
3. 下载Python安装程序
找到适合您需求的Python版本后,点击 “Download” 按钮开始下载。
下载的文件通常是一个 .exe 文件,名为 “python-x.x.x-amd64.exe” 或 “python-x.x.x.exe” ,其中x.x.x是Python的版本号。
本次使用的Python版本是3.12.2 64位,下载地址是: python-3.12.2-amd64.exe
三、在Windows系统安装Python(全自动安装教程)
下载完成后,双击安装包并按照提示进行安装。在安装过程中,您可以选择将Python添加到系统路径中以便在命令行中直接运行Python命令。此外,您还可以选择安装一些常用的Python库和工具作为可选组件。根据您的需求选择适当的选项并完成安装过程。以下是详细的安装步骤:
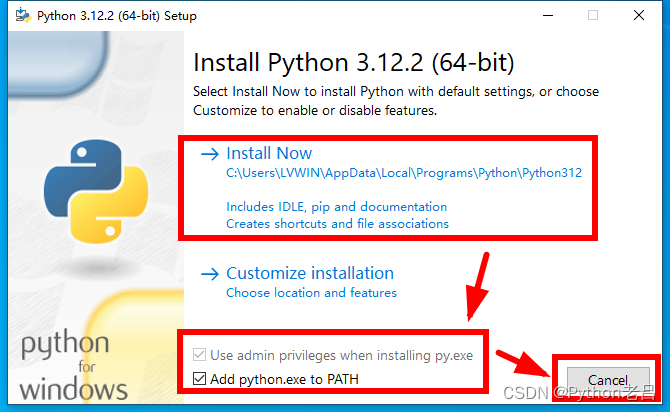
1. 启动安装
双击下载的python-3.12.2-amd64.exe文件启动安装程序,进入安装引导页面:
- 在
“Add python.exe to PATH”处打钩, - 点击
“Install NOW”启动安装
Install now——即刻安装。(默认C盘安装,老吕不建议此方式,如是win10系统,会默认用户文件夹)Customize installation——自定义安装(无论是安装位置、基础组件,还是高级组件,均可自定义)Add python.exe to PATH——自动添加python到path路径可以免去配置环境(老吕提醒:这个很重要,新手一定要记得打钩!
强烈建议您勾选“Add Python to PATH”选项。这样,您就可以在任何目录下通过命令行运行 Python 程序,而无需指定 Python 的完整路径。)
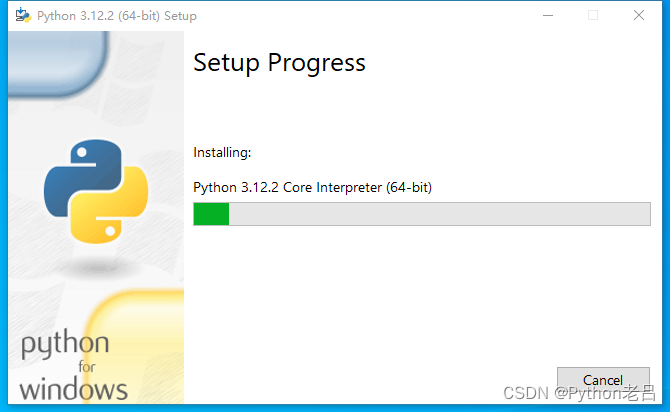
2. 安装进度
- 稍微耐心等候,安装程序将开始运行,你可以看到安装进度的指示。这个过程通常是自动的,不需要用户干预。
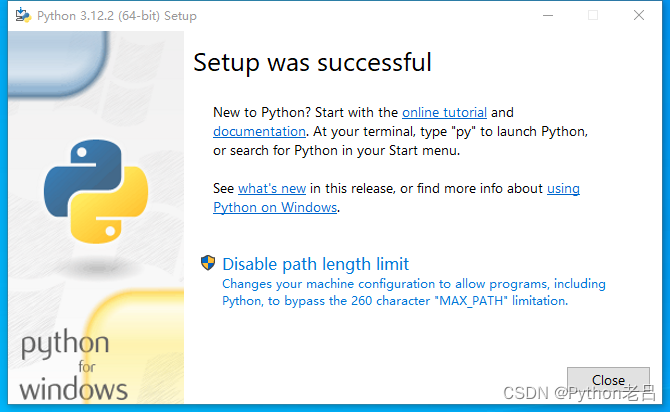
3. 安装完成
Setup was successful——安装成功
New to Python?start with theonline tutorialanddocumentation.——Python新手?从“在线教程”和文档开始。
At your terminal,type “py” to launch Python,or search for Python in your start menu.——在您的终端上,键入“py”以启动Python,或者在开始菜单中搜索Python。
seewhat's newin this release,or find more info aboutusing Python on windows.——查看此版本中的新增内容,或查找有关在windows上使用Python的更多信息。
Disable path length limit——取消路径长度限制,避免后续因为路径超长报错
Changes your machine configuration to allow programs,including Python,to bypass the 260 character “MAX_PATH” limitation.——出现上述内容,说明你电脑对Python的一些限制,点击它然后确定权限就可以了。
- 当安装程序成功执行完所有步骤后,它会弹出一个消息框,表明Python已成功安装。此时,请点击“Close”按钮,以完成Python的安装过程。
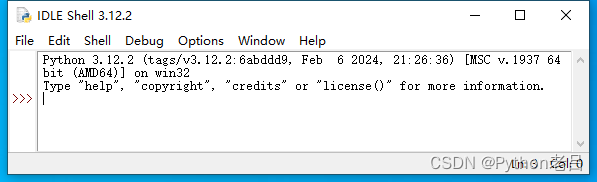
4. 查看版本
要查看已安装的Python版本号,你可以采取以下两种方法之一:
打开命令提示符(CMD)或PowerShell,并输入
python --version(或python -V)或python3 --version(取决于您安装的Python版本)后按回车键。这样来验证Python是否已成功安装并显示正确的版本号。此外,您还可以尝试运行一些简单的Python代码来确保Python已正确配置并可以正常工作。或者,你也可以通过菜单栏启动IDLE(Python 3.12 64-bit)程序,在IDLE中也可以查看到你安装的Python版本。
Python 3.12.2 (tags/v3.12.2:6abddd9, Feb 6 2024, 21:26:36) [MSC v.1937 64 bit (AMD64)] on win32 Type "help", "copyright", "credits" or "license()" for more information. 5. 注意事项
- 在安装 Python 时,请确保您的计算机已连接到互联网,以便下载和安装必要的组件。
- 如果您已经安装了旧版本的 Python,请确保在安装新版本之前先卸载旧版本。
- 在安装 Python 时,请务必注意选择适合您操作系统的版本(32位或64位)。
- 如果您在安装过程中遇到任何问题,请查看 Python 官方网站的文档或寻求社区帮助。
通过以上步骤,您应该能够在 Windows 系统上成功安装 Python 并开始使用它。接下来,您可以开始学习 Python 编程,并利用 Python 的强大功能来创建各种应用程序和项目。
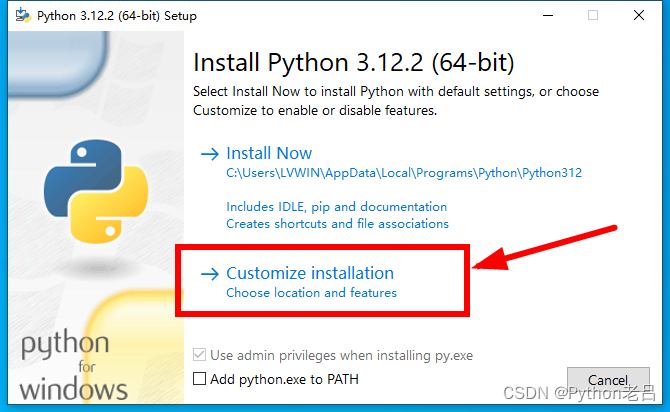
四、安装Python(自定义安装教程,推荐新手使用)
1. 启动安装
Install now——即刻安装。(默认C盘安装,不建议此方式,如是win10系统,会默认用户文件夹)
Customize installation——自定义安装(无论是安装位置、基础组件,还是高级组件,均可自定义)
- 对于初次接触安装过程并希望拥有更多控制权的新手,推荐使用自定义安装选项。首先,打开
python-3.12.2-amd64.exe以启动安装向导,接着,点击“Customize installation”选项以进入下一安装步骤。
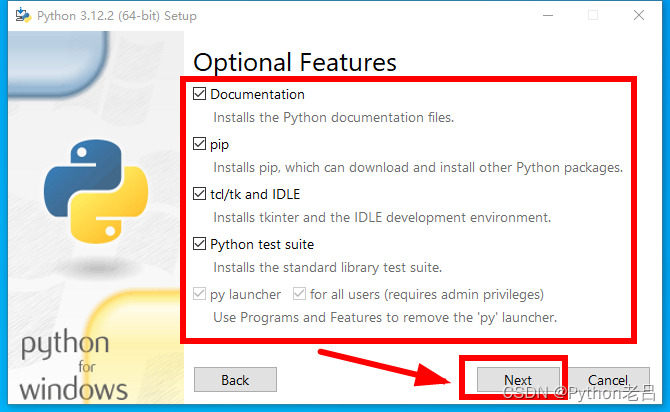
2. 选择组件
OPTIONAL FEATURES——可选组件
Documentation:Installs the python documentation file.——文档:安装Python 文档文件。
pip:installs pip,which can download and install other Python packages.——安装 pip,可以下载并安装Python模块
tcl/tk and IDLE: install tkinter and the IDLE development environment.——tcl/tk and IDLE:安装tkinter 和IDLE开发环境
Python test suite: installs the standard library test suite.——Python测试套件:安装标准库测试套件。
py launcher: install the global py launche to make it easier to start python.——py 启动器:安装全局的启动可以更方便的启动python。
for all user (require elevation) ——对于所有用户
- 全选打钩选择开启所有组件,
- Documentation
- pip
- tcl/tk and IDLE
- Python test suite
- 点击Next进入下一步
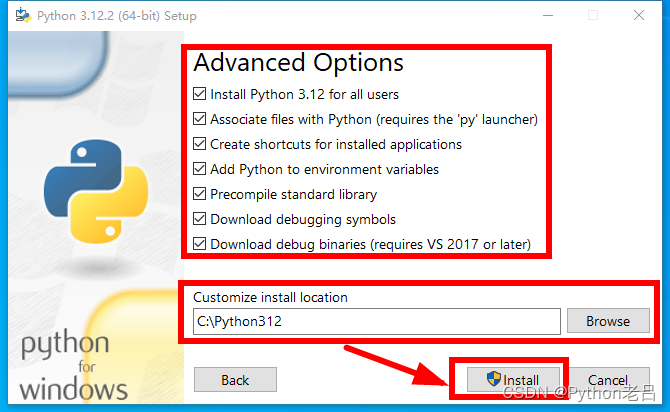
3. 高级选项
在“Advanced Options”(高级选项)中,你可以进一步配置安装设置,如安装路径、是否添加Python到环境变量等。
Advanced options——高级选项
Install Python 3.12 for all users——为所有用户安装Python3.12
Associate files with Python require the py launcher——将文件与 Python 关联需要 py 启动器
Create shortcuts for Installed application——为已安装的应用程序创建快捷方式
Add Python to environment variables——自动添加python到path路径可以免去配置环境
Precompile standard library :预编译标准库
Download debugging symbol :下载调试符号
Download debug binaries(require VS 2015 or later) :下载调试二进制文件(需要VS 2015或更高版本)
- 高级选项(建议全选),
- 选择好路径后点击Install即开始安装(如果不安装在默认的安装路径,则需要选择更改安装路径,这里老吕用的路径是C:\Python312)
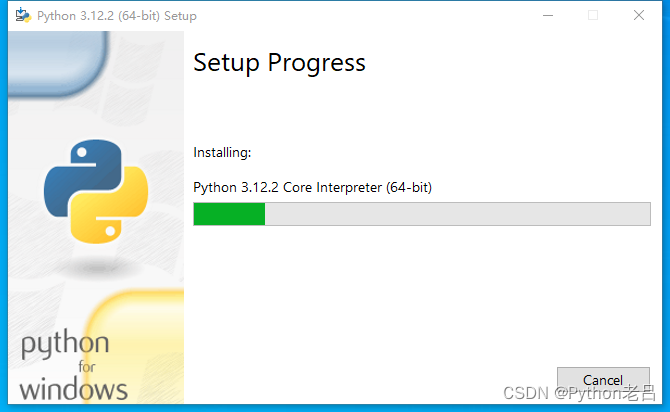
4. 安装进度
- 点击“Install Now”(立即安装)以启动安装过程。随后,你将看到安装进度的指示。请稍候片刻,耐心等待安装完成。
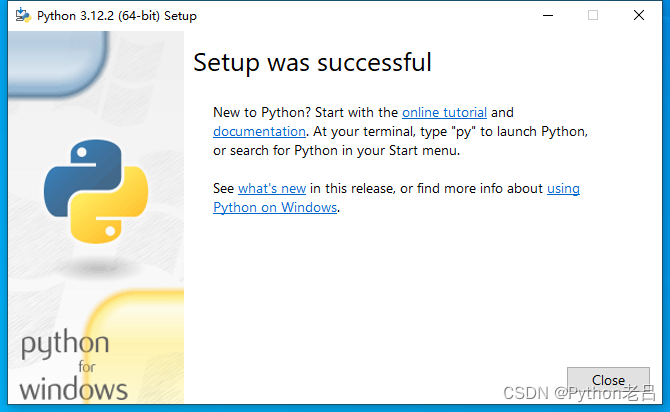
5. 安装完成
Setup was successful——安装成功
New to Python?start with theonline tutorialanddocumentation.——Python新手?从“在线教程”和文档开始。
At your terminal,type “py” to launch Python,or search for Python in your start menu.——在您的终端上,键入“py”以启动Python,或者在开始菜单中搜索Python。
seewhat's newin this release,or find more info aboutusing Python on windows.——查看此版本中的新增内容,或查找有关在windows上使用Python的更多信息。
- 当安装程序顺利完成所有步骤后,系统会弹出一个消息,告知您
Python已成功安装。此时,请点击“Close”按钮,以完成Python的安装过程。
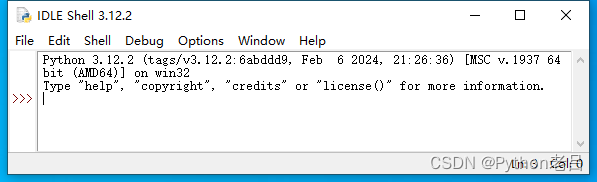
6. 查看版本
要查看已安装的Python版本号,你可以采取以下两种方法之一:
打开命令提示符(CMD)或PowerShell,并输入
python --version(或python -V)或python3 --version(取决于您安装的Python版本)后按回车键。这样来验证Python是否已成功安装并显示正确的版本号。此外,您还可以尝试运行一些简单的Python代码来确保Python已正确配置并可以正常工作。或者,你也可以通过菜单栏启动IDLE(Python 3.12 64-bit)程序,在IDLE中也可以查看到你安装的Python版本。
Python 3.12.2 (tags/v3.12.2:6abddd9, Feb 6 2024, 21:26:36) [MSC v.1937 64 bit (AMD64)] on win32 Type "help", "copyright", "credits" or "license()" for more information. 7. 验证安装
打开命令提示符(CMD)或 PowerShell,输入 python 并回车。如果一切正常,您将看到 Python 的交互式解释器界面,并显示 Python 的版本号。此时,您可以输入一些简单的 Python 代码进行测试,例如
print("你好, 我是Python老吕!") 8. 注意事项
- 在安装 Python 时,请确保您的计算机已连接到互联网,以便下载和安装必要的组件。
- 如果您已经安装了旧版本的 Python,请确保在安装新版本之前先卸载旧版本。
- 在安装 Python 时,请务必注意选择适合您操作系统的版本(32位或64位)。
- 如果您在安装过程中遇到任何问题,请查看 Python 官方网站的文档或寻求社区帮助。
通过以上步骤,您应该能够在 Windows 系统上成功安装 Python 并开始使用它。接下来,您可以开始学习 Python 编程,并利用 Python 的强大功能来创建各种应用程序和项目。
五、在Windows系统配置Python环境变量
注意:在Python安装的时候勾选“Add python.exe to PATH”或者“Add Python to environment variables”,将 Python 添加到环境变量的朋友,不需要重新配置环境变量,当然,如果要检查一下,也可以继续查看下文的配置操作
在Windows系统中配置Python环境变量是确保系统能在任何目录下识别并执行Python命令的关键步骤。环境变量是操作系统用于定位可执行文件、库和其他资源的一种方式。以下是配置Python环境变量的详细步骤:
1. 查找Python安装路径
首先,你需要知道你的Python安装在了哪个目录下。
通常,Python的默认安装路径为C:\PythonXX(其中XX是Python的版本号,如39表示Python 3.9)。
你可以通过Windows的“开始”菜单搜索Python,然后右键点击Python的快捷方式,选择“打开文件位置”来找到安装路径。
(上文老吕选择更改安装路径,这里老吕用的路径是 C:\Python312 )
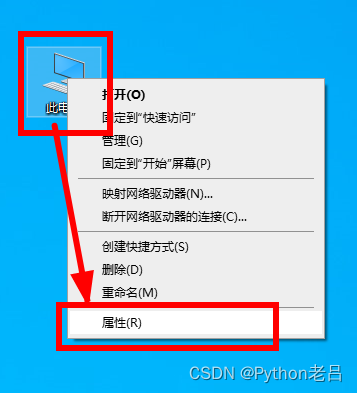
2. 配置系统环境变量
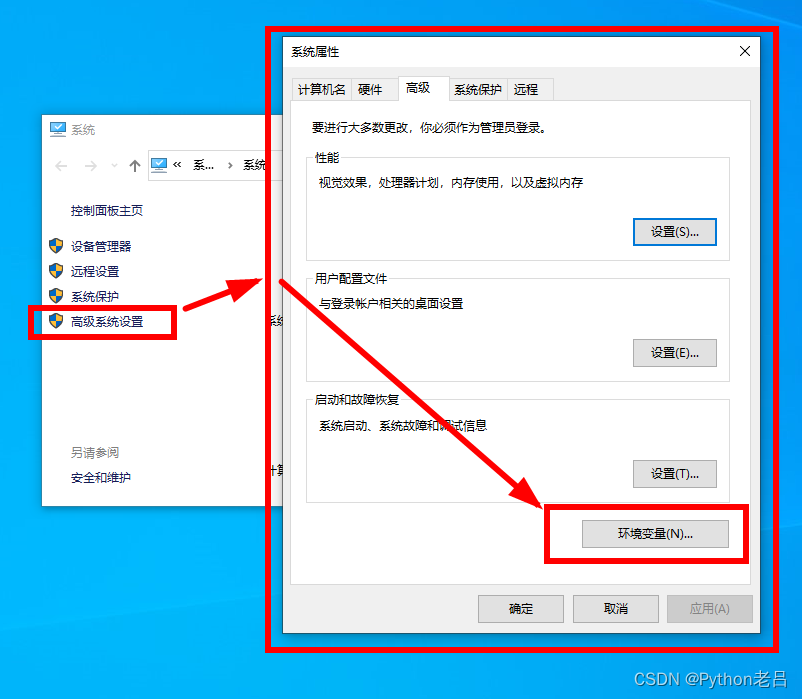
2.1 打开环境变量设置
右键点击“此电脑”(或“计算机”)图标,选择“属性”,然后点击“高级系统设置”。在弹出的窗口中,点击“环境变量”按钮。
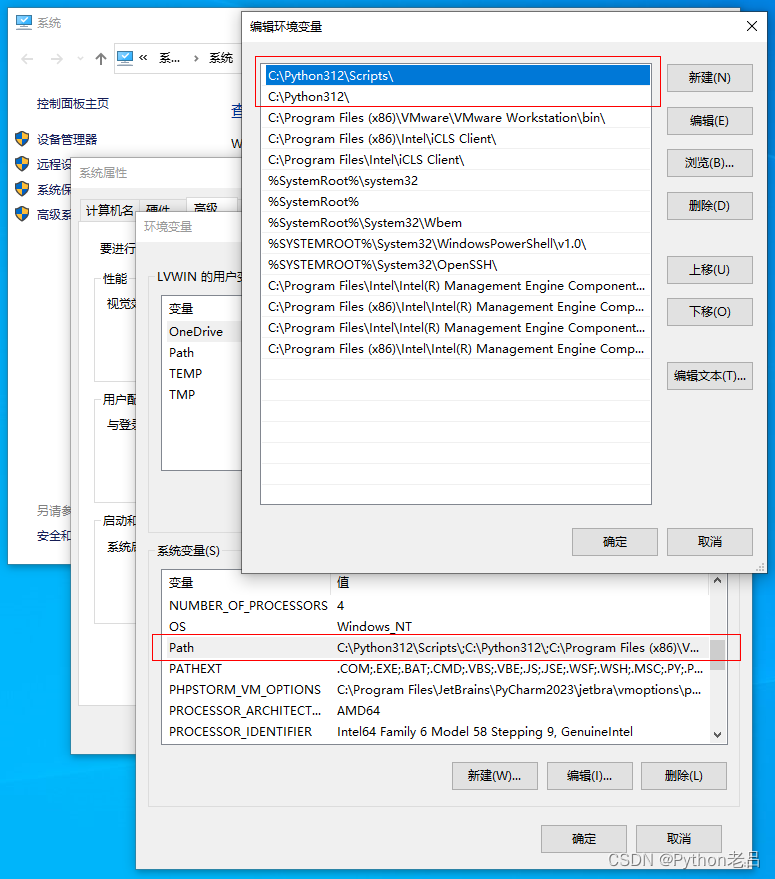
2.2 添加Python到系统变量
在“系统变量”部分,找到并点击“Path”变量,然后点击“编辑”。在弹出的窗口中,点击“新建”,然后输入Python的安装路径(如C:\PythonXX)。
C:\Python312; 如果你还安装了Python的Scripts目录(通常用于存放第三方库的可执行文件),你也可以将其路径(如C:\PythonXX\Scripts)添加到Path变量中。
C:\Python312\Scripts\; 具体操作如下:
- 右键点击
"计算机",然后点击"属性" - 然后点击
"高级系统设置" - 选择
"系统变量"窗口下面的"Path",双击即可! - 然后在
"Path"行,添加 python 安装路径即可(C:\Python312;C:\Python312\Scripts\;),所以在后面,添加该路径即可。 - 注意:记住,路径直接用分号
";"隔开!
(上文老吕选择更改安装路径,这里老吕用的路径是 C:\Python312 ,而且使用的是用户变量 ,新手建议直接使用系统变量,老手建议使用用户变量)
这里做一下特别说明:
Windows系统变量和用户变量有什么区别?
在Windows操作系统中,系统变量和用户变量是两个核心的分类,它们在作用范围、优先级以及配置方式上有着显著的区别。
系统变量,由操作系统定义,是数据存储的关键位置,对整个系统及所有用户都具有普遍影响力。从优先级的角度来看,系统变量具有全局性,优先级更高。当系统变量与用户变量发生冲突时,系统变量将优先生效,覆盖用户变量的设置。这是因为系统变量对操作系统及所有用户均产生直接影响,因此其配置更加关键,需要保持稳定。
用户变量则是针对个别用户参数进行配置的,其影响范围仅限于当前登录的用户。管理员用户组的成员具有修改系统变量的权限,而普通用户通常只能修改自己的用户变量。由于系统变量的修改可能影响到系统的稳定性和应用程序的执行环境,因此在进行修改时需要特别谨慎。
老吕因为不仅使用Python语言,还涉及多种其他编程语言,以及这些语言所串联的多种程序,这些程序在运行时可能会出现个别冲突。因此,老吕选择配置用户变量而非系统变量。这样做的好处是,当换一个用户登录时,可以直接使用另一个用户的用户变量,且不会互相干扰。
2.3 应用更改
点击“确定”保存你的更改。现在,系统就已经能够识别Python命令了。
3. 验证Python环境变量是否配置成功
打开命令提示符(CMD)或PowerShell窗口,输入python --version(或python -V),然后按回车键。如果系统返回了你安装的Python版本号,那么说明环境变量已经配置成功。
4. Python重要环境变量补充说明
你需要添加两个Python相关的环境变量:一个是Python的安装路径(例如C:\Python39),这通常添加到 “用户变量” 或 “系统变量” 的 “Path” 中;另一个是Python的Scripts文件夹的路径(例如 C:\Python39\Scripts ),这也需要添加到“Path”中,以便你可以直接运行Python脚本和包管理工具(如 pip )。
下面几个重要的环境变量,它应用于 Python 的说明:
| 变量名 | 描述 |
|---|---|
| PYTHONPATH | PYTHONPATH 是 Python 搜索路径,默认我们 import 的模块都会从 PYTHONPATH 里面寻找。 |
| PYTHONSTARTUP | Python 启动后,先寻找 PYTHONSTARTUP 环境变量,然后执行此变量指定的文件中的代码。 |
| PYTHONCASEOK | 加入 PYTHONCASEOK 的环境变量, 就会使 python 导入模块的时候不区分大小写. |
| PYTHONHOME | 另一种模块搜索路径。它通常内嵌于的 PYTHONSTARTUP 或 PYTHONPATH 目录中,使得两个模块库更容易切换。 |
5. 注意事项
- 在配置环境变量时,一定要确保路径的正确性,否则可能会导致系统无法识别Python命令。
- 如果你在系统中安装了多个版本的Python,你需要确保你添加的是你想要使用的Python版本的路径。
- 在某些情况下,你可能需要重新启动计算机才能使环境变量的更改生效。
通过以上步骤,你就可以在Windows系统中成功配置Python环境变量了。这将使得你在使用Python进行开发时更加便捷。
六、总结
在Windows系统上搭建 Python开发环境 并不复杂。通过本文的教程,您应该能够轻松地完成整个过程。无论您选择全自动安装还是自定义安装,都能快速构建出适合您的 Python开发环境 。如果在过程中遇到任何问题或需要进一步的帮助,建议您查阅Python的官方文档或寻求社区的支持。
注意:Python是一种不断发展的编程语言,因此请确保您安装的是最新稳定版本的Python及其相关工具。这将确保您能够充分利用Python的最新功能和性能提升。