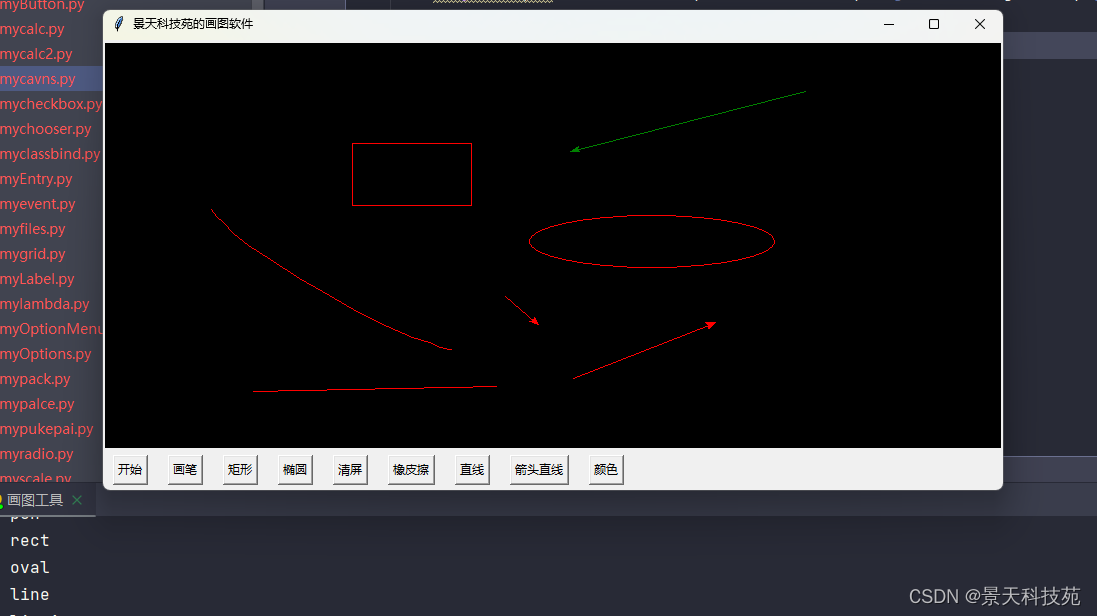阅读量:0
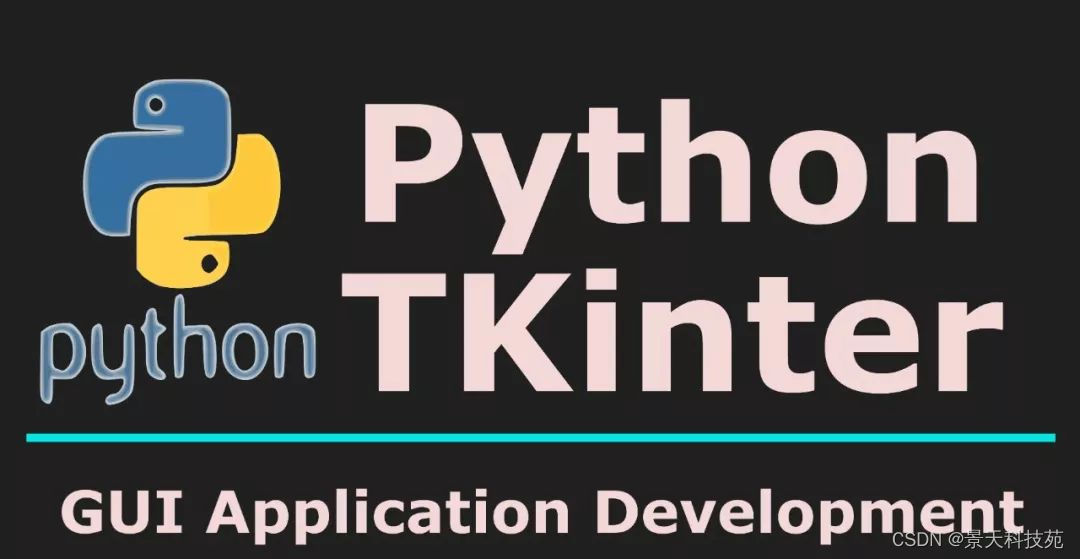
✨✨ 欢迎大家来到景天科技苑✨✨
🎈🎈 养成好习惯,先赞后看哦~🎈🎈
🏆 作者简介:景天科技苑
🏆《头衔》:大厂架构师,华为云开发者社区专家博主,阿里云开发者社区专家博主,CSDN全栈领域优质创作者,掘金优秀博主,51CTO博客专家等。
🏆《博客》:Python全栈,前后端开发,小程序开发,人工智能,js逆向,App逆向,网络系统安全,数据分析,Django,fastapi,flask等框架,linux,shell脚本等实操经验,网站搭建,数据库等分享。所属的专栏:python图形化GUI编程tkinter精讲
景天的主页:景天科技苑
文章目录
菜单
GUI 程序通常都有菜单,方便用户的交互。我们一般将菜单分为两种:
主菜单
主菜单通常位于 GUI 程序上方。例如: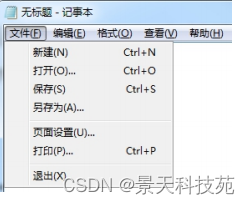
快捷菜单(上下文菜单)
通过鼠标右键单击某个组件对象而弹出的菜单,一般是与该组件相关的操作。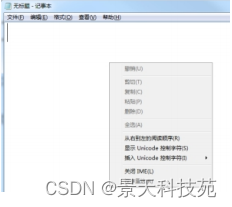
1.主菜单
主菜单一般包含:文件、编辑、帮助等,位于 GUI 窗口的上面。创建主菜单一般有如下 4
步:
- 创建主菜单栏对象
menubar = tk.Menu(root) - 创建菜单,并添加到主菜单栏对象
file_menu = tk.Menu(menubar) menubar.add_cascade(label=”文件”,menu=file_menu) - 添加菜单项到 2 步中的菜单
file_menu.add_command(label=”打开”) file_menu.add_command(label=”保存”,accelerator=”^p” command=mySaveFile) file_menu.add_separator() file_menu.add_command(label=”退出”) - 将主菜单栏添加到根窗口
root[“menu”]=menubar 1.1【示例】记事本软件的主菜单
#记事本软件,练习主菜单的设计 from tkinter import * from tkinter.filedialog import * root = Tk();root.geometry("400x400") root.title("记事本") #创建主菜单栏 menubar = Menu(root) #创建子菜单 menuFile = Menu(menubar) menuEdit = Menu(menubar) menuHelp = Menu(menubar) #将子菜单加入到主菜单栏 menubar.add_cascade(label="文件(F)",menu=menuFile) menubar.add_cascade(label="编辑(E)",menu=menuEdit) menubar.add_cascade(label="帮助(H)",menu=menuHelp) filename = "" def openfile(): global filename w1.delete('1.0', 'end') # 先把Text控件中的内容清空 with askopenfile(title="打开文件") as f: content = f.read() w1.insert(INSERT, content) filename = f.name print(f.name) def savefile(): with open(filename, "w") as f: content = w1.get(1.0, END) f.write(content) def exit(): root.quit() # 添加菜单项 #accelerator 快捷键 menuFile.add_command(label="打开", accelerator="ctrl+o", command=openfile) menuFile.add_command(label="保存", command=savefile) menuFile.add_separator() # 添加分割线 menuFile.add_command(label="退出", command=exit) # 将主菜单栏加到根窗口 root["menu"] = menubar w1 = Text(root, width=50, height=30) w1.pack() root.mainloop() 运行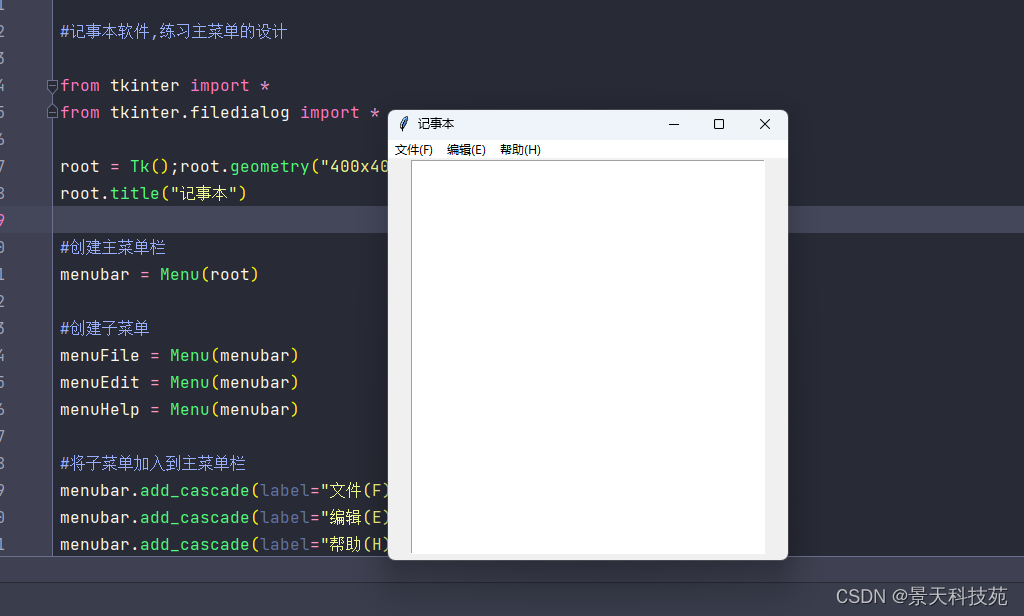
点击文件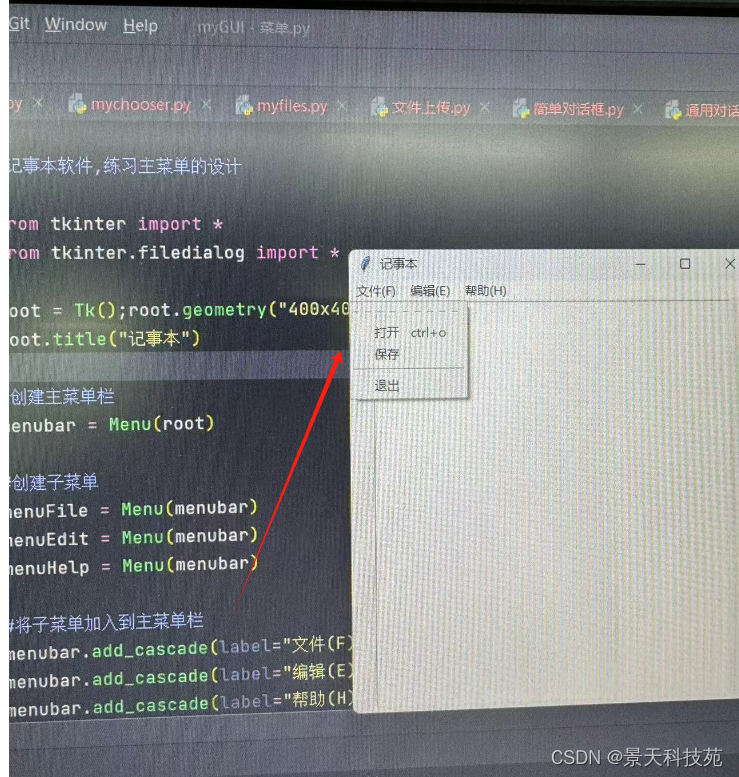
2.上下文菜单
快捷菜单(上下文菜单)是通过鼠标右键单击组件而弹出的菜单,一般是和这个组件相关的
操作,比如:剪切、复制、粘贴、属性等。创建快捷菜单步骤如下:
- 创建菜单
menubar = tk.Menu(root) menubar.add_command(label=”字体”) - 绑定鼠标右键单击事件
def test(event): menubar.post(event.x_root,event.y_root) #在鼠标右键单击坐标处显示菜单 root.bind(“<Button-3>”,test) 2.1【示例】为记事本程序增加上下文菜单
"""开发记事本软件的菜单 """ from tkinter import * class Application(Frame): def __init__(self, master=None): super().__init__(master) # super()代表的是父类的定义,而不是父类对象 self.master = master self.textpad = None # textpad表示Text文本框对象 self.pack() self.createWidget() def createWidget(self): # 创建主菜单栏 menubar = Menu(root) # 创建子菜单 menuFile = Menu(menubar) menuEdit = Menu(menubar) menuHelp = Menu(menubar) # 将子菜单加入到主菜单栏 menubar.add_cascade(label="文件(F)", menu=menuFile) menubar.add_cascade(label="编辑(E)", menu=menuEdit) menubar.add_cascade(label="帮助(H)", menu=menuHelp) # 添加菜单项 menuFile.add_command(label="新建", accelerator="ctrl+n", command=self.test) menuFile.add_command(label="打开", accelerator="ctrl+o", command=self.test) menuFile.add_command(label="保存", accelerator="ctrl+s",command=self.test) menuFile.add_separator() # 添加分割线 menuFile.add_command(label="退出", accelerator="ctrl+q",command=self.test) # 将主菜单栏加到根窗口 root["menu"] = menubar #文本编辑区 self.textpad = Text(root, width=50, height=30) self.textpad.pack() # 创建上下菜单 self.contextMenu = Menu(root) self.contextMenu.add_command(label="背景颜色", command=self.test) #为右键绑定事件 root.bind("<Button-3>",self.createContextMenu) def test(self): pass def createContextMenu(self,event): # 菜单在鼠标右键单击的坐标处显示 self.contextMenu.post(event.x_root, event.y_root) if __name__ == '__main__': root = Tk() root.geometry("450x300+200+300") root.title("景天科技苑的简易记事本") app = Application(master=root) root.mainloop() 运行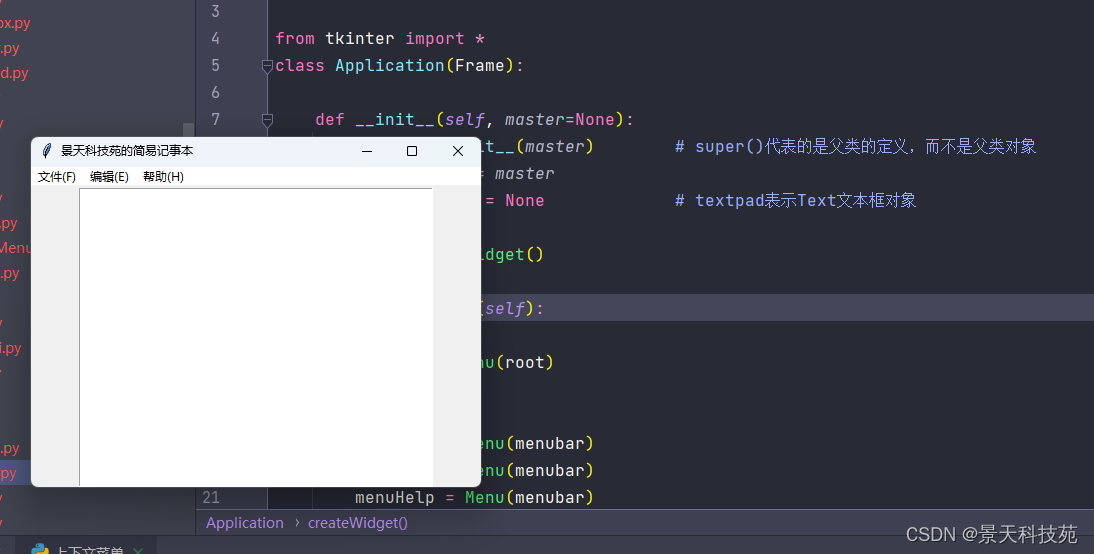
在记事本中,右键可以显示背景颜色
3.【项目】记事本软件开发
结合所学 GUI 知识,开发一款模仿 windows 记事本的软件。包含了基本的功能:
- 新建文本文件
- 保存文件
- 修改文件内容
- 退出
- 各种快捷键处理
- 修改文本区域背景色
"""开发记事本软件的菜单 """ from tkinter import * from tkinter.filedialog import * from tkinter.colorchooser import * from tkinter import messagebox class Application(Frame): def __init__(self, master=None): super().__init__(master) # super()代表的是父类的定义,而不是父类对象 self.master = master self.textpad = None # textpad表示Text文本框对象 self.filename = None self.pack() self.createWidget() def createWidget(self): # 创建主菜单栏 menubar = Menu(root) # 创建子菜单 menuFile = Menu(menubar) menuEdit = Menu(menubar) menuHelp = Menu(menubar) # 将子菜单加入到主菜单栏 menubar.add_cascade(label="文件(F)", menu=menuFile) menubar.add_cascade(label="编辑(E)", menu=menuEdit) menubar.add_cascade(label="帮助(H)", menu=menuHelp) # 添加菜单项 menuFile.add_command(label="新建", accelerator="ctrl+n", command=self.newfile) menuFile.add_command(label="打开", accelerator="ctrl+o", command=self.openfile) menuFile.add_command(label="保存", accelerator="ctrl+s",command=self.savefile) menuFile.add_separator() # 添加分割线 menuFile.add_command(label="退出", accelerator="ctrl+q",command=self.exit) # 将主菜单栏加到根窗口 root["menu"] = menubar # 增加快捷键的处理 root.bind("<Control-n>",lambda event:self.newfile()) root.bind("<Control-o>",lambda event:self.openfile()) root.bind("<Control-s>",lambda event:self.savefile()) root.bind("<Control-q>",lambda event:self.exit()) #文本编辑区,多行文本 self.textpad = Text(root, width=50, height=30) self.textpad.pack() # 创建上下菜单 self.contextMenu = Menu(root) self.contextMenu.add_command(label="背景颜色", command=self.openAskColor) #为右键绑定事件 root.bind("<Button-3>",self.createContextMenu) def newfile(self): #如果是第一次新建,就新建新文本,如果是打开程序直接点击保存,就把写进去的内容保存起来 if self.filename: self.textpad.delete("1.0", "end") # 把text控件中所有的内容清空 self.filename= asksaveasfilename(title="另存为",initialfile="未命名.txt", filetypes=[("文本文档","*.txt")], defaultextension=".txt") #判断是否新建,如果未新建,则不用保存 if self.filename: self.savefile() else: self.destroy() else: self.filename= asksaveasfilename(title="另存为",initialfile="未命名.txt", filetypes=[("文本文档","*.txt")], defaultextension=".txt") #判断是否新建,如果未新建,则不用保存 if self.filename: self.savefile() else: self.destroy() def openfile(self): self.textpad.delete("1.0","end") # 把text控件中所有的内容清空 # with askopenfile(title="打开文本文件") as f: 别这样用,否则当没有打开文件时,会有个报错 f = askopenfile(title="打开文本文件") print("打开的文件对象是:",f) #如果有打开,则在将写入的插入,没打开不用插入,在光标所在处插入文本内容 if f: self.textpad.insert(INSERT,f.read()) #将打开之后的文件名赋值给self.filename self.filename = f.name else: self.destroy() #实现保存方法 def savefile(self): #第一次打开程序,直接点击保存bug修复 print("第一次打开程序点击保存",self.filename) if self.filename: f = open(self.filename,"w") if f: #获取到文本内容字符串,然后在通过open保存 c = self.textpad.get(1.0,END) f.write(c) else: # messagebox.showinfo("Warning", "请先新建文件!") self.newfile() def exit(self): root.destroy() def openAskColor(self): s1 = askcolor(color="red",title="选择背景色") self.textpad.config(bg=s1[1]) def createContextMenu(self,event): # 菜单在鼠标右键单击的坐标处显示 self.contextMenu.post(event.x_root, event.y_root) if __name__ == '__main__': root = Tk() root.geometry("450x300+200+300") root.title("景天的简易记事本") app = Application(master=root) root.mainloop() 运行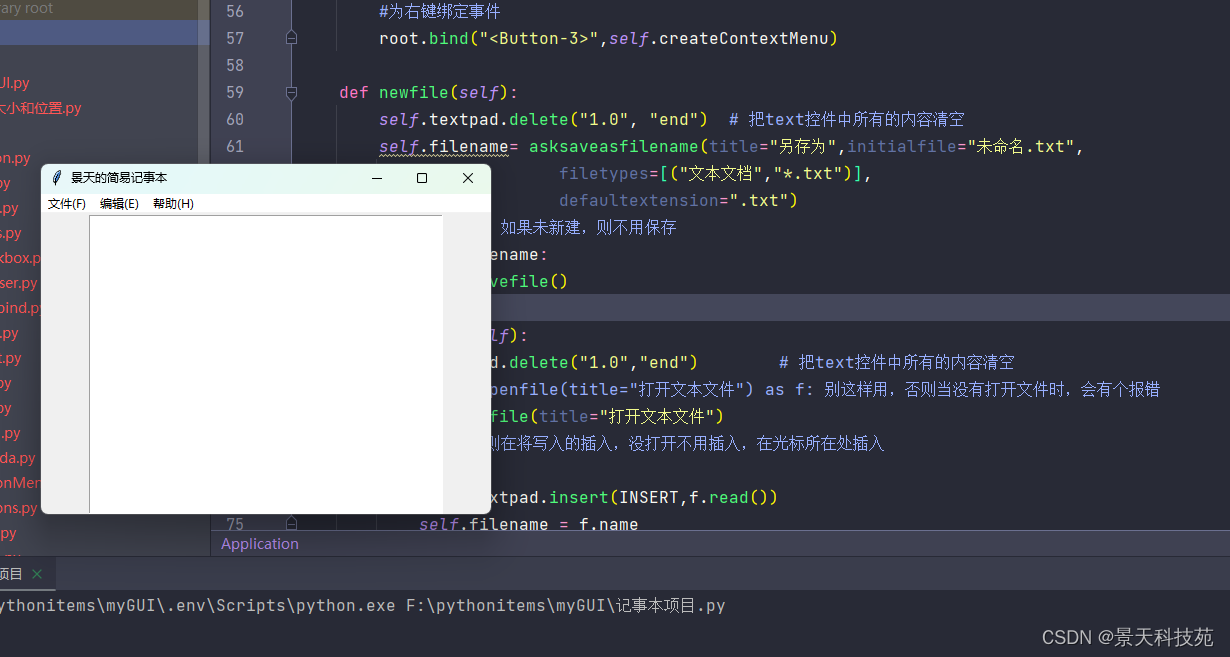
点击文件-新建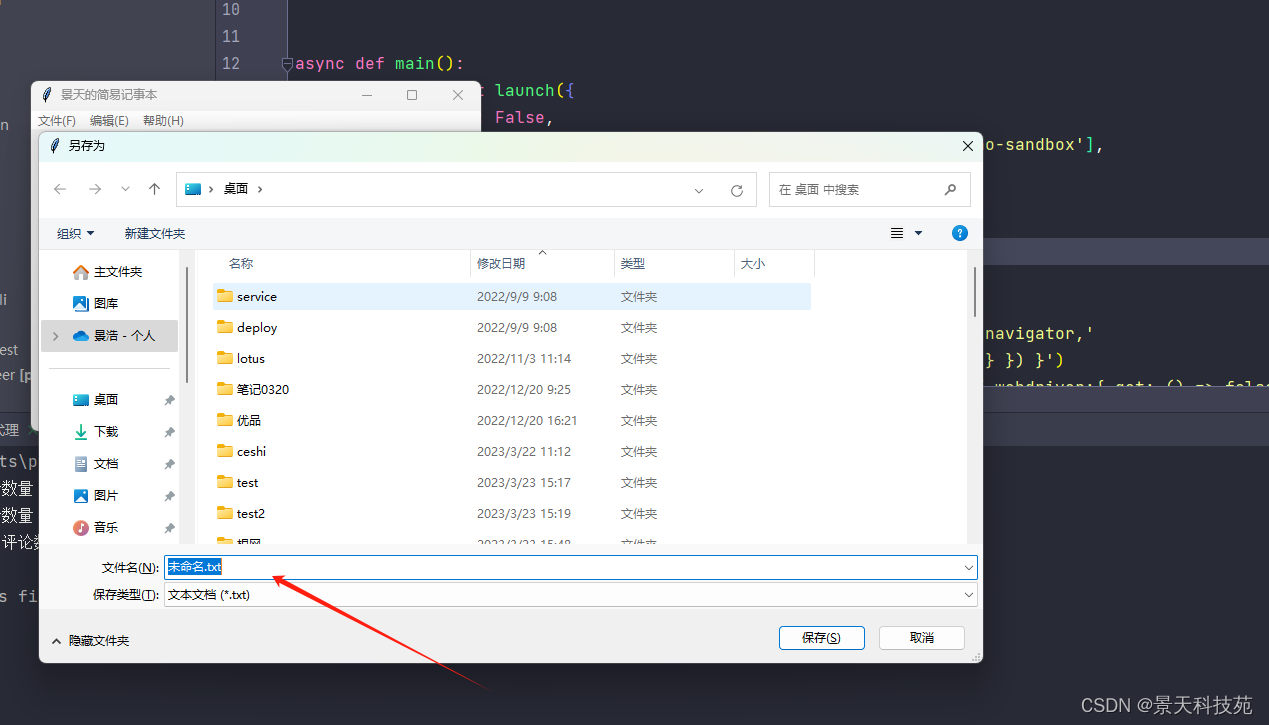
修改文件名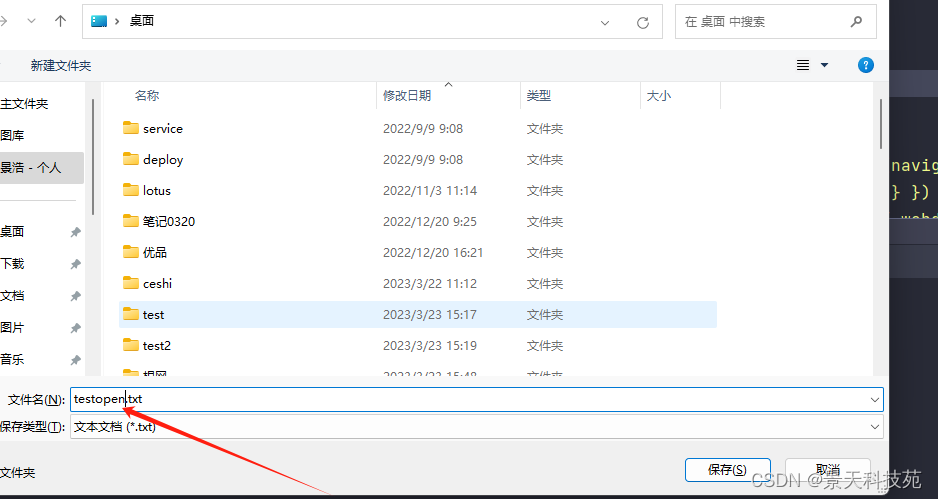
点击保存,保存到了桌面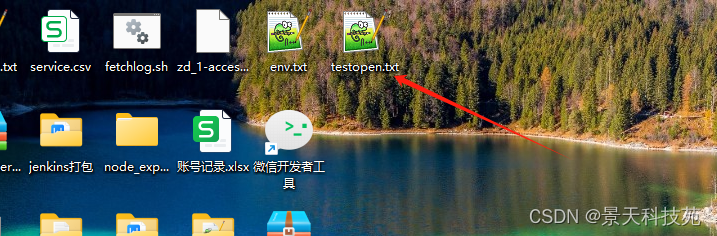
点击文件-打开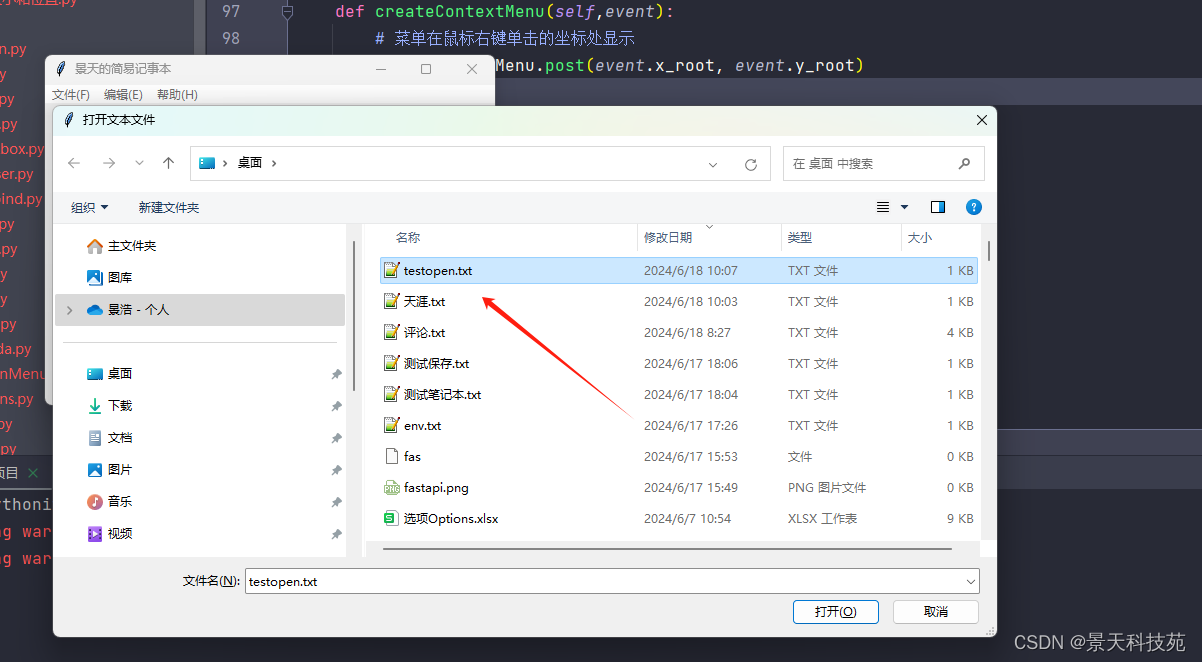
随便写点东西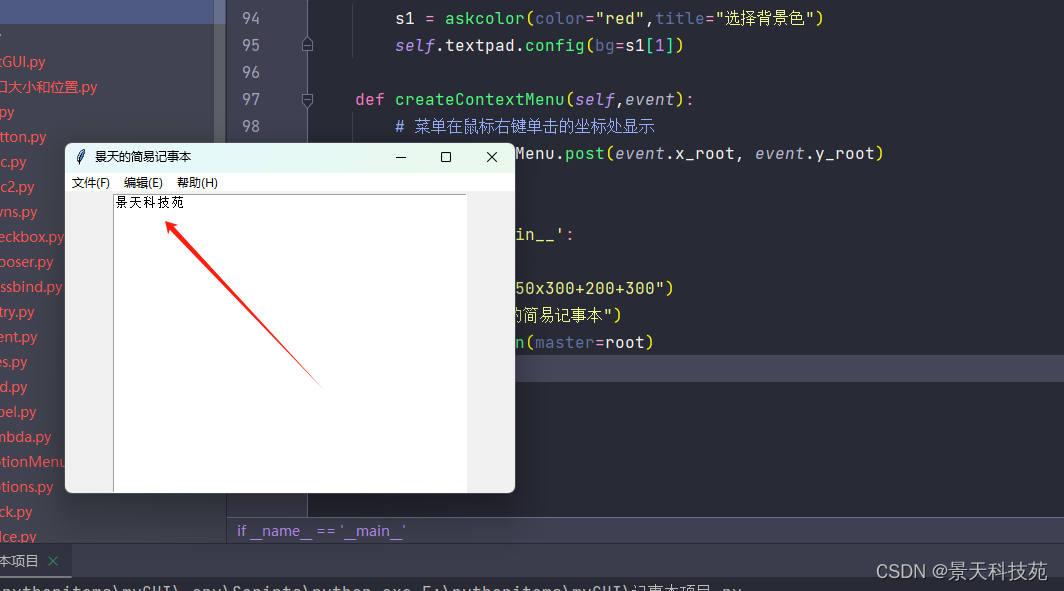
点击文件-保存,查看文件,内容已被保存进去
askopenfile返回的文件对象解析,里面的name即为包含路径的文件名字符串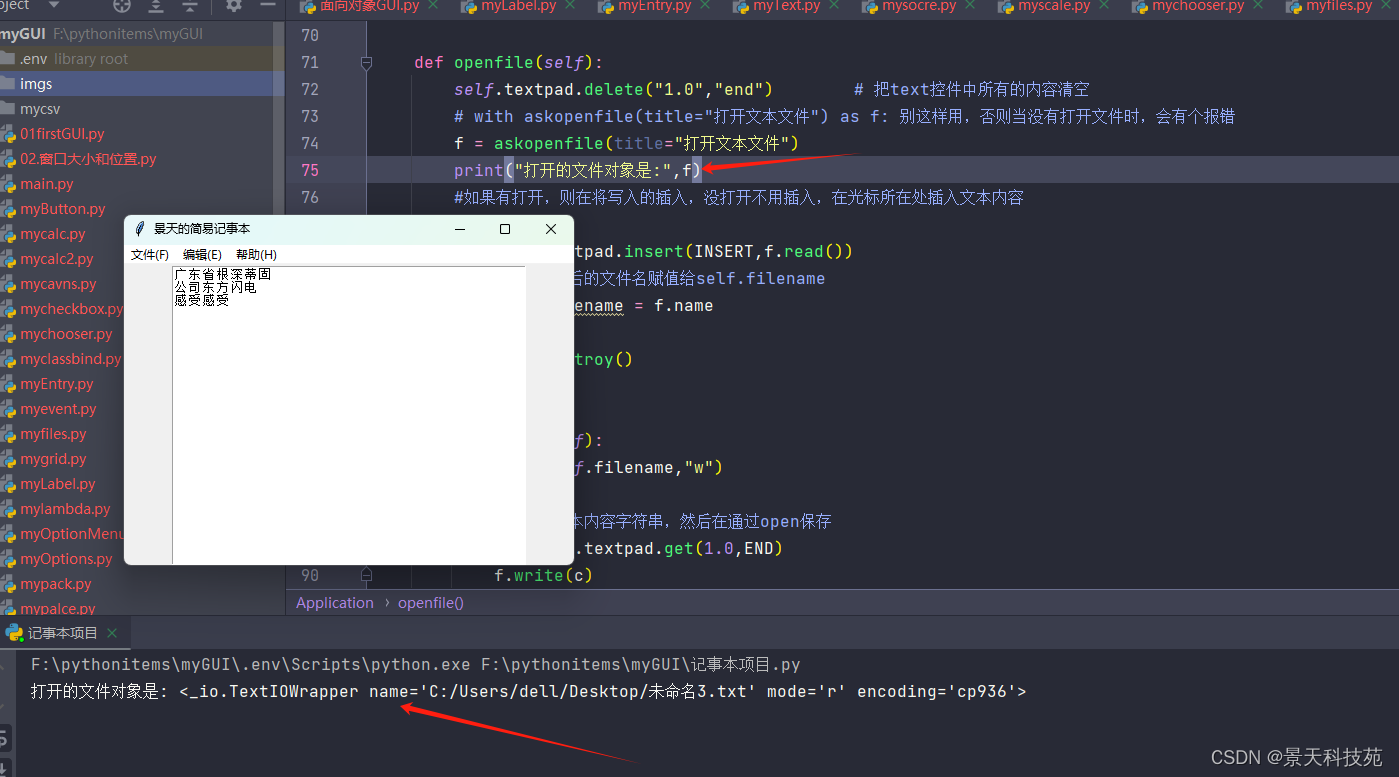
修改文本背景色,在文本域右键,背景颜色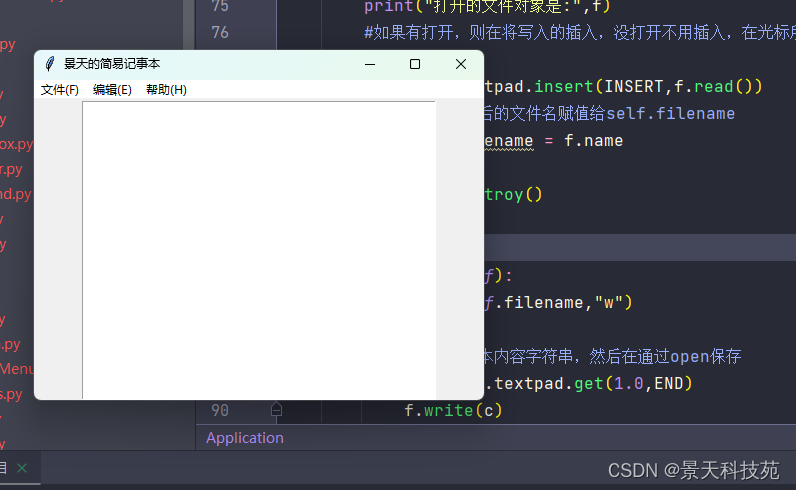
选一个背景色
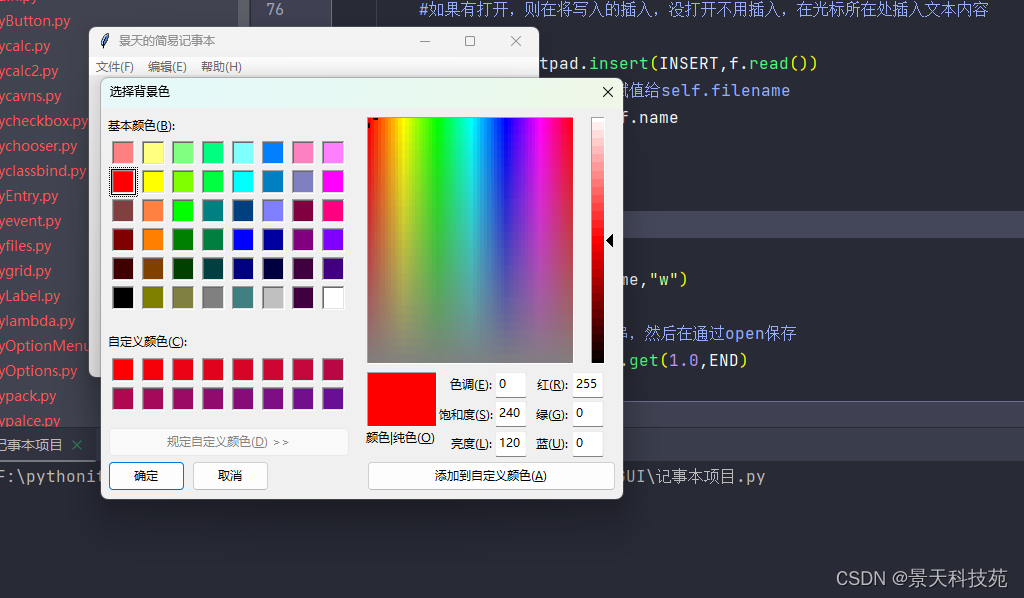
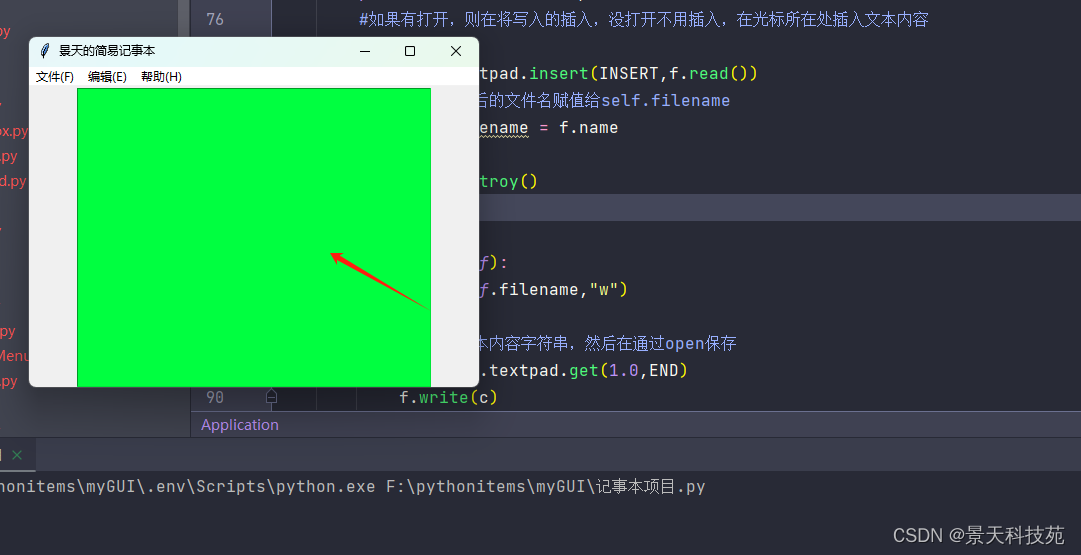
4.【项目】画图软件开发
开发一款简单的画图软件, 包含如下功能:
- 画笔
- 矩形/椭圆绘制
- 清屏
- 橡皮擦
- 直线/带箭头的直线
- 修改画笔颜色、背景颜色
"""开发画图软件的菜单 """ from tkinter import * from tkinter.colorchooser import * #窗口的宽度和高度 win_width=900 win_height=450 class Application(Frame): def __init__(self, master=None,bgcolor="#000000"): super().__init__(master) # super()代表的是父类的定义,而不是父类对象 self.master = master self.bgcolor=bgcolor self.x = 0 self.y = 0 self.fgcolor = "#ff0000" self.lastDraw = 0 # 表示最后绘制的图形的id self.startDrawFlag = False self.pack() self.createWidget() def createWidget(self): # 创建绘图区 self.drawpad = Canvas(root,width=win_width,height=win_height*0.9,bg=self.bgcolor) self.drawpad.pack() #创建按钮,并给每个按钮定义一个名字,好区分 btn_start = Button(root,text="开始",name="start") btn_start.pack(side="left",padx="10") btn_pen = Button(root,text="画笔",name="pen") btn_pen.pack(side="left",padx="10") btn_rect = Button(root,text="矩形",name="rect") btn_rect.pack(side="left",padx="10") btn_oval = Button(root,text="椭圆",name="oval") btn_oval.pack(side="left",padx="10") btn_clear = Button(root,text="清屏",name="clear") btn_clear.pack(side="left",padx="10") btn_erasor = Button(root,text="橡皮擦",name="erasor") btn_erasor.pack(side="left",padx="10") btn_line = Button(root,text="直线",name="line") btn_line.pack(side="left",padx="10") btn_lineArrow = Button(root,text="箭头直线",name="lineArrow") btn_lineArrow.pack(side="left",padx="10") btn_color = Button(root,text="颜色",name="color") btn_color.pack(side="left",padx="10") #事件处理 #按下鼠标左键 btn_pen.bind_class("Button","<1>",self.eventManager) #释放按键事件 self.drawpad.bind("<ButtonRelease-1>",self.stopDraw) #增加颜色切换的快捷键 root.bind("<KeyPress-r>",self.kuaijiejian) root.bind("<KeyPress-g>",self.kuaijiejian) root.bind("<KeyPress-y>",self.kuaijiejian) def eventManager(self,event): #获取根据名字获取相关按钮 name = event.widget.winfo_name() # print("获取widget:", dir(event.widget)) print(name) if name=="line": self.drawpad.bind("<B1-Motion>",self.myline) elif name=="lineArrow": self.drawpad.bind("<B1-Motion>",self.mylineArrow) elif name=="rect": self.drawpad.bind("<B1-Motion>",self.myRect) elif name == "oval": self.drawpad.bind("<B1-Motion>", self.myOval) elif name=="pen": self.drawpad.bind("<B1-Motion>",self.myPen) elif name=="erasor": self.drawpad.bind("<B1-Motion>",self.myErasor) elif name=="clear": #清屏,直接delete("all") self.drawpad.delete("all") elif name=="color": c = askcolor(color=self.fgcolor,title="选择画笔颜色") #[(255,0,0),"#ff0000"] #将选择的颜色赋值给前景色 self.fgcolor = c[1] def stopDraw(self,event): self.startDrawFlag = False self.lastDraw = 0 def startDraw(self,event): self.drawpad.delete(self.lastDraw) if not self.startDrawFlag: self.startDrawFlag = True self.x = event.x self.y = event.y def myline(self,event): self.startDraw(event) #起点在鼠标开始的地方,终点在事件最后发生的地方 self.lastDraw = self.drawpad.create_line(self.x,self.y,event.x,event.y,fill=self.fgcolor) def mylineArrow(self,event): self.startDraw(event) self.lastDraw = self.drawpad.create_line(self.x,self.y,event.x,event.y,arrow=LAST,fill=self.fgcolor) def myRect(self,event): self.startDraw(event) #矩形边框颜色 outline self.lastDraw = self.drawpad.create_rectangle(self.x,self.y,event.x,event.y,outline=self.fgcolor) def myOval(self,event): self.startDraw(event) #椭圆边框颜色 outline self.lastDraw = self.drawpad.create_oval(self.x,self.y,event.x,event.y,outline=self.fgcolor) def myPen(self,event): #画笔本质上也是直线,只是由无数个小直线组成 self.startDraw(event) self.drawpad.create_line(self.x,self.y,event.x,event.y,fill=self.fgcolor) #移动画笔,多次重置起始位置,就可以让线跟着鼠标画起来 self.x = event.x self.y = event.y def myErasor(self,event): self.startDraw(event) #橡皮擦实现的原理是用画布背景的矩形将原图遮盖 #将矩形区域放大一些 self.drawpad.create_rectangle(event.x-4,event.y-4,event.x+4,event.y+4,fill=self.bgcolor) self.x = event.x self.y = event.y def kuaijiejian(self,event): if event.char =="r": self.fgcolor = "#ff0000" elif event.char =="g": self.fgcolor = "#00ff00" elif event.char =="y": self.fgcolor = "#ffff00" if __name__ == '__main__': root = Tk() root.geometry(str(win_width)+"x"+str(win_height)+"+200+300") root.title("景天科技苑的画图软件") app = Application(master=root) root.mainloop() 运行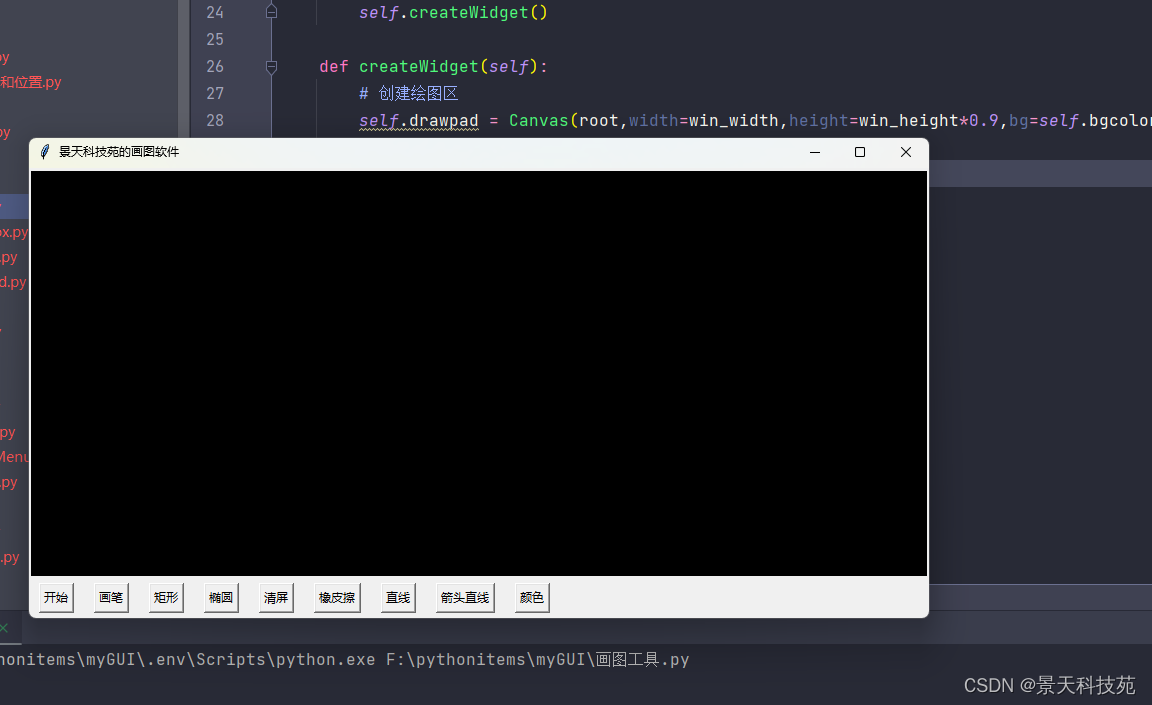
可以根据各个按钮,实现不同功能