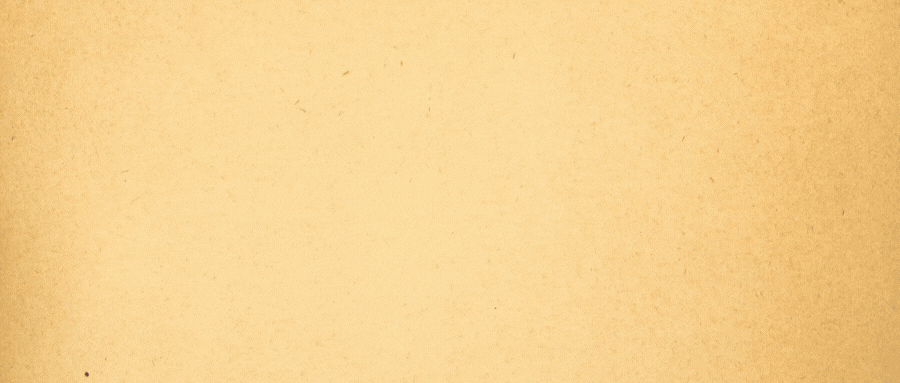
系列文章目录
作者:i阿极
作者简介:数据分析领域优质创作者、多项比赛获奖者:博主个人首页
😊😊😊如果觉得文章不错或能帮助到你学习,可以点赞👍收藏📁评论📒+关注哦!👍👍👍
📜📜📜如果有小伙伴需要数据集和学习交流,文章下方有交流学习区!一起学习进步!💪
文章目录
1、前言
对于初学者和经验丰富的开发人员来说,Python 编程语言越来越受欢迎。 Python 灵活且用途广泛,在脚本编写、自动化、数据分析、机器学习和后端开发方面具有优势。
在本教程中,您将使用适用于 Windows 的 Python 安装程序在 Windows上安装 Python。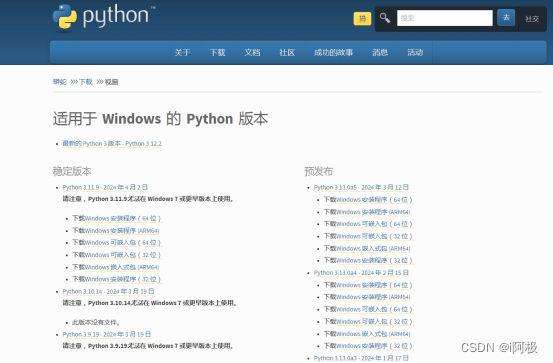
2、下载 Python 安装程序
2、查找稳定的 Python 3 版本。本教程使用 Python 版本 3.10.10 进行测试。
3、单击适合您的系统的链接以下载可执行文件:Windows 安装程序(64 位)或Windows 安装程序(32 位)。
3、 运行可执行安装程序
1、下载安装程序后,双击该.exe文件,例如python-3.10.10-amd64.exe,运行Python安装程序。
2、选中为所有用户安装启动器复选框,这使得计算机的所有用户都可以访问 Python 启动器应用程序。
3、选中“将 python.exe 添加到 PATH”复选框,使用户能够从命令行启动 Python。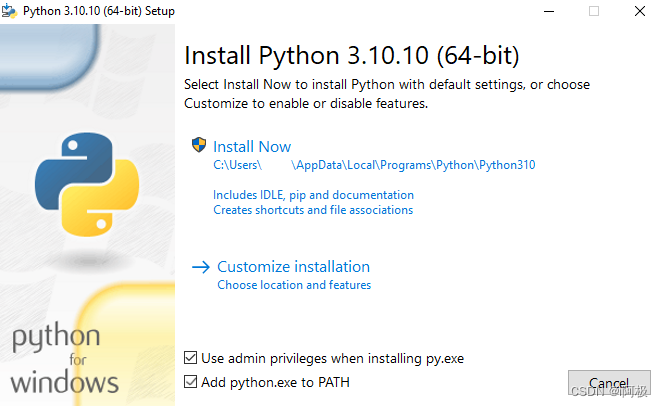
4、如果您刚刚开始使用 Python,并且希望按照对话框中的说明安装它的默认功能,请单击“立即安装”并转到“步骤 5 - 验证 Python 安装”。要安装其他可选和高级功能,请单击自定义安装并继续。
5、可选功能包括Python 的常用工具和资源,即使您不打算使用它们,您也可以安装所有这些工具和资源。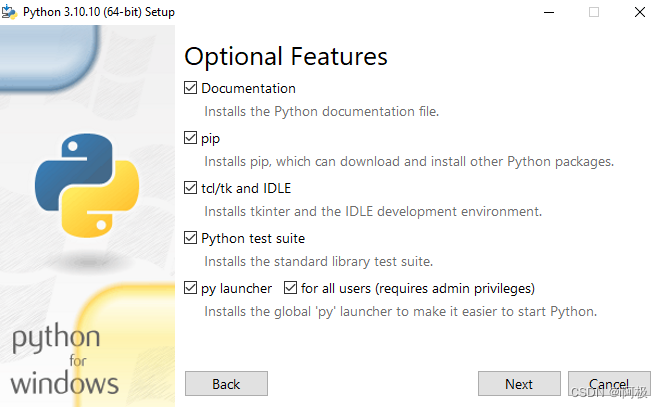
选择以下部分或全部选项:
- 文档:推荐
- pip:如果您想安装其他 Python 包(例如 NumPy 或 pandas),建议使用
- tcl/tk 和 IDLE:如果您计划使用 IDLE 或遵循使用它的教程,则推荐使用
- Python测试套件:推荐用于测试和学习
- py 启动器并适用于所有用户:建议使用户能够从命令行启动 Python
6、点击下一步。
7、将显示“高级选项”对话框
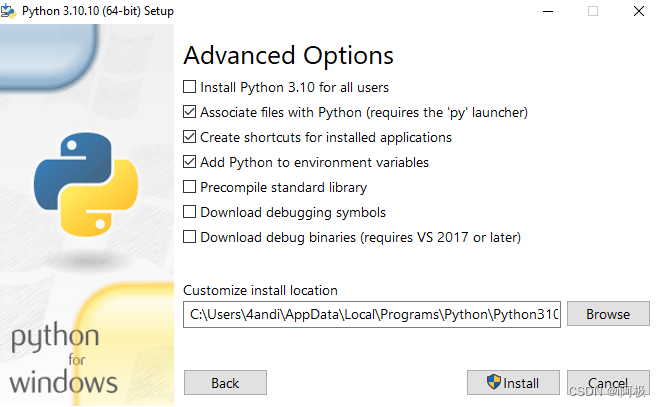
选择适合您要求的选项:
- 为所有用户安装:如果您不是这台计算机上的唯一用户,建议安装
- 将文件与 Python 关联:推荐,因为此选项将所有 Python 文件类型与启动器或编辑器关联
- 为已安装的应用程序创建快捷方式:建议启用Python应用程序的快捷方式
- 将Python添加到环境变量:建议启用Python启动
- 预编译标准库:不需要,它可能会导致安装失败
- 下载调试符号和下载调试二进制文件:仅在您计划创建 C 或 C++ 扩展时推荐
记下 Python 安装目录,以便稍后需要引用。
8、单击“安装”开始安装。
9、安装完成后,将显示安装成功消息。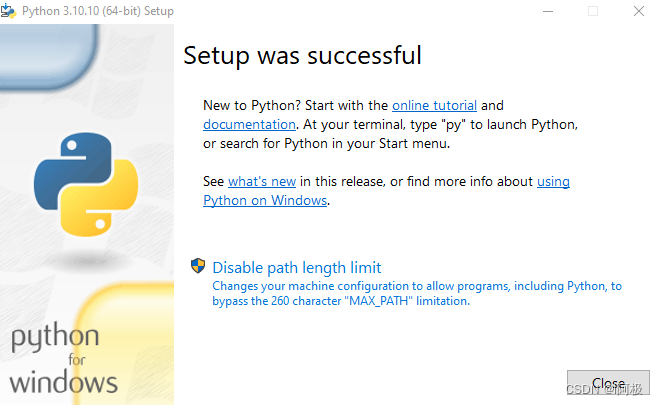
4、将 Python 添加到环境变量(可选)
如果安装时选择“添加Python到环境变量” ,请跳过此步骤。
如果您想通过命令行访问Python,但在安装过程中没有将Python添加到环境变量中,那么您仍然可以手动完成。
开始之前,请找到系统上的 Python 安装目录。以下目录是默认目录路径的示例:
- C:\Program Files\Python310:如果在安装过程中选择为所有用户安装,则该目录将是系统范围的
- C:\Users\Sammy\AppData\Local\Programs\Python\Python310:如果安装时没有选择Install for all users,那么目录会在Windows用户路径下
请注意,如果您安装了不同的版本,文件夹名称将会有所不同,但仍以Python.
1、转到“开始”advanced system settings并在搜索栏中输入。
2、单击查看高级系统设置。
3、在“系统属性”对话框中,单击“高级”选项卡,然后单击“环境变量”。
4、根据您的安装:
- 如果在安装过程中选择为所有用户安装,请从系统变量列表中选择路径,然后单击编辑。
- 如果您在安装过程中没有选择“为所有用户安装”,请从“用户变量”列表中选择“路径”,然后单击“编辑”。
5、单击“新建”并输入 Python 目录路径,然后单击“确定”直至关闭所有对话框。
5、验证 Python 安装
您可以通过命令行或集成开发环境 (IDLE) 应用程序(如果您选择安装)来验证 Python 安装是否成功。
转到“开始”cmd并在搜索栏中输入。单击命令提示符。
在命令提示符中输入以下命令:
python --version 输出的示例如下:
Python 3.10.10 您还可以通过打开 IDLE 应用程序来检查 Python 版本。转到“开始”并在搜索栏中输入python,然后单击 IDLE 应用程序,例如IDLE (Python 3.10 64-bit)。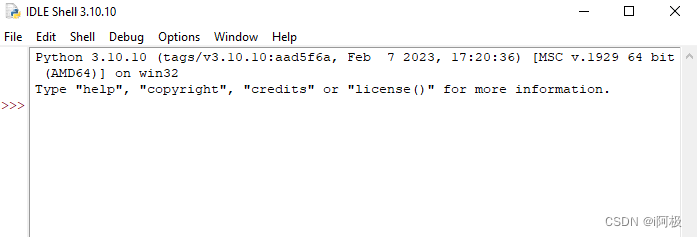
您可以使用 IDLE 或您喜欢的代码编辑器开始使用 Python 进行编码。
📢文章下方有交流学习区!一起学习进步!💪💪💪
📢首发CSDN博客,创作不易,如果觉得文章不错,可以点赞👍收藏📁评论📒
📢你的支持和鼓励是我创作的动力❗❗❗
