Python在Windows命令行(Command Prompt)运行Python脚本或交互式地执行Python代码详解
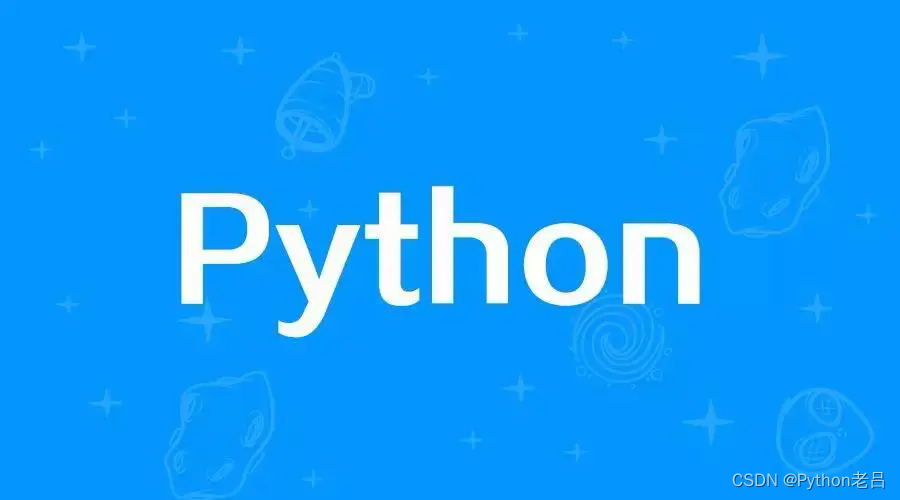
Python在Windows命令行(Command Prompt)运行Python脚本或交互式地执行Python代码详解
Python作为一种广泛使用的编程语言,不仅可以在各种集成开发环境(IDE)中运行,还可以在命令行界面(CLI)中执行。Windows命令行(Command Prompt)就是一个常用的平台,允许用户运行Python脚本或交互式地执行Python代码。
一、安装Python
在Windows命令行中运行Python脚本或交互式地执行Python代码之前,首先需要确保你的系统中已经安装了Python。你可以从Python的官方网站(https://www.python.org/downloads/)下载并安装适合你操作系统的Python版本。
安装过程中,确保勾选“Add Python to PATH”的选项,这样你就可以在命令行中直接运行Python了。
二、交互式地执行Python代码
除了运行脚本,Windows命令行还允许用户交互式地执行Python代码。这意味着你可以直接在命令行中输入Python代码,并立即看到结果。
1. 打开命令行
同样地,你需要先打开Windows命令行(Command Prompt)。
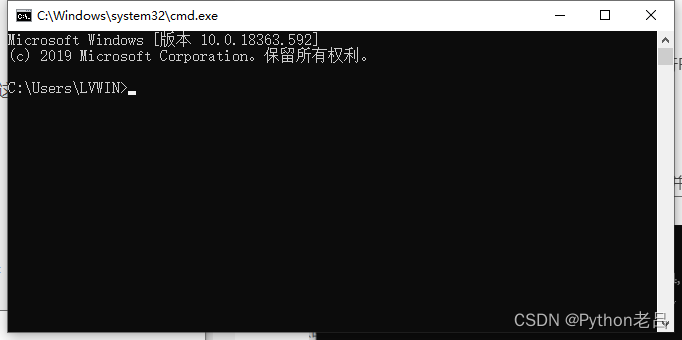
2. 输入python命令
在命令行中,直接输入python并按下回车键,您将会启动Python的交互式解释器,同时屏幕上会显示一个提示符(通常是>>>),这标志着您已经进入了Python的交互式环境。
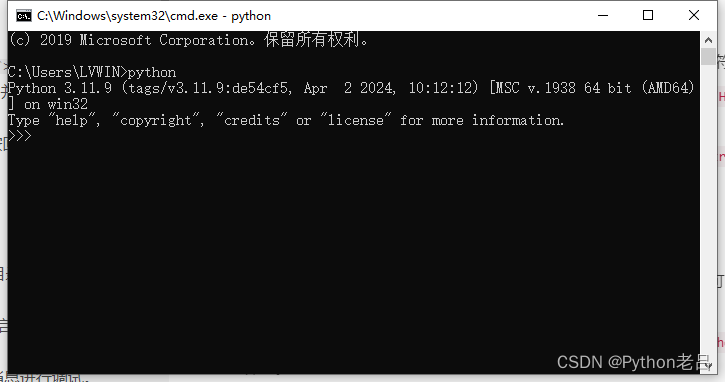
3. 执行代码
在交互式解释器中,你可以在提示符下直接输入Python代码并按下回车键来执行它。例如,当你输入print("Hello, World!")并按下回车键后,你将在命令行中看到输出“Hello, World!”。这样,你可以实时地看到代码的执行结果。
print("Hello, World!") 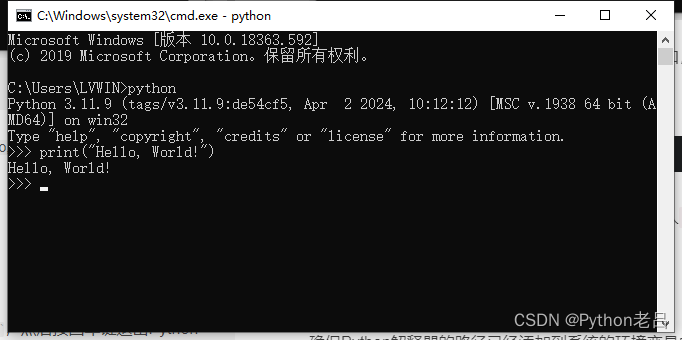
4. 退出交互式解释器
要退出交互式Python解释器,您可以选择两种方法。第一种方法是输入exit()并按下回车键。第二种方法是在Windows系统中按下Ctrl+Z组合键(之后可能需要再按下回车键),或在Unix/Linux系统中按下Ctrl+D组合键。您可以在解释器中继续输入并执行更多的Python代码,直到您选择上述任一方式来退出Python解释器。
exit() 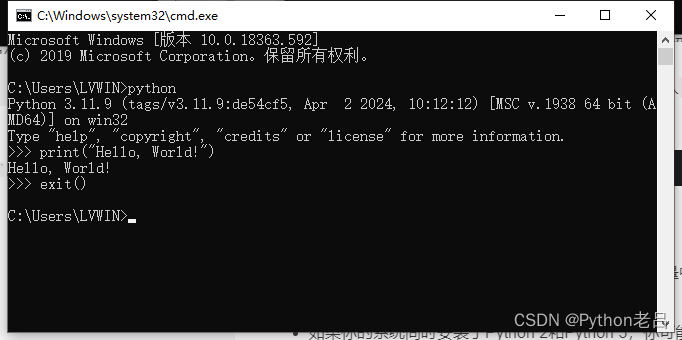
按Ctrl+Z输出命令行:
^Z 
以上就是在Windows命令行中运行Python脚本或交互式地执行Python代码的详细步骤。通过这些步骤,你可以轻松地在命令行中运行Python代码,并进行各种Python编程任务。
三、运行Python脚本
要在Windows命令行中运行Python脚本,首先确保已经正确安装了Python,并将其添加到了系统的环境变量中。这样,命令行就能够识别并执行Python命令。
1. 打开命令行
首先,按下Win+R键,输入cmd并回车,以打开Windows的命令行界面(Command Prompt)。
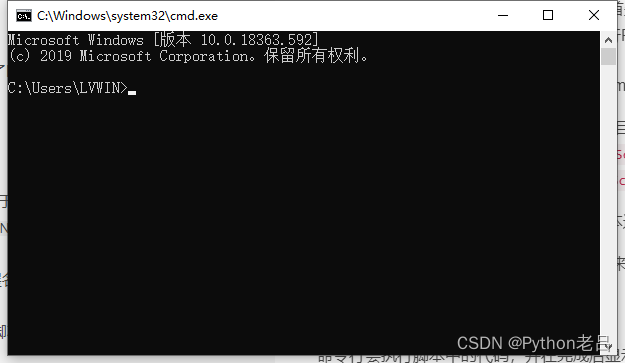
2. 导航到目标目录
使用cd命令切换到包含Python脚本的目录。例如,如果脚本位于C:\Code,则在命令行中输入cd C:\Code并回车即可。
cd C:\Code 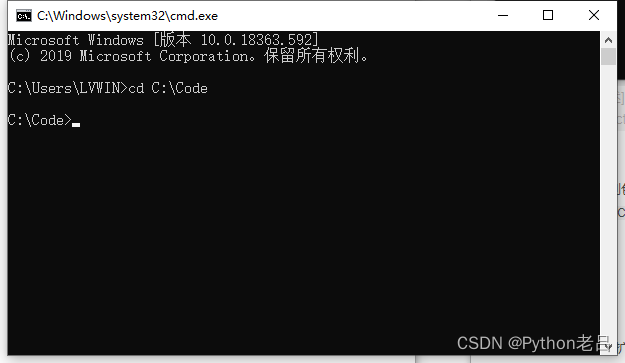
3. 确认脚本
确认脚本文件名和扩展名。Python脚本通常以.py作为文件扩展名。
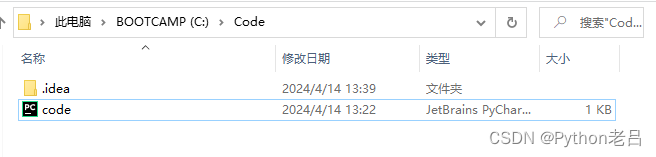
4. 运行脚本
在命令行中,您可以通过输入python命令,紧接着指定您的脚本文件名,然后按下回车键来运行该脚本。这时,Python解释器会执行您指定的脚本。例如,如果您的脚本文件名为code.py,那么您应该输入python code.py来运行它。
python code.py 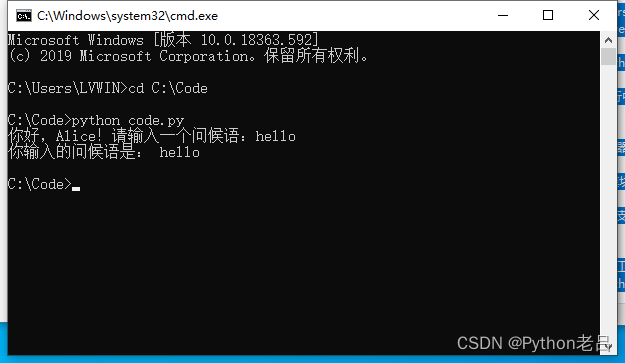
命令行会执行脚本中的代码,并在完成后显示任何输出或错误消息。
通过以上步骤,你可以在Windows命令行中轻松地运行Python脚本或交互式地执行Python代码。无论是进行简单的代码测试还是执行复杂的脚本任务,Windows命令行都为你提供了一个方便、快捷的操作平台。
注意事项
- 确保Python解释器的路径已经添加到系统的环境变量中,这样你就可以在任何目录下直接运行
python命令。 - 如果你的系统同时安装了Python 2和Python 3,你可能需要使用
python3命令来启动Python 3解释器。 - 在运行脚本或执行代码时,注意检查任何语法错误或运行时错误,并根据错误消息进行调试。
- 在运行脚本或执行代码时遇到错误,请仔细检查你的代码和路径是否正确,以及是否安装了所有必要的Python库。
- 在Windows命令行中执行更复杂的Python任务,你可以考虑使用批处理文件(.bat)或PowerShell脚本来自动化你的工作流程。
总结
在Windows命令行中运行Python脚本或交互式地执行Python代码是一项非常有用的技能。通过本文的详解,你应该已经掌握了如何在Windows命令行中安装Python、交互式地执行Python代码以及运行Python脚本的方法。同时,也需要注意一些常见的注意事项,以便在出现问题时能够快速解决。

👨💻博主Python老吕说:如果您觉得本文有帮助,辛苦您🙏帮忙点赞、收藏、评论,您的举手之劳将对我提供了无限的写作动力!🤞
print('Hello,PythonLaoLv!') # 每日一码,用Python跟大家问好! 🔥精品付费专栏:《跟老吕学Python》
🌞精品免费专栏:《Python全栈工程师·附录资料》、《Pillow库·附录资料》、《Pygame·附录资料》、《Tkinter·附录资料》、《Django·附录资料》、《NumPy·附录资料》、《Pandas·附录资料》、《Matplotlib·附录资料》
🌐前端免费专栏:《HTML》、《CSS》、《JavaScript》、《Vue》
💻后端免费专栏:《C语言》、《C++语言》、《Java语言》、《R语言》、《Ruby语言》、《PHP语言》、《Go语言》、《C#语言》、《Swift语言》
💾数据库免费专栏:《Oracle》、《MYSQL》、《SQL》、《PostgreSQL》、《MongoDB》
