阅读量:2
方法一:通过Homebrew安装(推荐)
1. 安装 Homebrew: 如果您还没有安装Homebrew,首先需要安装它。打开终端(Terminal.app)并运行以下命令:(官网地址:https://brew.sh/zh-cn/)
1.官网提供的链接(没有vpn的话执行不成功) /bin/bash -c "$(curl -fsSL https://raw.githubusercontent.com/Homebrew/install/HEAD/install.sh)" 2.国内下载地址 /bin/zsh -c "$(curl -fsSL https://gitee.com/cunkai/HomebrewCN/raw/master/Homebrew.sh)" 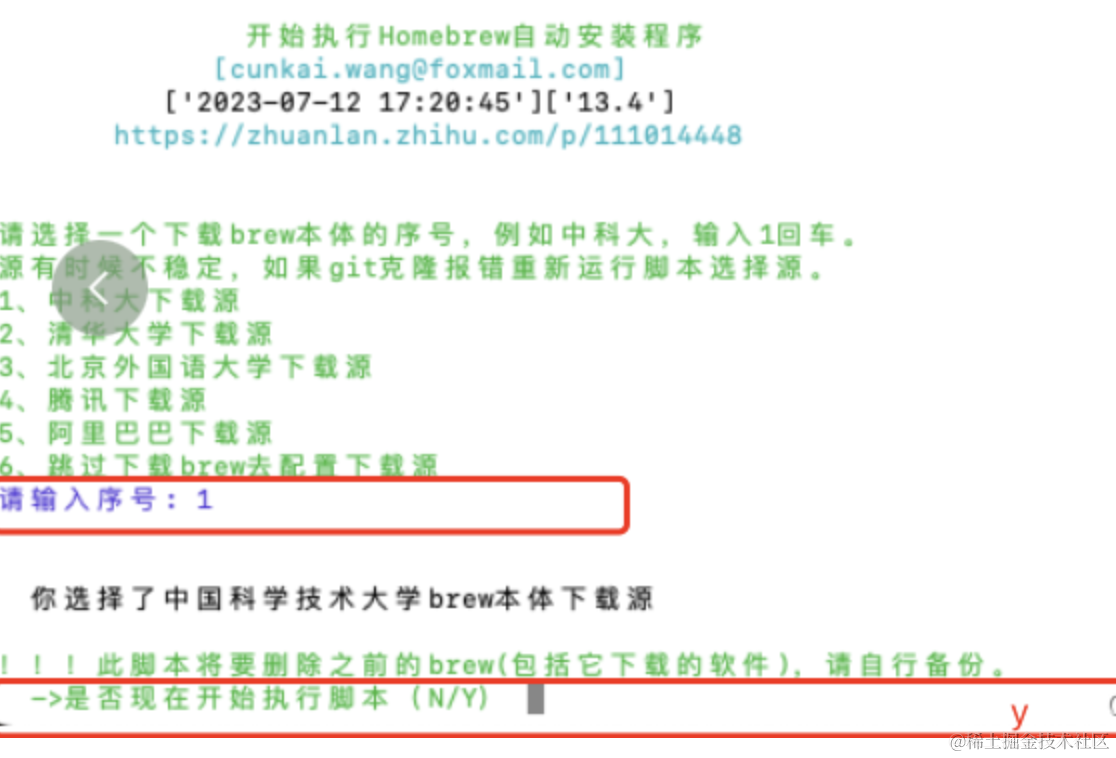
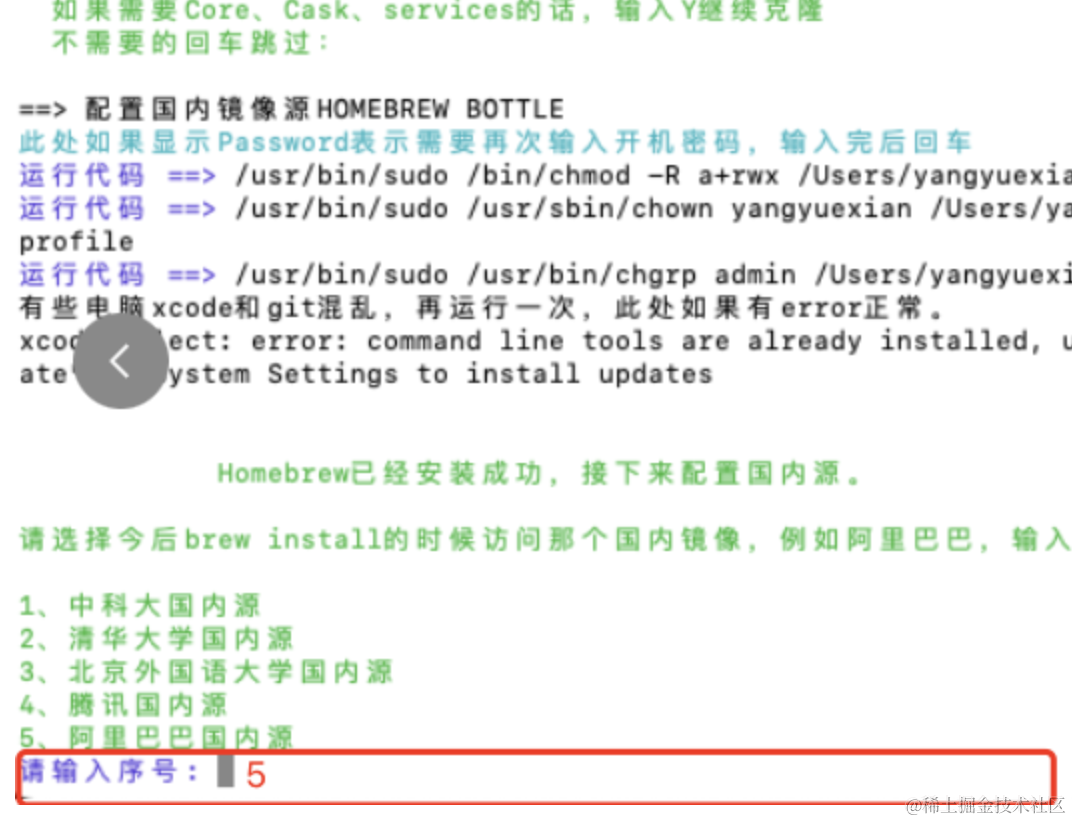
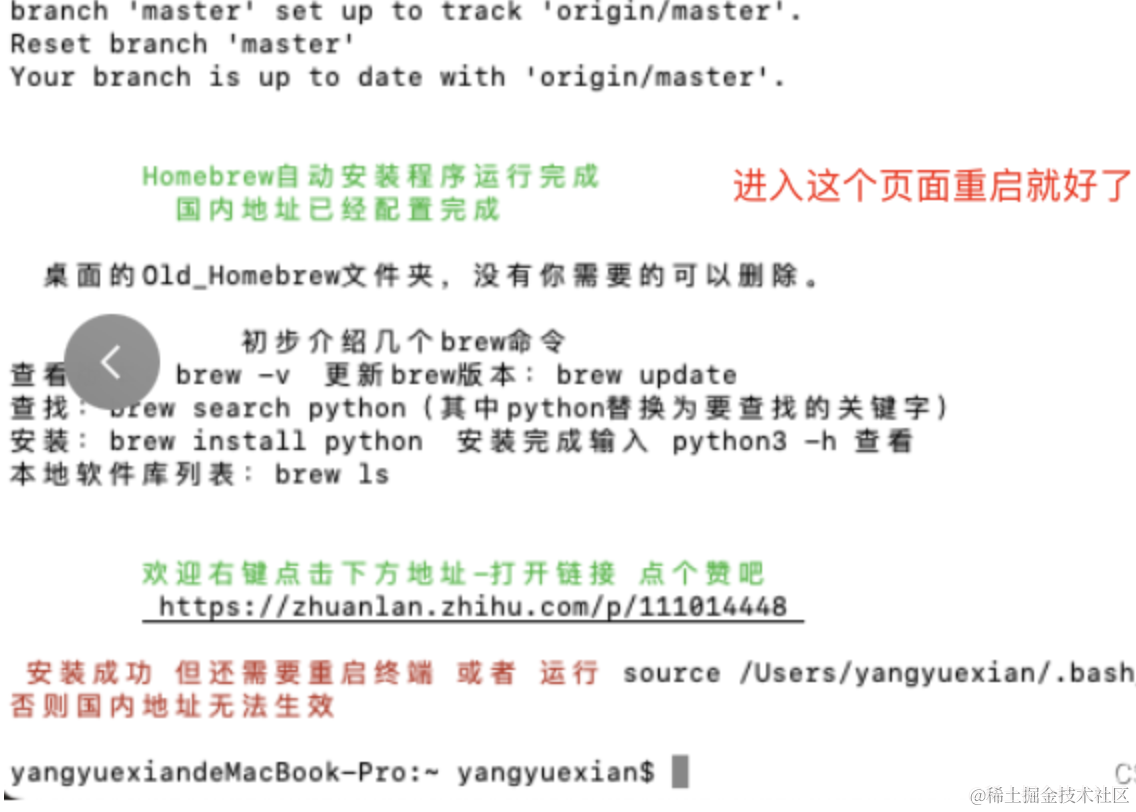
按照步骤安装完成就可以了
2. 使用Homebrew安装 NVM: 安装完 Homebrew 后,接着使用以下命令来安装 NVM:
打开终端zsh,执行:
brew install nvm 执行完成就代表nvm已经安装了,但是还需要配置环境变量
3. 配置环境变量:
Homebrew 在安装 NVM 时通常会自动处理环境变量的设置,但为了确保 NVM 可以在新的 shell 会话中正常使用,您可能需要手动添加 NVM 的初始化脚本到您的 shell 配置文件中。对于大多数现代 Mac 系统使用的 zsh,编辑或创建 ~/.zshrc 文件。
配置 NVM 的环境变量通常涉及以下步骤:
- 先使用Homebrew检查nvm的安装位置:
brew list nvm 我这里显示
ys@bogon ~ % brew list nvm /opt/homebrew/Cellar/nvm/0.39.7/etc/bash_completion.d/nvm /opt/homebrew/Cellar/nvm/0.39.7/libexec/ (2 files) /opt/homebrew/Cellar/nvm/0.39.7/nvm-exec /opt/homebrew/Cellar/nvm/0.39.7/nvm.sh - 打开或创建 shell 配置文件: 对于 macOS Mojave 及以后版本(使用
zsh作为默认 shell)的用户,您需要编辑或创建~/.zshrc文件
如果文件不存在的话,则需要先创建(文件存在的话就可以忽略这一步):
touch ~/.zshrc 如果文件已经存在,则输入命令进行编辑:
nano ~/.zshrc - 添加如下内容到文件末尾以加载 NVM:
export NVM_DIR="$HOME/.nvm" [ -s "/opt/homebrew/opt/nvm/nvm.sh" ] && \. "/opt/homebrew/opt/nvm/nvm.sh" [ -s "/opt/homebrew/opt/nvm/etc/bash_completion.d/nvm" ] && \. "/opt/homebrew/opt/nvm/etc/bash_completion.d/nvm" 注意:这里的路径可能需要根据您实际的 Homebrew 安装位置进行调整,确保指向正确的 nvm.sh 和 bash_completion.d/nvm 文件。
- 保存并关闭文件:
我这里使用的是 nano 编辑器,所以:
- 按
Ctrl+O来保存(“O” 代表 “Write Out”)。 - 按回车键确认当前文件名和路径。
- 按
Ctrl+X来退出(“X” 代表 “eXit”)。
- 重新加载
~/.zshrc文件来应用更改:
source ~/.zshrc 执行完这一句不报错,说明已经配置成功。
- 检查 NVM 是否已经成功加载
ys@bogon ~ % command -v nvm nvm ys@bogon ~ % nvm -v 0.39.7 ys@bogon ~ % 证明已经安装成功且环境变量也已经配置成功了。
- nvm使用:
此时还没有使用过nvm安装过node,所以打出nvm list
时,显示:
ys@bogon ~ % nvm list -> system iojs -> N/A (default) node -> stable (-> N/A) (default) unstable -> N/A (default) 使用 nvm install node 安装最新版本的node,安装完成后,显示:
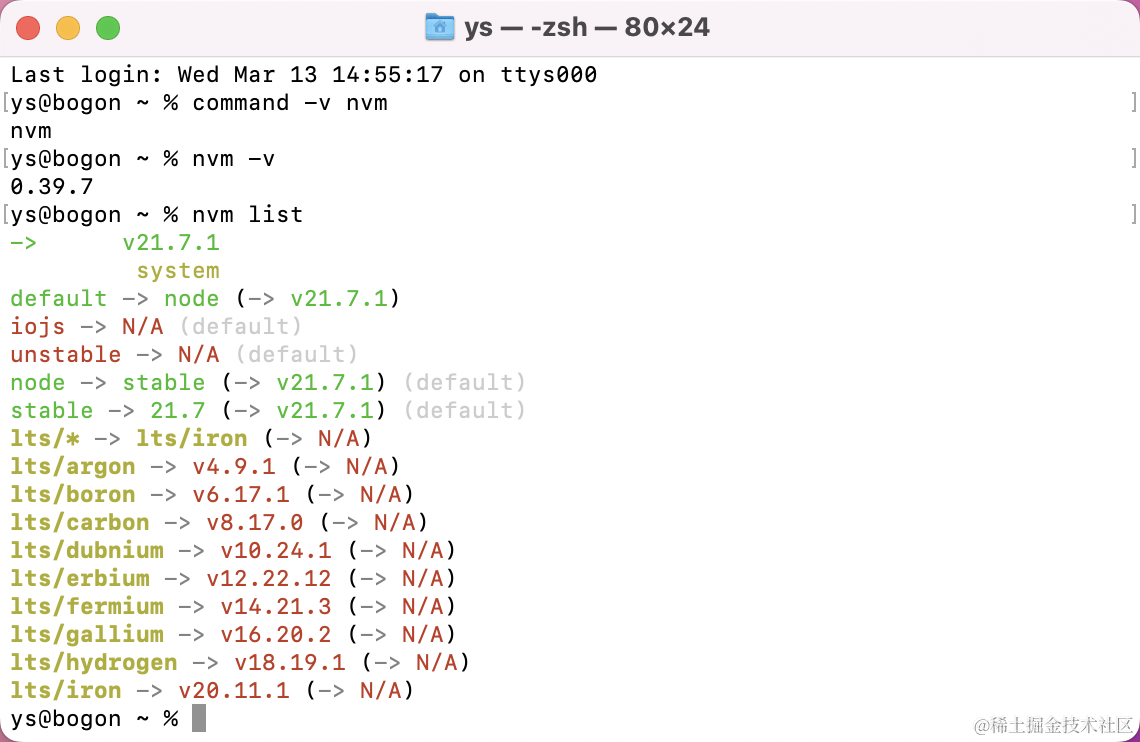
说明已经成功使用 NVM 安装了 Node.js v21.7.1 版本。根据 nvm list 的输出结果:
- 现在默认版本 (
-> v21.7.1) 已经设置为最新安装的 Node.js v21.7.1。 - 您还可以看到其他可用的 LTS(长期支持)版本,但它们当前并未安装。
- 此外,系统级别的 Node.js 仍然存在,并且被标记为
system。
如果需要切换到刚安装的 Node.js v21.7.1 版本,由于它已经是默认版本,无需额外操作即可直接使用。若要切换到其他已安装版本或系统级 Node.js,请使用相应的 nvm use 命令。例如:
# 切换到系统自带的 Node.js nvm use system # 切换到特定版本的 Node.js nvm use <version> 方法二:手动从 GitHub 克隆安装
1. 打开终端并克隆 NVM Git 仓库:
git clone https://github.com/nvm-sh/nvm.git ~/.nvm 2. 进入 NVM 目录并运行安装脚本:
cd ~/.nvm ./install.sh 3. 接下来的步骤与通过 Homebrew 安装类似,即需要配置环境变量并在新的 shell 会话中激活 NVM。
无论哪种方法安装完成后,都可以使用 nvm 命令来安装、切换不同的 Node.js 版本。例如,要设置一个特定版本为默认版本:
nvm alias default <version> 其中 <version> 是您想要设为默认的 Node.js 版本号。
使用nvm控制node版本的常用命令
- 安装指定版本的 Node.js:
nvm install <version> # 安装特定版本,例如 nvm install v14.17.0 - 列出所有可安装的 Node.js 版本
nvm ls-remote # 列出远程服务器上的所有可用版本 - 列出已安装的 Node.js 版本:
nvm list # 显示已安装的 Node.js 版本和当前使用的版本 - 切换到已安装的某个版本:
nvm use <version> # 切换到指定版本,例如 nvm use v12.22.11 - 设置默认版本:
nvm alias default <version> # 设置默认启动的 Node.js 版本 - 卸载指定版本的 Node.js:
nvm uninstall <version> # 卸载特定版本 - 查看当前正在使用的 Node.js 版本:
nvm current # 显示当前激活的 Node.js 版本 - 检查 Node.js 的版本信息:
node -v # 在已通过nvm切换版本后,直接使用node命令查看当前版本 - 管理 LTS 版本:
nvm install --lts # 安装最新长期支持版(LTS) nvm install lts/argon # 安装特定 LTS 系列(如argon为旧版LTS代号) 