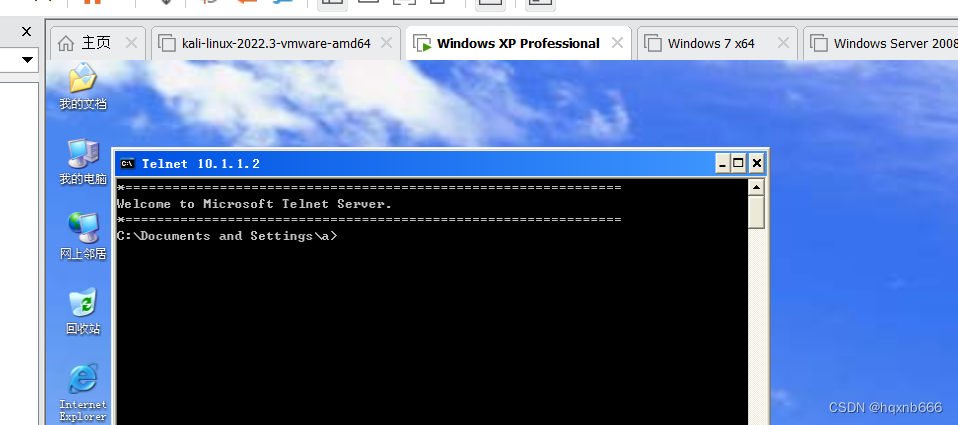引言
在当今数字化世界中,IT专业人员和管理员能够远程管理服务器的能力是无价之宝。远程服务器管理不仅提高了效率,而且在无法物理访问服务器的情况下确保了持续的运营。本指南将深入探讨远程管理的不同类型、远程桌面的使用方法,以及如何安全地利用Telnet进行远程连接。

一、远程管理类型
远程管理服务器是通过网络在不同地点控制和管理服务器的过程。这种管理方式对于维护大型网络和数据中心至关重要,尤其在无法直接访问设备的情况下。视频教程中首先介绍了启用服务器远程管理功能的必要性,以及如何配置服务器IP以联网。通过这些步骤,我们可以在办公室远程连接到机房的服务器,省去为每台服务器准备键盘和鼠标的麻烦。
此外,教程还展示了如何开启路由器、交换机、防火墙等网络设备的远程桌面功能,使得即使身处不同地点,也能对这些设备进行远程控制。这对于网络设备、系统设备和服务器设备的管理至关重要。
在服务器远程管理的过程中,关键在于能够从任意地点通过网络控制服务器。这不仅提高了工作效率,还使得对于机房内的众多服务器的管理变得更加便捷。以下是实现远程管理的具体步骤:
1. 开启服务器的远程管理功能
步骤一:访问服务器设置
登录到您想要远程管理的服务器。通常,这需要管理员权限。在服务器的控制面板中找到远程设置选项。步骤二:启用远程桌面
在远程设置中,您会发现“远程桌面”选项。勾选允许远程连接到此计算机。注意,有些版本的Windows服务器可能需要您选择具体的用户或用户组,以授予远程访问权限。步骤三:配置防火墙 确保服务器的防火墙设置允许远程桌面连接。通常,远程桌面使用3389端口。您可能需要在防火墙设置中明确允许此端口的通信。
2. 配置服务器IP和联网
步骤一:设置静态IP地址
为服务器设置一个静态IP地址,以确保您能够稳定地连接到它。在服务器的网络设置中,找到IPv4设置并输入一个固定的IP地址。步骤二:配置子网掩码和网关
同时设置子网掩码和默认网关。这些设置确保服务器能够正确地与其他网络设备通信。步骤三:测试网络连接 使用ping命令测试服务器的网络连接。在命令提示符下输入
ping [服务器IP地址],以确保网络配置正确并且服务器可达。
3. 实现办公室与机房服务器的远程连接
步骤一:从办公室计算机连接
在办公室计算机上,打开远程桌面连接程序(例如Windows中的“远程桌面连接”)。步骤二:输入服务器IP地址 在远程桌面连接程序中,输入您之前设置的服务器IP地址。
步骤三:登录服务器 输入正确的用户名和密码,这应该是您在服务器上配置的具有远程访问权限的账户。
通过以上步骤,您可以从办公室远程访问位于机房中的服务器,无需为每台服务器准备单独的键盘和鼠标。这样不仅节省了资源,还大大提高了管理效率。
二、远程桌面
远程桌面允许用户通过网络从一个地点访问另一台计算机的桌面界面。在我们的实验中,我们使用了Windows XP和Windows Server 2003环境,通过调整网络设置,确保两台计算机处于同一网络。实验步骤包括设置IP地址和子网掩码,以及测试两台计算机是否能够成功进行ping通信。
实验中还介绍了如何在XP环境中使用命令行工具mstsc来启动远程桌面连接,并连接到配置好的服务器。在现实生活中,为了安全考虑,我们不会让远程用户使用root账户登录,而是会创建一个普通用户账户。
远程桌面是一个强大的工具,允许用户通过网络远程访问另一台计算机的桌面界面。这对于远程管理服务器或进行远程技术支持特别有用。以下是配置和使用远程桌面的步骤:
1. 配置远程桌面
步骤一:启用远程桌面功能
在想要远程访问的计算机上,打开“系统属性”,找到“远程”选项卡。在这里,勾选“允许远程连接到此计算机”。这一步是必须的,因为默认情况下,大多数系统不开启远程桌面访问。步骤二:选择用户 如果系统要求指定可以远程访问的用户,点击“选择用户”,添加您希望允许远程访问的账户。这一步确保了只有授权的用户才能进行远程连接。
步骤三:记录IP地址 记录下您想要远程访问的计算机的IP地址。这对于后面从远程计算机建立连接非常重要。
2. 在VMware环境下的设置
步骤一:配置网络环境
在您的VMware环境中,确保Windows XP和Windows Server 2003虚拟机位于同一网络。这通常涉及调整虚拟网络设置,确保两台虚拟机处于相同的网络段。步骤二:设置IP地址和子网掩码
对于Windows XP虚拟机,设置IP地址为10.1.1.1,子网掩码设置为255.255.255.0。对于Windows Server 2003虚拟机,设置IP地址为10.1.1.2,子网掩码同样设置为255.255.255.0。步骤三:测试网络连通性
在两台虚拟机上使用ping命令测试网络连通性。例如,在Windows XP中,打开命令提示符,输入ping 10.1.1.2,检查是否能成功ping通Windows Server 2003虚拟机。
3. 建立远程桌面连接
步骤一:使用远程桌面连接
在您的Windows XP虚拟机上,打开“开始”菜单,运行“远程桌面连接”(mstsc)程序。步骤二:输入服务器IP地址 在远程桌面连接中,输入您想要连接的Windows Server 2003虚拟机的IP地址(在我们的例子中是10.1.1.2)。
步骤三:登录验证 输入用户名和密码。请注意,在实际环境中,通常会创建一个非root(非管理员)账户进行远程访问,以增强安全性。
4. 管理员权限和安全设置
步骤一:配置远程用户权限
在Windows Server 2003上,确保远程用户拥有足够的权限来进行远程操作。这可能涉及到修改用户账户的权限设置或者将用户添加到具有远程访问权限的用户组。步骤二:安全提示和警告 在首次连接时,可能会收到安全警告,提示远程桌面连接的证书问题。这是正常的,特别是在内部网络或测试环境中。确认信息后,可以继续连接。
通过上述步骤,您可以在VMware环境中成功设置并使用远程桌面连接,从而实现在两个虚拟机之间的远程操作。
具体演示:
远程管理叫命令行WINDOWS的命令行远程管理我们叫ternetternet是全球非常知名的一个协议。啊,它支持让某台设备被别人远程用命令来控制

接下来是基本实验的步骤
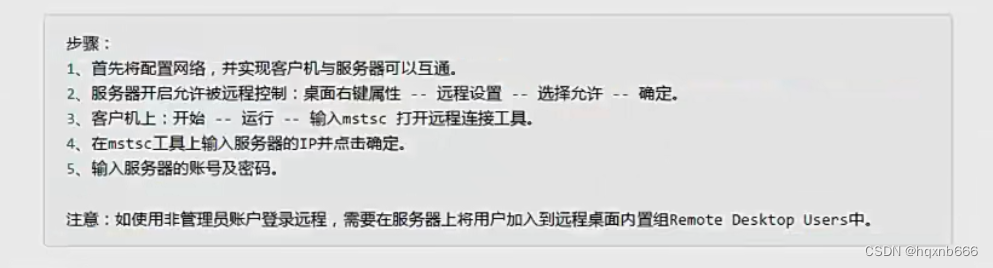
我们采取的实验环境是vmware中windows XP 和 Windows Serve 2003
先将其网卡调成同一网络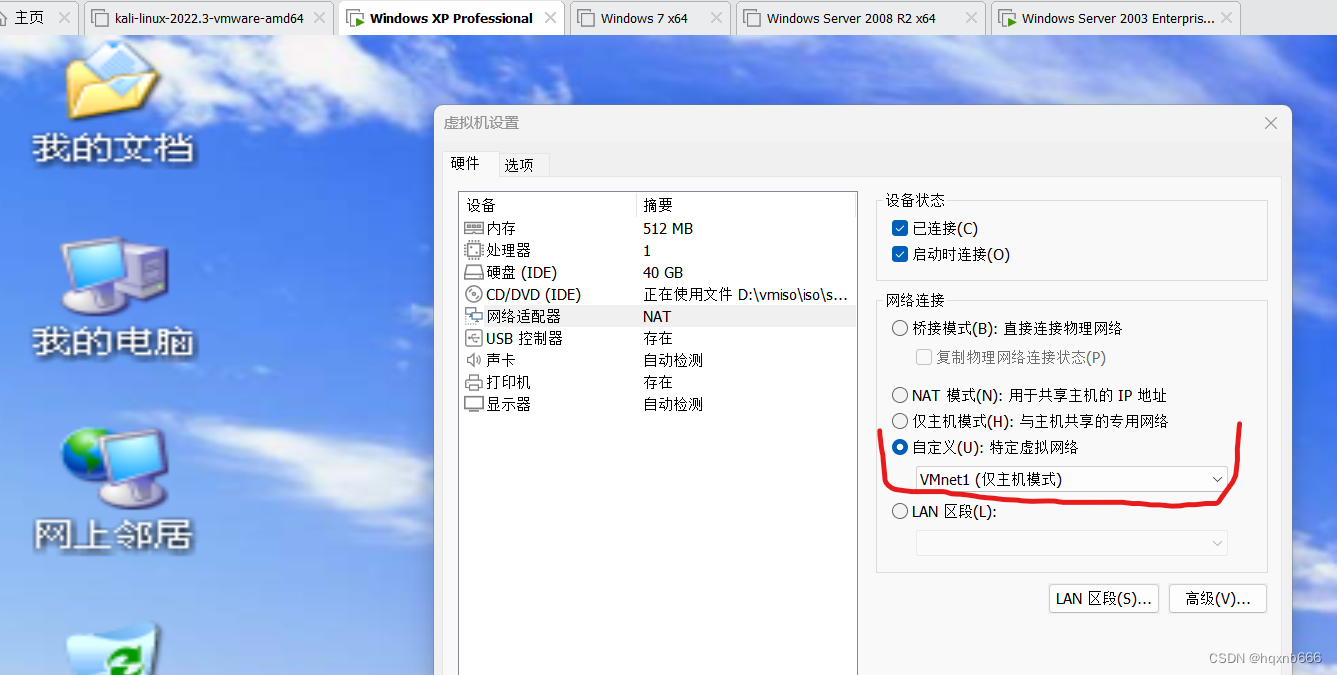
接着我们将xp的ip和子网掩码调成 10.1 .1. 1 和 三个255
2003调成10.1.1.2 和三个255
XP:
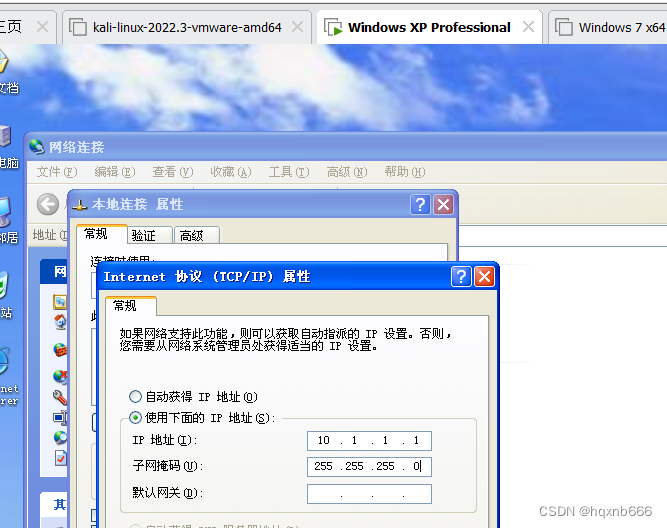
2003:
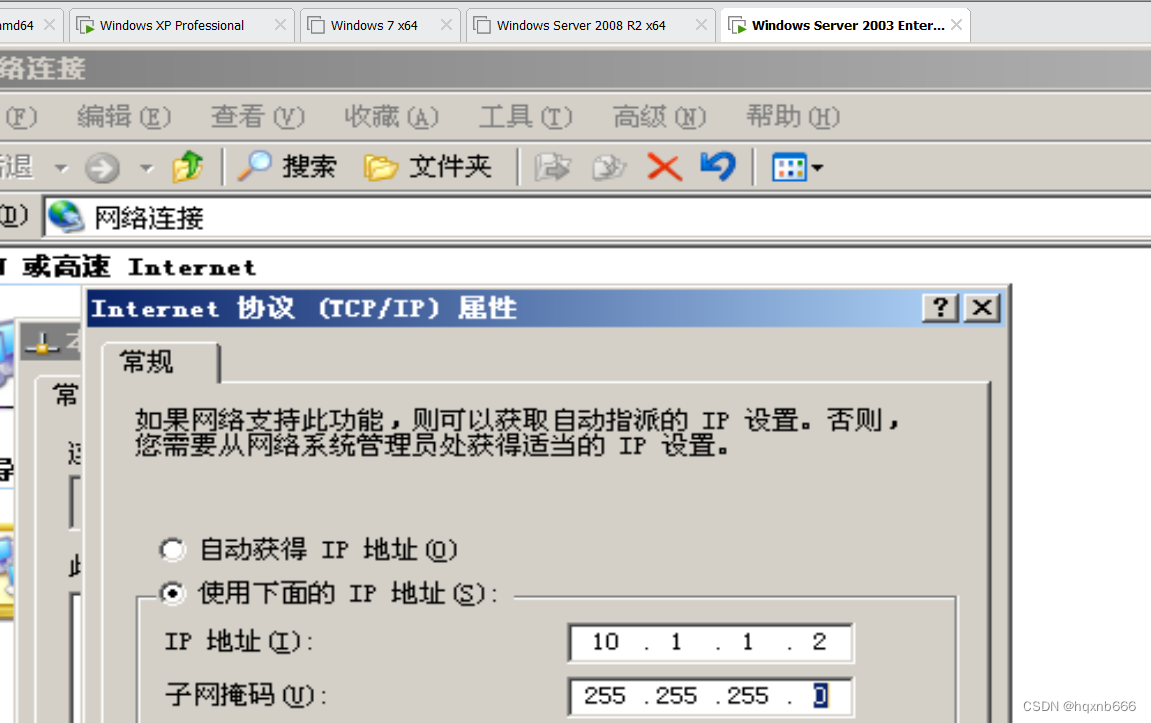 接下来我们测试两台电脑是不是能ping通
接下来我们测试两台电脑是不是能ping通
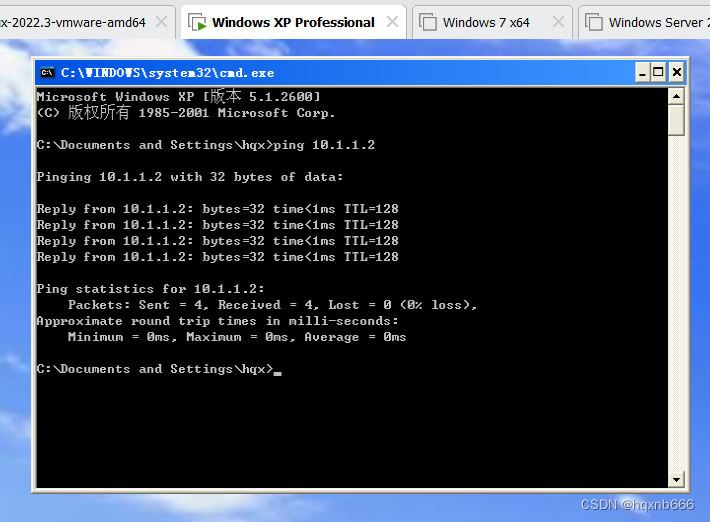
这里显示成功了
第二步:打开远程桌面
右键单击我的电脑,属性一栏最右边有远程,将下方“远程桌面勾选上即可”
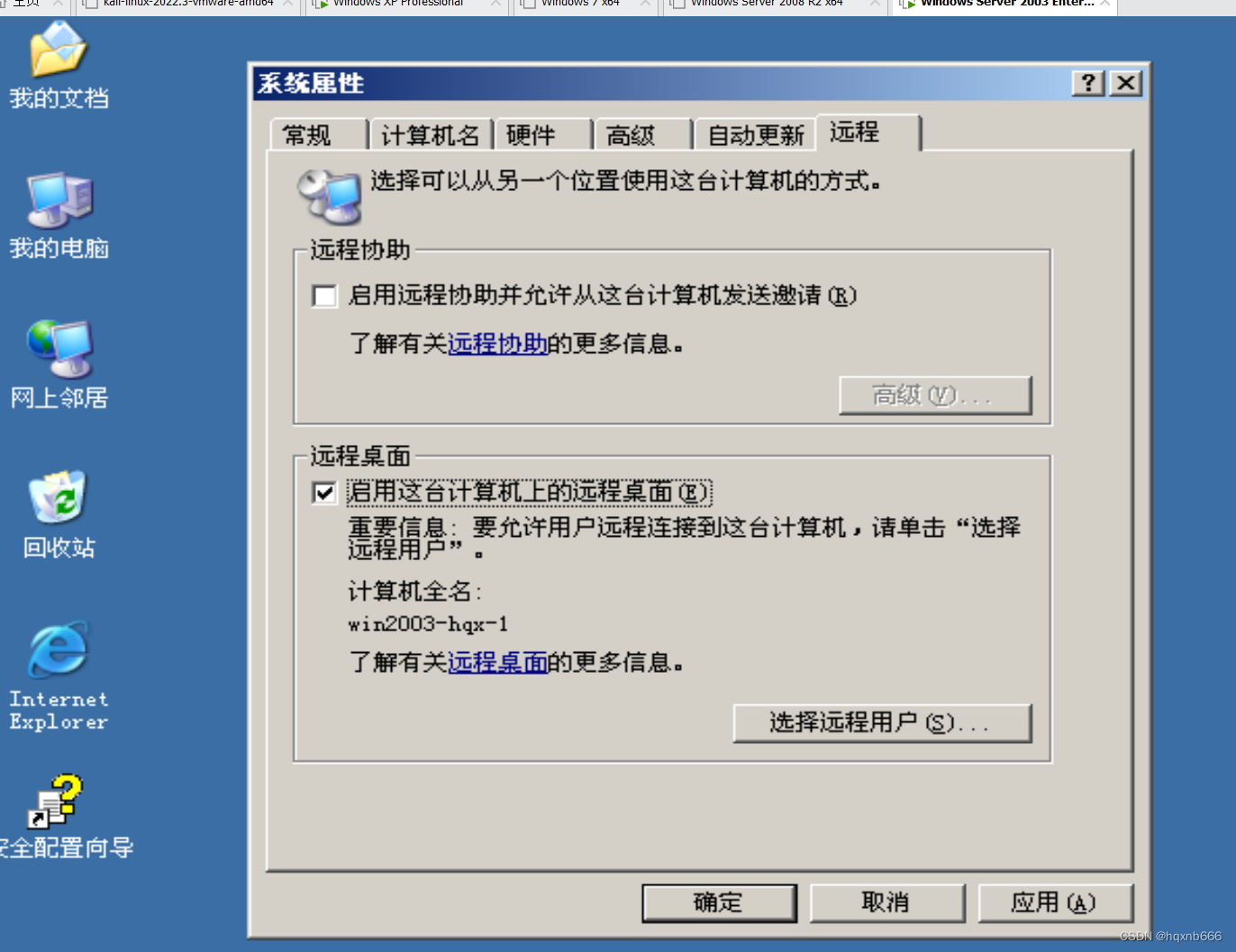
接下来我们在xp环境中输入命令行 mstsc 并输入刚刚配置好的10.1.1.2
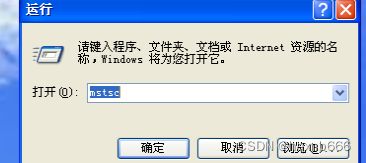
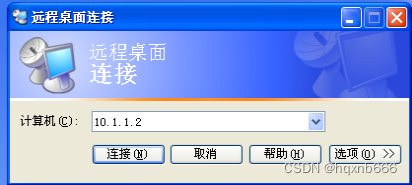
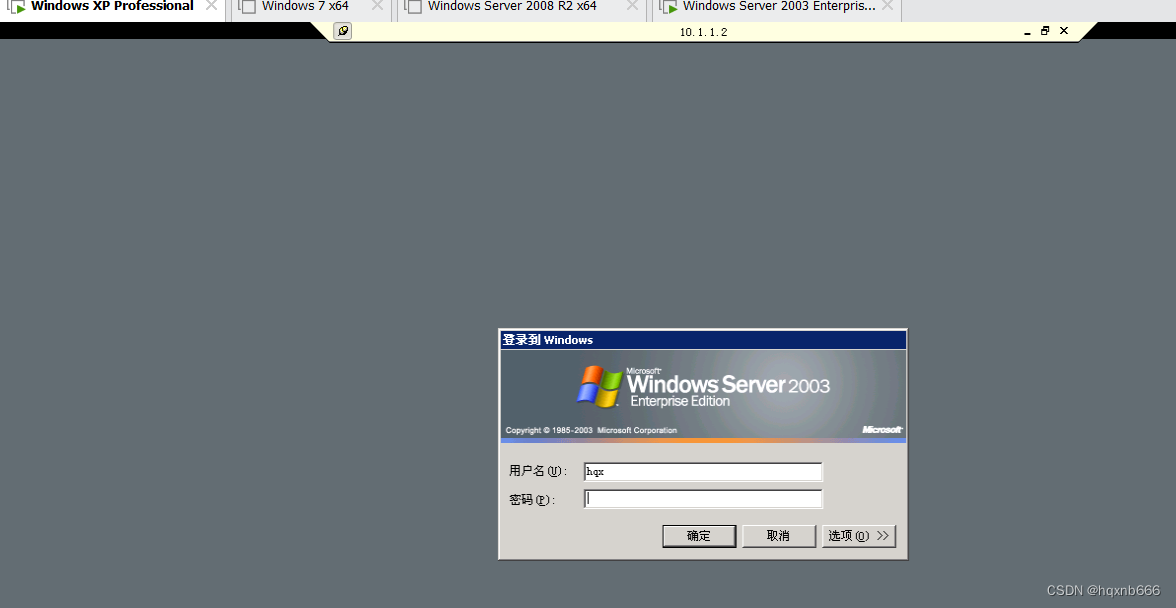
这时他显示我们要输入对方账号密码,而在实际生活当中,如果我们邀请对方来远程控制我们的电脑,肯定不会让他登录我们的root账号,我们会新创建一个普通用户。 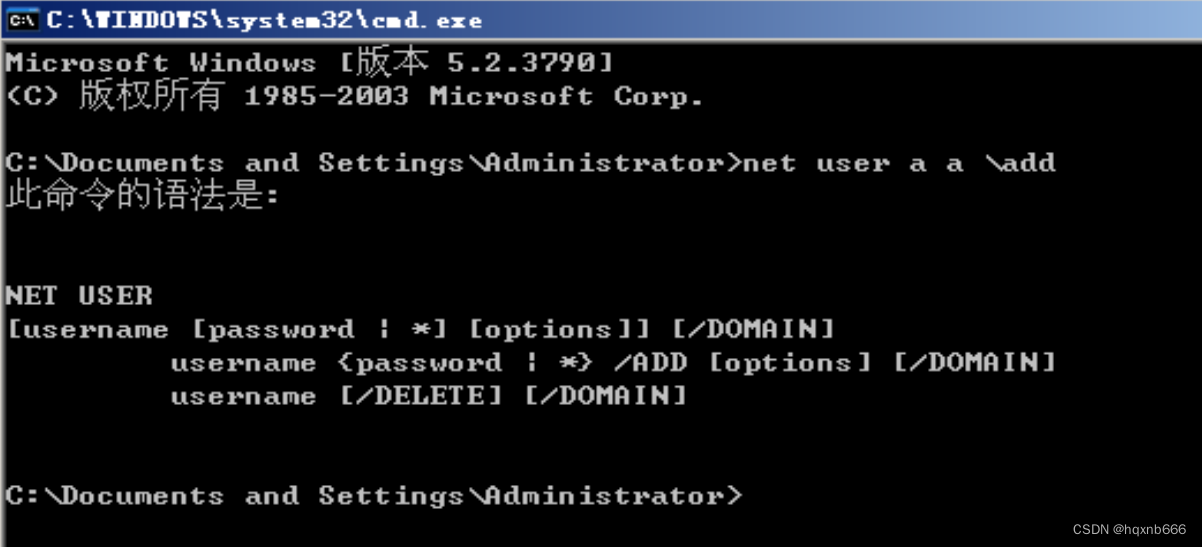
接着我们在xp中登录会发现如下界面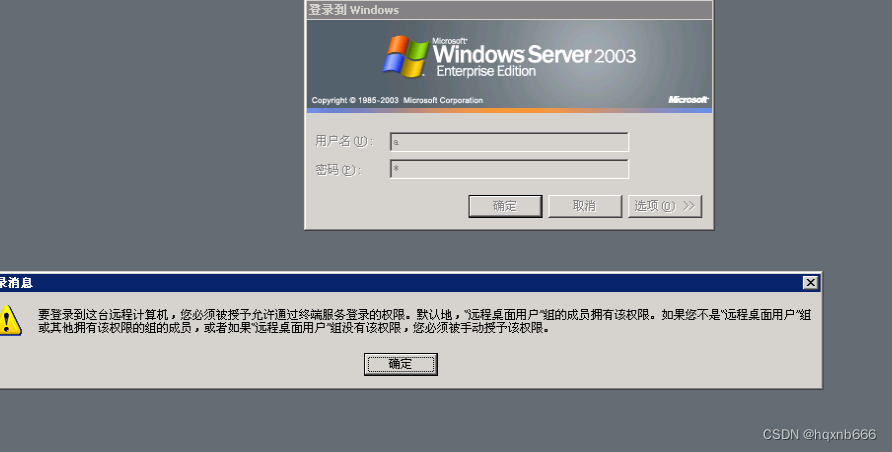
这条警告的意思是说我们必须拥有管理员权限才能远程链接,所以接下来我们在2003中将远程用户组赋予管理员权限
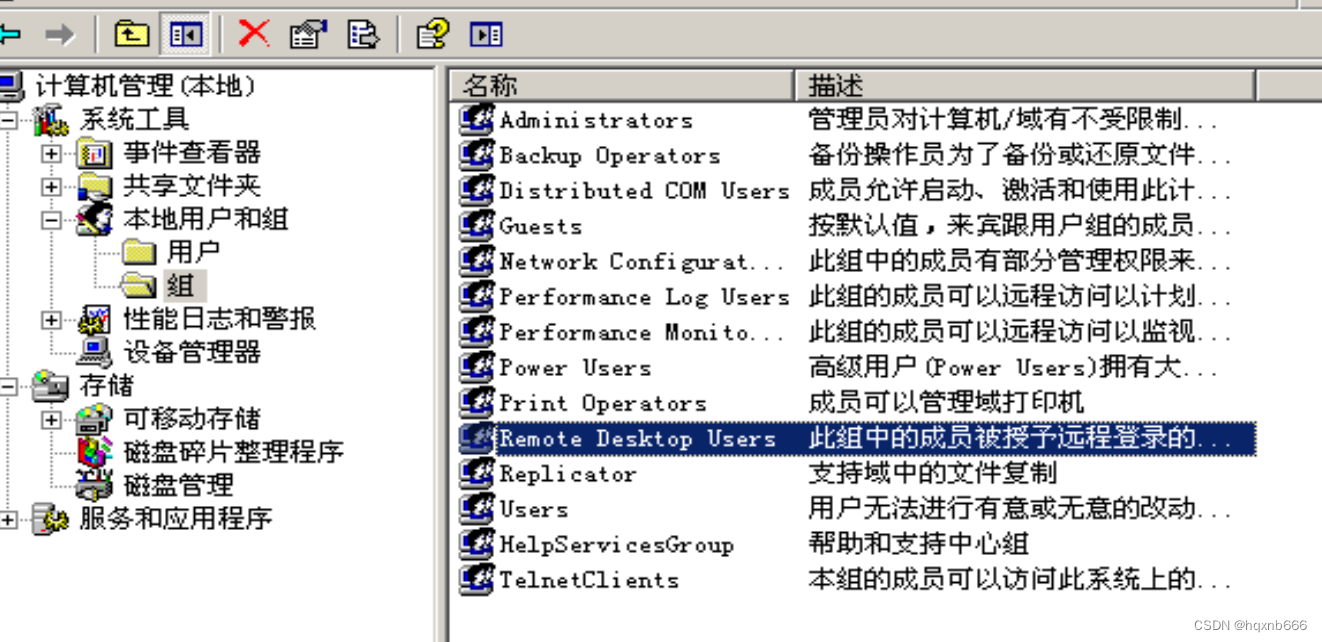
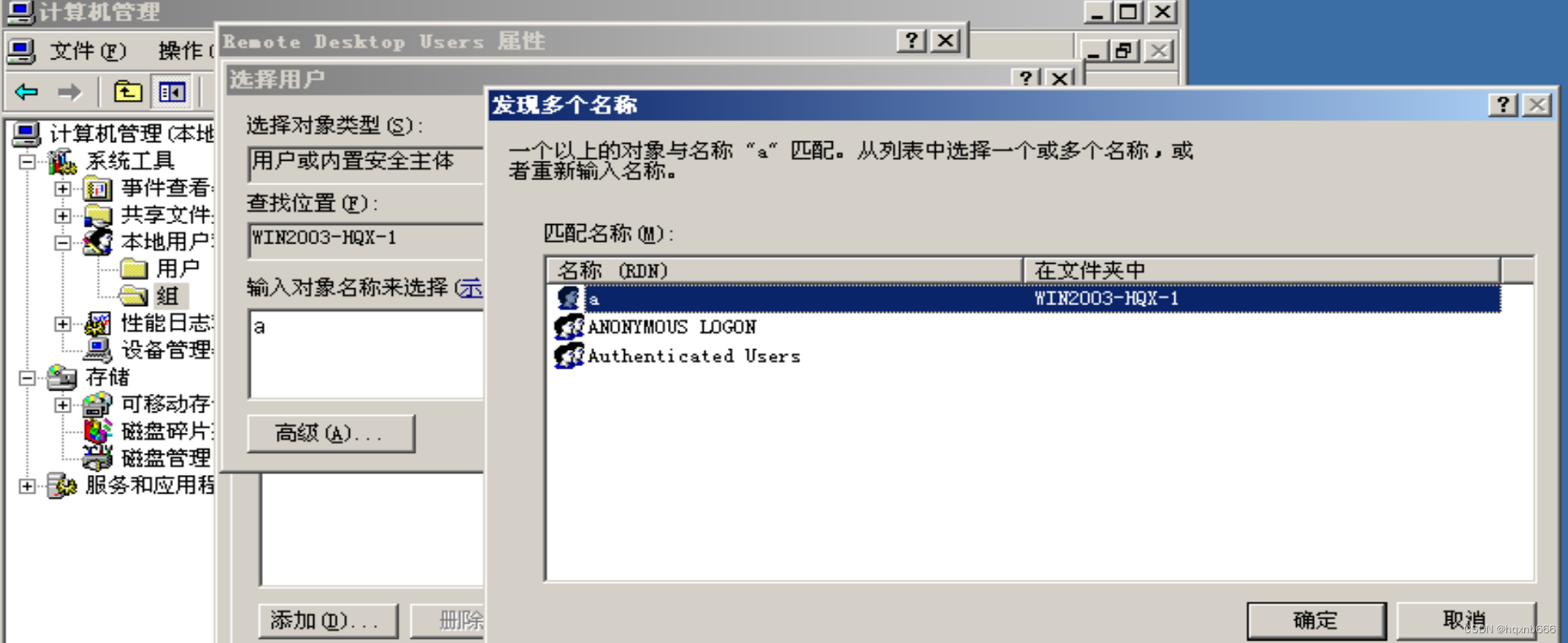
添加成功后即可登录
三、telnet
Telnet是一种老旧但广泛使用的协议,允许用户通过命令行远程控制另一台设备。实验中展示了如何在Windows环境下启用Telnet服务,以及如何通过命令行进行远程连接。然而,由于Telnet不提供加密连接,它存在安全隐患,容易泄露敏感信息。因此,还讨论了关闭445端口以防止病毒入侵的重要性。
安全考虑 使用远程连接工具时,安全是一个重要的考虑因素。文章将继续探讨如何安全地使用这些工具,包括使用更安全的替代方案、配置防火墙规则和监控网络流量以防止未授权访问。
elnet是一个传统的网络协议,用于在Internet或局域网上提供双向的交互式通信功能。它允许用户远程访问另一台计算机,并以命令行界面操作。虽然Telnet易于使用,但它不提供数据加密,因此存在安全风险。以下是配置和使用Telnet的步骤:
1. 启用Telnet服务
步骤一:访问服务管理
在想要启用Telnet的计算机上,打开“运行”,输入services.msc,然后按回车。这将打开服务管理器。步骤二:找到并启用Telnet服务
在服务列表中找到“Telnet”服务。默认情况下,Telnet服务可能是禁用的。双击“Telnet”,在弹出的属性窗口中,将启动类型更改为“自动”,然后点击“开始”按钮启动服务。
2. 使用Telnet进行远程连接
步骤一:打开命令提示符
在您的计算机上,打开命令提示符。这可以通过在“开始”菜单搜索“cmd”或“命令提示符”来完成。步骤二:建立Telnet连接
在命令提示符下,输入telnet [目标计算机IP地址]。例如,如果您要连接的服务器IP地址是10.1.1.2,那么您应该输入telnet 10.1.1.2。步骤三:登录认证 您将被提示输入用户名和密码。这些凭据应与远程计算机上的有效用户账户相对应。
3. 关闭共享服务以增强安全性
步骤一:禁用445端口
考虑到Telnet的安全风险,建议关闭445端口,这是Windows机器的SMB(服务器消息块)端口。这可以通过防火墙设置完成。步骤二:监控端口使用情况
定期检查系统的开放端口,确保没有不安全或未授权的服务运行。可以使用命令netstat -an查看所有开放端口。
4. 使用Telnet的注意事项
数据传输未加密
由于Telnet传输的数据不加密,任何敏感信息(如密码)都可能被截获。因此,建议只在受信任的内部网络中使用Telnet。替代方案
考虑使用更安全的远程访问协议,如SSH(安全外壳协议),特别是在处理敏感数据或在公共网络上工作时。
通过以上步骤,您可以在您的网络环境中设置和使用Telnet进行基本的远程连接。然而,出于安全考虑,使用更现代、加密的远程访问工具总是更好的选择。
具体演示:
我们先输入 services.msc
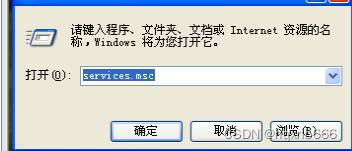
找到我们的Telnet服务选择启用
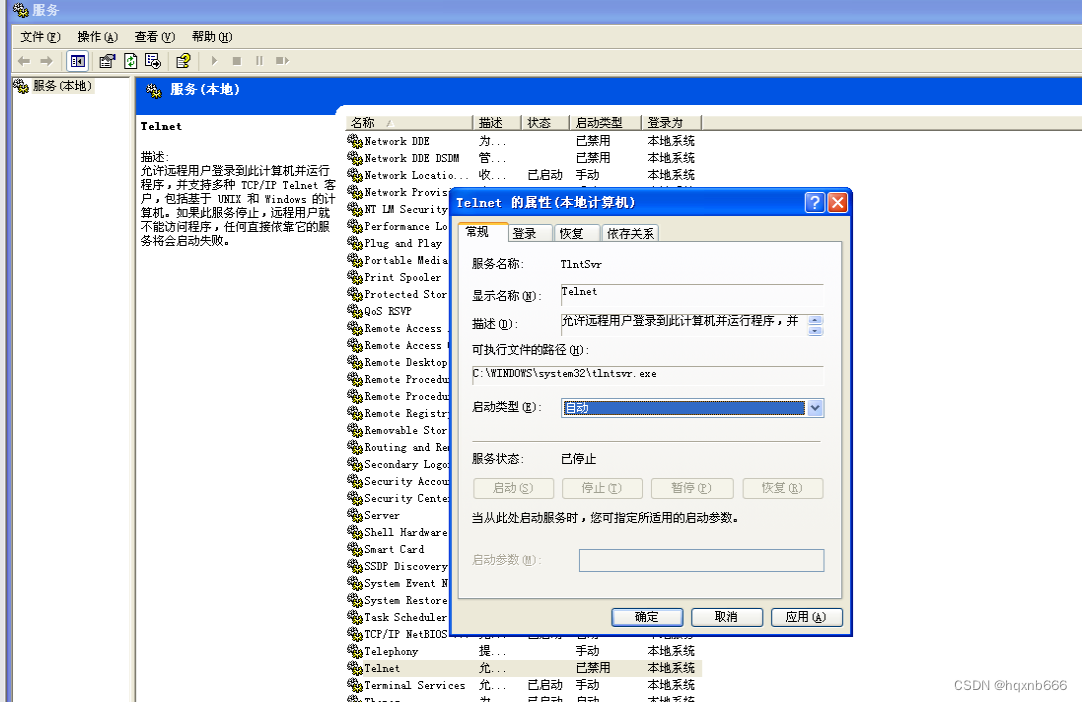
接下来我们就可以在命令行中输入 telnet 来进行远程连接,但注意:
我们也需要先将telnet组管理权限将用户添加进去,步骤同上
我们在Xp输入 telnet 10.1.1.2 即可
接下来就可以进行操作 但是telnet不加密 容易泄密
445端口i叫共享服务 关掉一般来说病毒就进不来了
netstat -an
查看本机开放的所有端口
telnet: 23
远程桌面协议 RDP: 3389
通过深入探索服务器远程连接的不同方面,我们已经见证了这项技术如何极大地提升工作效率和灵活性。从远程桌面到Telnet,每种方法都有其独特的应用场景和优势。然而,我们也必须认识到,随着远程访问技术的发展,相应的安全风险也在增加。
在今天的数字化时代,合理地利用远程管理工具不仅能提升运维效率,还能保障数据安全和网络完整性。我们应该持续关注新的远程管理技术和安全实践,确保在享受远程管理带来的便利的同时,也能有效地防范潜在的安全威胁。
最后,希望这篇文章能够为那些寻求有效而安全地远程管理服务器的专业人员提供有价值的见解和指导。在迈向更高效、更安全的远程管理新时代的道路上,让我们保持学习和适应,共同推动技术的发展和创新。