简介
弹窗是移动应用中常见的一种用户界面元素,常用于显示一些重要的信息、提示用户进行操作或收集用户输入。ArkTS提供了多种内置的弹窗供开发者使用,除此之外还支持自定义弹窗,来满足各种不同的需求。
下面是所有涉及到的弹窗组件官方文档,请一切以官方文档为准
消息提示
概述
Toast(消息提示),常用于显示一些简短的消息或提示,一般会在短暂停留后自动消失。具体效果如下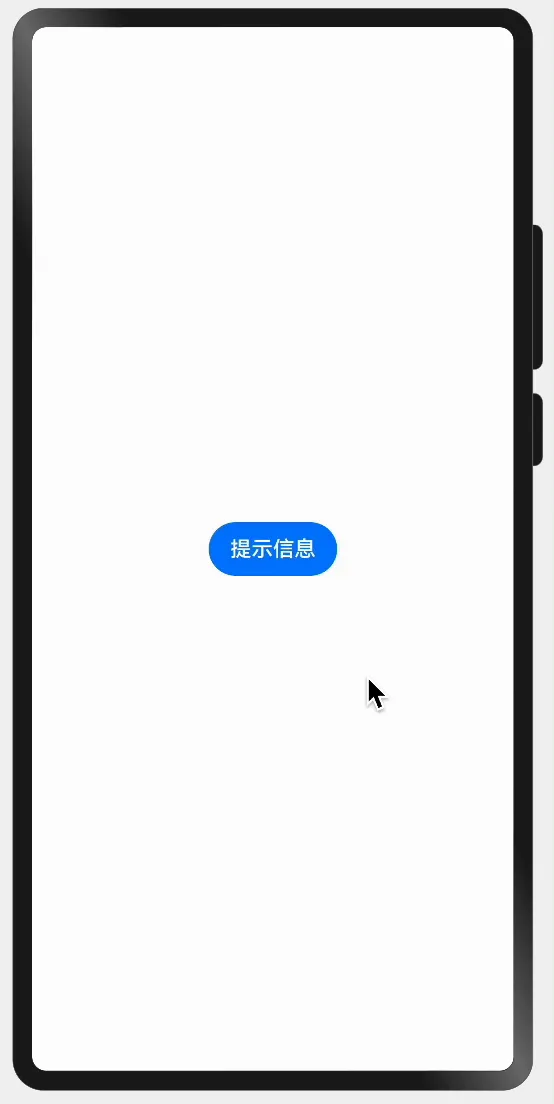
使用说明
可使用@ohos.promptAction模块中的showToast()方法显示Toast提示,使用时需要先导入@ohos.promptAction模块,如下
import promptAction from '@ohos.promptAction' showToast()方法的参数定义如下
showToast(options: { message: string | Resource,duration?: number,bottom?: string | number}) ● messagemessage属性用于设置提示信息
● durationduration属性用于设置提示信息停留时长,单位为毫秒,取值范围是[1500,10000]
● bottom
bottom属性用于设置提示信息到底部的距离
示例
import promptAction from '@ohos.promptAction'; @Entry @Component struct ToastPage { build() { Column() { Button('提示信息') .onClick(() => { promptAction.showToast({ message: '网络连接已断开', duration: 2000, bottom: 50 }); }) }.width('100%') .height('100%') .justifyContent(FlexAlign.Center) } } 警告对话框
概述
AlertDialog(警告对话框)用于向用户发出警告或确认操作的提示,确保用户在敏感操作前进行确认。具体效果如下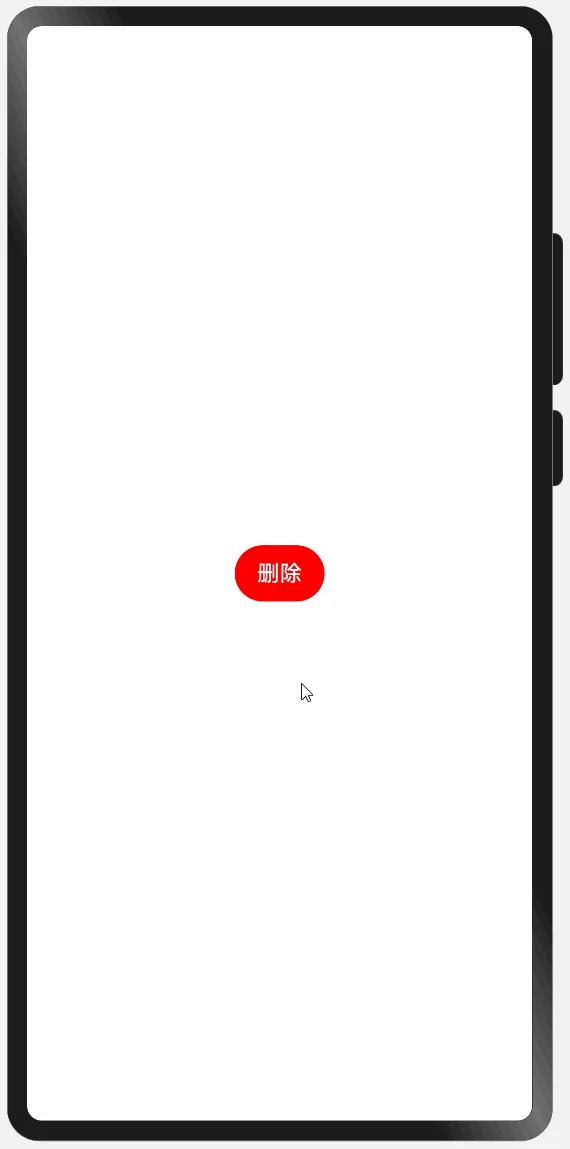
可使用全局方法AlertDialog.show()显示警告对话框,具体用法可参考相关案例或者官方文档。
下面给出一个案例
@Entry @Component struct AlertDialogPage { build() { Column() { Button('删除') .backgroundColor(Color.Red) .onClick(() => { AlertDialog.show( { title: '删除该记录?', //弹窗标题 message: '删除后无法恢复,您确认要删除吗?', //弹窗信息 autoCancel: true, //点击遮障层时,是否关闭弹窗 alignment: DialogAlignment.Bottom, //弹窗位置 offset: { dx: 0, dy: -20 }, //相对于弹窗位置的偏移量 primaryButton: { //主要按钮,位于左侧 value: '确认', //按钮内容 fontColor: Color.Red, //字体颜色 action: () => { //点击回调 console.log('确认删除') } }, secondaryButton: { //次要按钮,位于右侧 value: '取消', action: () => { console.log('取消删除') } }, cancel: () => { //点击遮罩层取消时的回调 console.info('Closed callbacks') } } ) }) }.width('100%') .height('100%') .justifyContent(FlexAlign.Center) } } 操作列表弹框
概述
ActionSheet(操作列表弹窗)用于提供一组选项给用户选择,用户从中选择后,可执行相应的操作。具体效果如下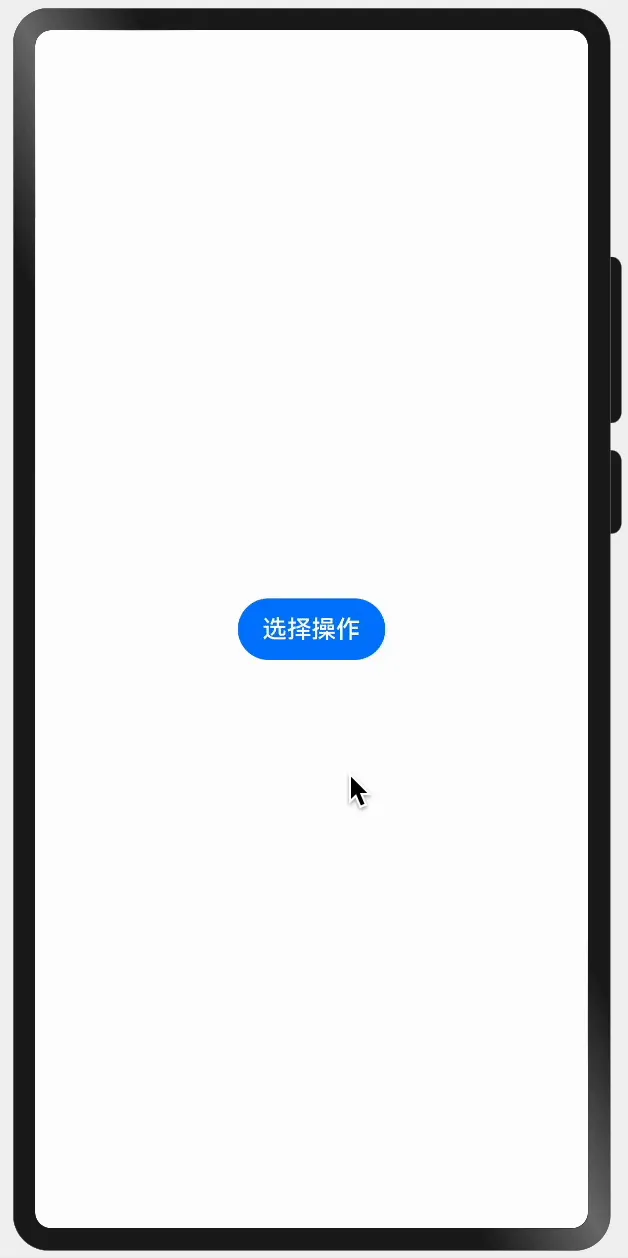
使用说明
可使用全局方法ActionSheet.show()显示操作列表弹窗,具体用法可参考相关案例或者官方文档。
下面给出一个案例参考
@Entry @Component struct ActionSheetPage { build() { Column() { Button('选择操作') .onClick(() => { ActionSheet.show({ title: '文件操作', //弹窗标题 message: '请选择你要对该文件执行的操作', //弹窗内容 autoCancel: true, //点击遮障层时,是否关闭弹窗 alignment: DialogAlignment.Bottom, //弹窗位置 offset: { dx: 0, dy: -20 }, //弹窗相对alignment位置的偏移量 confirm: { //底部按钮 value: '取消', //按钮文本内容 action: () => { //按钮回调函数 console.log('点击按钮取消') } }, // cancel: () => { //点击遮障层关闭弹窗时的回调 // console.log('点击遮障层取消') // }, sheets: [ //操作选项列表 { icon: $r('app.media.icon_copy'), //图标 title: '复制', //文本 action: () => { //回调 console.log('复制文件') } }, { icon: $r('app.media.icon_cut'), title: '剪切', action: () => { console.log('剪切文件') } }, { icon: $r('app.media.icon_delete'), title: '删除', action: () => { console.log('删除文件') } } ] }) }) }.width('100%') .height('100%') .justifyContent(FlexAlign.Center) } } 选择器弹窗
概述
选择器弹窗用于让用户从一个列表中选择一个具体的值。ArkTS内置了多种选择器弹窗,例如文本选择器、日期选择器、时间选择器等等,各选择器效果如下
TextPickerDialog(文本滑动选择器弹窗)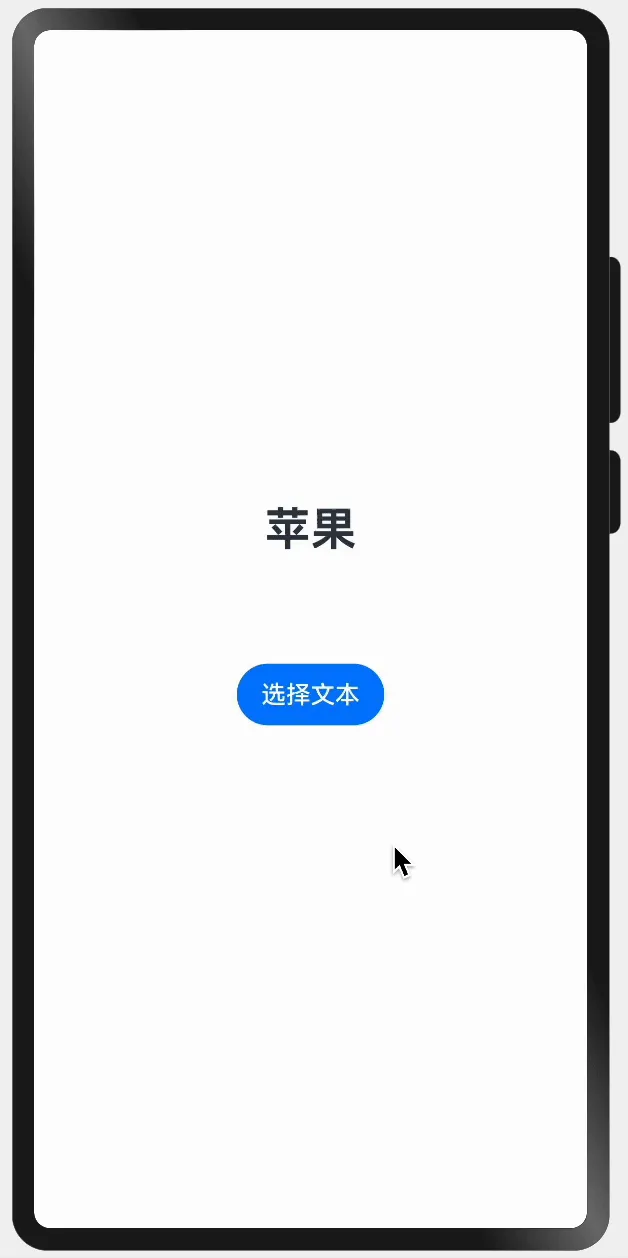
给出一个案例
@Entry @Component struct TextPickerDialogPage { fruits: string[] = ['苹果', '橘子', '香蕉', '鸭梨', '西瓜'] @State selectedIndex: number = 0 build() { Column({ space: 50 }) { Text(this.fruits[this.selectedIndex]) .fontWeight(FontWeight.Bold) .fontSize(30) Button("选择文本") .margin(20) .onClick(() => { TextPickerDialog.show({ range: this.fruits, //设置文本选择器的选择范围 selected: this.selectedIndex, //设置选中的索引 onAccept: (value: TextPickerResult) => { //确定按钮的回调函数 this.selectedIndex = value.index; }, onCancel: () => { //取消按钮的回调函数 console.info('取消选择') }, onChange: (value: TextPickerResult) => { //选择器选中内容发生变化时触发的回调函数 console.info(`当前文本:${JSON.stringify(value)}`) } }) }) }.width('100%') .height('100%') .justifyContent(FlexAlign.Center) } } DatePickerDialog(日期滑动选择期弹窗)
给出一个案例
@Entry @Component struct DatePickerDialogPage { @State date: Date = new Date("2010-1-1"); build() { Column({ space: 50 }) { Text(`${this.date.getFullYear()}年${this.date.getMonth() + 1}月${this.date.getDate()}日`) .fontWeight(FontWeight.Bold) .fontSize(30) Button("选择日期") .margin(20) .onClick(() => { DatePickerDialog.show({ start: new Date("2000-1-1"), //设置选择器的其实日期 end: new Date("2100-12-31"), //设置选择器的结束日期 selected: this.date, //设置当前选中的日期 onAccept: (value: DatePickerResult) => { //确定按钮的回调 this.date.setFullYear(value.year, value.month, value.day) }, onCancel: () => { //取消按钮的回调 console.info('取消选择') }, onChange: (value: DatePickerResult) => { //选择器当前内容发生变化时触发的回调函数 console.info(`当前日期:${JSON.stringify(value)}`) } }) }) }.width('100%') .height('100%') .justifyContent(FlexAlign.Center) } } TimePickerDialog(时间滑动选择器弹窗)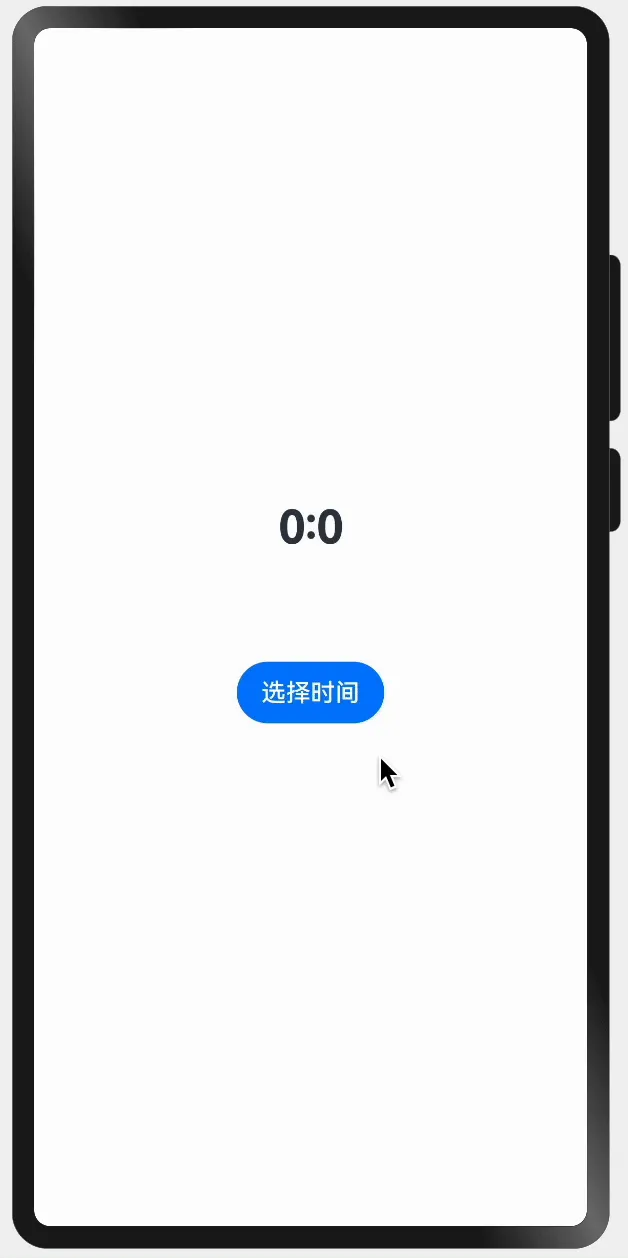
给出一个案例
@Entry @Component struct TimePickerDialogPage { @State time: Date = new Date('2020-01-01T00:00:00') build() { Column({ space: 50 }) { Text(`${this.time.getHours()}:${this.time.getMinutes()}`) .fontWeight(FontWeight.Bold) .fontSize(30) Button("选择时间") .margin(20) .onClick(() => { TimePickerDialog.show({ selected: this.time, //设置当前选中的时间 useMilitaryTime: true, //是否使用24小时制 onAccept: (value: TimePickerResult) => { //确认按钮的回调 this.time.setHours(value.hour, value.minute); }, onCancel: () => { //取消按钮的回调 console.info('取消选择') }, onChange: (value: TimePickerResult) => { //选择器当前内容发生变化时触发的回调函数 console.info(`当前时间:${JSON.stringify(value)}`) } }) }) }.width('100%') .height('100%') .justifyContent(FlexAlign.Center) } } 使用说明
具体用法可参考相关案例或者官方文档,各选择器的官方文档地址如下
类型 文档地址
TextPickerDialog(文本滑动选择器弹窗) 官方文档
DatePickerDialog(日期滑动选择期弹窗) 官方文档
TimePickerDialog(时间滑动选择器弹窗) 官方文档
自定义弹窗
概述
当现有组件不满足要求时,可考虑自定义弹窗,自定义弹窗允许开发者自定义弹窗内容和样式。例如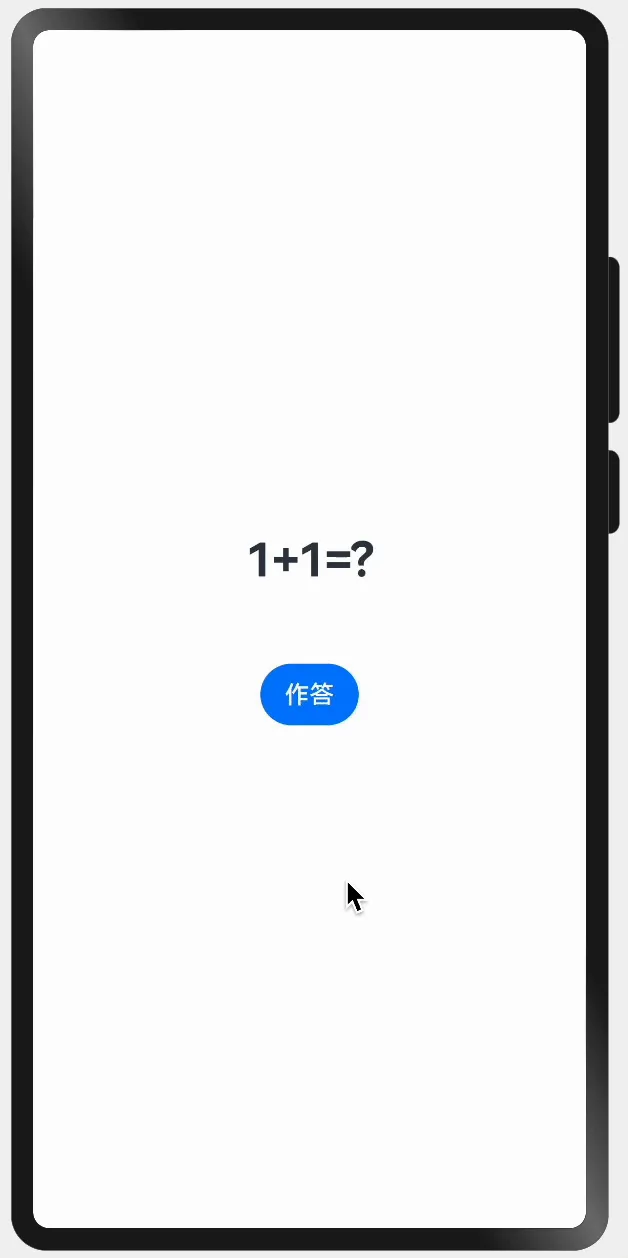
给出一个示例
@Entry @Component struct CustomDialogPage { @State answer: string = '?' controller: CustomDialogController = new CustomDialogController({ builder: TextInputDialog({ confirm: (value) => { this.answer = value; } }), alignment: DialogAlignment.Bottom, offset: { dx: 0, dy: -30 } }) build() { Column({ space: 50 }) { Row() { Text('1+1=') .fontWeight(FontWeight.Bold) .fontSize(30) Text(this.answer) .fontWeight(FontWeight.Bold) .fontSize(30) } Button('作答') .onClick(() => { this.controller.open(); }) }.width('100%') .height('100%') .justifyContent(FlexAlign.Center) } } @CustomDialog struct TextInputDialog { controller: CustomDialogController = new CustomDialogController({ builder: TextInputDialog() }) confirm: (value: string) => void; value: string = ''; build() { Column({ space: 20 }) { Text('请输入你的答案') TextInput({ placeholder: '请输入数字' }) .type(InputType.Number) .onChange((value) => { this.value = value; }) Row({ space: 50 }) { Button('取消') .onClick(() => { this.controller.close(); }) Button('确认').onClick(() => { this.confirm(this.value); this.controller.close(); }) } }.padding(20) } } 使用说明
显示自定义弹窗需要使用CustomDialogController,具体用法可参考相关案例或者官方文档。
