目录
本篇主要介绍Python和PyCharm专业版的下载及安装方式,以及通过两种方式进行JetBrains学生认证。
一、Python下载及安装
1、Python下载
1.1、进入python官网:https://www.python.org
点击【Downloads】然后选择需要下载的平台,这里以【Windows】为例。
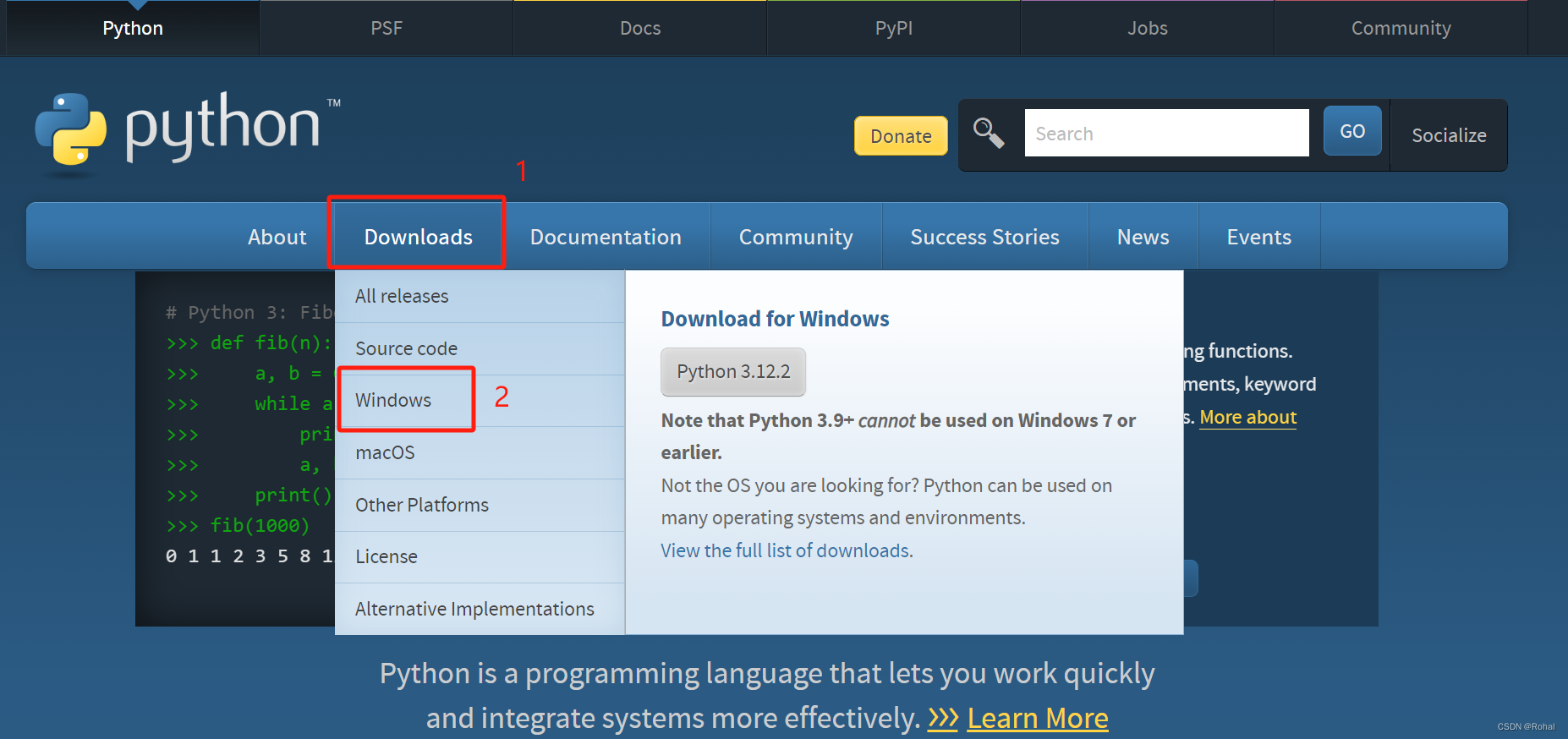
1.2、在该页面选择要下载的版本。这里选择的是64位稳定发布3.11.8版本。具体下载32位还是64位要根据自己电脑的操作系统(右击【此电脑】→【属性】→【系统类型】)。
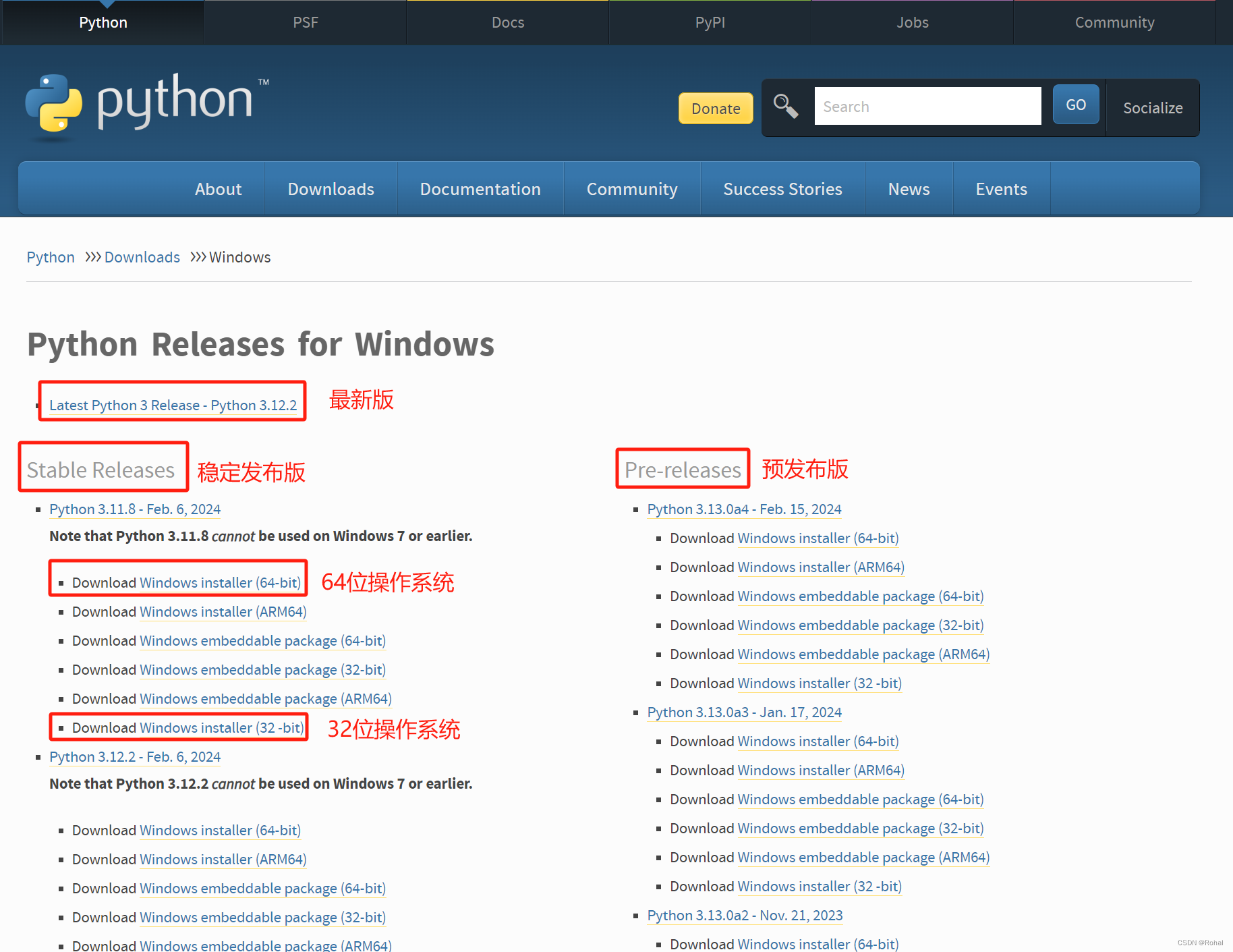
【Latest Python 3 Release】:指最新的Python3版本。
【Stable Releases】:指稳定发布的版本,即已经通过测试,相对稳定。
【Pre-releases】:指预发布的版本,指还处于测试阶段。
推荐下载稳定版,在后面安装及后期编程过程中比较稳定,没那么容易报错。
【Windows embeddable package】:下载的是一个python的Windows可嵌入包,通俗地讲就是一个压缩包。解压后是一个最小python运行环境,不包括doc、idle、pip等。该版本主要用于嵌入其他程序之中。
补充一点关于ARM64和64-bit
在上面的【系统类型】 中,如果显示的是 “64 位操作系统, 基于 x64 的处理器”, 那么就是64 位处理器,选64-bit。 如果显示 “64 位操作系统,基于 ARM 的处理器”, 那么就是 ARM64 的处理器,选ARM64。
2、Python安装
2.1、双击下载好的安装包,勾选【Add…PATH】(将python路径添加到PATH环境变量中),然后点击【Customize installation】进行自定义安装。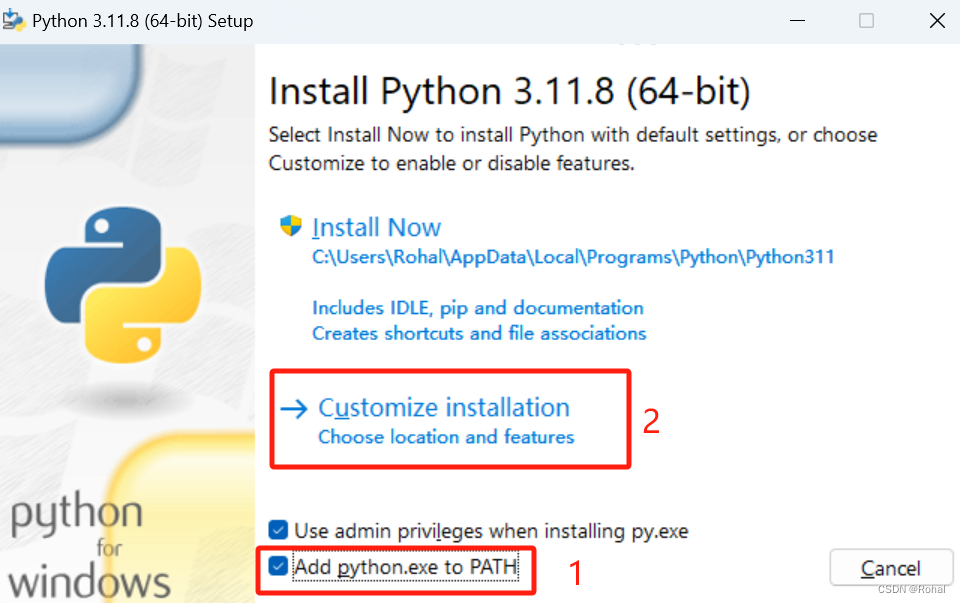
2.2、在该页面什么也不用更改,直接【Next】
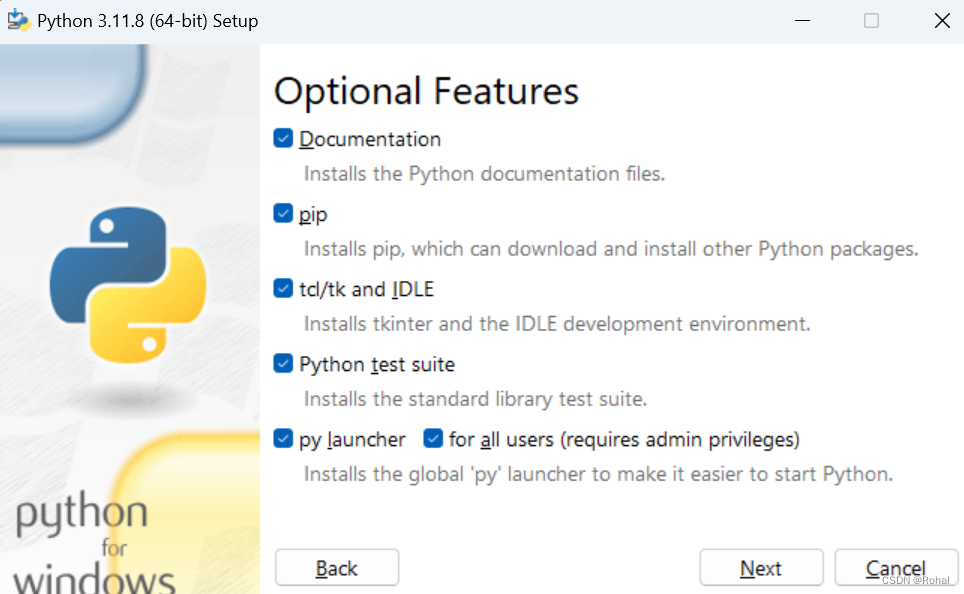
2.3、在这一步,如果你的电脑有很多用户需要切换,为了方便在每个用户下都能使用python,那就把第一个勾上(第一个勾上第五个也会自动勾上,第五个指预编译标准库)。因为我的电脑只有一个用户,因此就不勾选第一个了。接下来【自定义安装路径】,尽量不要安装在C盘。接着点击【Install】进行安装。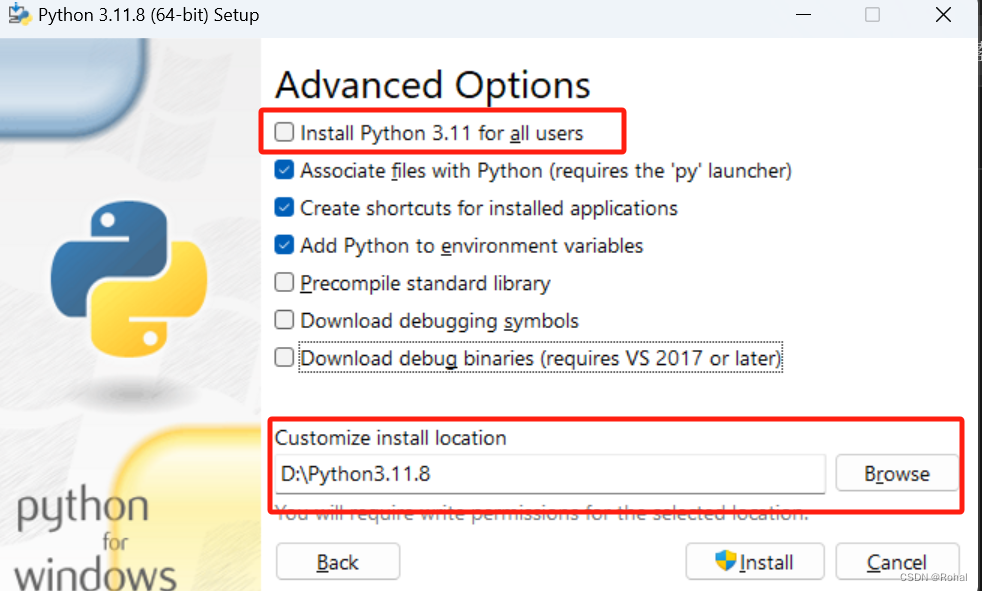
2.4、安装成功后单击【Close】关闭
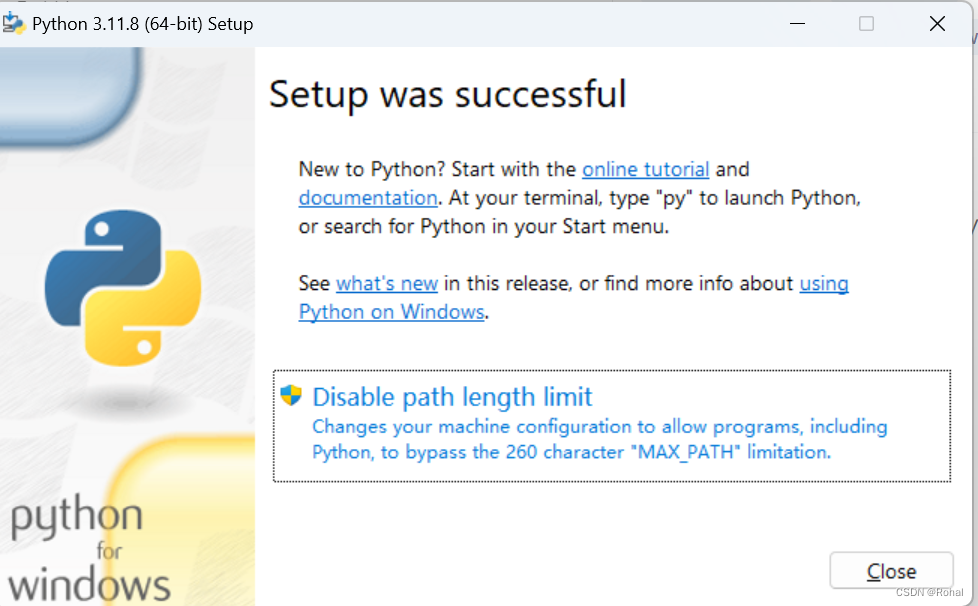
【Disable path length limit】:关闭路径长度的限制,可以点也可以不点。点了的话后面选择【是】,接下来回来再【Close】就行。
3、验证是否安装成功
3.1、键盘同时按下【Win】+【R】(Win即键盘左下角四个正方形的窗口样子的Windows图标),然后输入【cmd】
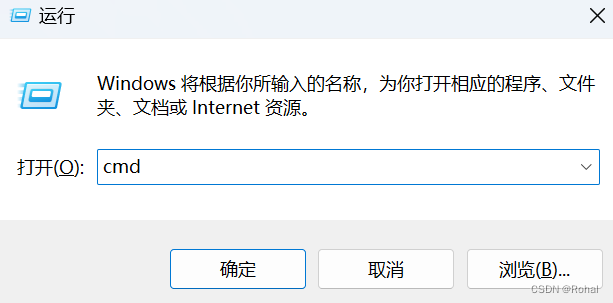
3.2、输入【python】,若返回的内容能看到python的版本,则安装成功

二、PyCharm下载及安装
1、PyCharm下载
1.1、进入pycharm官网:https://www.jetbrains.com/,点击开发者工具,在展开列表中选择【PyCharm】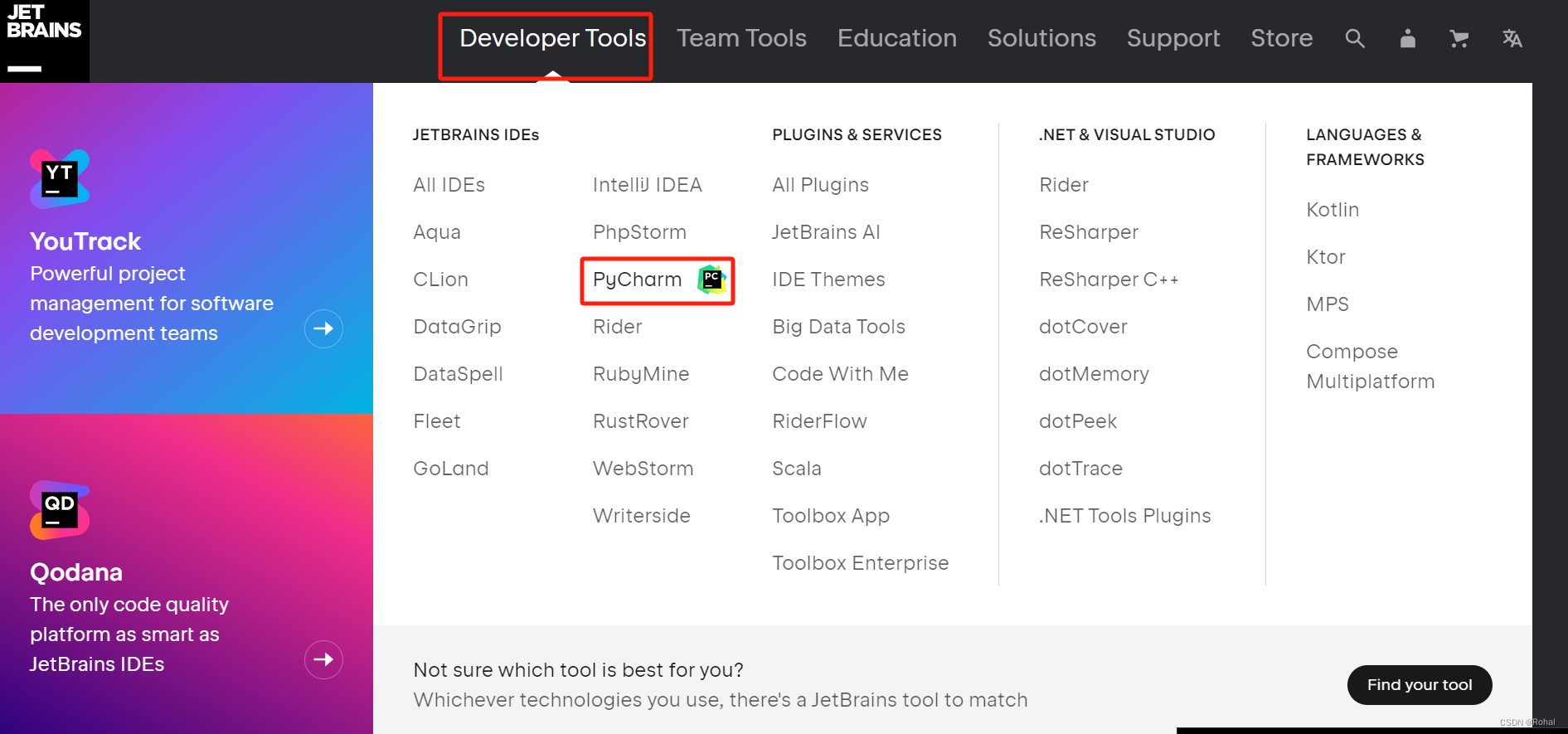
1.2、在该页面点击【Download】进行下载
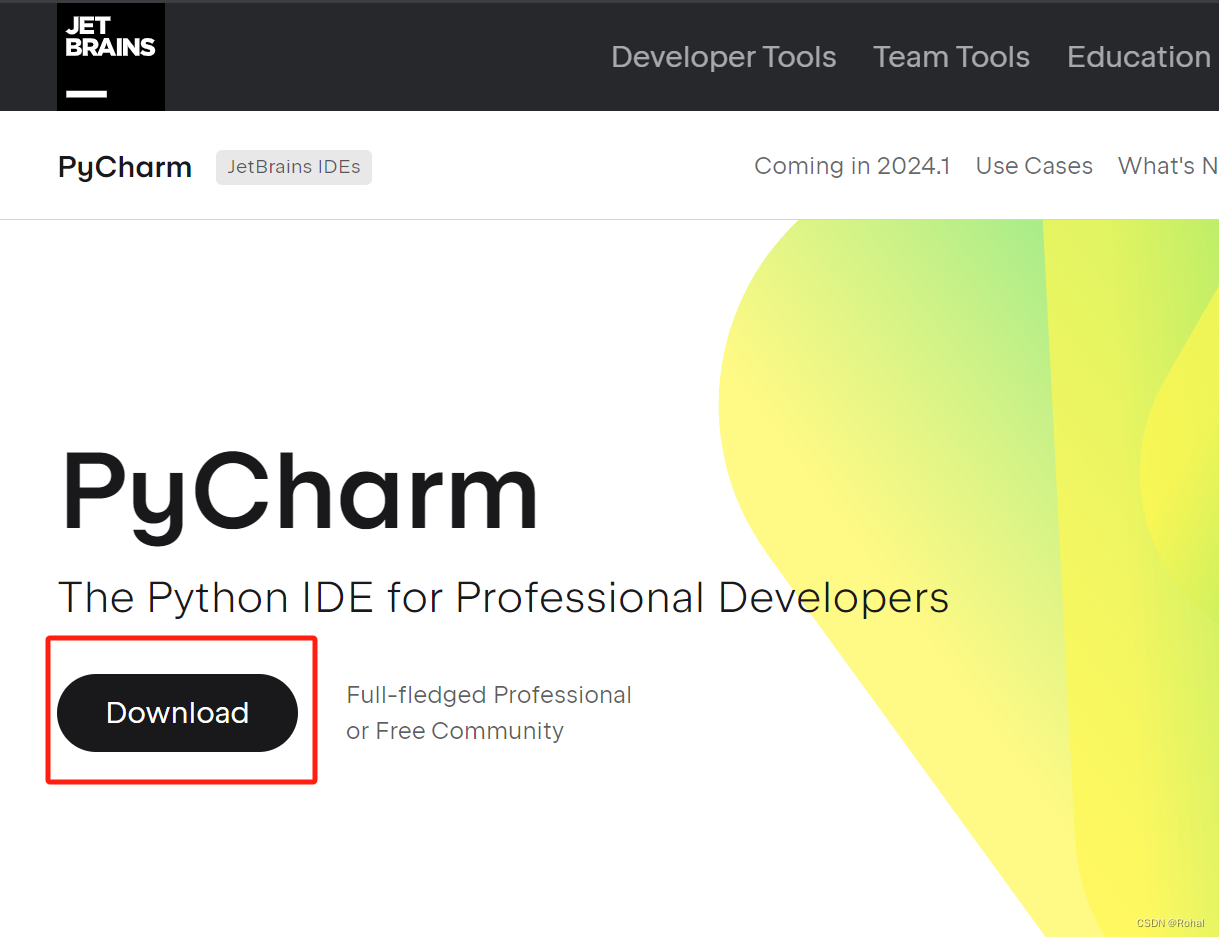
1.3、选择对应的系统,AEM64前面有介绍。因为我是64位操作系统,这里直接下载就可以。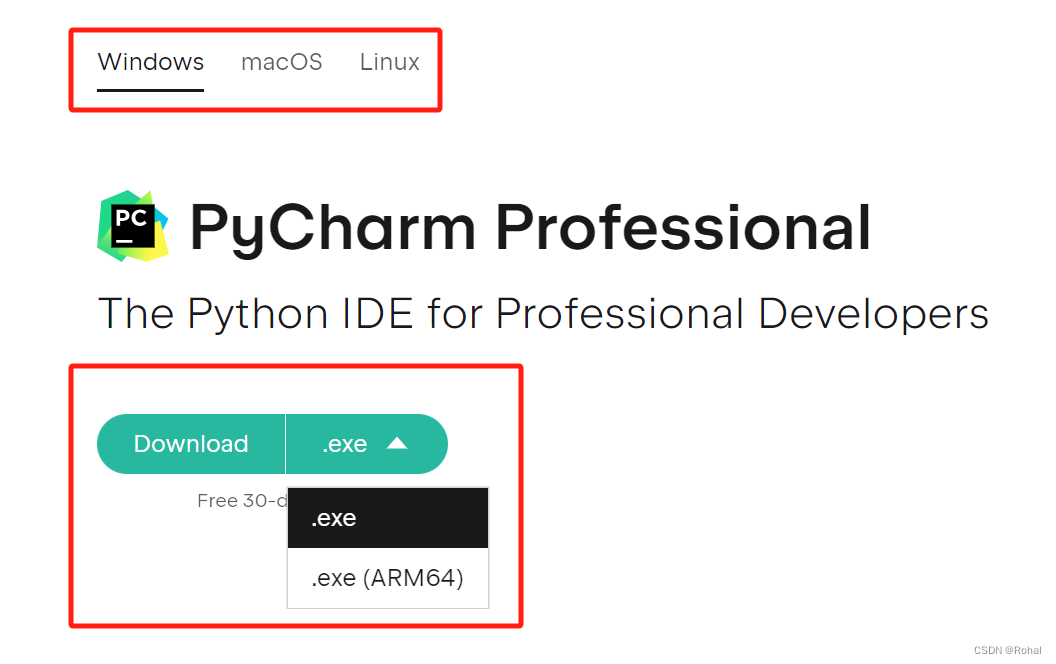
2、PyCharm安装
2.1、双击刚才下载好的安装包,点击【下一步】。
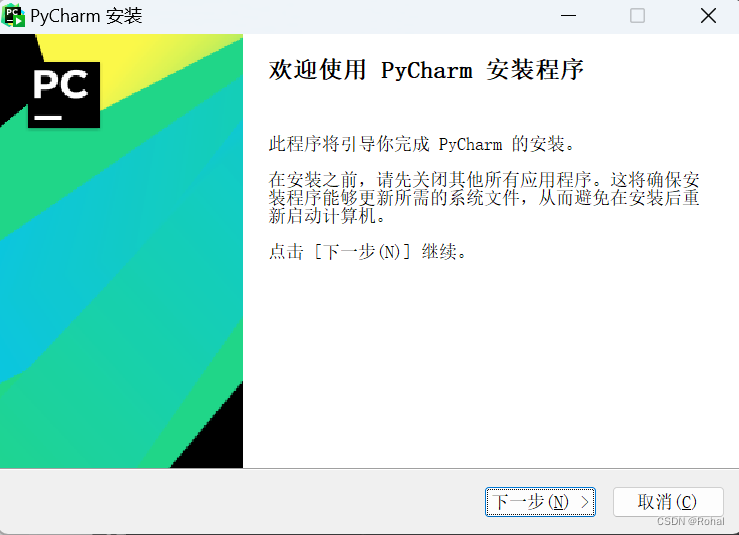
2.2、更改安装路径,点击【下一步】
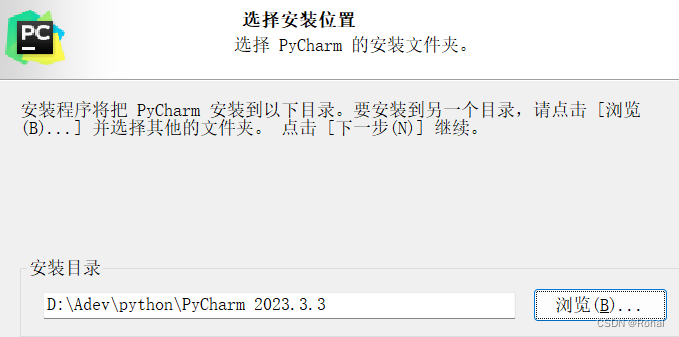
2.3、这一步根据个人需求进行勾选。创建桌面快捷方式建议勾选上,点击【下一步】
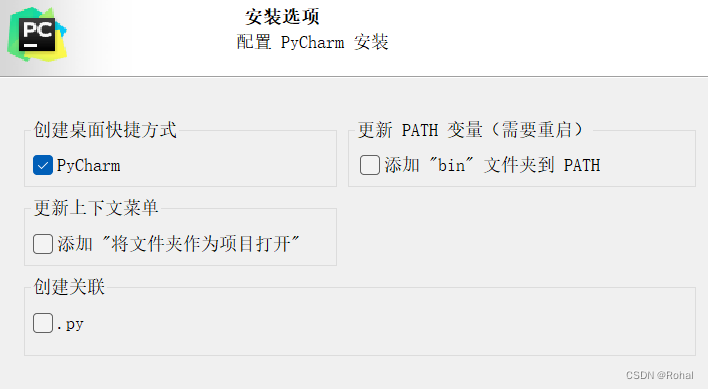
2.4、进行安装,安装完成后点击完成。
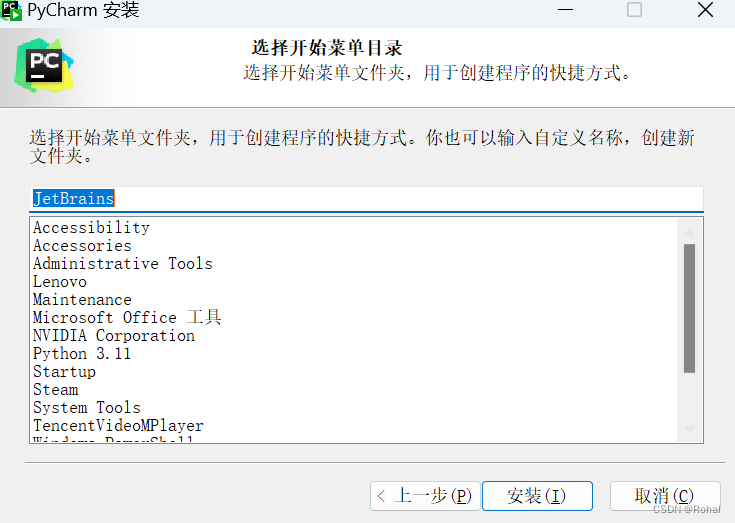
3、激活PyCharm
1、启动PyCharm
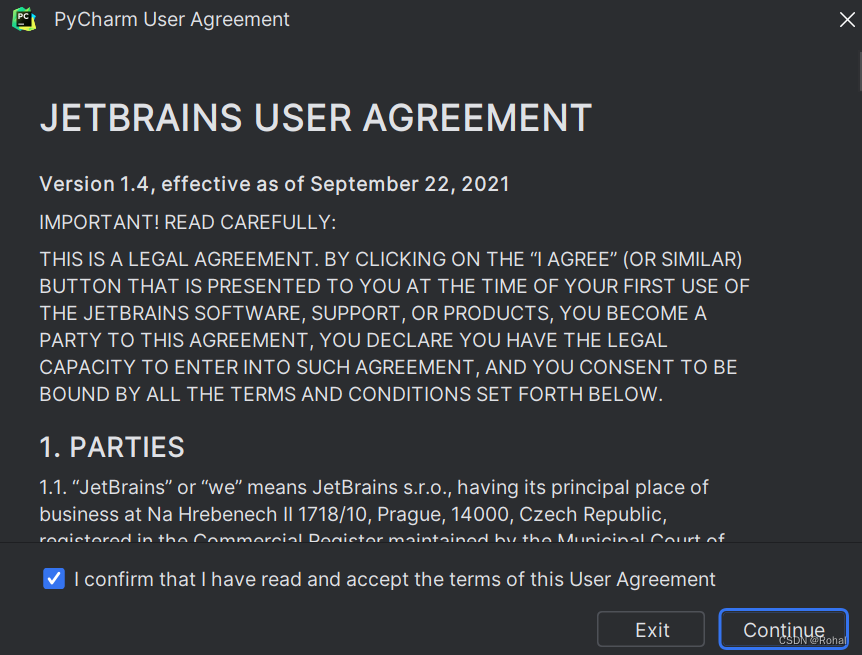
2、激活PyCharm,JetBrains有学生认证,认证成功后直接登录JetBrains账号就行。学生认证一次只能申请激活一年。
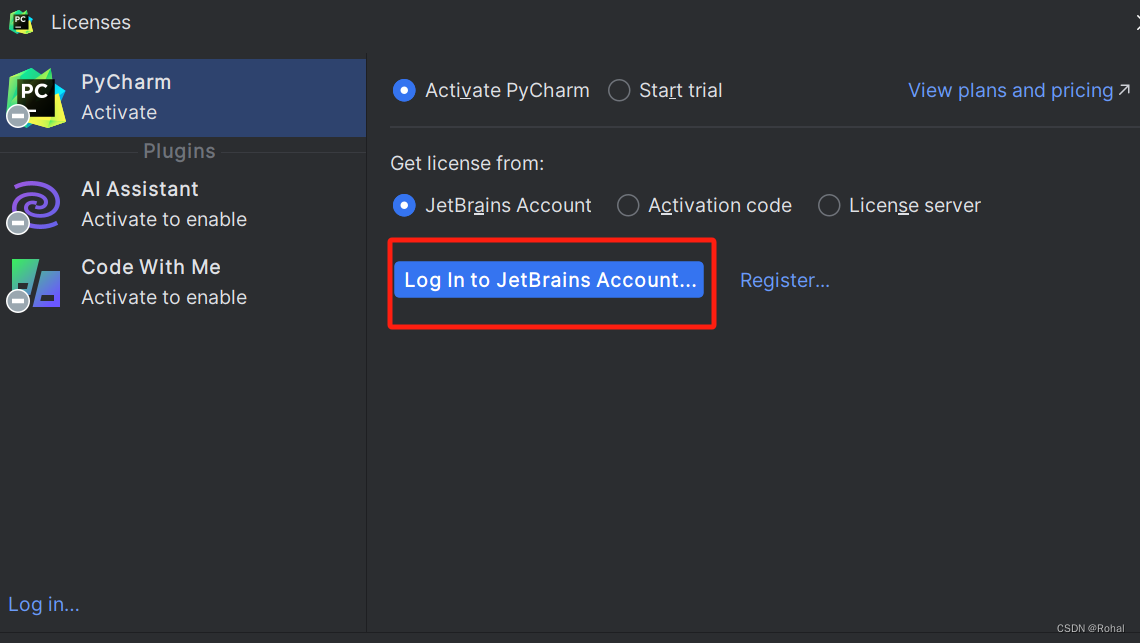
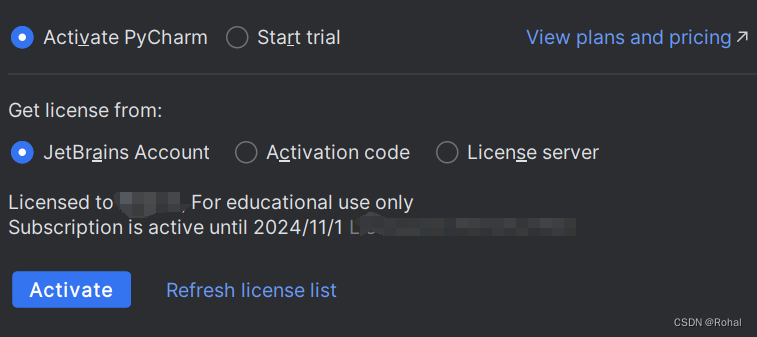
三、JetBrains学生认证
3.1、进入官网:https://www.jetbrains.com/zh-cn/community/education/#students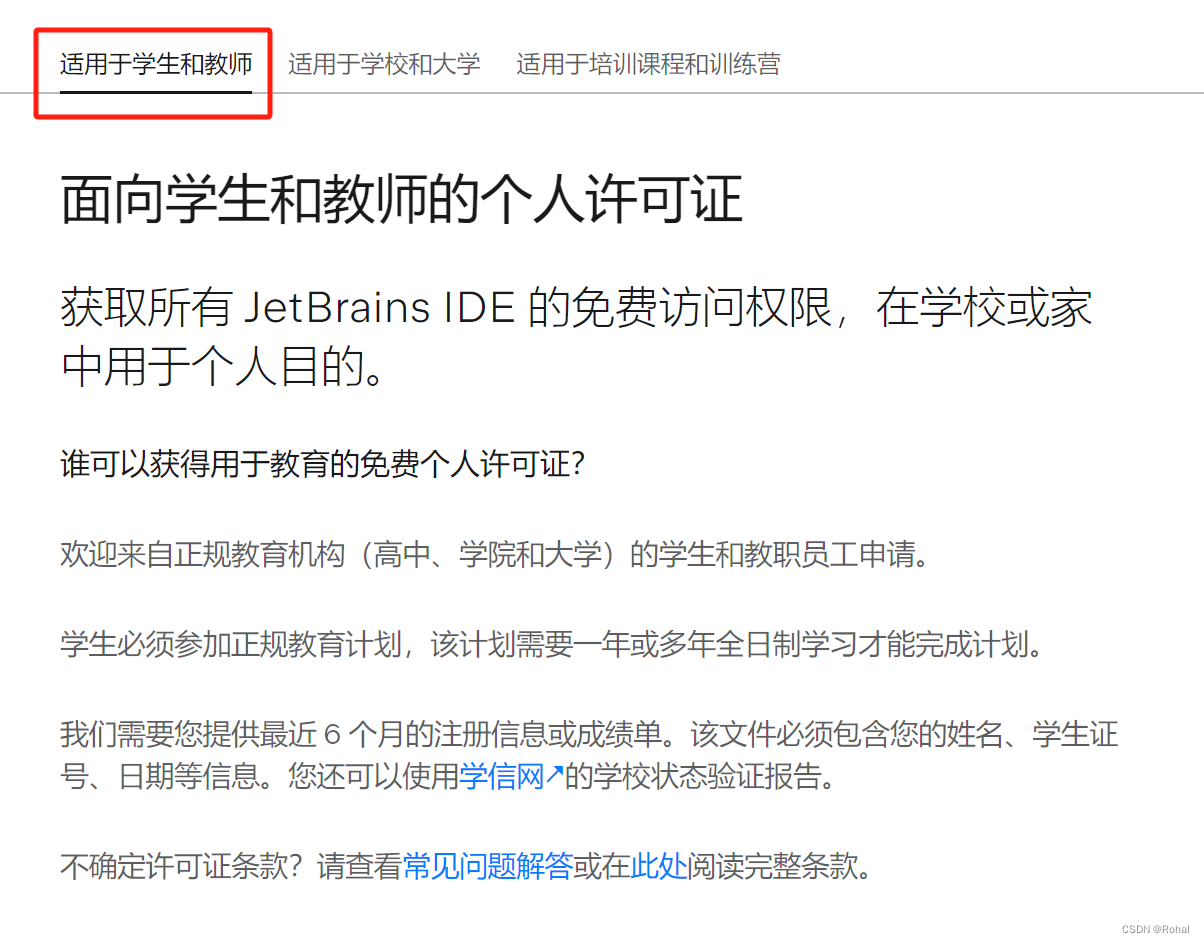
3.2、页面下拉,点击【立即申请】
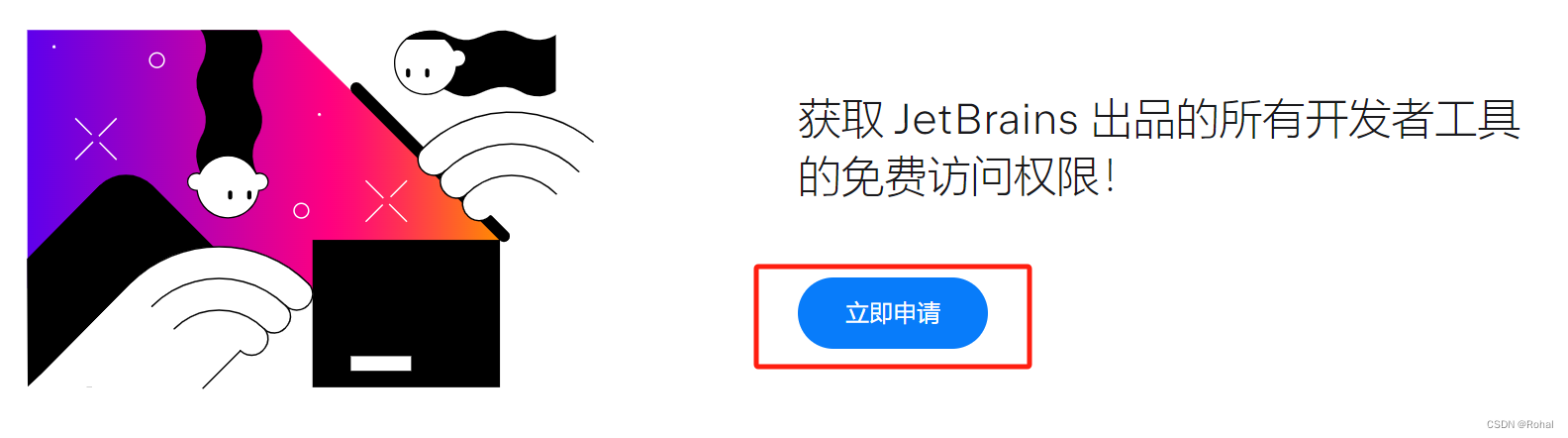
3.3.1、首先先在学校申请教育邮箱,然后输入申请的邮箱就可以。但是有的学校申请的教育邮箱可能没法通过此步骤,那么就选择【官方文件】
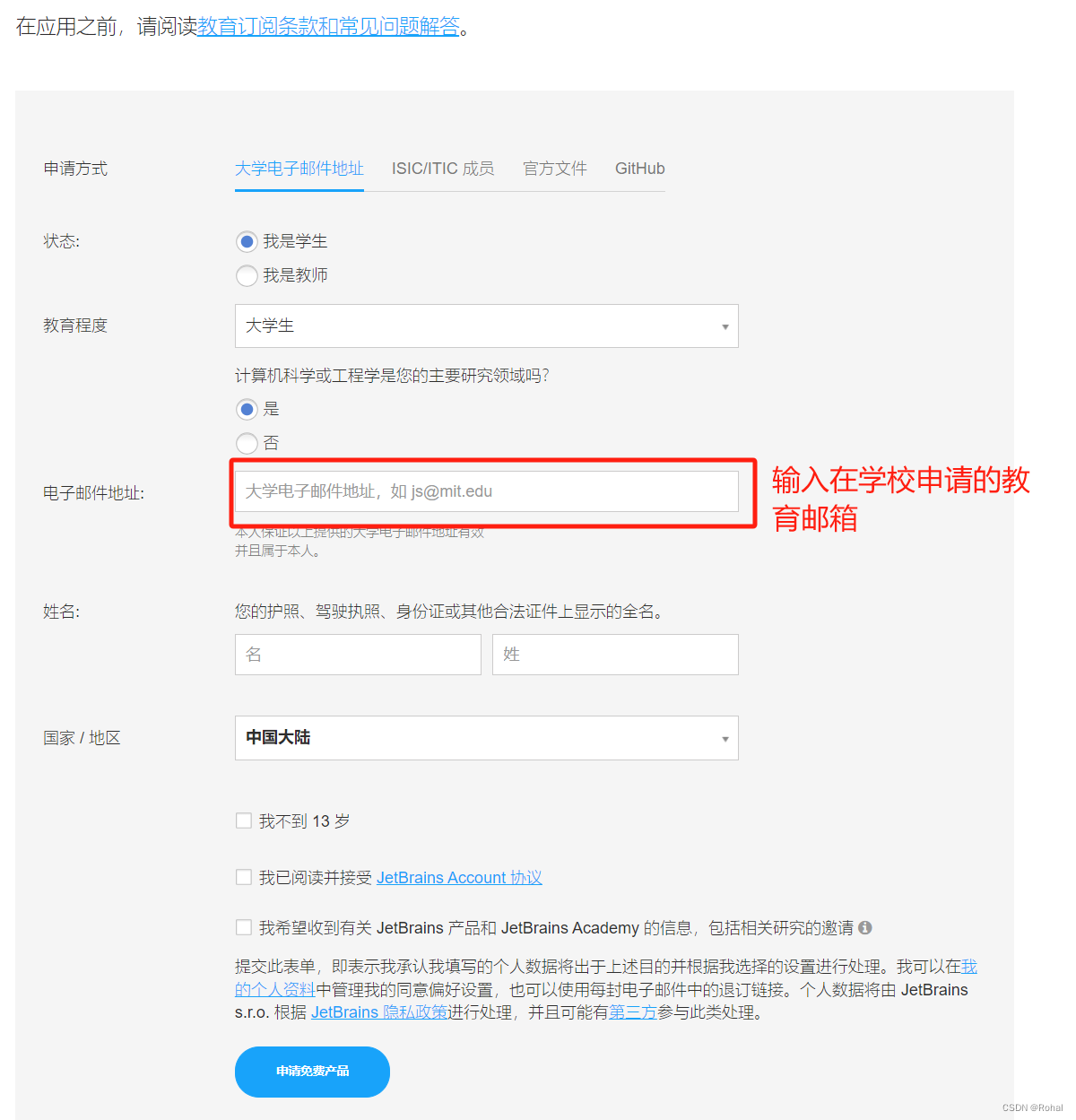
3.3.2、如果学校的教育邮箱无法申请,那么选择【官方文件】。官方文件会比直接使用教育邮箱慢一点,不过也就几天,不会太久。
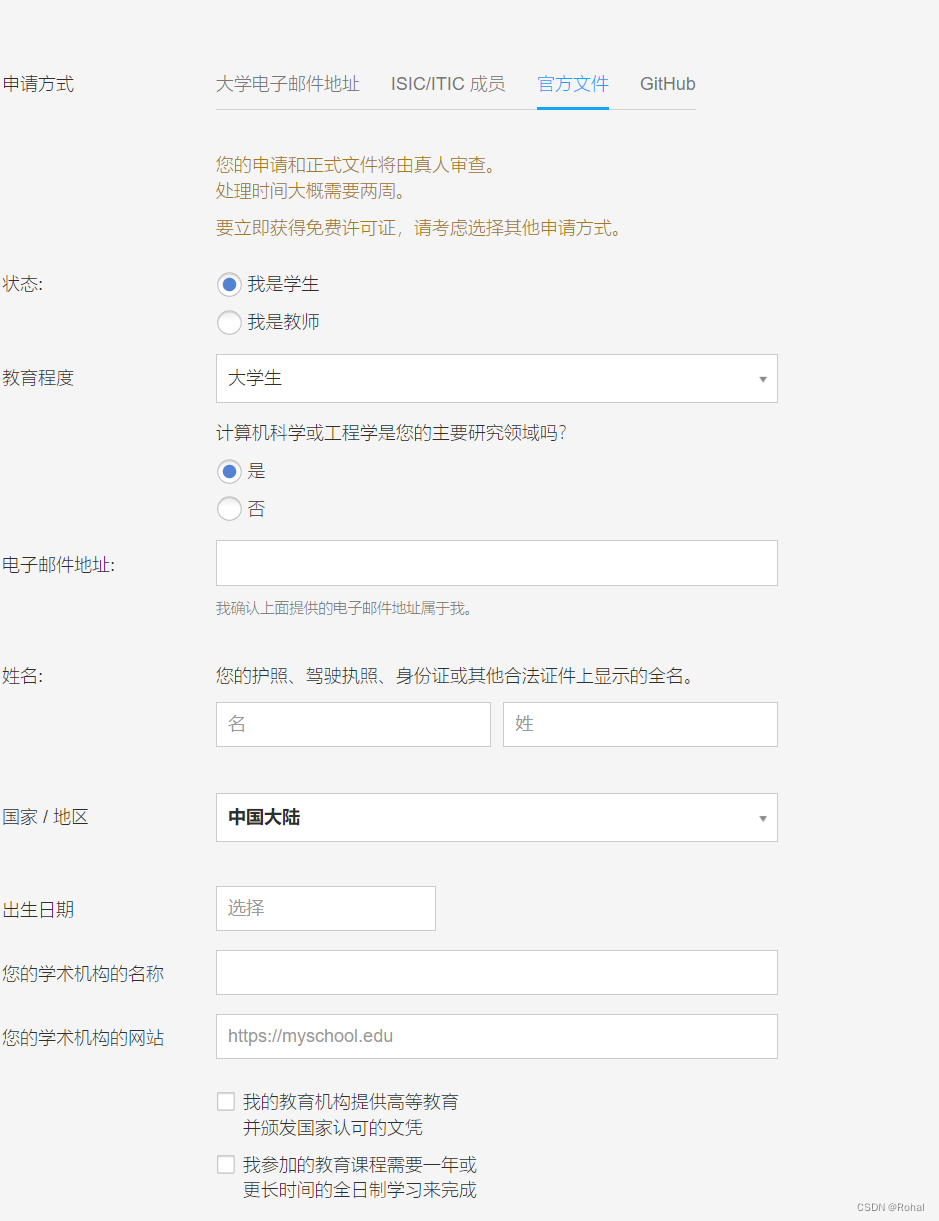
添加的官方文件最好是从学信网截图。
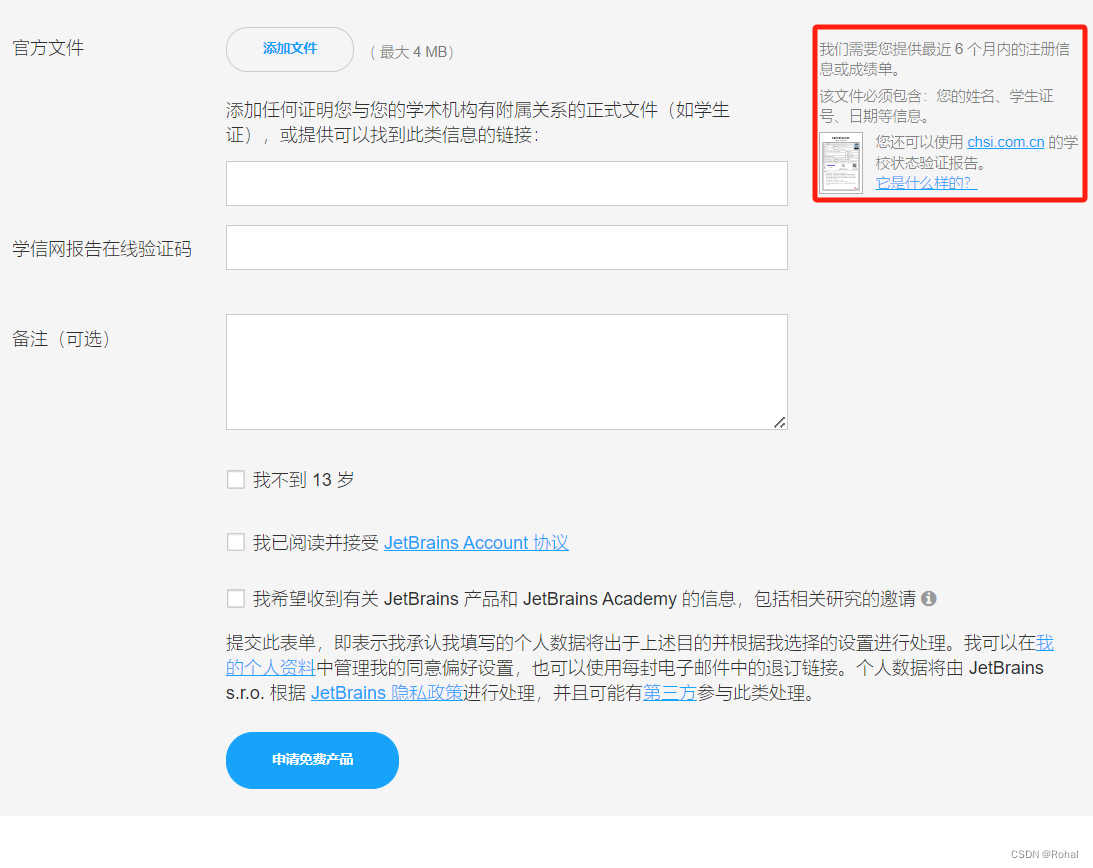
3.4、JetBrains会向你写的邮箱发送一份认证成功的邮件,收到后点击【link your free license】这个链接继续认证。
3.5、在接下来的页面点击【Get started to use】→【I Accept】,直到跳出Welcome的界面就是认证成功了。如果你所用的学生邮箱已有账号,直接使用即可,如果没有账号,需要先注册再登录。(因为我是之前认证的,所以这部分没有图片,等到后面过期了之后再来补吧~)
