先做一个声明:文章是由我的个人公众号中的推送直接复制粘贴而来,因此对智能优化算法感兴趣的朋友,可关注我的个人公众号:启发式算法讨论。我会不定期在公众号里分享不同的智能优化算法,经典的,或者是近几年提出的新型智能优化算法,并附MATLAB代码。
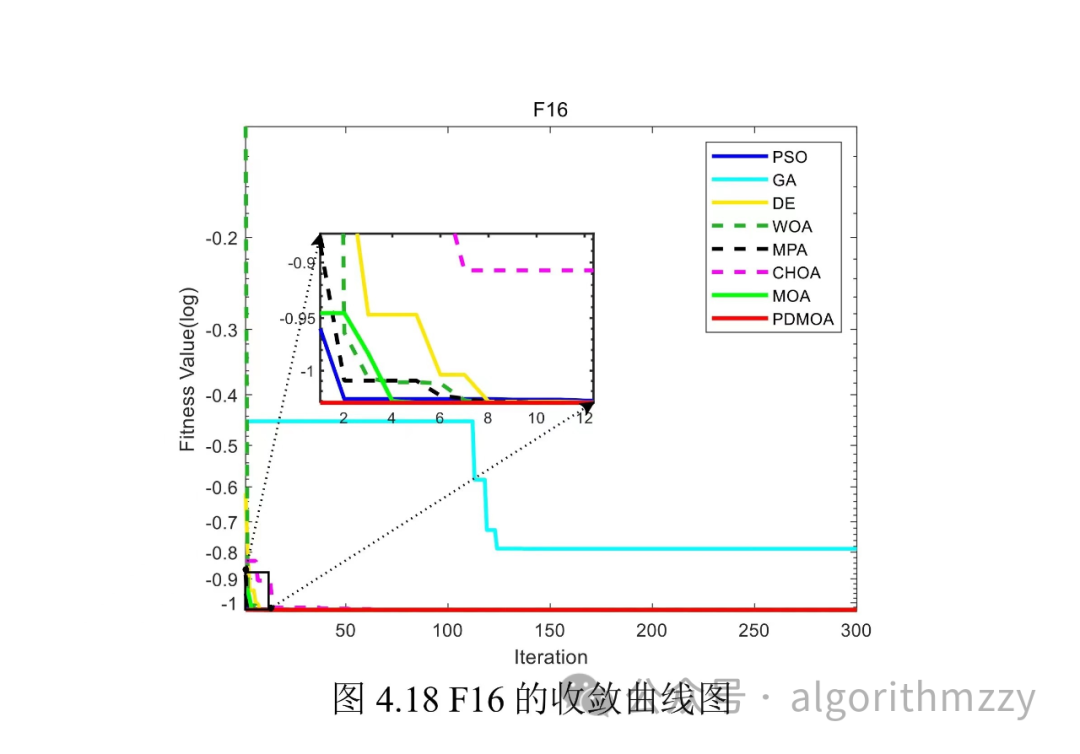
“像上面这种图,之前也有不少同学问怎么制作。有的同学说使用Origin,确实可以。但是,MATLAB也是可以制作的,并且同样简单、快捷。我保证让你学会~
有的同学私信问我会不会画这种图,这是什么虎狼之词,那怎么能不会呢”
在文末,还录制了一个视频,建议看完教程后,再浏览一下文末的视频,熟悉一下操作过程~
01
为什么要局部放大?
首先要明白在什么情况下需要局部放大。如果一张图片并不需要局部放大,那么你去绘制一张图中图,只会画蛇添足,让人觉得你是在秀操作。就收敛曲线而言,一般是数值结果可以反映出优劣,但是收敛曲线观察不出优劣的时候,才需要进行局部放大。当然,在对一些重要的拐点、波动进行进一步阐述时,也可以使用局部放大来进行突出。总之要分清楚情况,只有在有必要时才绘制图中图。
例如,图1通过肉眼已经不能观察出哪个算法的效果更优了,所以只能局部放大,得到图2。
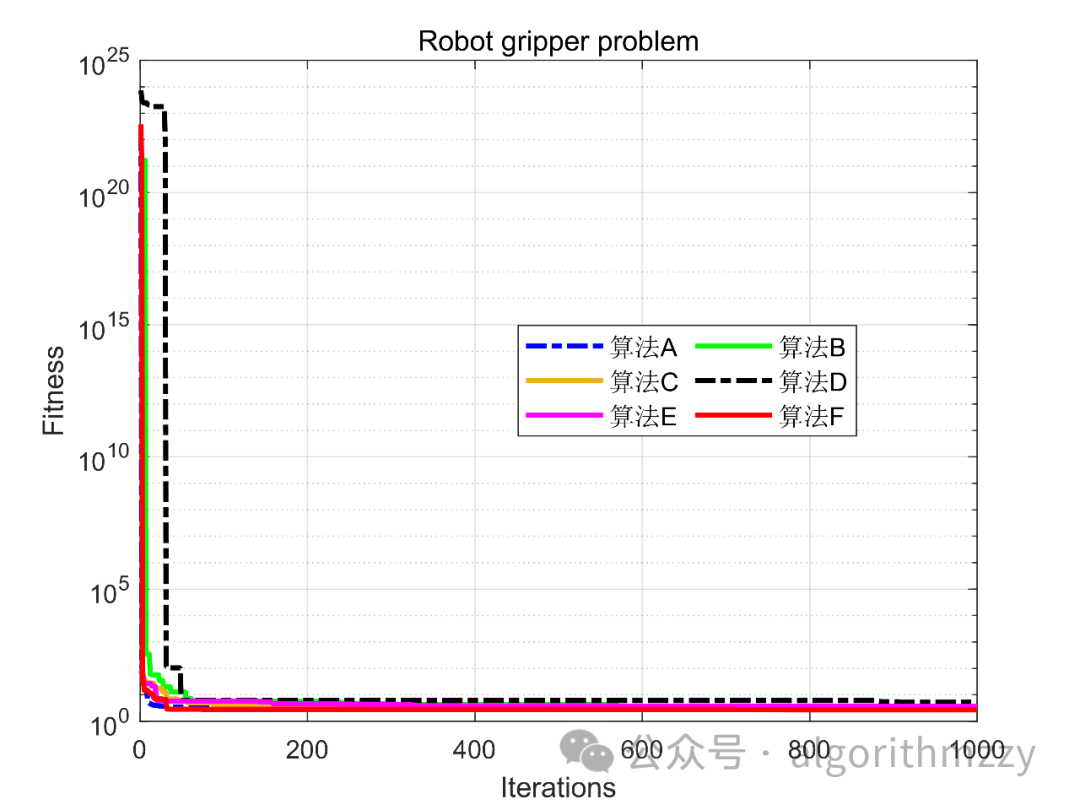
图1
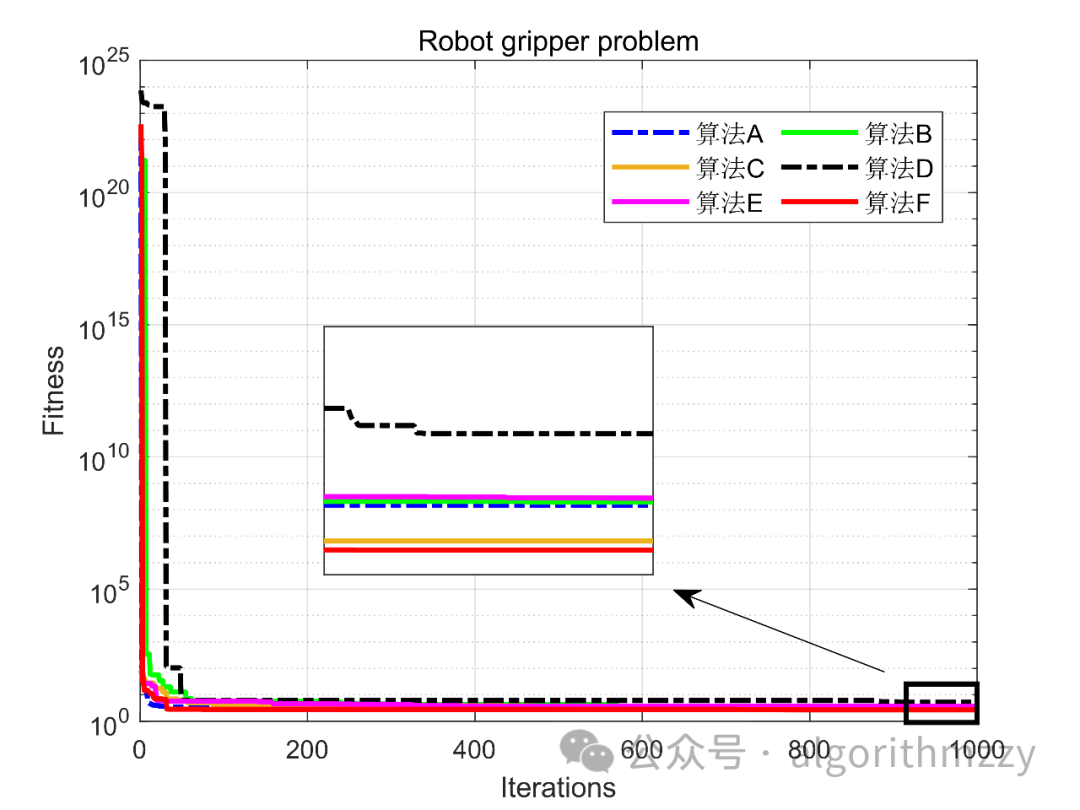
图2
下面就详细说一下从图1到图2的实现过程。
02
操作流程
首先,点击这里的这个“箭头”,就可以选中图片了,如图3所示。注意:只点击一下这个箭头,不做其他任何操作!
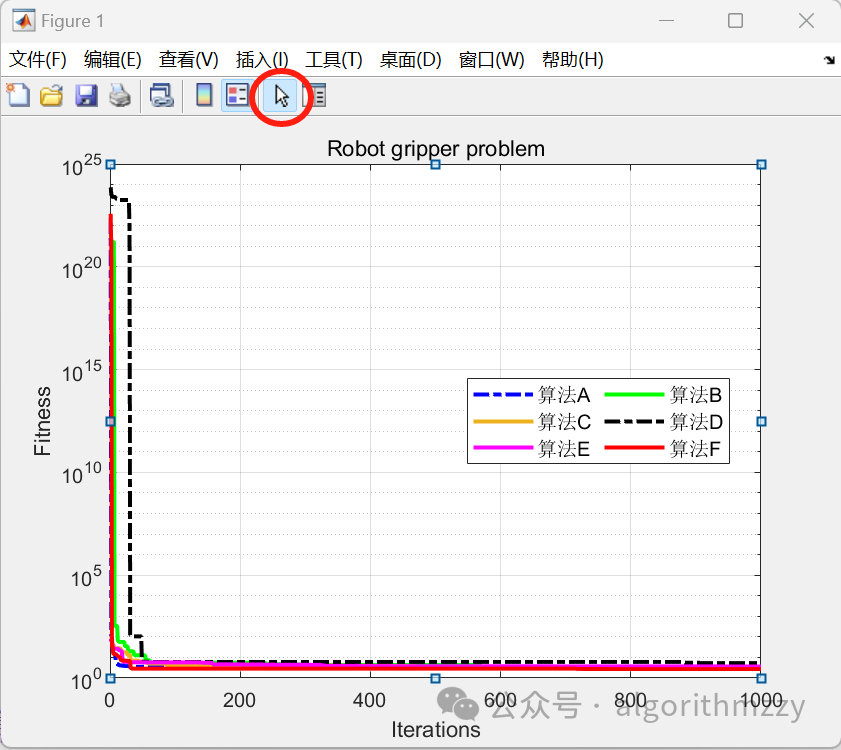
图3
其次,Ctrl+C,然后Ctrl+V,得到图4。
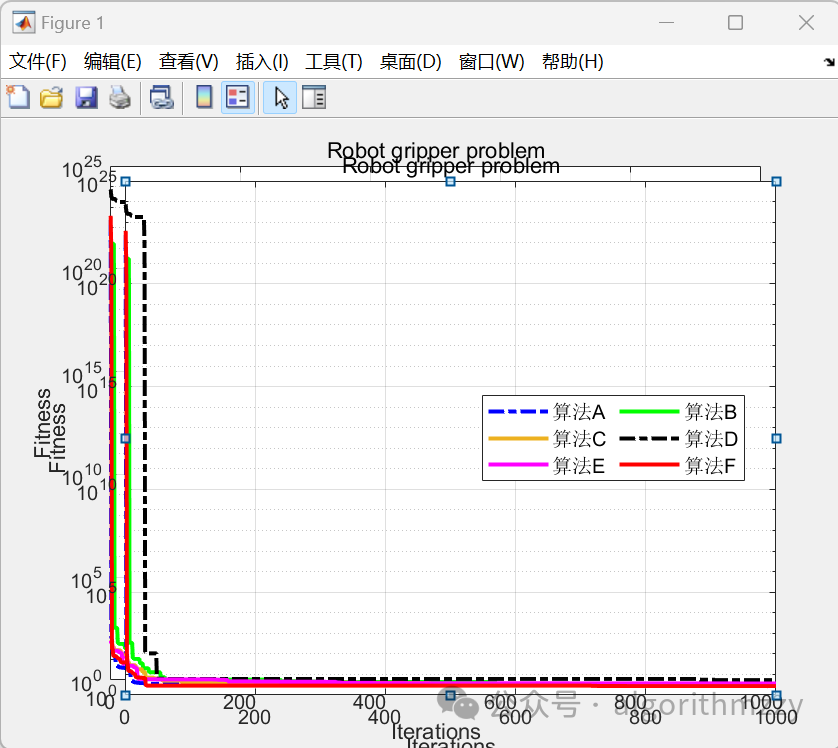
图4
这就相当于复制了一下这张图片。那么,现在我们可以把复制的这张图片缩小尺寸,如图5所示。
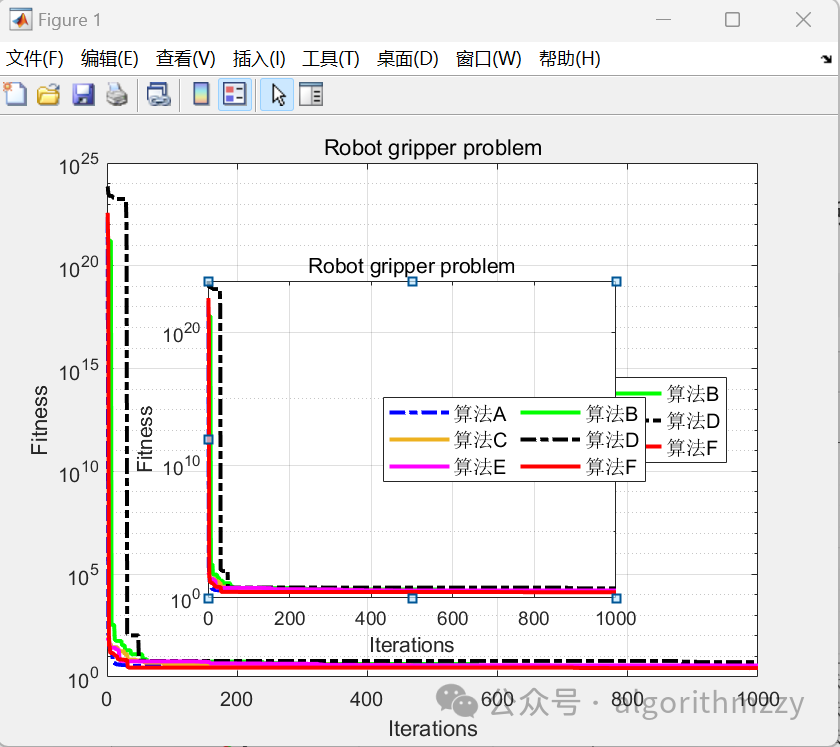
图5
进一步,将它的题目、横纵坐标值、名称、图例删除,得到图6。
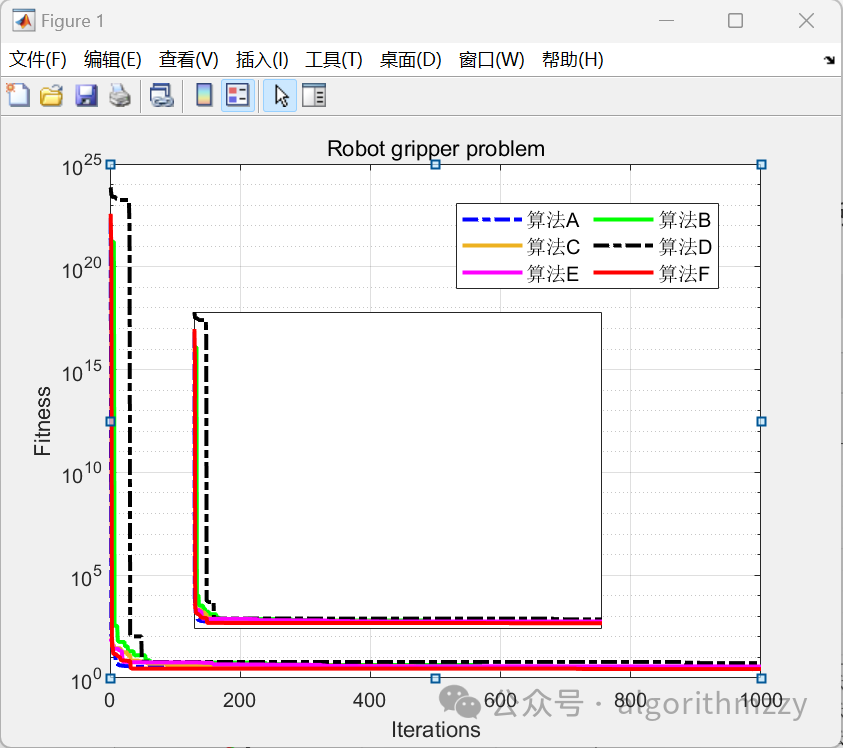
图6
下面,就进行局部放大操作。选中小的这种图片,然后点击“工具”,选择“放大”,如图7所示。
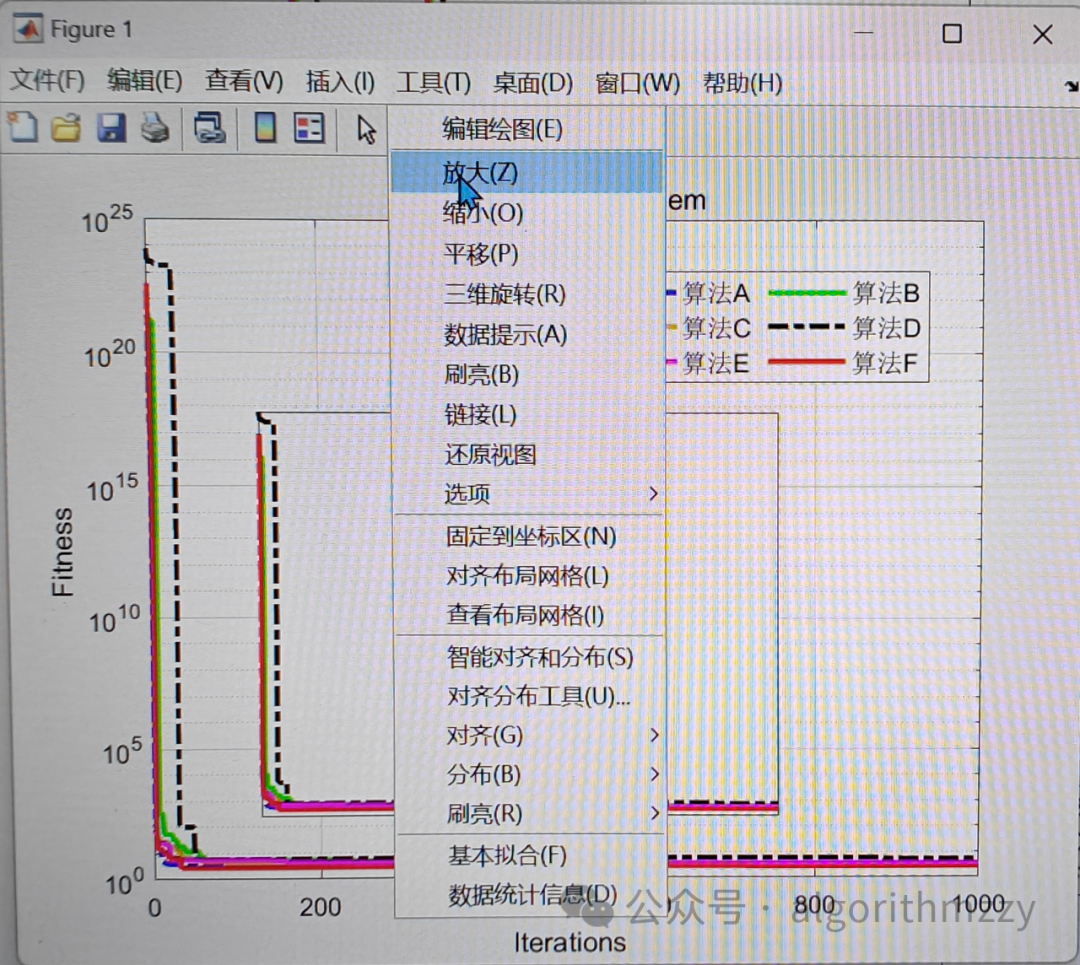
图7
然后,对图片需要放大的区域进行放大。注意:是在复制的图片里面进行放大,也就是现在的小图片里面进行放大,如图8所示。

图8
放大以后,就得到了图9。
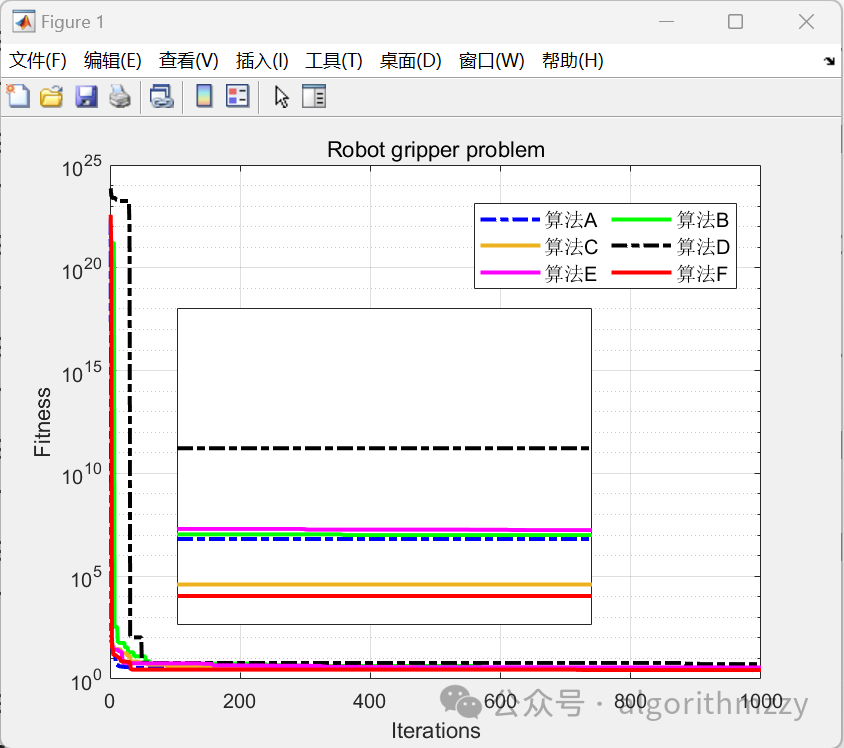
图9
接下来,就调整小图的尺寸,调整到自己满意即可。注意:这里一定要再点击一次那个“箭头”,因为现在整个图片还处于使用“放大”工具的状态下,只要在图片里面点一下,图片就会被放大。所以要重新点击一下那个“箭头”,然后选中小图。如图10所示。
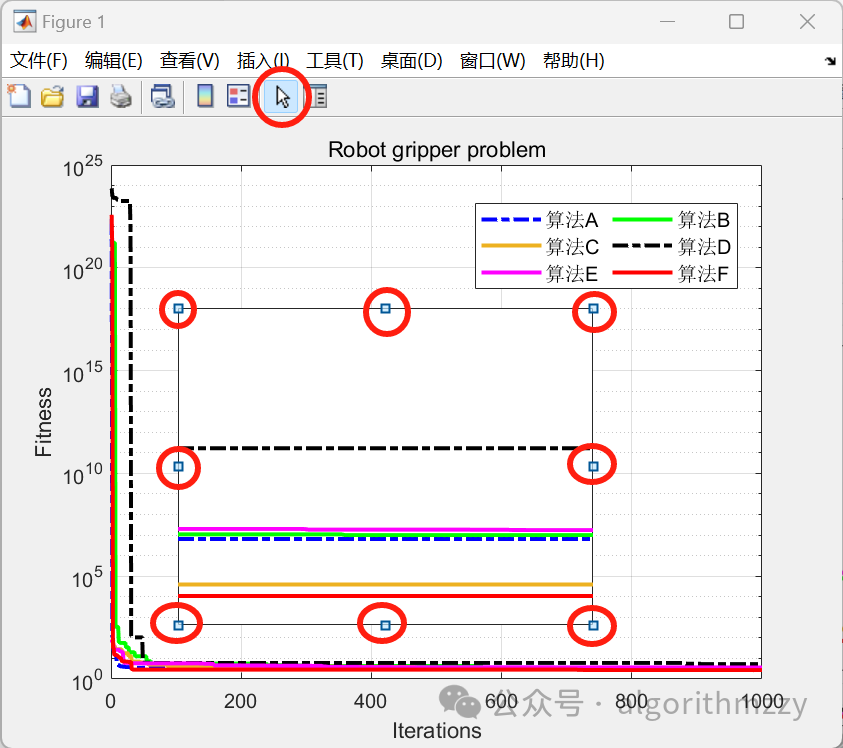
图10
然后就调整小图的尺寸和位置,得到图11。
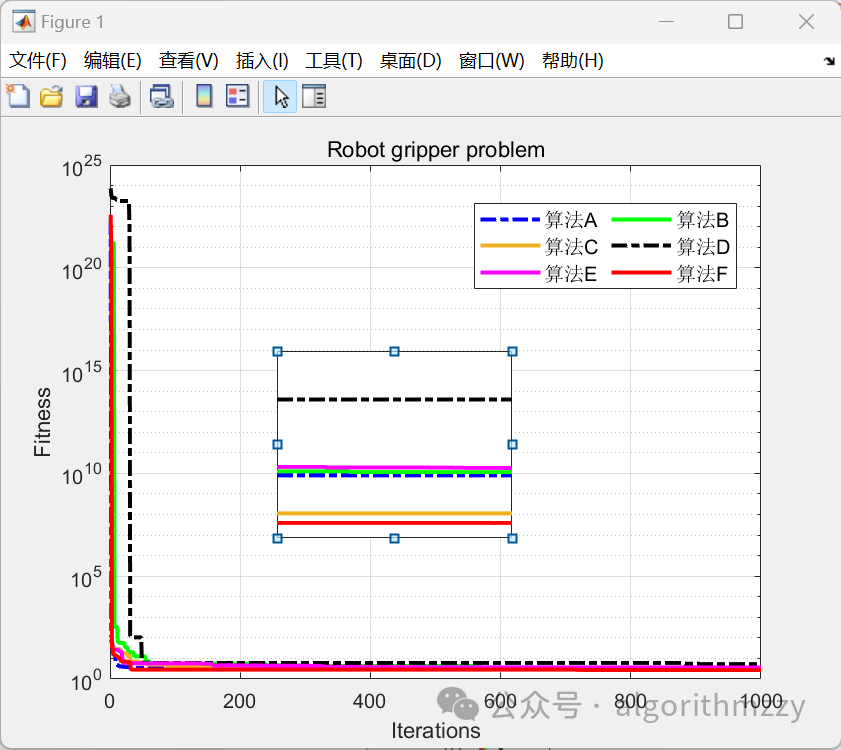
图11
局部放大操作就完成了。但是还需要和原图对应起来,指出被放大的区域。所以,点击“插入”,选择“文本框”,如图12所示。
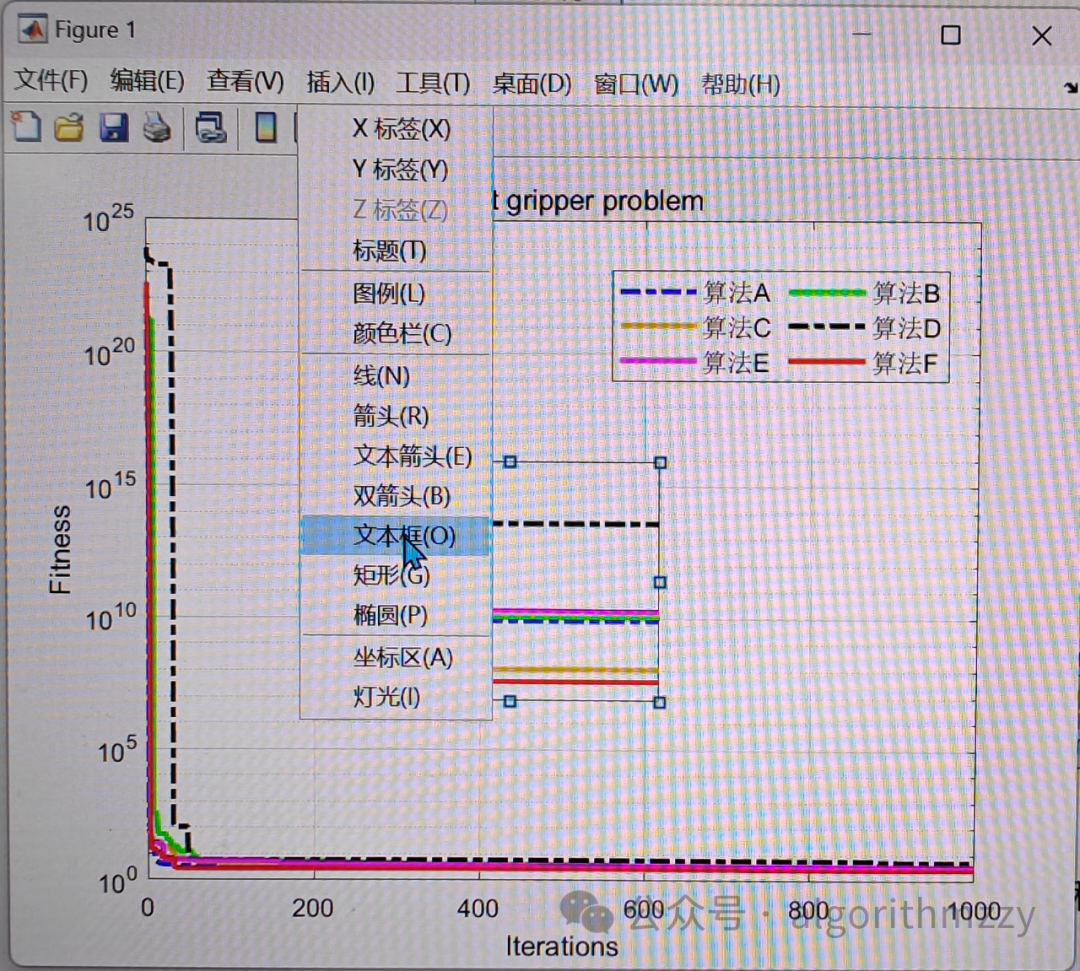
图12
然后,在原图中框出被放大的大致区域即可,文本框的边缘可以设置得粗一点,如图13所示。注意:是在大图中框出被放大的区域。
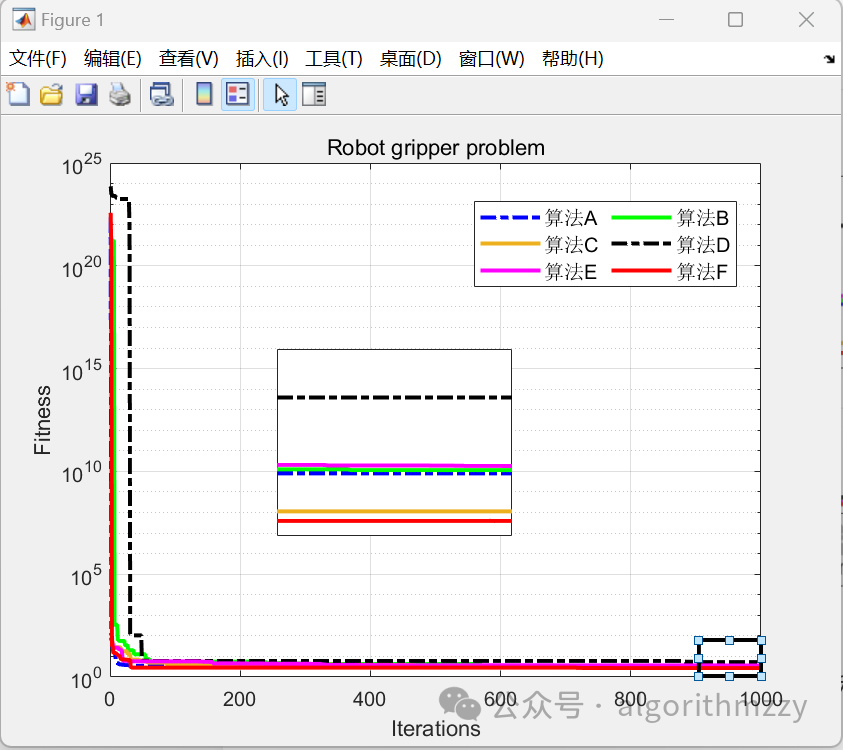
图13
到这里还没完,接下来,点击“插入”,选择“箭头”,如图14所示。
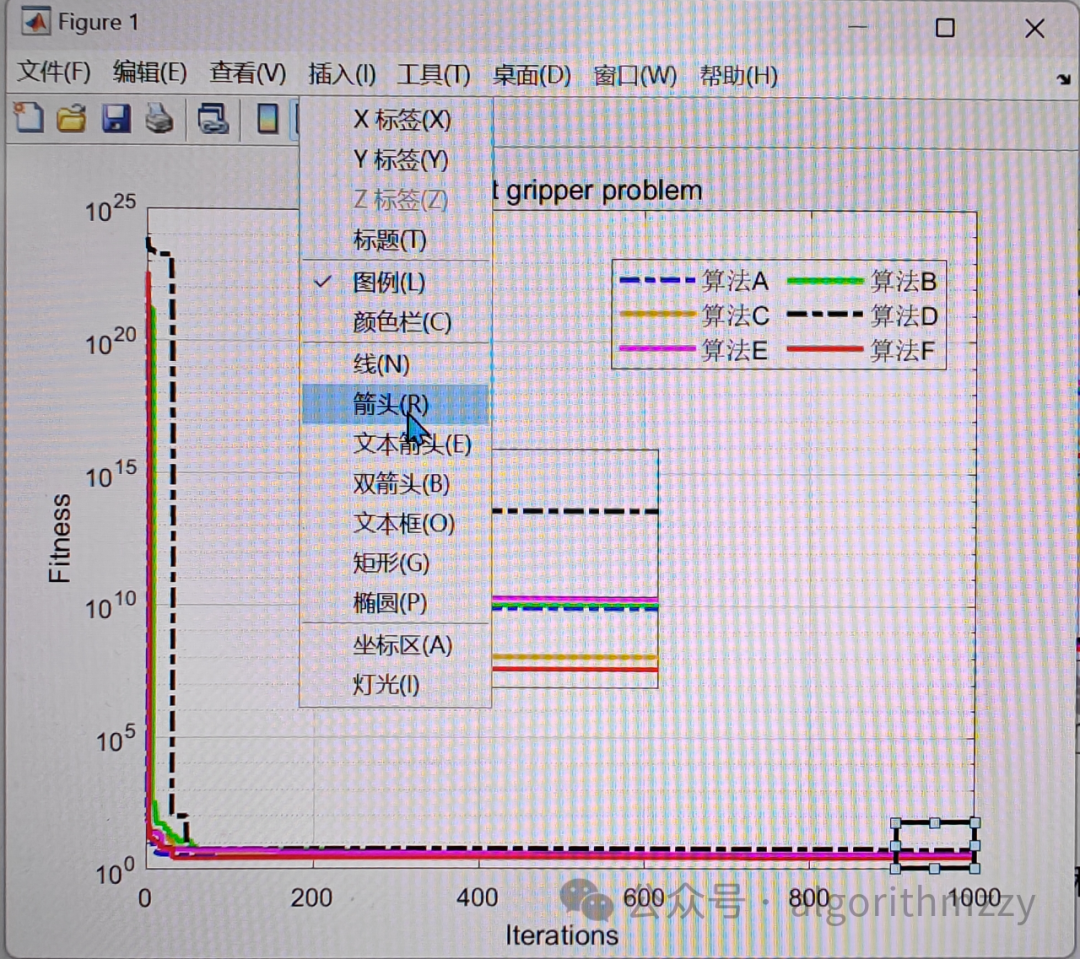
图14
然后将原图中的文本框指向小图,如图15所示。
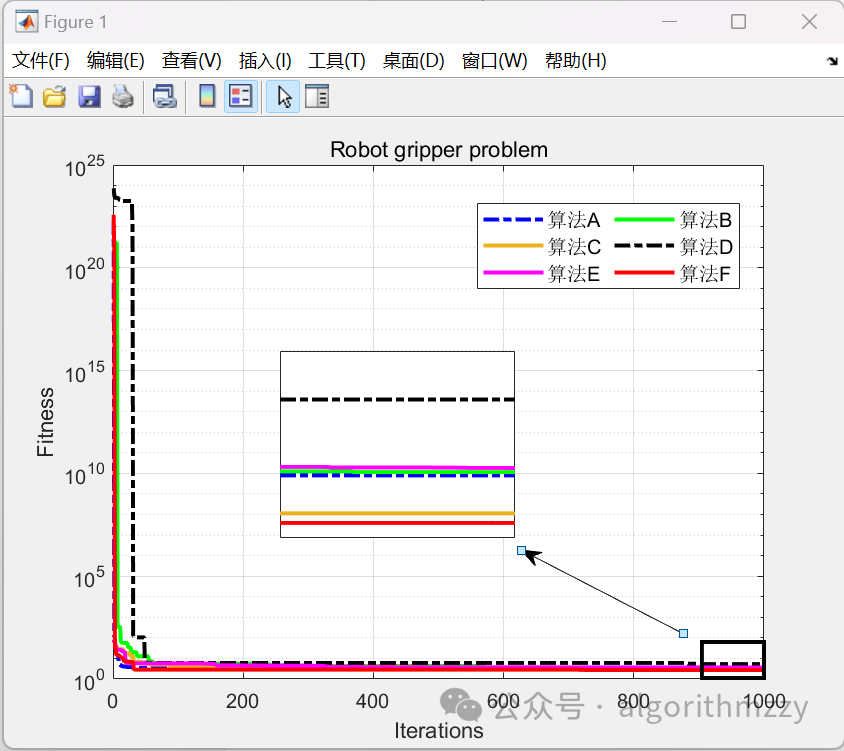
图15
到这里就基本制作完成了,但是还不能导出图片。注意看,图15中的箭头是被选中的,所以需要再点击一次上面的那个“箭头”,也就是图3中圈出的那个箭头才行,否则导出的图片会有表示箭头被选中的两个小点。
因此,再点击一次那个“箭头”以后,就可以导出图片了。最后的成品如图16所示。
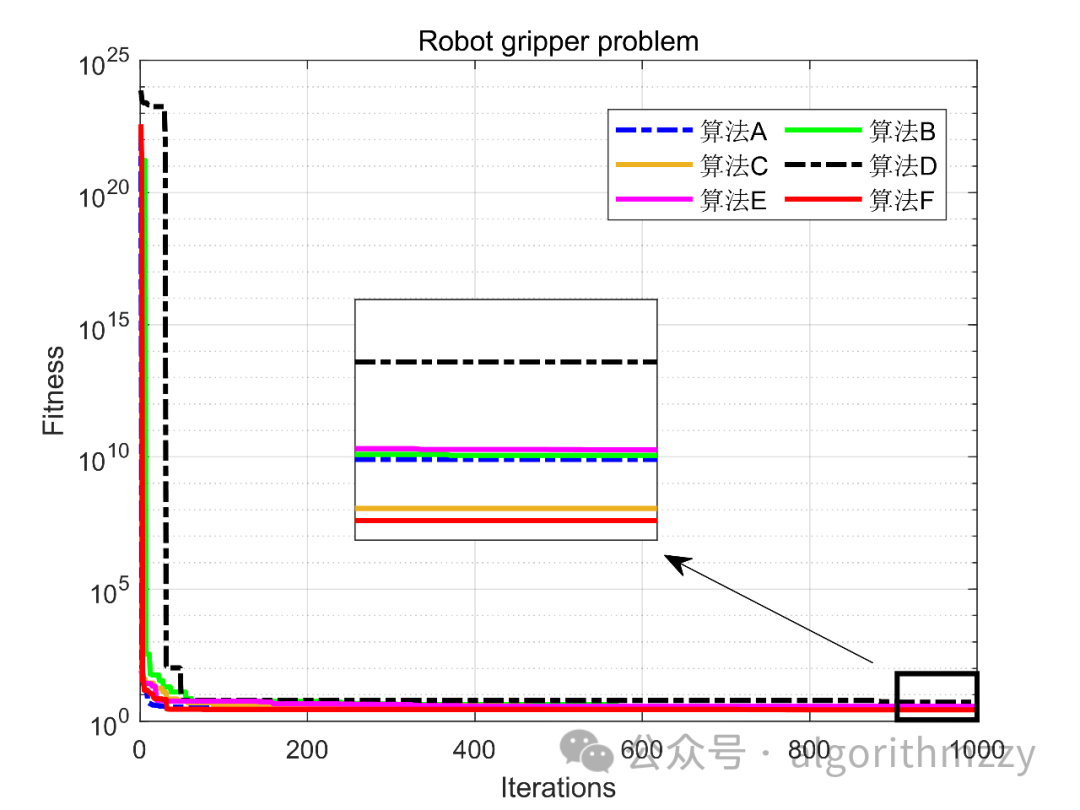
图16
总结:
1. 点击一下“箭头”,Ctrl+C,然后Ctrl+V;
2. 把复制的图片缩小尺寸,并删除它的题目、坐标值、轴名、图例;
3. 点击“工具”,选择“放大”,对图片进行放大。注意是在复制的图片里面进行;
4. 再点击一次“箭头”,选中小图,调整小图尺寸到满意为止;
5. 点击“插入”,选择“文本框”,在原图中框出被放大的大致区域;
6. 点击“插入”,选择“箭头”,将原图中的文本框指向小图;
7. 再点击一次“箭头”,制作完成。
03
视频教程
录制了一个制作视频,建议看完上面的步骤以后,再跟着视频回顾一下。最好是自己找点数据,用MATLAB画图操作一下。
MATLAB制作图中图教程
04
MATLAB代码
可通过下方链接下载代码清单,在里面寻找需要的算法代码,然后去对应的链接获取。清单会同步更新,一旦有新的代码,就可以在清单里找到。清单里面有部分代码是开源获取的。可随时免费下载。
链接:https://pan.baidu.com/s/1SFDMplrL7tiqGZlrpOSGYg
提取码:8023
此外,欢迎添加算法交流群进行交流:912369858
