下载地址
官方网址:MySQL
注意事项
- 建议不要安装最新版本,一般找mysql5.0或mysql8.0系列版本即可;
- mysq1官网有.zip和.msi两种安装形式;
- zip是压缩包,直接解压缩以后使用的,需要自己配置各种东西;msi是安装包,系统直接帮我们安装搞定;
- 新手建议使用msi安装方式;
安装教程(很長,要仔細慢慢看)!
1.点击官方网址链接跳转,进入到官方网页,点击download
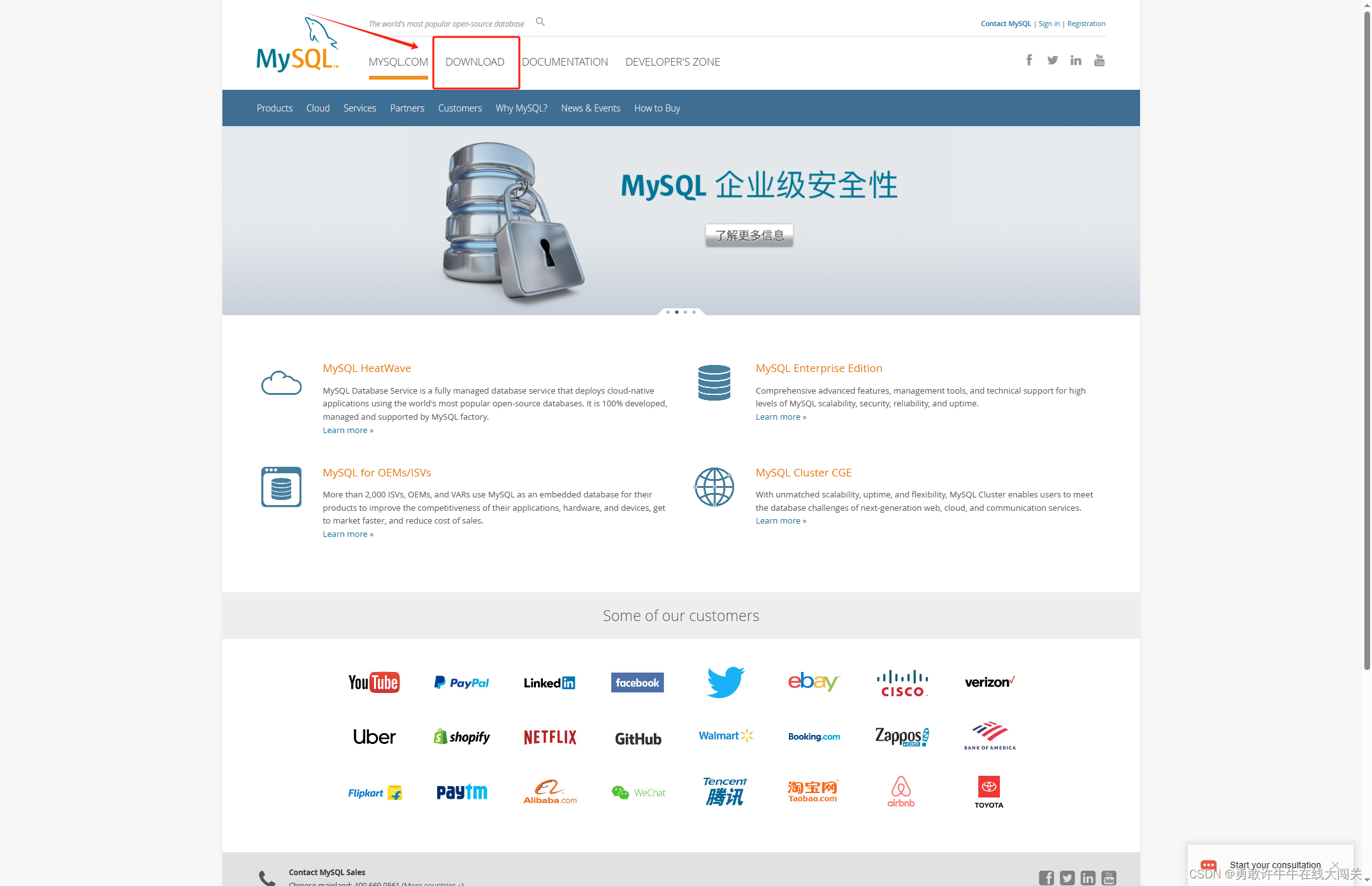
2.点击红色方框中的下载链接进行跳转"MySQL Community (GPL) Downloads »"(MySQL 社区 (GPL) 下载 )
我们所下载的版本都是社区版。
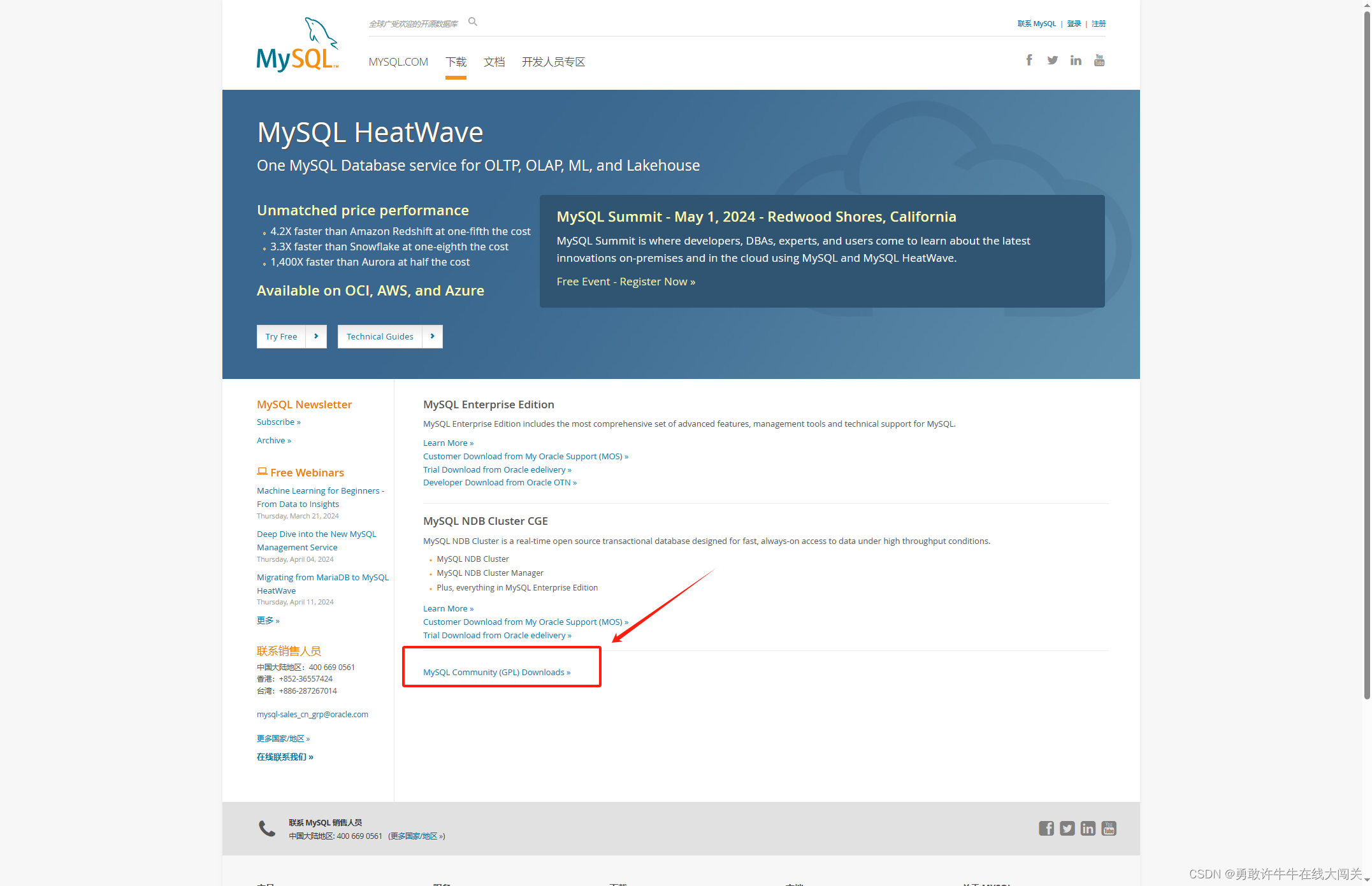
3.选择适合自己的操作系统来进行下载,这里我们是装在windows上的,选择最后一个版本。
MySQL :: MySQL Community Downloads
点击下载红色方框中链接进行跳转。
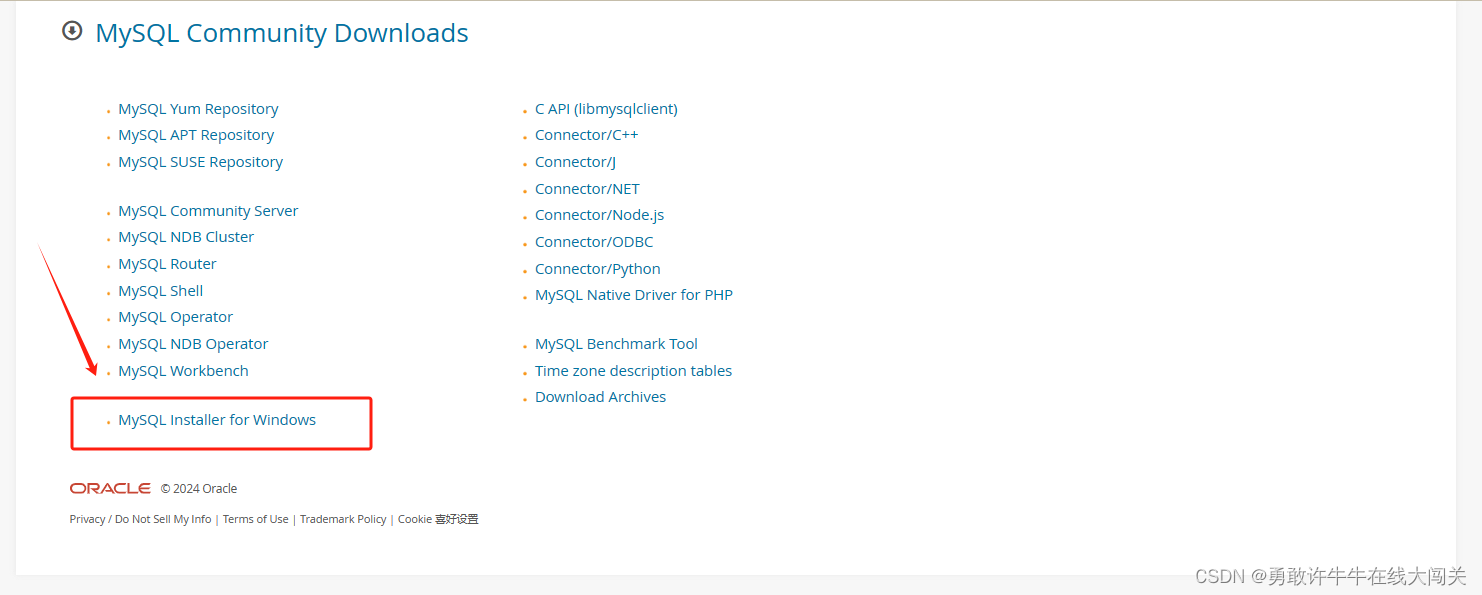
4.在"Select Version:"我们可以选择自己需求的版本,目前只有“8.0.36”和“5.7.44”两个版本可供选择。选择适合自己的版本,点击download
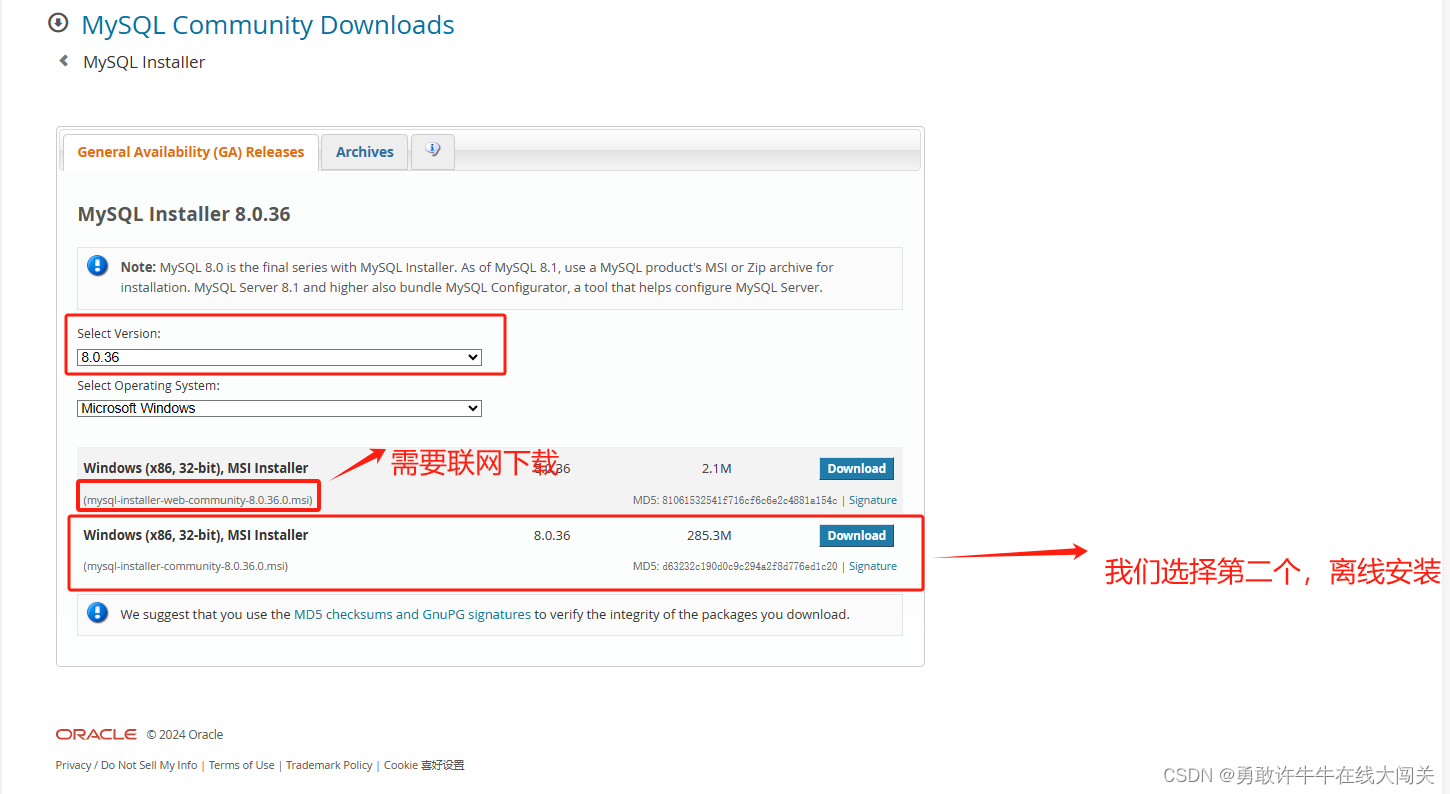
5.点击"No thanks, just start my download"
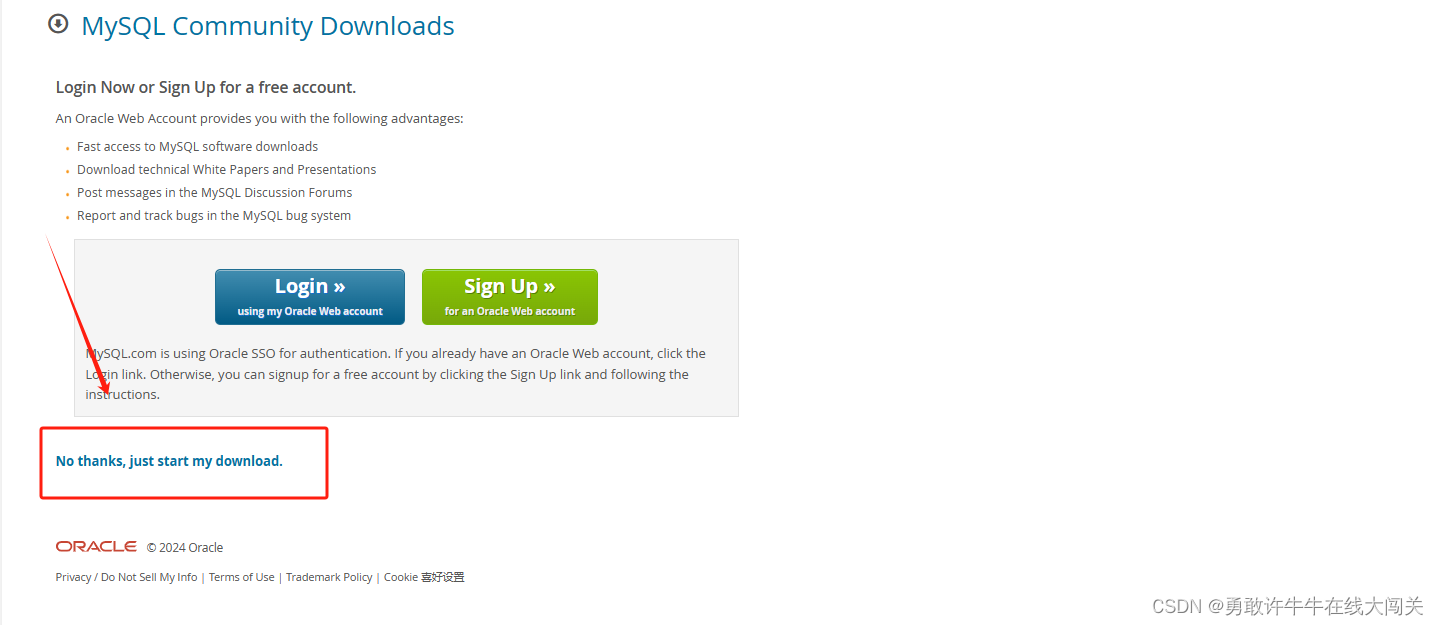
其实我们可以右键翻译成中文查看
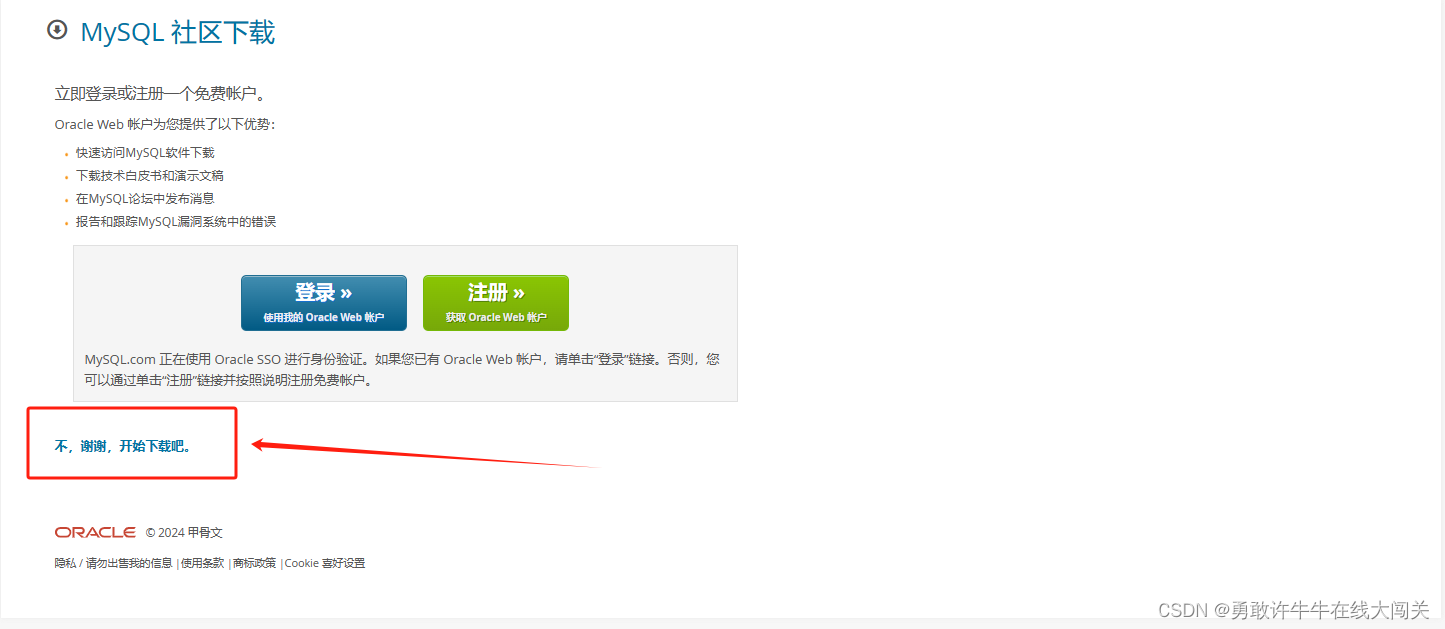
6.将文件存在放合适位置。点击安装程序进行安装
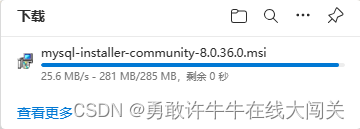

7.模式选择,在这里我选择的第四种"Custom"
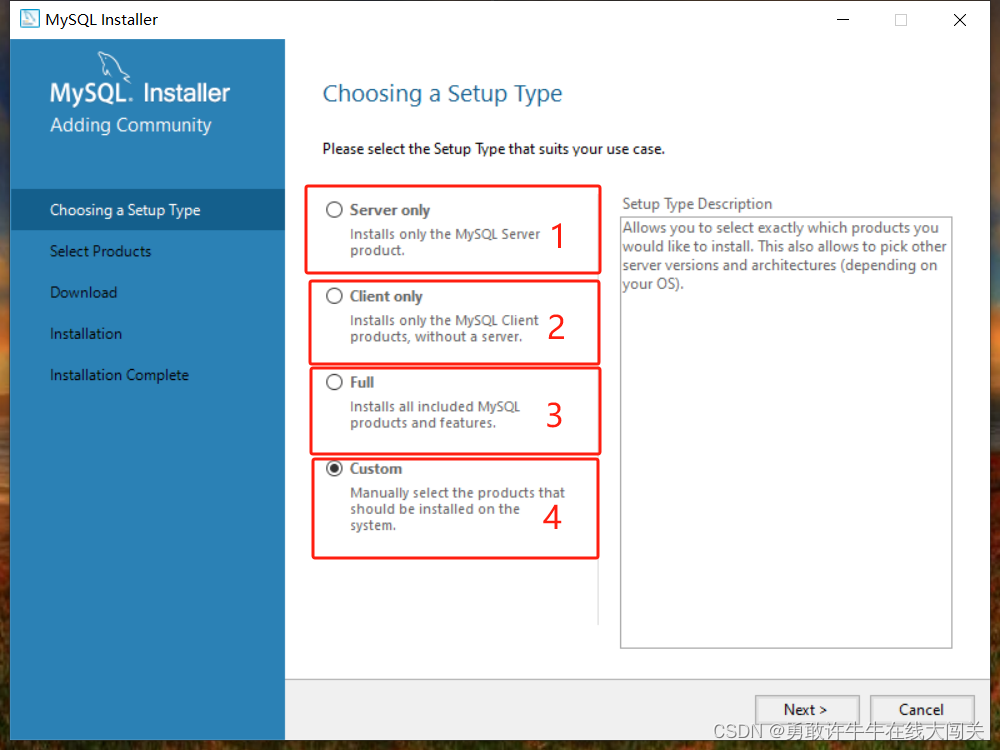
- server only:仅安装MySQL server
- client only:仅安装MySQL client
- Full:安装所有模块
- custom:自定义安装
8.点击左边的“+”一一展开,选择需要的扩展进行安装。
左边“Available Products”(可用产品)选择 点击中间的箭头 → 添加到右边方框 “Products To Be Installed”(要安装的产品)
点击Next
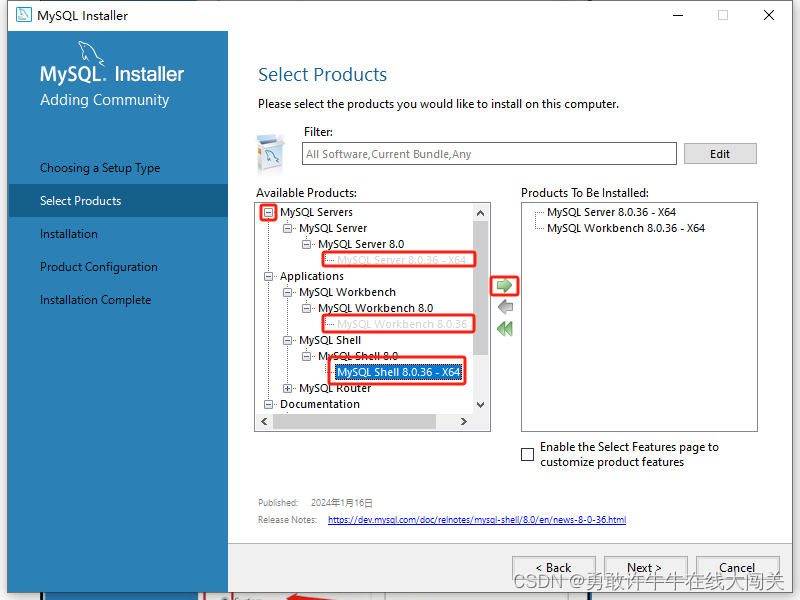
9.点击Execute(执行)
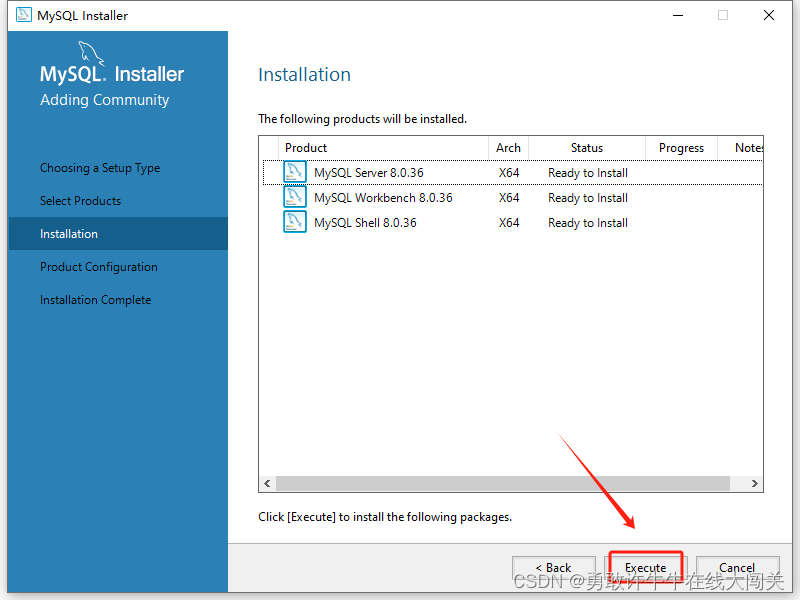
下载完成前面是 ✔ 的样式,正在下载的时候后面会显示进度。
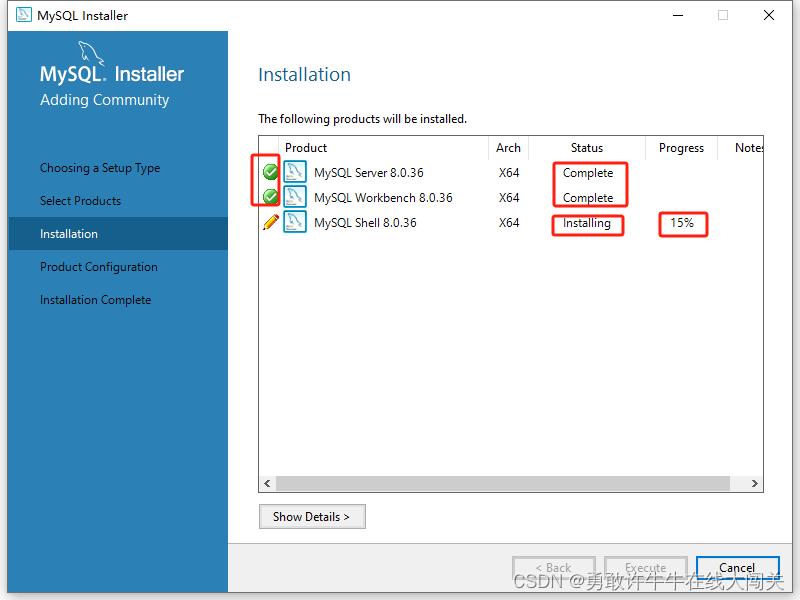
下载完成后点击Next
10.默认,点击Next
Status(状态):准备开始配置
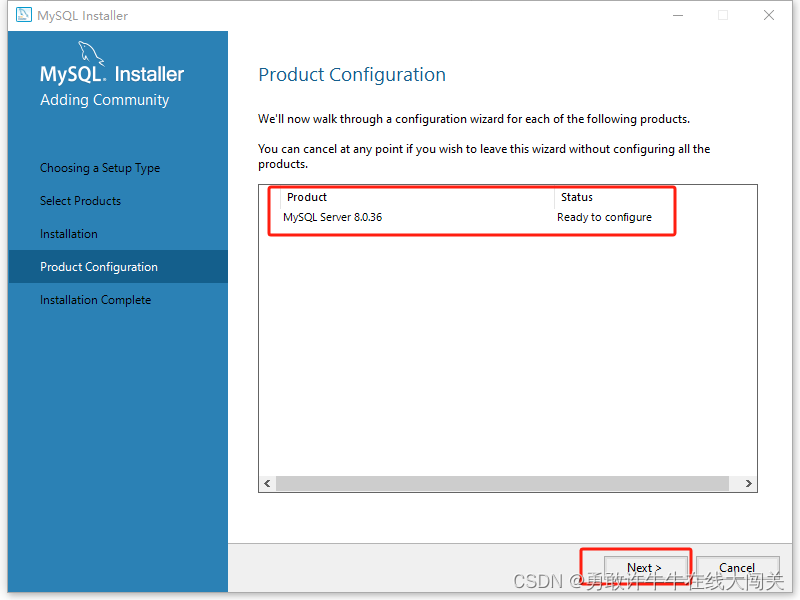
11.默认配置,无需修改,点击Next
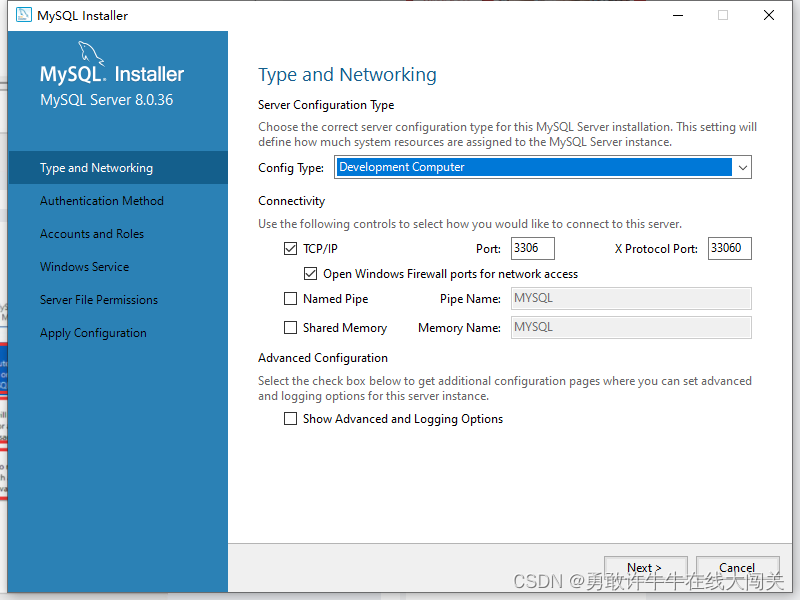
一.默认选择第一个 消耗的资源也是最少的
二.服务器选项 如果有一台不错的服务器,除了跑Mysql还可以跑别的服务就选第二个
三.Mysql专用服务器 电脑上几乎所有的硬件资源都会给到Mysql,会给Mysql最大的资源。其他程序就不太好跑(不流畅的)
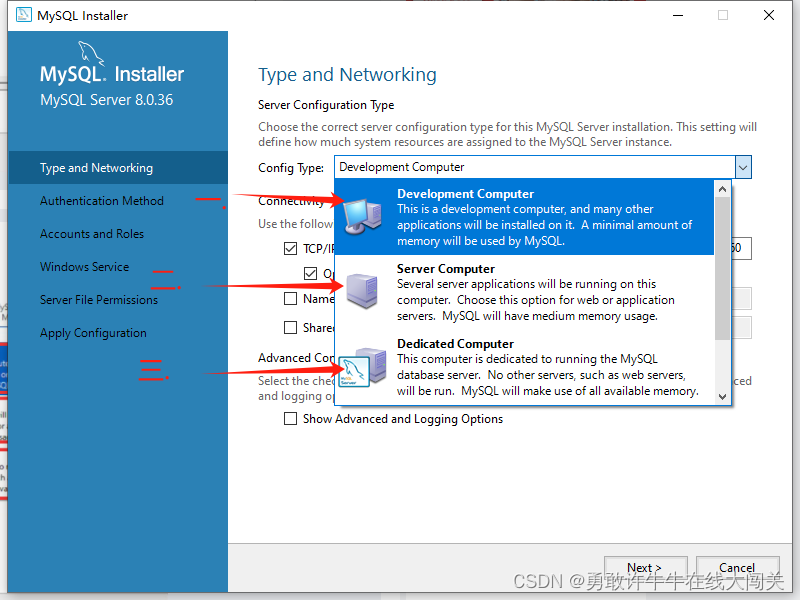
12.默认配置,点击next
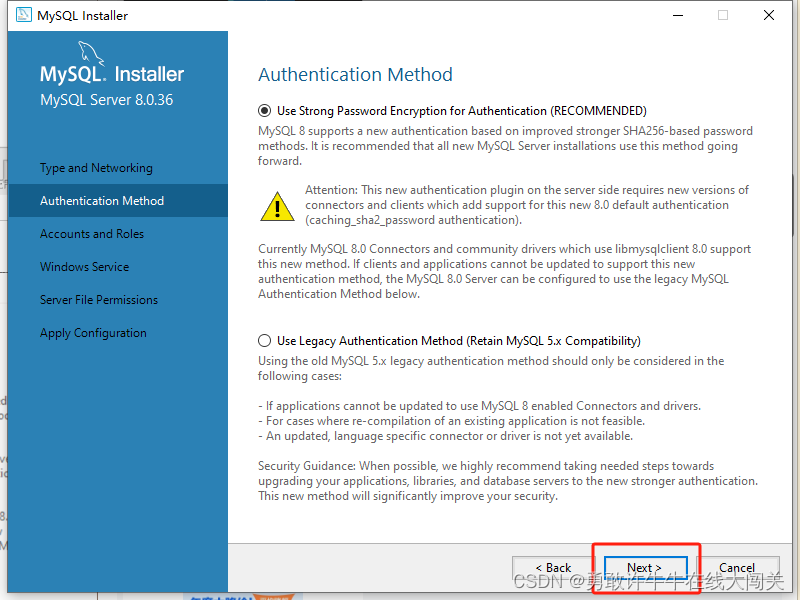
13.配置密码
这个密码设置的是超级管理员root的密码。这里为了方便就都设置root
实际工作中建议设置强口令。保证安全性
设置完成后点击Next进行下一步。
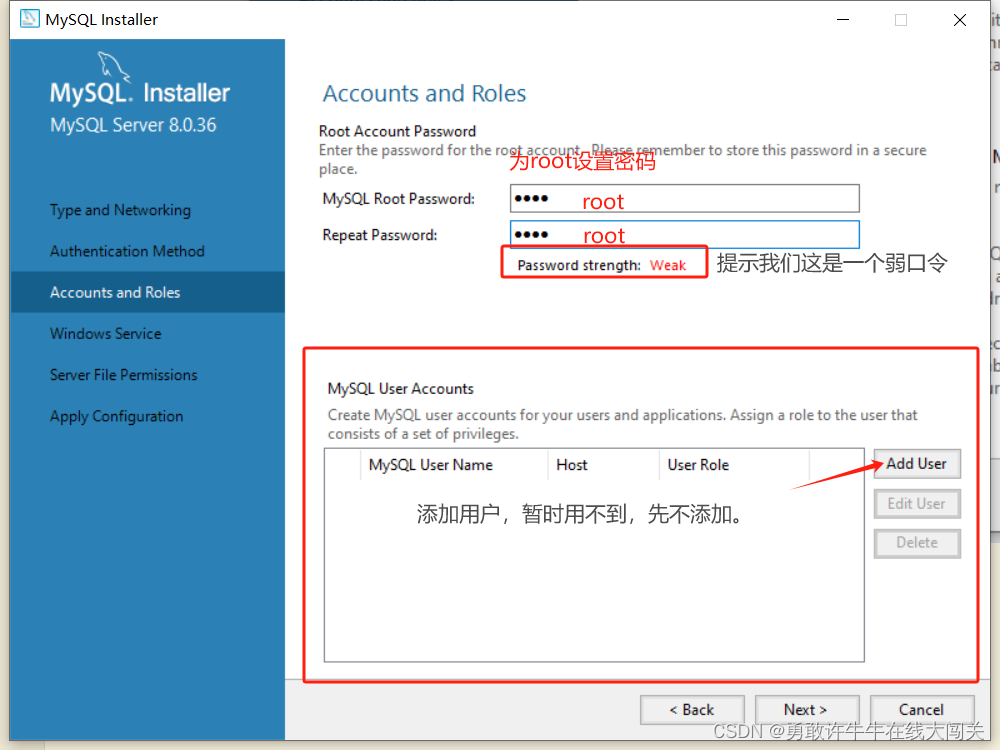
14.基本配置,默认即可,根据需要修改
对于MySQL是否开机自启,建议手动启动,需要时Win + R 打开“运行”对话框,输入 services.msc ,点击确定或直接Enter键,进入"服务"管理器窗口,找到MySQL,右键“启动”就好。
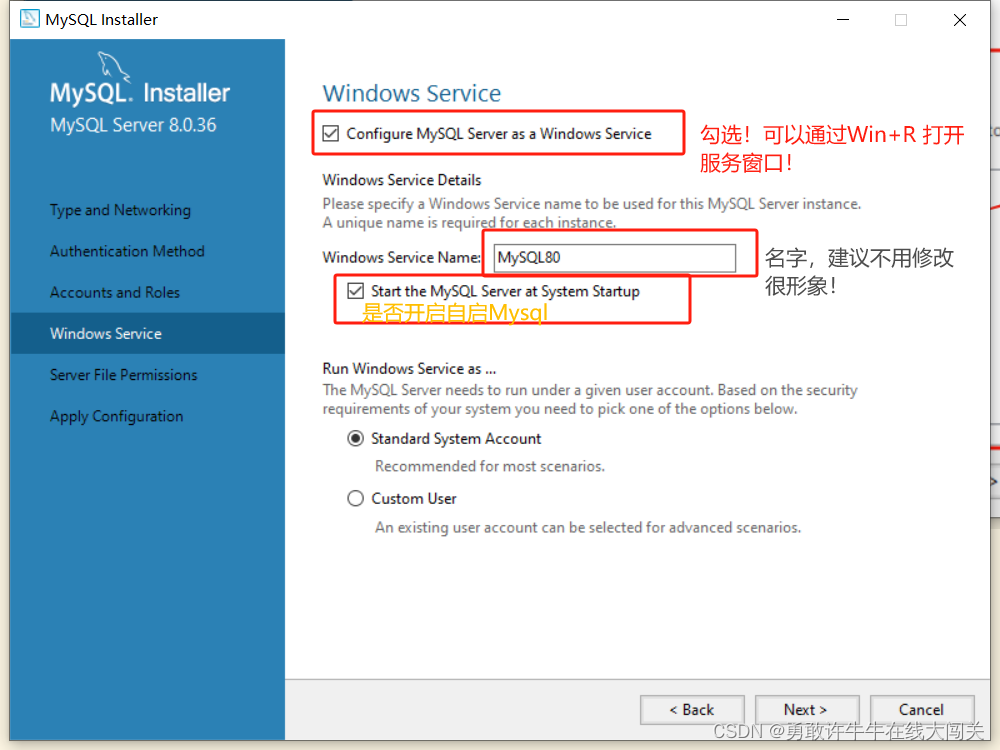
15.默认配置
授权对路劲的访问权限
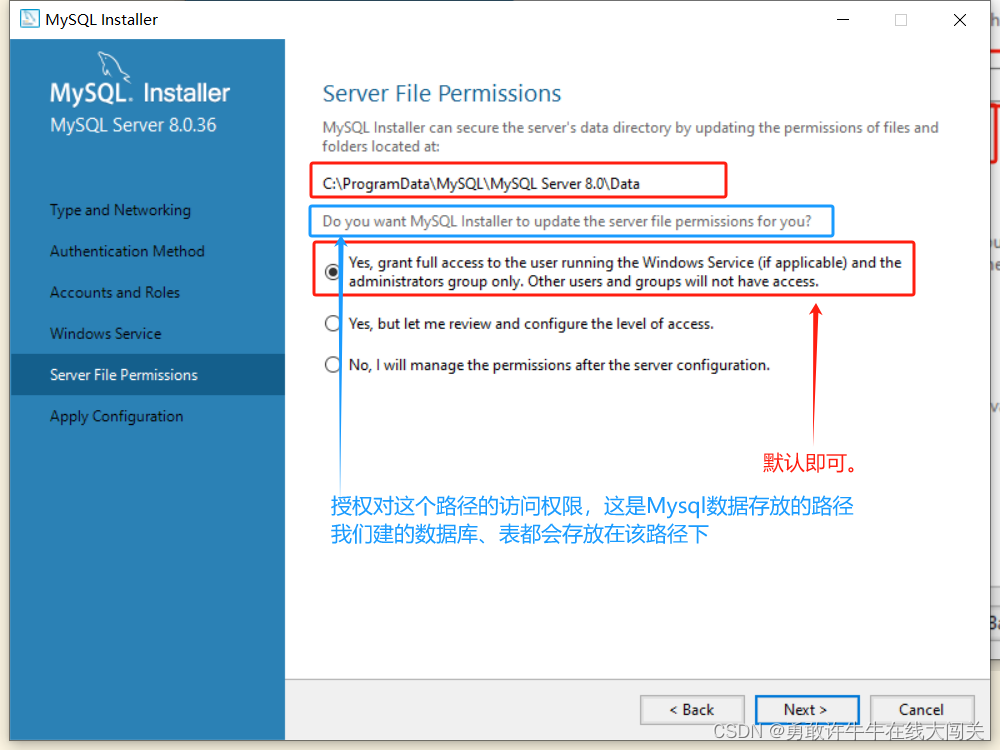
16.点击Execute
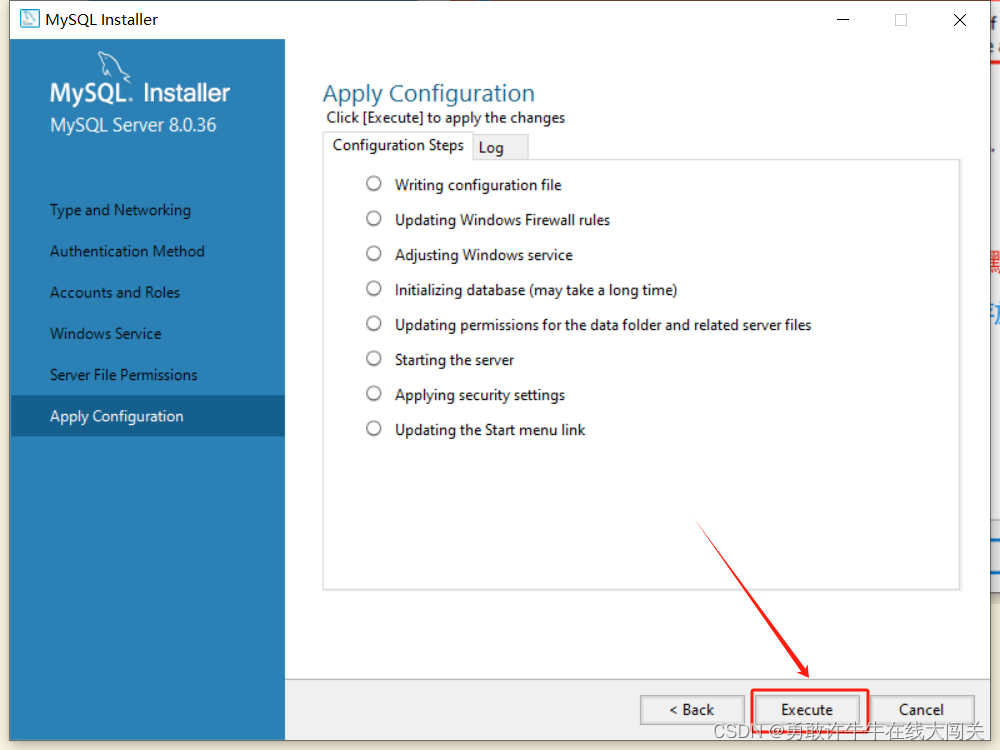
提示我们安装完成
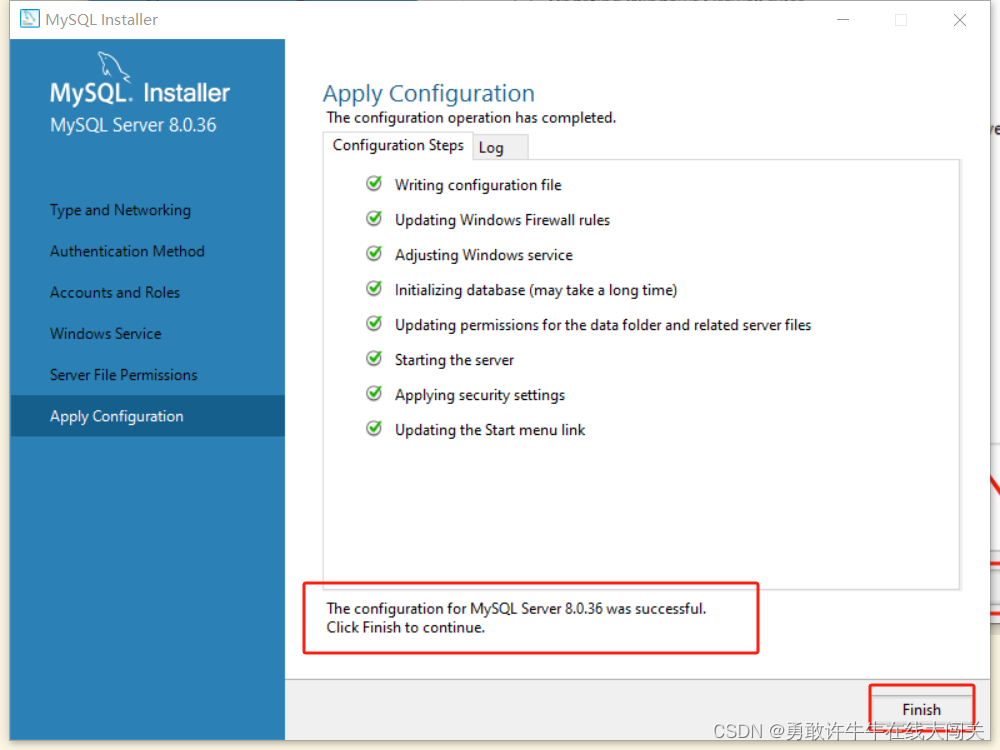
继续点击Next,默认配置
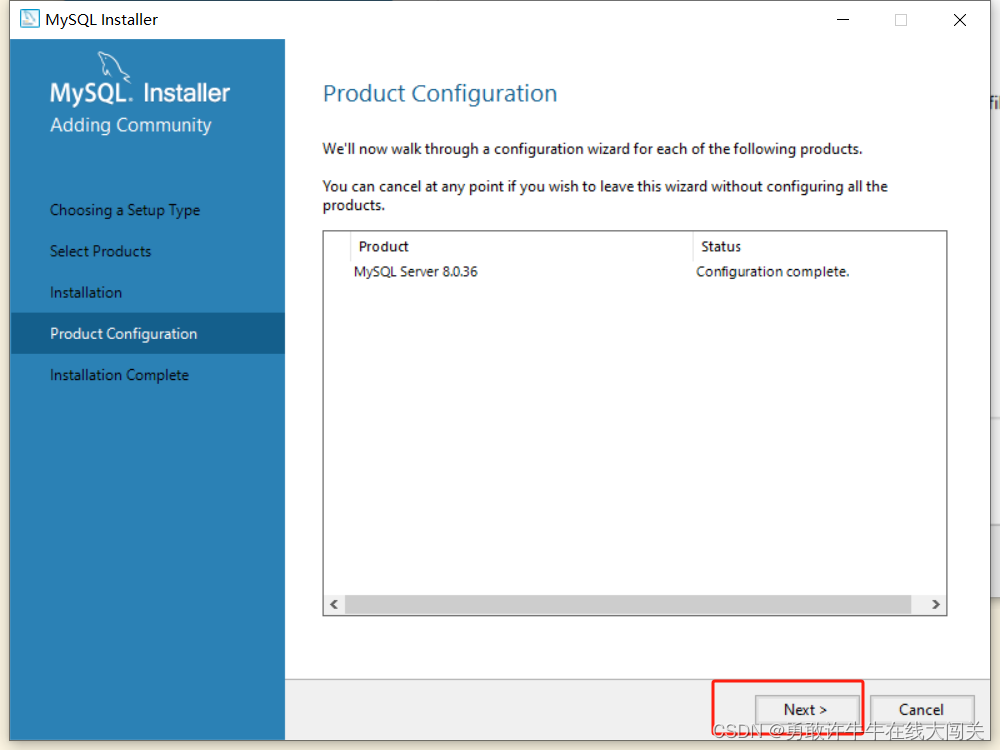
继续点击Next
Start Mysql Workbench After setup:设置后启动 Mysql Workbench
Start Mysql Shell After setup:设置后启动 Mysql Shell
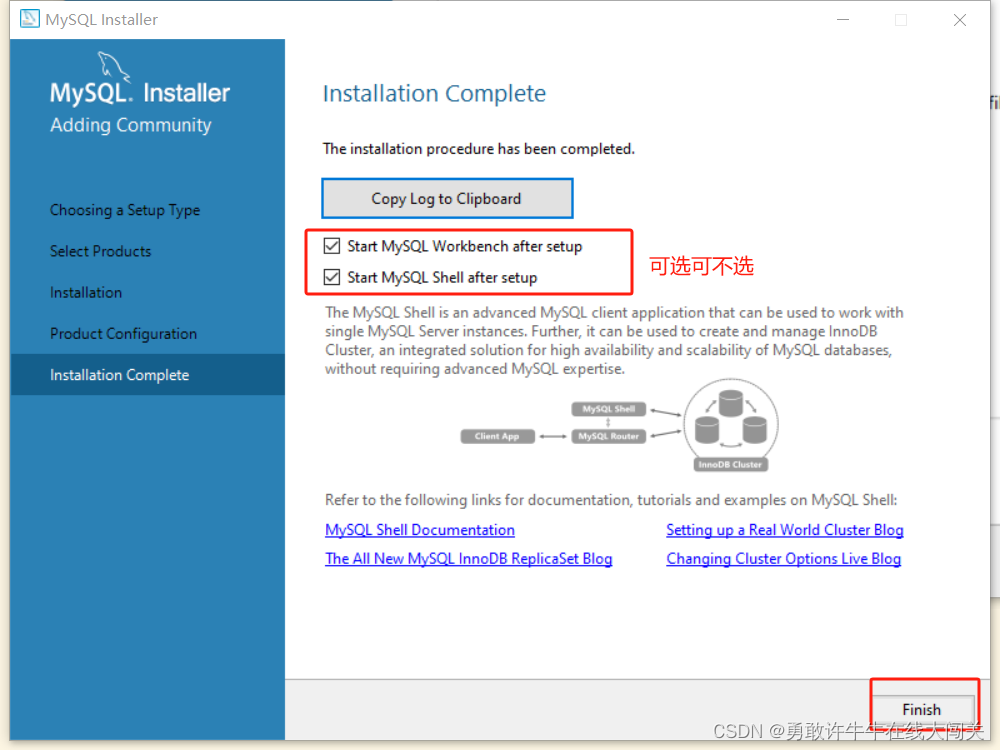
17.如果勾选上了,会给我展示两个界面
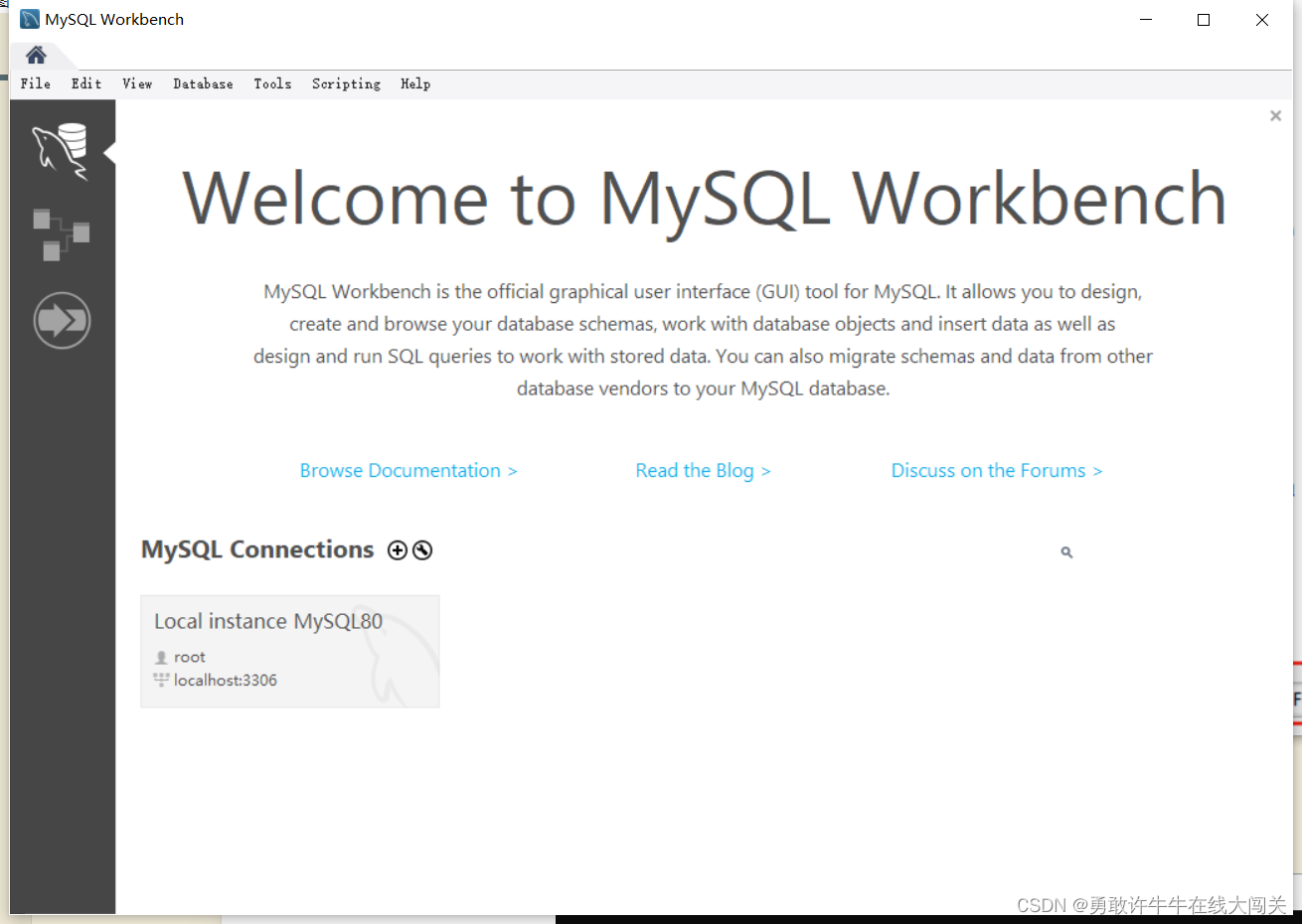
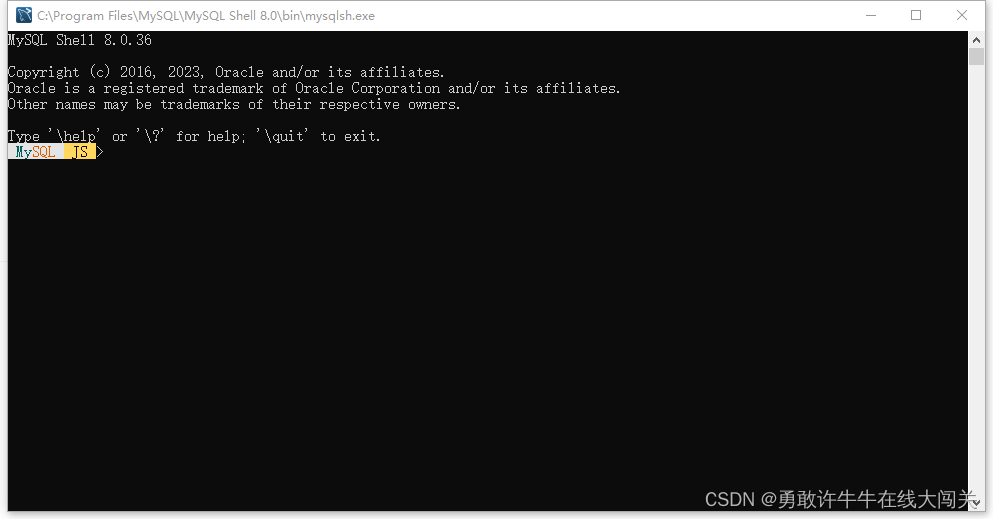
验证一下,可以选择关闭。
18.我们可以点击开始按键进行查看打开
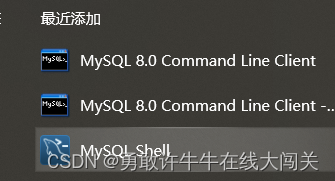
环境配置
我们直接使用 win+R 输入 cmd 打开命令提示符框
输入mysql 会发现报错,这时候我们需要配置一下环境变量。
打开我们的安装目录, 来到 MySQL Server 8.0\bin 目录下,
因为我们没有修改安装路径,默认是安装在C盘。
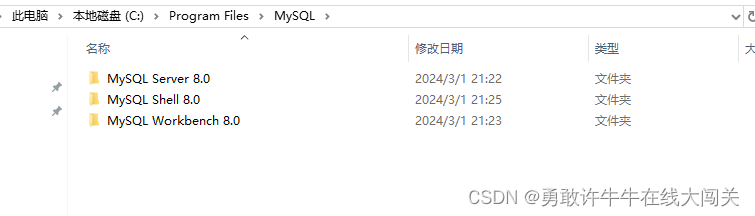
我们选择第一个 Mysql Server8.0 打开——>bin目录·
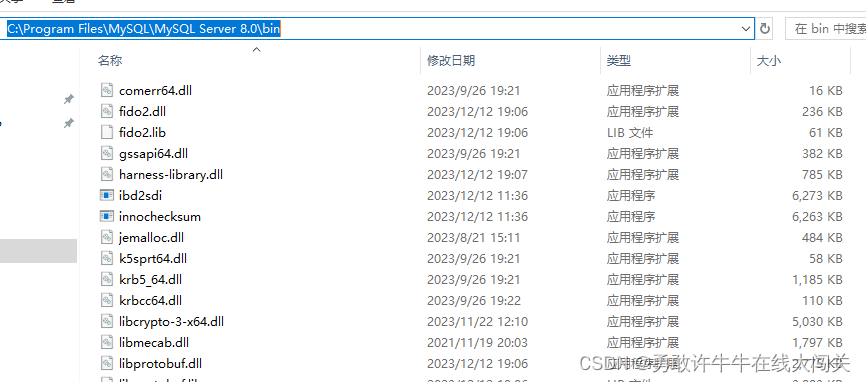
复制一下当前路径。返回桌面,点击此电脑右键属性
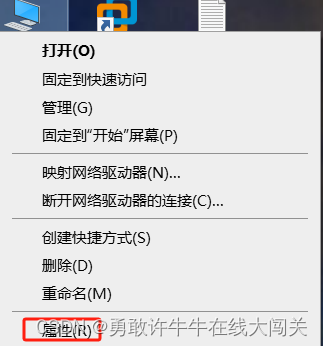
打开高级系统设置——>环境变量
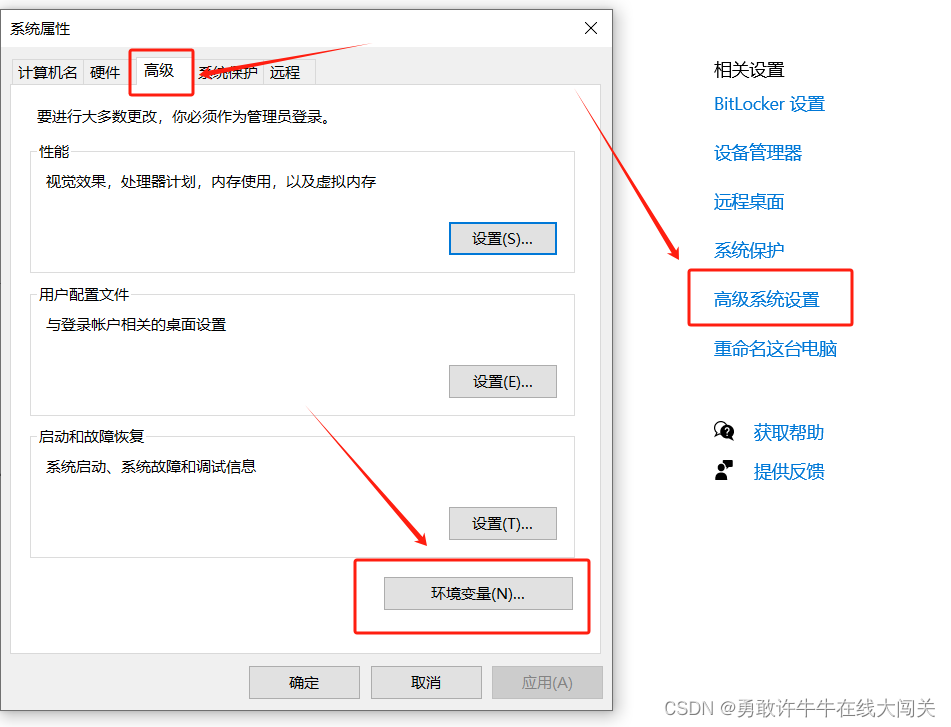
找到系统变量的PATH, 双击进入编辑
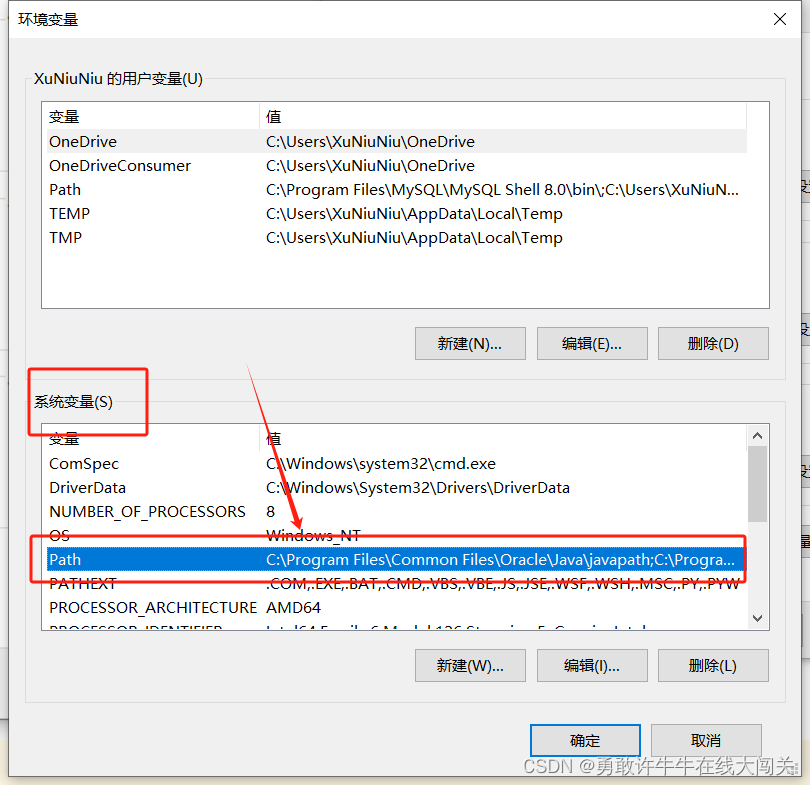
新建, 将刚刚复制的那个路径粘贴即可
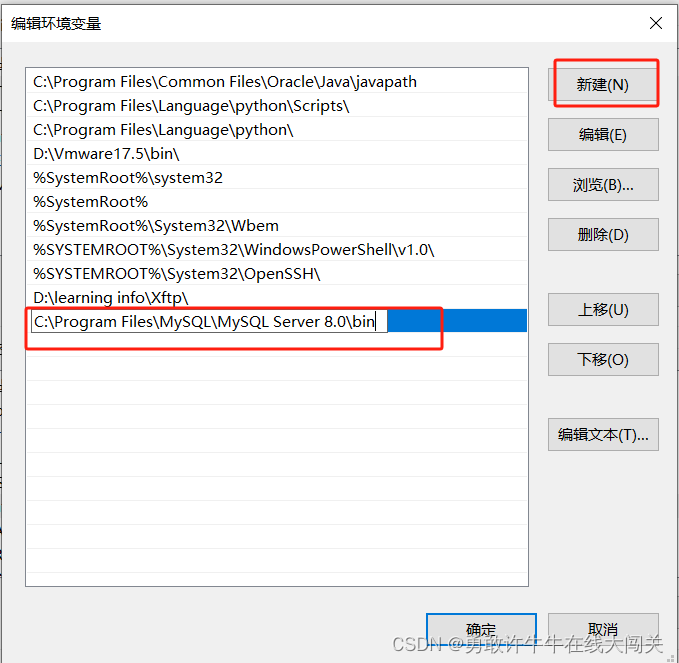
依次点击确定
一层一层退出!
我们再次打开命令提示符,输入命令。即可成功进入Mysql
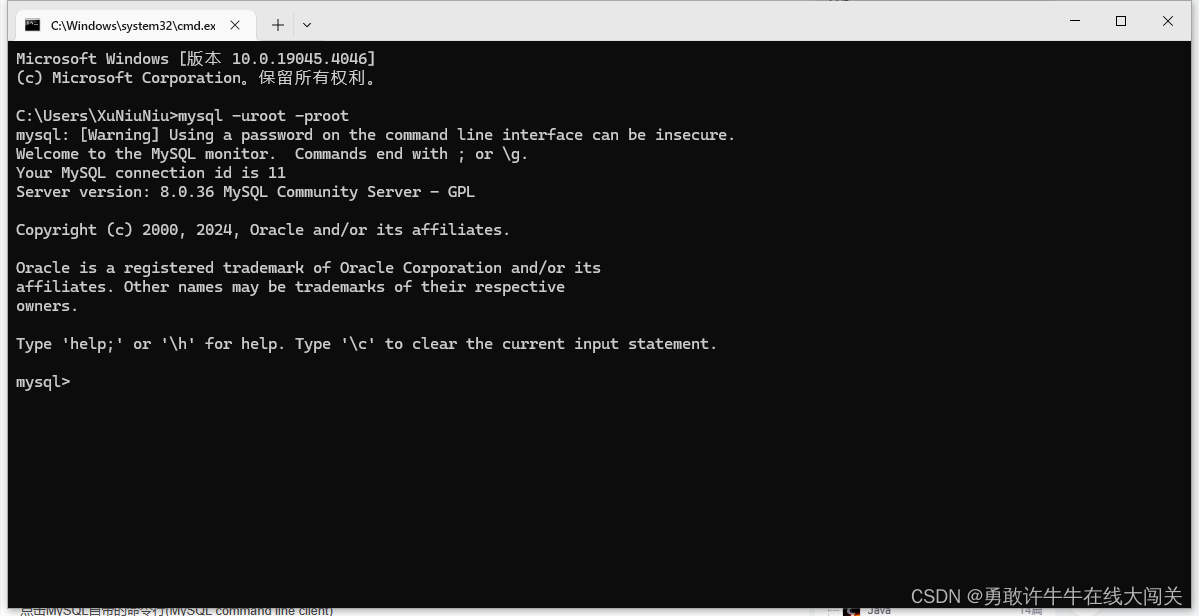
返回到C盘,点击查看->隐藏的项目->ProgramData
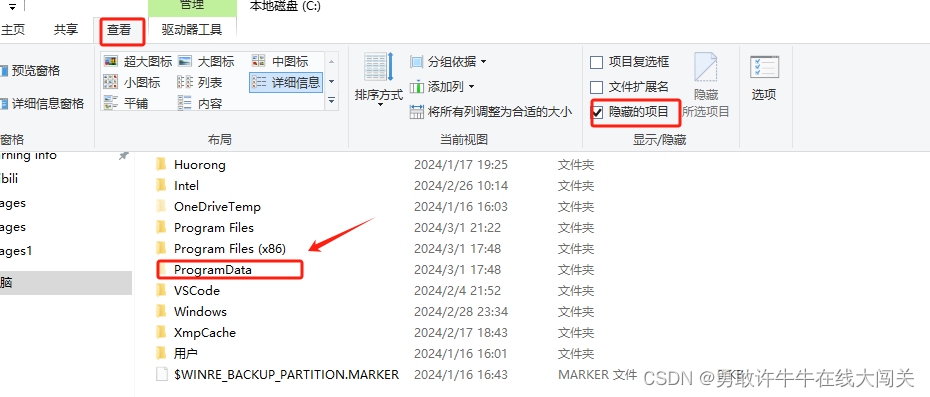
找到Mysql,点进去
上面说过,我们在使用过程中创建的数据库、表单什么都会存放在该目录下。
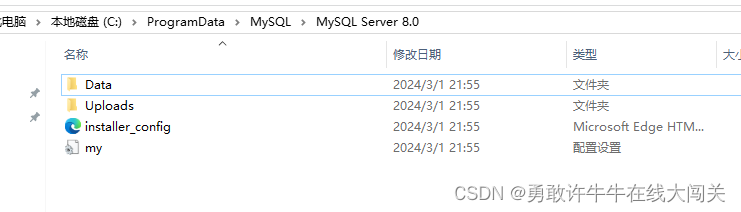
查看MYSQL服务是否在Windows启动
使用Win + R,输入 services.msc
当启动了MySQL后,会在这里出现一个MYSQL服务进程,可以检查MYSQL是否启动。
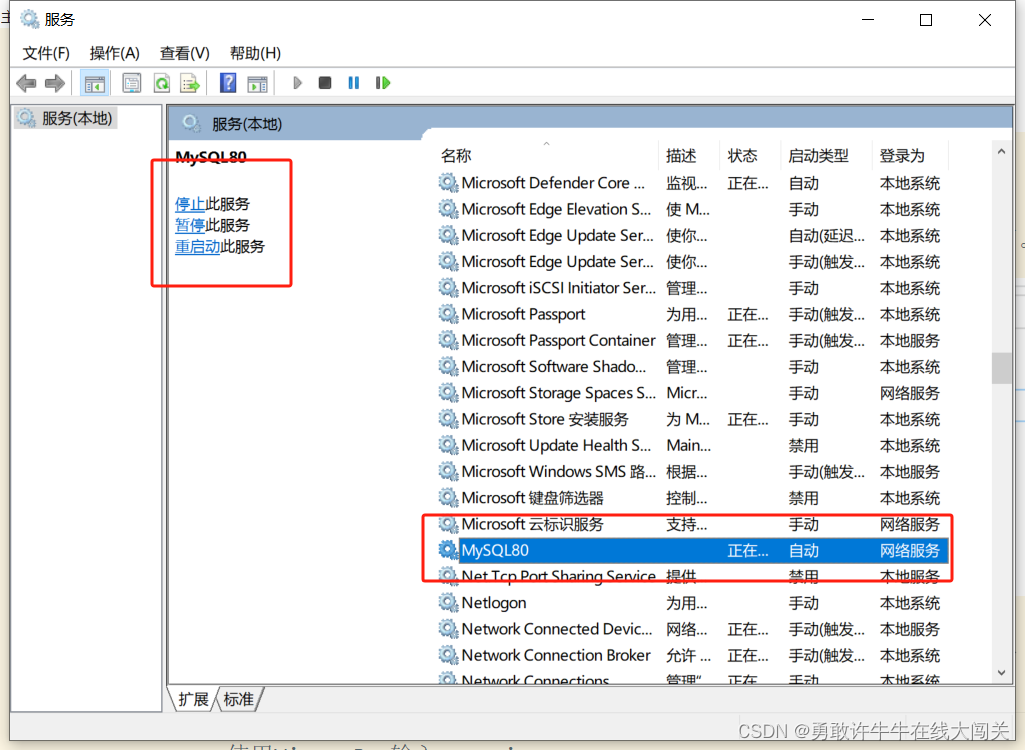
**到这里,MySQL就安装和基本配置就成功啦!!!**能看完并且成功安裝説明你還是很棒的👍!
接下來就是好好學習了!
加油!加油!加油!
