阅读量:3
CodeGeeX 是清华大学知识工程实验室研发的一款基于大模型的全能的智能编程助手,它可以实现代码的生成与补全、自动添加注释、代码翻译以及智能问答等功能。
CodeGeeX 支持 Python、Java、C++、JavaScript、Go 等数十种常见编程语言。
Visual Studio 智能代码插件CodeGeeX的使用方式相对直观且灵活,以下是详细的使用指南:
一、安装CodeGeeX插件
- 打开Visual Studio:首先,确保你已经安装了Visual Studio。
- 访问扩展管理器:在Visual Studio的顶部菜单中,点击“扩展”(Extensions),然后选择“管理扩展”(Manage Extensions)。你也可以使用快捷键“Alt+Shift+X”直接访问扩展管理器。
- 搜索并安装CodeGeeX:在扩展管理器的搜索框中输入“CodeGeeX”,找到该插件后,点击“下载”或“安装”按钮进行安装。安装完成后,需要重新启动Visual Studio。
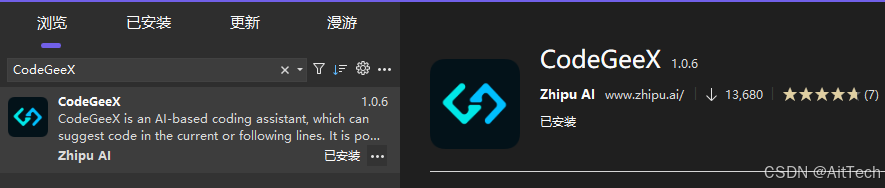
二、登录
通过CodeGeeX的侧边栏登录,可以选择验证码登录,账号登录,第三方账号登录。通过第三方登录,然后绑定手机号,就可以使用CodeGeeX的全部功能。
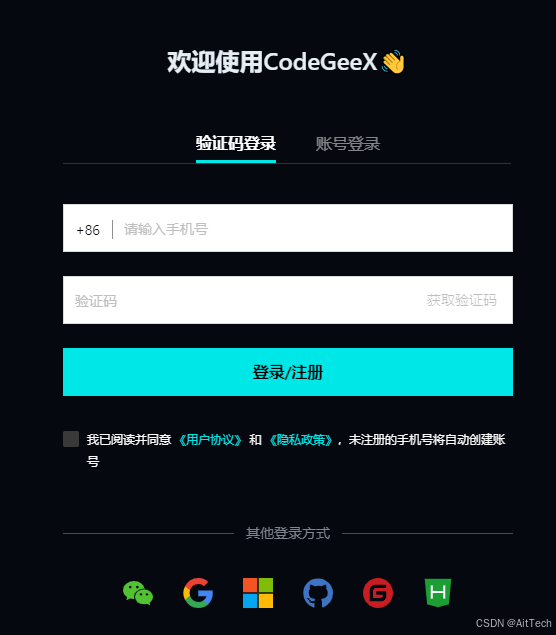
三、使用CodeGeeX插件
CodeGeeX插件支持多种使用模式,包括自动模式、交互模式、翻译模式和提示模式。以下是各模式的详细使用方法:
1. 自动模式
- 激活与生成:当CodeGeeX插件处于激活状态时,你只需在编辑器中输入代码,并在停止输入时,CodeGeeX会从当前光标处开始自动生成代码。右下角CodeGeeX图标转圈表示正在生成。生成的代码以灰色显示。
- 采纳与取消:如果你对生成的代码满意,只需按“Tab”键即可将生成结果插入到当前位置。如果不满意,可以按“Esc”键取消,或者忽略生成的代码并继续手动输入。
2. 交互模式
- 激活:通过按“Ctrl+Enter”激活交互模式,CodeGeeX将生成多个候选代码片段,并显示在右侧窗口中。
- 选择与插入:在右侧窗口中,你可以浏览候选代码片段,点击你希望插入的候选代码上方的“use code”按钮,即可将代码插入到编辑器中的光标位置。候选代码的数量可以在插件的设置中调整。
3. 翻译模式
- 激活:在编辑器中选择你想要翻译的代码片段,然后按“Ctrl+Alt+T”激活翻译模式。
- 选择目标语言:根据提示选择你想要翻译成的目标语言。
- 插入翻译结果:CodeGeeX将自动识别当前编辑器中代码的语言,并进行翻译。翻译完成后,点击翻译结果上方的“use code”即可将翻译结果插入到文件中。你还可以在插件的设置中选择插入时如何处理被翻译的代码,例如注释或覆盖它们。
4. 提示模式(实验功能)
- 激活:选择需要作为输入的代码片段,然后按“Alt/Option+T”触发提示模式。
- 选择模板:在提示模式中,会显示预定义的模板列表。选择一个模板后,CodeGeeX将根据你选择的模板和你输入的代码片段生成相应的代码。
- 高度自定义:提示模式支持高度自定义。你可以在插件的设置中修改或添加模板内容,为模型加入额外的提示。
三、其他功能
- 智能问答:CodeGeeX还提供了智能问答功能。你可以通过点击CodeGeeX侧边栏顶部的“Ask CodeGeeX”标签进入问答模式,向CodeGeeX提问以获取编程相关的帮助和建议。
- 代码注释:CodeGeeX可以轻松为代码添加中英文注释。在编辑器中选中代码片段,右键点击选择“CodeGeeX” -> “生成注释”即可。
- 单元测试:CodeGeeX还可以针对一段函数或方法生成其对应的单元测试代码。在编辑器中选中代码片段,右键点击选择“CodeGeeX” -> “生成单测”即可。
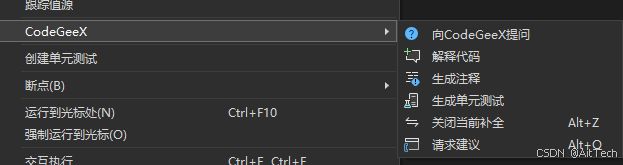
四、注意事项
- 隐私保护:CodeGeeX尊重用户代码的隐私,代码仅用于辅助编程。在首次使用时,你可能会被询问是否同意将生成的代码用于研究用途,以帮助CodeGeeX变得更好(该选项默认关闭)。
- 版本适配:请确保你使用的Visual Studio版本与CodeGeeX插件兼容。CodeGeeX适配了Visual Studio 2022之后的所有最高版本。
具体可访问官方地址:CodeGeeX - A Multilingual Code Generation Tool - CodeGeeX
