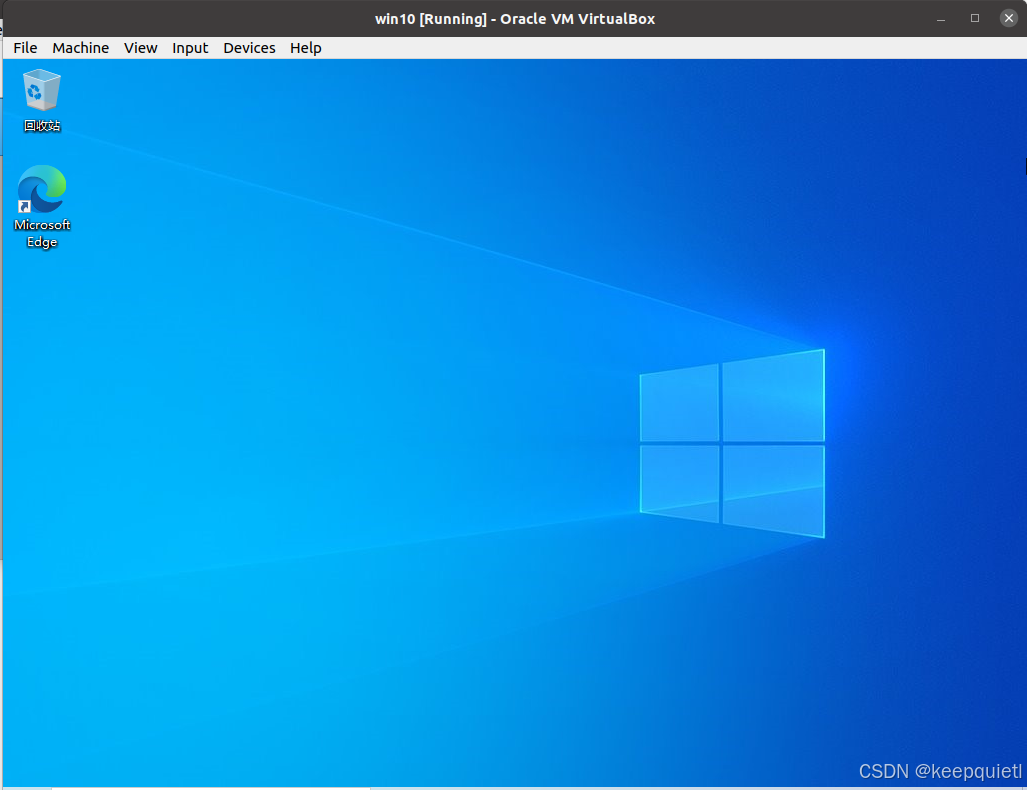阅读量:2
virtualbox下载安装
1、下载virtualbox
下载路径:Linux_Downloads – Oracle VM VirtualBox
根据自己的Ubuntu版本选择对应的安装包下载
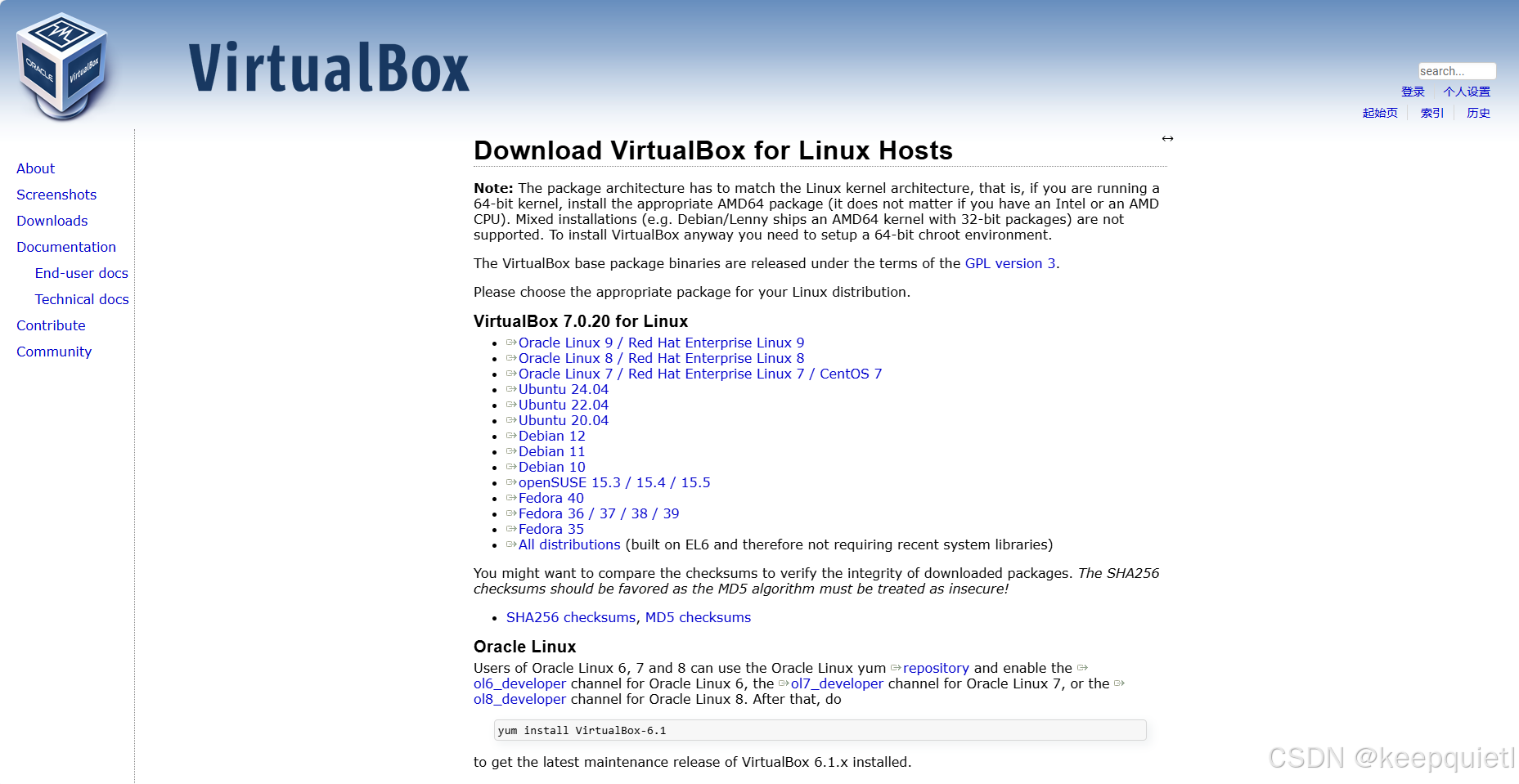 2、安装virtualbox
2、安装virtualbox
到下载路径(一般为~/Download)打开终端输入命令
sudo dpkg -i xxx.deb继续执行,安装依赖库
sudo apt-get install -fwin10镜像下载安装
1、下载win10镜像
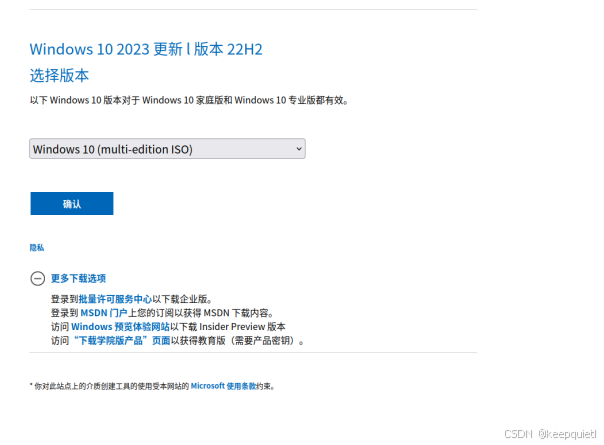

2、安装镜像到virtualbox
2.1、打开virtualbox
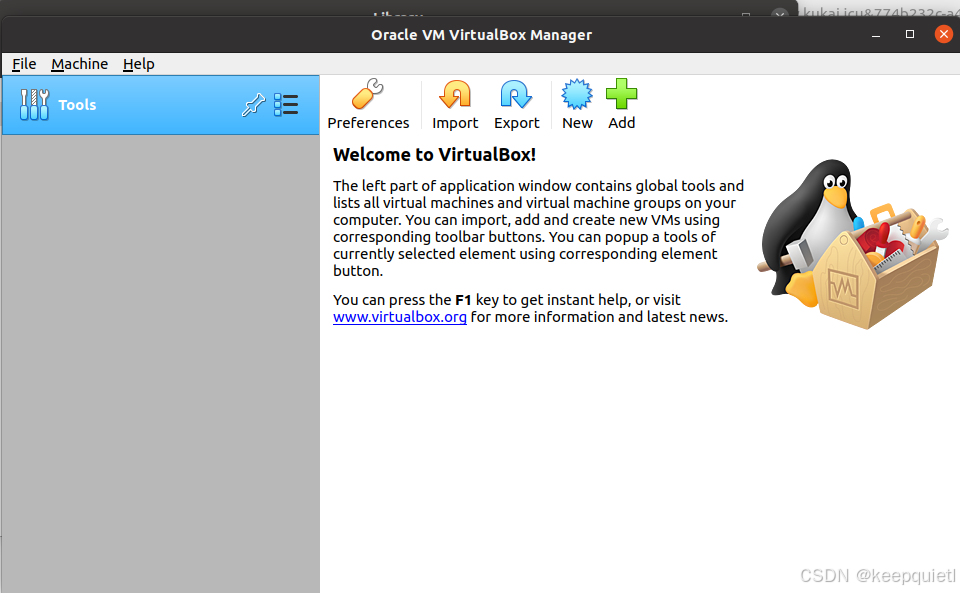
2.2、点击New新建虚拟机
Name:名字,可以随便起,不要带特殊符号
Machine Folder:虚拟机保存的位置,最好别改或改到一个没有特权的文件夹
Type:如果你安装Windows系列就固定Microsoft Windows
Version:依据你实际安装的版本,比如我Windows 10(64-bit)

2.3、设置内存大小

2.4、创建新的虚拟磁盘

2.5、选择虚拟磁盘类型
VDI:Virtualbox专有,只能在Virtualbox软件上来回导入导出
VHD:Windows上Hyper-V是VHDX类型,是不是可以互相导入导出还需要验证!
VMDK:VMware使用这种,理论上可以在VMware上来回导入导出
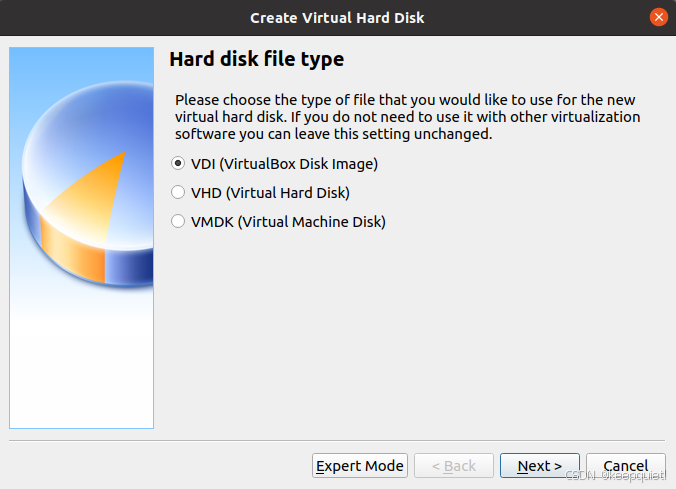
2.6、选择虚拟磁盘空间类型
Dnamically allocated:动态申请,按需申请
Fixed size:固定大小
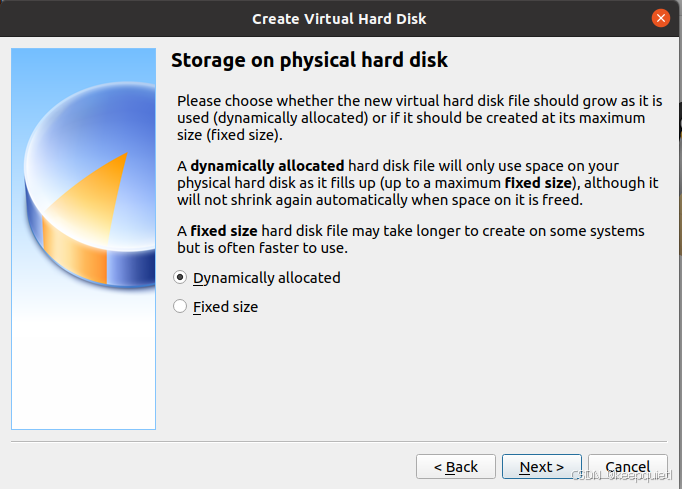
2.7、给定虚拟磁盘空间大小
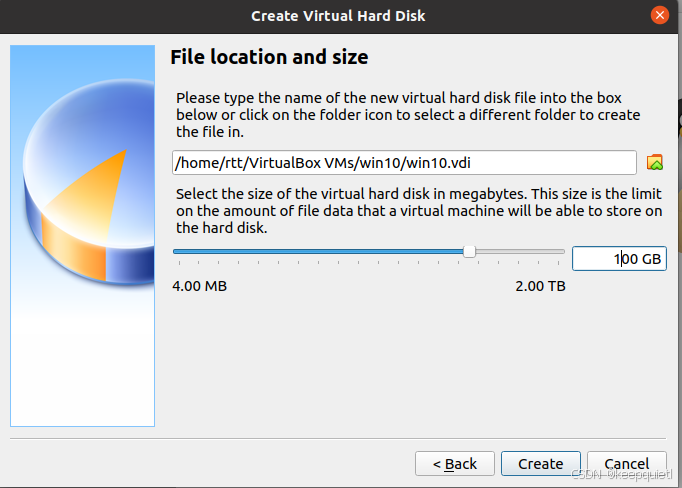
2.8、完成虚拟机基础配置

2.9、修改win10虚拟机设置(General)
点击上面的Settings:General页面不需要动
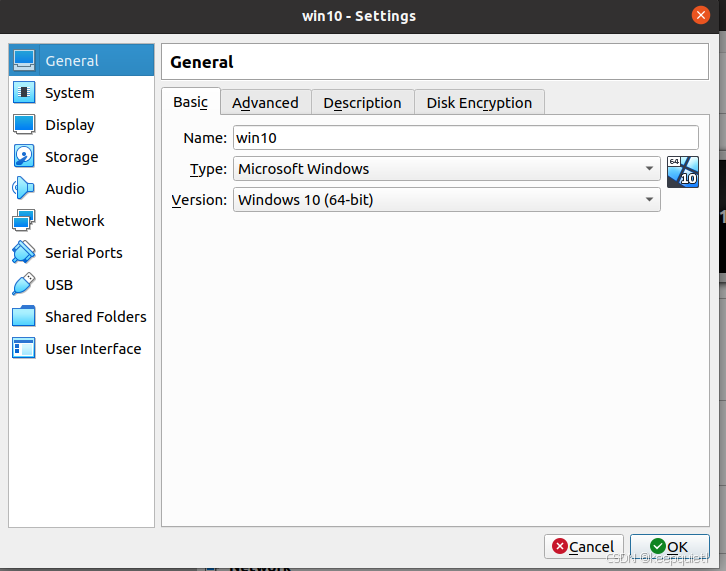
2.10、修改win10虚拟机设置(System)
Motherboard页面中:把Optical选中移动到最上面
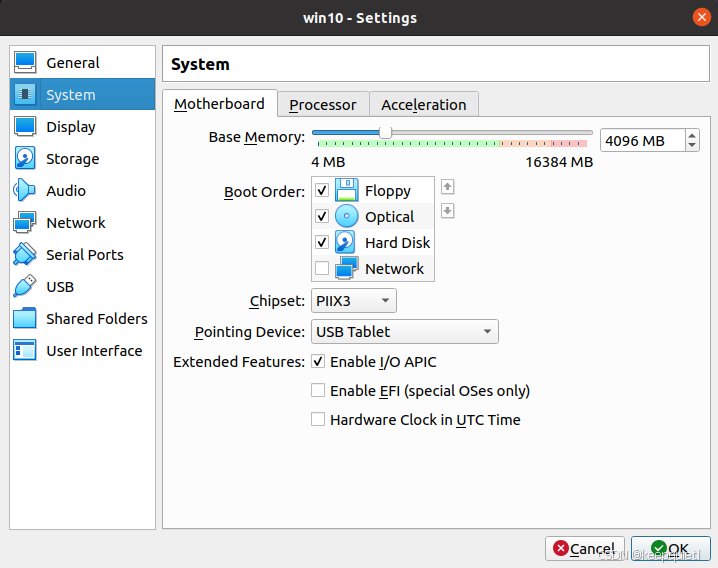
Processor页面设置CPU核心数量
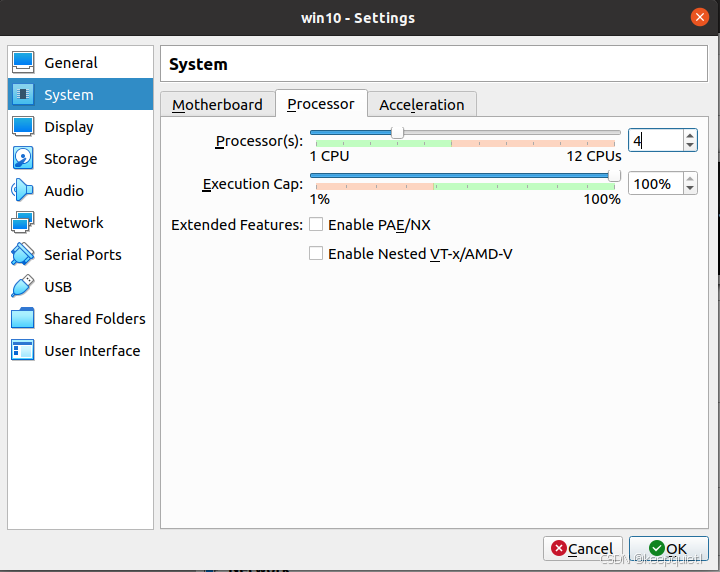
Acceleration页面默认配置
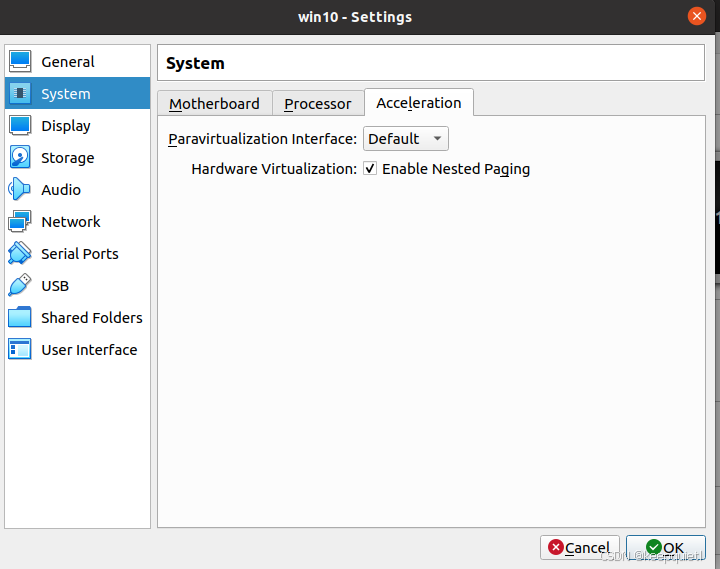
2.11、修改win10虚拟机设置(Storage)
选择之前下载的win10 ISO镜像文件

2.12、其余配置保持默认
点击ok保存配置
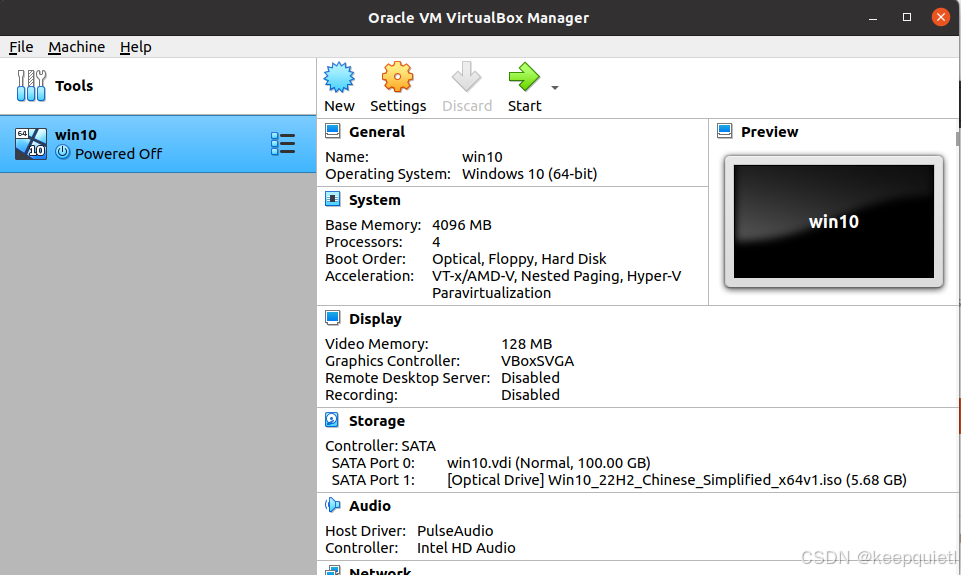
3、安装windows
3.1、选择语言
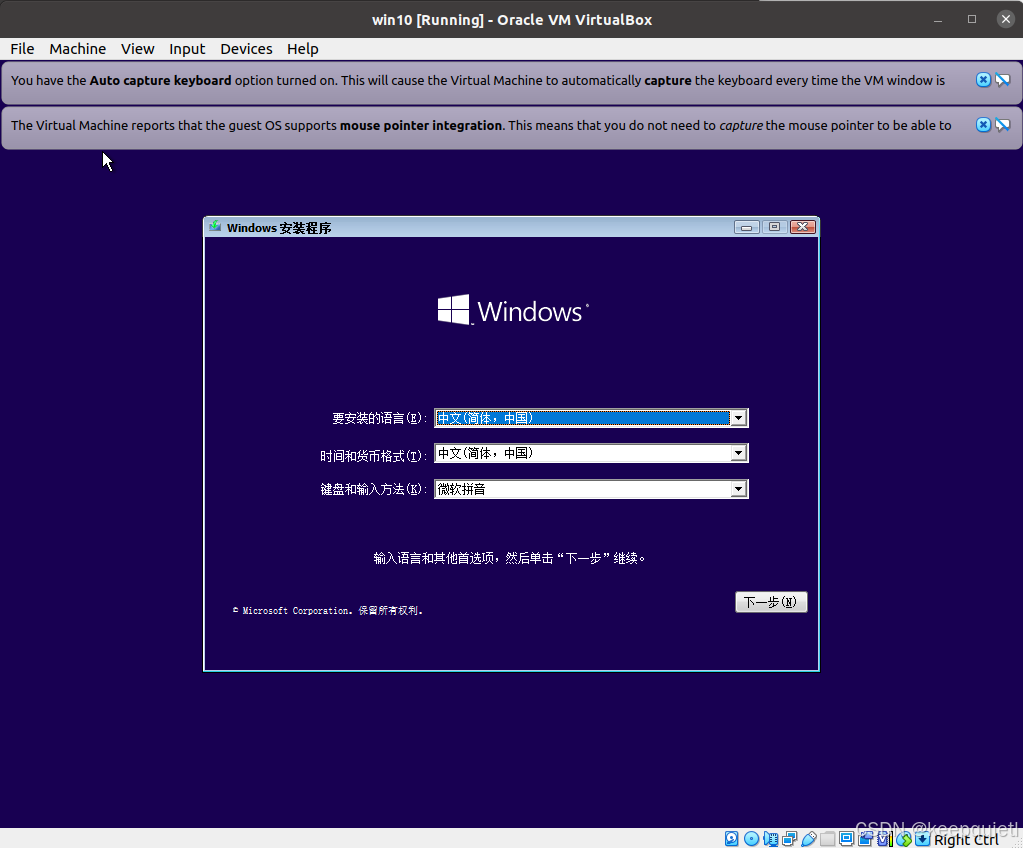
3.2、点击现在安装
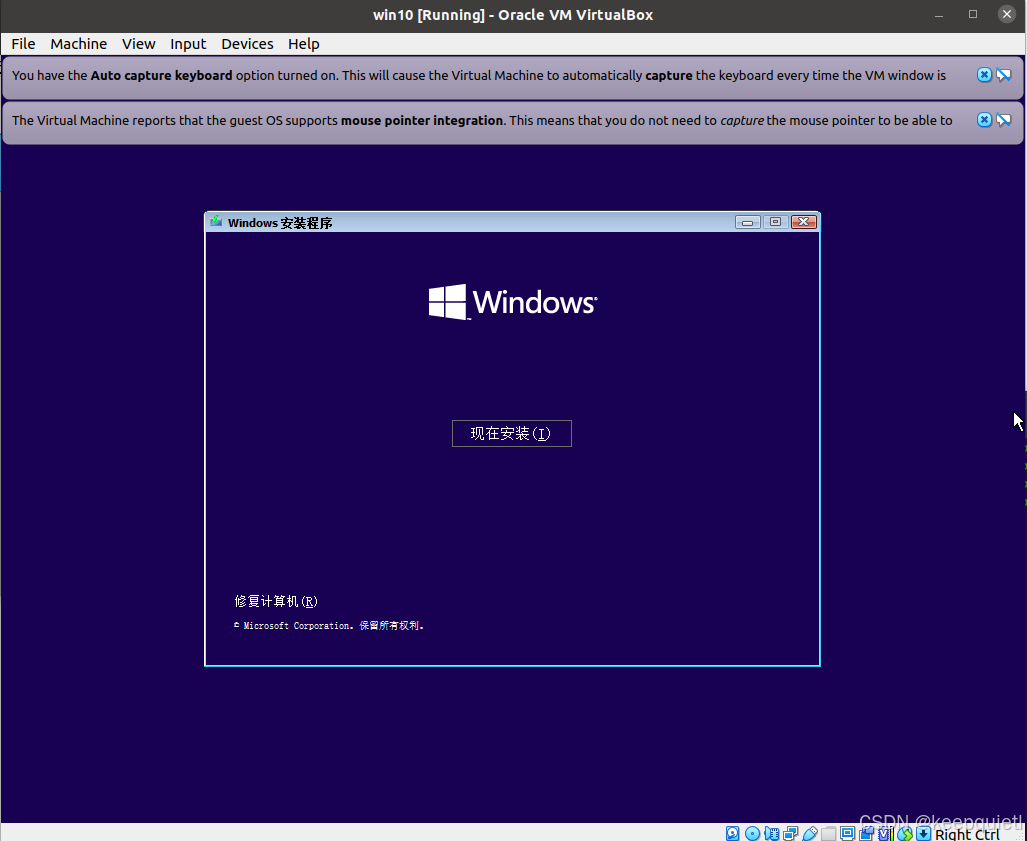
3.3、点击我没有产品密钥

3.4、选择安装版本
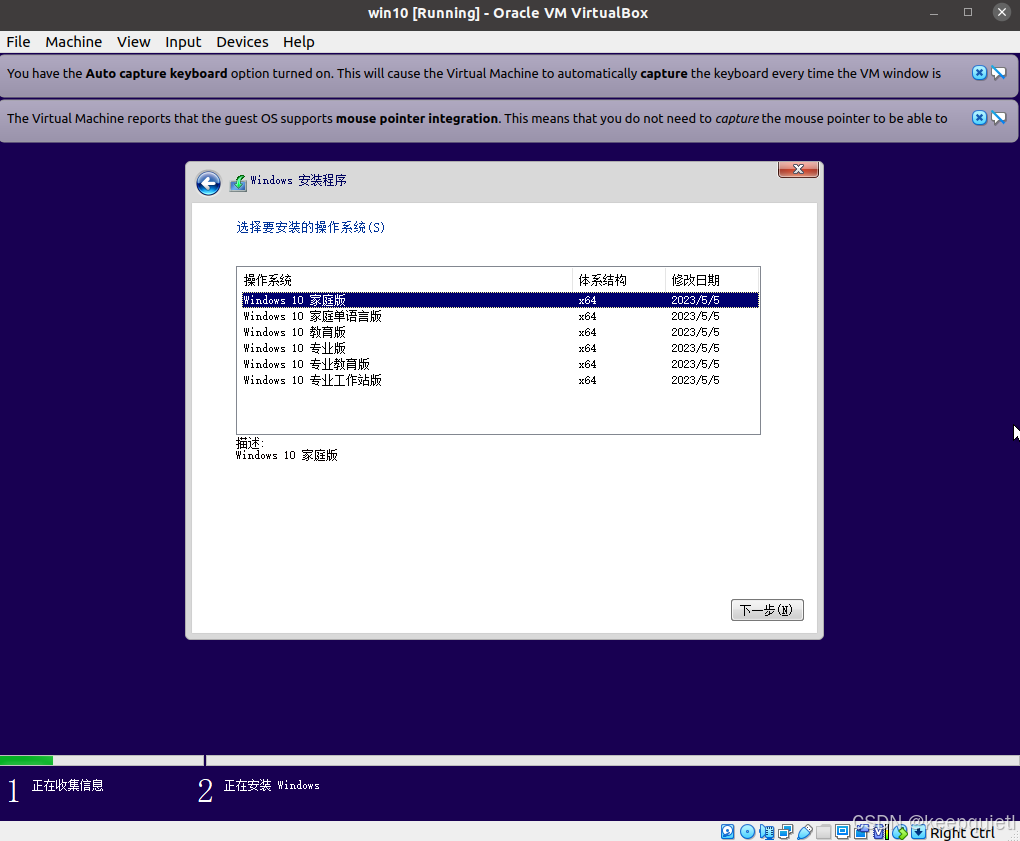
3.5、勾选许可
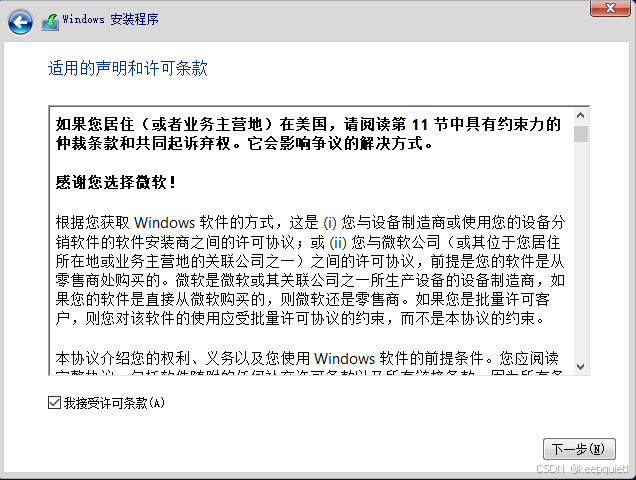
3.6、点击下一步
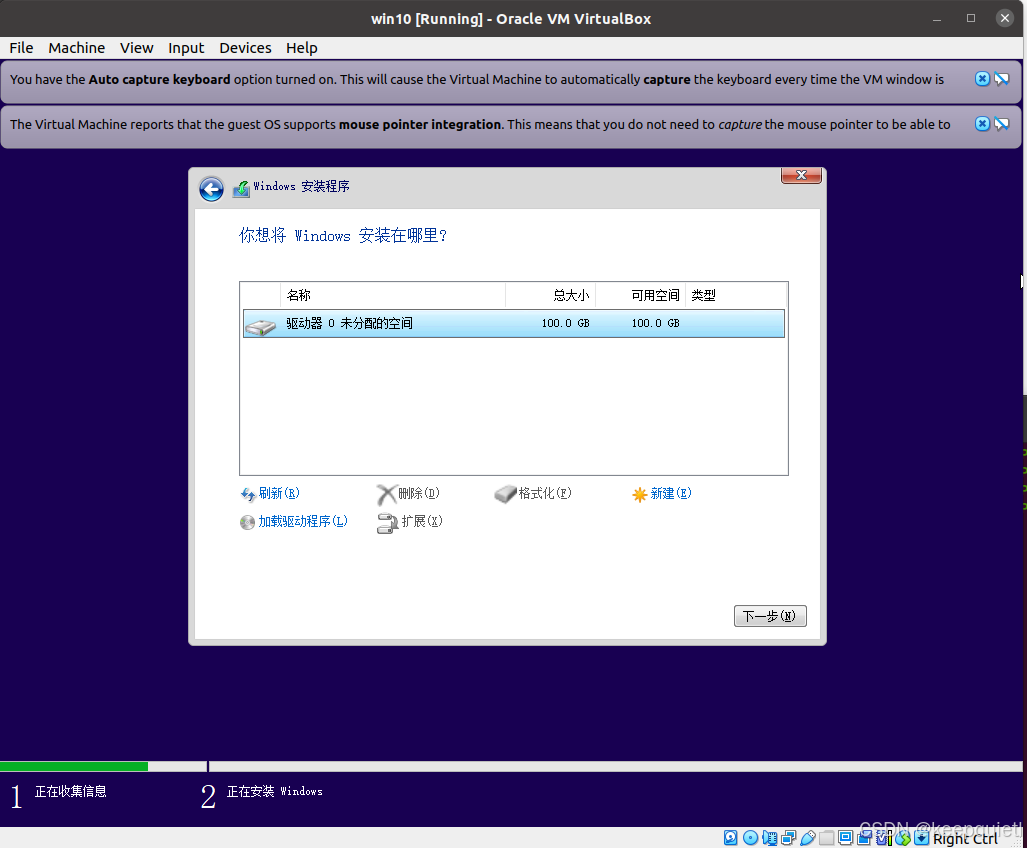
3.7、等待安装完成
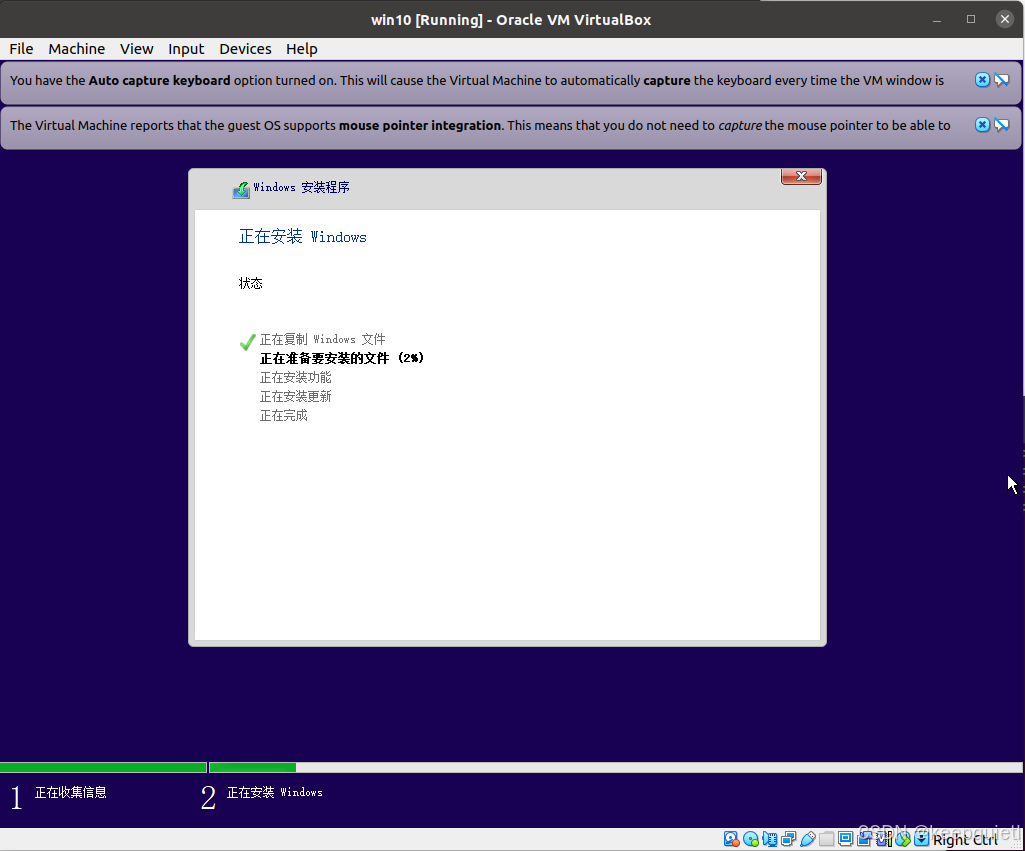
注意:当安装完成进入windows过程中想要跳过输入Microsoft账户,此时可以将宿主机电脑断开网络,回退当上一步即可正常进入
4、安装完成