安装流程
11.17 日,周末去高校参加学术会议,起因, 由于使用了某高校内的公共有线网络, 远程连接服务器后,黑客利用 ssh 开放的 22 端口, 篡改了主机的配置, 使得只要一连上网络, 服务器cpu 会被占满, 估计一连接网络, 就会多个地址发送数据包, 导致线程资源被占满。
或者,也被人用去挖矿。
该端口开放的本意是用来pycharm 远程调试的。
不同于一般的主机安装过程,服务器上一般只会使用单系统,
这里以 super_mircro 超威主板 x299 为例子,安装ubuntu20.04 系统时,
1.2 镜像制作
使用 balenaEtcher, 进行烧录镜像,不要在使用 ultraso (优选通);
https://etcher.balena.io/
1.2 显示器连接
这里需要声明的是, 一定要使用的两头都是 VGA 接口的,不要转接。
并且部分 Dell 的显示器不能正常显示, 但是笔者换了其他型号的 Dell 显示器或者 Aoc 显示器,则可以正常显示了。
在没有安装时显卡驱动时, 此时默认显示器使用的是主板的集显,
如果出现 iKVM doesn't support add-on VGA device. Please change the D-SUB connector to Add-on VGA device... 描述时,
此时,开机时 按住 DEl 键盘进入bios 中设置:
在 选项 --》 高级中, 选择 Onboard VGA;

图中的 cpu SLOT7 PCIE 等选项, 可以在主板上的卡槽标注的位置,
图中可以看到该主板上共有 四个显卡的连接位置, 其中SLOT7 PCIE 代表的便是最上面卡槽的位置。
在插拔显卡过程 中, 一定 要先把显卡槽上卡扣按下去,即按平才可以往上抬起显卡。
1.3 系统安装
正常显示之后, 选择系统安装的启动盘:
即图中的 UEFI: AI mass storge ,partition 2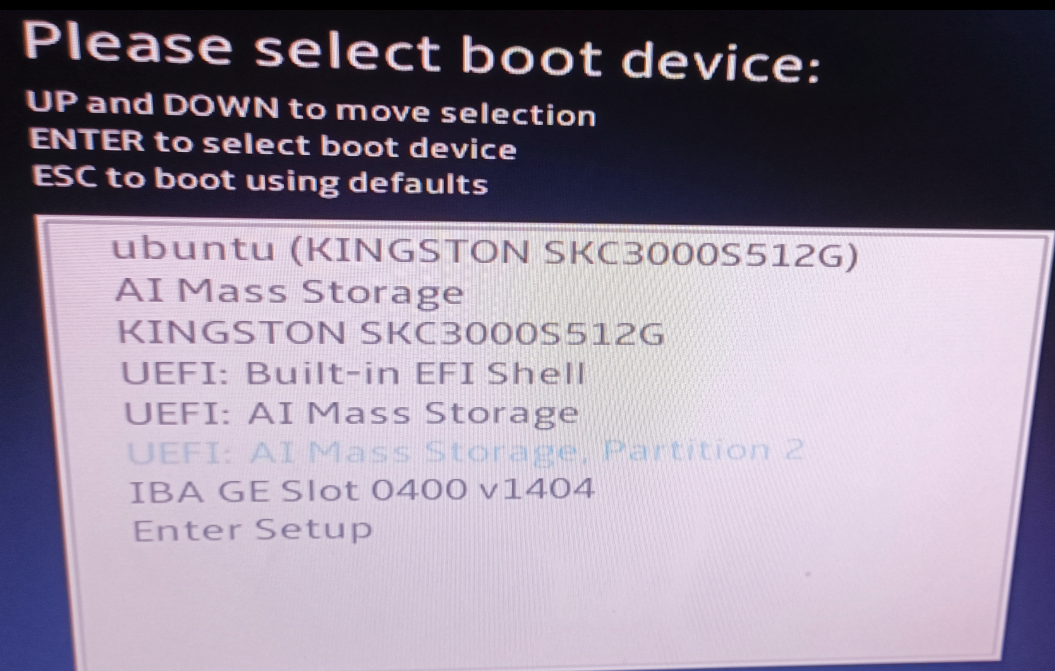
然后选择第一个选项 Ubuntu 安装,
其中第二个选项 ubuntu (safe graphs) 是ubuntu 为了兼容哪些不支持的显卡(比方说英特尔锐炬)类型所准备的, 而华硕的显卡是被ubuntu 20.04 支持的。
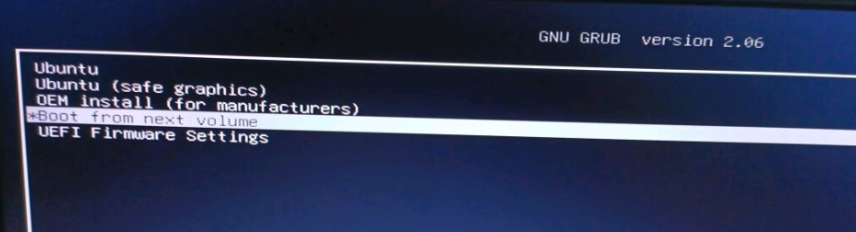
此外,在安装过程中, 如果出现一直转圈 等待的情况,
则是ubuntu 在联网更新, 办法是将网络断开, 完成安装。
2. 显卡驱动安装
在上述工作完成之后, 正常情况下,通过vga 是可以正常显示的,
这里需要声明的是, 一定要使用的两头都是 VGA 接口的,不要转接,
并且部分 Dell 的显示器不能正常显示, 但是换了其他的 Dell 显示器或者 Aoc 显示器,则可以正常显示了。
2.1 拷贝显卡驱动程序
在正常进入系统后,安装如下顺序进行操作:
- 拷贝显卡驱动程序到Document 文件下面;
- 更换阿里镜像源;
- 安装 gcc, make 显卡驱动程序安装过程中会使用到;
- 禁用nouveau;
如果, 有人顺序做反了, 先禁用了Nouveau ,还么有拷贝 显卡驱动程序到系统中, 导致无法进入桌面环境。
则可以使用如下方式:
- 进入tty 字符界面;
- cat -n 使用带行号的方式,输出刚才禁用的文件;
- sed -i , 注释刚才写入的 禁用Nouveau 对应的行号;
2.2 安装显卡驱动
之后的过程,便可以参考这里:
2.3 关闭超线程
如果之前选择的 启动时,默认是 On Board vga 则 按住DEl 进入bios 时, 需要通过 VGA 才能显示,
之后, 找到 超频 --> 处理器 最下面一栏, 点击进入 ,关闭其中的超线程;


3. 配置深度学习环境
如果在重装系统之前,已经使用如下方式,将各个项目对应的深度学习环境已经配置好了,
- 导出当前环境依赖的库
导出所有第三方库的方法:
在控制台执行以下语句:pip freeze > requirements.txt(名字可以随便自己取)
- 安装安装所有的第三库
pip install -r requirements.txt
