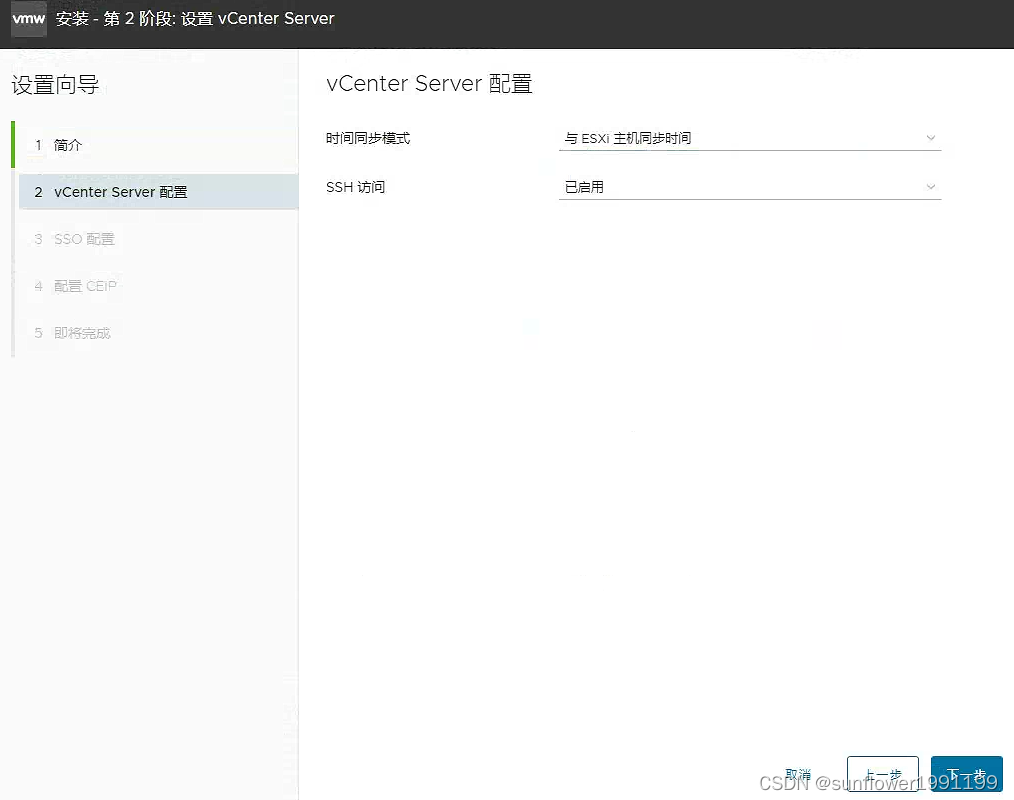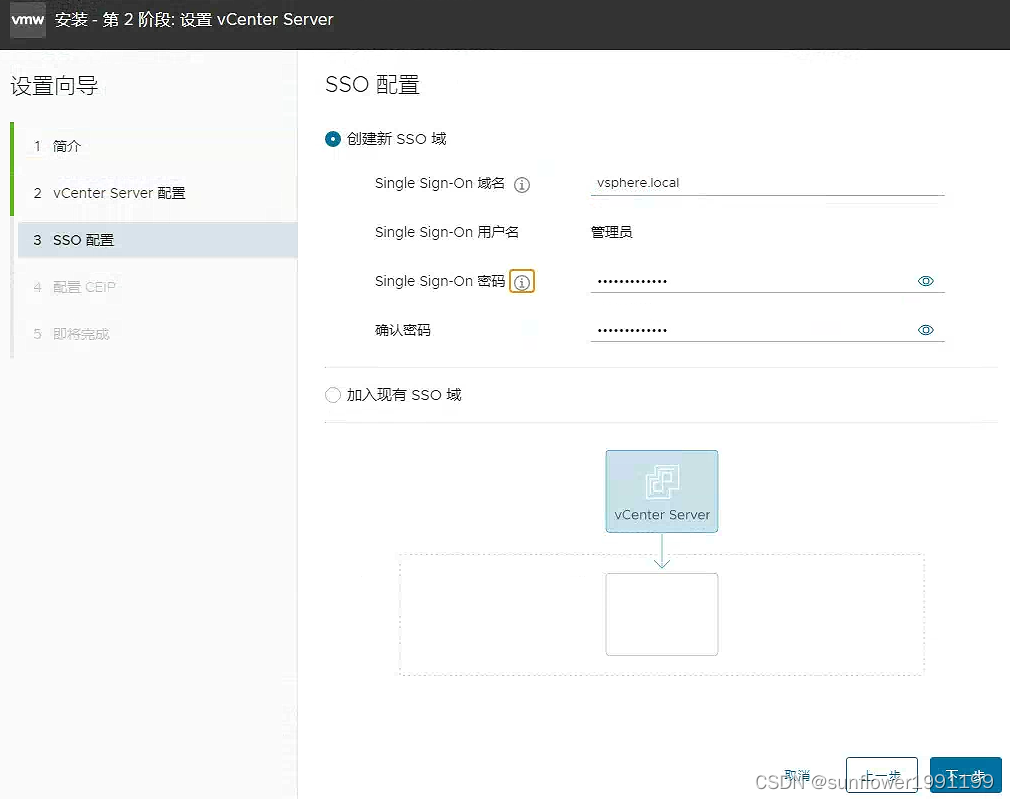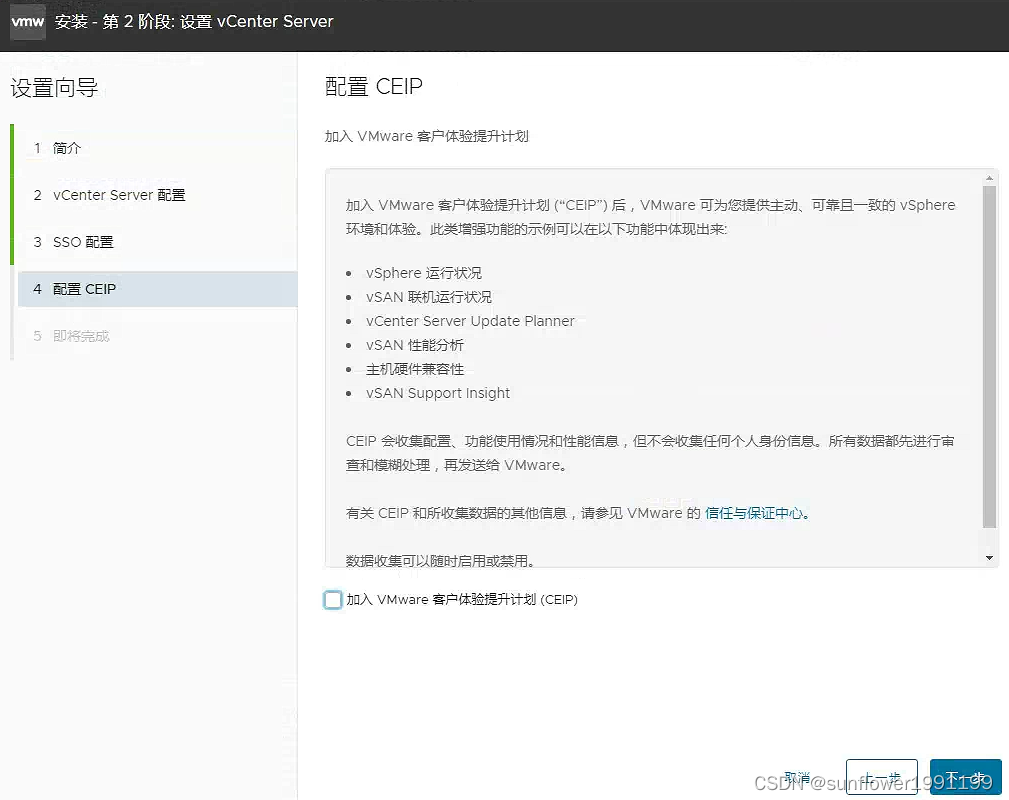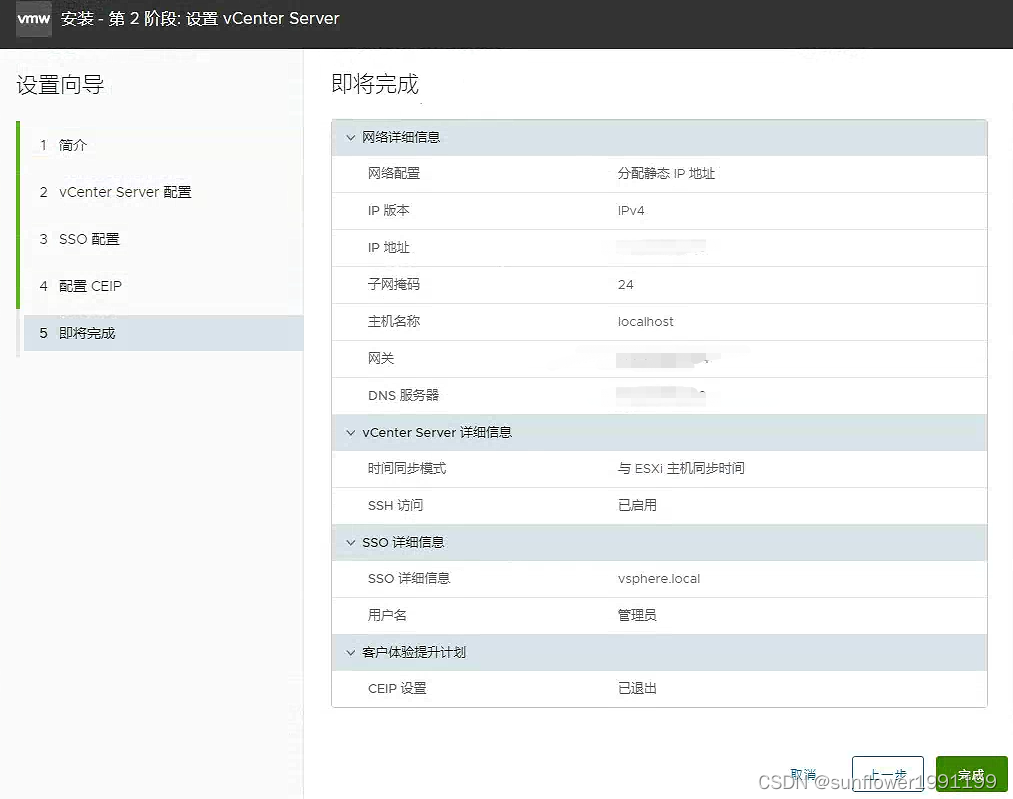阅读量:1
无DNS安装VCSA7.0.3(VMware vCenter Server Appliance)
本文为学习使用过程,如有错漏请随意批评指正,谢谢!
前提:ESXI 7.0U3已安装
在windows环境中,打开安装包(网络与ESXI互通)
安装VCSA:
点击安装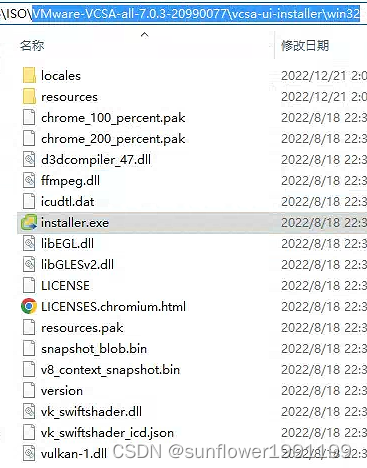
右上角可选择语言
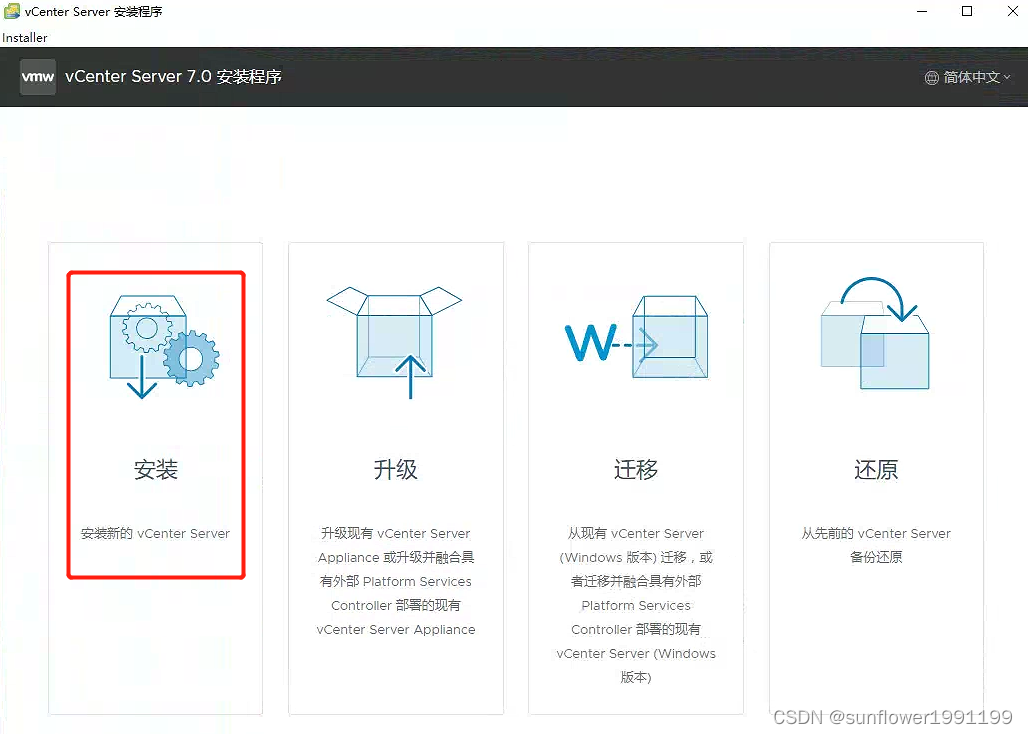
第一阶段 1 直接下一步:
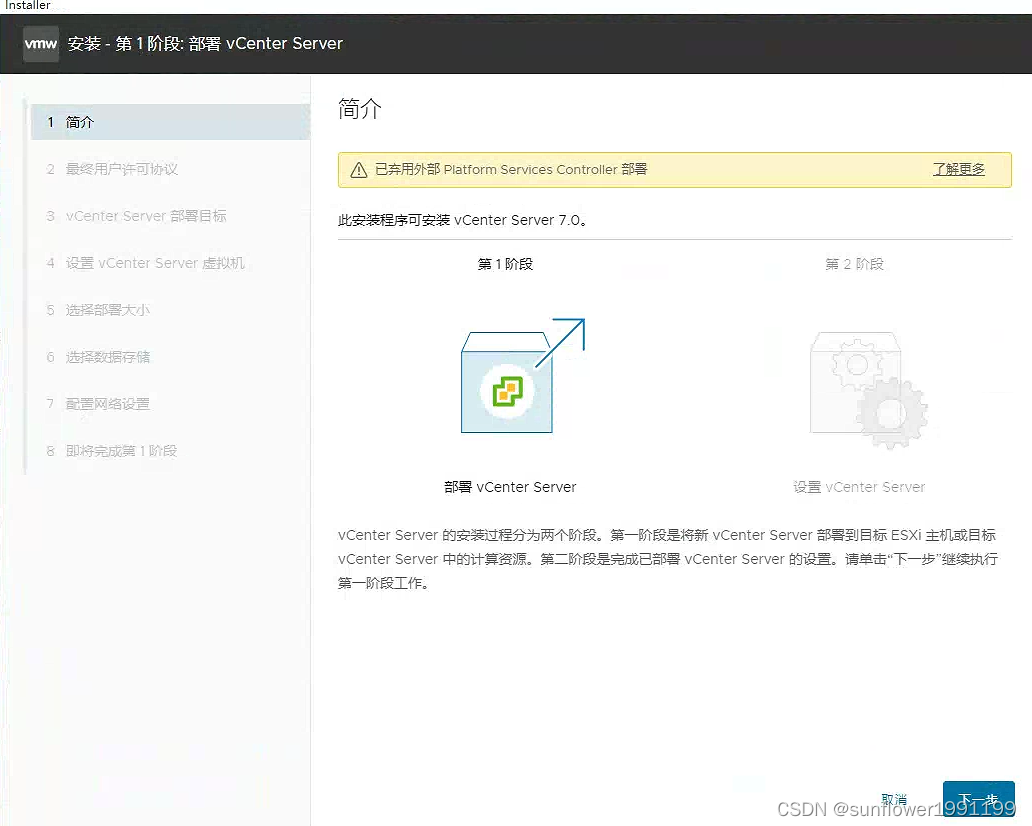
第一阶段 2 接受许可,下一步
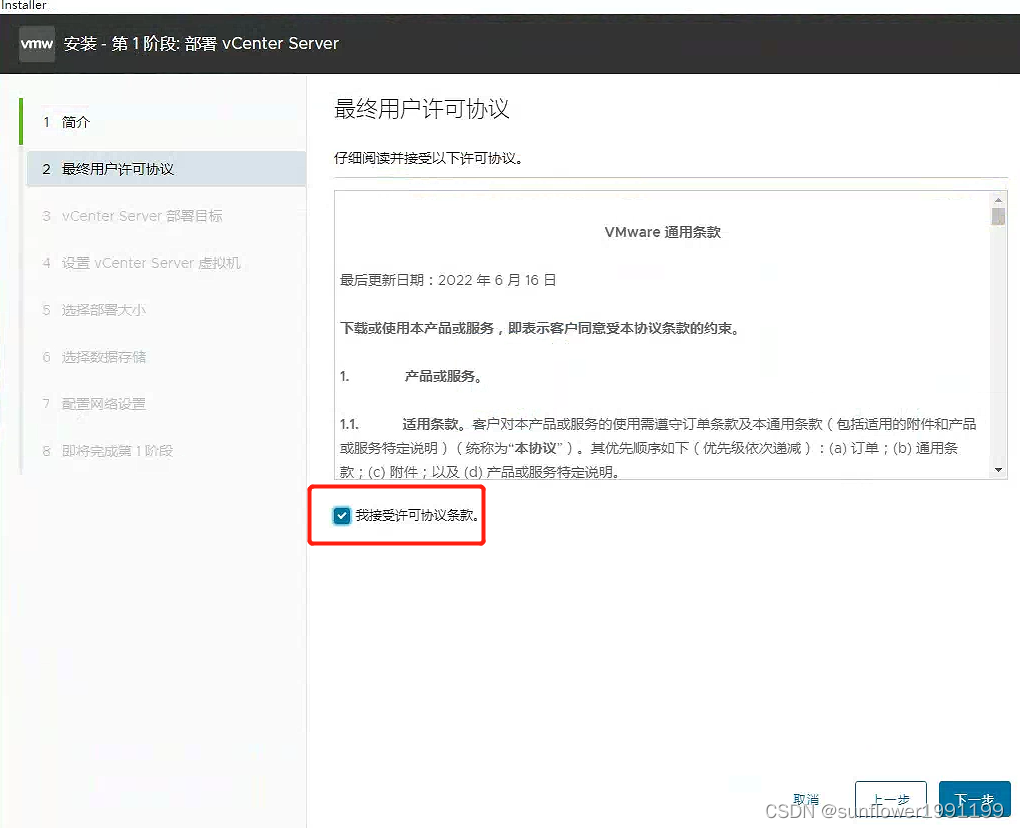
第一阶段 3 VCSA部署位置,按说明填写ESXI信息,下一步
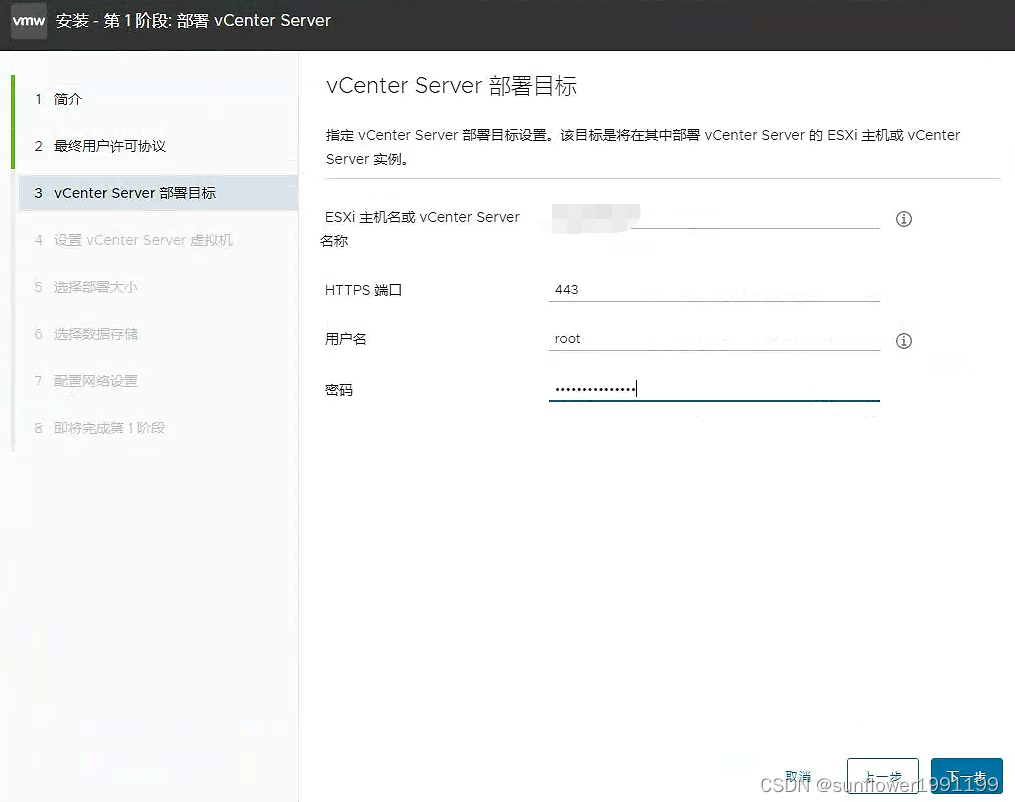
证书警告,接受并继续
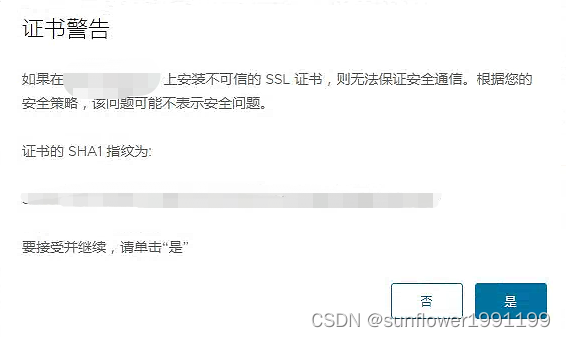
第一阶段 4 VCSA名称和root密码设置
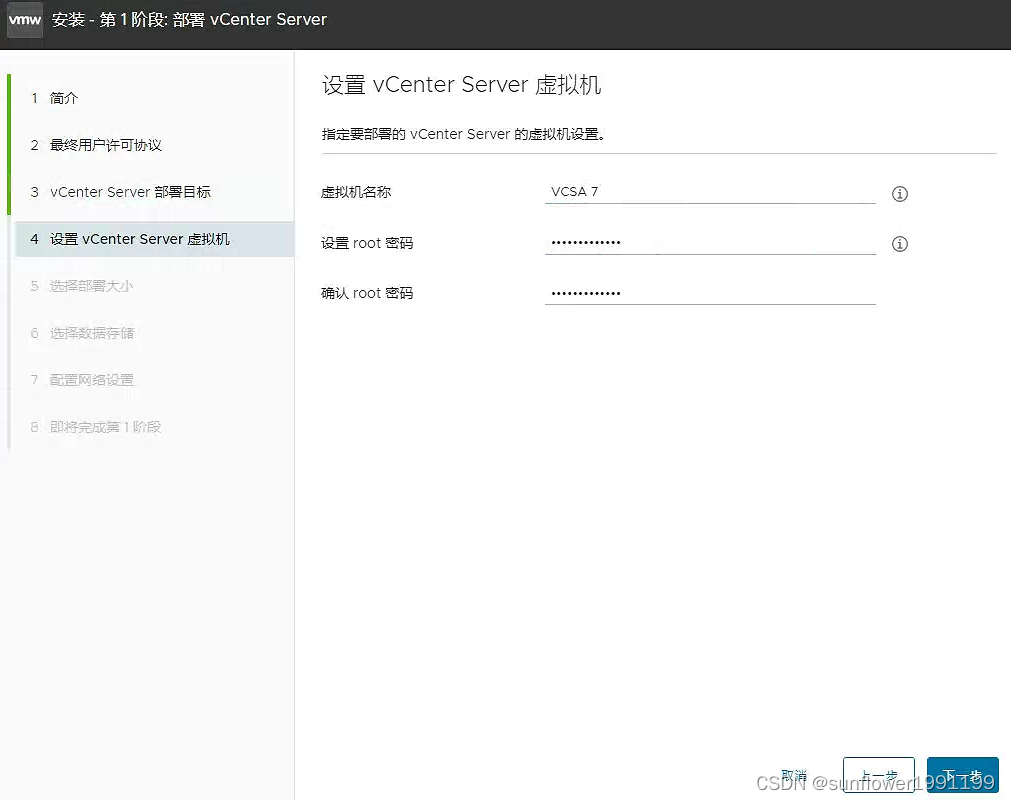
第一阶段 5 按需选择部署大小:
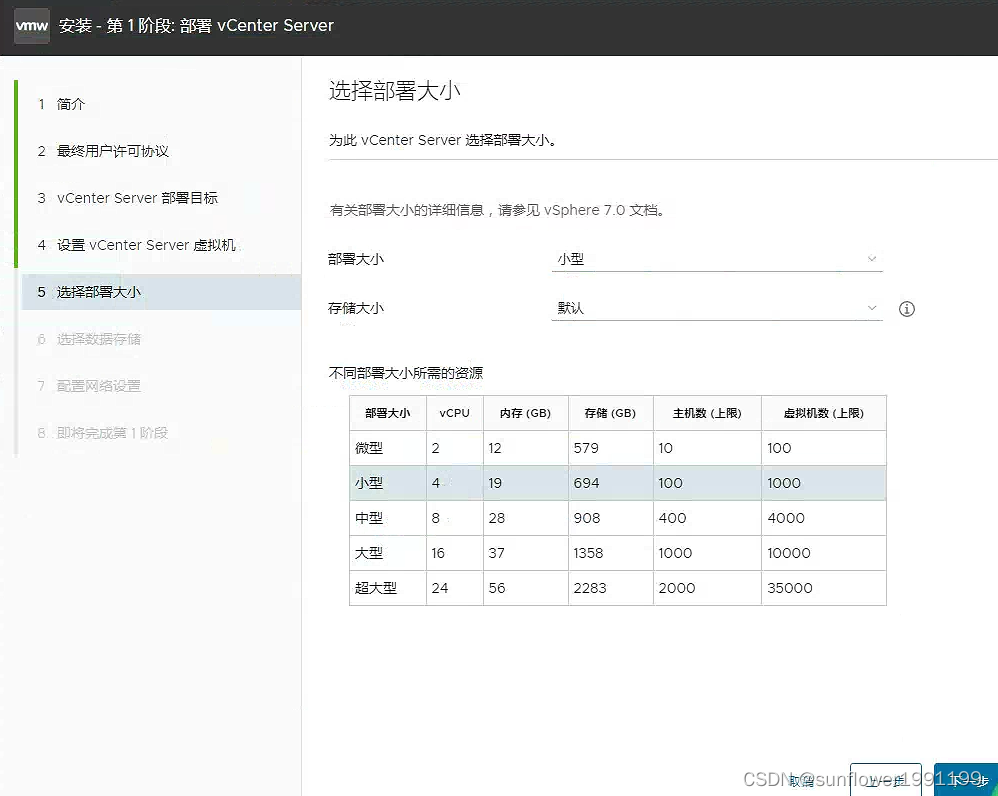
第一阶段 6 选择存储,启用精简磁盘
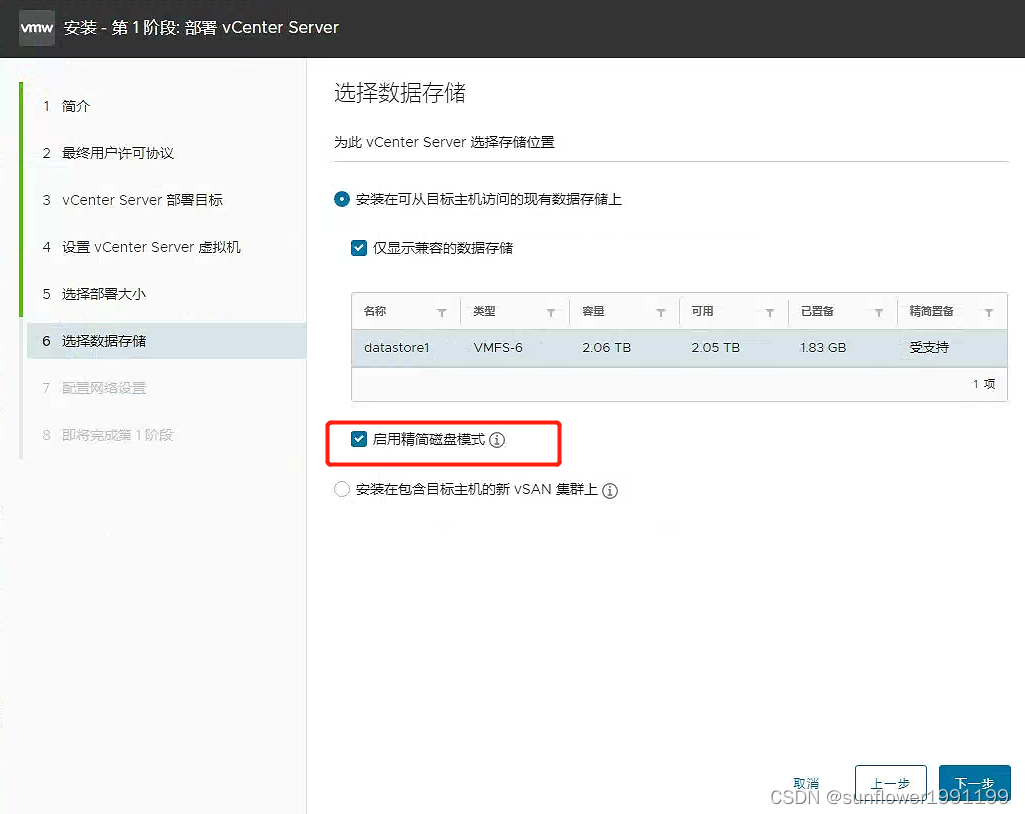
第一阶段 7 配置网络,IP、掩码、网关按规划填写,FQDN留空,DNS填同IP相同地址。
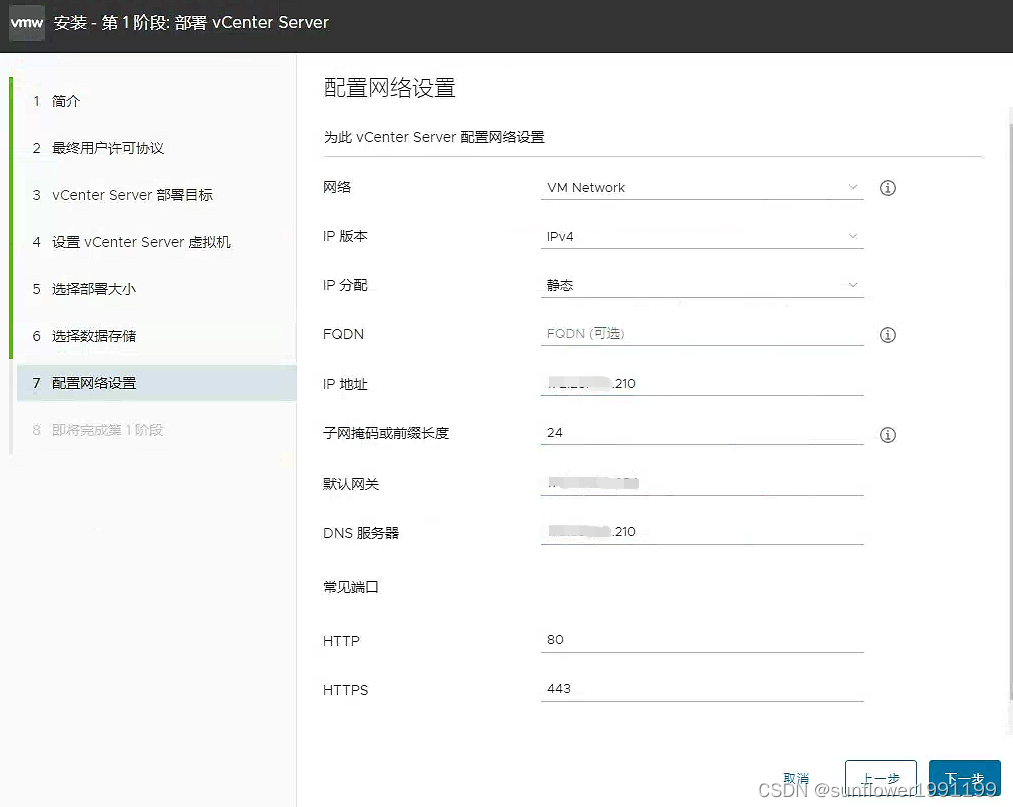
第一阶段 8 检查设置:
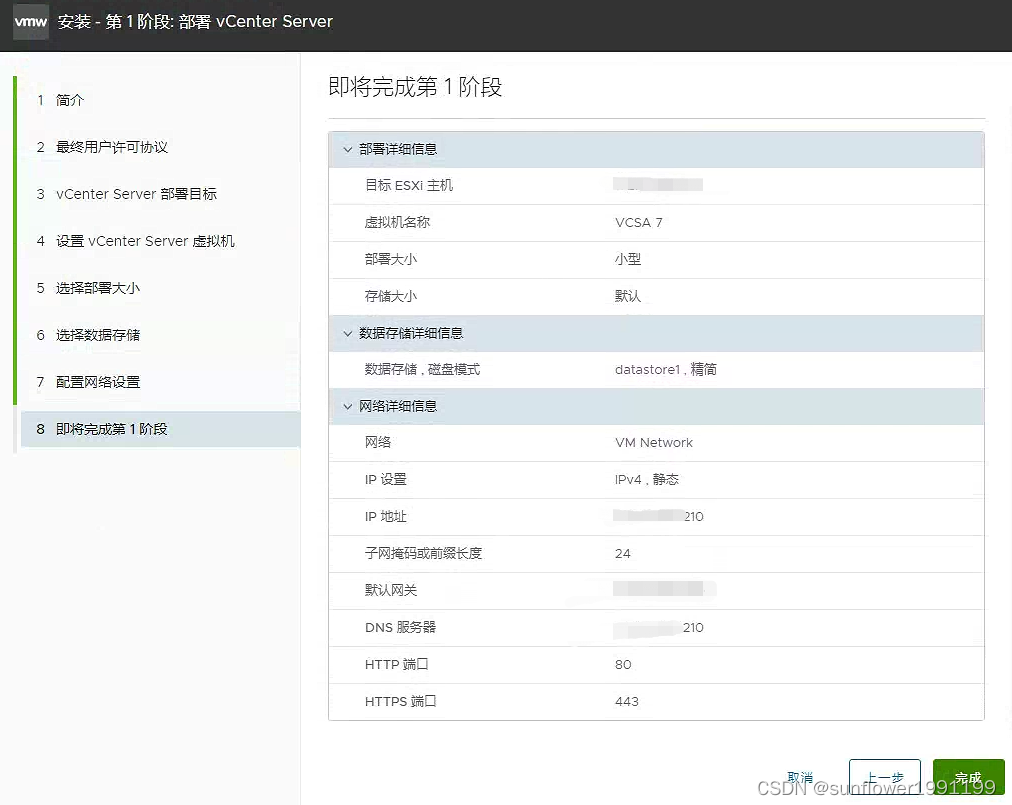
第一阶段部署中。。。
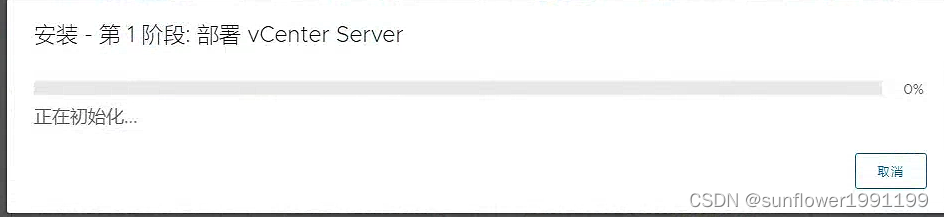
第一阶段约10分钟完成
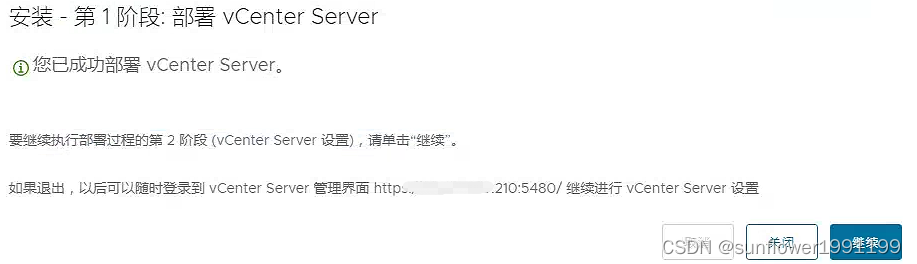
第二阶段 1 开始
如已关闭安装程序,可直接按第一阶段结束市提示的地址从浏览器访问
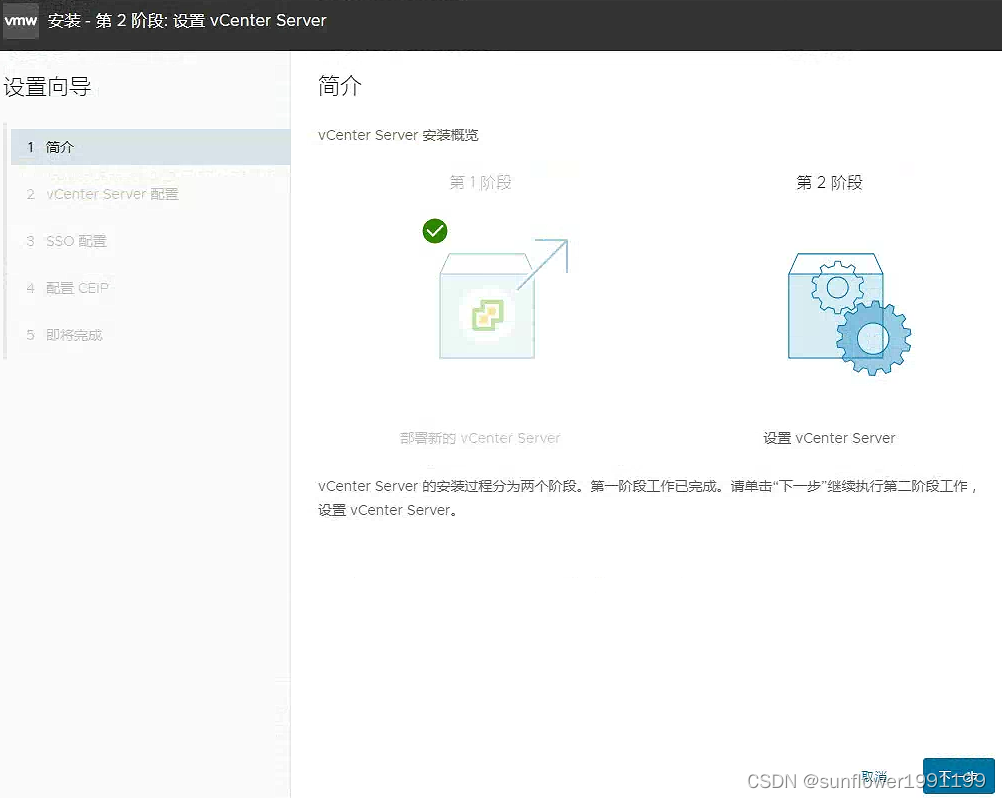
第二阶段 2 时间同步与ssh
后期无需使用HA,建议不启用ssh
第二阶段 3 域名&密码
域名按默认提示
第一阶段开始前右上角可选语言,中文显示:管理员,英文显示:administrator
第二阶段 4 可不加入计划
第二阶段 5 检查配置
第二阶段 安装中。。。
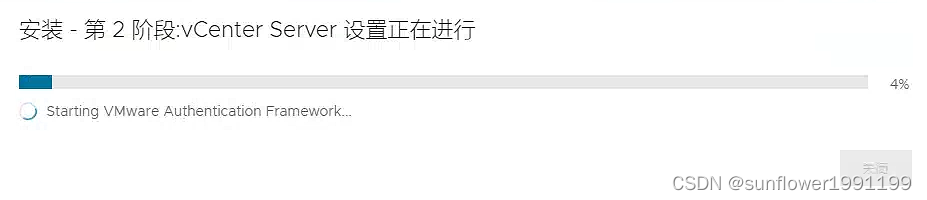
因为没有DNS,第二阶段会很慢,可进VCSA修改HOSTS,解决
打开安装VCSA的ESXI的管理页面,找到VCSA虚拟机,打开虚拟机控制台,使用root账户登录
开启ssh的话,也可ssh登录
在Command>输入 shell,进入bash shell,使用vi 修改/etc/hosts文件
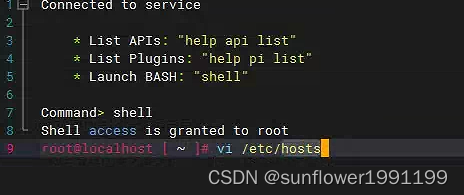
在/etc/hosts 新增第三条,IP为VCSA地址
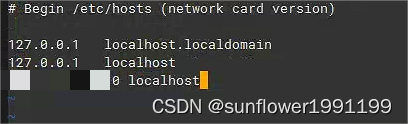
修改完cat查看确认
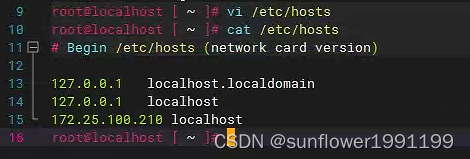
第二阶段像有DNS一样快速完成
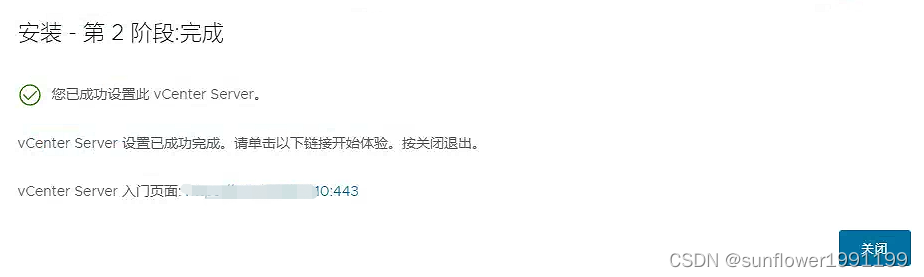
web登录
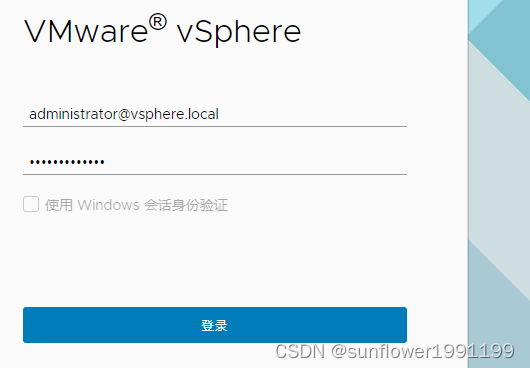
安装配置到此完成
后续需分配许可证,创建数据中心、集群、添加主机等