Git操作
在了解git理论知识之后,本文将结合实践操作为你讲解git的底层逻辑
Git的安装和配置
git官网下载:https://git-scm.com/
下载后安装时除了选择安装地址外,其余都保持默认下一步即可。
安装好后鼠标右键会出现两个新的选项【Open Git GUI】 和 【Open Git Bash】,GUI就是图形界面,Bash则是命令行操作,我建议大家从命令行开始学习,使用命令行的话,你的每一步操作都能够理解其中的含义,在熟练之后再去使用任何的图形界面都会非常的简单,作为一个程序员,请不要对命令行产生抵触心里。
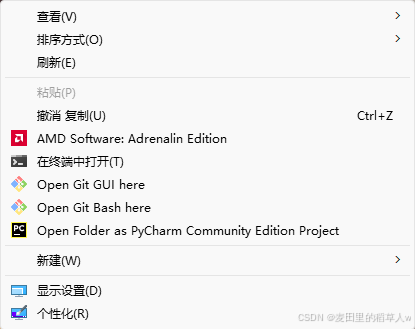
在Windows终端中输入git,如果成功安装git的话就会给出git的常用命令列表,如下所示
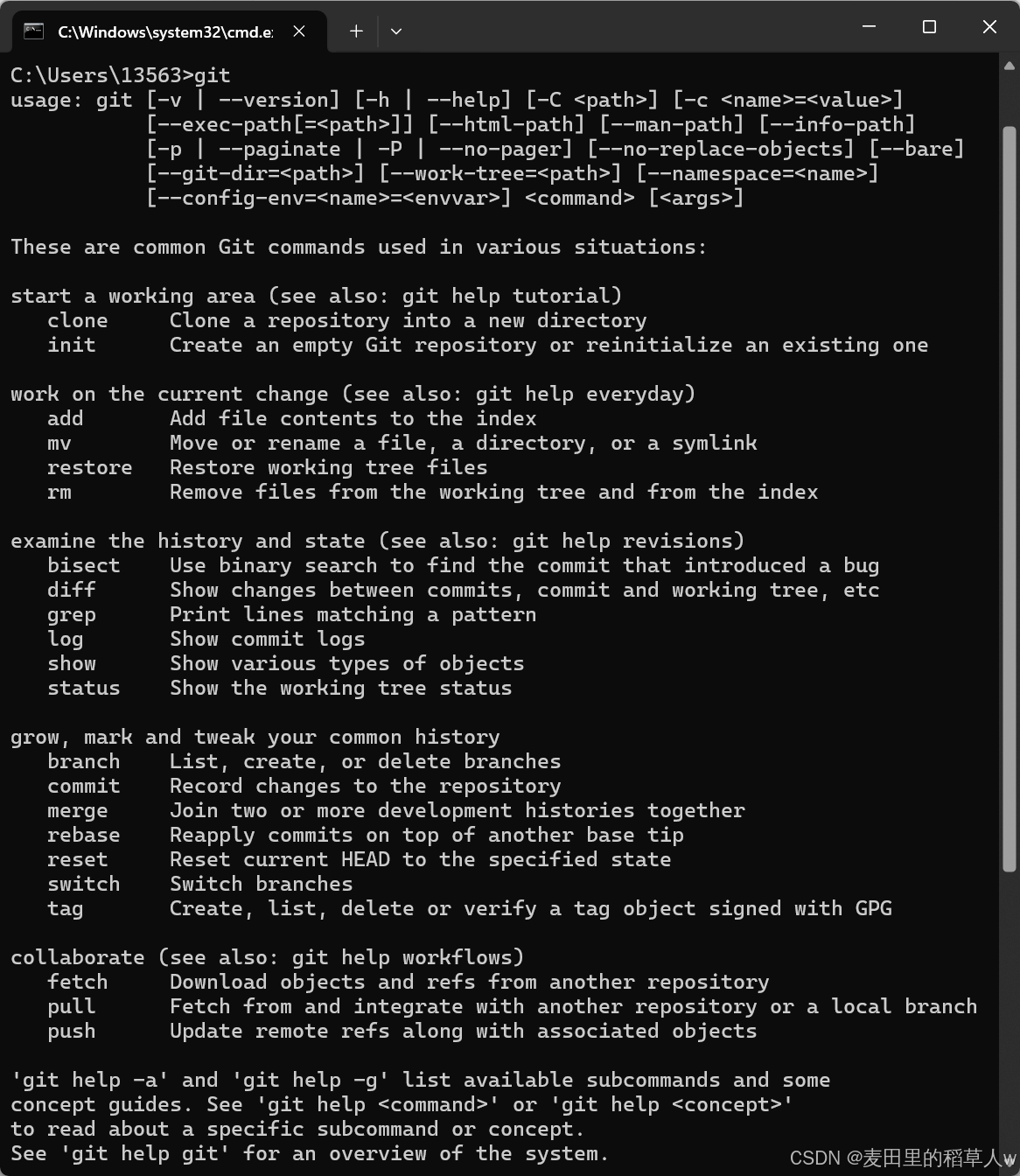
git的所有命令都以git开头,如果你的英文水平过关,可以大致的看一下上面列出的各个操作的含义,如果你看不懂也没关系,我会在实际的操作中帮助你了解这些命令的含义
具体命令
首先让我们创建一个文件夹,并使用这个文件夹进行后续的git操作,你可以在电脑上任何位置创建一个空文件夹,我将其命名为test,在这个文件夹中创建一个测试用的文件a.txt,在这个文件夹空白处右键打开git bash之后,就进入了这个文件夹的git命令窗口下,在git 命令行中,除了可以使用windows的一些终端命令,如cd 等等,主要是在这个窗口中可以执行git特殊的命令。
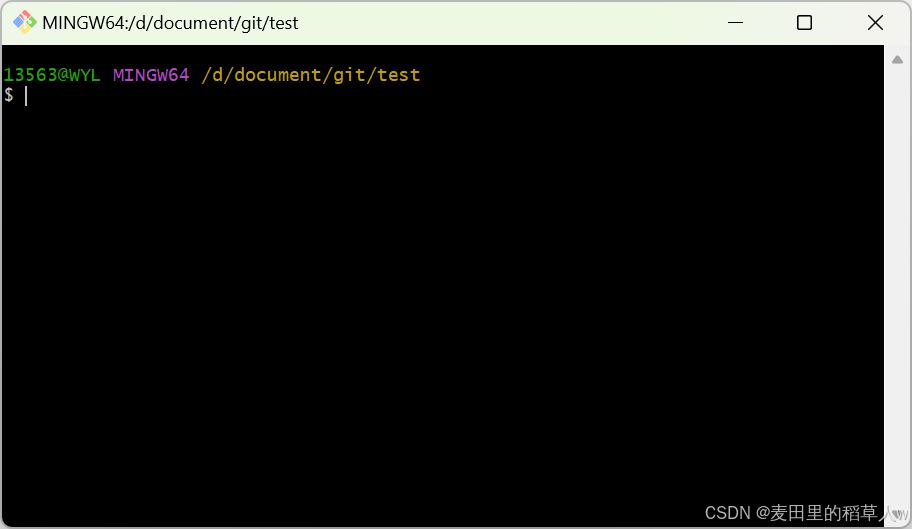
此时我们使用git status 命令查看当前文件夹的git状态

这时候会看到给我们的提示,显示这个文件夹目前并不是一个git仓库。
init
git init命令初始化当前所在的文件夹为git仓库,初始化成功之后的提示如下:

status
git status 命令查看状态,建议频繁的使用这个命令,让我们能够及时的观察到git仓库的变化
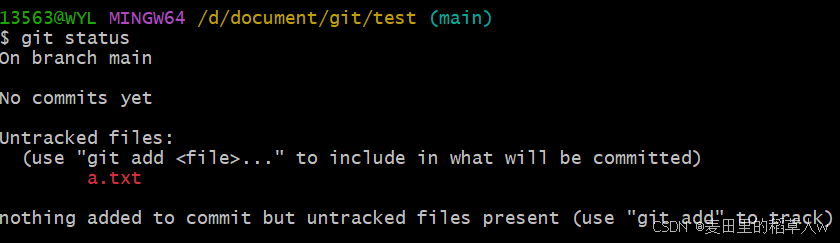
在Git的早期版本中,当创建一个新的仓库时,默认的主分支被命名为 master。新版本中的默认主分支名字为main, 关于分支的详细概念后面会说
此时提示a.txt是Untracked file,即这个文件还没有被跟踪,这个文件还没有被提交在git仓库中,且下面提示你可以使用git add 命令对这个文件进行跟踪
add
我们可以先在a.txt文件中编写一些内容,然后使用git add 命令将其提交到仓库中,提交之后再使用`git
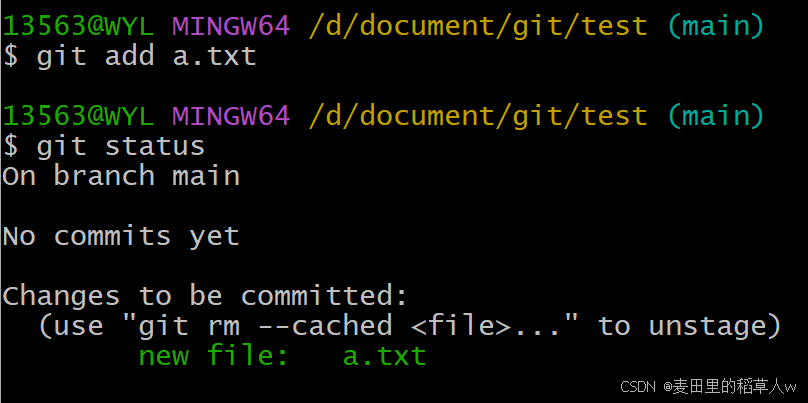
此时显示a.txt的状态为Changes to be committed,表示这个文件为准备进行提交的修改,即这个文件已经在缓存区中等待被提交,且使用git rm --cached命令可以移除这个缓存
commit
使用git commit -m 'first commit'命令提交缓存区中的内容,-m参数表示提交的信息,执行完毕就表示完成了一次正式的提交
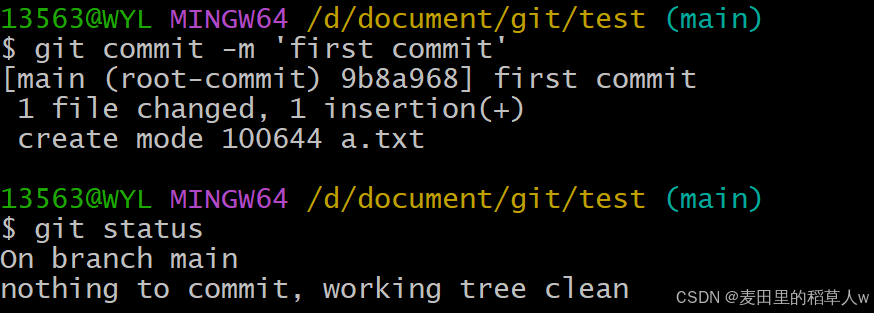
在提交完成之后再查看状态就会显示nothing to commit,意为缓存区中已经没有内容需要被提交
log
使用git log 命令可以查看之前提交过的commit的日志记录,其中内容包括提交的用户和时间点
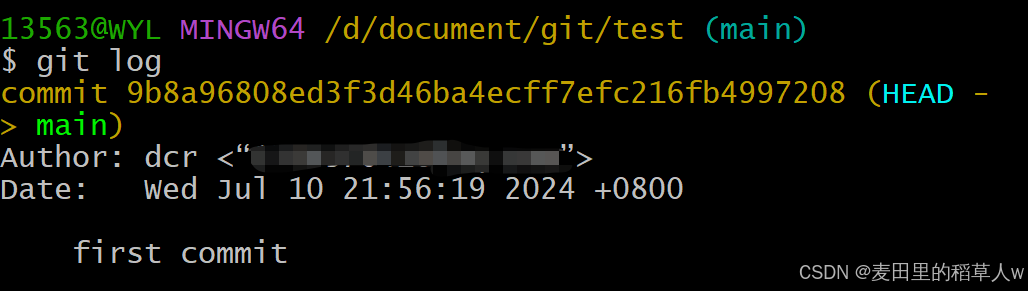
上述就是git的基本操作,希望你能够自己进行实践,在命令的使用中理解git操作的逻辑。
