引言
在微软宣布计划于2024年底淘汰邮件应用(Mail app)之后,许多用户发现新版Outlook应用(Outlook (new))在他们的Windows 11/10系统上自动启动。如果您更倾向于使用经典版Outlook(Outlook (classic)),本文将指导您如何进行切换。
Outlook新版与经典版的区别
在开始切换之前,让我们先了解两者的主要区别:
- Outlook新版: 作为Windows Mail应用的替代品,Outlook新版提供了与Outlook网页版相同的用户界面和体验。它完全免费,可在微软商店下载使用。
- Outlook经典版: 作为Microsoft Office套件的一部分,Outlook经典版是一款功能丰富的桌面软件,提供深度集成的办公体验。请注意,Outlook桌面版并非免费。
了解这些差异后,您可以根据自己的需求和偏好做出选择。
切换方法
方法一:关闭切换按钮
从Outlook新版切换到经典版的最简单方法是关闭Outlook新版右上角的切换按钮。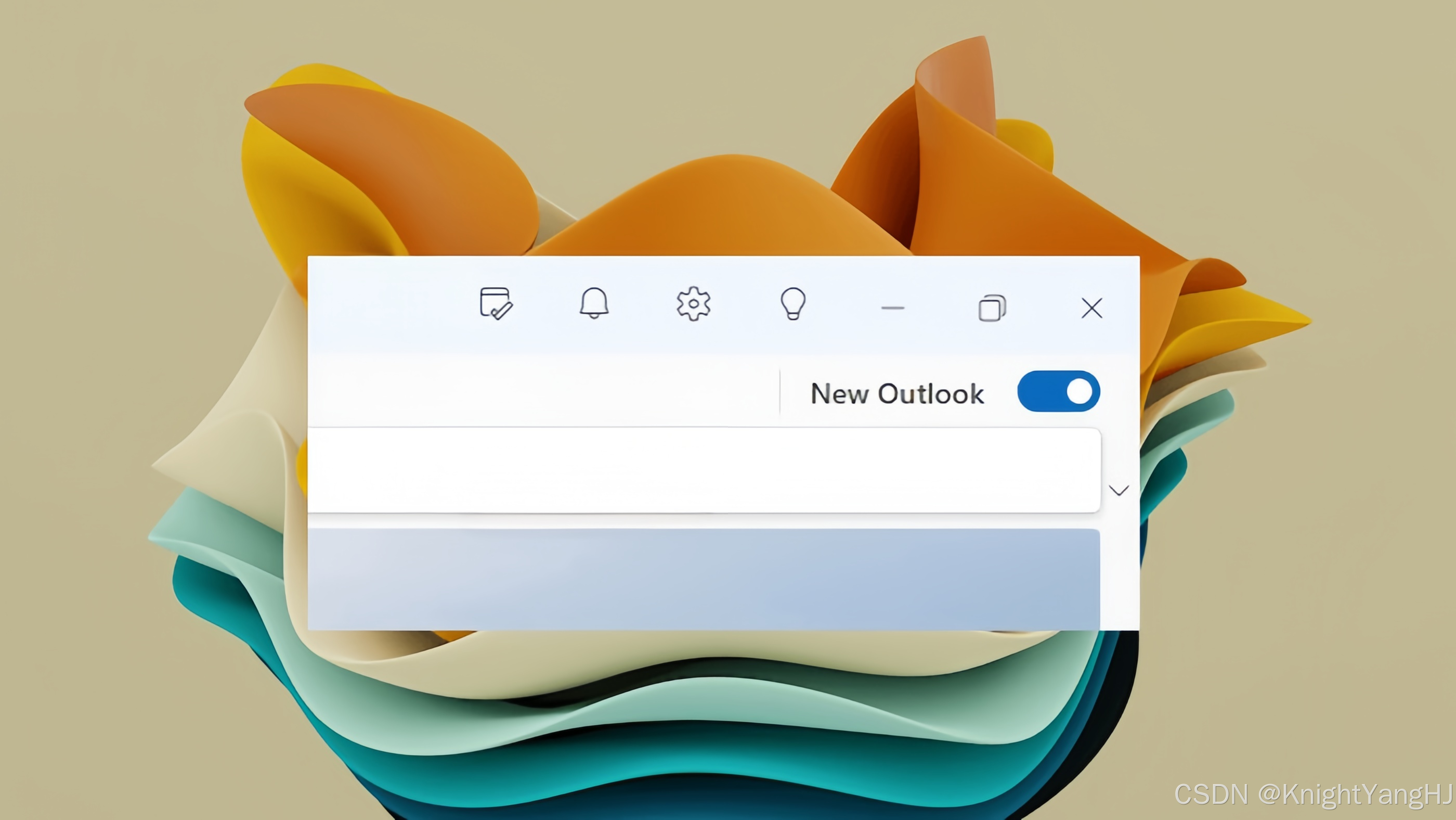
关闭“试用新版Outlook”的切换按钮后,您可以启动经典版Outlook应用。
方法二:编辑Windows注册表
如果在Outlook新版中关闭了切换按钮后问题仍未解决,您可以编辑Windows注册表。请仔细遵循以下步骤,因为错误的注册表修改可能会导致系统不稳定。在进行操作之前,我建议您创建一个系统还原点。
打开Windows注册表,复制以下路径并粘贴到注册表编辑器的地址栏中,然后按Enter键:
HKEY_CURRENT_USER\SOFTWARE\Microsoft\Office\16.0\Outlook\Preferences 在右侧查找“UseNewOutlook”值。如果该值不存在,请创建它。为此,请在右侧的空白区域右键单击,选择“新建”>“DWORD (32位)值”。将新创建的值命名为“UseNewOutlook”。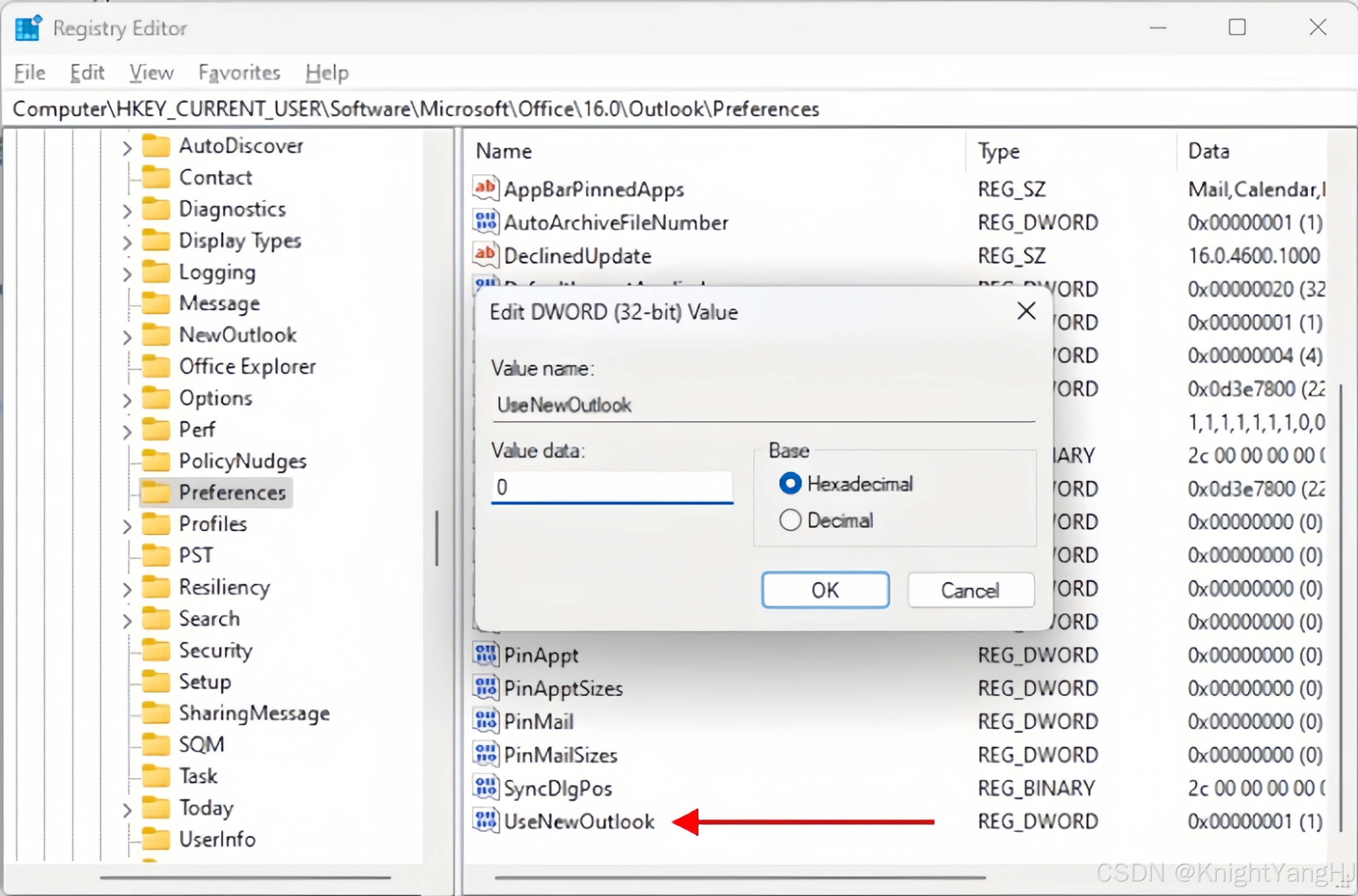
现在,双击“UseNewOutlook”值,在“值数据”中输入0。点击“确定”保存更改。关闭注册表编辑器并重新启动计算机以使更改生效。
方法三:卸载Outlook新版应用
您也可以从系统中卸载Outlook新版应用。为此,请打开Windows 11设置,转到“应用”>“已安装的应用”。搜索Outlook新版应用。现在,点击Outlook新版应用旁边的三个点,然后选择“卸载”。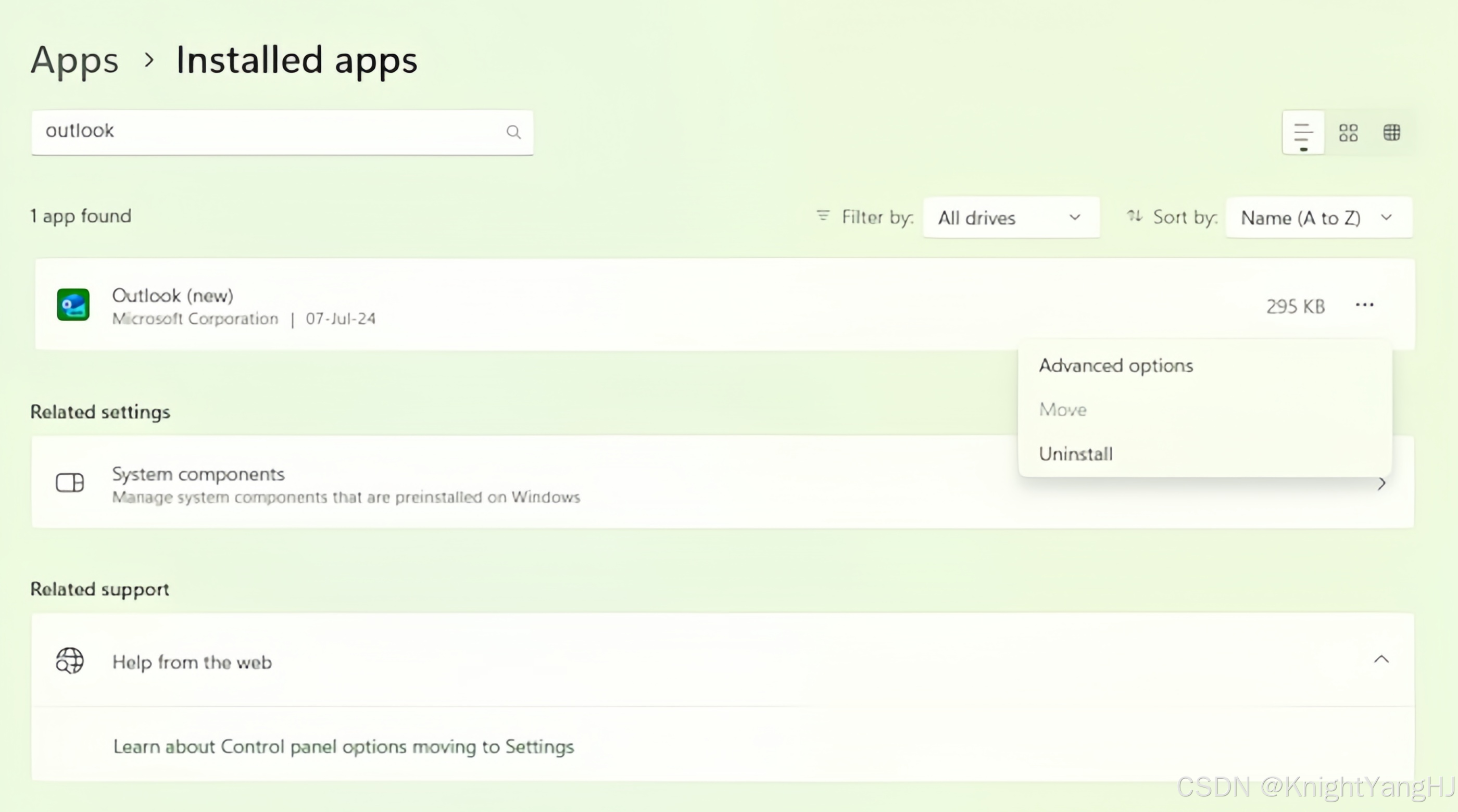
方法四:为Outlook经典版软件创建桌面快捷方式
如果您通过Microsoft Office安装程序安装了Outlook,您会发现系统中有两种不同的Outlook应用,即Outlook桌面软件和来自微软商店的Outlook应用。
当您在Windows搜索中搜索Outlook时,您会看到这两个应用。但是,如果只有Outlook新版出现在Windows搜索中,您可以为Outlook经典版创建桌面快捷方式,并使用该快捷方式启动原始的Outlook桌面软件。您也可以同时启动这两个应用。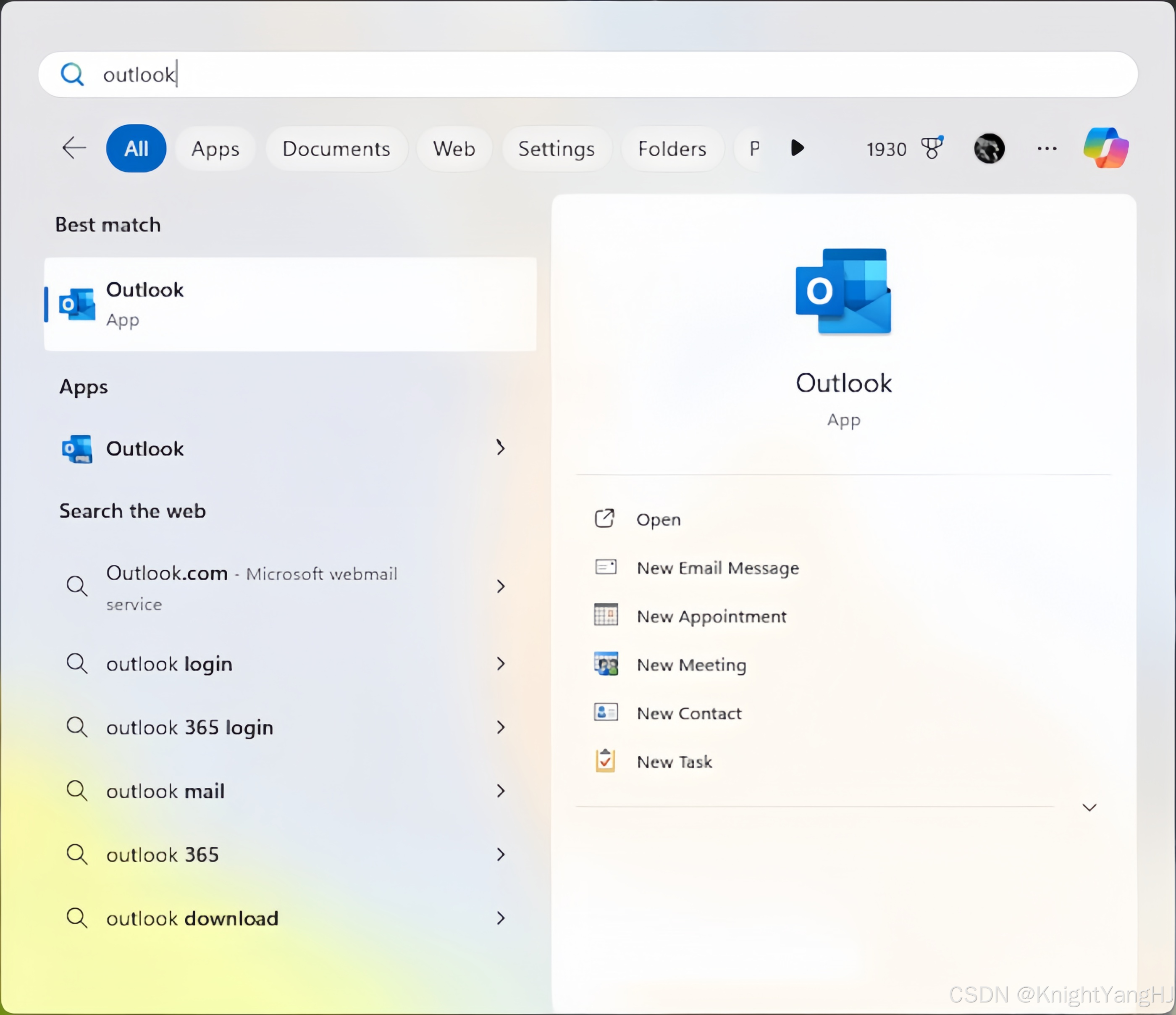
打开文件资源管理器,转到Microsoft Office应用的安装位置。在我的笔记本电脑上,Outlook和其他Microsoft Office应用的安装位置是:
C:\Program Files\Microsoft Office\root\Office16\OUTLOOK.EXE 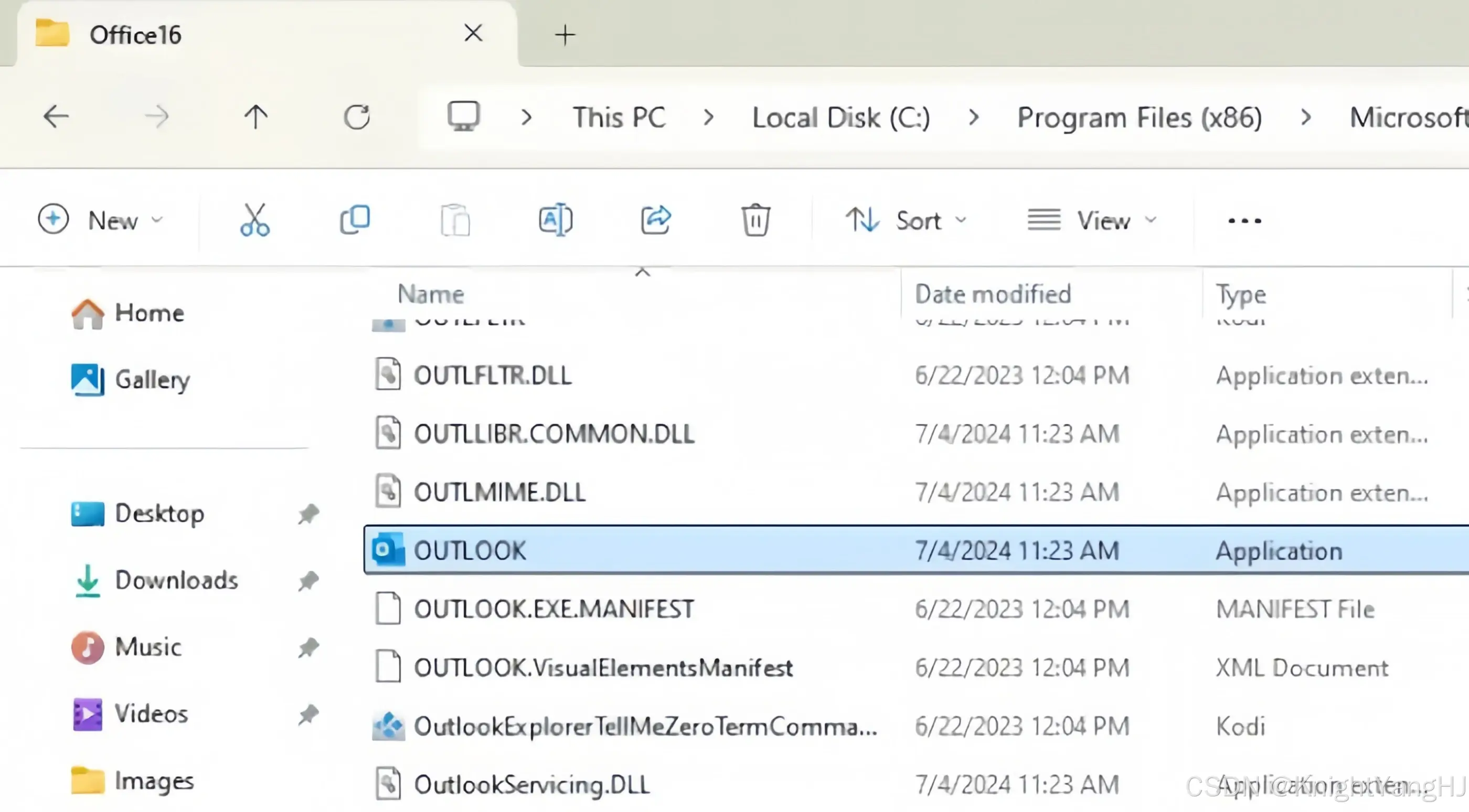
然后,找到Outlook的exe文件。找到后,右键单击它,选择“显示更多选项”>“发送到”>“桌面(创建快捷方式)”。
结语
切换Outlook版本是一个个人化的决定,取决于您的使用习惯和对功能的需求。如果您在切换过程中遇到任何问题,或者希望获得更多个性化的帮助,我们随时欢迎您的咨询。记住,选择适合您的工具,可以大大提高您的工作效率和体验。让我们一起享受Outlook带来的便捷和强大功能吧!
