在本文中,我们将分享几种在用新 Mac 硬盘替换旧 Mac 硬盘后从旧 Mac 硬盘恢复数据的方法。
您是否最近由于存储空间不足或损坏问题而必须更换新的Mac硬盘?是否要将受影响驱动器中的数据恢复到新驱动器?我们可以帮忙!但是,首先,让我们看看是什么让您首先更换Mac硬盘。
需要更换Mac硬盘
- 存储容量低
- 系统文件损坏
- Mac 运行速度极慢
- 来自Mac硬盘的咔嗒声或磨擦声
- Mac 硬盘的 SMART 状态失败
接下来的部分介绍了更换Mac硬盘后恢复数据的各种方法。
使用Time Machine将所有文件还原到复活的Mac
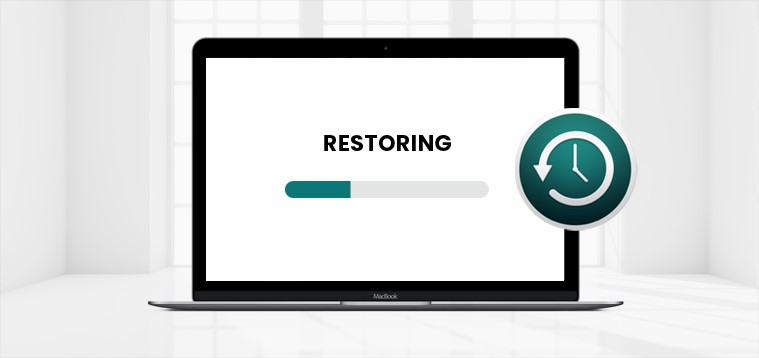
当您拥有受影响的 Mac 硬盘的最新 Time Machine 备份时,请使用 Time Machine 备份驱动器将数据恢复到恢复的 Mac。 步骤如下:
- 将 Time Machine 备份驱动器连接到 Mac。
- 前往 Finder >应用程序>“实用工具”>“迁移助理”。
- 出现提示时,选择“Time Machine”备份传输选项,然后点按“继续”。
- 选取您的“时间机器”备份,然后点按“继续”。
- 从备份列表中选择一个备份,然后点按“继续”。
- 若要启动传输过程,请选择信息,然后单击“继续”。
- 传输结束后,重新启动Mac。另外,请检查Mac上恢复的数据。
从更换的硬盘驱动器复制文件
如果没有“时间机器”备份,请将文件从受影响的硬盘拷贝到恢复的 Mac。 步骤如下:
- 将受影响的内置 Mac 硬盘插入盘柜。
- 使用连接器电缆将硬盘驱动器作为外部设备连接到恢复的 Mac。
- 打开Mac电源,然后检查是否可以访问外部硬盘驱动器。
- 如果您可以通过“桌面”或“访达”访问驱动器,请将所有文件拷贝到 Mac。
安装或修复更换的硬盘
当外置硬盘在“桌面”或“访达”中不可见时,请在“磁盘工具”中检查该硬盘。如果硬盘驱动器在“磁盘工具”中显示为灰色,请执行以下操作:
- 从“磁盘工具”的边栏中选择受影响的硬盘驱动器,然后点按“装载”选项卡。
- 如果驱动器未装载,请点按“急救”选项卡,然后点按“运行”以修复驱动器。
- 成功修复驱动器后,访问您的文件并将其保存到 Mac。
从更换的Mac硬盘中恢复数据
当“磁盘工具”无法修复更换的硬盘驱动器时,请使用Mac数据恢复软件从驱动器中恢复数据,步骤如下:
步骤1) 在恢复的MacBook或iMac上安装奇客数据恢复Mac版的*试用版。
奇客数据恢复: 支持1000+数据格式恢复免费下载软件扫描数据,支持文件、照片、视频、邮件、音频等1000+种文件的格式恢复更有电脑/笔记本、回收站、U盘、硬盘等各类存储设备数据丢失恢复![]() https://www.geekersoft.cn/geekersoft-data-recovery.html步骤2) 将更换的硬盘驱动器连接到Mac。 启动数据恢复软件
https://www.geekersoft.cn/geekersoft-data-recovery.html步骤2) 将更换的硬盘驱动器连接到Mac。 启动数据恢复软件
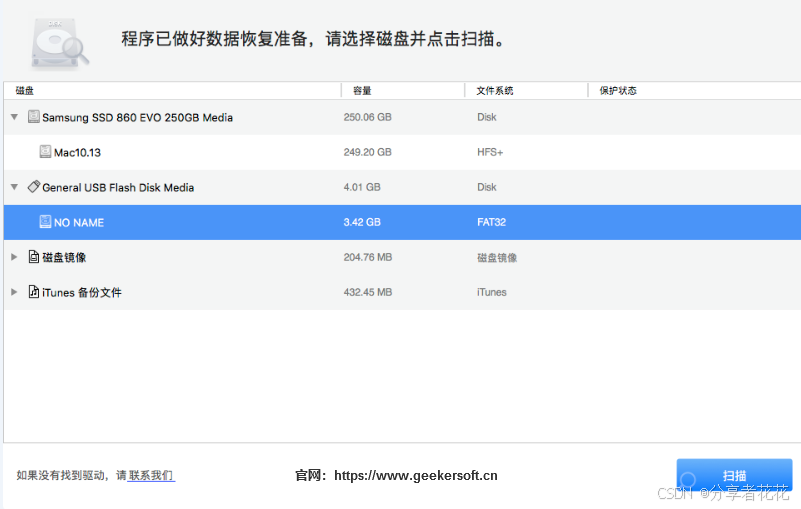
步骤3) 在“选择要恢复的内容”屏幕中,使用默认选择“恢复所有内容”,或者通过切换相应的开关来自定义扫描。单击“下一步”。
步骤4)在“从中恢复”屏幕中,选择外部硬盘驱动器,然后单击扫描。等到扫描完成。
步骤5) 预览扫描的项目,然后选择所有需要的项目,然后单击“恢复”。单击“浏览”以指定保存目标,然后单击“保存”。
步骤6) 等到恢复过程完成。导航到保存目标以查看恢复的文件。
奇客数据恢复Mac版的试用版允许免费驱动器扫描和免费文件预览。要保存可恢复的文件,请激活该软件。
结论
在某些时间点,您可能需要用新 Mac 硬盘替换旧 Mac 硬盘。其次是需要将数据从旧驱动器恢复到新驱动器。如果您已经使用Time Machine备份了Mac,则可以在更换Mac硬盘后轻松恢复数据。
但是,如果没有Time Machine备份,则必须将受影响的硬盘驱动器作为外部设备连接到包含新驱动器的恢复Mac。如果可以从“桌面”或“访达”访问外置硬盘驱动器,请将文件拷贝到 Mac。 否则,请在“磁盘工具”中检查驱动器。如果驱动器显示为灰色,请安装驱动器。如果安装也失败,请尝试修复驱动器。
如果上述方法都不起作用,请使用奇客数据恢复Mac版恢复您的数据。您可以试用该软件的免费试用版。如果您可以在扫描结果中看到所有文件并预览它们,请激活该软件以将可恢复的文件保存到Mac。
