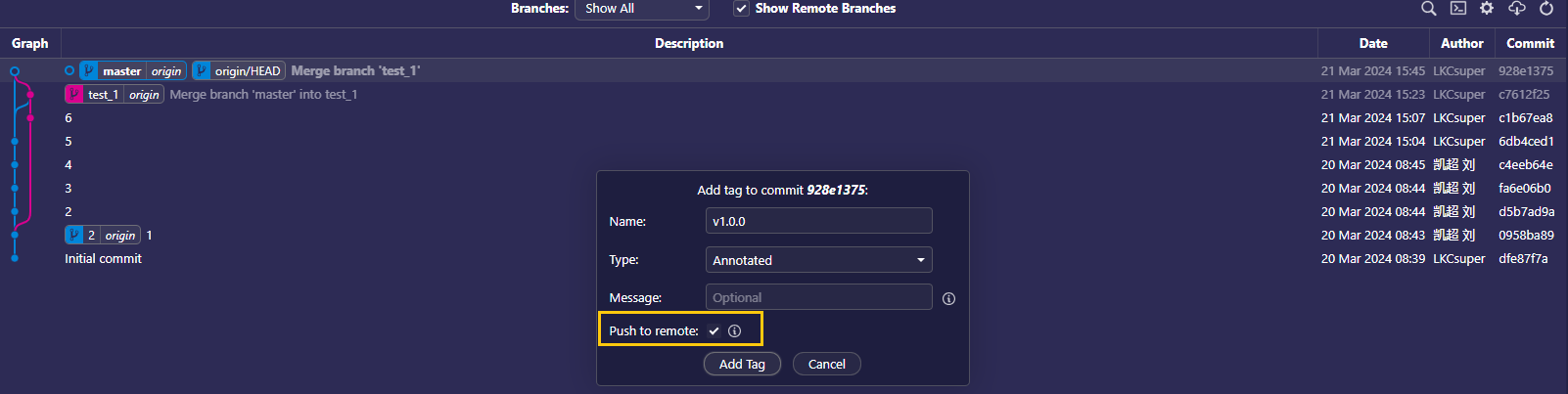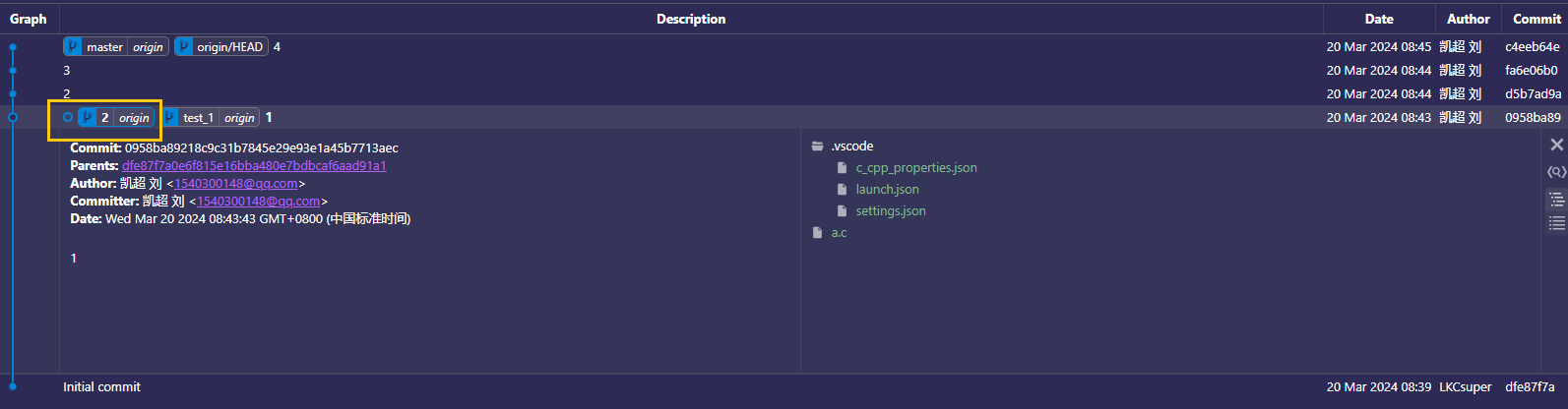vscode git图形化使用教程(一文秒懂,快速上手)
vscode 图形化 git
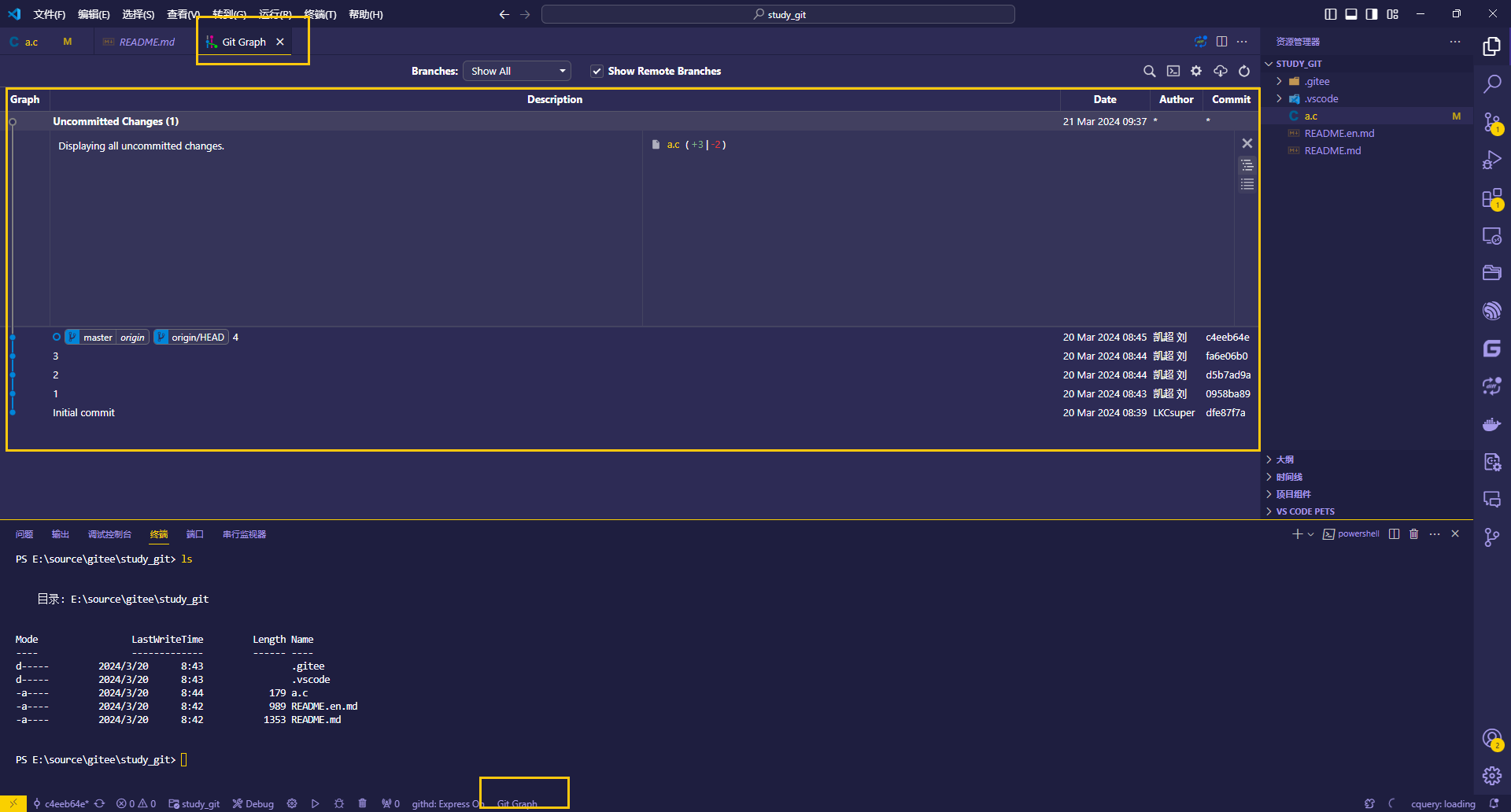
右键 checkout 功能,切换到当前分支
(如果想要切换分支,必须要先上传当前更改的再切换分支,切换完分支后变为之前分支内容)
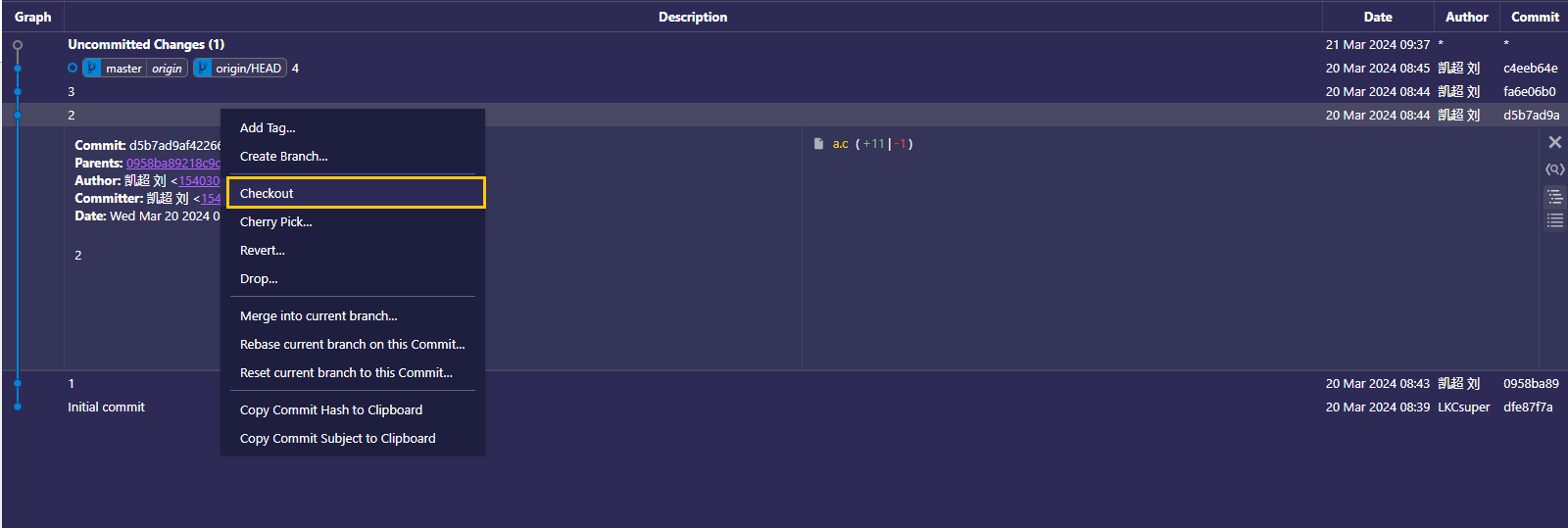
切换分支后再次提交,从当前版本到最新版本
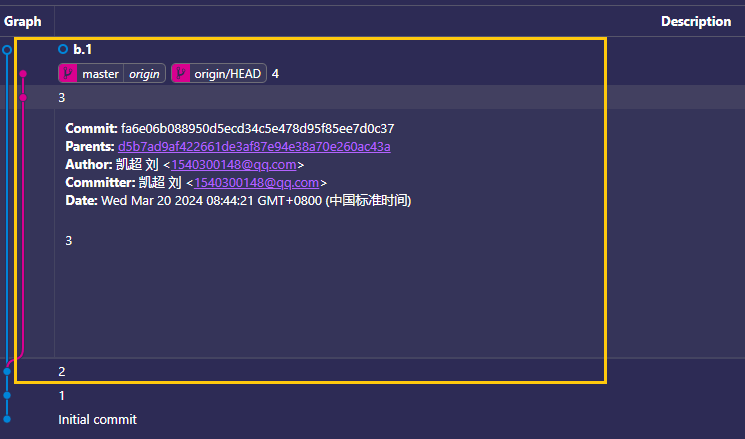
- 创建新分支
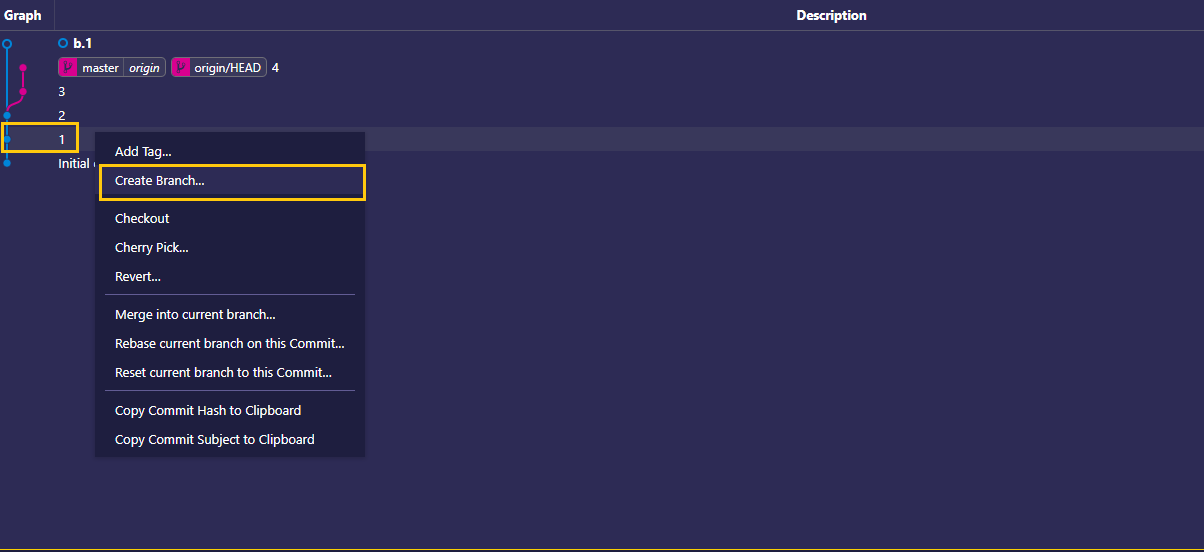
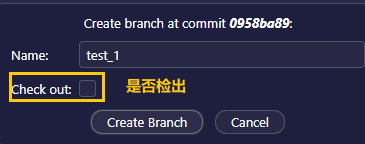
发布分支,当前只是本地分支,然后我们需要发布分支
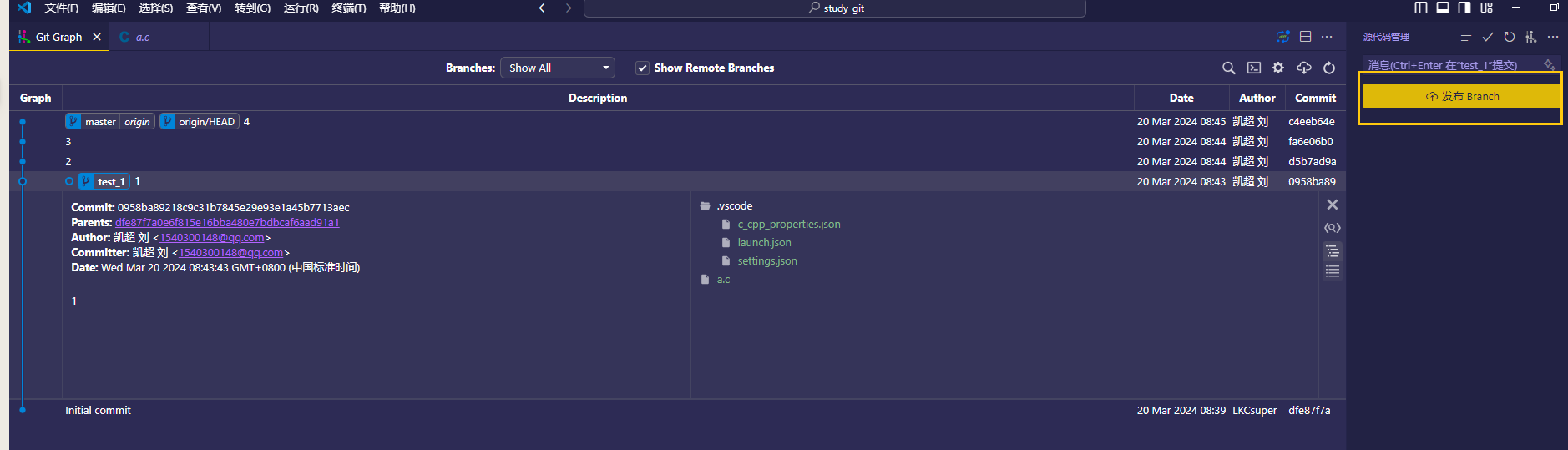
分支已创建,但是看上去当前分支还是显示所有分支
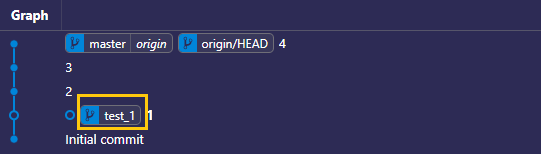
当前远程分支 和 本地分支
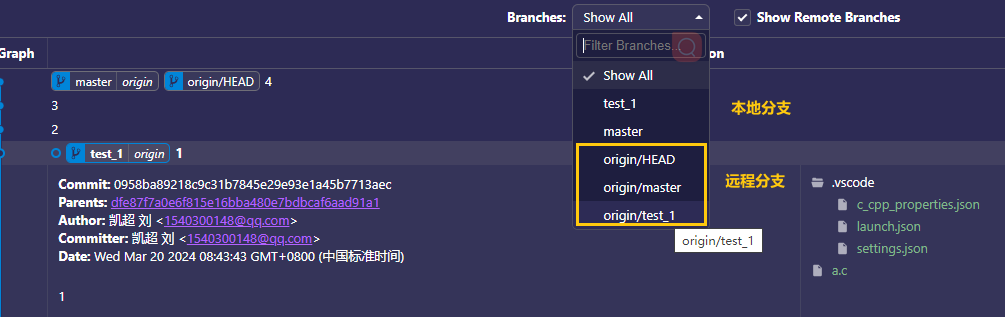
然后我们再创建一个分支 2
(如果当前是分支 test_1 的话,我们是无法进行发布 Branch 的)
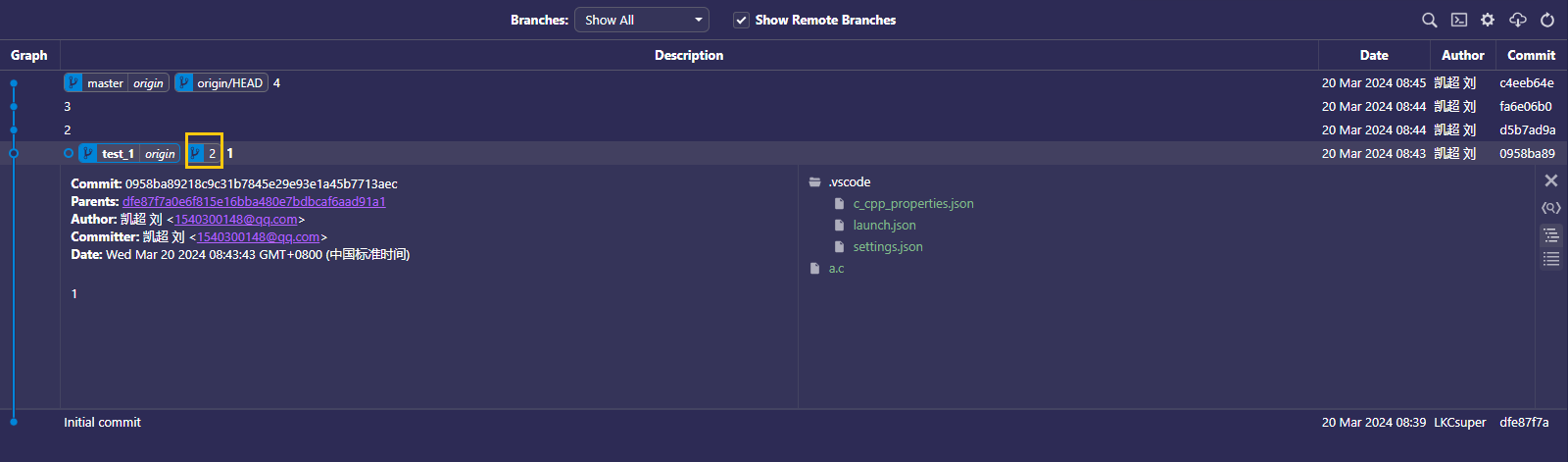
没有分布分支的话远端分支是没有的,并且后边没有跟着 origin,也就是代表不是远程分支
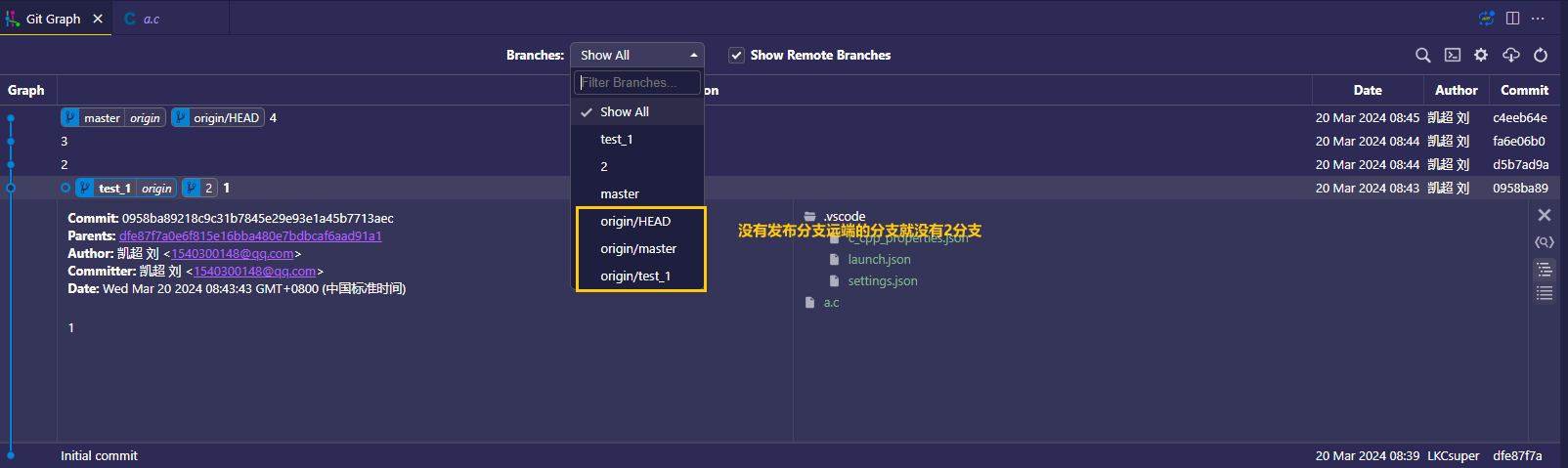
选中当前分支,checkout 就会切换为该分支,然后发布分支就会在远端看到了
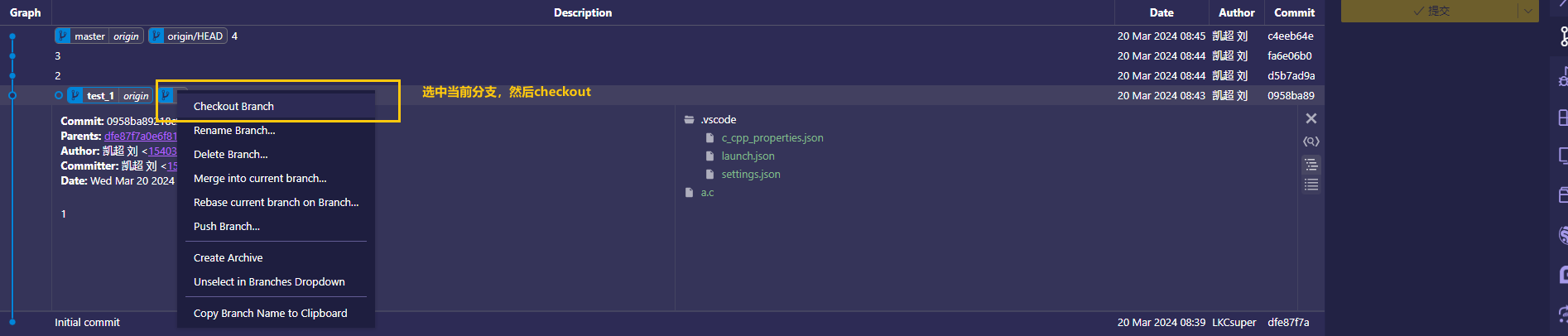
如何看当前是哪个分支:小蓝色圆圈位置,第一个分支就是,并且外框为蓝色
- 回退版本 reset
git reset [--soft | --mixed | --hard] [HEAD]
三种形式
--soft 用于回退到某个版本(确保该分支)直接 revert
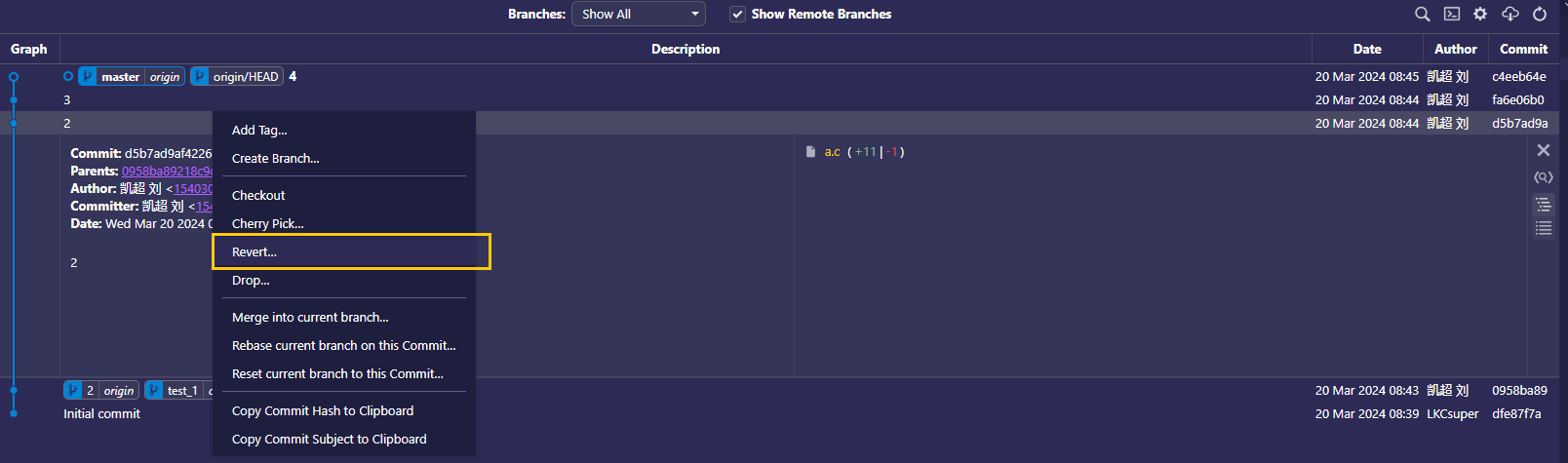
--hard 参数撤销工作区中所有未提交的修改内容,将暂存区与工作区都回到上一次版本,并删除之前的所有信息提交
--mixed 用于重置暂存区的文件与上一次的提交(commit)保持一致,工作区文件内容保持不变
reset 分支操作选择
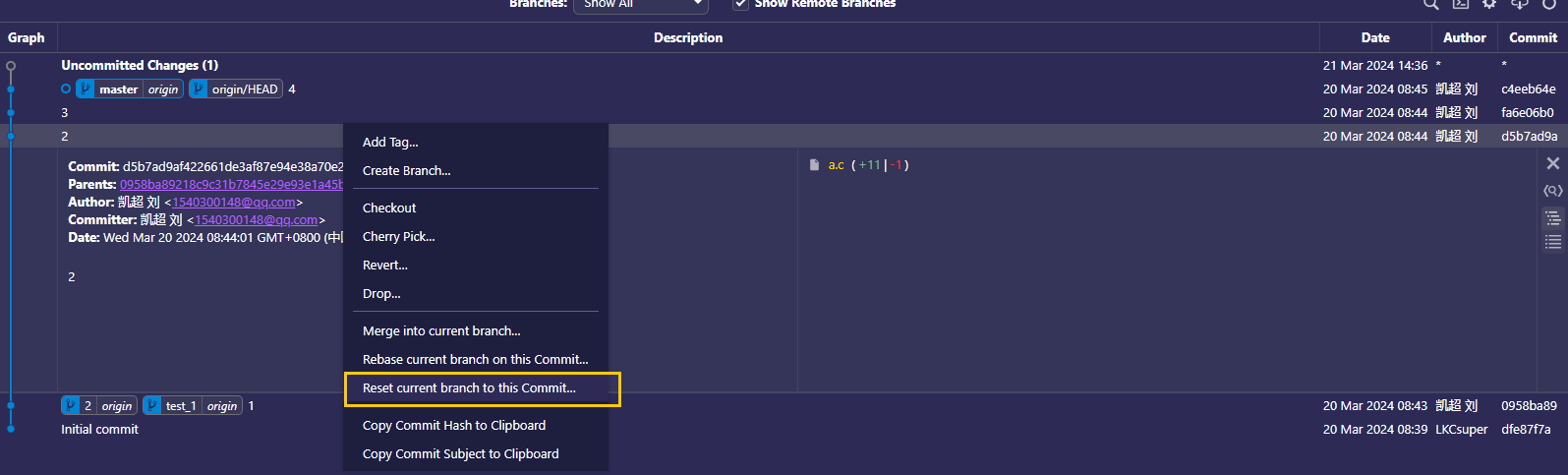
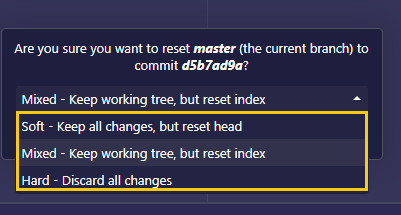
假如我们有修改的话并且放弃目前所有的修改,完全就想回到之前的分支使用 Hard 就可以了
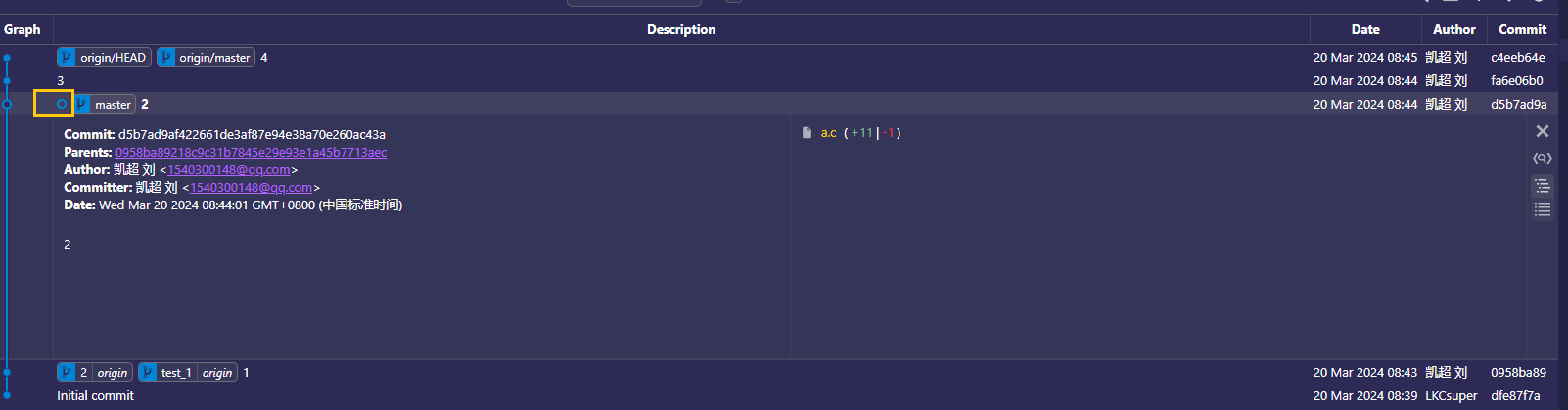
如果我们想直接回到当前分支,并且保留之前所有修改,soft 可以
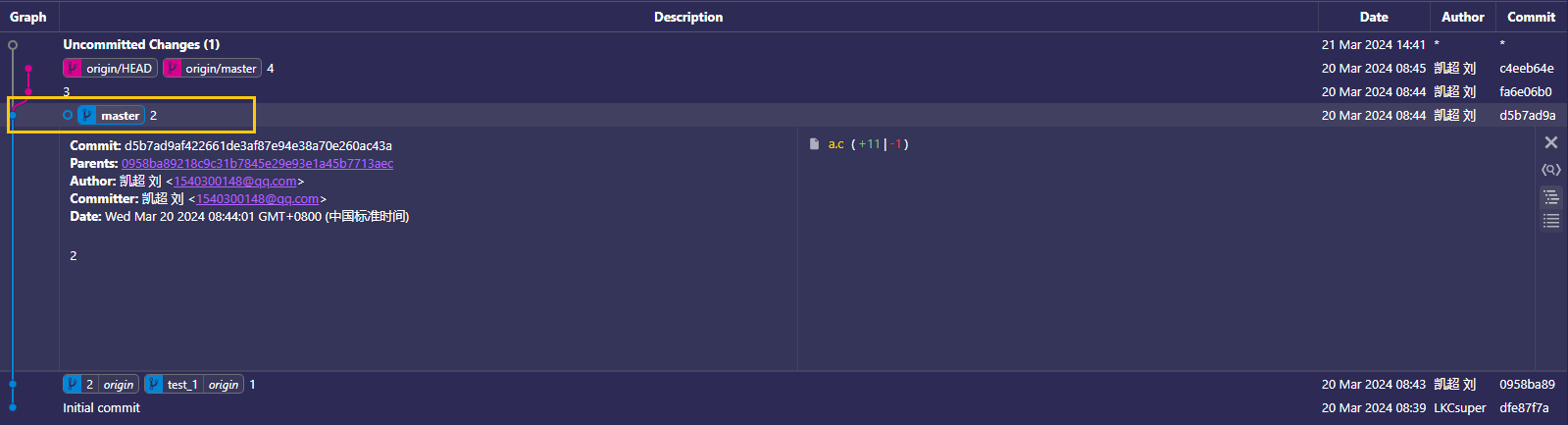
如何让当前分支重新到最新的分支
重新拉取主分支,如果还是叫 master,master 就会回到最新的这个分支上
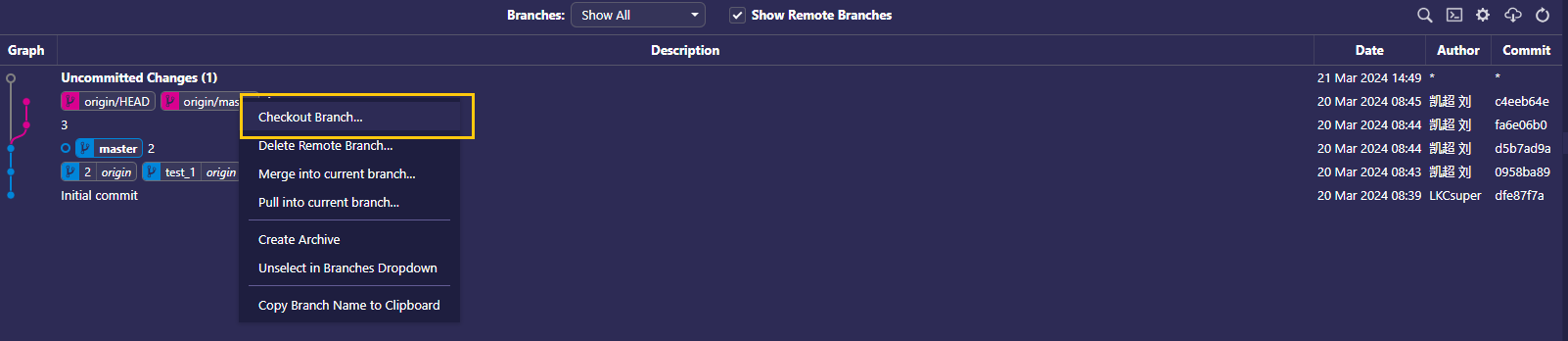
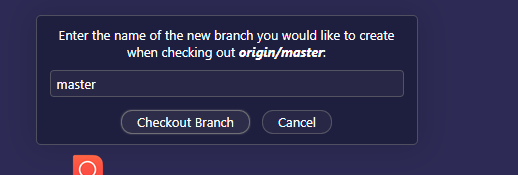
同时当我们再次 checkout 4 版本,该红色线就会消失,并且看到 master 这个分支名字

git rebase, 这里我不使用了有些情况不便于追踪历史
git merage
首先我们切换分支到 test_1,然后修改文件

提交修改

然后我们选择 merge 到主分支,右键 5 版本分支上的主分支选择 merge
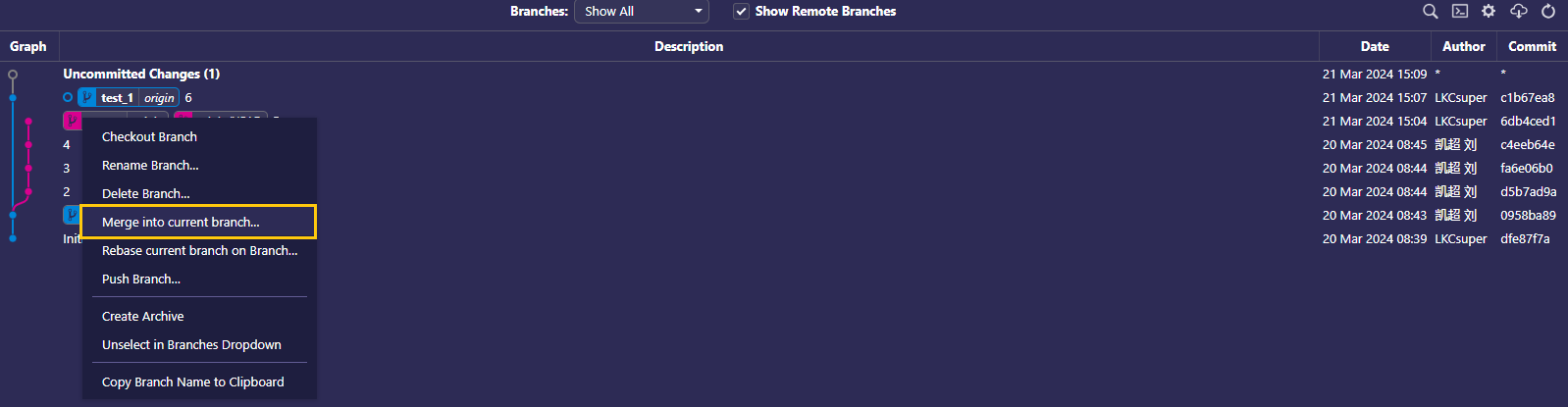
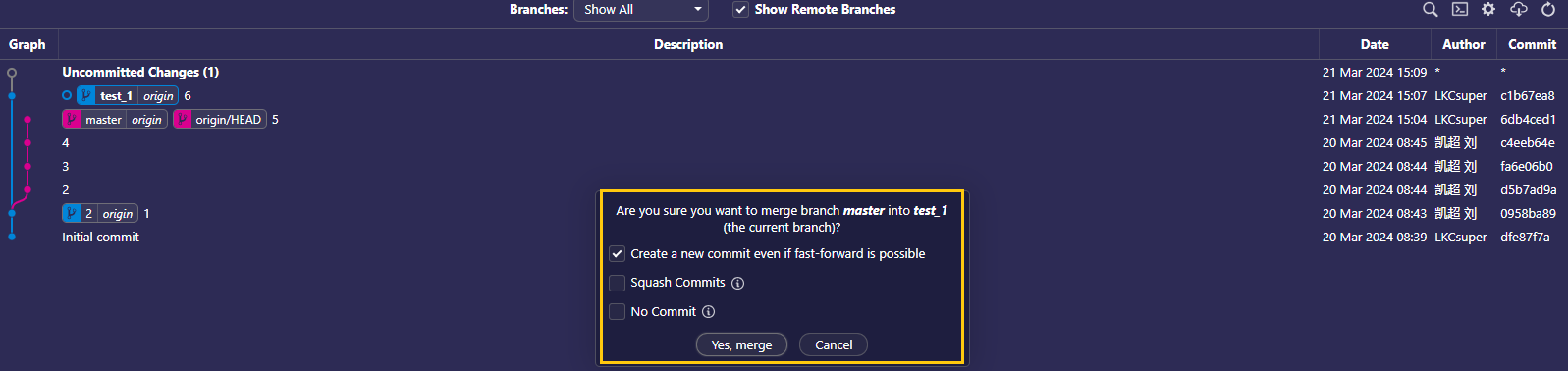
Squash(目前看上去可能会删除改变历史的,但是看上去会比较整洁)
Squash 没有明显的弊端。但我们可以考虑一些可能影响项目的事实。这些事实如下。
Squash 提交和重新发布会改变版本库的历史。如果任何贡献者不注意更新的历史,那么就会产生冲突。我建议一个干净的历史,因为它比另一个历史更有价值。尽管我们可以在 ref log 中查看原始历史。
还有一个缺点,我们可能会因为压扁而失去颗粒度。在使用 Git 的过程中,要尽量减少压扁的次数。所以,如果你是 Git 的新手,那就尽量不要使用压扁法。
然后我们选择直接 merge,出现冲突需要解决
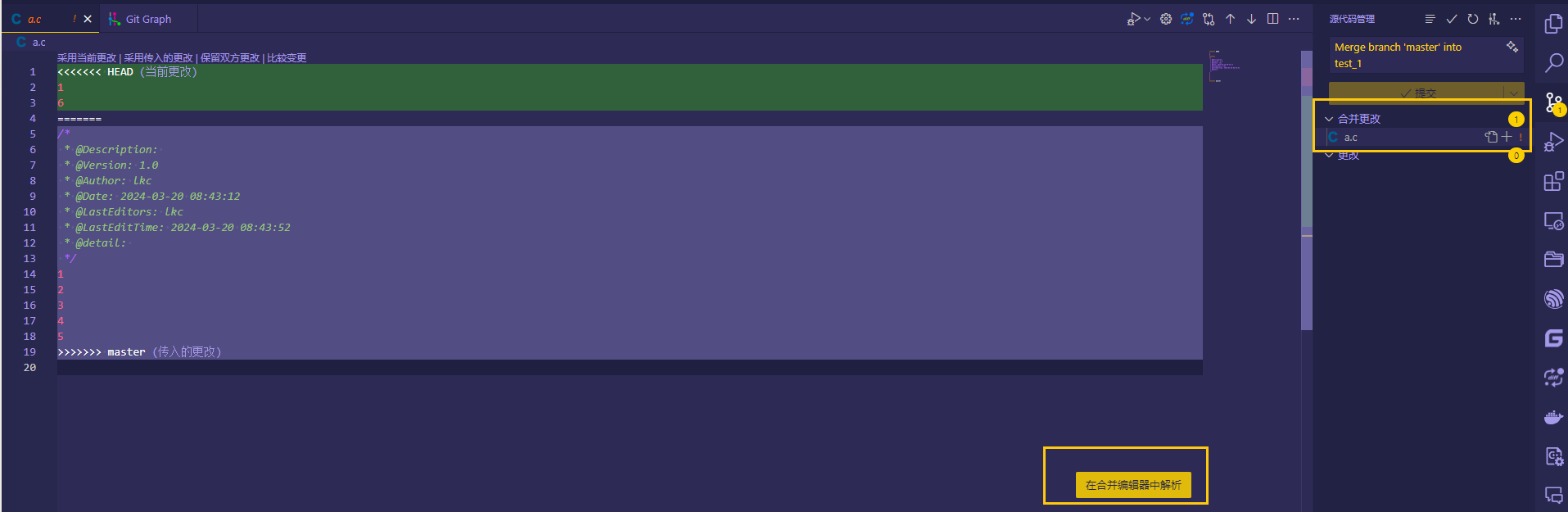
解决冲突,在合并编辑器中解析
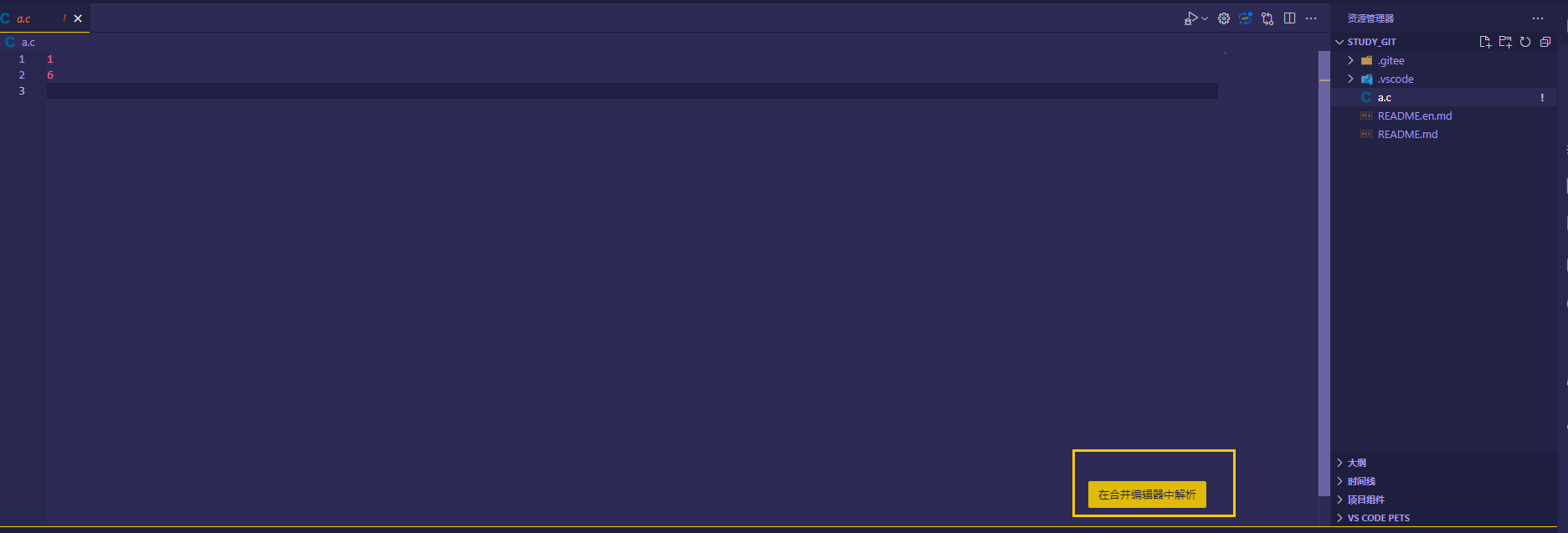
完成合并
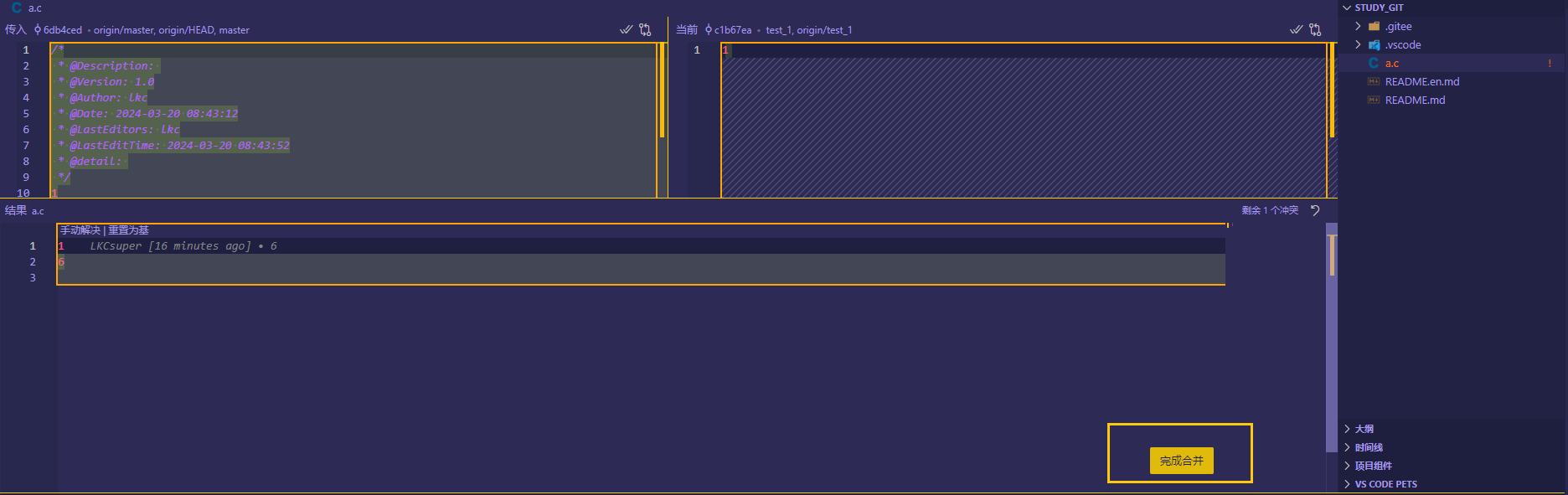
提交合并后的代码,为最新分支版本
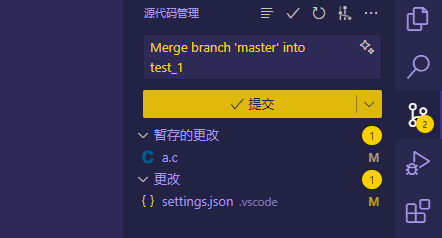
分支图示

刚才提交错了,我们再做一遍,应该是选中 master 分支,chekout
然后合并 merge 主分支到 test_1,然后远程主分支就是最新分支了

7. tag
添加 tag
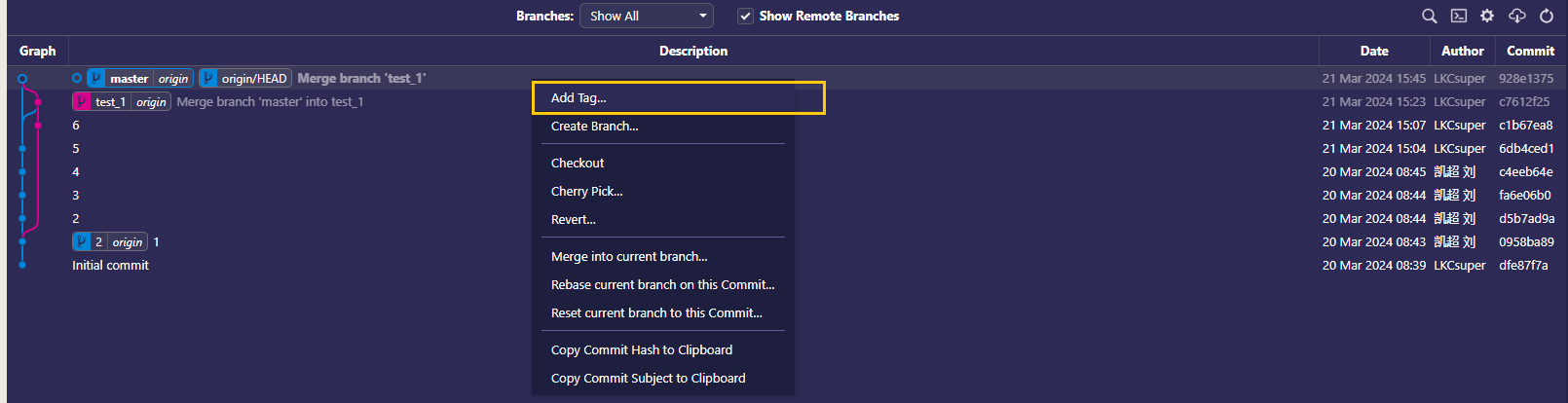
推到远端,tag 作为版本号,一般版本 v1.0.0,以后的版本就都是这个 tag 后边可以更新