文章目录
0 前言
之前有在电脑上基于VS Code配置Arduino环境,大致方法就是在安装Arduino IDE的前提下在VS Code上下载一个插件并配置好Arduino IDE的路径即可,总的来说还是非常简单的。但是今天按照记忆中的方法配置的时候出现了一个弹窗:
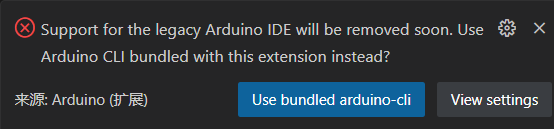
经过反复试验,发现如果要像以前一样基于Arduino IDE来配置的话,只能忽略掉这个设置,不能点击“Use bundled arduino-cli”,否则会出问题。
本来这个问题差不多就解决了,但是可恶的是这个弹出每次刷新窗口都会弹出来,特别讨厌。于是花了一点时间,把和arduino-cli的相关资料都仔细看了一遍,惊讶地发现这个arduino-cli特别牛逼!配置开发环境只需要它就足够了,可以完全不依赖Arduino IDE的!,这篇教程简单介绍如何在VS Code中基于arduino-cli来配置Arduino框架开发环境。
网上也有一些类似的教程,但不够细致和明确,这里从原理出发,总结一篇比较细致的教程,内容较多,请耐心观看。
1 VS Code的优势和Arduino IDE的劣势
如果是使用Arduino IDE,只需要去官网下载,然后无脑安装即可,非常简单。但使用VS Code,却需要相对麻烦的配置。但付出总是有回报的,这里简单聊聊VS Code的优势和Arduino IDE的劣势。
先看看收益再决定要不要花时间。
- VS Code界面比Arduino IDE好看,这个毋庸置疑
- VS Code可以溯源代码,这个对于理解第三方库来说要方便不少
- VS Code智能提示(IntelliSence)让码代码工作量大减
2 前期准备
- 已有VSCode并懂其基本工作原理,会基本使用
- 不用下载Arduino IDE,如果下载了,完全可以卸载【但建议保留好下载的开发板SDK之类的文件】
3 Arduino cli
3.1 Arduino cli是什么
首先我们先来了解这个cli是什么东西。所谓cli,即Command Line Interface,是与gui(Graphic User Interface)相对,即使用命令行来实现图形界面点击按钮可完成的功能。它是官方在2018年发布的一个集成的工具,把和Arduino相关的嵌入式开发过程,如编译和下载,管理库和板子SDK等都集成到这一个工具当中。(当然,它本身是不具有编译和下载的功能的,只是调用其他工具来进行操作)这样可以实现只用这一个工具就能构建整个项目,功能非常强大。
而且这个工具是跨平台的,并且可以很方便地集成到各种流行的编辑器中,如VS Code和Eclipse等
有兴趣的可以看看官网给出的介绍
3.2 下载与安装
Arduino cli这个工具更新非常快,基本几天一个版本,所以建议去官方GitHub下载:https://github.com/arduino/arduino-cli/releases
Arduino cli是单个执行文件,可以下载压缩包然后放在电脑中的某个位置。但这里建议下载后缀为.msi的文件,这样在安装时会自动将安装路径添加到环境变量,比较省事。
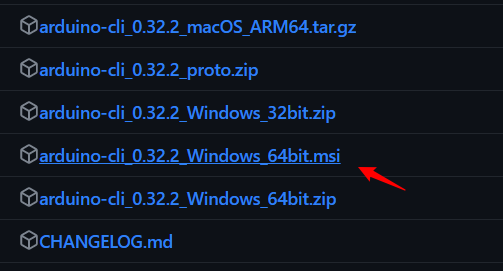
安装好之后检验一下是否安装成功:
arduino-cli -h #or --help 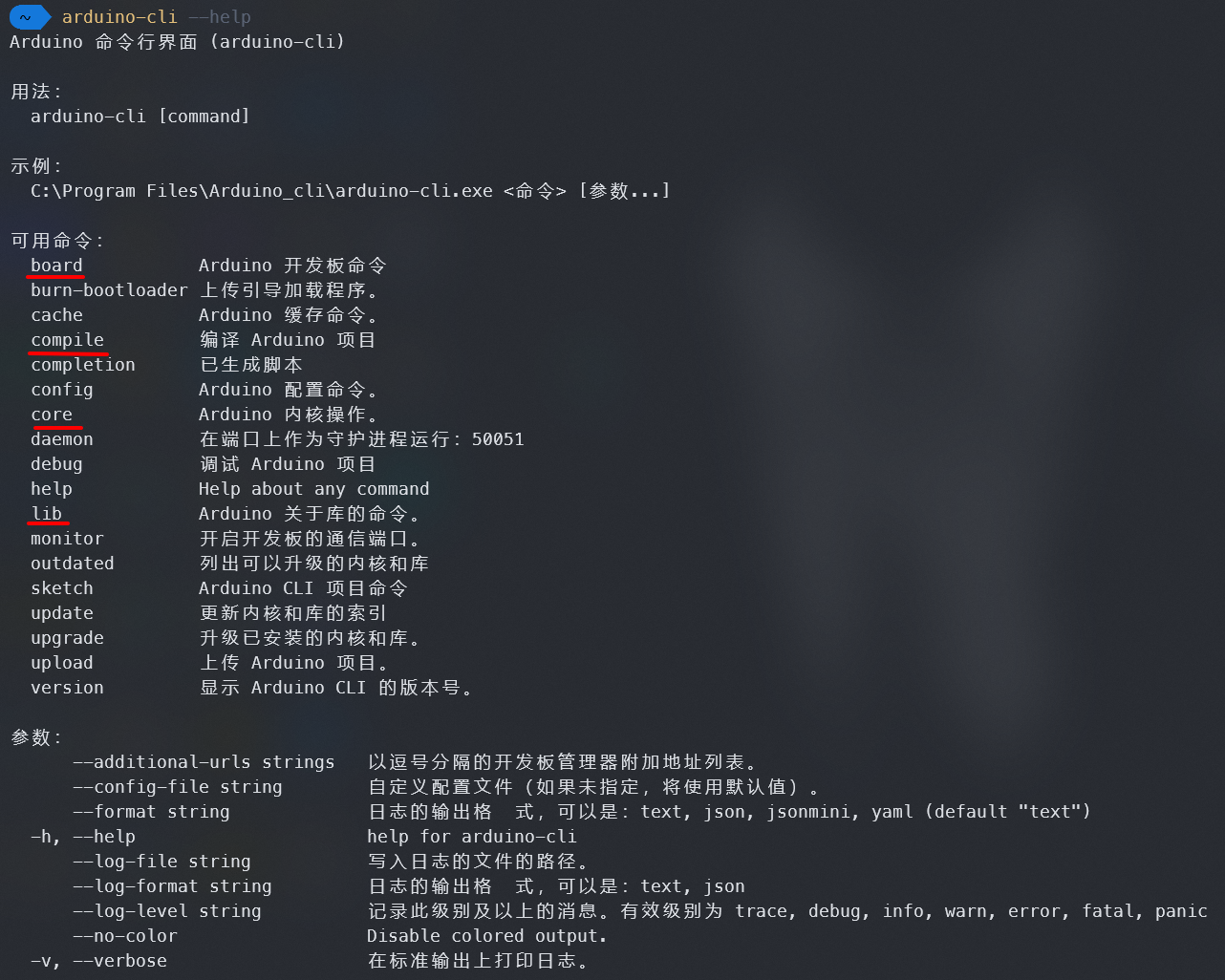
如果没出现报错就证明安装成功了。
上图画红色下划线的是比较重要的指令,后面会用到
3.3 基本使用
这里简单介绍两个使用技巧。
快速查询帮助指令
如果不知道某个命令后面有哪些“子命令”,就可以通过--help或-h来查询命令的使用。比如arduino-cli -h打开的是arduino-cli的帮助文档,而arduino-cli lib -h打开的是lib子命令的帮助文档。
不输入任何参数,默认也是打开帮助文档。如直接输入arduino-cli、arduino-cli lib也会打开帮助文档Tab补全设置
这个是官方提供的一个Tab补全的操作,可以支持所有命令和参数的补全,这样在输入命令时更方便一点,前提貌似是安装Power Shell7,具体配置教程参考官网。如果不想折腾的可以跳过。
3.4 开发环境配置
前面提到,arduino-cli是一个集成的工具,它基本囊括了Arduino IDE常用的功能,甚至可以视为就是Arduino IDE的核心,只是缺少编辑器而已。因此,最好是理解Arduino IDE的基本功能,这样差不多可以理解配置的每一步了。
在配置之前,首先要知道Arduino IDE有哪些目录。
- 首先是IDE的安装目录,即
%ProgramFiles(X86)%\Arduino_1.8.19目录(默认路径)下 - 然后是开发板SDK目录,每种开发板都有其对应的基础代码,内置库,编译下载工具等,这些文件放在
%LocalAppdata%\Arduino15文件夹下 - 如果在使用过程中,有安装第三方库,那么库文件会放在项目文件夹下,当然,这个在IDE当中也可以自定义:
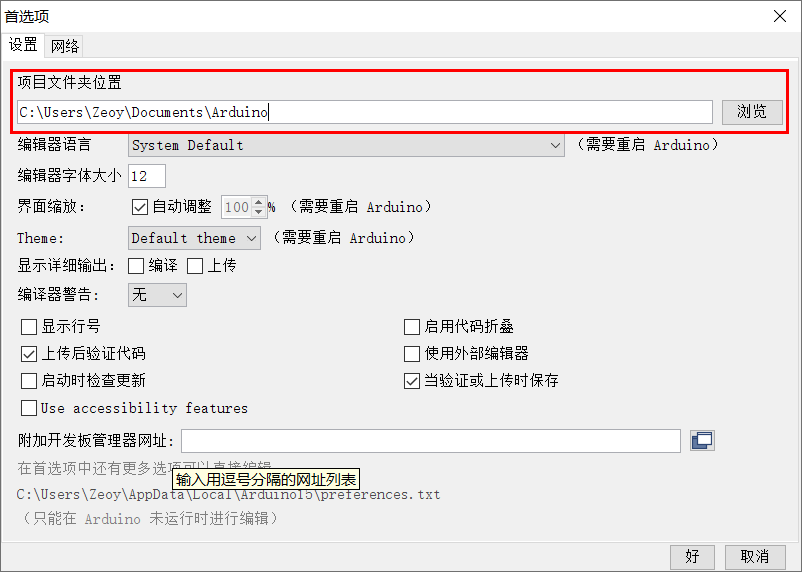
理解了Arduino IDE的文件夹结构,应该对它的工作原理有了一定认识,接下来就开始使用安装好的arduino-cli来搭建Arduino开发环境。
VS Code部分在后面,这部分可能有点难理解,但不要慌,照着做,做完可能就明白了。
- 初始化配置
arduino-cli config init --dest-dir "$env:LOCALAPPDATA\Arduino15" 之所以选择这个文件夹是因为VS Code中的Arduino插件只认这个文件夹下的配置文件,这个后面就理解了
如果要查看配置,可以:
arduino-cli config dump 这本质上是查看上面那个初始化的配置文件,文件名为arduino-cli.yaml。如果默认路径下没有配置文件,那显示的就是内置的默认配置。
- 修改配置文件(Optional)
通过查看默认配置可知,库文件和板子SDK文件是不在同一个路径下的,个人觉得很不方便,因此修改一下配置:
arduino-cli config set directories.user "$env:LOCALAPPDATA\Arduino15" 这样配置文件、板子SDK文件和安装的第三方库文件都在一个路径下,如果需要找目标更加明确。
这里分享一下我的使用习惯。前面提到,Arduino软件(不管是1.8还是2.0)SDK和第三方包存放的位置是不一样的,一个在
Local/Arduino15下,一个在文档/Arduino文件夹下。后者被官方设置为“用户目录”,即希望用户将写的项目代码也放在这个位置,但是个人更喜欢放在桌面这样更明显的位置。因此个人的习惯设置是将第三方包和板子的SDK放在一起,这样不管是查找第三方库还是默认库(一般在板子SDK包中),都只需要去一个路径下查找即可。如果使用Arduino,则是设置“首选项”中的“项目文件夹”;如果是使用Arduino-cli,则使用上述指令设置。
- 下载开发板核心
也就是前面反复提到的SDK,不同的板子不一样,如果是只开发Arduino,那么只需要安装Arduino的开发套件即可:
# 先更新一下板子列表(core list) arduino-cli core update-index # 再下载arduino核心(SDK) arduino-cli core install arduino:avr 那如果我还要开发ESP8266和ESP32怎么办呢?还记得在Arduino IDE中是怎么设置的吗?先要添加一个板子的链接,一个json文件,然后再下载并安装,然后板子列表就多出了很多可选的开发板型号。
相信配置过的人都知道,在Arduino IDE中配置时失败概率非常高,往往要点击好几次下载。
所以这里的重点就是那个packages的json文件,从以往的教程来看,这个链接老是会失效,因此建议还是找相对固定的GitHub链接:
安装指令:
# 先添加额外的链接,按需选择,多个开发板用空格分隔 arduino-cli config set board_manager.additional_urls https://hub.yzuu.cf/esp8266/Arduino/releases/download/3.1.2/package_esp8266com_index.json https://hub.yzuu.cf/espressif/arduino-esp32/releases/download/2.0.7/package_esp32_index.json # 然后再更新一下链接(实际上就是把上面两个文件下载下来) arduino-cli core update-index # 这个时候就可以根据需要下载对应的开发板包了 arduino-cli core install esp32:esp32 arduino-cli core install esp8266:esp8266 第三步如果下载速度太慢,这是因为每个下载包都是从GitHub下载的,这里建议修改一下packages文件,使用镜像网站下载,速度会快不少:
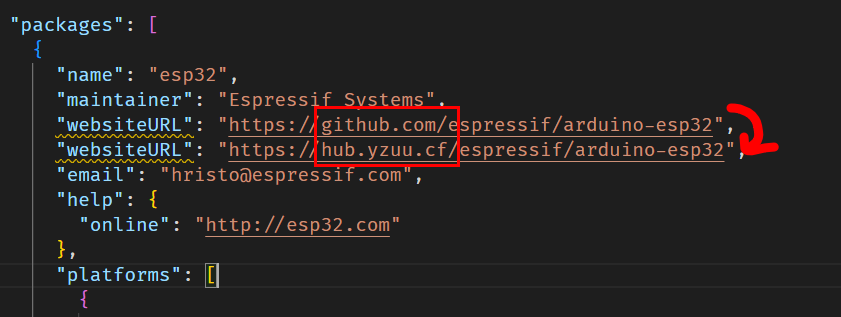
建议使用查找替换,将github.com全部替换成hub.yzuu.cf,然后再执行上面的命令
安装完成之后,可以使用arduino-cli清除缓存文件
# 加上-v可以看到详细输出信息 arduino-cli cache clean -v 到此为止,arduino-cli部分就配置好了,接下来再看看VS Code部分如何配置
4 VS Code配置
- 首先安装一下Arduino插件,这个毫无疑问
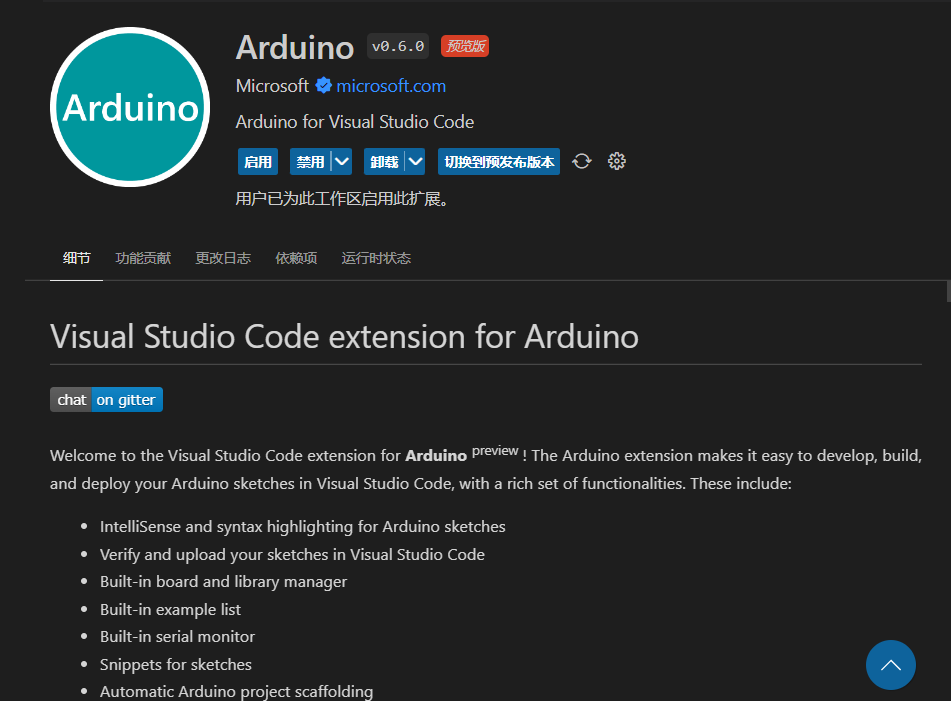
我的建议是把“细节”模块仔细看一下,这样可能会对之后的操作更理解一些。这个插件有两个依赖项,即C/C++插件和一个串口的插件,安装的时候应该会自动安装。
安装好插件之后,如果去看这个插件的安装目录,会发现目录下已默认下载了一个Arduino CLI(就是我们前面安装的Arduino CLI,可能只有版本不一样),而插件的编译下载等功能都是依赖于这个程序实现的。
理论上来说,已经有了一个执行程序,可以不用自己再安装,但是个人觉得还是需要再安装一遍,主要有两个理由:
- ①这个文件本身也不大,<30M,下载/复制一遍感觉代价较小;
- ②为了实现在任意位置都能使用这个程序,最好是将它添加到环境变量,但是由于VS Code插件在更新时目录会更换,一般是时间上改变,这样添加到环境变量意义就不大了。
- 插件设置
这个插件的设置非常简单,只需要把那个Use Arduino Cli勾选上即可
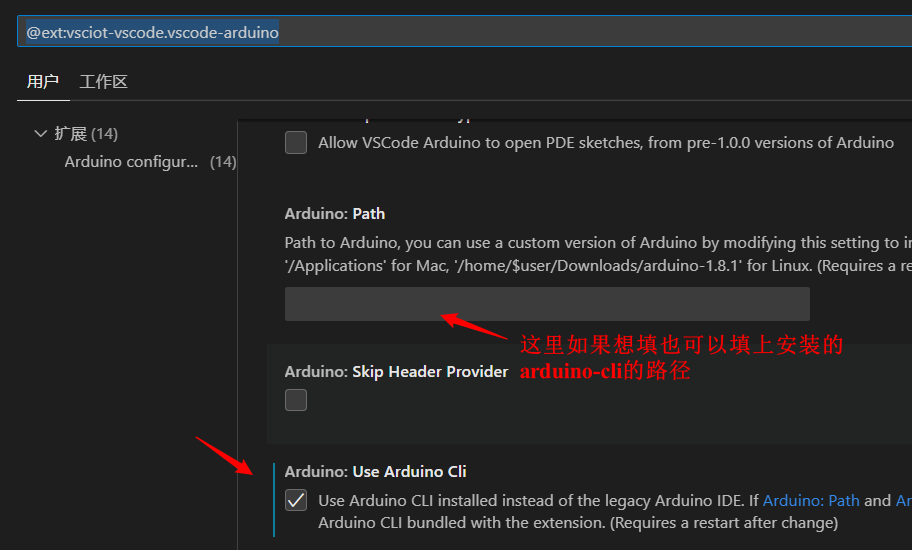
- 基本使用
如果开发板的SDK已安装的话,在VS Code中新建.ino文件,然后在底下状态栏选择开发板之后,程序就会自动刷新,并且在当前项目文件夹下创建一个c_cpp_properties.json文件,它设置了对应开发板开发过程中需要使用的编译器,需要包含的库文件等,如果没有出现,可以试着Ctrl Shift P,选择重新加载窗口,多刷新几次。而且如果切换开发板,也是会自动刷新的,这就是VS Code的重要作用,即它帮助你省掉了很多工作,也不需要你自己去手打命令,非常方便。
底下的状态栏时刻需要注意:
从左至右依次是:设置编译下载工具(arduino一般是avr,esp32一般是esptool)、当前选中开发的文档、设备类型、串口显示、串口号。
- 添加库文件
如果在程序开发过程中,想要添加第三方库并使用到程序当中怎么办呢?首先要用命令行安装第三方库:
# 查看已安装的库 arduino-cli lib list #需要注意,这里只会列出lib_path设置路径下的包,即libraries文件夹下 # 搜索某个库 arduino-cli lib search <name> # 安装某个库 arduino-cli lib install <name> # 升级 arduino-cli lib upgrade 安装好第三方库之后,可以直接在程序中引用,但是一般会画波浪线,这是因为c_cpp_properties.json文件没刷新的缘故,试试重新加载窗口,差不多就好了,因为每次重新加载窗口,插件都会对打开的ino文件进行验证(Verify)
使用注意事项
- 要时刻注意右下角的状态栏,即此时的板子型号,串口号,目标文件(不一定是打开的文件)等
- arduino-cli还是沿用了Arduino IDE的项目文件的概念,因此每次新建一个文件,记得要在外面套一层同名文件夹
总结来说,其实Arduino插件就是依赖于安装目录下的cli程序,并将它的一些常用功能集成到VS Code界面上的一些按钮,这样大大方便了开发者使用,而前面我们下载安装arduino-cli,更多的是为了不时之需,比如安装第三方库的时候,但实际执行操作的还是VS Code自带的arduino-cli程序。相当于是两个相同的程序读写同一堆文件。
5 参考链接
6 遇到的问题汇总
6.1 output窗口出现乱码
解决这个问题需要修改Arduino插件的源码。先找到插件的源码:C:\Users\xxxxx\.vscode\extensions\vsciot-vscode.vscode-arduino-0.2.29\out\src\common\util.js,然后在这个位置将这段代码注释掉:
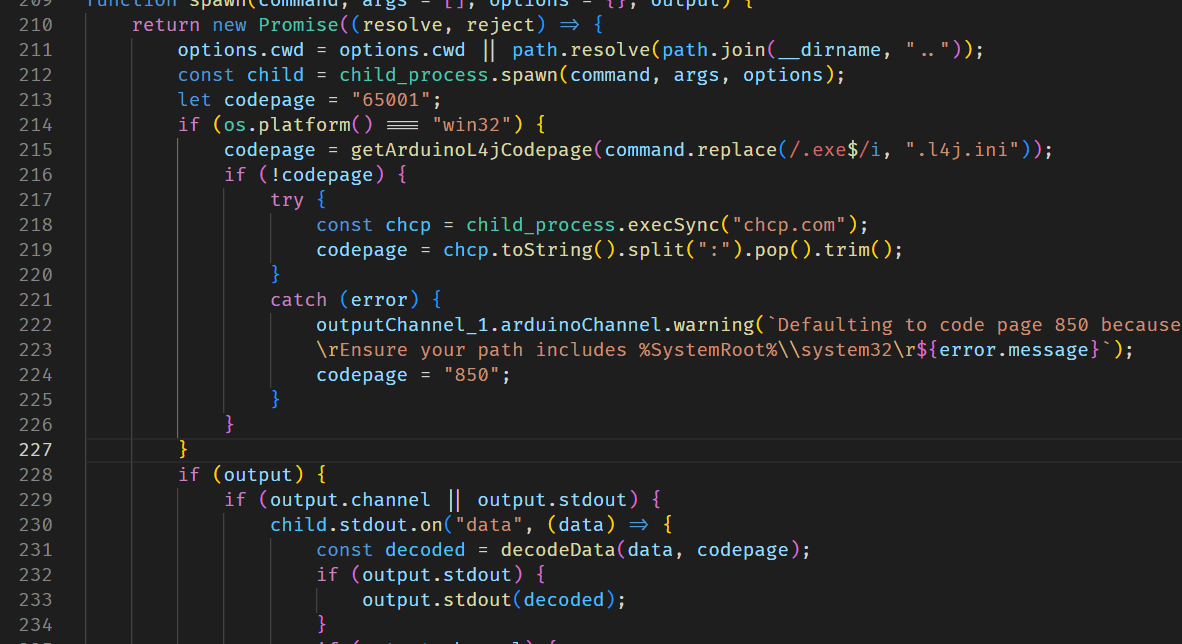
修改后的效果如下所示:
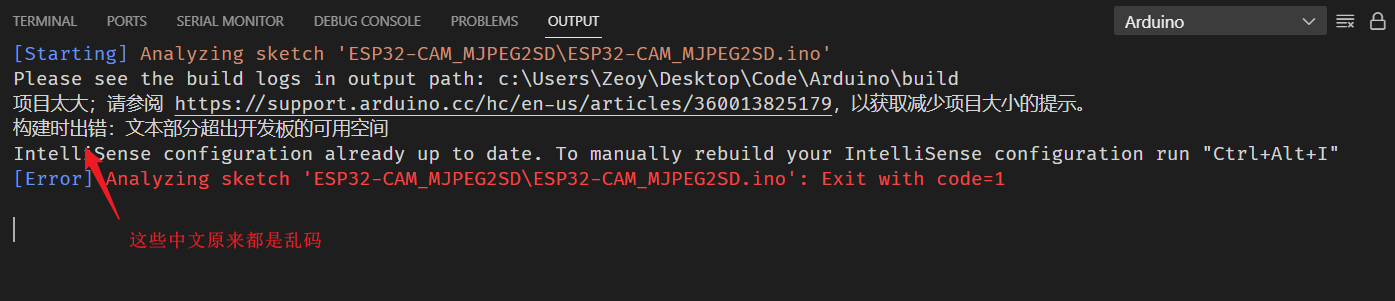
6.2 如何在VS Code环境下使用编程器上传
在上篇关于Arduino的进阶应用的博客中(没看过的可以点>这个<),介绍了如何使用USBasp这种编程器上传,然后在VS Code环境下,也可以在底部工具栏设置编程器:
点击那个编程器,可以弹出一个界面:
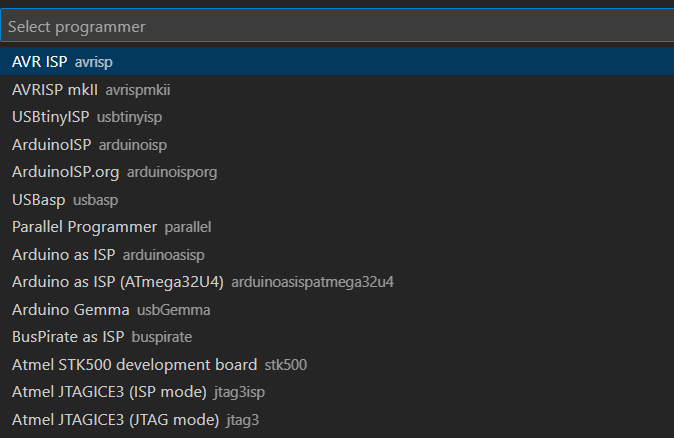
这里其实就和Arduino IDE中是一样的。
但是有一个问题,界面上没有一个使用编程器上传的按钮,右上角只有编译和使用串口下载的按钮,但是既然Arduino Cli这个命令行工具集能实现硬件的开发,没道理这个功能没有,所以花了一点时间,大概搞懂了指令使用:
## 指令结构 arduino-cli upload <sketch_path> -P <Programmer> -b <board name> ## 举个例子 arduino-cli upload .\KeyBorad_test\KeyBorad_test.ino -P usbasp -b arduino:avr:leonardo 但是执行这个指令可能会报错:
Compiled sketch not found in xxxxxxx
即,没有在指定的路径找到编译后的脚本,其实就是指二进制文件,因为上传只能是上传二进制文件。所以在上传之前需要先编译一下:
arduino-cli compile .\KeyBorad_test\KeyBorad_test.ino -b arduino:avr:leonardo 然后再执行上面的上传指令,如果执行完成没有报错(warning不影响),表明脚本上传到设备成功。
那每次使用编程器上传都需要敲指令?装逼可以,实用性太差,而且我觉得这种功能插件肯定会有才对,于是调出命名面板(快捷键Ctrl + P),搜索programmer,如下:
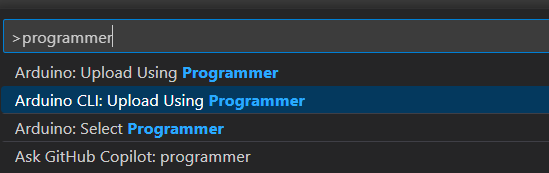
果然还是有的,点击试试,结果发现这个报错了?!
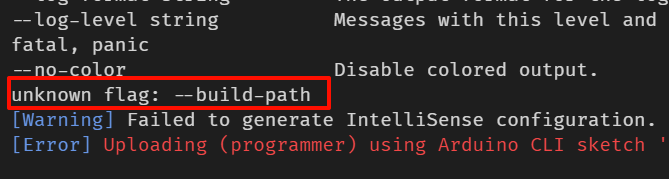
显然,问题是出在红框部分,因为我试了一下,确实没有这个参数,关于这个问题,我翻阅了GitHub和Arduino论坛,确实找到类似的问题,但是很奇怪的是好像这个bug修复了才对,而且我电脑上的cli版本不低,所以没道理还报这个错,有点搞不明白。
但好在,还是找到问题的解决办法,那就是使用Arduino的编程器上传指令,还是唤起命令面板,搜索programmer:
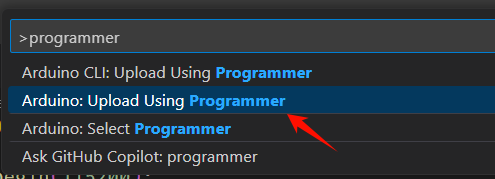
但是使用的是Arduino的指令,亲测确实可以上传成功,ok,问题解决,搞不明白的以后再说。

