windows11安全中心打不开怎么办?不少小伙伴们安装了win11系统后,想要开启win11自带的安全中心来守护自己的电脑,安全中心选项上有个叉,无法将其打开,也不知道这是什么原因。那么今天小编就来告诉大家windows11安全中心打不开怎么办,一起来看看吧。
方法一、
1、鼠标右键点击任务栏上的开始菜单图标,在弹出的隐藏菜单中点击“应用和功能”;
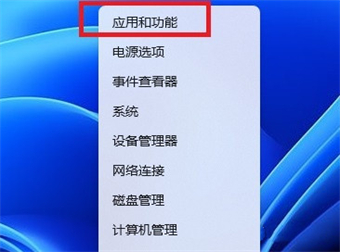
2、进入Windows安全中心,点击右侧的三个点,选择“高级选项”;
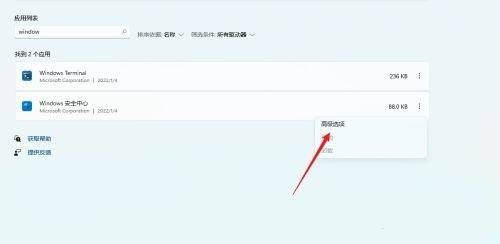
3、在高级选项中找到“重置”按钮,点击即可;
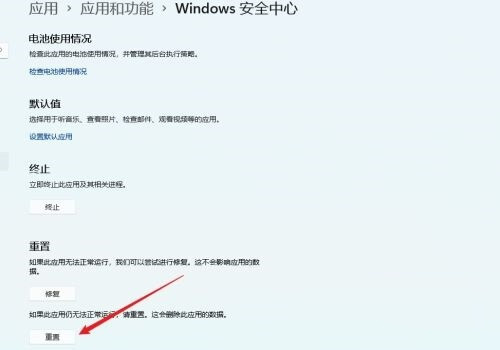
4、若是找不到Windows安全中心这个应用功能,说明没有安装,那么就需要重新安装啦。
方法二、
1、一样是右键点开始菜单,选择“Windows终端(管理员)”;
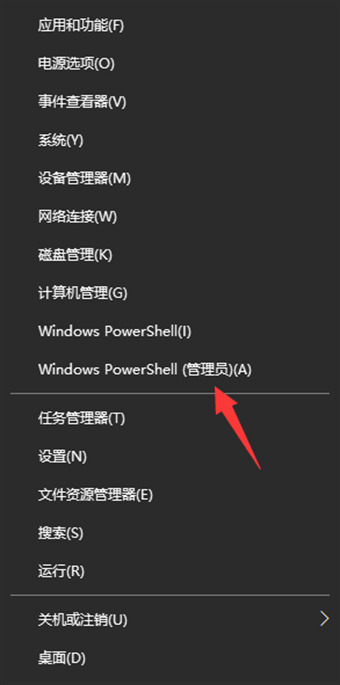
2、然后在命令窗口输入:Set-ExecutionPolicy Unrestricted,按下回车执行。(注意:执行后会弹出输入选项,直接输入“A”,必须是大写,回车即可 );

3、继续执行:Get-AppXPackage -AllUsers | Foreach {Add-AppxPackage -DisableDevelopmentMode -Register “$($_.InstallLocation)AppXManifest.xml”},回车键执行(执行后有可能出现一大片红色报错,直接忽略,继续执行下一步即可);
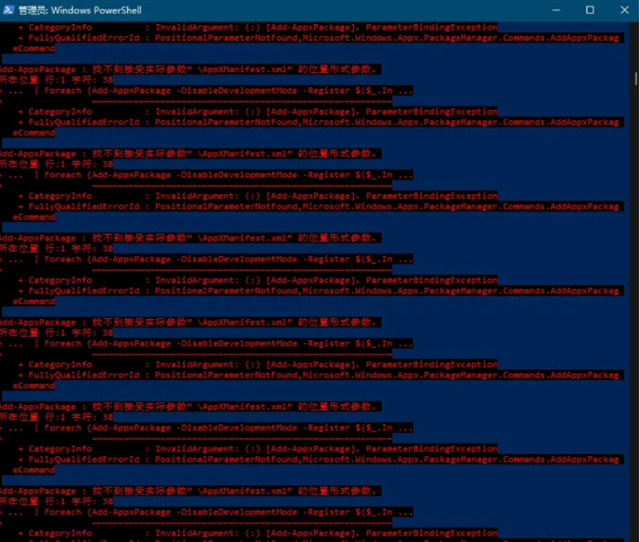
4、最后在执行:Get-AppxPackage Microsoft.SecHealthUI -AllUsers | Reset-AppxPackage,按下回车;
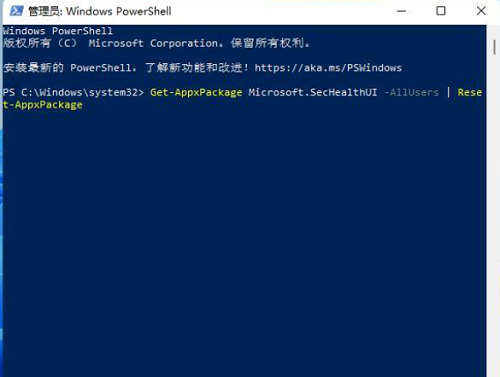
5、然后就可以打开windows11安全中心了。
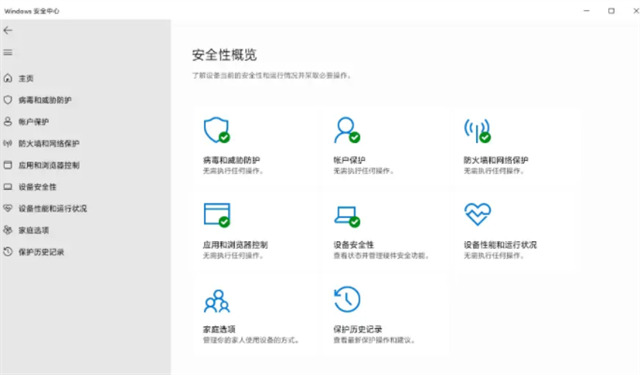
以上就是小编今天为大家带来的windows11安全中心打不开怎么办以及win11无法启动安全中心服务全部内容,希望能够帮助到大家。
