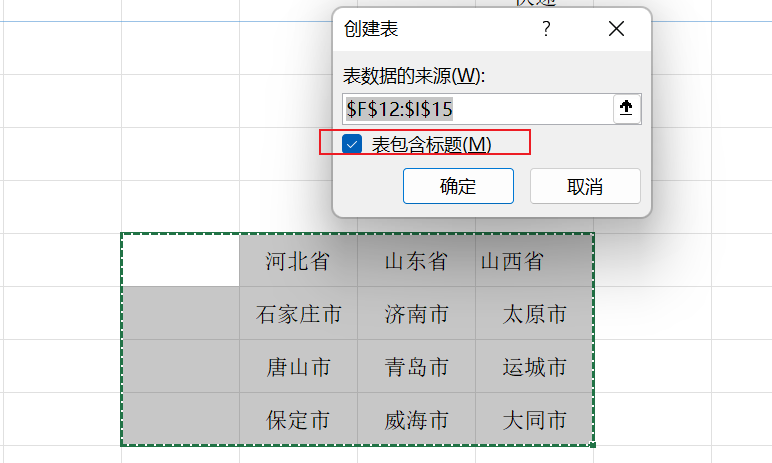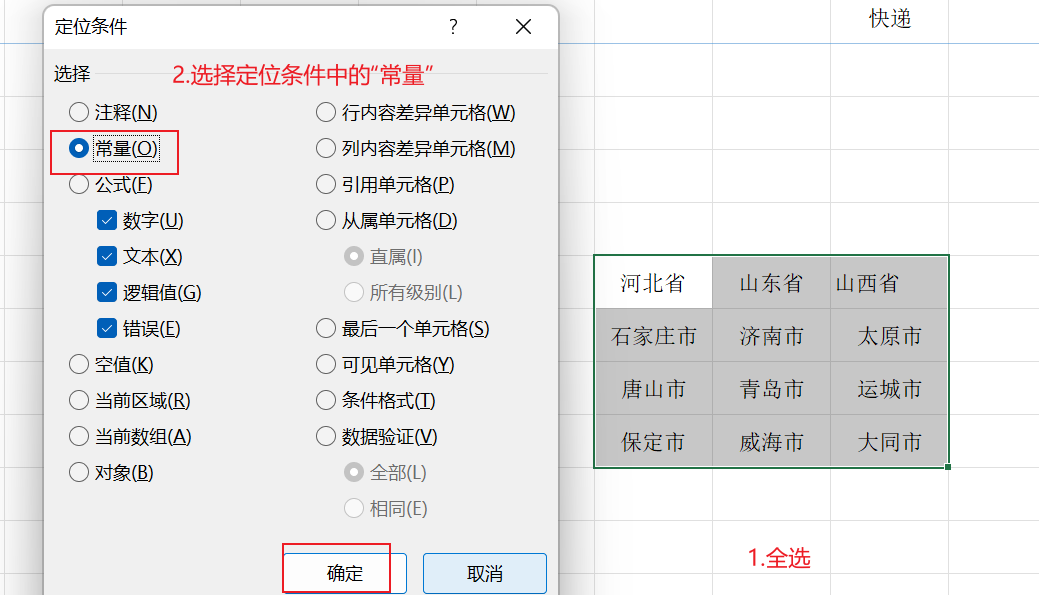阅读量:1
分享制作二级联动下拉菜单的方法,即使数据有增删,菜单也能自动更新!
可以通过先定义名称,再结合数据验证,来做二级联动下拉菜单。
1. 准备数据
首先,我们需要准备好要进行二级联动下拉菜单的数据,罗列到Excel表格中。
例如,我们要制作一个二级联动下拉菜单来选择不同好省份和地级市,那么我们就需要在Excel中准备好省份和地级市的数据列表。
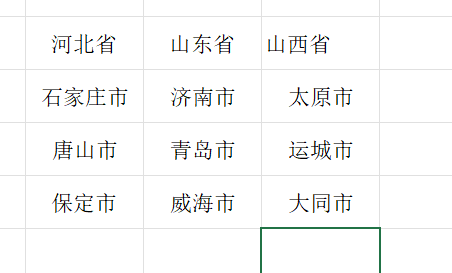
2.定义名称
按下Ctrl+A,选中准备好的数据,然后,再按下Ctrl+G定位常量,接着,依次点击功能区的【公式】—【根据所选内容创建】,在弹出的对话框中,勾选“首行”,确定。

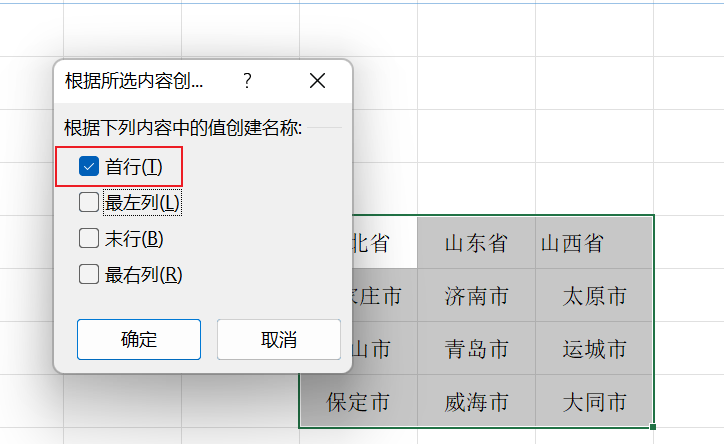
3.创建一级下拉菜单
创建联动菜单前,需要先创建一级下拉菜单,在Excel表格中选择一个合适的位置,用于放置一级联动下拉菜单。
通常可以选择一个空白的单元格或者一整列作为菜单的位置。
先选定单元格区域,如G2:G20,再依次点击功能区的【数据】—【数据验证】,在弹出的对话框中,选择“序列”作为验证条件,并在“来源”框中框选产品类别的数据范围。
这样就创建了第一个下拉菜单,用于选择产品类别。
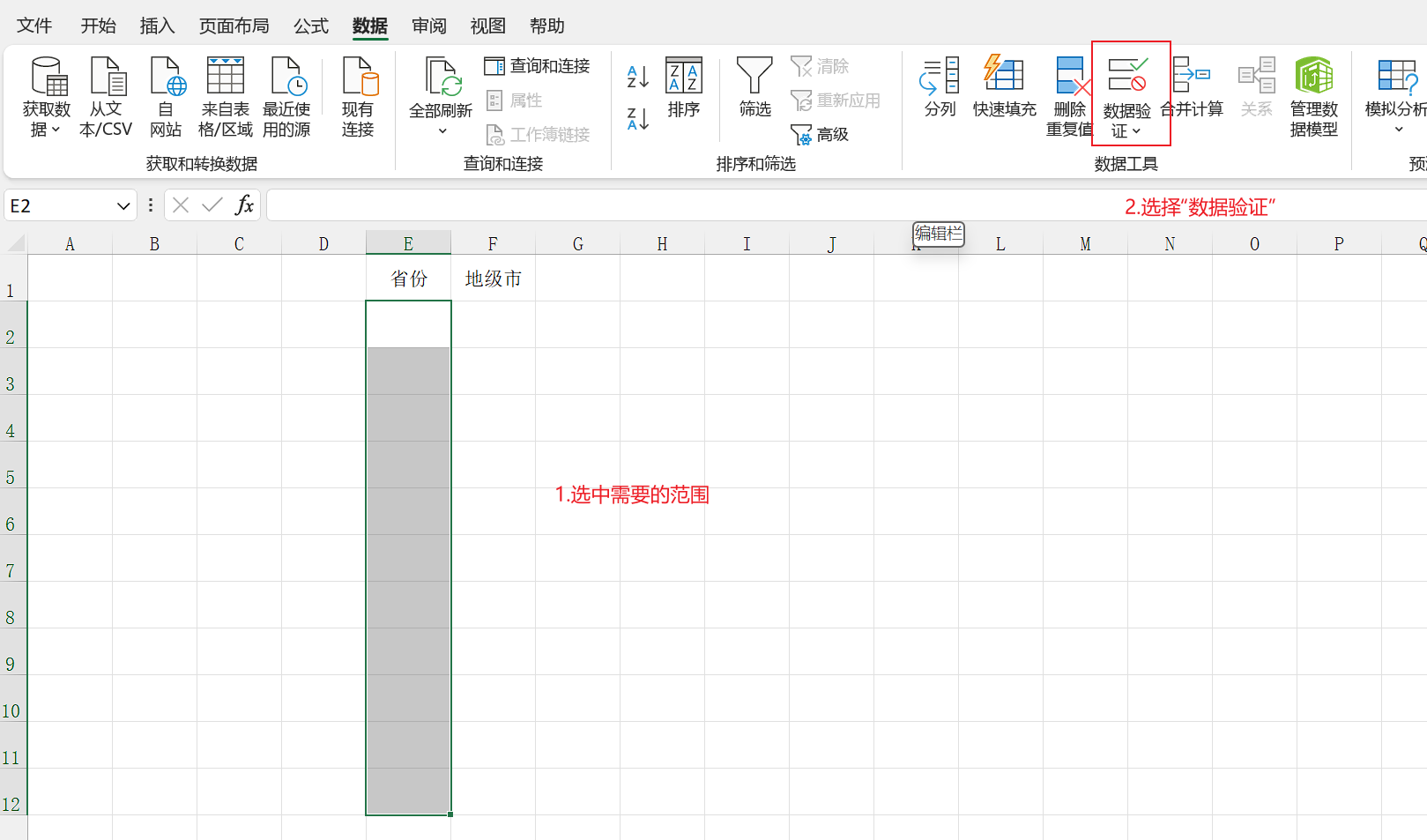
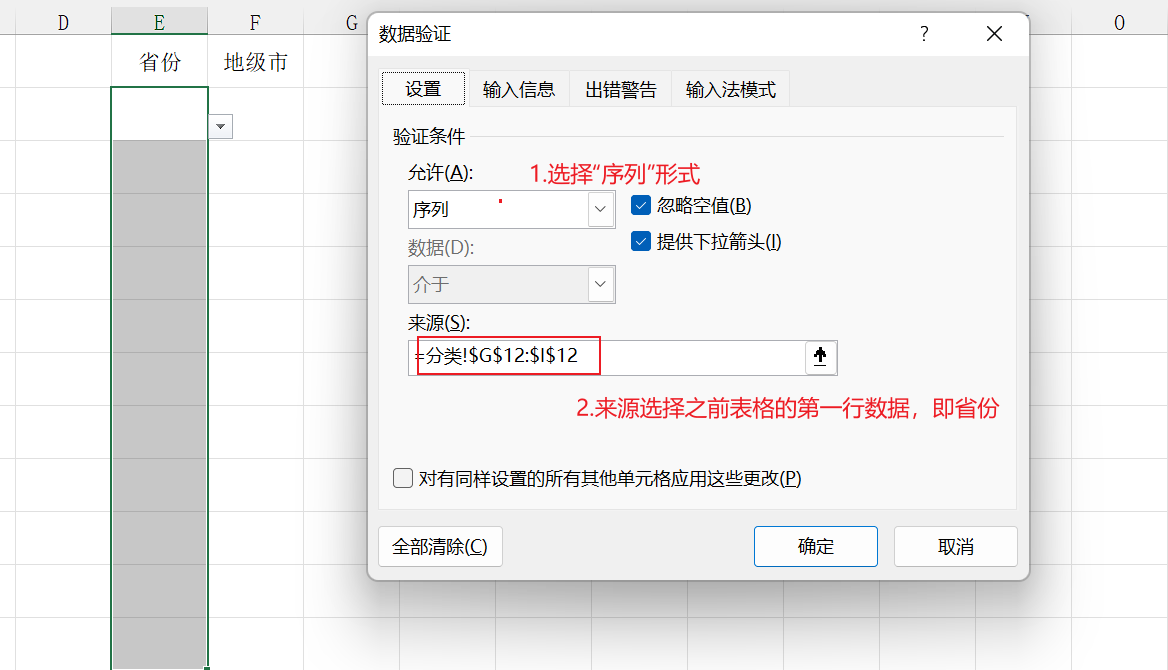
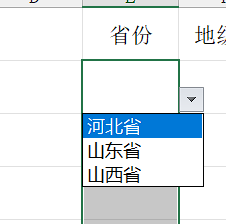
4. 创建二级下拉菜单
接下来,在相邻的单元格中,同样点击数据菜单中的“数据验证”按钮,选择“序列”作为验证条件,并在“来源”框中输入一个函数公式来引用数据范围。
这里需要使用Excel的动态数组公式来实现二级联动下拉菜单。
在“来源”框中输入这个公式:=indirect(G2),确定。
二级下拉菜单制作完成,但此时的二级菜单并不会随着源数据的增加而进行更新,我们需要多加一个步骤就能实现动态更新啦。
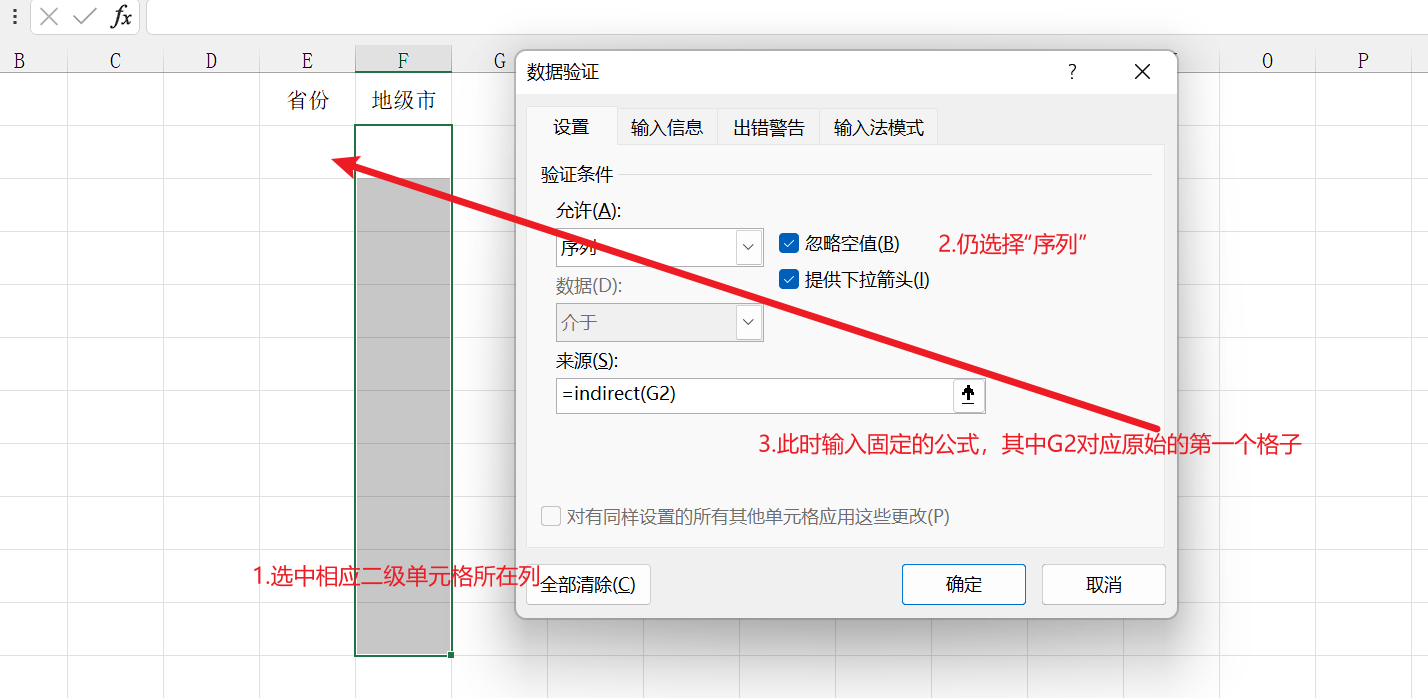
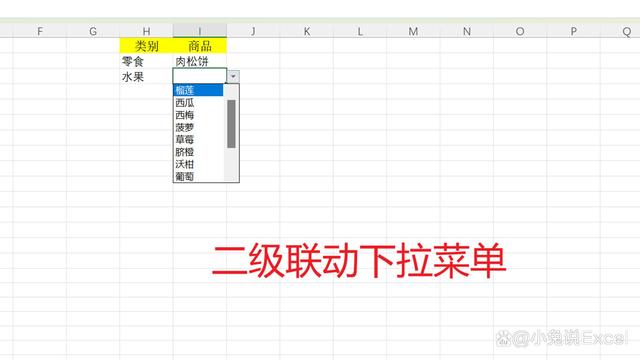
5.创建超级表
将源数据表里的每列数据依次转换为超级表,即依次选中数据列,按下Ctrl+T,在弹出的对话框中,勾选“表包含标题”,就能转为超级表了。
这样在源数据表增删数据后,二级联动下拉菜单也能随着变动了哦。