GitHub Desktop 下载、安装和汉化(新手入门使用教程)
- GitHub Desktop
GitHub Desktop
一、GitHub Desktop 下载
在现代软件开发中,版本控制工具已经成为不可或缺的一部分。而GitHub,作为最受欢迎的代码托管平台之一,提供了强大的版本控制功能,使团队协作变得更为高效。对于初学者或那些希望更方便地管理GitHub仓库的用户来说,GitHub Desktop是一个理想的选择。
GitHub Desktop是一个图形界面的Git客户端,它简化了仓库的创建、克隆、提交以及推送等操作,让用户无需在命令行中输入复杂的命令。无论是Windows、macOS还是Linux用户,都可以轻松下载并安装GitHub Desktop,开始他们的版本控制之旅。
1. 打开官网
要下载GitHub Desktop,您只需访问GitHub的官方网站,找到“GitHub Desktop”的下载页面。
GitHub Desktop官网
https://desktop.github.com/
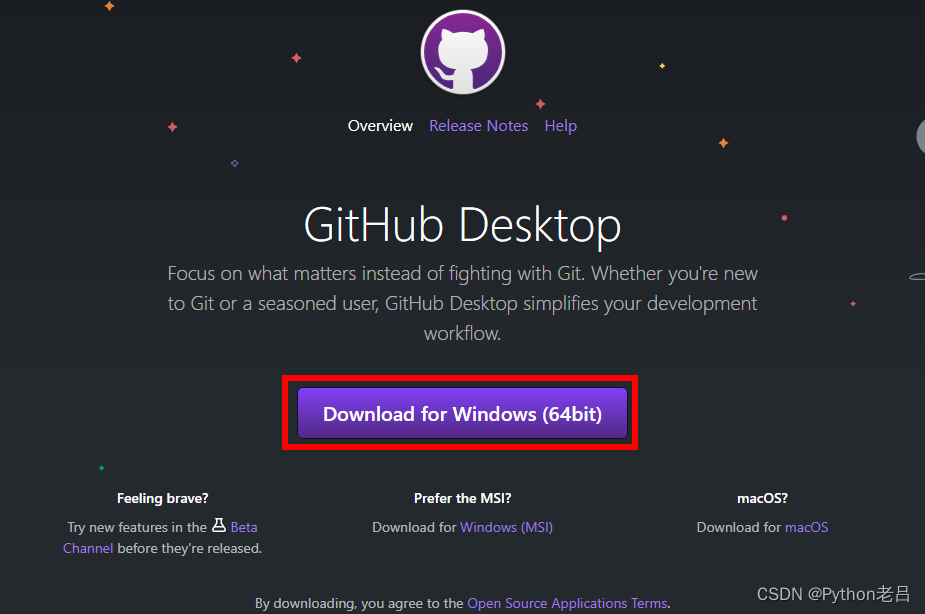
2. 选择版本下载
在那里,您可以根据您的操作系统选择适合的版本进行下载。点击 download for Windows(64bit),下载 Windows版 GitHub Desktop 。
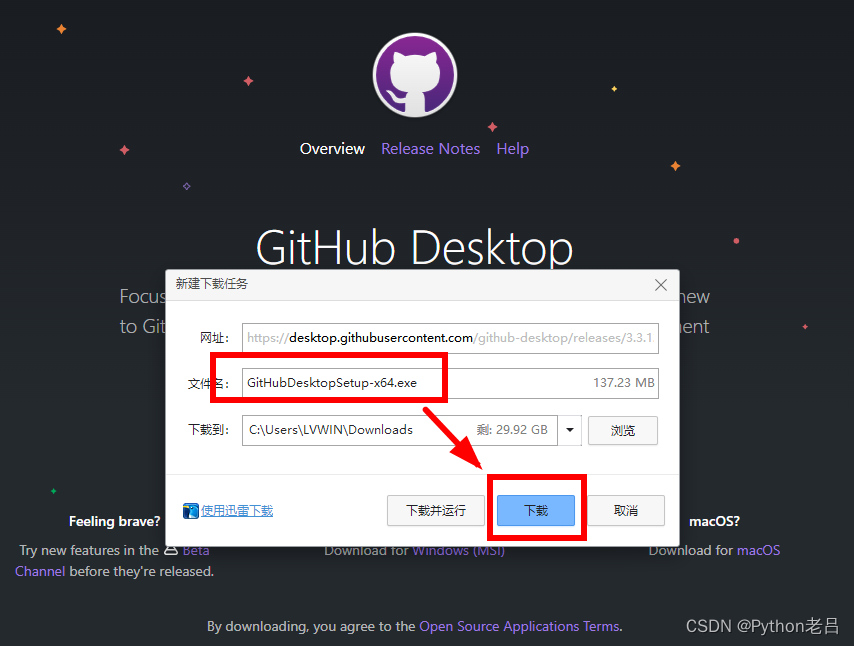
二、GitHub Desktop安装(Windows版)
1. 启动安装
下载完成后,双击下载好的安装包,启动安装
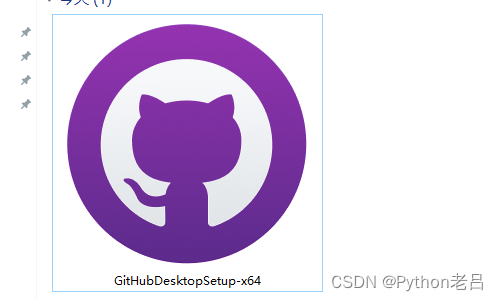
2. 安装进度
显示安装进度页面,稍微耐心等等,页面消失即安装完成。
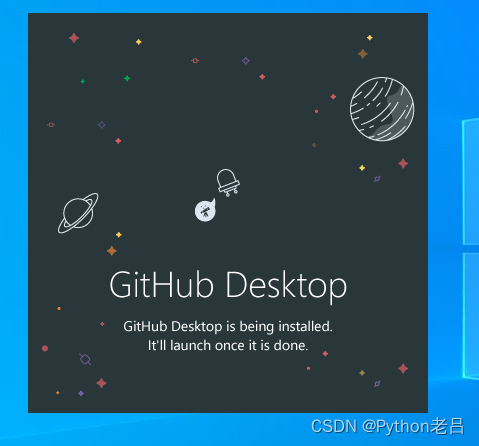
安装完成后,您可以打开GitHub Desktop并登录您的GitHub账号。之后,您可以方便地浏览您的仓库、管理分支、进行代码提交等操作。GitHub Desktop还提供了一些高级功能,如冲突解决和代码审查,进一步提升了团队协作的效率。
GitHub Desktop还支持与其他开发工具的集成,如Visual Studio Code和Atom等。这意味着您可以在这些工具中直接进行代码编辑,并通过GitHub Desktop进行版本控制操作,无需切换不同的应用程序。
GitHub Desktop是一个强大而易于使用的版本控制工具,它让您可以更方便地管理GitHub仓库,提高团队协作的效率。无论您是初学者还是经验丰富的开发者,都值得一试。现在就开始您的GitHub Desktop下载之旅吧!
三、GitHub Desktop 汉化
GithubDesktopZhTool为GitHubDesktop汉化工具。
注意:遇到汉化失败,重试一下。
1. 打开汉化包网址
Github Desktop汉化包网址
https://github.com/robotze/GithubDesktopZhTool
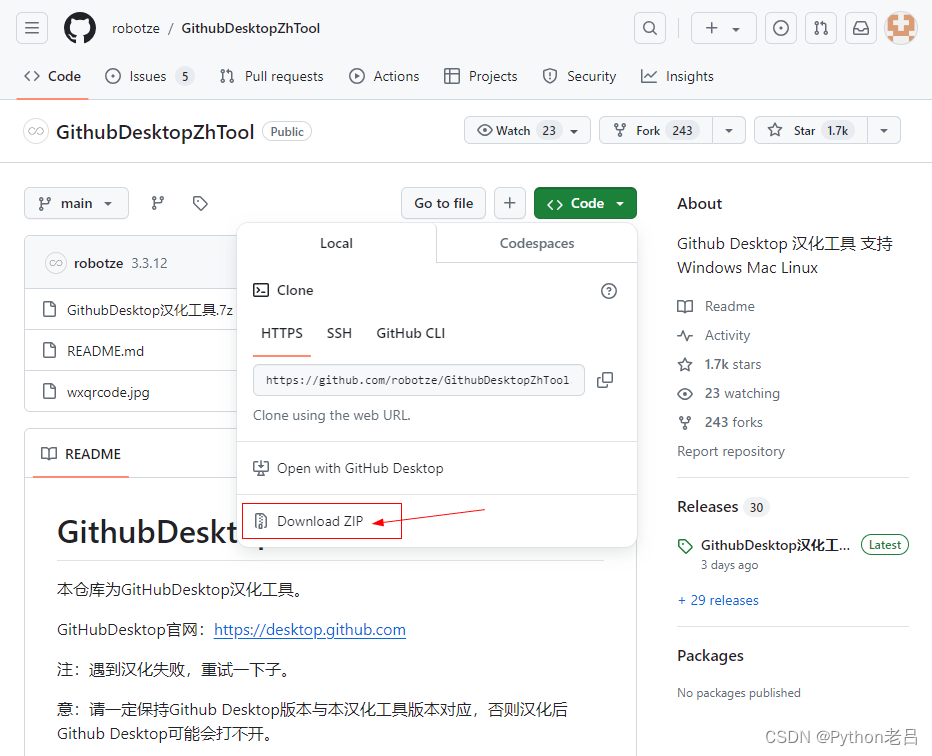
2. 下载汉化包
注意:请一定保持Github Desktop版本与本汉化工具版本对应,否则汉化后Github Desktop可能会打不开。
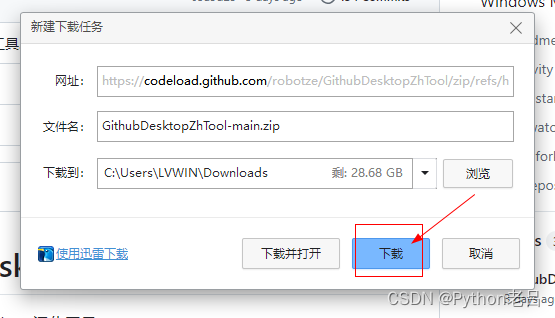
Windows汉化
1. 解压
解压zip,再解压里面的zip,,然后就会看到exe文件,直接打开;
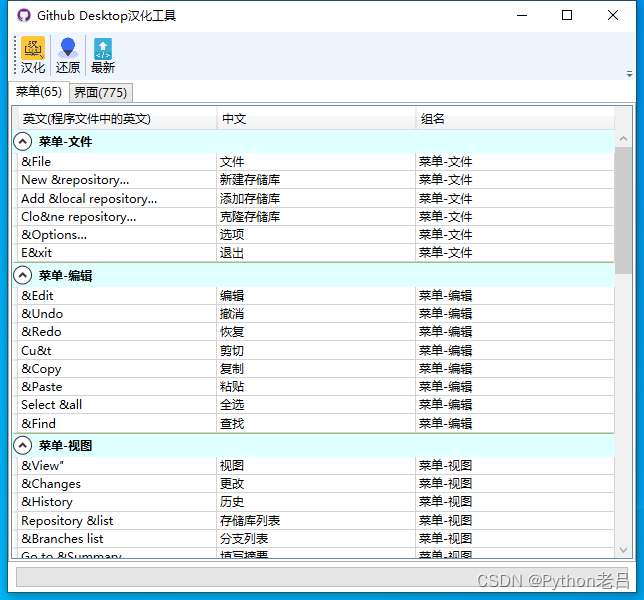
2. 启用汉化
打开GithubDesktopZhTool.exe,点击汉化
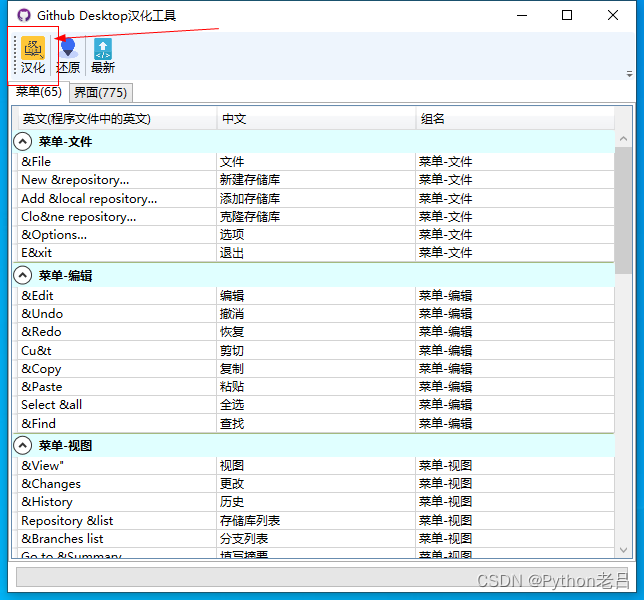
3. 汉化成功
弹出提示,恭喜你,汉化成功!
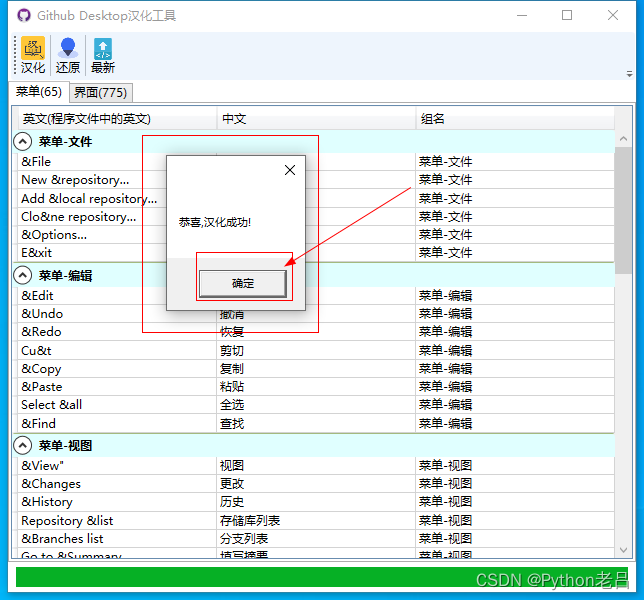
4. 启动GitHub Desktop
GitHub Desktop显示中文菜单,证明汉化成功
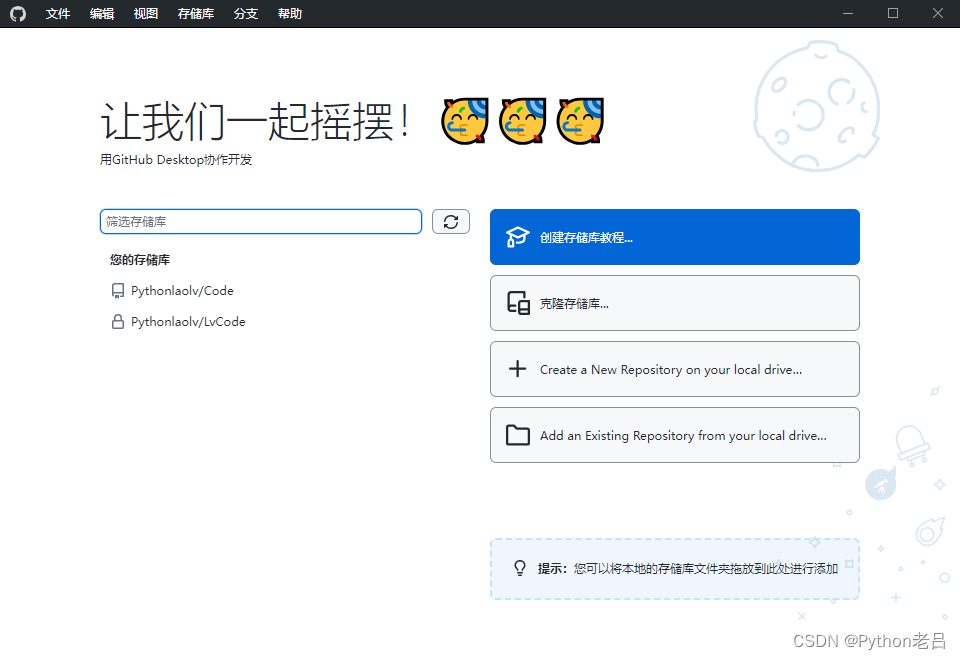
Mac汉化
将Mac文件夹下的main.js和renderer.js拷贝替换本地GithubDesktop的资源目录
本地GithubDesktop资源目录一般为:/Applications/GitHub Desktop.app/Contents/Resources/app
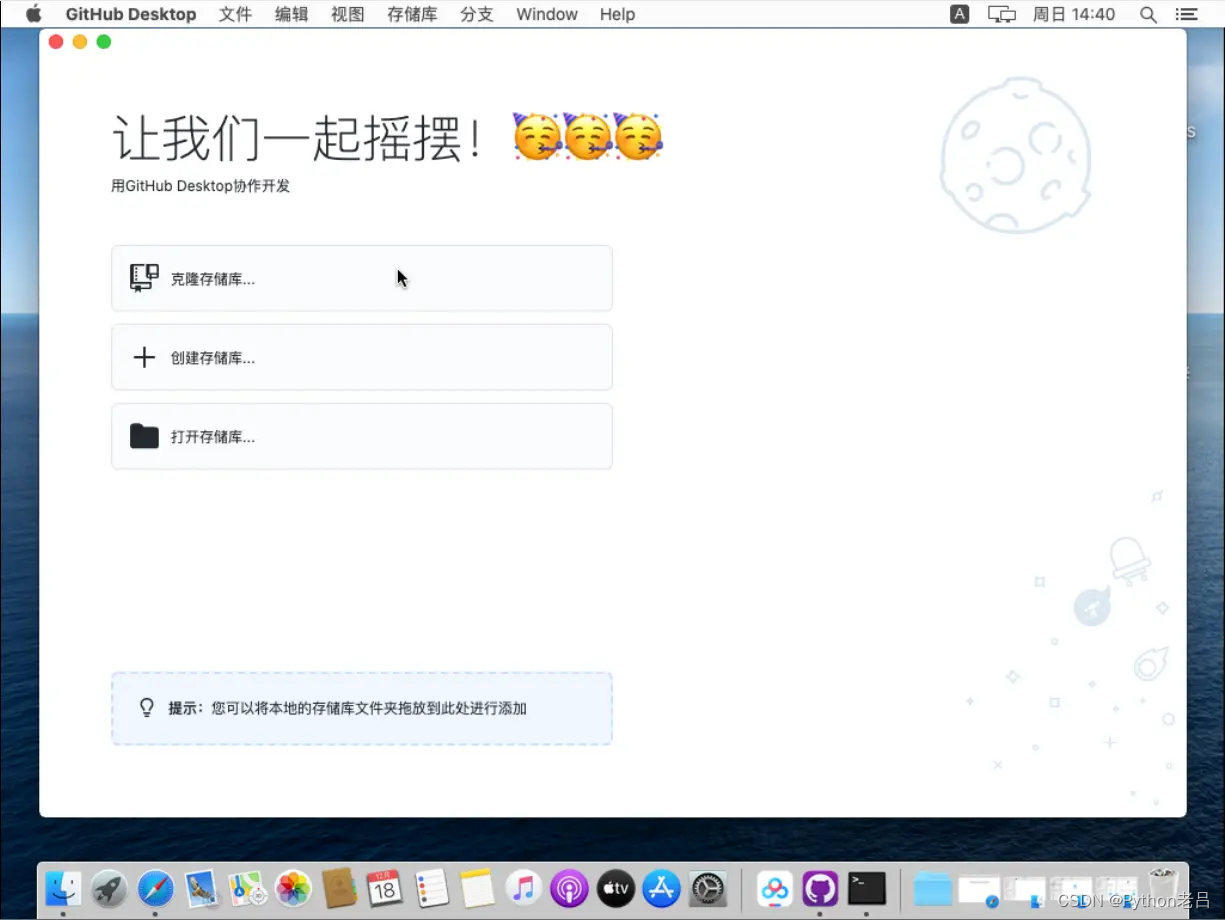
Linux汉化
将Linux文件夹下的main.js和renderer.js复制替换 本地GithubDesktop的资源目录
本地GithubDesktop资源目录一般为:/usr/lib/github-desktop/resources/app
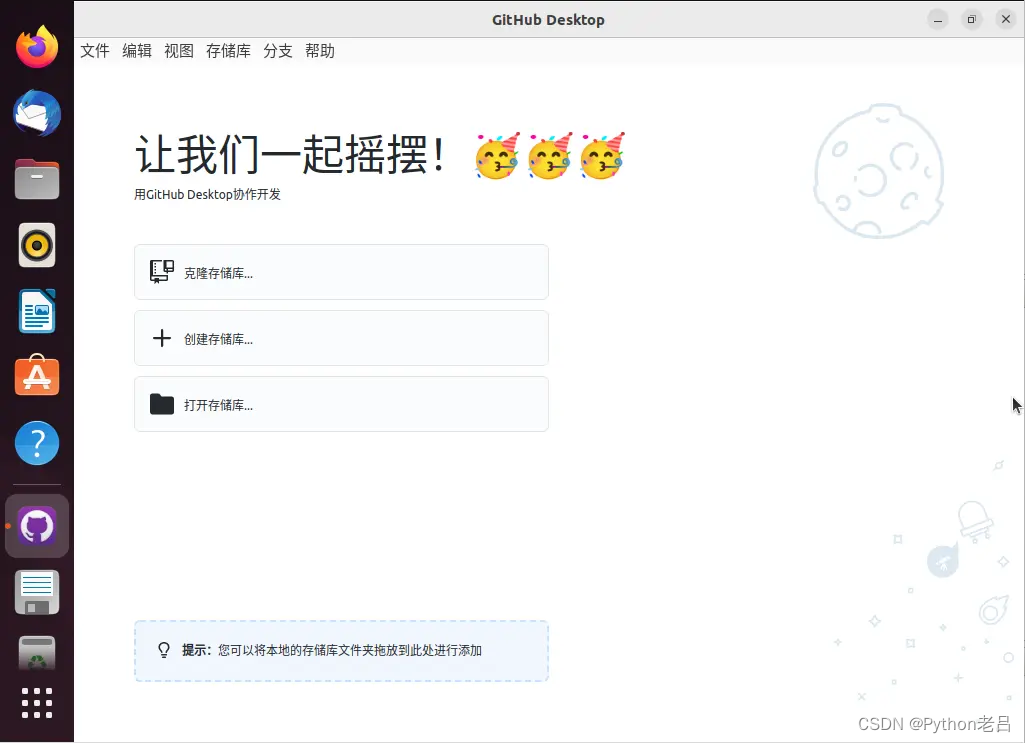
四、GitHub Desktop 卸载
GitHub Desktop,作为一款图形界面的Git客户端,为许多开发者提供了便捷的版本控制体验。然而,有时出于各种原因,我们可能需要将其从计算机中卸载。本文将指导您如何正确、彻底地卸载GitHub Desktop,并确保您的系统保持整洁。
特别说明:因后期近200次测试,没有关闭进程的卸载依然能正常干净的卸载,所以不需要做这个步骤了。
首先,我们需要关闭所有与GitHub Desktop相关的进程。在Windows系统中,您可以通过任务管理器来结束相关进程;在macOS中,则可以使用活动监视器来完成这一操作。确保没有正在运行的GitHub Desktop进程后,我们可以开始卸载步骤。
对于Windows用户,您可以通过控制面板的“程序和功能”选项找到GitHub Desktop,并选择卸载。系统会提示您确认卸载操作,按照提示完成即可。在macOS中,您可以在“应用程序”文件夹中找到GitHub Desktop的图标,将其拖入废纸篓即可开始卸载。或者,您也可以使用“访达”的“前往文件夹”功能,输入“~/Library/Application Support/”并找到GitHub Desktop的相关文件夹进行删除。
1. 进入设置
点击开始菜单,点击设置
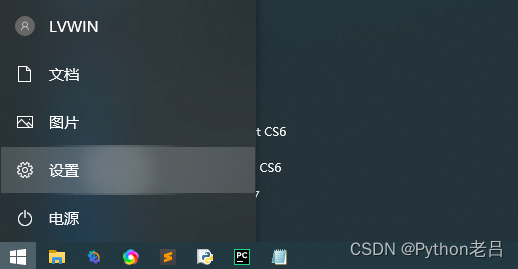
2. 进入应用
点击 应用
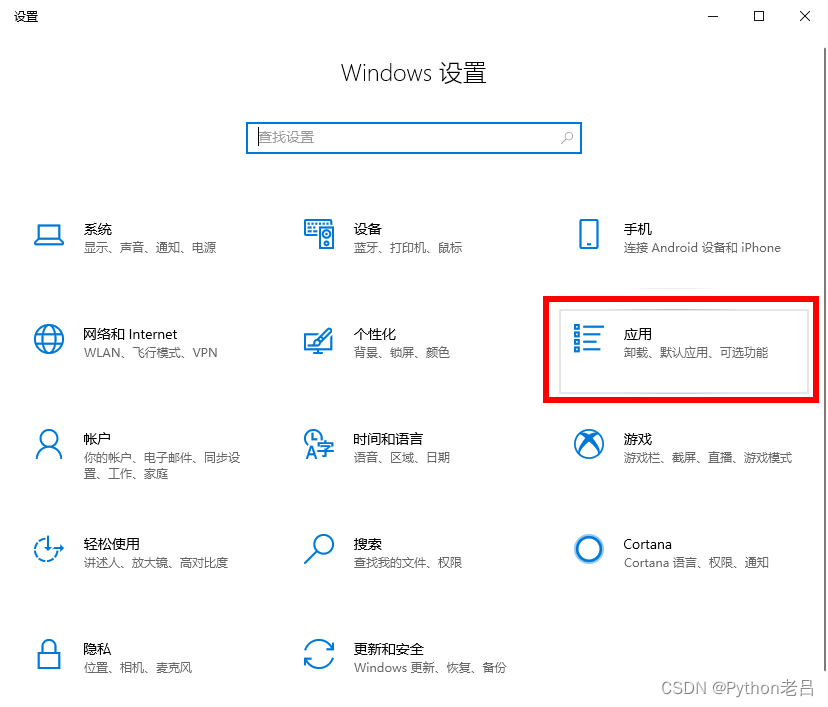
3. 搜索应用
点击 应用和功能,在搜索框输入 github ,找到githb desktop,点击卸载
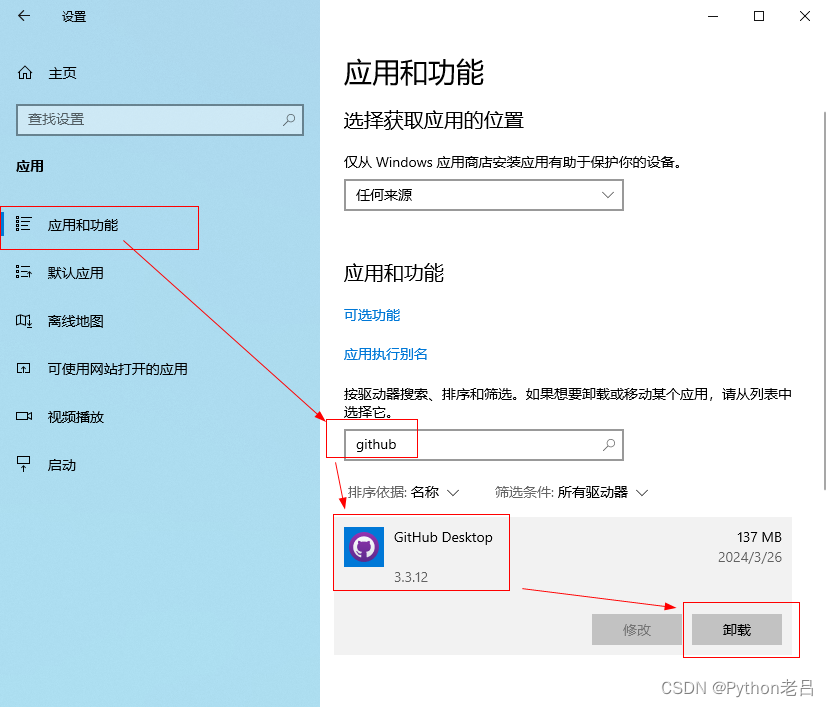
3. 卸载应用
在弹窗处,再次点击卸载,页面内的 desktop会一闪就没有了,证明卸载成功。
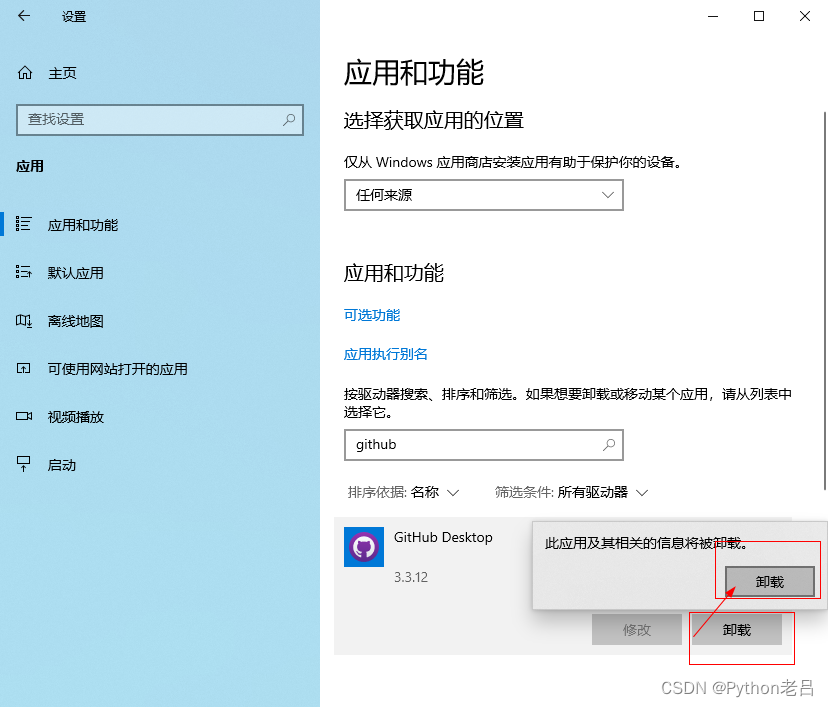
完成基本的卸载步骤后,我们还需要确保所有相关的配置文件和缓存也被清除。在Windows中,您可以前往用户文件夹下的“.githubdesktop”目录进行删除;在macOS中,除了废纸篓中的GitHub Desktop图标外,还需要检查“/Library/Caches/”和“/Library/Preferences/”等目录,删除与GitHub Desktop相关的文件和文件夹。
最后,重启您的计算机,以确保所有与GitHub Desktop相关的进程和服务都已被完全关闭和清除。
通过以上步骤,您应该已经成功、彻底地卸载了GitHub Desktop。请注意,在卸载任何软件之前,最好先备份重要的数据和配置,以防意外情况发生。同时,如果您之前使用了GitHub Desktop进行版本控制,卸载后可能需要通过其他方式(如命令行Git)来继续管理您的代码库。
五、GitHub Desktop常见问题和解决方案
在使用GitHub Desktop进行版本控制时,用户可能会遇到一些常见问题。下面我们将列出一些常见问题,并提供相应的解决方案,帮助用户快速解决这些问题。
1. 克隆仓库失败
问题描述:
在尝试克隆GitHub上的仓库到本地时,GitHub Desktop可能无法完成操作,并显示错误消息。
解决方案:
- 检查网络连接:确保你的设备已连接到互联网,并且网络连接稳定。
- 检查GitHub凭据:确保你已在GitHub Desktop中正确输入了你的GitHub用户名和密码,或者使用了有效的SSH密钥。
- 检查仓库URL:确保你输入的仓库URL是正确的,并且该仓库是公开的或你有权访问。
- 使用命令行:如果GitHub Desktop无法完成克隆,你可以尝试在命令行中使用
git clone命令来克隆仓库。
2. 提交更改失败
问题描述:
在尝试提交本地更改到GitHub仓库时,GitHub Desktop可能显示错误消息,导致提交失败。
解决方案:
- 检查冲突:如果有其他人在你提交之前更改了同一部分代码,并且他们的更改与你的更改有冲突,你需要先解决这些冲突。在GitHub Desktop中,你可以看到哪些文件有冲突,并手动编辑这些文件来解决冲突。
- 检查凭据:确保你的GitHub凭据仍然有效,并且你有权向该仓库提交更改。
- 检查网络连接:与克隆仓库类似,确保你的设备已连接到互联网,并且网络连接稳定。
3. 无法拉取最新更改
问题描述:
在尝试从GitHub仓库拉取最新更改时,GitHub Desktop可能无法成功拉取,并显示错误消息。
解决方案:
- 检查网络连接:确保你的设备已连接到互联网,并且网络连接稳定。
- 拉取前进行拉取:有时,你需要先拉取(Pull)最新的更改到你的本地仓库,然后才能推送(Push)你的更改。在GitHub Desktop中,你可以点击“拉取”按钮来拉取最新更改。
- 解决合并冲突:如果你在拉取过程中遇到合并冲突,你需要手动解决这些冲突。在GitHub Desktop中,你可以看到哪些文件有冲突,并编辑这些文件来解决冲突。
4. 仓库列表不更新
问题描述:
在GitHub Desktop中,你发现你的仓库列表没有显示你最新创建的或加入的仓库。
解决方案:
- 刷新列表:在GitHub Desktop中,尝试点击刷新按钮来刷新你的仓库列表。
- 重新登录:有时,重新登录你的GitHub账户可以解决问题。在GitHub Desktop中,你可以通过“设置”或“首选项”菜单来注销并重新登录。
- 检查GitHub设置:确保你的GitHub账户已正确设置,并且你已授权GitHub Desktop访问你的仓库。
5. 同步问题
问题描述:
你发现GitHub Desktop中的本地仓库状态与GitHub上的远程仓库状态不一致,或者你遇到了其他同步问题。
解决方案:
- 检查网络连接:确保你的设备已连接到互联网,并且网络连接稳定。
- 检查凭据:确保你的GitHub凭据仍然有效,并且你有权访问你的仓库。
- 使用命令行:如果GitHub Desktop无法解决问题,你可以尝试在命令行中使用
git命令来检查你的仓库状态、拉取最新更改、推送你的更改等。 - 查看日志:在GitHub Desktop中,你可以查看操作日志来获取更多关于问题的信息。这可以帮助你确定问题的原因并找到解决方案。
6. github打不开
问题描述:
你发现无法打开GitHub的网页,或者GitHub Desktop中的“查看仓库在GitHub上”的链接无法正常工作。
解决方案:
- 检查浏览器设置:首先,确保你的浏览器设置没有问题。尝试使用其他浏览器打开GitHub,或者清除浏览器的缓存和cookies后再次尝试。
- 检查网络连接:确保你的设备已连接到互联网,并且网络连接稳定。有时,网络问题可能导致无法访问某些网站。
- 检查防火墙或VPN:如果你在使用防火墙或VPN,请确保它们没有阻止你访问GitHub。尝试暂时关闭它们,然后再次尝试访问GitHub。
- 检查GitHub状态:有时,GitHub本身可能遇到问题。你可以在GitHub状态页面上查看GitHub的当前状态,看看是否有任何已知的问题或中断。
- 联系GitHub支持:如果你尝试了上述所有解决方案,但仍然无法访问GitHub,那么可能是你的账户或GitHub本身存在问题。此时,你可以联系GitHub的支持团队以获取帮助。
通过遵循上述解决方案,你应该能够解决大多数与GitHub Desktop相关的常见问题。然而,如果你遇到了其他未列出的问题或解决方案不起作用,你可以查看GitHub的官方文档或社区论坛以获取更多帮助。
关于GitHub Desktop
GitHub Desktop 是一个用于在桌面上轻松地访问和管理 GitHub 上的代码仓库的应用程序。它提供了一个直观、可视化的界面,使用户可以更容易地进行代码的版本控制、代码的提交、分支的管理、拉取请求的处理等操作。
- 通过 GitHub Desktop,用户可以方便地将自己的代码仓库与 GitHub 上的远程仓库进行同步。用户可以快速地在本地创建一个新的代码仓库,然后将其与 GitHub 上的仓库关联起来。当用户在本地进行代码修改后,可以使用 GitHub Desktop 提供的提交功能将修改的代码推送到远程仓库中,使远程仓库与本地仓库保持同步。
- GitHub Desktop 还具有分支管理功能。用户可以在本地仓库中轻松地创建、切换和删除分支。这对于在开发过程中同时处理多个功能模块或解决不同 bug 的情况非常有用。用户还可以使用 GitHub Desktop 上的图形界面来管理合并请求,以便将分支中的更改合并到主分支中。
- GitHub Desktop 还提供了一套强大的工具,帮助用户更高效地在团队中协作。例如,它可以在用户提交代码之前自动运行预先定义好的测试套件,以确保代码质量。还可以通过 GitHub Desktop 轻松地发起和处理拉取请求,方便不同开发者之间的代码审查和协作。
除了以上功能,GitHub Desktop 还提供了一些其他的实用工具,如代码历史记录的查看、代码的比较、撤销已提交的更改等。它的界面简洁直观,操作方便,使得开发者可以更专注于代码的编写和项目的管理,而无需过多关注底层的版本控制机制。
GitHub Desktop 是一个强大的版本控制工具,为开发者提供了一种简单而直观的方式来管理和协作代码仓库。无论是个人开发者还是团队开发者,都可以受益于 GitHub Desktop 提供的便利和功能。
