因为自己写业务要定制各种 pdf 预览情况(可能),所以采用了 pdf.js ,而不是各种第三方的pdfjs的封装库,主要还是为了更好的自由度。
一、PDF.js 介绍
PDF.js 是一个使用 HTML5 构建的便携式文档格式查看器。
pdf.js 是社区驱动的,并由 Mozilla 支持。我们的目标是为解析和呈现 PDF 创建一个通用的、基于 Web 标准的平台。
二、 安装方法
1、下载 pdf.js
下载地址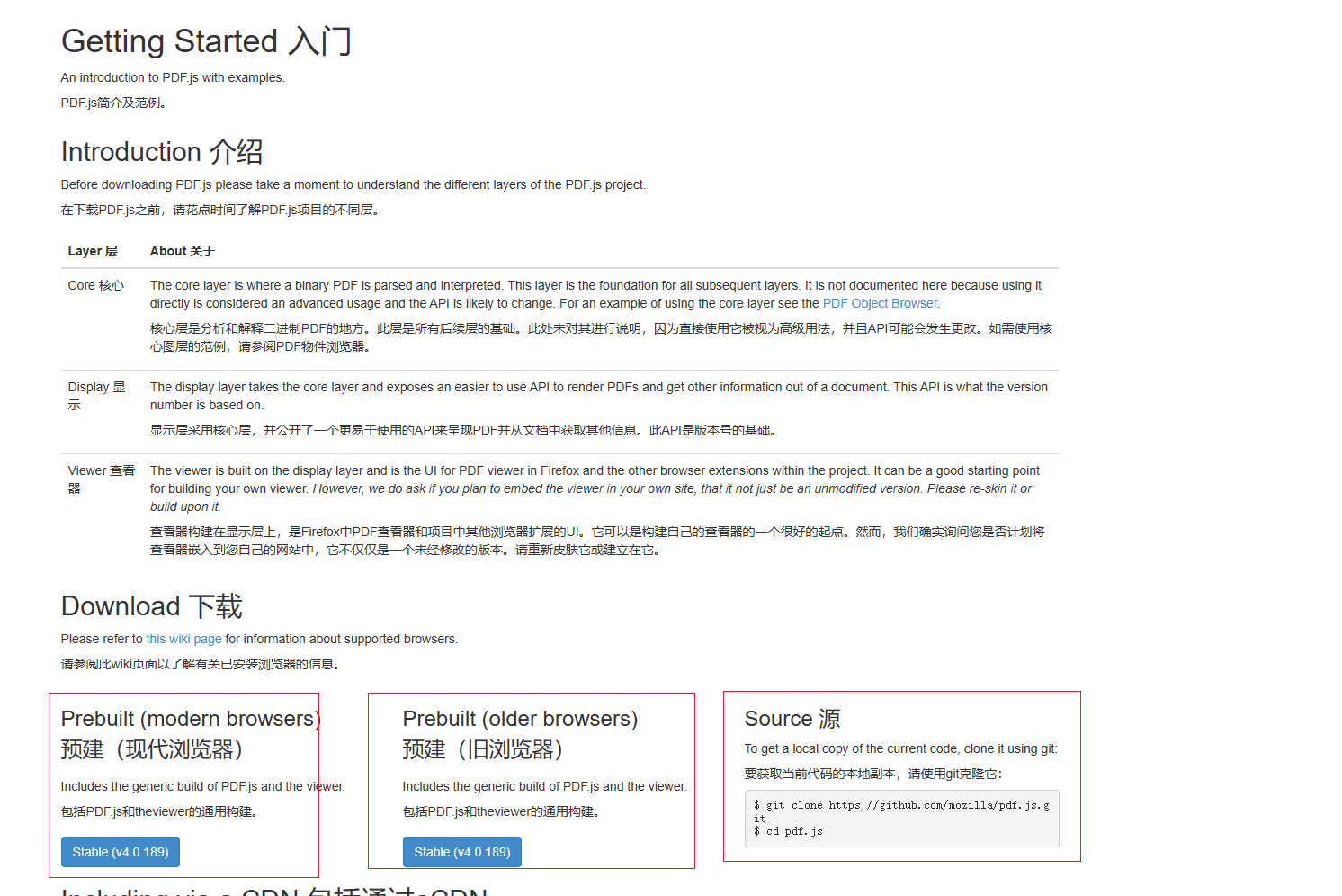
我下载的版本是 pdfjs-4.0.189-dist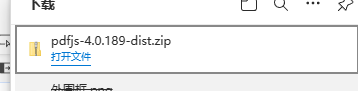
2、解压包并放到项目中
解压后将完整文件夹放到 vue3 的 public 文件夹内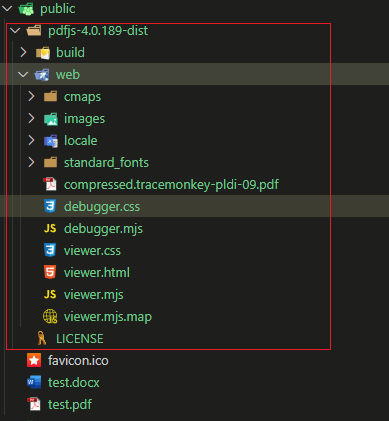
3、屏蔽跨域错误,允许跨域
在 web/viewer.mjs 内找到搜索 throw new Error("file origin does not match viewer's") 并注释掉,如果不注释,可能会出现跨域错误,无法正常预览文件。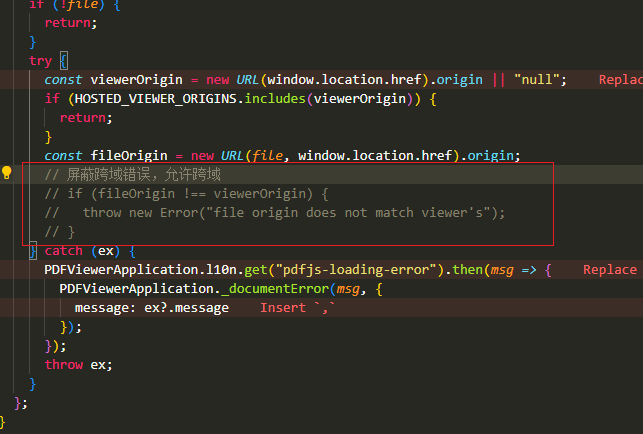
这样就算安装完成了,后面我们开始在项目中使用。
三、基础使用
1、创建 PDF 组件
我们可以创建一个 PDF 组件,代码如下:
<script setup lang="ts"> import { onMounted, ref } from 'vue'; interface Props { url: string; // pdf文件地址 } const props = defineProps<Props>(); const pdfUrl = ref(''); // pdf文件地址 const fileUrl = '/pdfjs-4.0.189-dist/web/viewer.html?file='; // pdfjs文件地址 onMounted(() => { // encodeURIComponent() 函数可把字符串作为 URI 组件进行编码。 // 核心就是将 iframe 的 src 属性设置为 pdfjs 的地址,然后将 pdf 文件的地址作为参数传递给 pdfjs // 例如:http://localhost:8080/pdfjs-4.0.189-dist/web/viewer.html?file=http%3A%2F%2Flocalhost%3A8080%2Fpdf%2Ftest.pdf pdfUrl.value = fileUrl + encodeURIComponent(props.url); }); </script> <template> <div class="container"> <iframe :src="pdfUrl" width="100%" height="100%"></iframe> </div> </template> <style scoped lang="scss"> .container { width: 100%; height: 100%; } </style> 2、使用组件
比如我们需要预览 public 下的一个 test.pdf 文件
<div class="pdf-box"> <PDF url="/public/test.pdf" /> </div> 下面是界面默认预览效果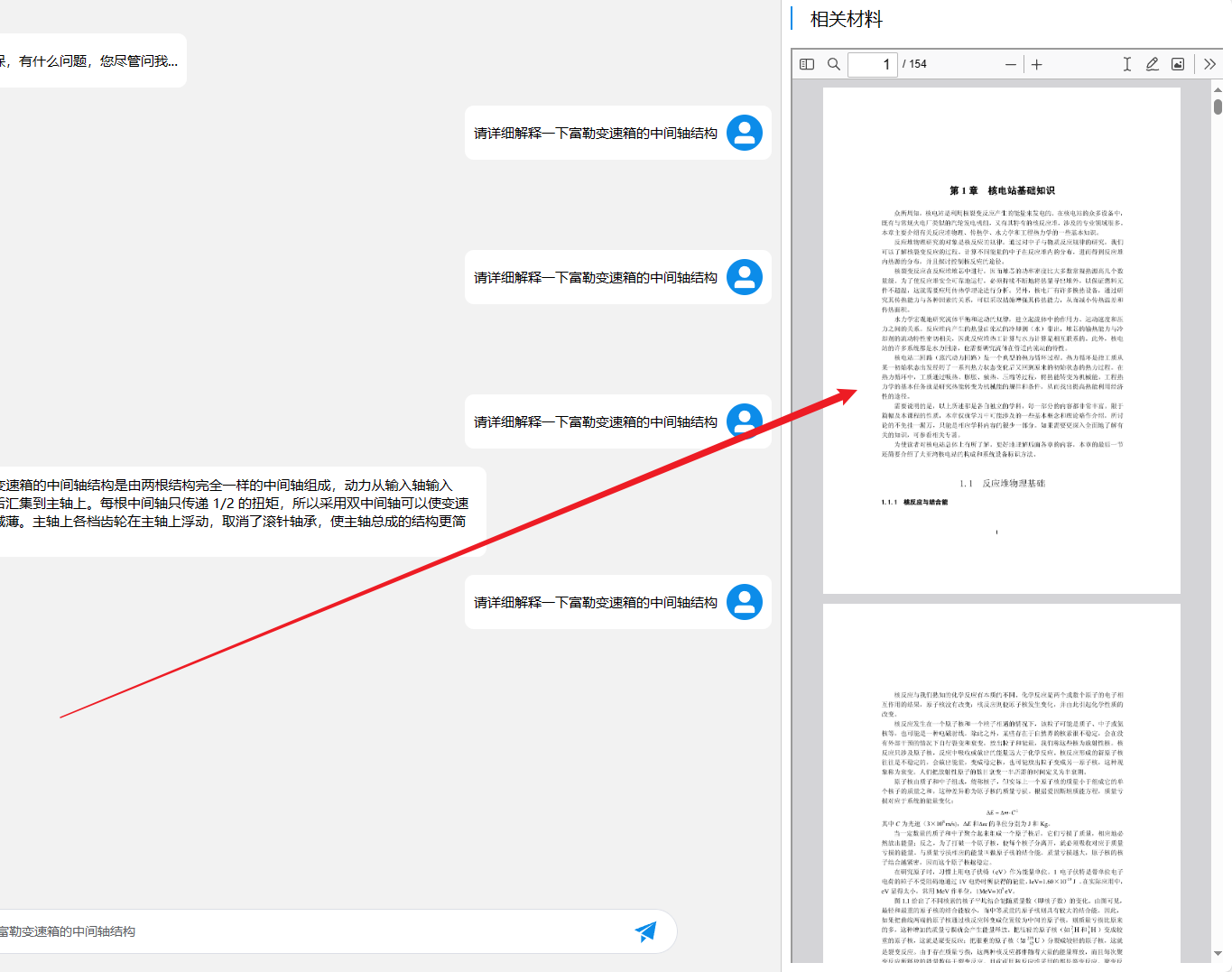
四、进阶使用
1、页面跳转
传参(初次渲染)
比如我们要跳到第 10 页,我们可以在地址里面添加参数 &page=${10}
pdfUrl.value = fileUrl + encodeURIComponent(props.url) + `&page=${10}`; 在 viewer.mjs 找到 setInitialView 函数,注意是下面这个: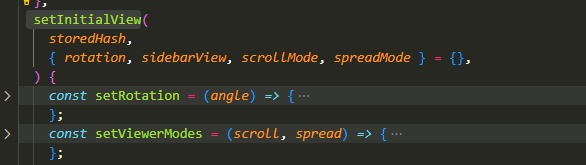
重点:在函数末尾最下面添加下面的跳转代码(写在上面会报错,因为还没有获取到实例)
console.log(this.pdfViewer); // 获取url参数 function getQueryVariable(variable) { var query = window.location.search.substring(1); var vars = query.split('&'); for (var i = 0; i < vars.length; i++) { var pair = vars[i].split('='); if (pair[0] == variable) { return pair[1]; } } return false; } // 跳转到指定页 const page = getQueryVariable('page'); console.log(page); if (page) { this.pdfViewer.currentPageNumber = Number(page); } 外部调用(渲染完成后)
const pdfFrame = document.getElementById('myIframe').contentWindow // 方法1 pdfFrame.PDFViewerApplication.page = 10 // 传入需要让跳转的值 // 方法2 pdfFrame.PDFViewerApplication.pdfViewer.scrollPageIntoView({ pageNumber: 10, }); 2、文本标注
某些时候我们需要跳转到指定页面,然后自动标注文本,这个时候就需要自动标注了(我这个方法是传参,如果要采用调用的方式,请参考最下面的博客)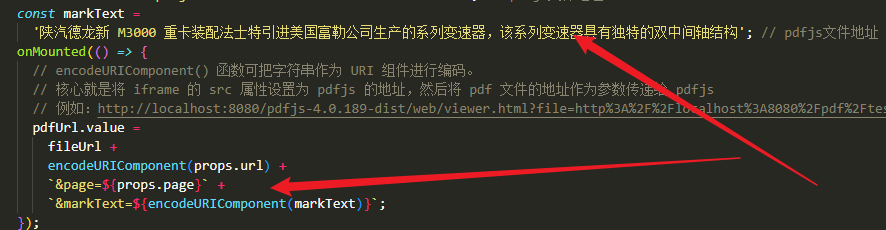
代码跟跳转一样,写在后面就可以了
// 自动高亮文本(要解码)decodeURIComponent: 解码 const markText = decodeURIComponent(getQueryVariable('markText')); console.log('markText===>', markText); if (markText) { // 对查询输入框进行赋值 document.getElementById('findInput').value = markText; // 点击高亮按钮实现高亮显示关键词 document.getElementById('findHighlightAll').click(); } 目前我还没有找到批量标注的办法,批量标注建议还是使用下面页面+坐标,遮罩的方法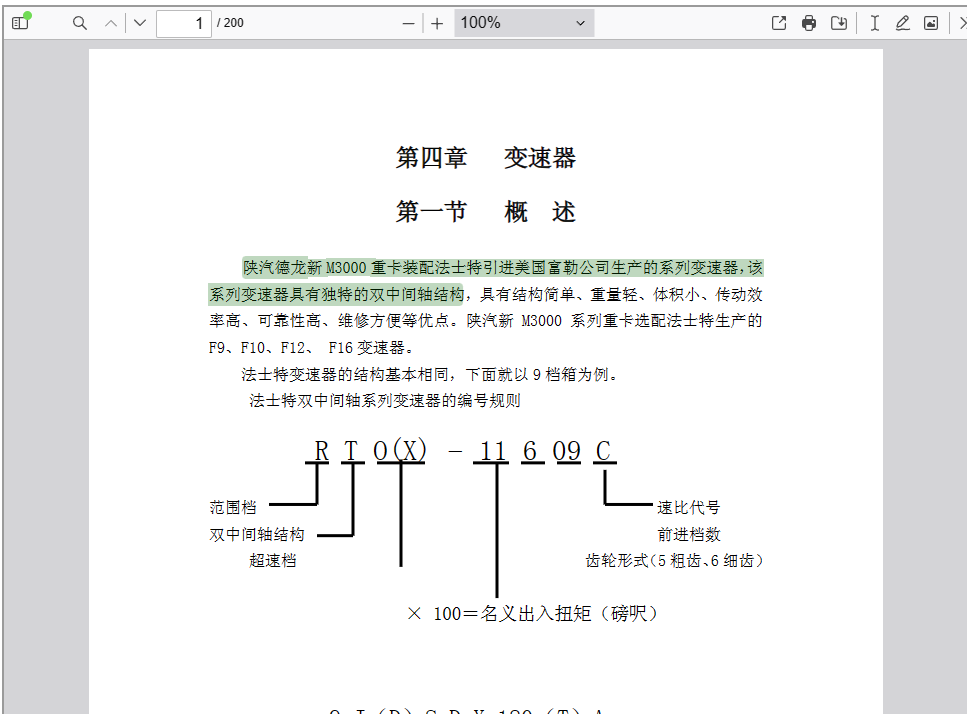
3、添加遮罩高亮(页码+坐标)
主要是为了解决批量标注的问题,因为 pdfjs 原生只支持单文本,不支持批量,要修改大量源码(我能力不行,太难了😥)
所以还是换了种方案,就是后端返回页码+坐标(通常是百分比坐标,因为pdf会缩放),添加遮罩层渲染的方式。
这种方法主要是找到渲染的 dom元素,因为渲染的pdf有一个叫做 data-page-number="1" 的属性,因此我们可以通过 js 的 querySelectorAll 选择器找到对应属性的 dom 元素,然后再操作添加遮罩就可以了,代码放在下面。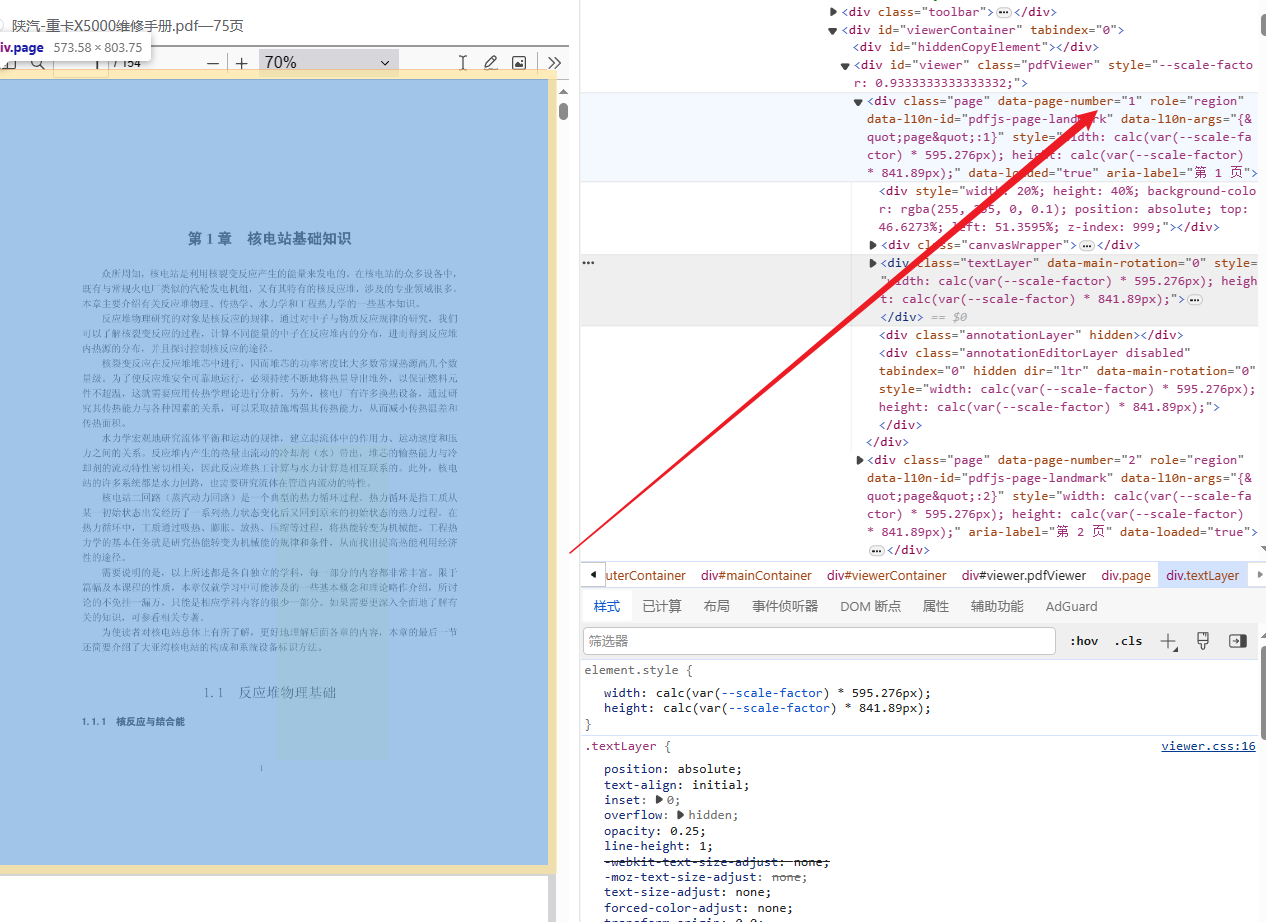
// 测试的坐标 const content_pos_1 = { x: 0.5135954145019941, y: 0.4662730487881233, }; const content_pos_2 = { x: 0.7135954145019941, y: 0.8662730487881233, }; // 查找属性 data-page-number='页码' 的 dom 元素 const pageList = document.querySelectorAll(`[data-page-number='${page}']`); console.log('查询到的dom列表===>\n', pageList[1]); // 查询到的第一个是左侧小菜单页码div,第二个是才是展示的div const pageView = pageList[1]; console.log('右侧展示的dom===>\n', pageView); // 在元素上画一个div const div = document.createElement('div'); div.style.width = (content_pos_2.x - content_pos_1.x) * 100 + '%'; div.style.height = (content_pos_2.y - content_pos_1.y) * 100 + '%'; div.style.backgroundColor = 'rgb(255, 255, 0, 0.1)'; div.style.position = 'absolute'; div.style.top = content_pos_1.y * 100 + '%'; div.style.left = content_pos_1.x * 100 + '%'; div.style.zIndex = '1'; // pdfjs 文本的层级是2 所以这里要设置为1 放着不能复制 pageView.appendChild(div); 渲染到pdf上就是下面的样子: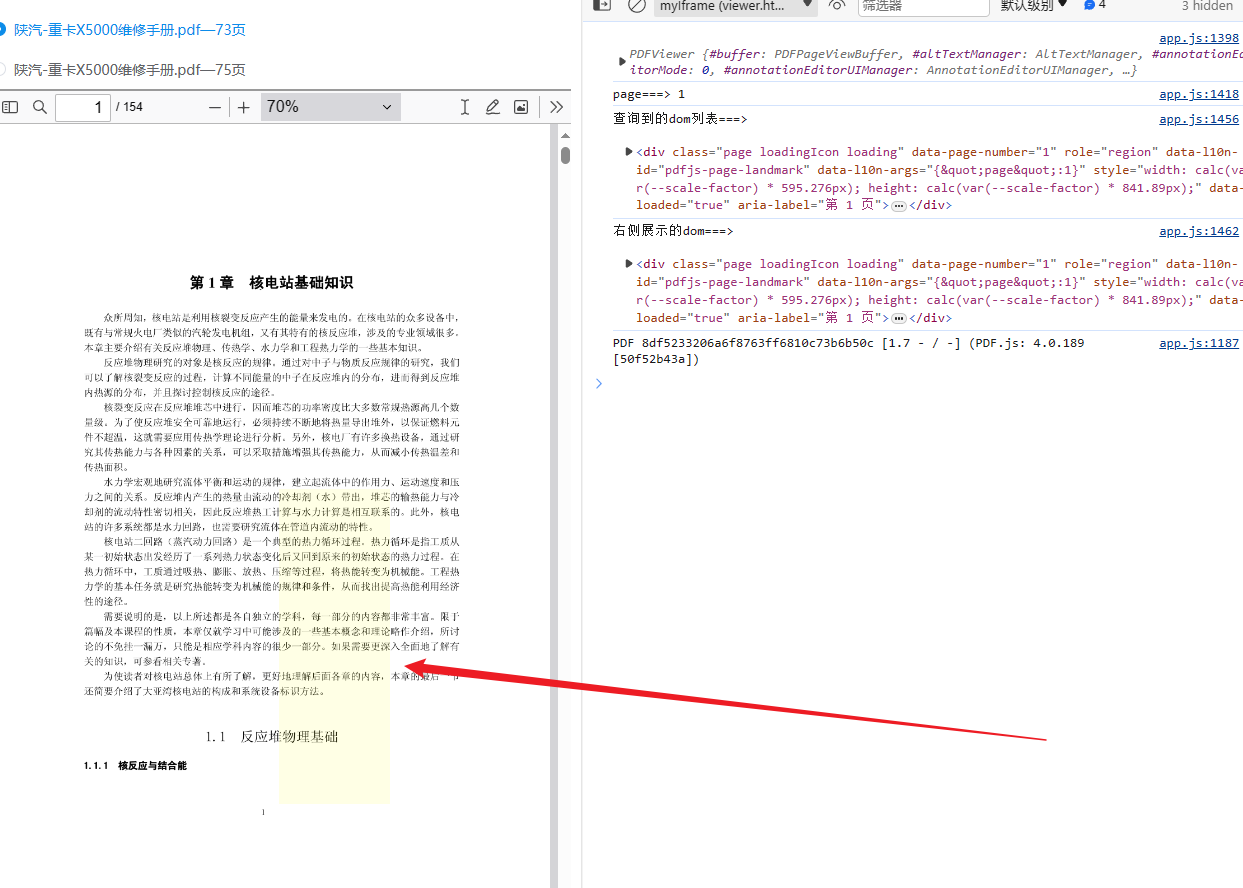
4、添加遮罩高亮(缩放动态更新)
我们会发现,在 pdf 缩放滚动等的缘故,会重新更新 pdf 的 UI 状态 ,我们添加的 div 就会消失,所以我们要在源码重新更新的时候重新添加高亮,源码内部重新添加的函数在这个位置: #updateUIState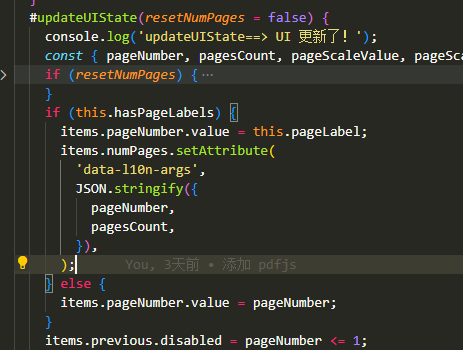
我们只需要将修改后重新添加的代码放在尾部就行
首先我们要修改第三部分的代码
// 测试的坐标 const content_pos_1 = { x: 0.5135954145019941, y: 0.4662730487881233, }; const content_pos_2 = { x: 0.7135954145019941, y: 0.8662730487881233, }; // pdf 缩放会重新设置,所以放在window保存,其他地方要用 window.page = page; window.shade = { width: (content_pos_2.x - content_pos_1.x) * 100 + '%', height: (content_pos_2.y - content_pos_1.y) * 100 + '%', top: content_pos_1.y * 100 + '%', left: content_pos_1.x * 100 + '%', }; console.log(window.shade); // 查找属性 data-page-number='页码' 的 dom 元素 const pageList = document.querySelectorAll(`[data-page-number='${page}']`); console.log('查询到的dom列表===>\n', pageList[1]); // 查询到的第一个是左侧小菜单页码div,第二个是才是展示的div const pageView = pageList[1]; console.log('右侧展示的dom===>\n', pageView); // 在元素上画一个div const div = document.createElement('div'); div.id = 'shade'; div.style.width = window.shade.width; div.style.height = window.shade.height; div.style.backgroundColor = 'rgb(255, 255, 0, 0.1)'; div.style.position = 'absolute'; div.style.top = window.shade.top; div.style.left = window.shade.left; div.style.zIndex = '1'; pageView.appendChild(div); 然后在 #updateUIState 函数的末尾添加下面的新增代码
setTimeout(() => { if (!window.page) return; const pageList = document.querySelectorAll(`[data-page-number='${window.page}']`); const pageView = pageList[1]; // 删除 id 为 shade 的元素(旧遮罩) const shade = document.getElementById('shade'); if (shade) { shade.remove(); } const div = document.createElement('div'); div.id = 'shade'; div.style.width = window.shade.width; div.style.height = window.shade.height; div.style.backgroundColor = 'rgb(255, 255, 0, 0.1)'; div.style.position = 'absolute'; div.style.top = window.shade.top; div.style.left = window.shade.left; div.style.zIndex = '1'; pageView.appendChild(div); }, 500); 最终效果如下: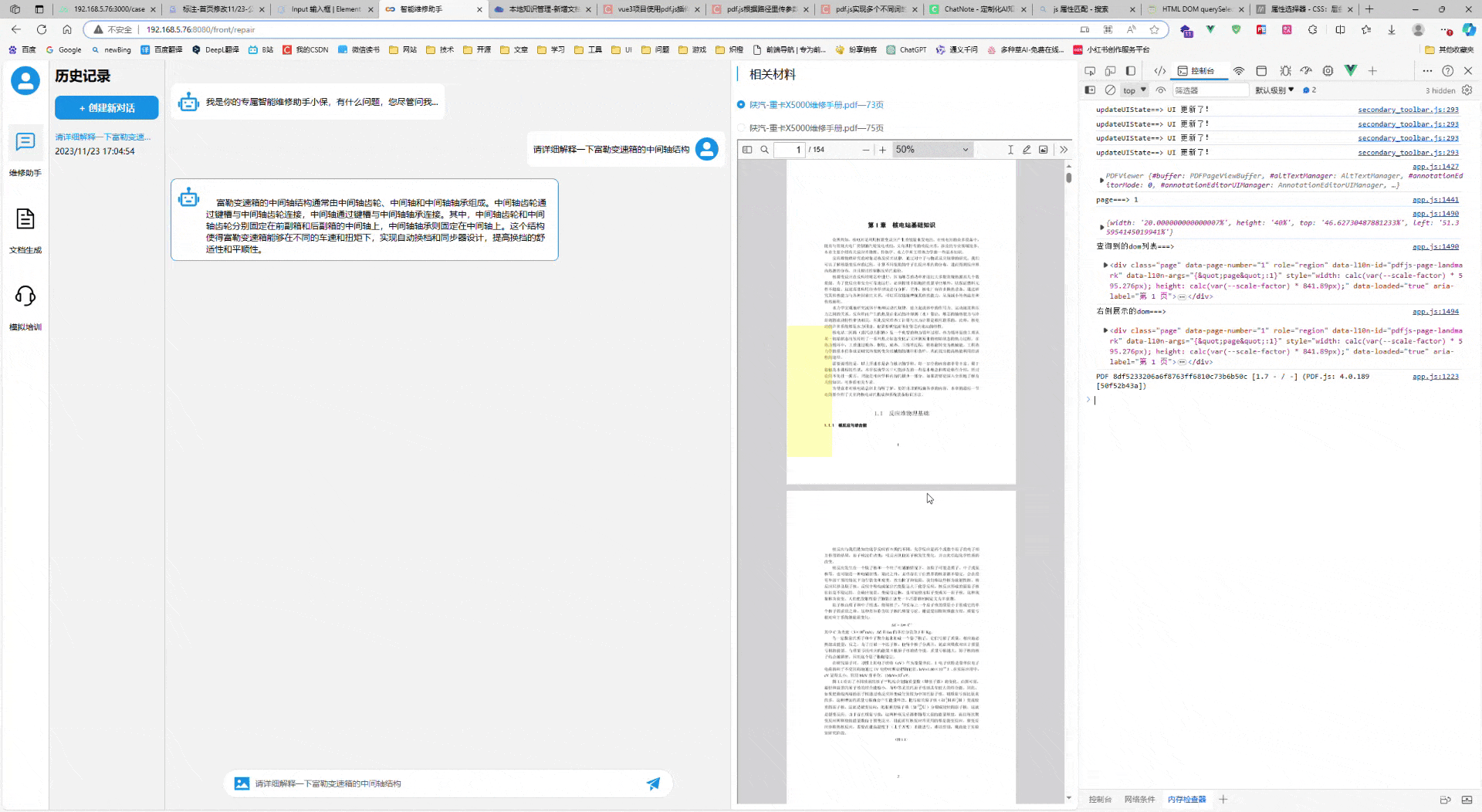
ps:如果要做大量的页面+坐标渲染(后端返回的是个数组),修改下上面的代码逻辑就行,传参自己写,不难的
当然,也可以看下面的代码哈哈哈,我还是写出来吧
5、添加遮罩高亮(数组批量跨页渲染)
假设后端返回的数据格式是这样的,是一个包含 页码、坐标的标注数组,我们需要在每个页码内渲染遮罩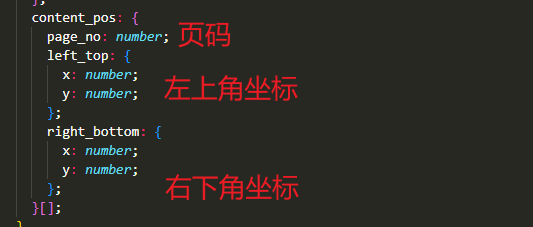
我们就需要这样传参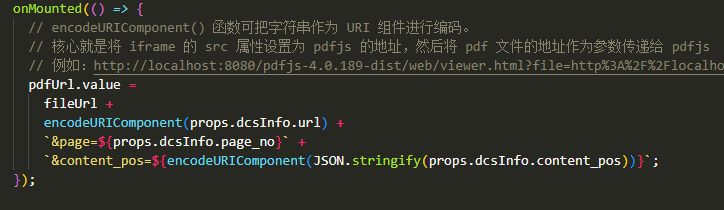
setInitialView(storedHash, { rotation, sidebarView, scrollMode, spreadMode } = {}) 初始化函数中:
window.content_pos = JSON.parse(decodeURIComponent(getQueryVariable('content_pos'))); console.log(window.content_pos[0]); window.content_pos.forEach((item, index) => { const page = item.page_no; const shade = { width: (item.right_bottom.x - item.left_top.x) * 100 + '%', height: (item.right_bottom.y - item.left_top.y) * 100 + '%', top: item.left_top.y * 100 + '%', left: item.left_top.x * 100 + '%', }; console.log(shade); const pageList = document.querySelectorAll(`[data-page-number='${page}']`); const pageView = pageList[1]; const div = document.createElement('div'); div.id = 'shade' + index; div.style.width = shade.width; div.style.height = shade.height; div.style.backgroundColor = 'rgb(255, 255, 0, 0.1)'; div.style.position = 'absolute'; div.style.top = shade.top; div.style.left = shade.left; div.style.zIndex = '1'; pageView.appendChild(div); }); #updateUIState(resetNumPages = false) 更新函数中:
setTimeout(() => { if (window.content_pos) { window.content_pos.forEach((item, index) => { const shadeEl = document.getElementById('shade' + index); if (shadeEl) { shadeEl.remove(); } const page = item.page_no; const shade = { width: (item.right_bottom.x - item.left_top.x) * 100 + '%', height: (item.right_bottom.y - item.left_top.y) * 100 + '%', top: item.left_top.y * 100 + '%', left: item.left_top.x * 100 + '%', }; const pageList = document.querySelectorAll(`[data-page-number='${page}']`); const pageView = pageList[1]; const div = document.createElement('div'); div.id = 'shade' + index; div.style.width = shade.width; div.style.height = shade.height; div.style.backgroundColor = 'rgb(255, 255, 0, 0.1)'; div.style.position = 'absolute'; div.style.top = shade.top; div.style.left = shade.left; div.style.zIndex = '1'; pageView.appendChild(div); }); } }, 500); 效果展示,可以实现跨页,多页渲染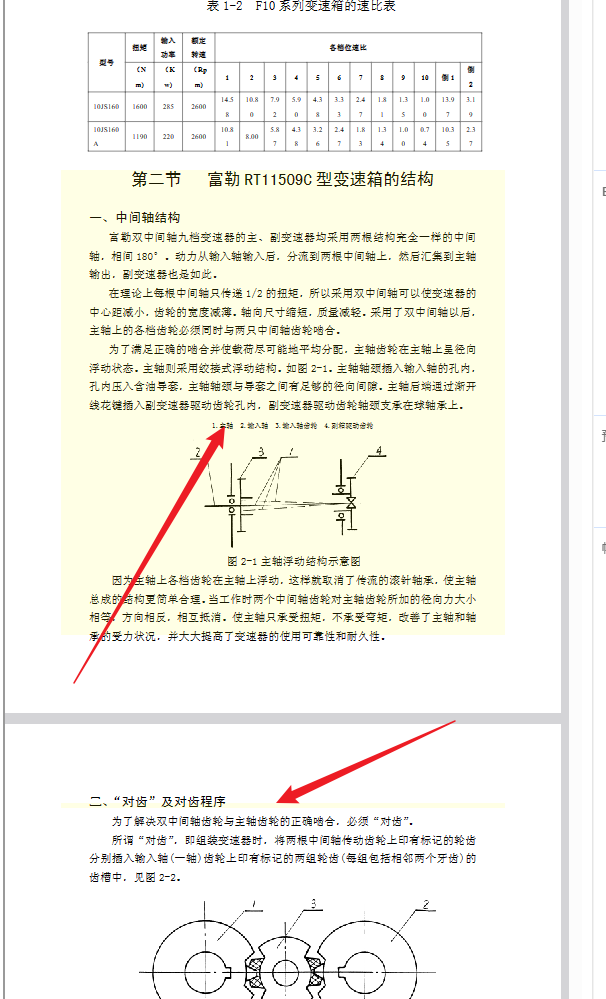
6、添加遮罩高亮(外部调用)
跟上面外部调用跳转差不多,修改源码,传参就行,初次渲染和更新渲染的源码修改还是要看上面的代码,这里只是为了做优化,在文档不变,高亮变的情况,不更新pdf直接跳转高亮。
const pdfFrame = document.getElementById('myIframe').contentWindow; pdfFrame.PDFViewerApplication.pdfViewer.scrollPageIntoView({ pageNumber: props.dcsInfo.page_no, content_pos: props.dcsInfo.content_pos, }); 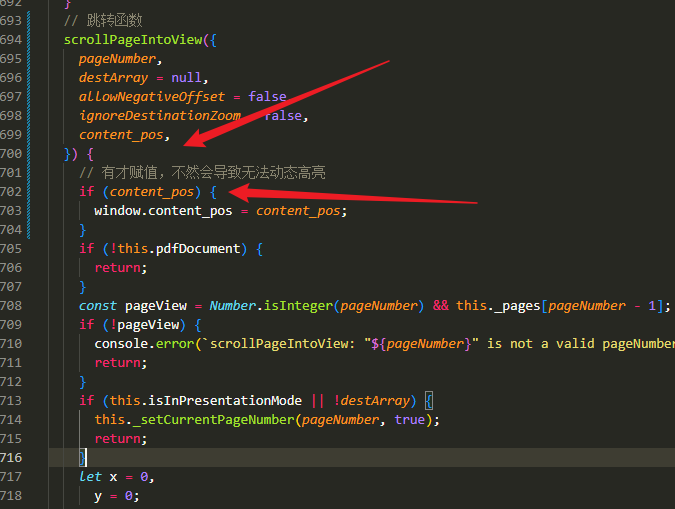
注意:如果是同页不同高亮渲染,要在下面的位置写渲染,不然不会更新!!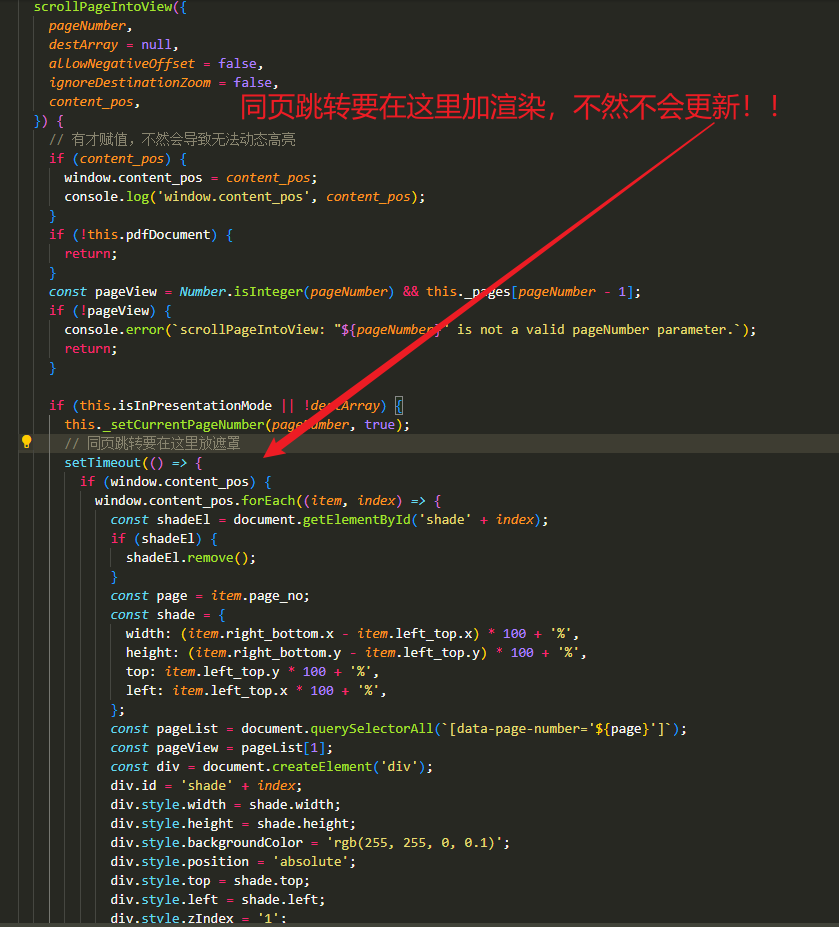
7、隐藏部分工具栏
如果我们不想要默认的一些工具栏效果,我们只需要在源码的 viewer.html ,找到对应的 DOM 元素,设置 style="display:none;" 就可以了。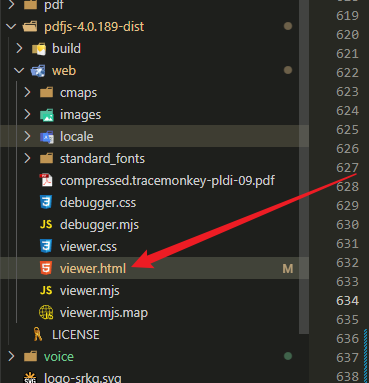
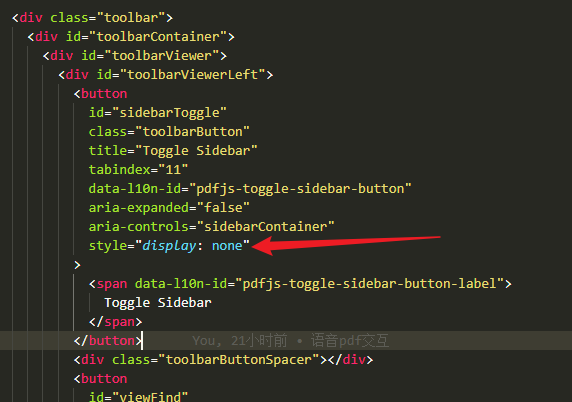
完整 PDF 组件代码
<script setup lang="ts"> import { nextTick, onMounted, ref, watch } from 'vue'; export interface RefDocsItem { filename: string; url: string; page_no: number; content_pos: { page_no: number; left_top: { x: number; y: number; }; right_bottom: { x: number; y: number; }; }[]; } interface Props { dcsInfo: RefDocsItem; } const props = defineProps<Props>(); const pdfUrl = ref(''); // pdf文件地址 let fileUrl = '/pdfjs-4.0.189-dist/web/viewer.html?file='; // pdfjs文件地址 const isRender = ref(false); // 是否渲染 // 源码渲染函数修改的位置在下面两个函数中 // 初次渲染:setInitialView(storedHash, { rotation, sidebarView, scrollMode, spreadMode } = {}) // 更新渲染:#updateUIState(resetNumPages = false) // 跳转函数位置: scrollPageIntoView onMounted(() => { // encodeURIComponent() 函数可把字符串作为 URI 组件进行编码。 // 核心就是将 iframe 的 src 属性设置为 pdfjs 的地址,然后将 pdf 文件的地址作为参数传递给 pdfjs // 例如:http://localhost:8080/pdfjs-4.0.189-dist/web/viewer.html?file=http%3A%2F%2Flocalhost%3A8080%2Fpdf%2Ftest.pdf console.log('dcsInfo.url===>', props.dcsInfo.url); pdfUrl.value = fileUrl + encodeURIComponent(props.dcsInfo.url) + `&page=${props.dcsInfo.page_no}` + `&content_pos=${encodeURIComponent( JSON.stringify(props.dcsInfo.content_pos), )}`; console.log('pdfUrl===>', pdfUrl.value); nextTick(() => { isRender.value = true; }); }); // pdf 资源发生改变 watch( () => props.dcsInfo, (val, old) => { // 判断是否需要重新渲染,因为有些只是跳页 if (isRender.value) { // 同一个文件,跳转到指定位置 if (pdfUrl.value !== '' && val.filename === old.filename) { // @ts-ignore const pdfFrame = document.getElementById('myIframe').contentWindow; // 传递参数 pdfFrame.PDFViewerApplication.pdfViewer.scrollPageIntoView({ pageNumber: props.dcsInfo.page_no, content_pos: props.dcsInfo.content_pos, }); } else { pdfUrl.value = fileUrl + encodeURIComponent(props.dcsInfo.url) + `&page=${props.dcsInfo.page_no}` + `&content_pos=${encodeURIComponent( JSON.stringify(props.dcsInfo.content_pos), )}`; } } }, ); </script> <template> <div class="container"> <iframe :src="pdfUrl" width="100%" height="100%" id="myIframe"></iframe> </div> </template> <style scoped lang="scss"> .container { width: 100%; height: 100%; } </style> 部署报错问题
1、Failed to load module script: Expected a JavaScript module script but the server responded with a MIME type of "application/octet-stream". Strict MIME type checking is enforced for module scripts per HTML spec.
Nginx的 MIME TYPE问题导致的mjs文件加载出错的问题解决
后续根据开发业务持续更新😁
感谢大佬们的无私分享
详细|vue中使用PDF.js预览文件实践
vue3项目使用pdf.js插件实现:搜索高亮、修改pdf.js显示的页码、向pdf.js传值、控制搜索、处理接口文件流
pdf.js根据路径里传参数高亮显示关键字(跳转到对应页面)
