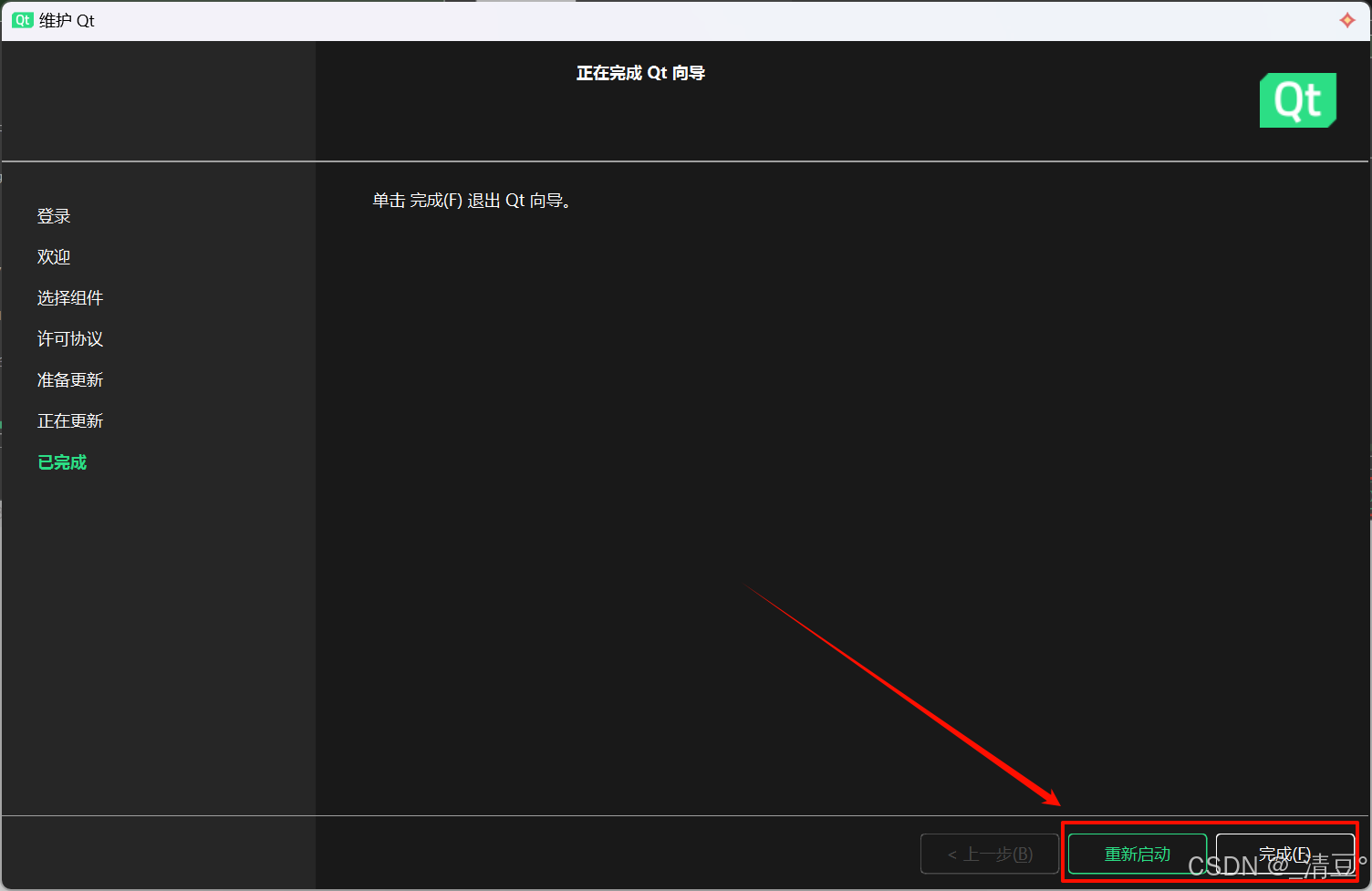目录
0.前言
Qt介绍
QT 是一个跨平台的应用程序开发框架,它提供了丰富的工具和类库,用于开发图形用户界面(GUI)程序。Qt 提供了 C++ 编程语言接口,同时也支持其他编程语言,如 Python和QML。
以下是 QT 的一些主要特点:
- 跨平台:Qt 支持在多个操作系统上进行开发,包括 Windows、macOS、Linux、Android 和 iOS 等。通过编写一次代码,可以在不同平台上进行部署和运行。
- 高度集成的开发环境:Qt 提供了 Qt Creator,一个集成的开发环境,用于代码编辑、调试和界面设计。它提供了丰富的工具和可视化设计器,使开发过程更加高效。注意:Qt是一个应用程序开发框架,Qt Creator则是其提供的一个IDE,注意区分
- 强大的图形用户界面库:Qt 的 GUI 框架提供了丰富的 UI 控件和布局管理器,使开发者可以轻松创建各种功能齐全的界面。同时,Qt 还支持自定义样式和主题,使界面能够与平台和用户需求相适应。
- 响应式编程:Qt 引入了信号与槽机制,用于在对象之间进行通信和事件处理。这种机制使得编写响应式的代码更加简单和直观。
- 数据库支持:Qt 提供了对多种数据库的支持,包括 MySQL、SQLite、PostgreSQL 等,使开发者能够方便地进行数据持久化和处理。
- 多媒体功能:Qt 提供了大量的多媒体功能接口,包括音频、视频、图像处理等,使开发者可以轻松地实现音视频播放、图像处理等功能。
其他
- 本博客的初心是帮助小白快速入门搭建好Qt环境,减少环境搭建的烦恼。
- 书写的过程中我在尽力的写得非常细致,减少大家的阅读困难。
- 如果有错误、需要改进的地方欢迎大家评论或私信,我会尽可能的回复并纠正。
- 如果环境搭建遇到困难或者报错,也欢迎评论或私信我(请详细描述问题或直接截图),我会尽可能帮助你。
1.下载QT
- 进入官网
提醒:因为QT5.14.2之后的版本不再提供离线安装包,所以需要去官网下载在线安装器,我这儿也提供了下载好的网盘分享链接
官网地址为:QT官网
下载页面地址为:下载页面
在线下载器的网盘分享链接:在线下载器的网盘分享链接 - 点击Download.Try.
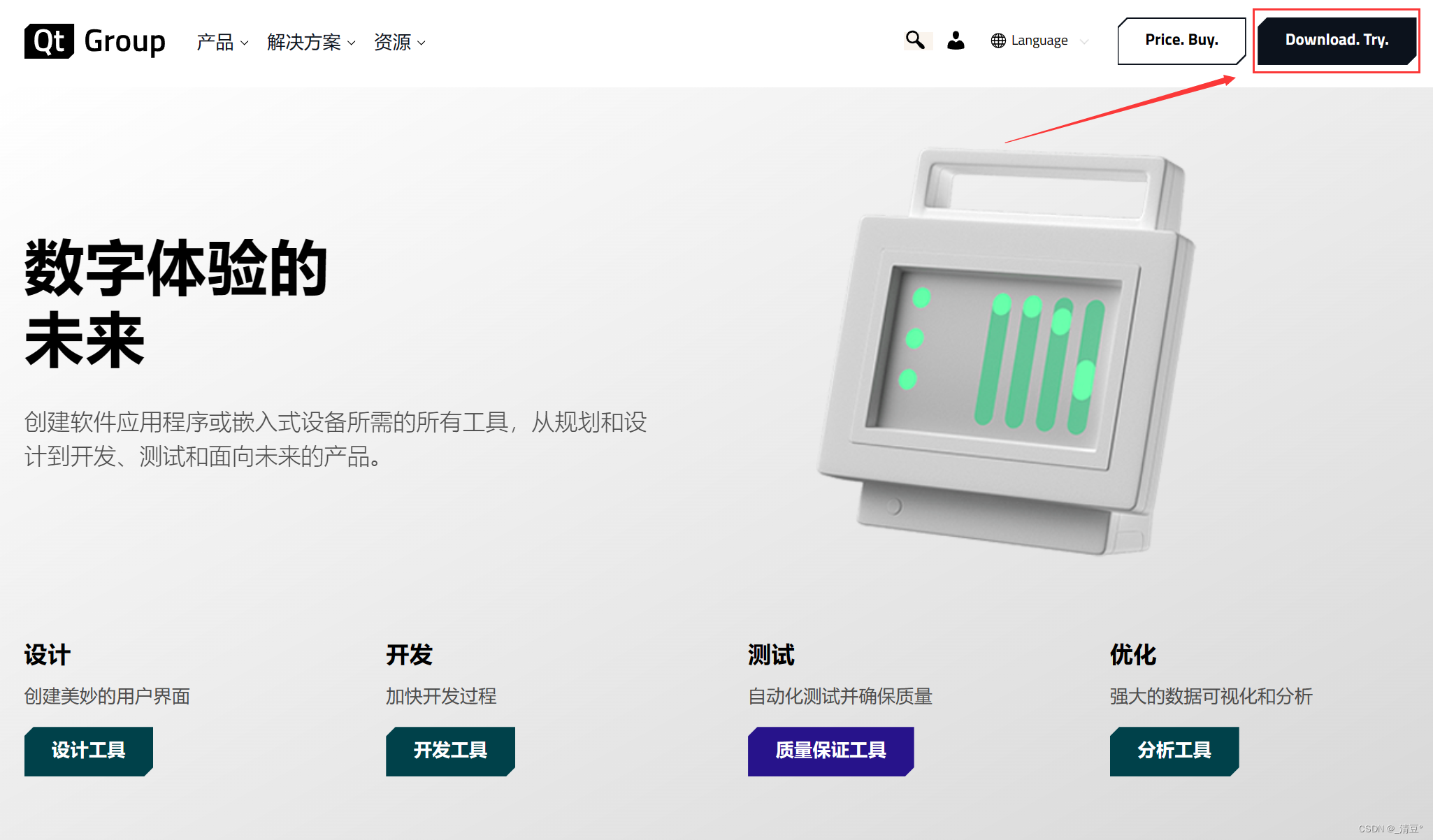
- 点击选择开源版
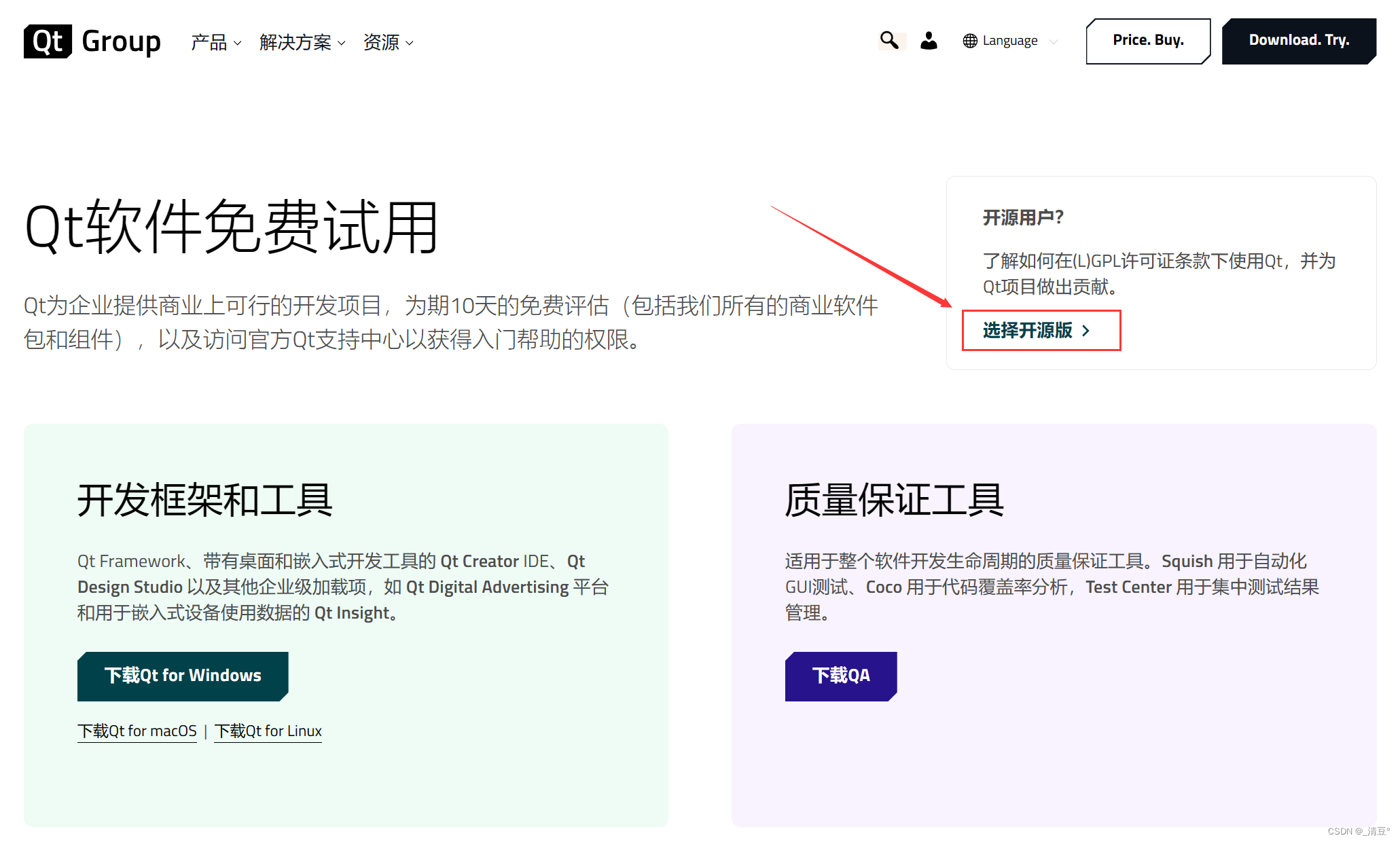
- 下拉,点击Download the Qt Online Installer
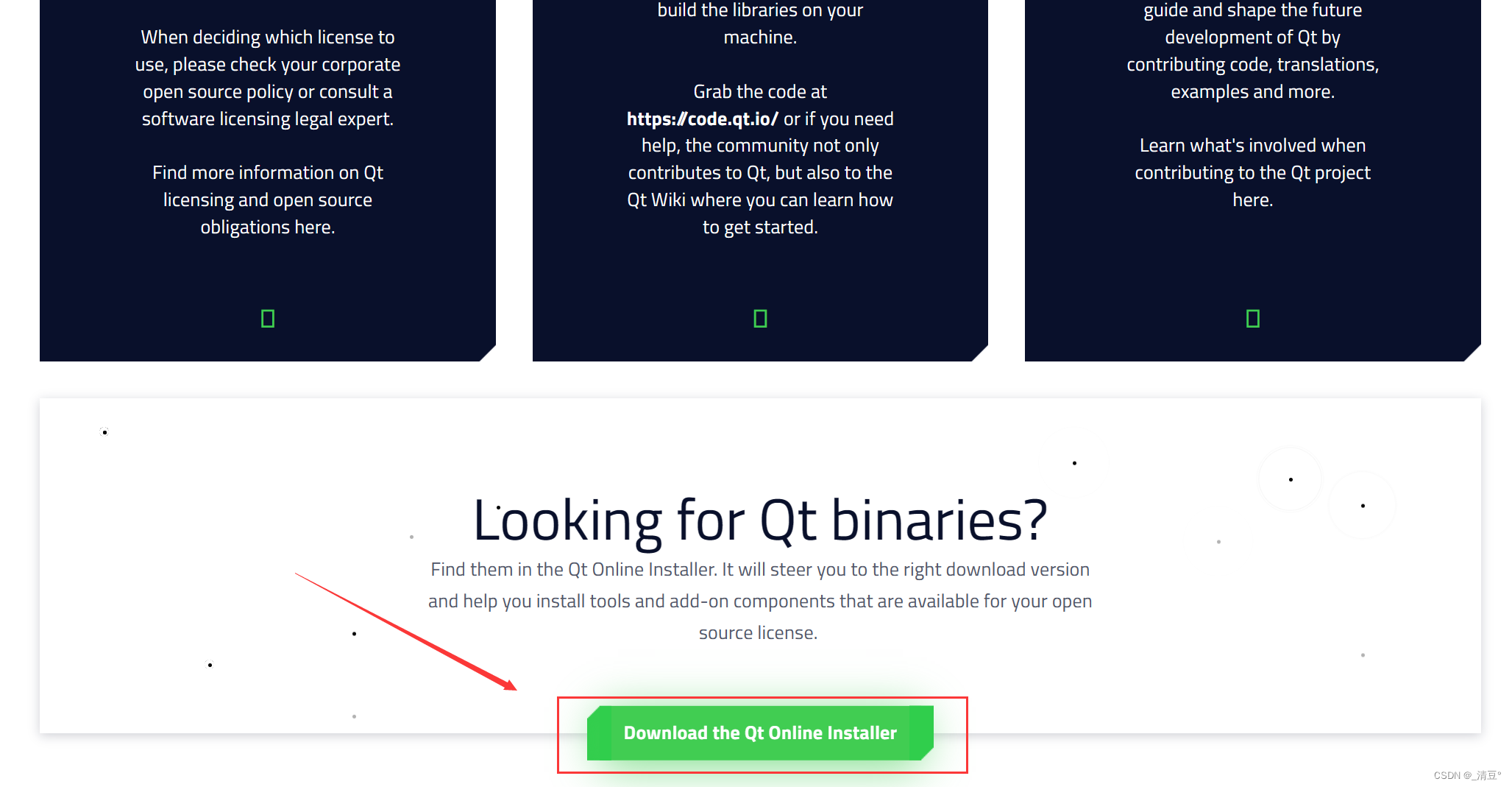
- 选择对应的版本并下载,我这儿下载Windows版本
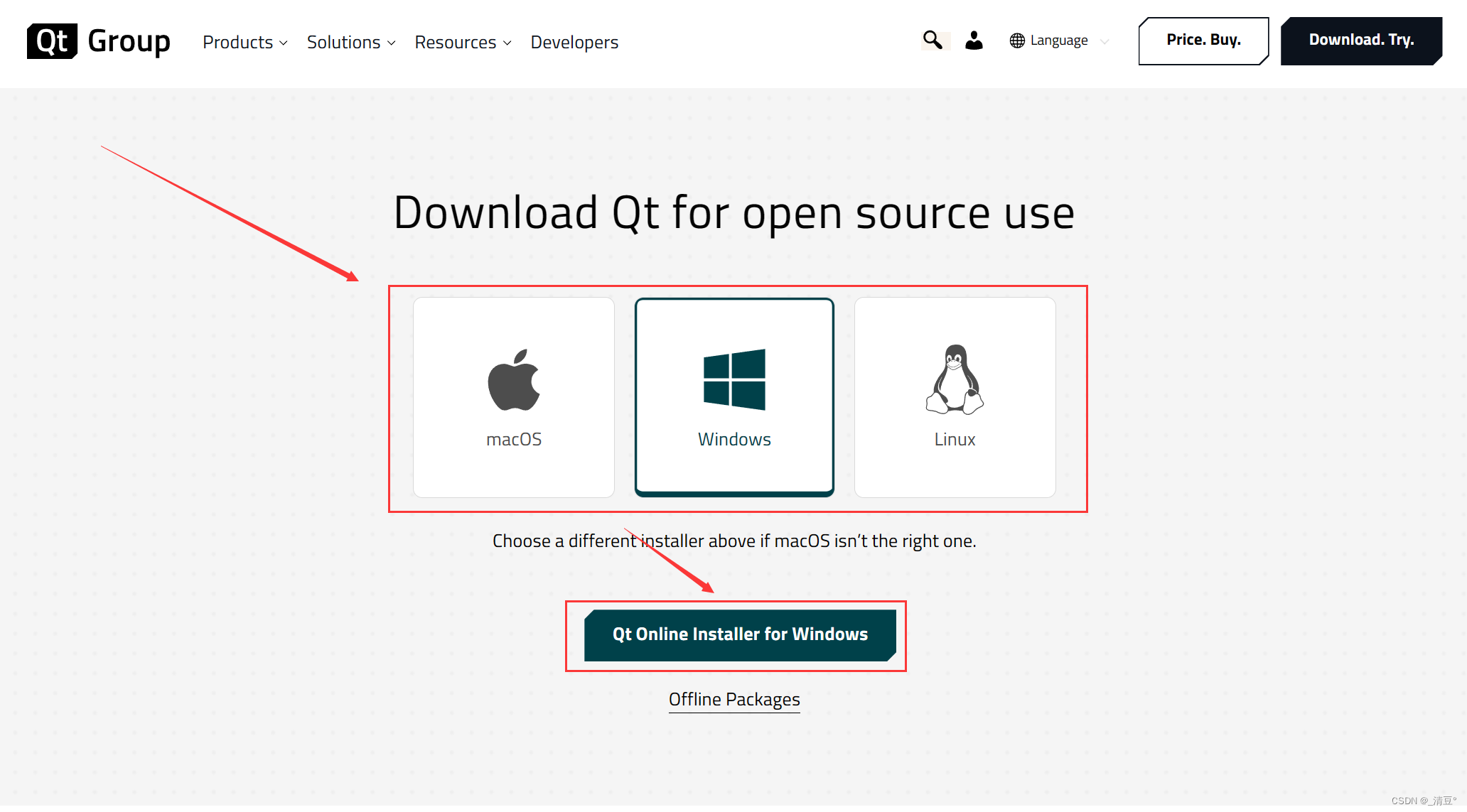
- 下载完成后,进入在线下载器的目录,打开终端,执行以下命令打开在线下载器
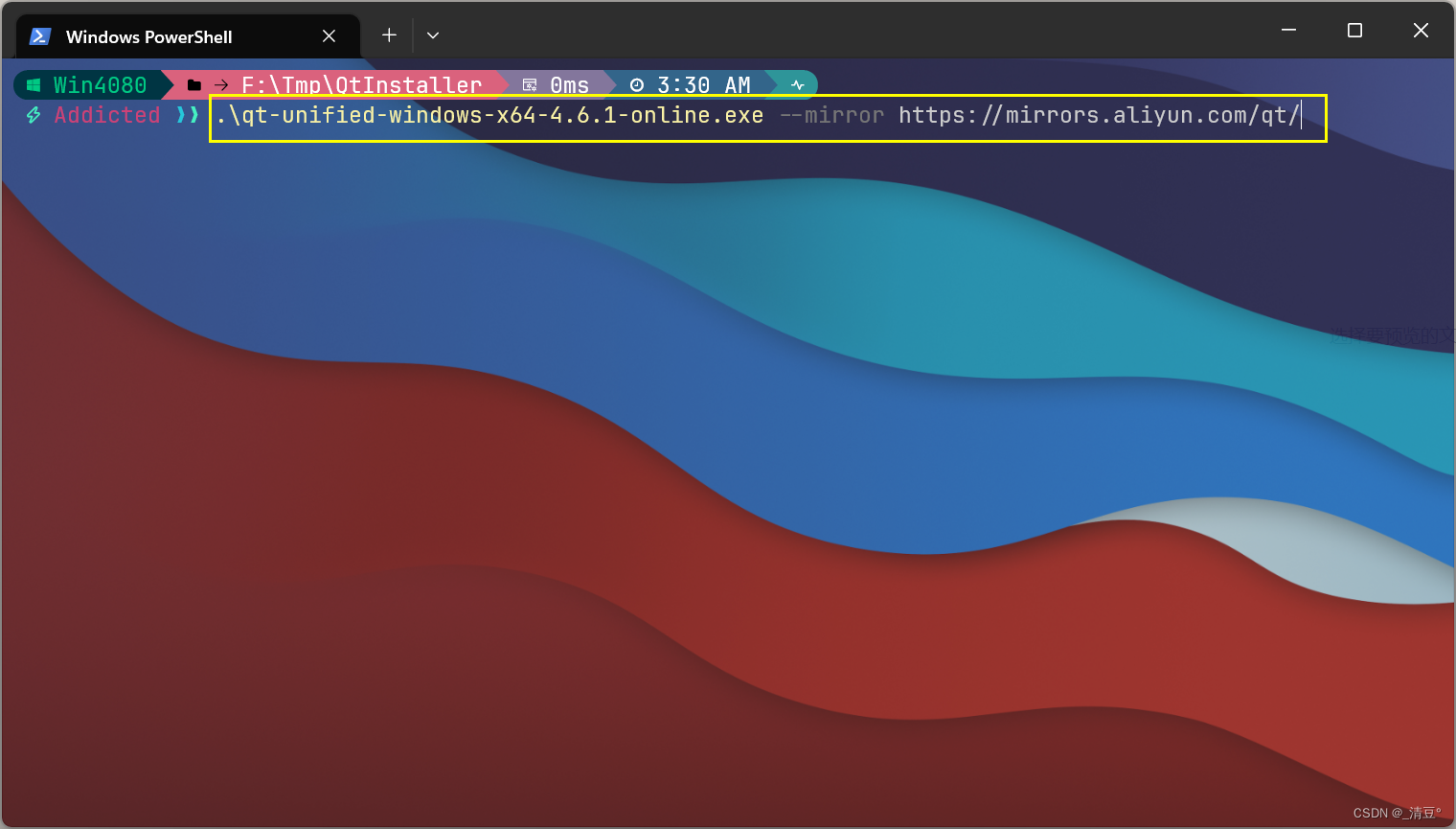
.\qt-unified-windows-x64-4.6.1-online.exe --mirror https://mirrors.aliyun.com/qt/ 注意:第一段在线下载器的版本对应不要出错,后面是指使用镜像网站下载,这样下载速度更快,此处再提供两个镜像网站,下载时发现网速不行可以尝试更换镜像网站后再启动下载器重新下载
最推荐使用中科大镜像网站,个人感觉比较稳定且网速较快
清华大学:https://mirrors.tuna.tsinghua.edu.cn/qt/ 中国科学技术大学:https://mirrors.ustc.edu.cn/qtproject/ 输入Qt账号并登录,如果没有的话可以注册一个,并不麻烦
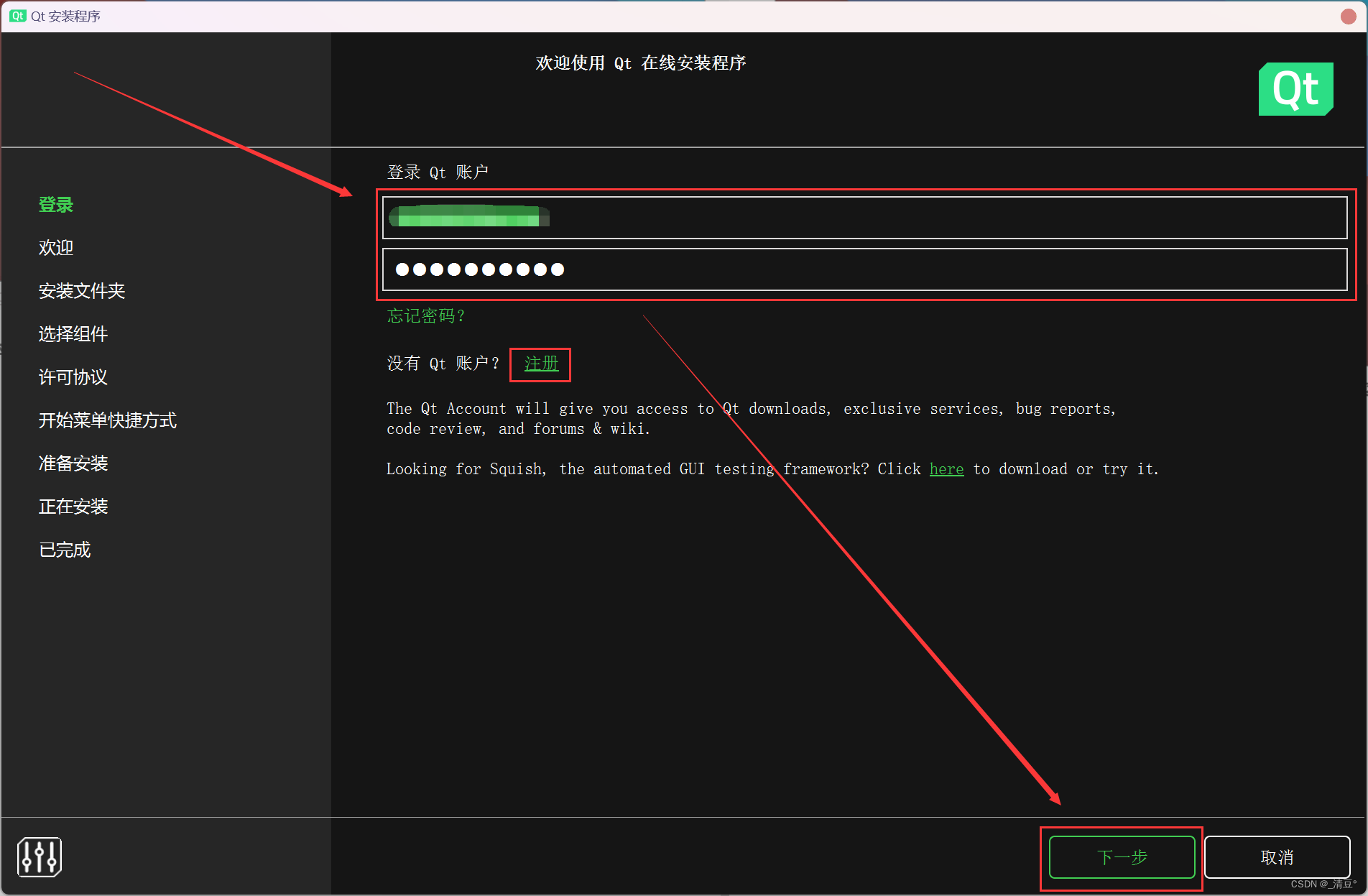
如图
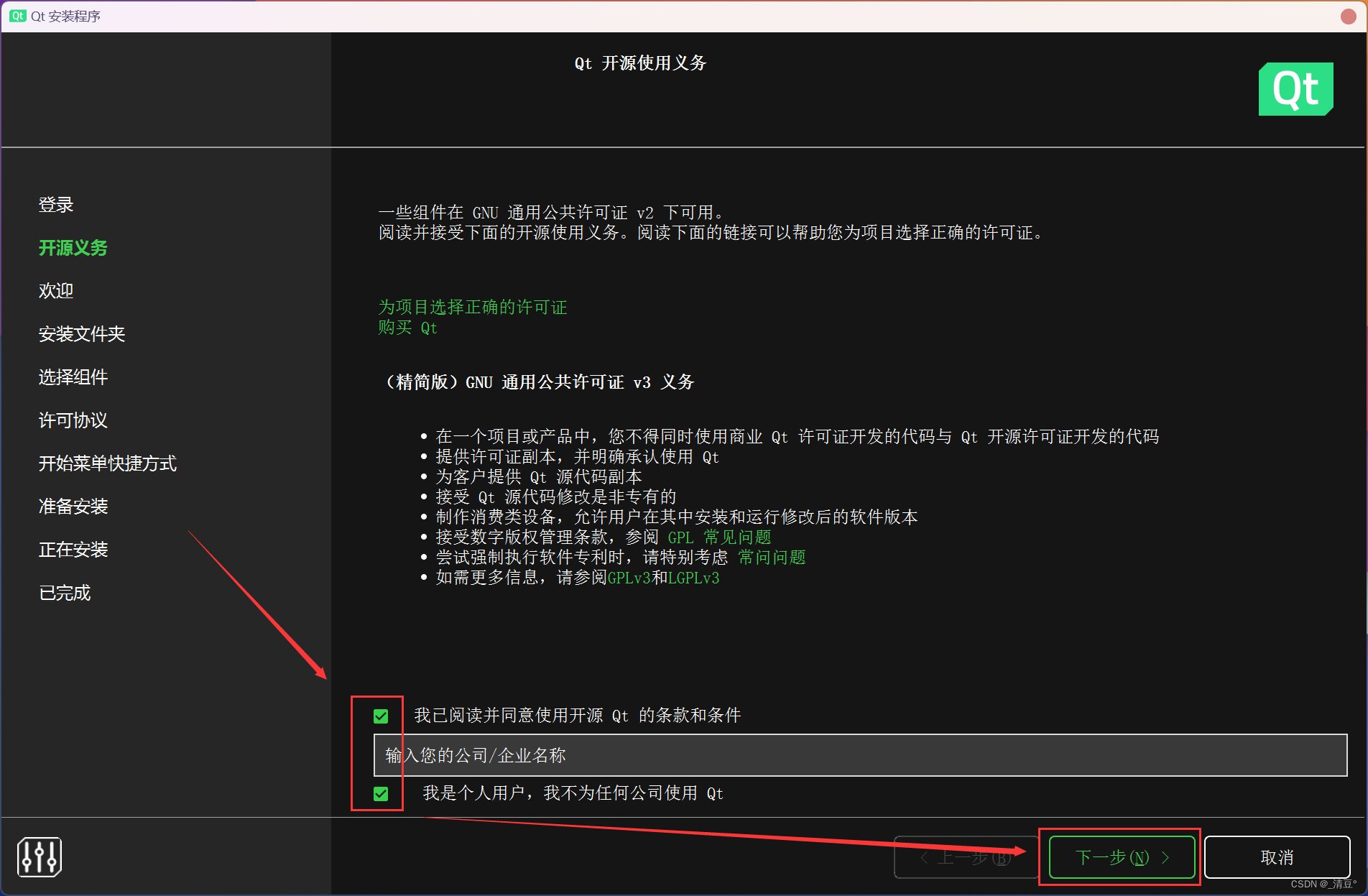
如图
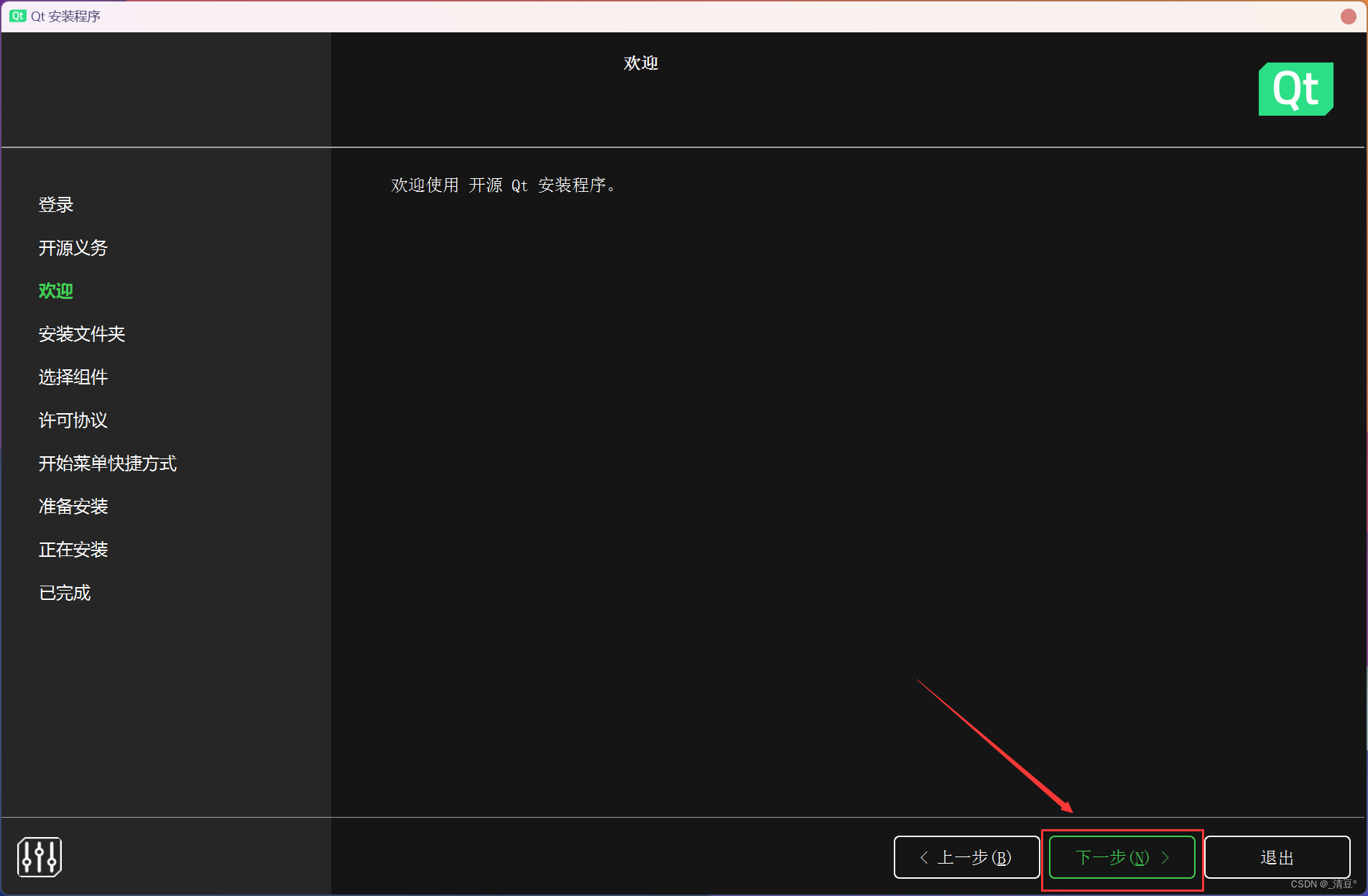
如图
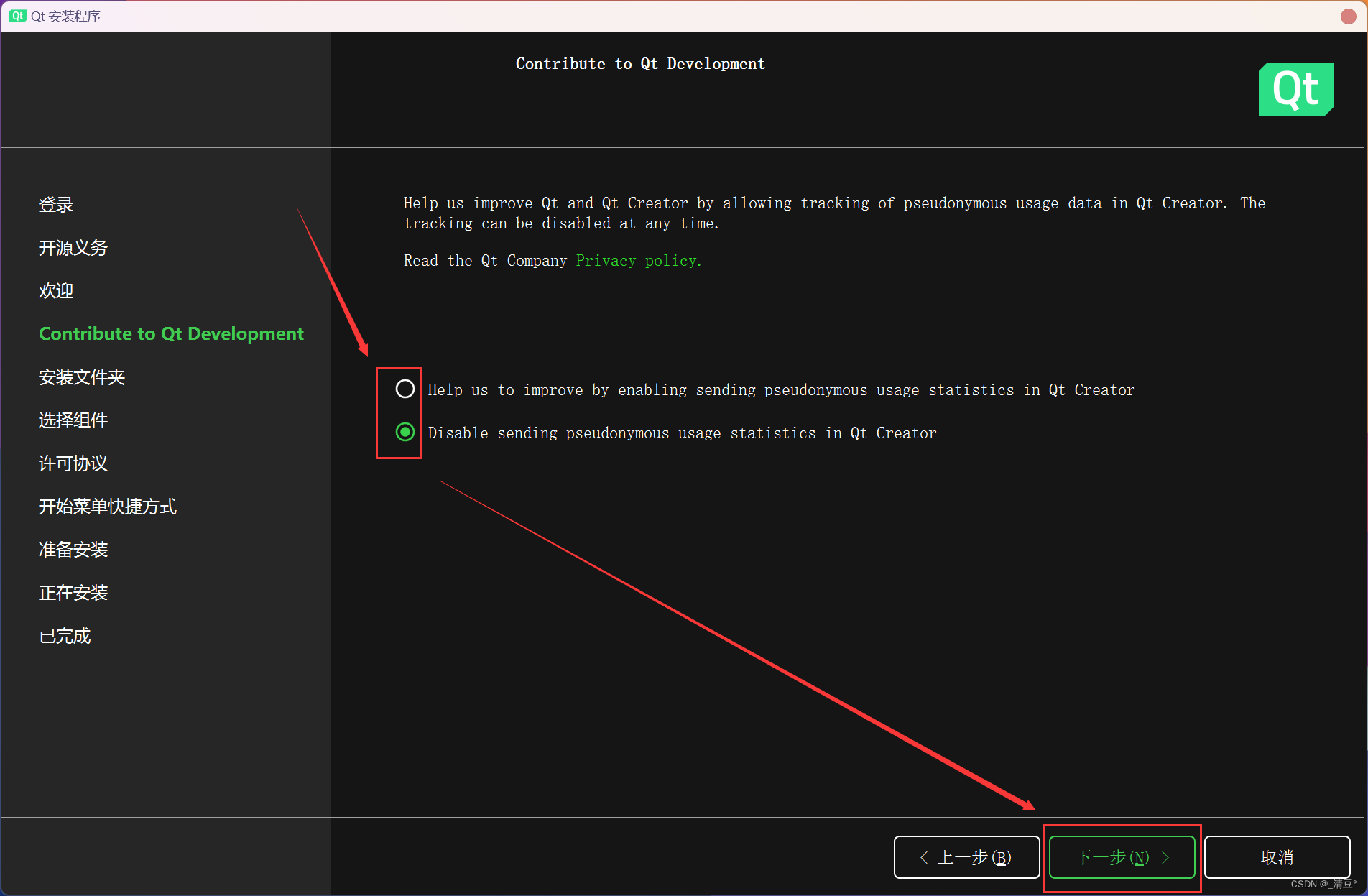
选择合适的文件夹安装
整个路径一定不能包含中文字符、空格等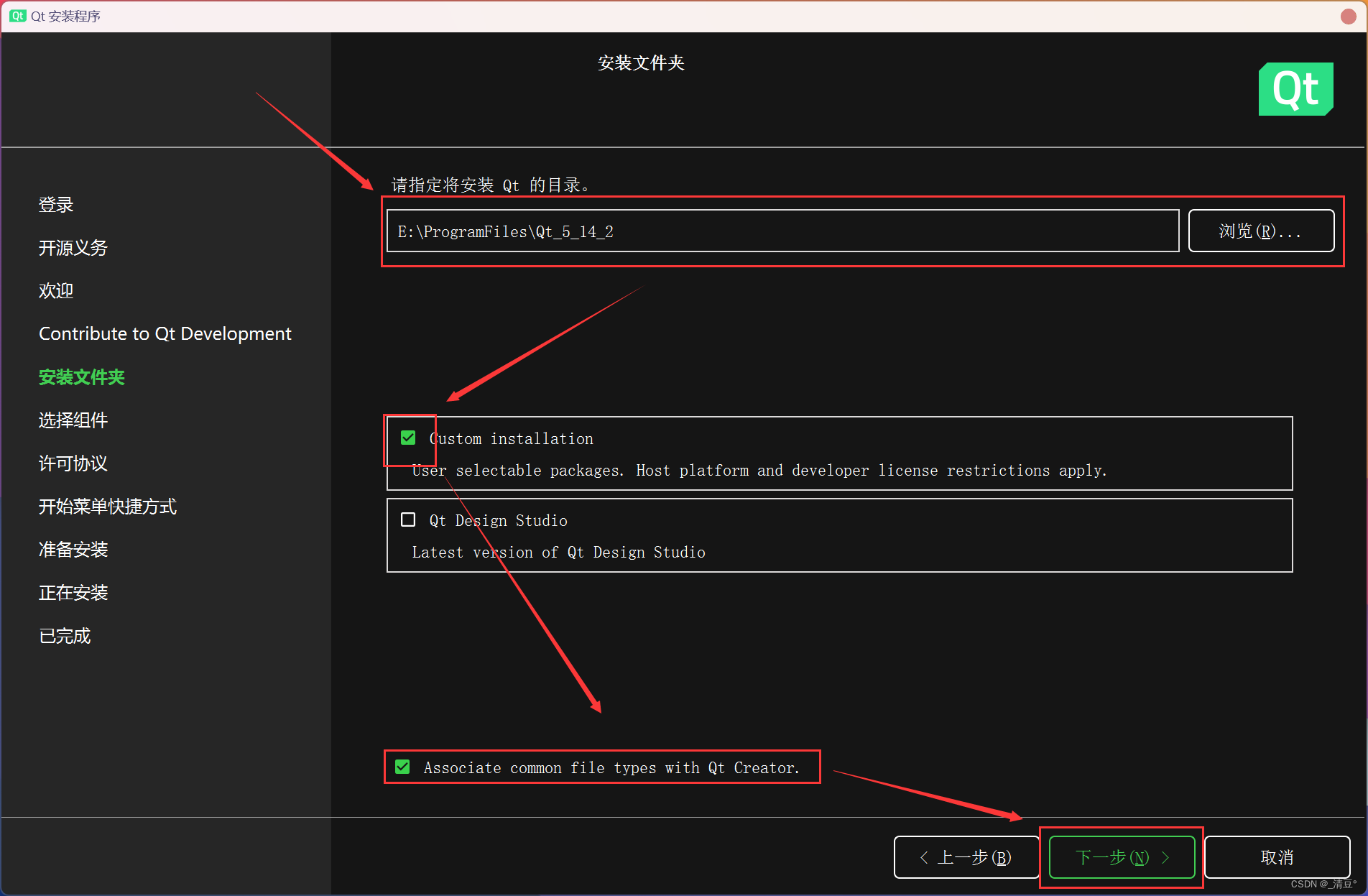
如图勾选,点击筛选,这样可以看到很多可以下载的版本
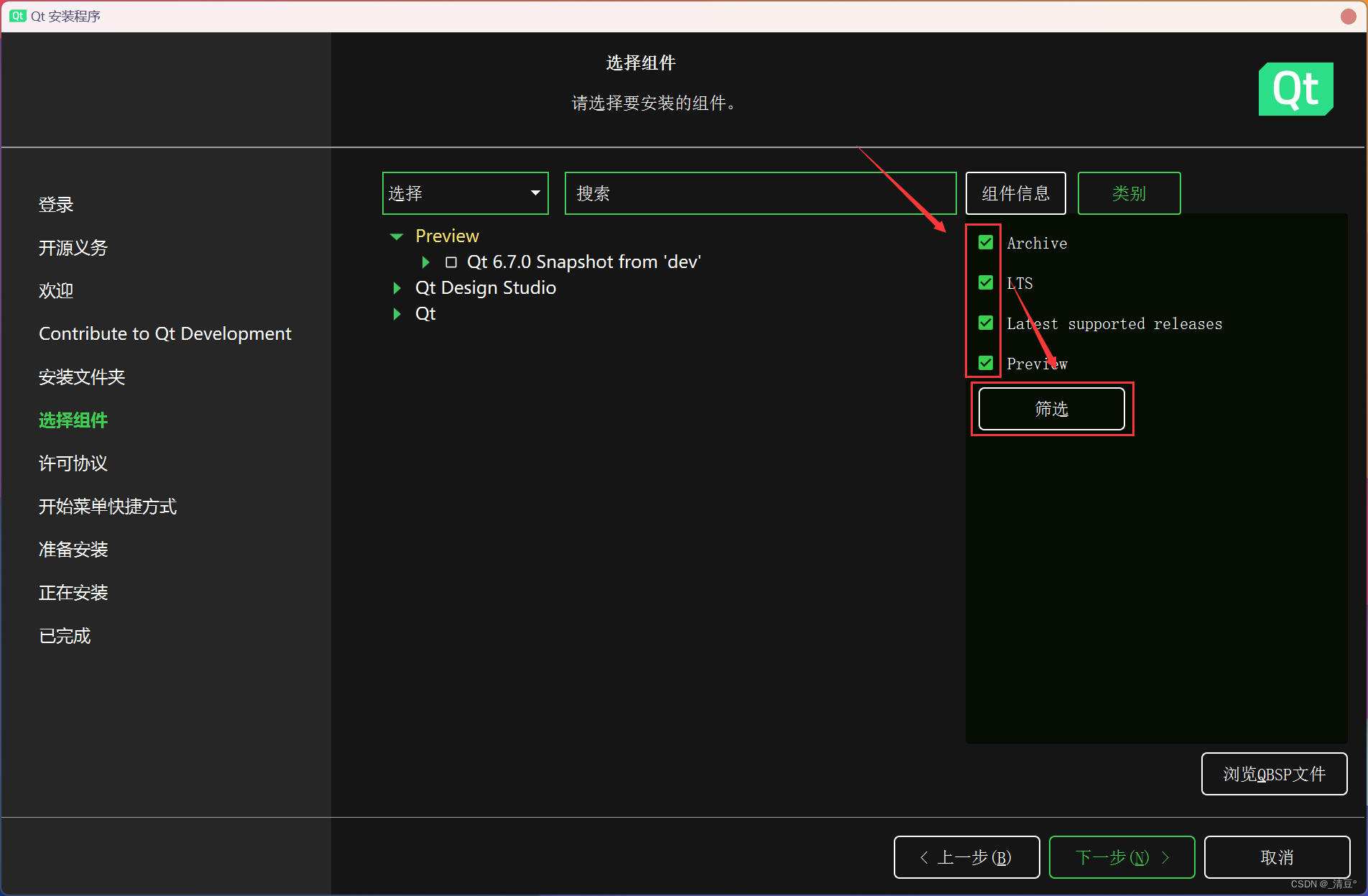
选择需要的版本进行下载,我的勾选如下
注意:一般只需从Qt栏中选择一个对应版本,其他默认即可
我这里选择了5.14.2下的所有库,但这样软件体积很大且对入门选手没什么用,大家可以参考《补充一》选择部分库进行安装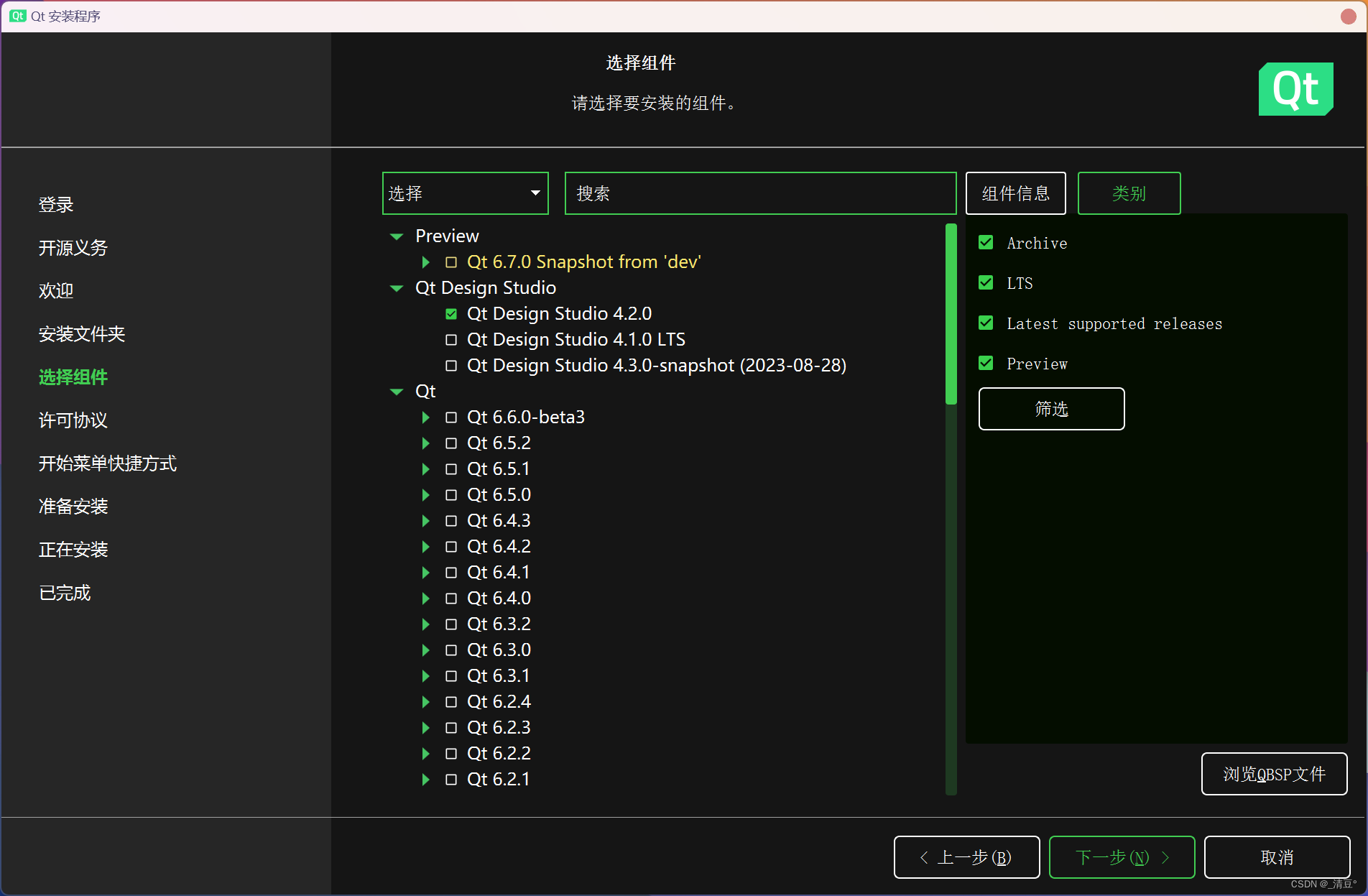
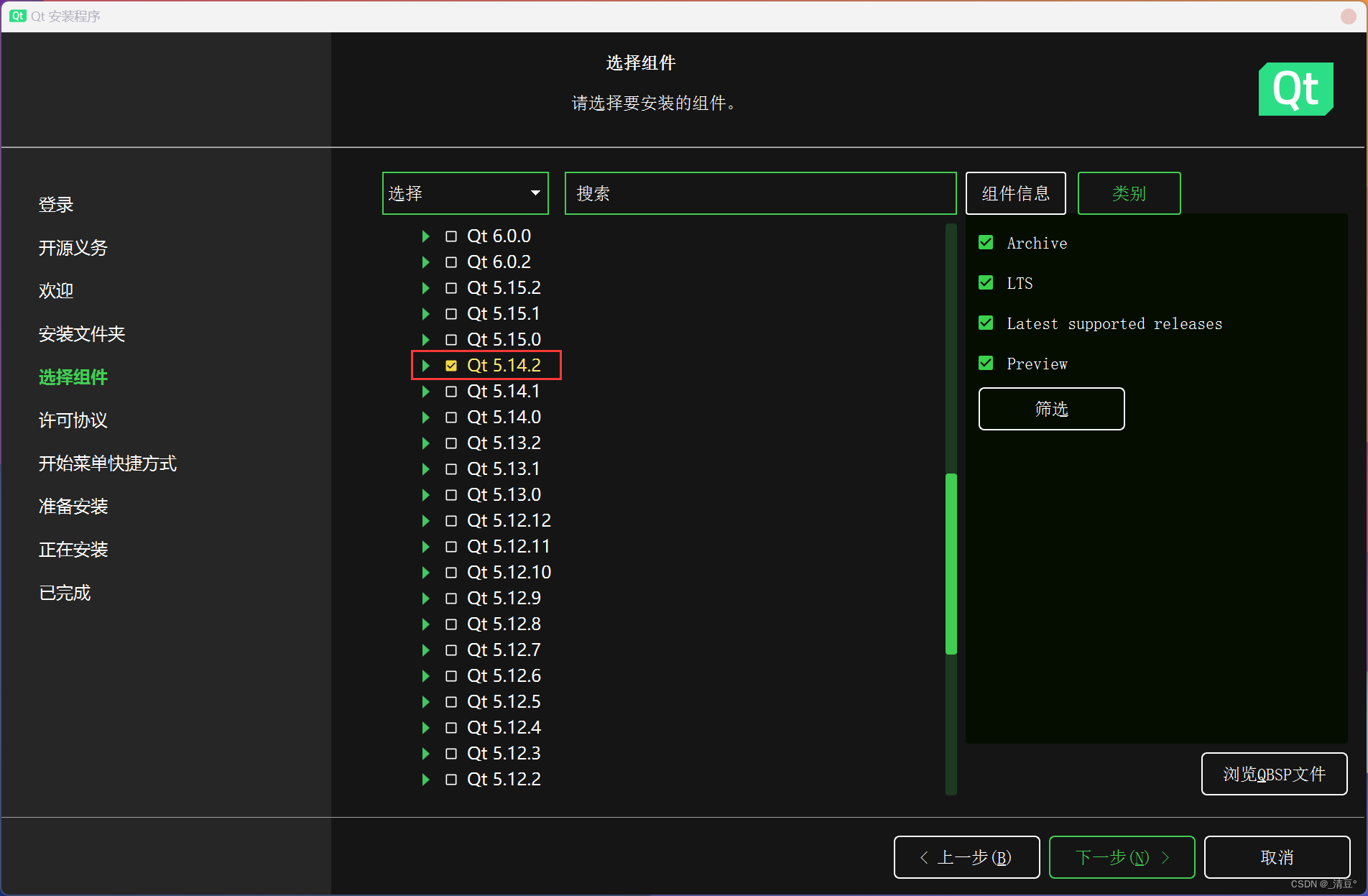
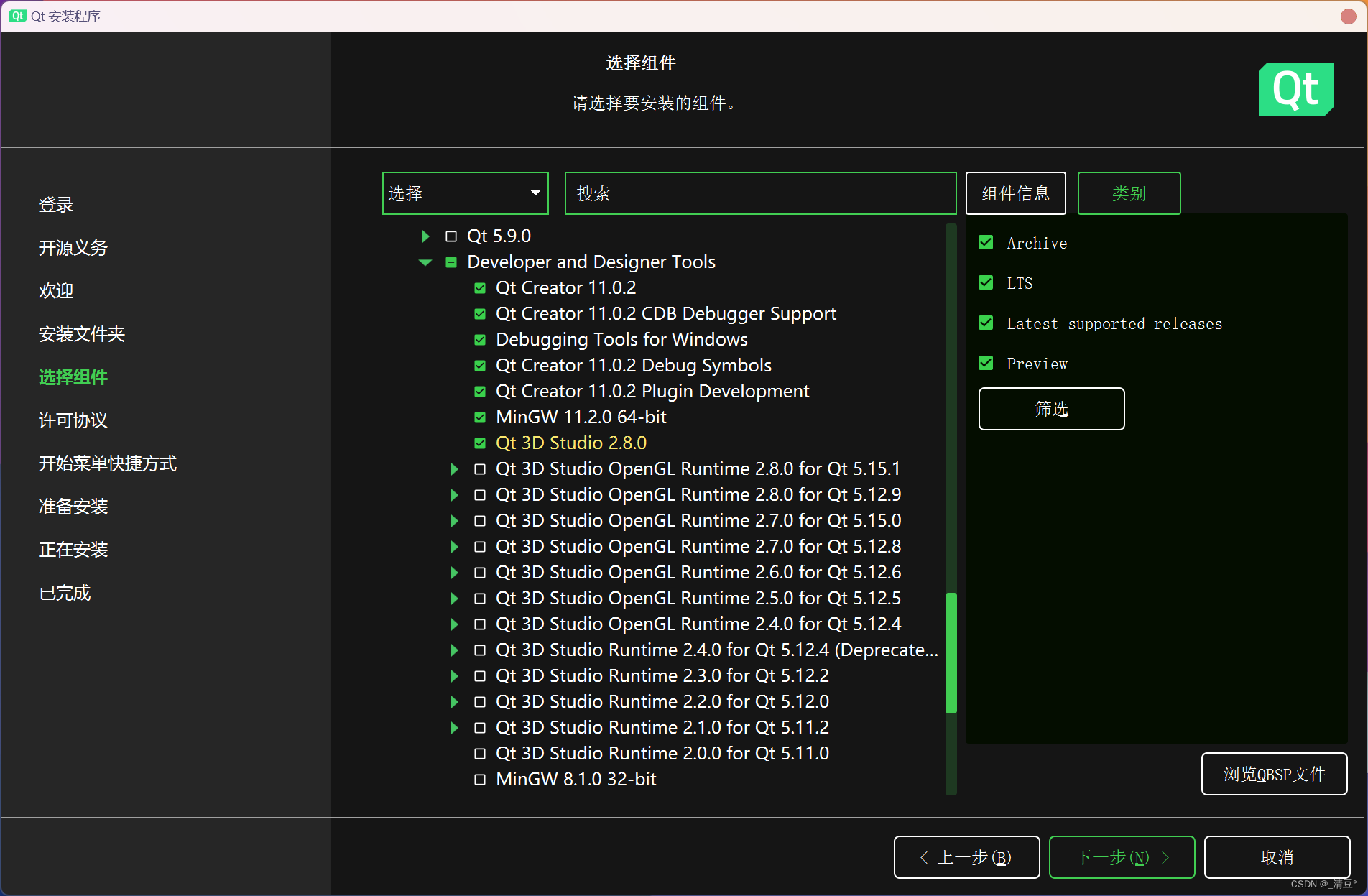
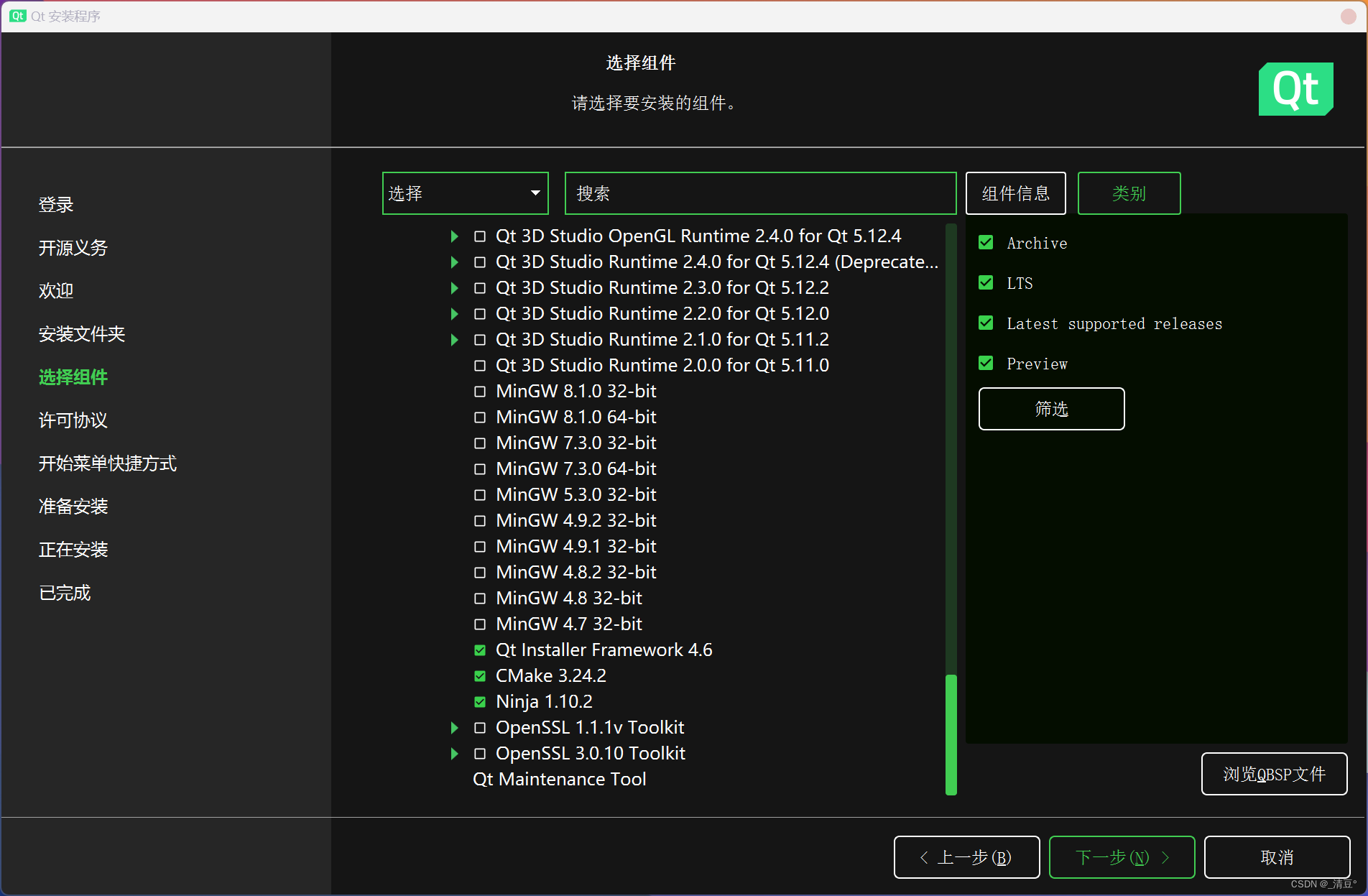
如图
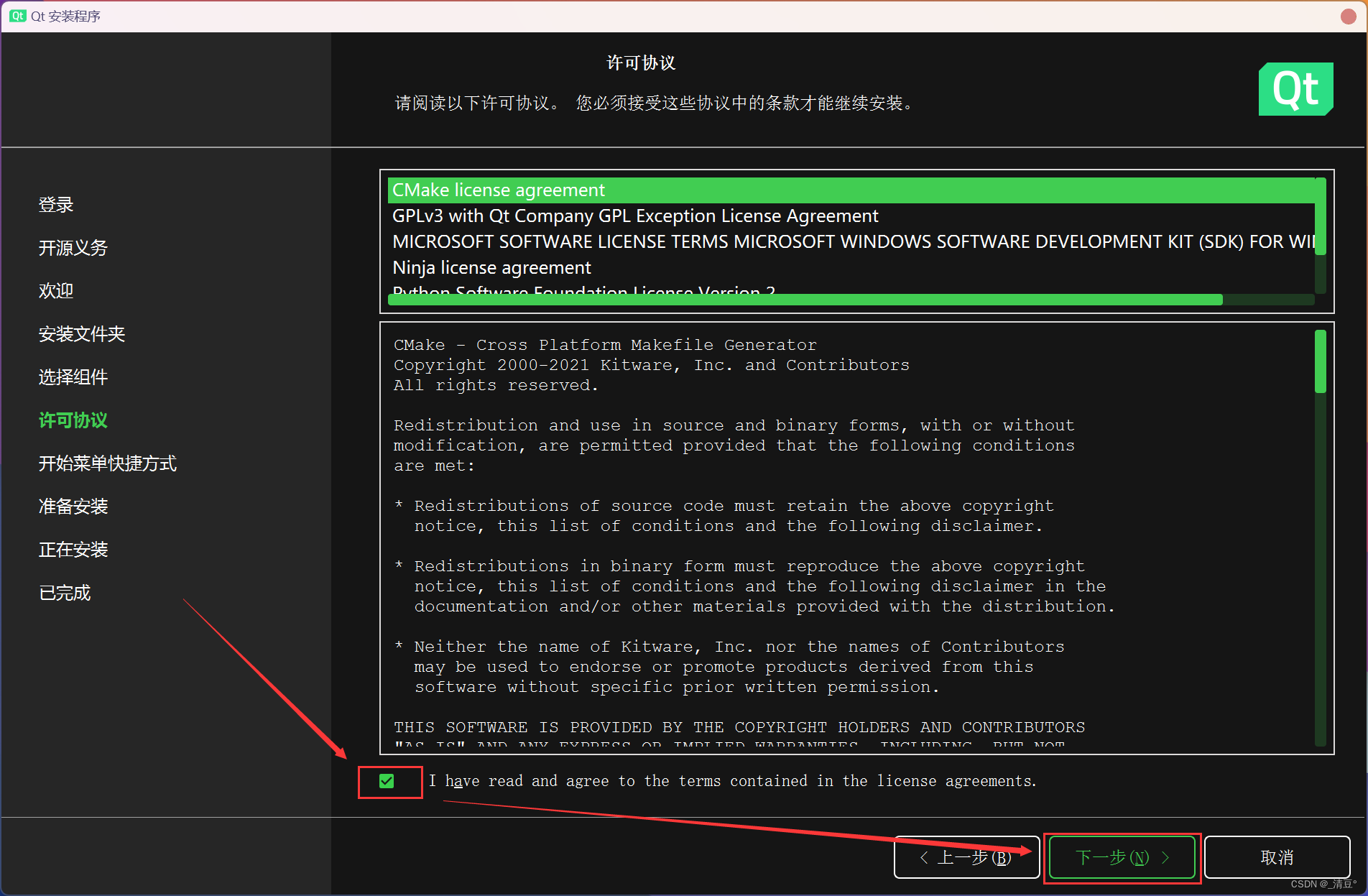
如图
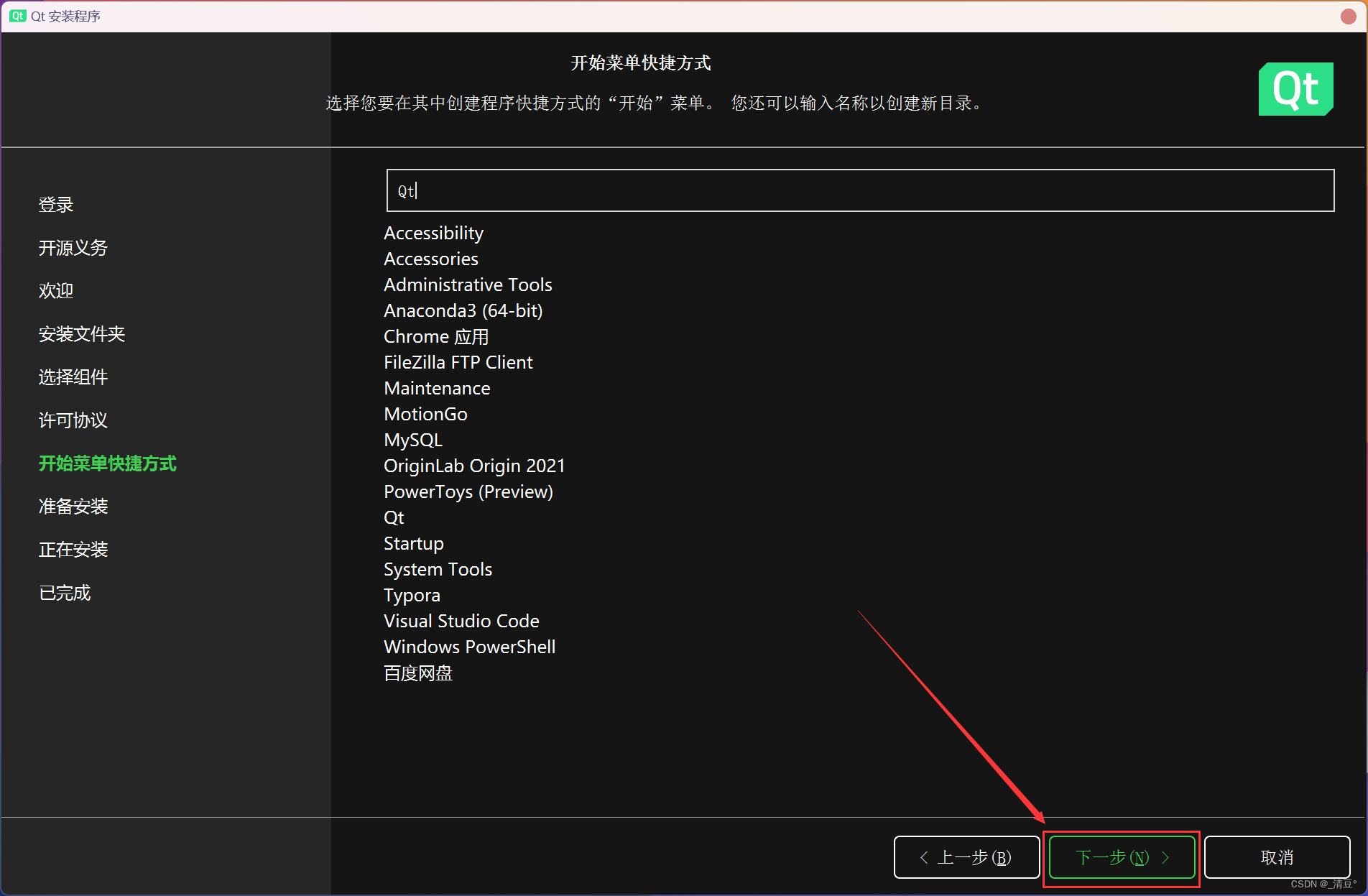
如图
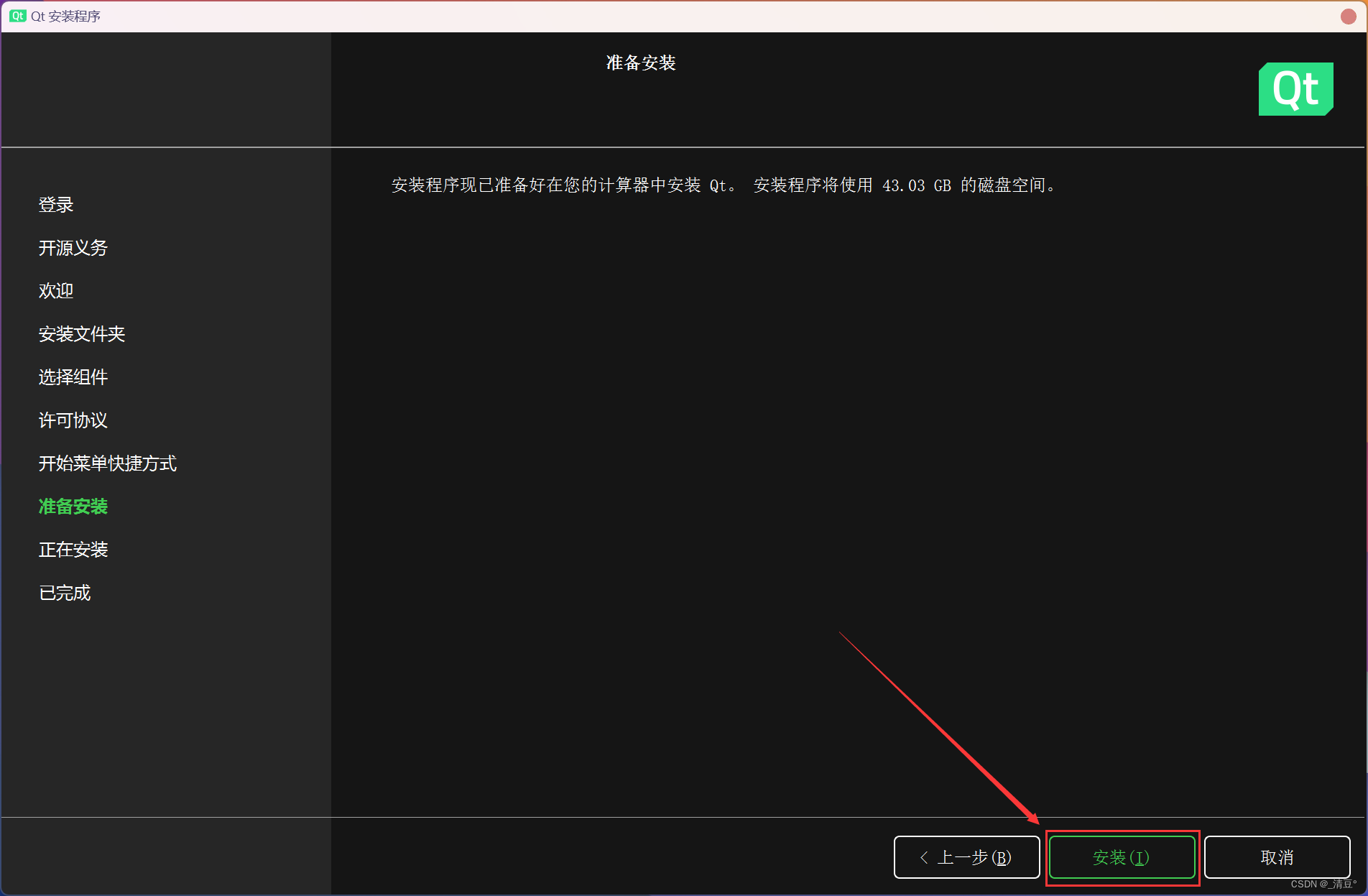
等待安装完成
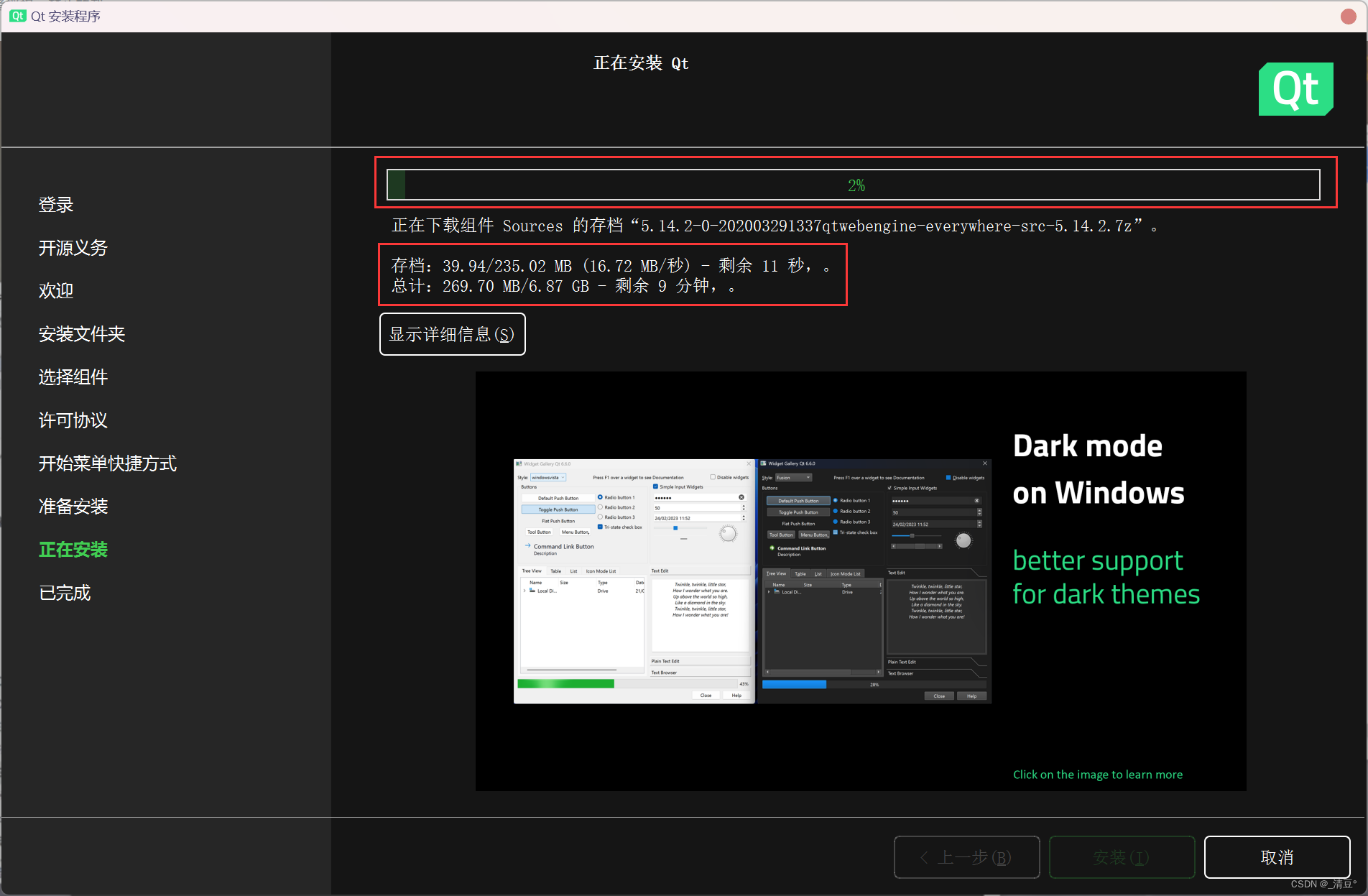
如图
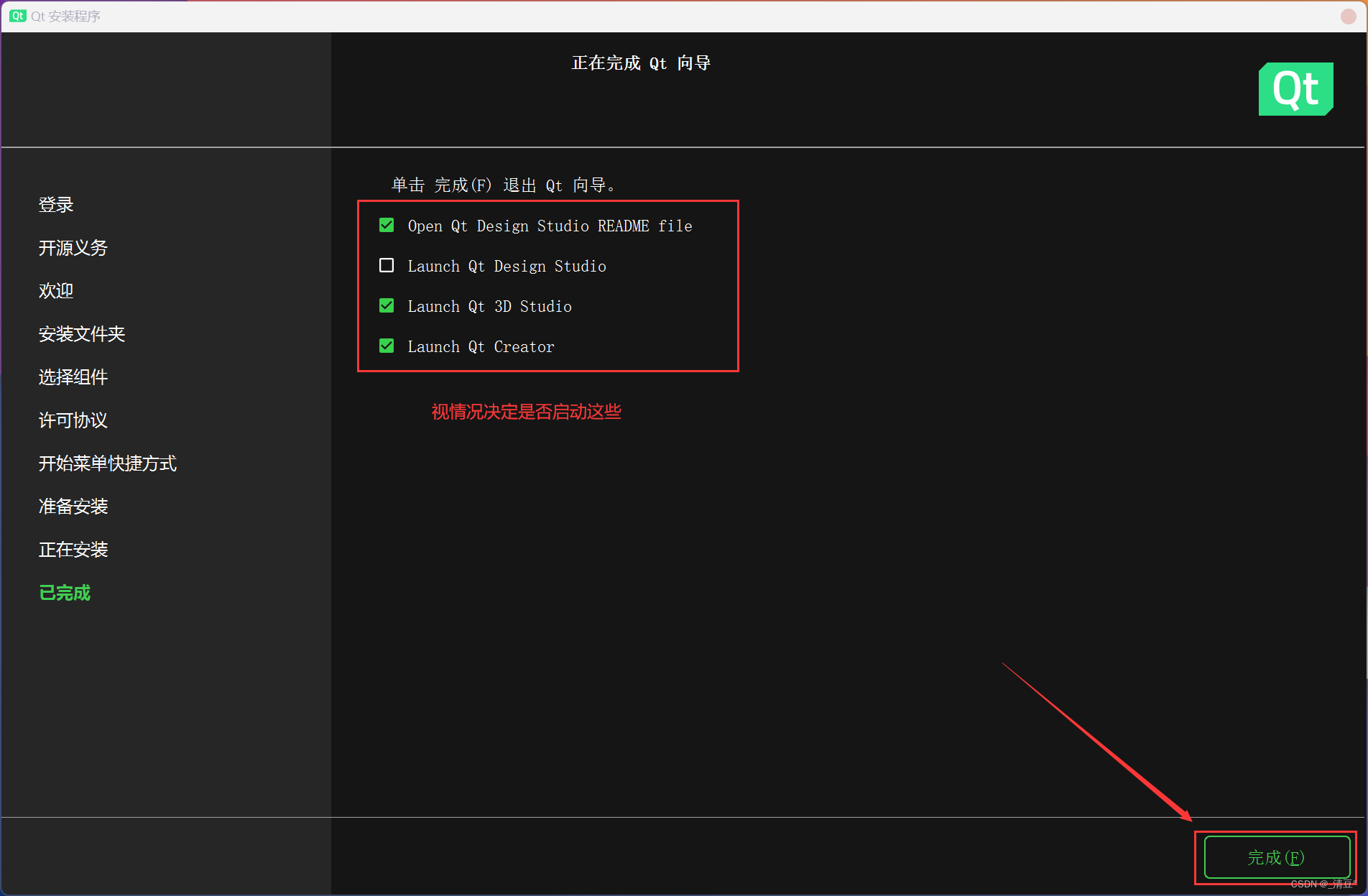
2.创建并编写第一个Qt程序
- 点击创建项目
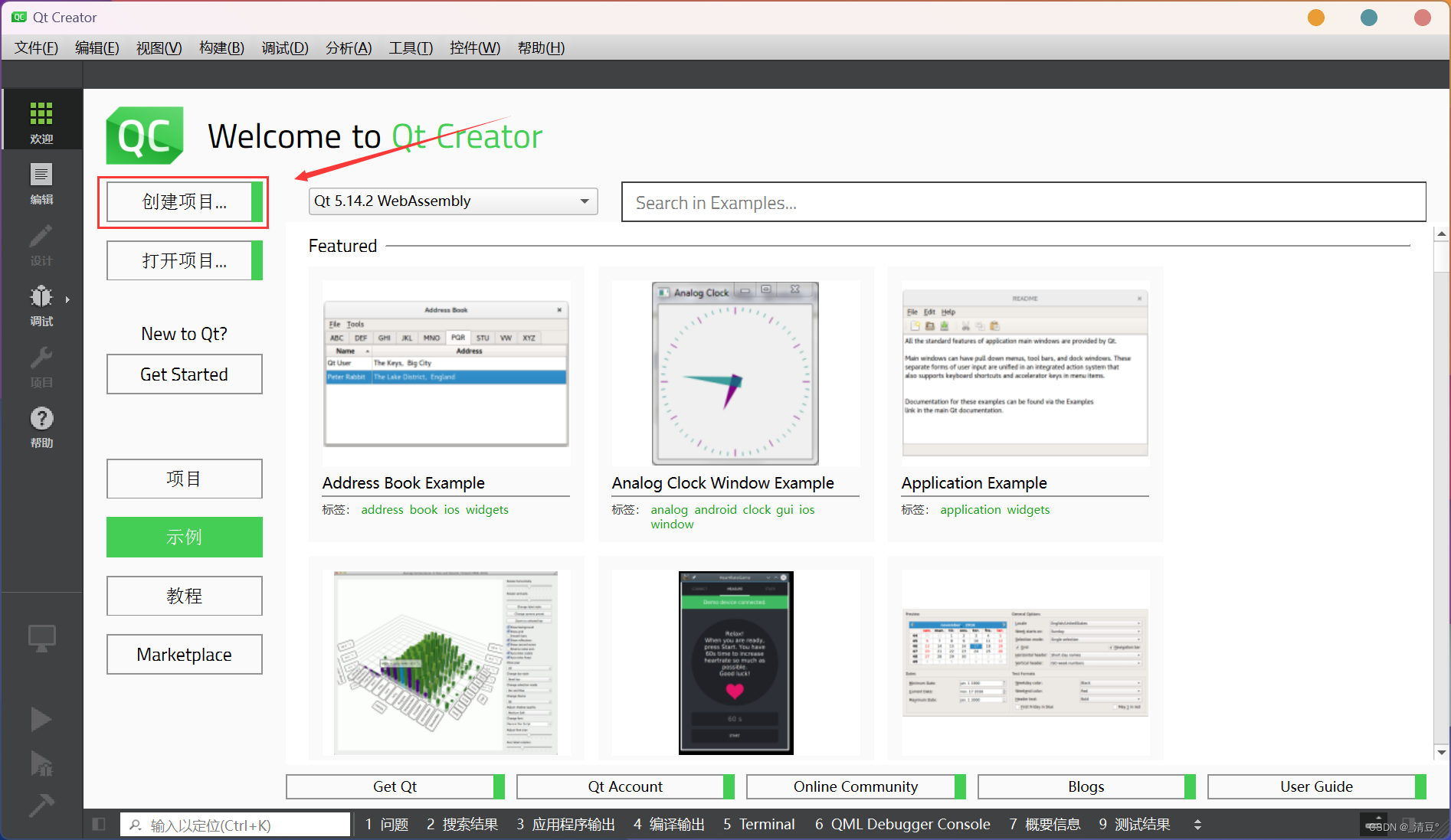
- 如图
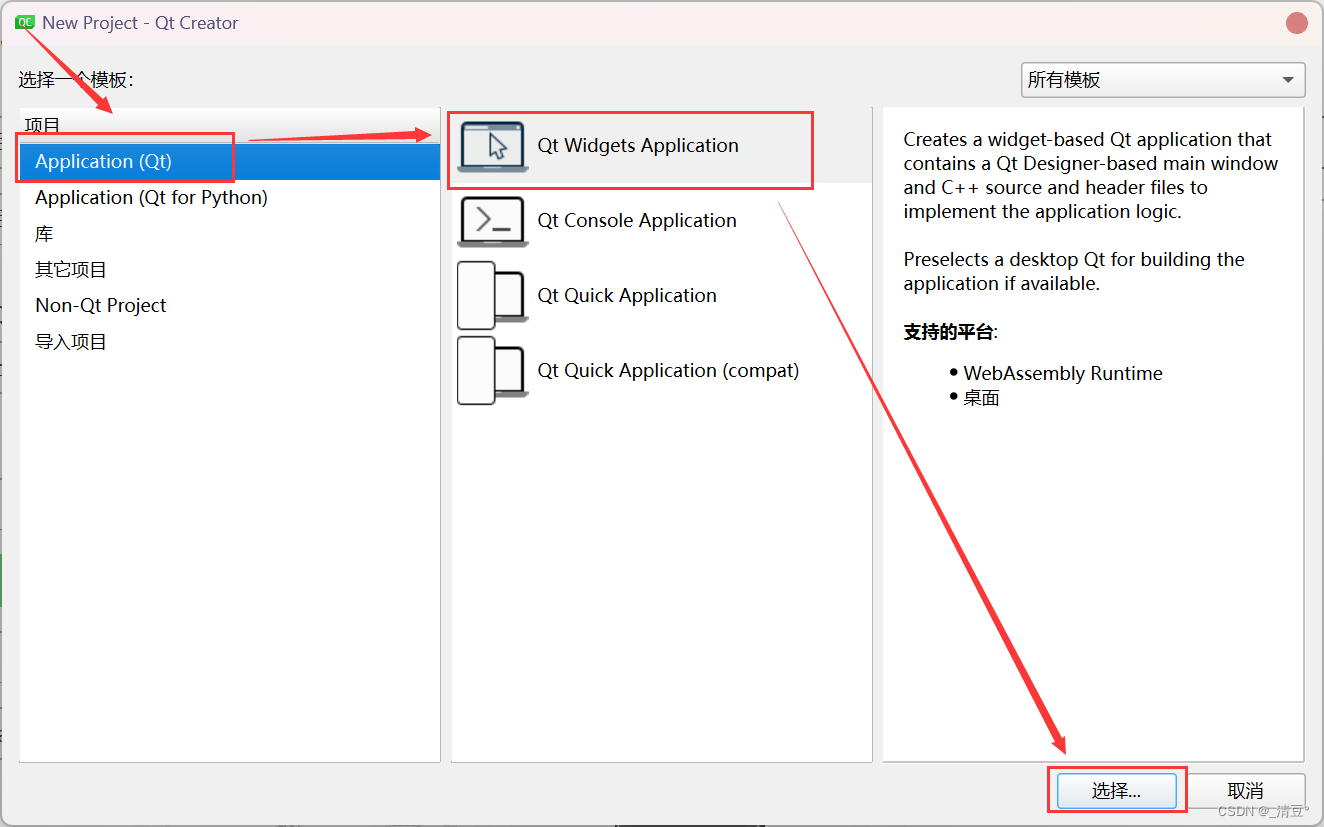
- 输入项目名称、选择项目路径、点击下一步
注意:项目名称和项目路径不能包含中文符号、空格等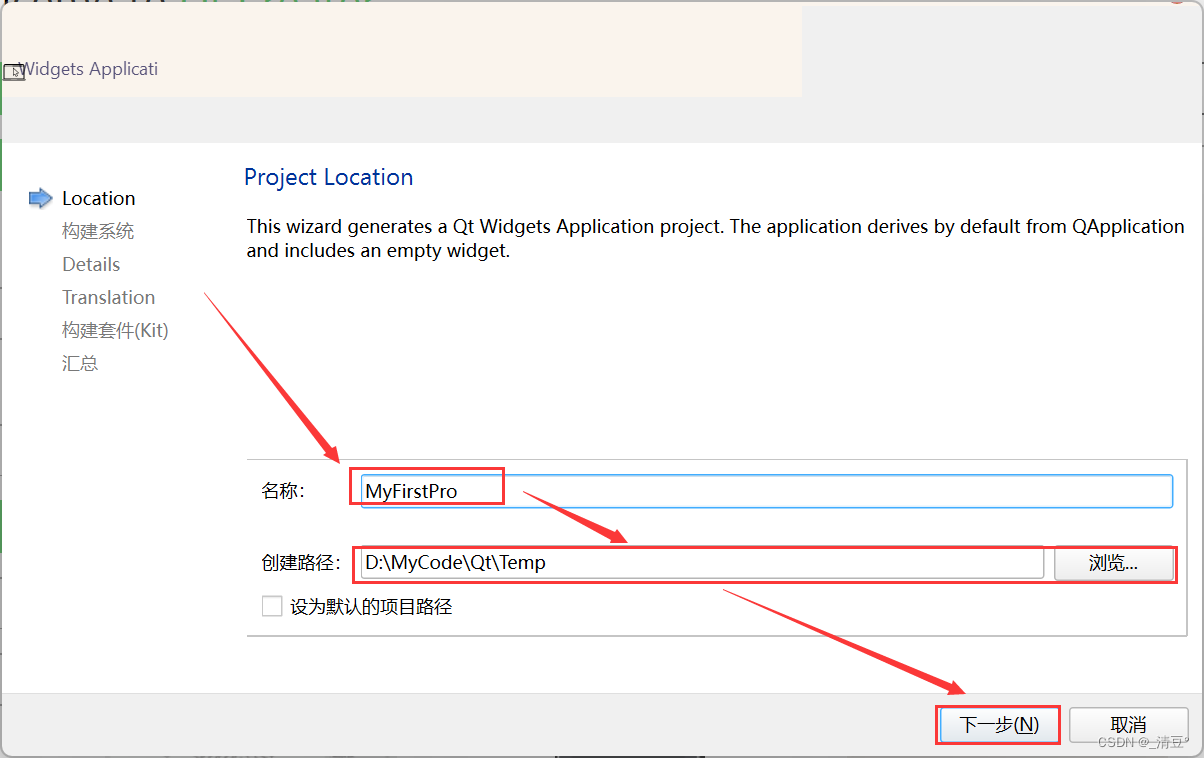
- 选择构建工具
qmake是Qt提供的构建工具,用于简化 Qt 项目的构建过程。
CMake 是一个跨平台的开源构建工具,用于管理和构建 C++ 程序的软件项目。与 qmake 类似,CMake 的目标是简化跨平台软件项目的构建过程。
Qbs,全称:Qt Build Suite,是由Qt官方提供的一个跨平台构建工具,用于构建和管理Qt和非Qt项目。它是Qt Creator集成开发环境(IDE)的一部分,但也可以独立使用。
我这儿选择qmake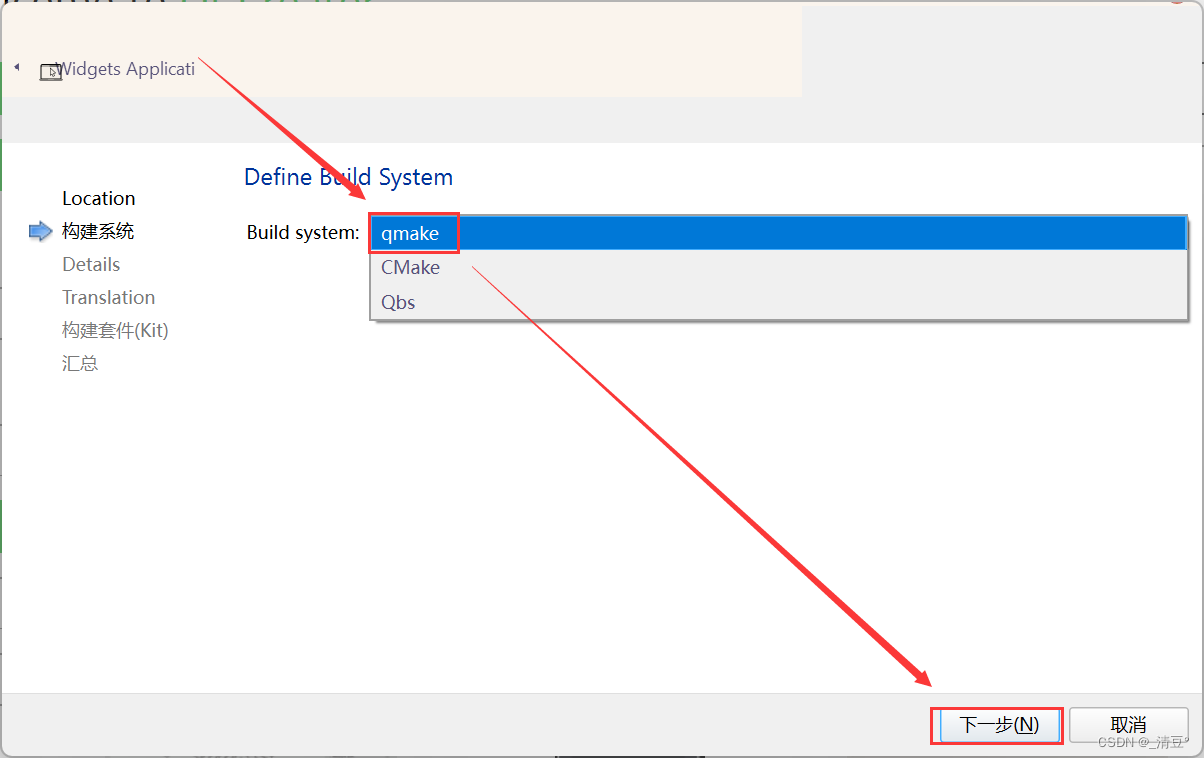
- 选择基础类
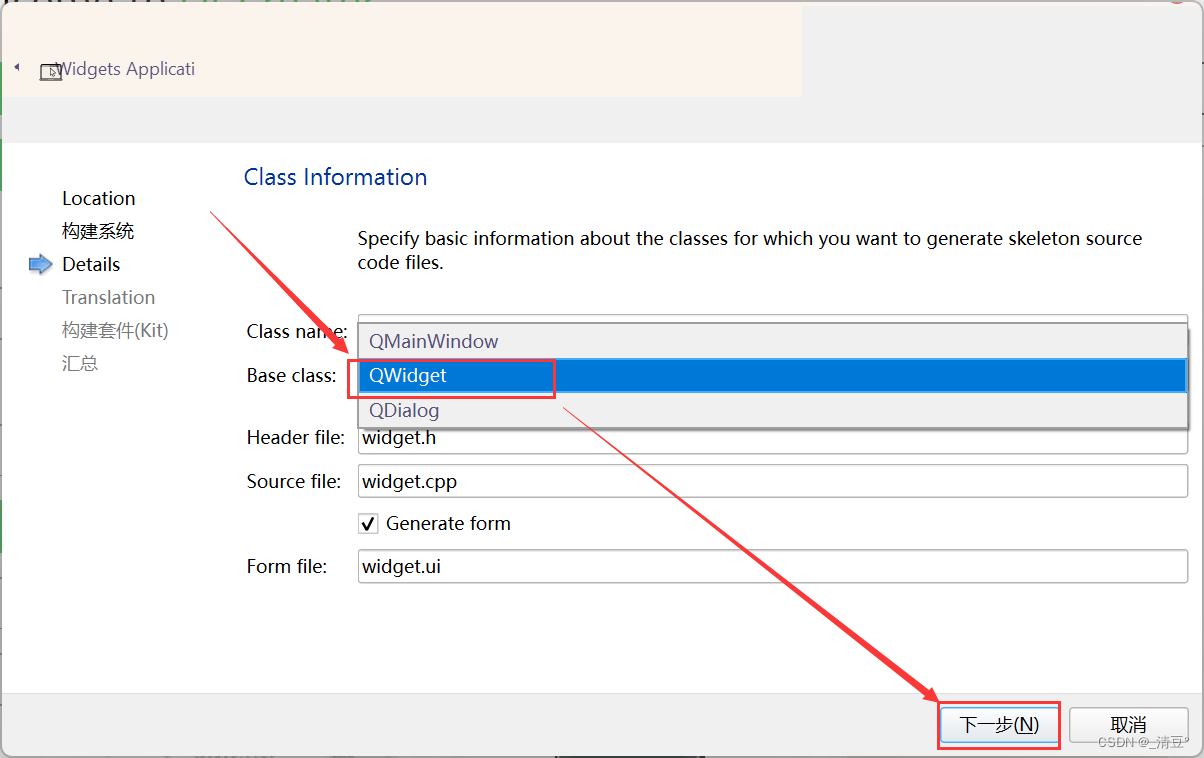
我这儿选择QWidget - 如图
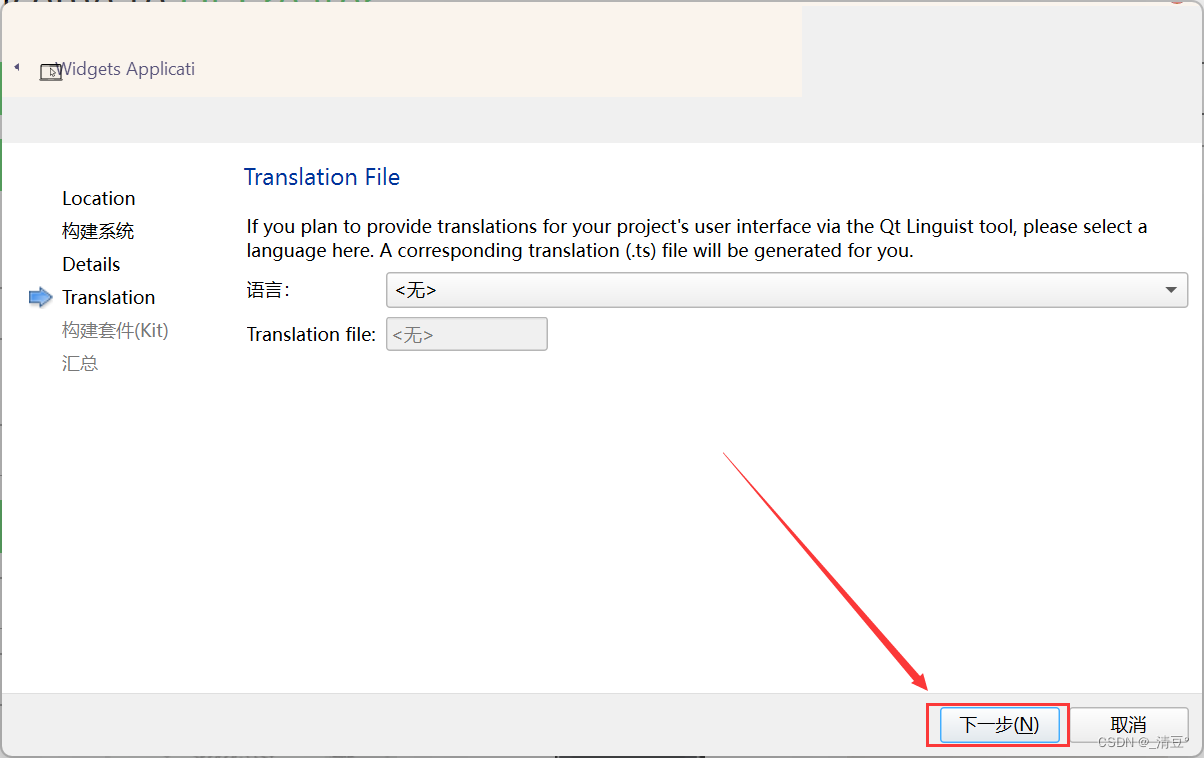
- 选择构建套件
我们使用QtCreator编写时,选择MinGW对应的版本,例如我这儿选择MinGW 64位
如果使用Microsoft Visual Studio编写Qt程序则选择MSVC的对应版本,这个后文有说明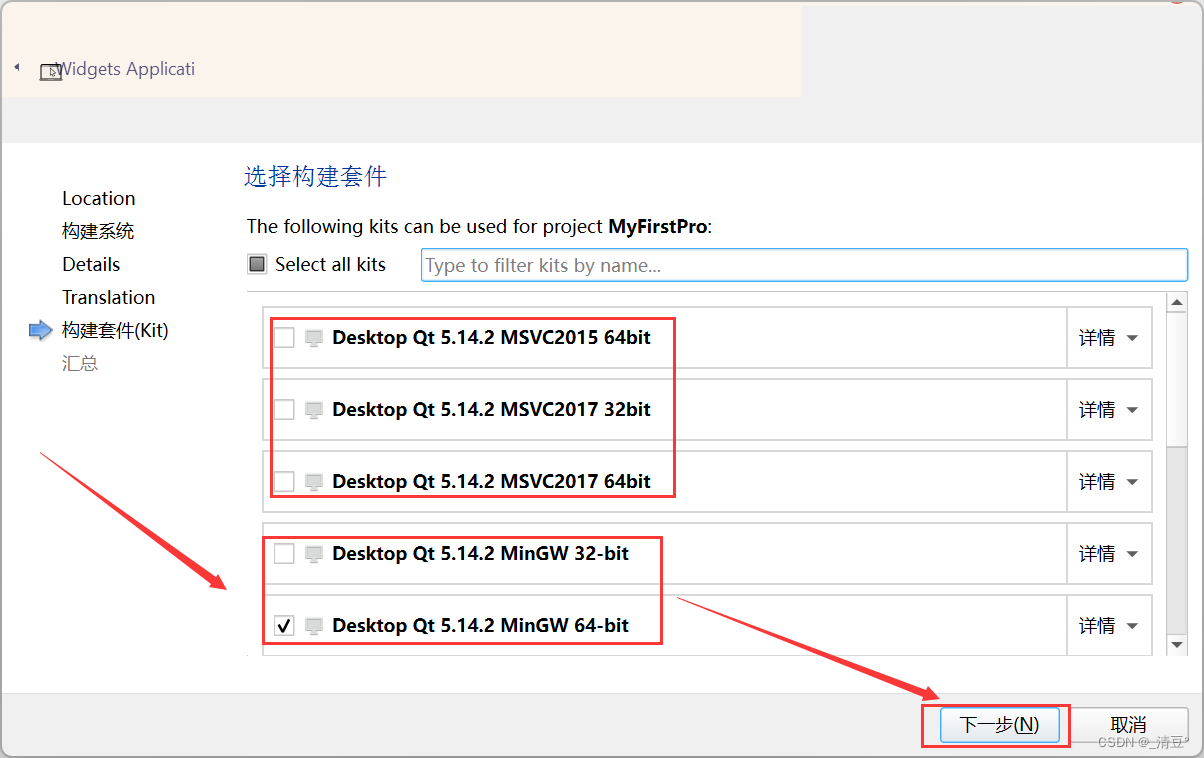
- 如图
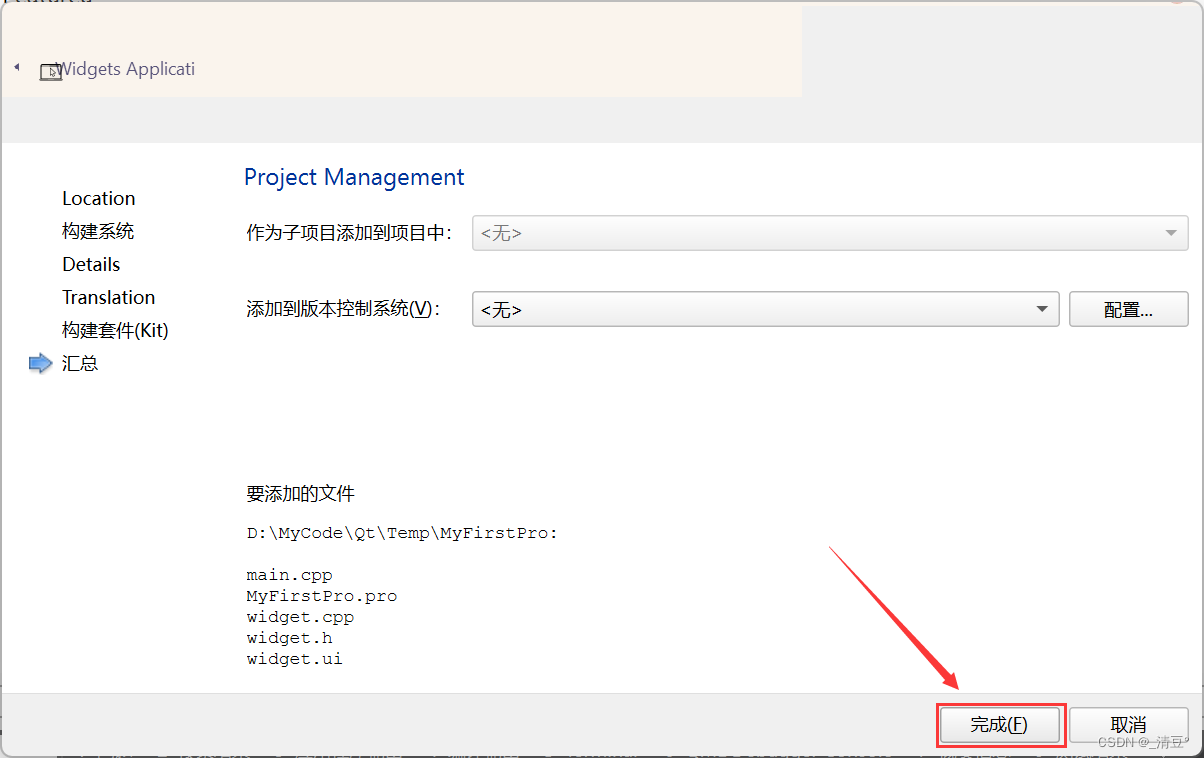
- 等待构建
此时Qt Creator会开始构建项目,右下角有进度条可以看见,如果全部是绿色则说明构建成功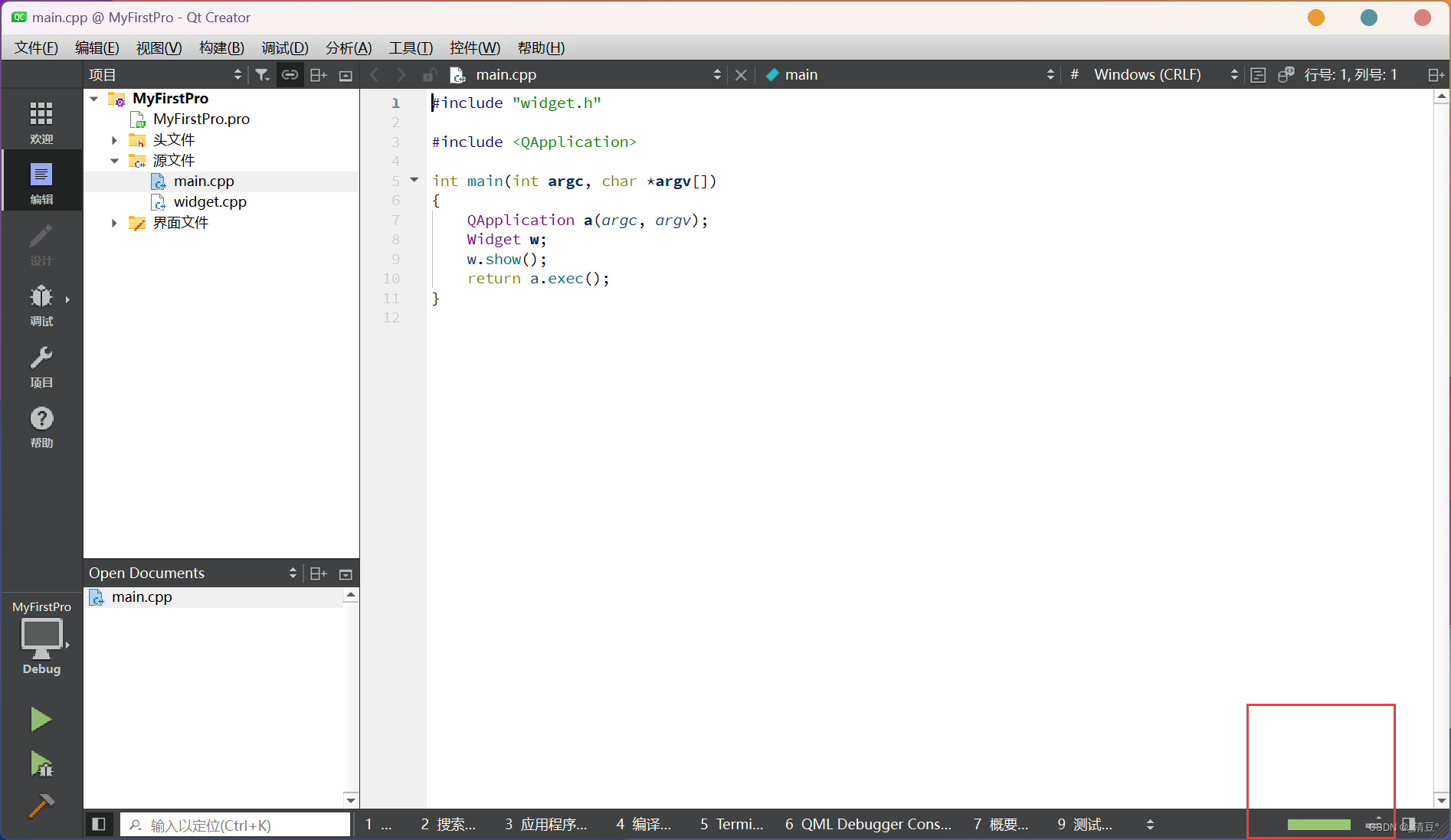
- 运行项目
此时我们点击左下角运行按钮,可以看见弹出一个窗口,说明项目成功运行,我们的环境安装没有问题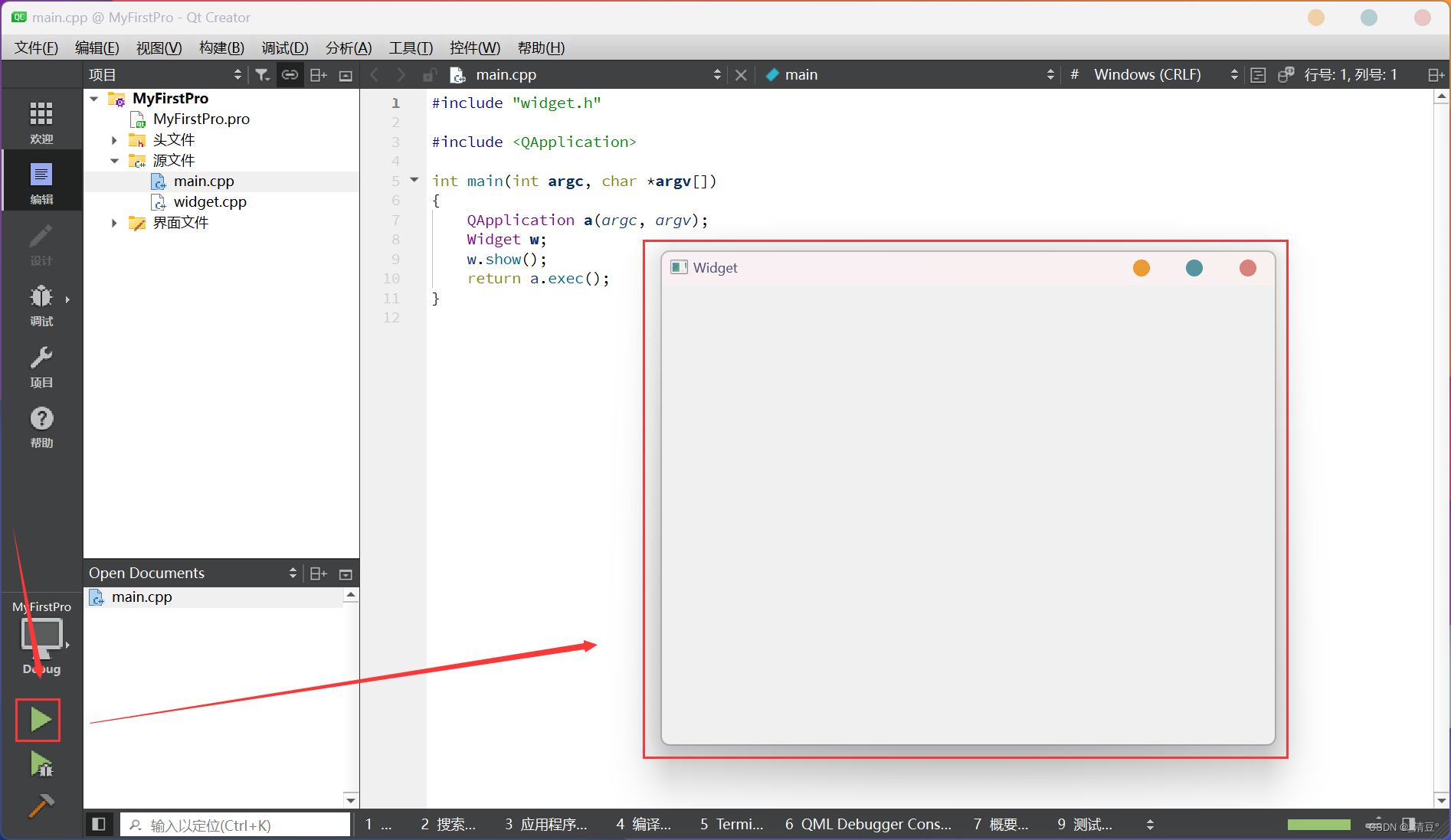
3.配置Visual Studio编写Qt程序的环境
- 点击扩展->管理扩展

- 如图
在联机中搜索Qt,下载Qt Visual Studio Tools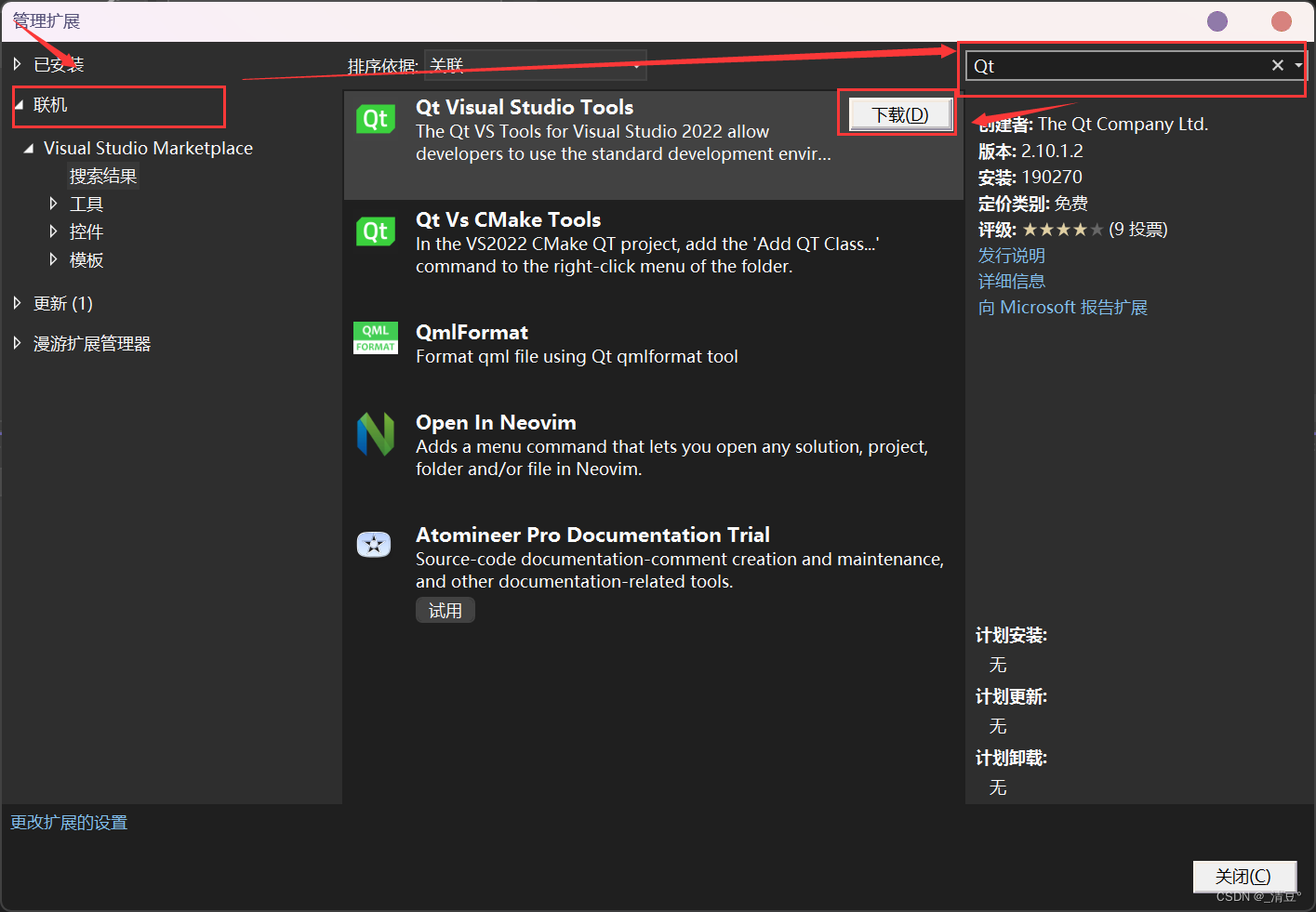
- 等待下载完成后关闭Visual Studio 所有窗口
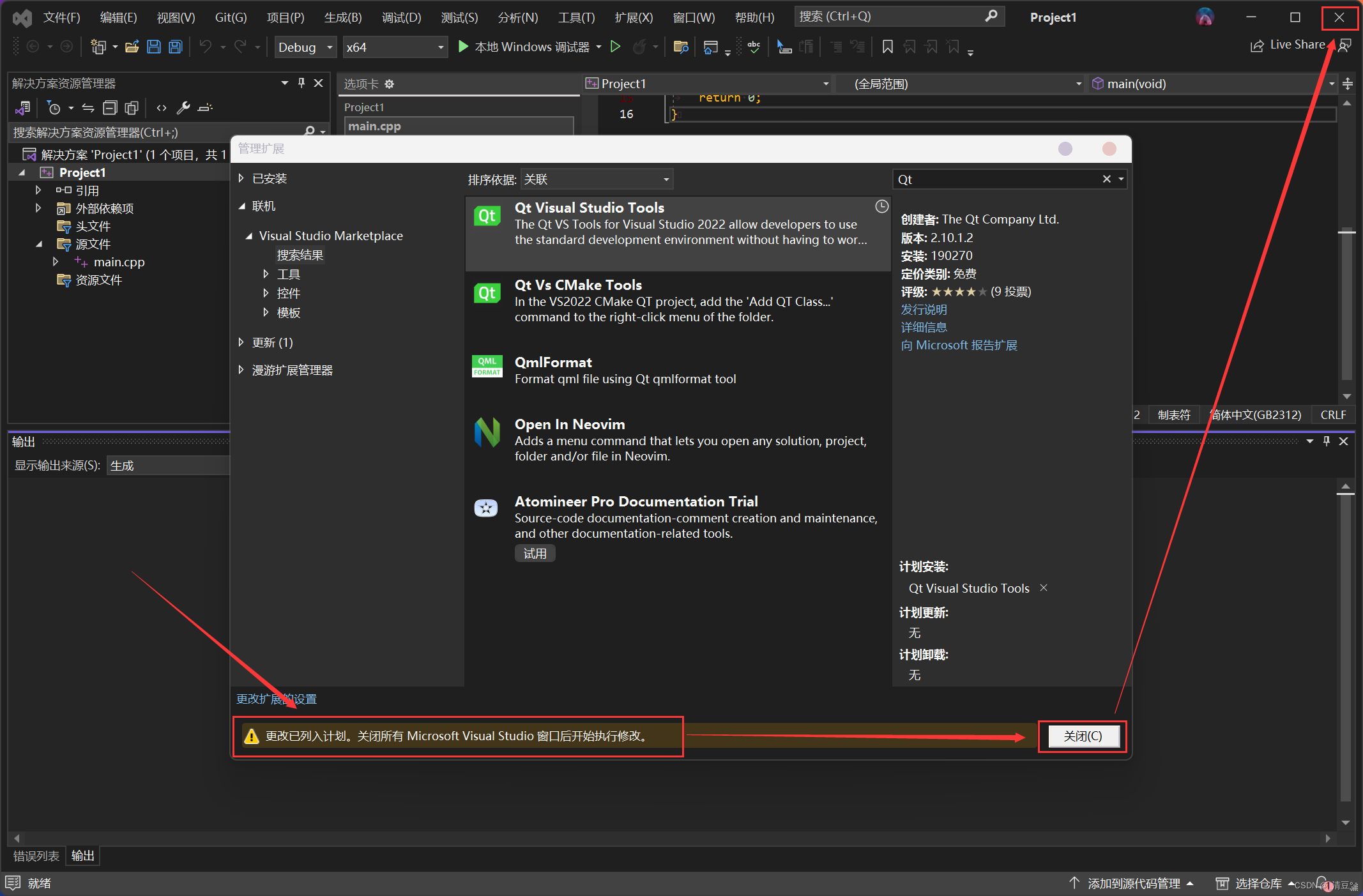
- 此时会弹出一个窗口,点击Modify
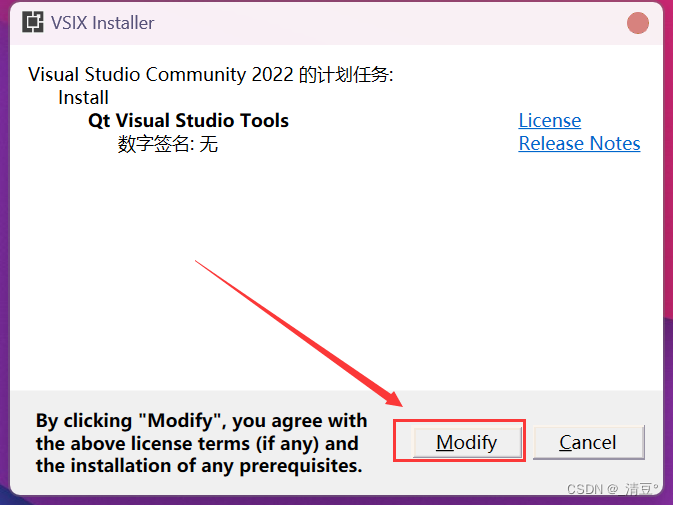
- 下载完成后点击Close
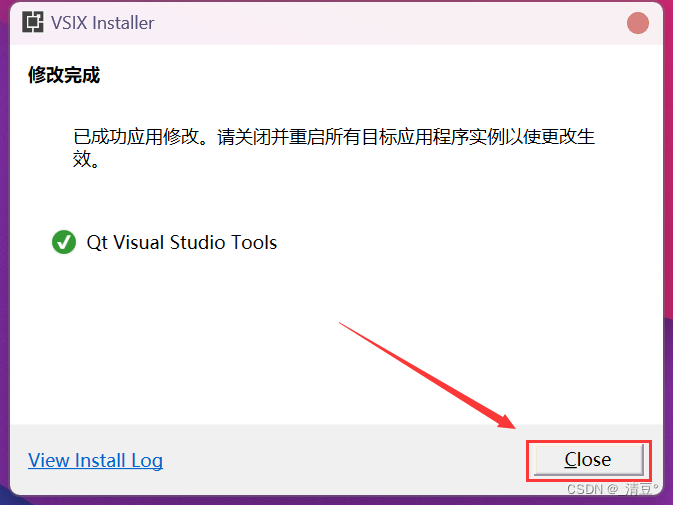
- 再次打开Visual Studio,进入Qt Versions
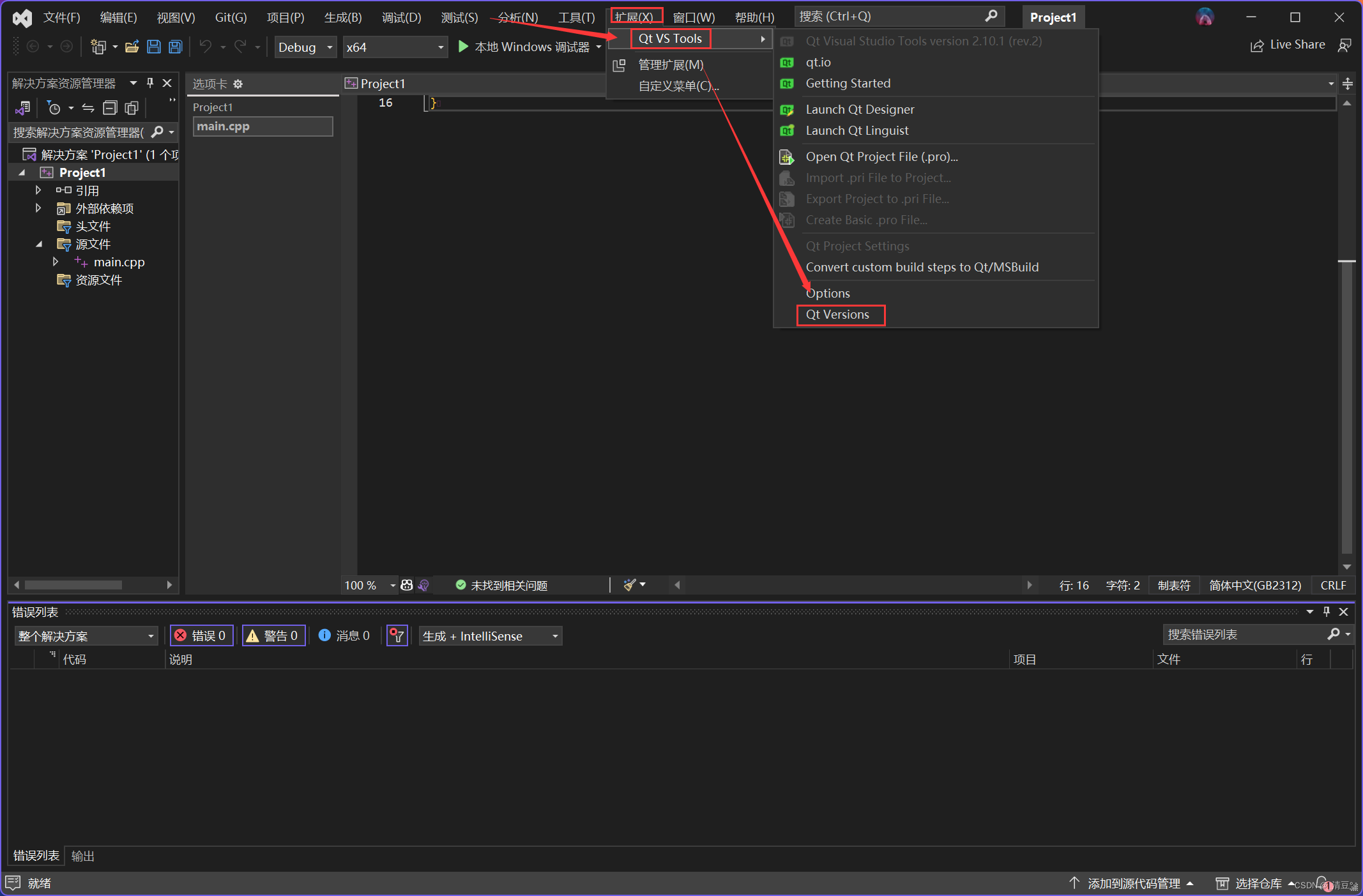
- 此时插件会自动检测已经安装的Qt套件(比如他就检查到我已经安装了6.5.2版本),如果你还需要添加其他已经下载的版本,可以点击add new Qt version
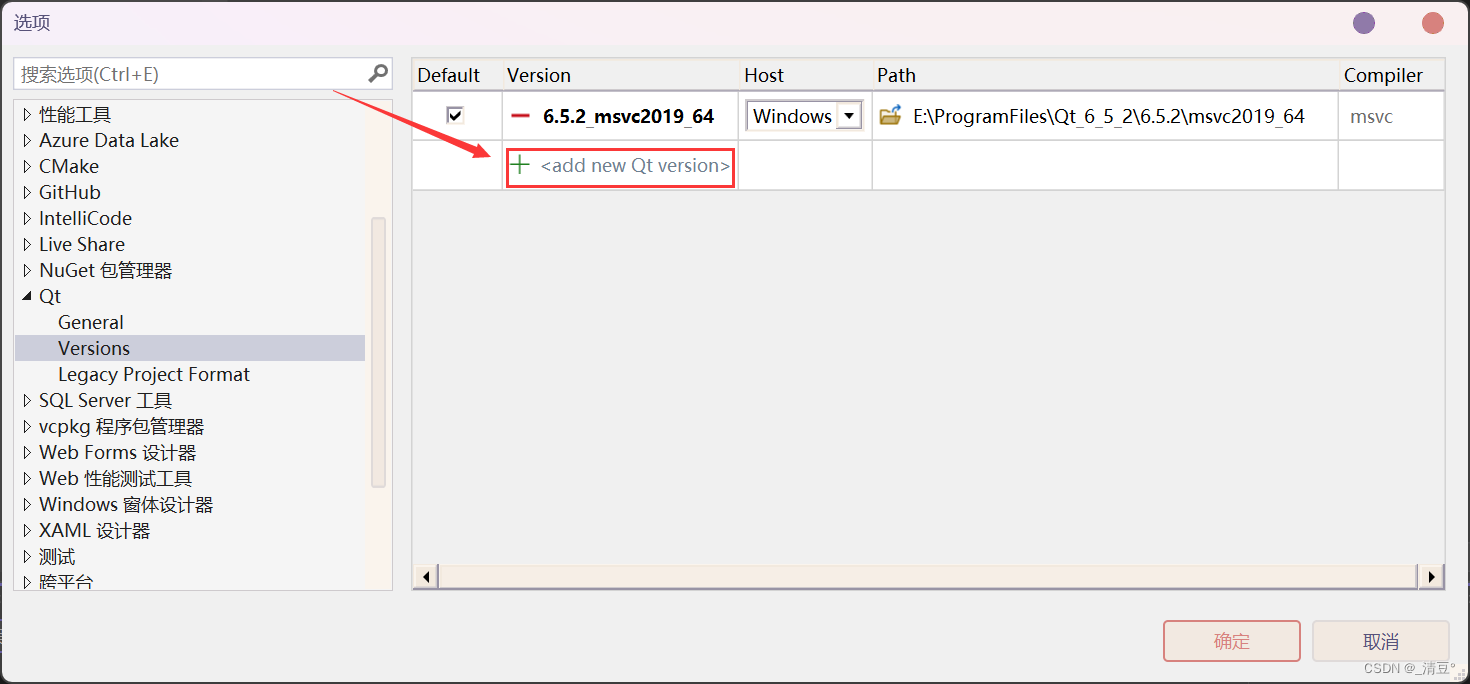
- 点击这个文件夹图标
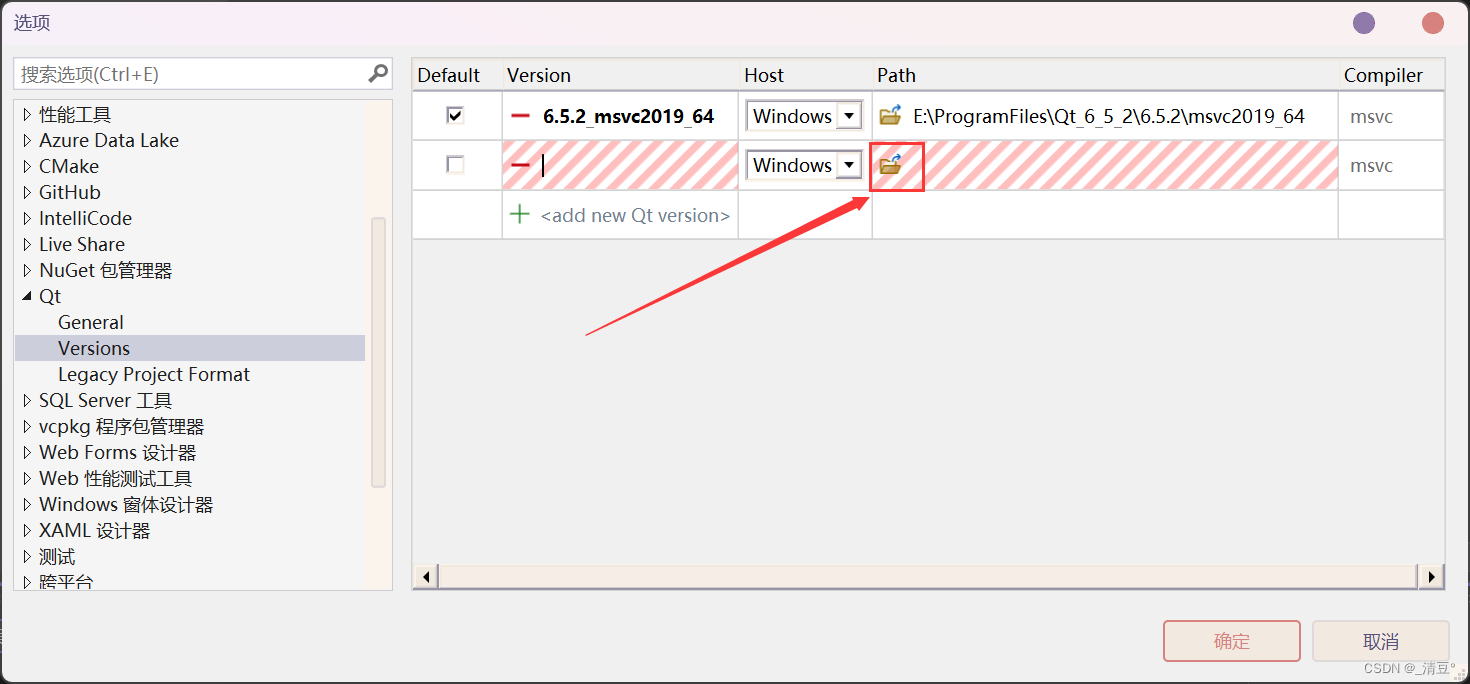
- 找到对应套件下的qmake.exe文件进行添加
途中标识了这个文件的相对路径,可对照自己的Qt安装位置查找
注意:在VS环境中就添加MSVC版本的套件,而不是MinGW套件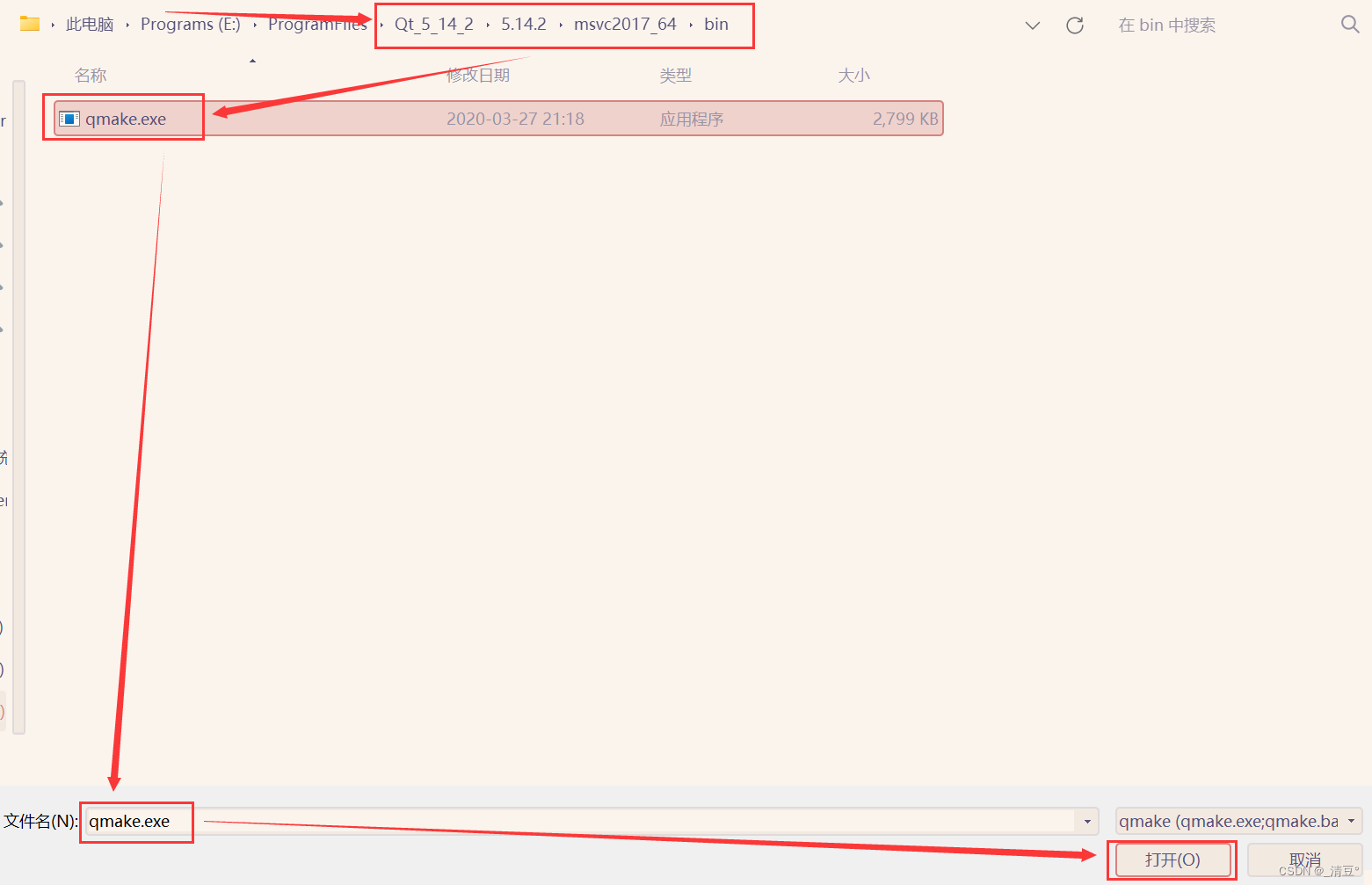
- 点击确定完成,下面我们新建一个项目试试能否成功运行
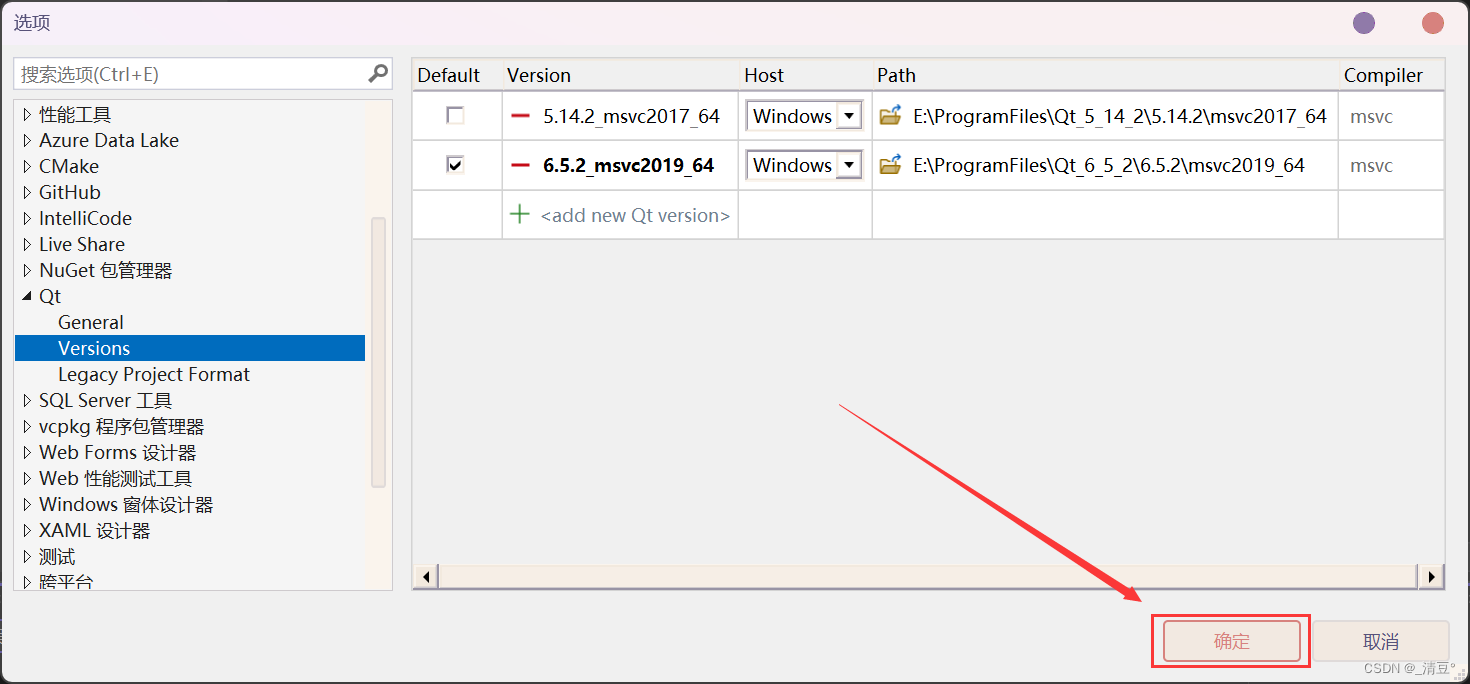
- 点击文件->新建->项目
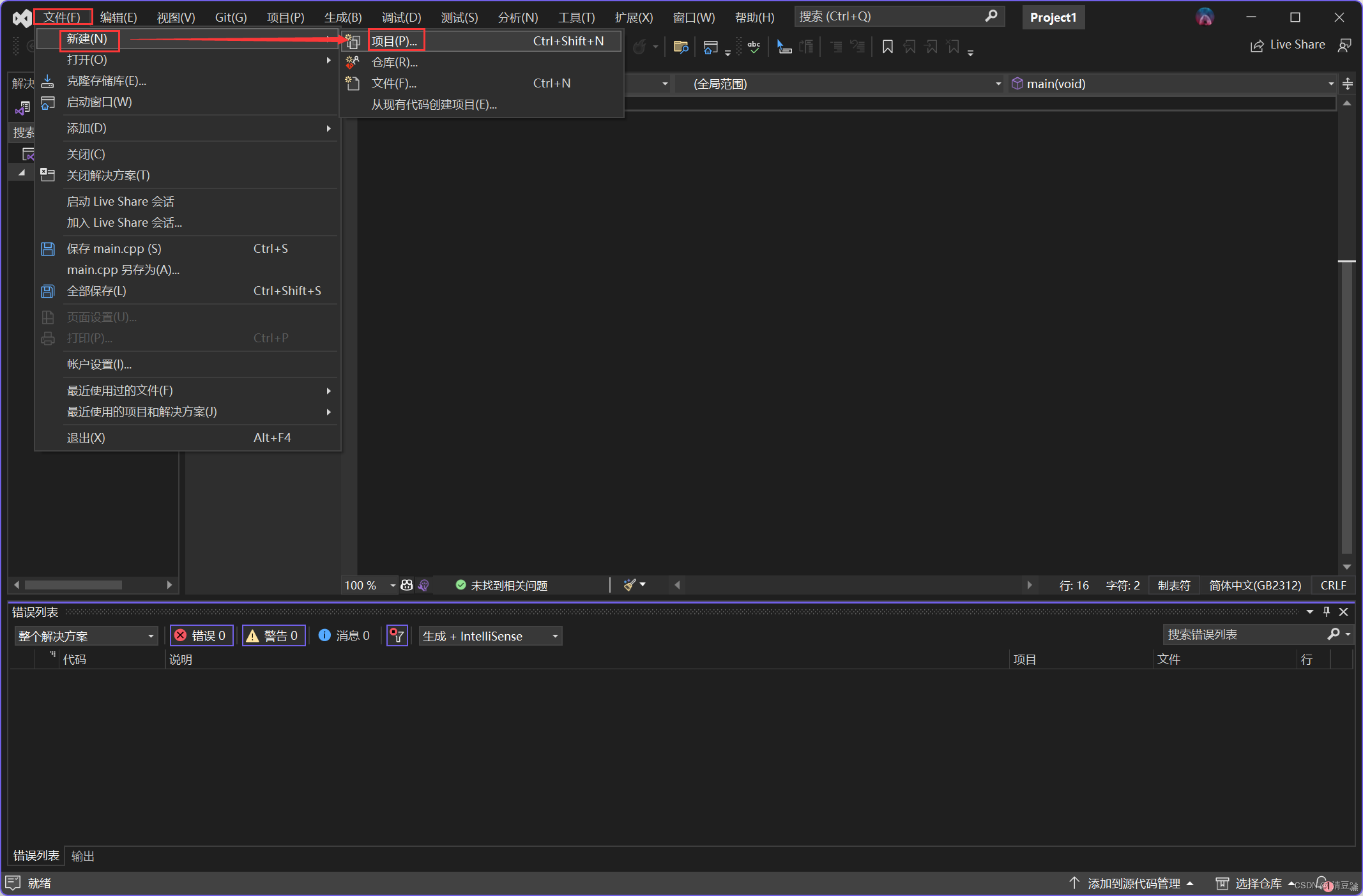
- 如图
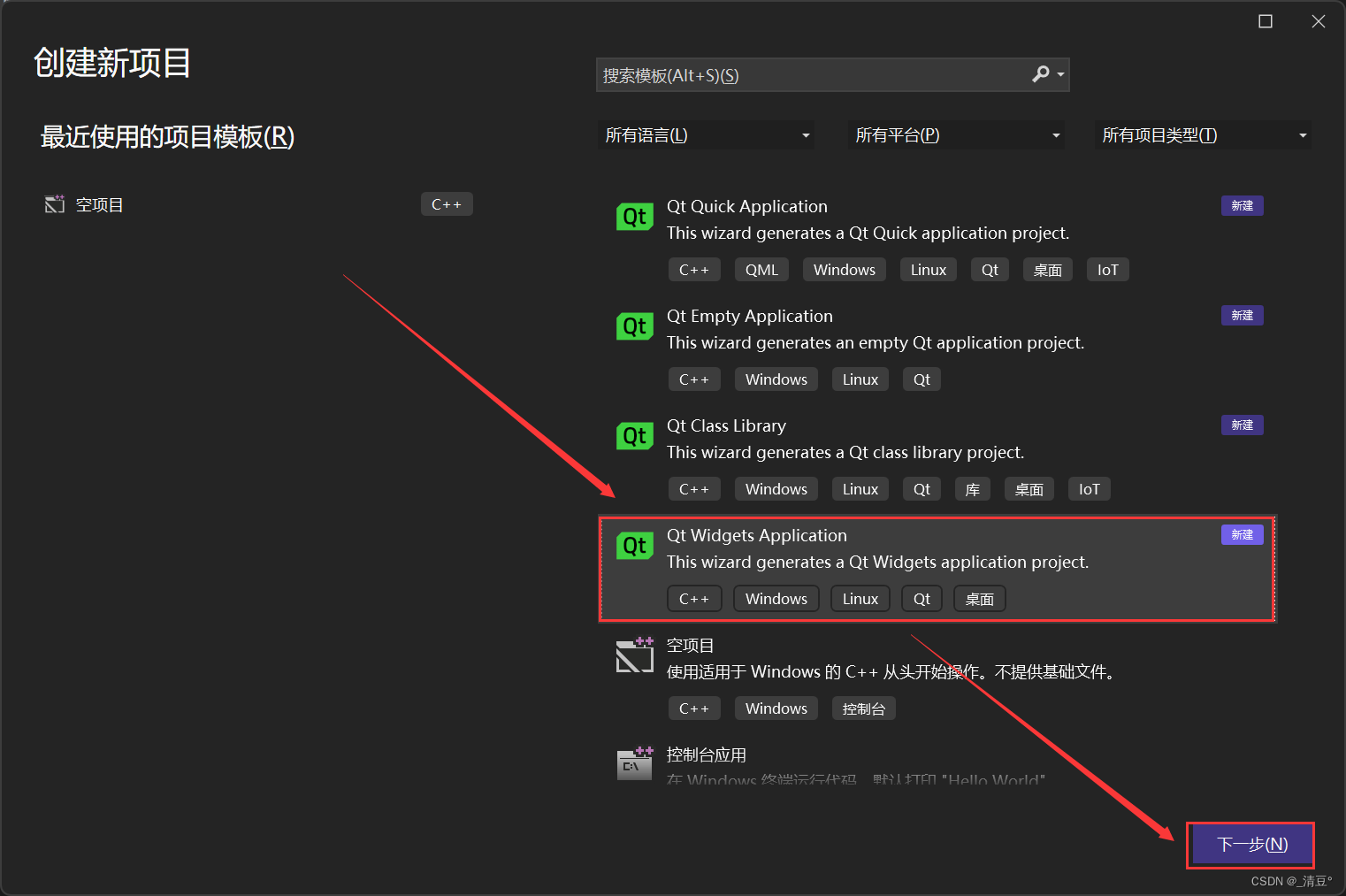
- 输入项目名称、位置、解决方案名称,点击创建
我主页有博客介绍了VS如何创建有层次结构的解决方案、项目,大家可以看看,此处不再赘述
- 此时弹出一个对话框,点击Next
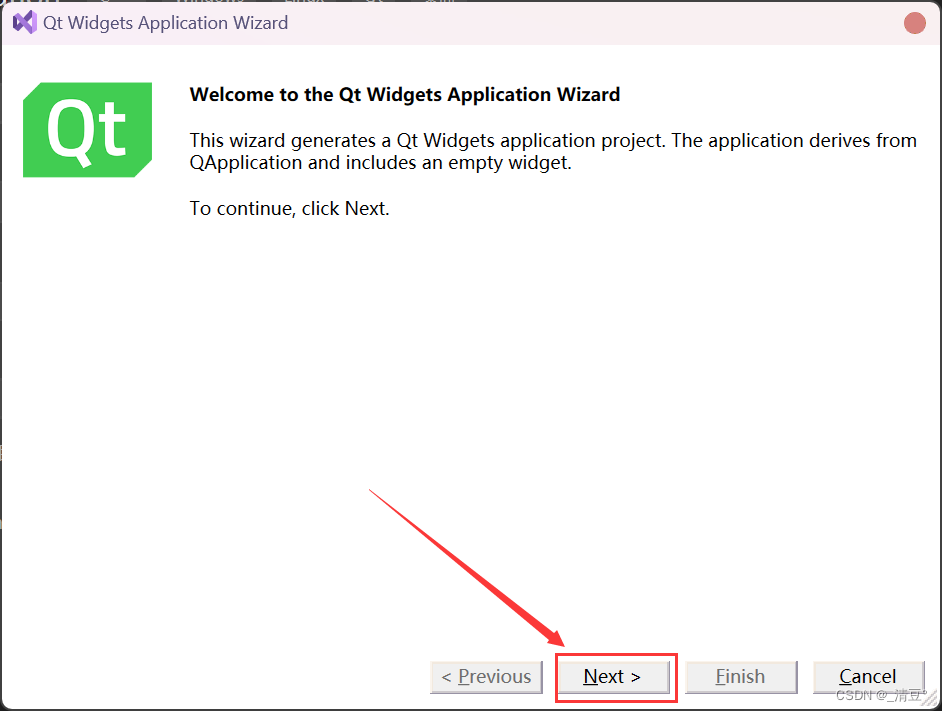
- 如图
- 选择Debug,一般我们编写Qt程序时选择Debug进行创作,Release是发行版本
- 选择对应的套件版本,注意是msvc的
- 打勾
- 选择Qt模块,一般初学时选择Core、Gui、Widgets即可
- 点击Next
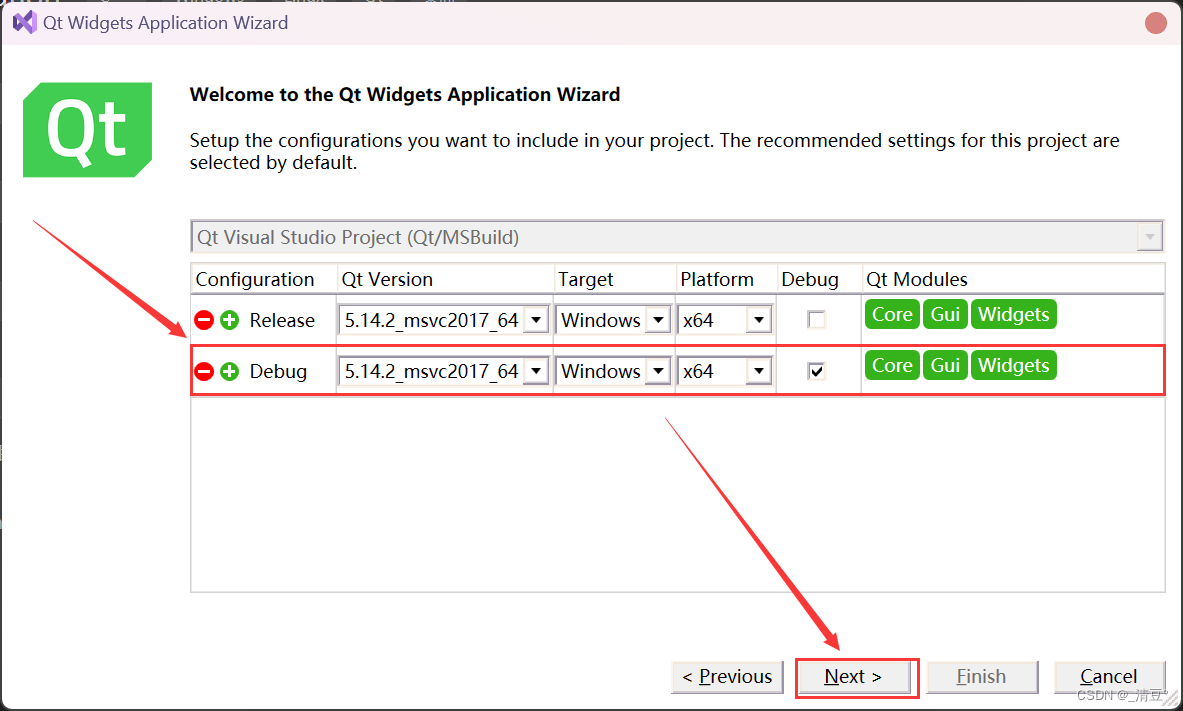
- 如图
- 进行一些项目信息的设置
- 这儿我选择的基础类为QWidget,默认的QMainWindow也可以
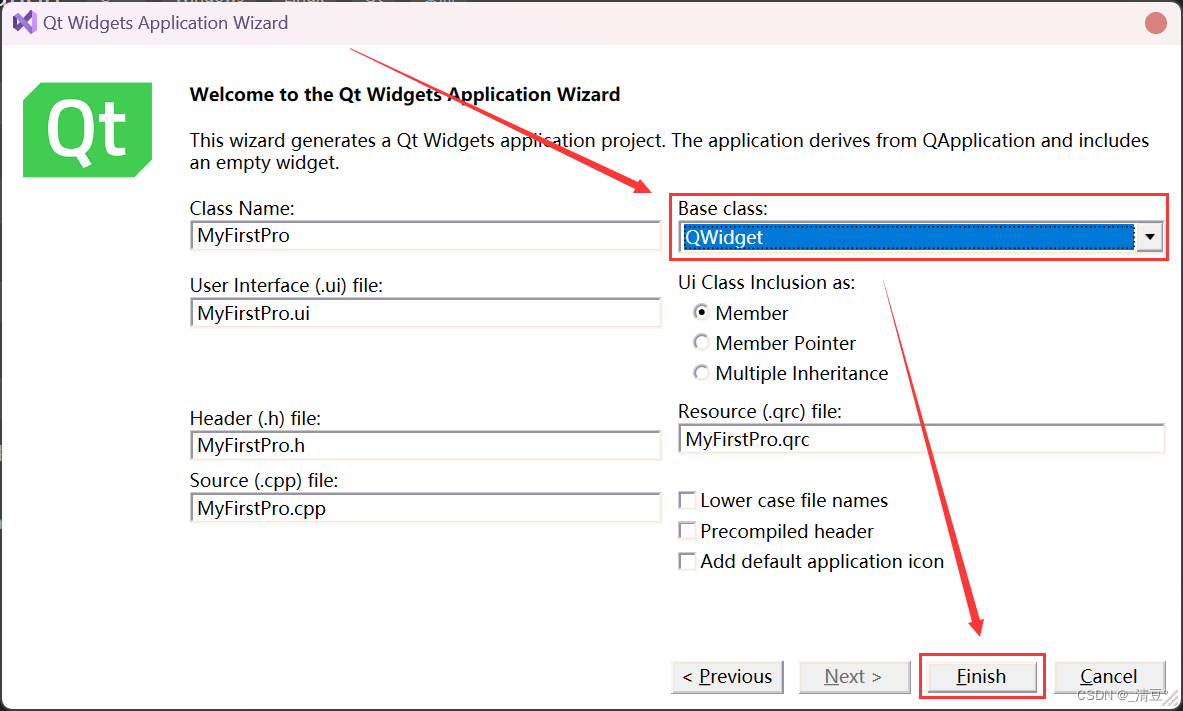
- 创建完成,点击运行
出现这个窗口即成功创建好环境
补充
补充一:仅选择必要部分安装
声明:对于存储空间充足的用户,仍然推荐下载完整的模块,避免后期造成不必要的麻烦
编译套件选择:推荐安装MSVC和MinGW的对应版本套件各一个,MSVC套件可以让你在Visual Studio下开发,MinGW可以让你在Qt Creator下开发,两个各选择一个版本以备使用,如下图所示。如果你是ARM架构芯片则选择ARM版本。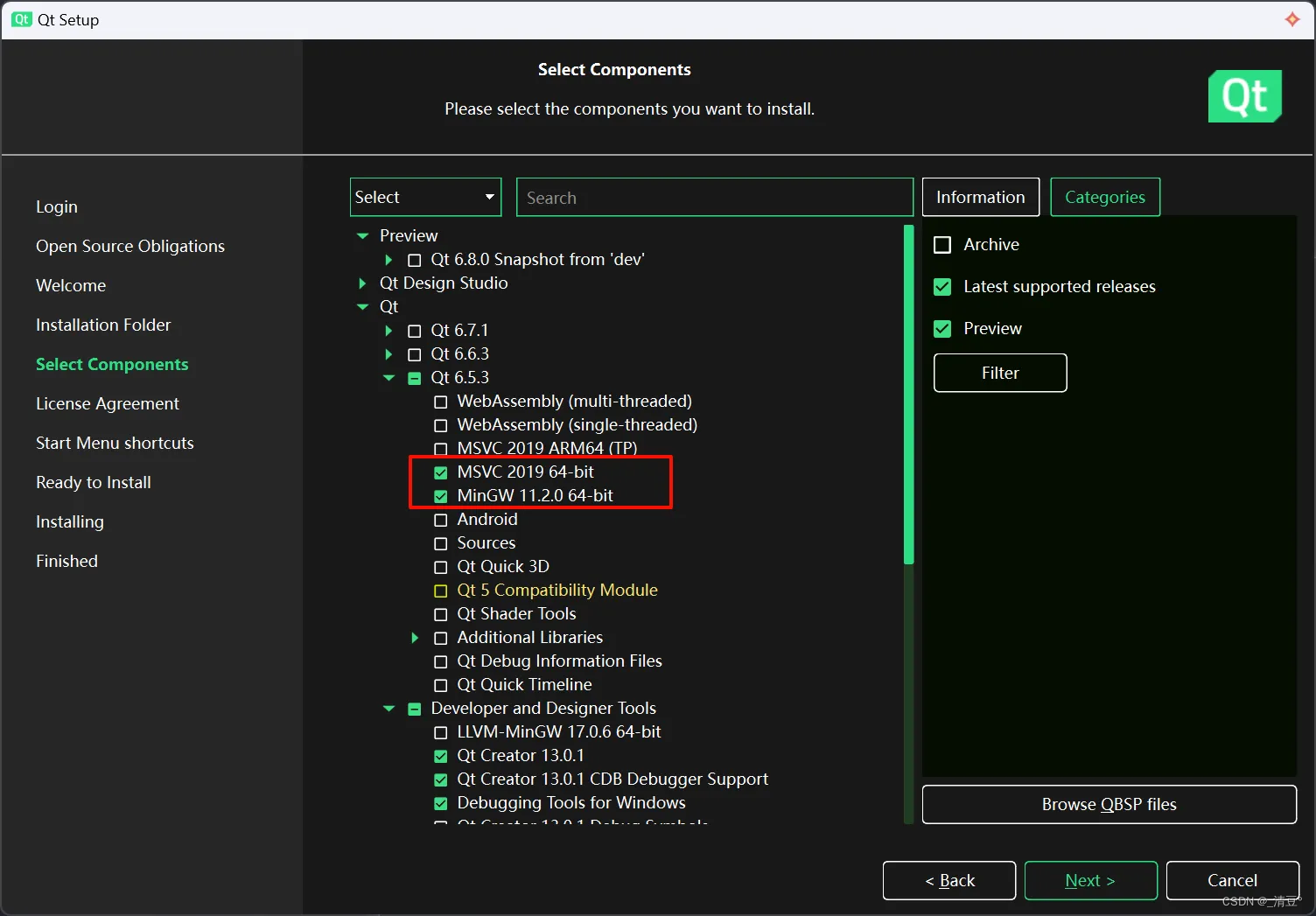
工具链选择:推荐选择一个最新版的MinGW工具链,如下图所示。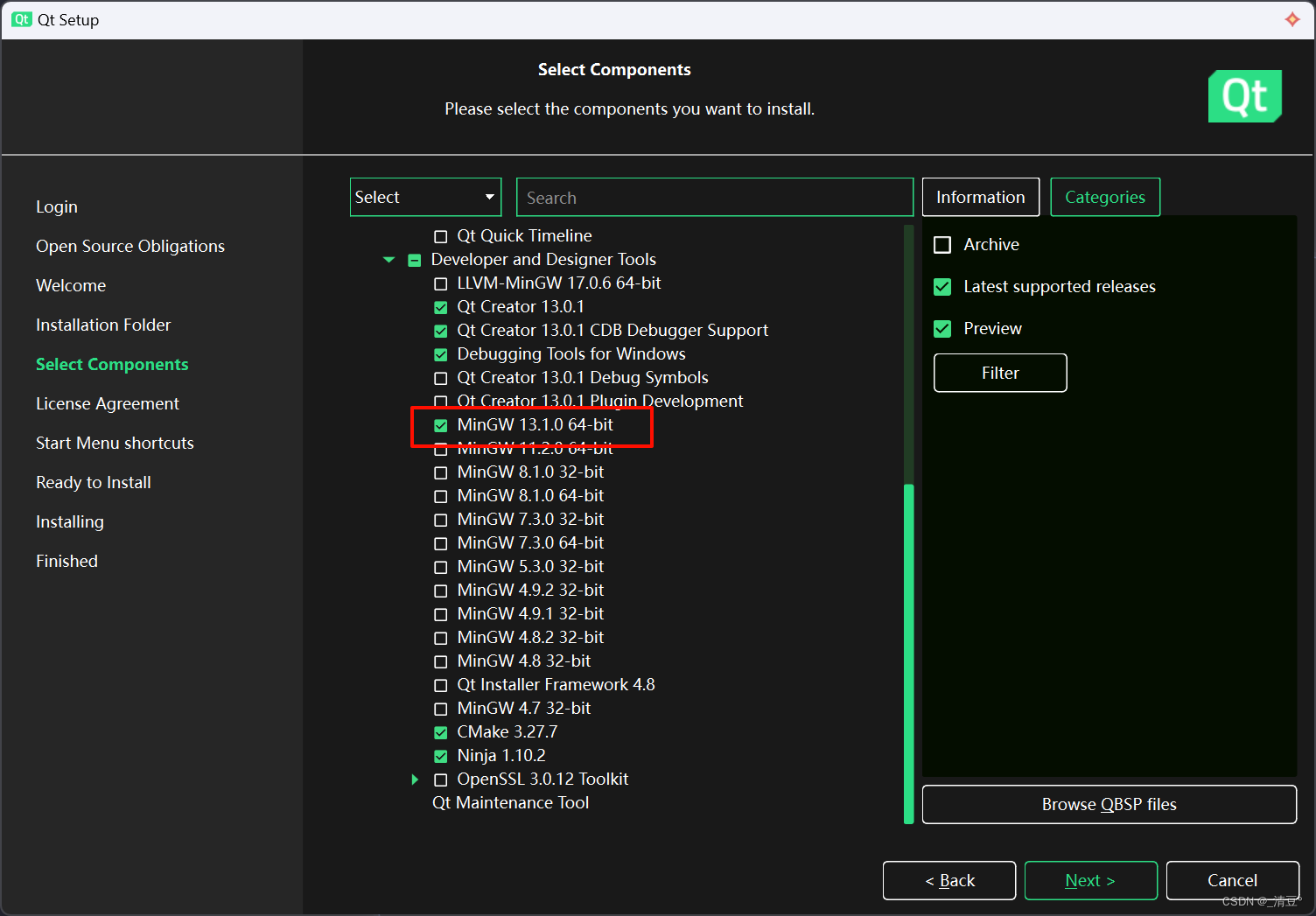
这一套选下来只要6GB,这样就大大减轻了硬盘压力。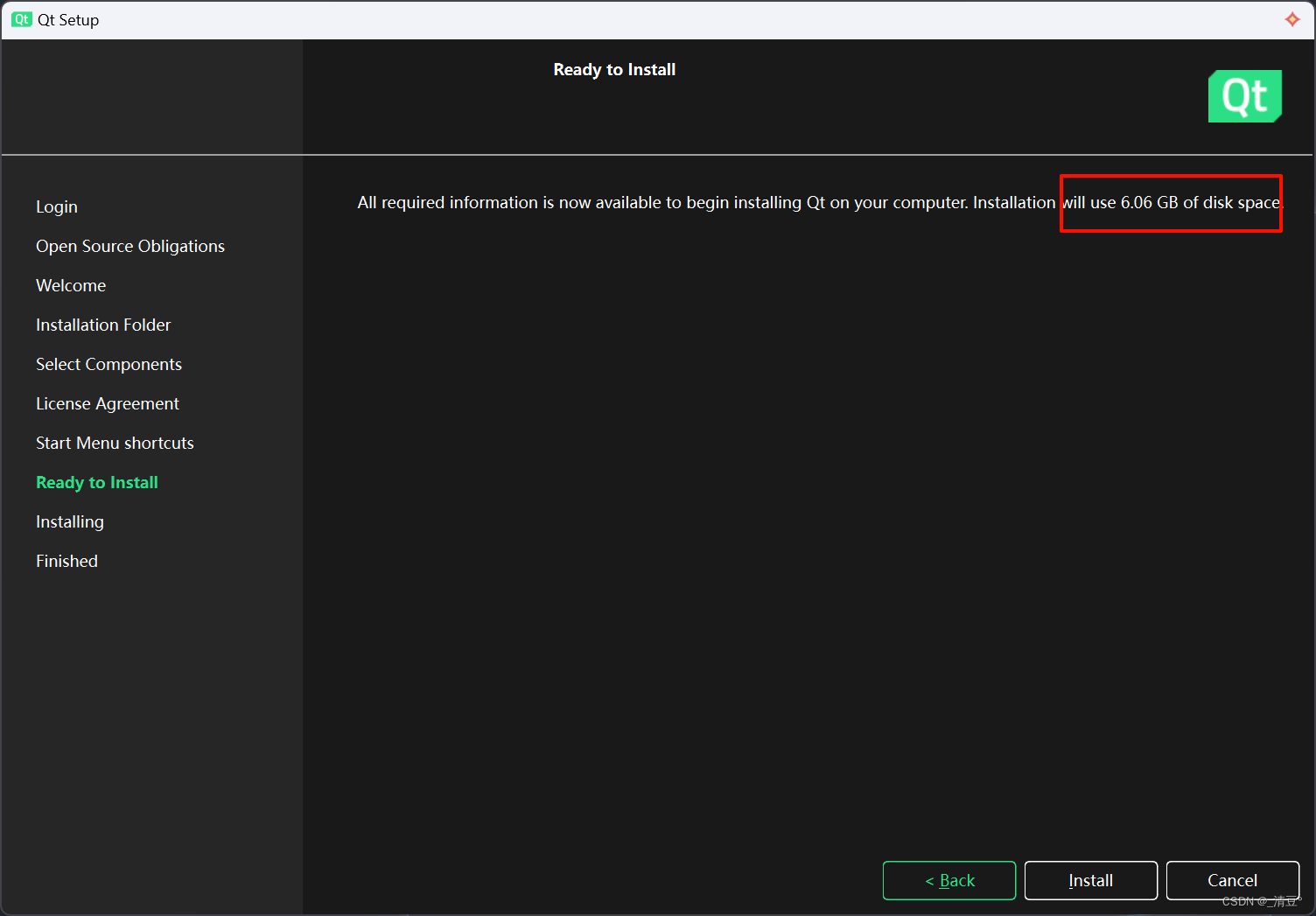
补充二:后期添加未安装的模块
当在后期开发过程中发现部分功能模块在初始安装时没有安装,也可以借助Qt自带的维护工具快速补充安装,该工具还可以对一些已经安装的组件进行更新,操作方法如下:
- 进入Qt的安装目录,启动MaintenTool.exe工具
安装目录就是你开始安装Qt的根目录。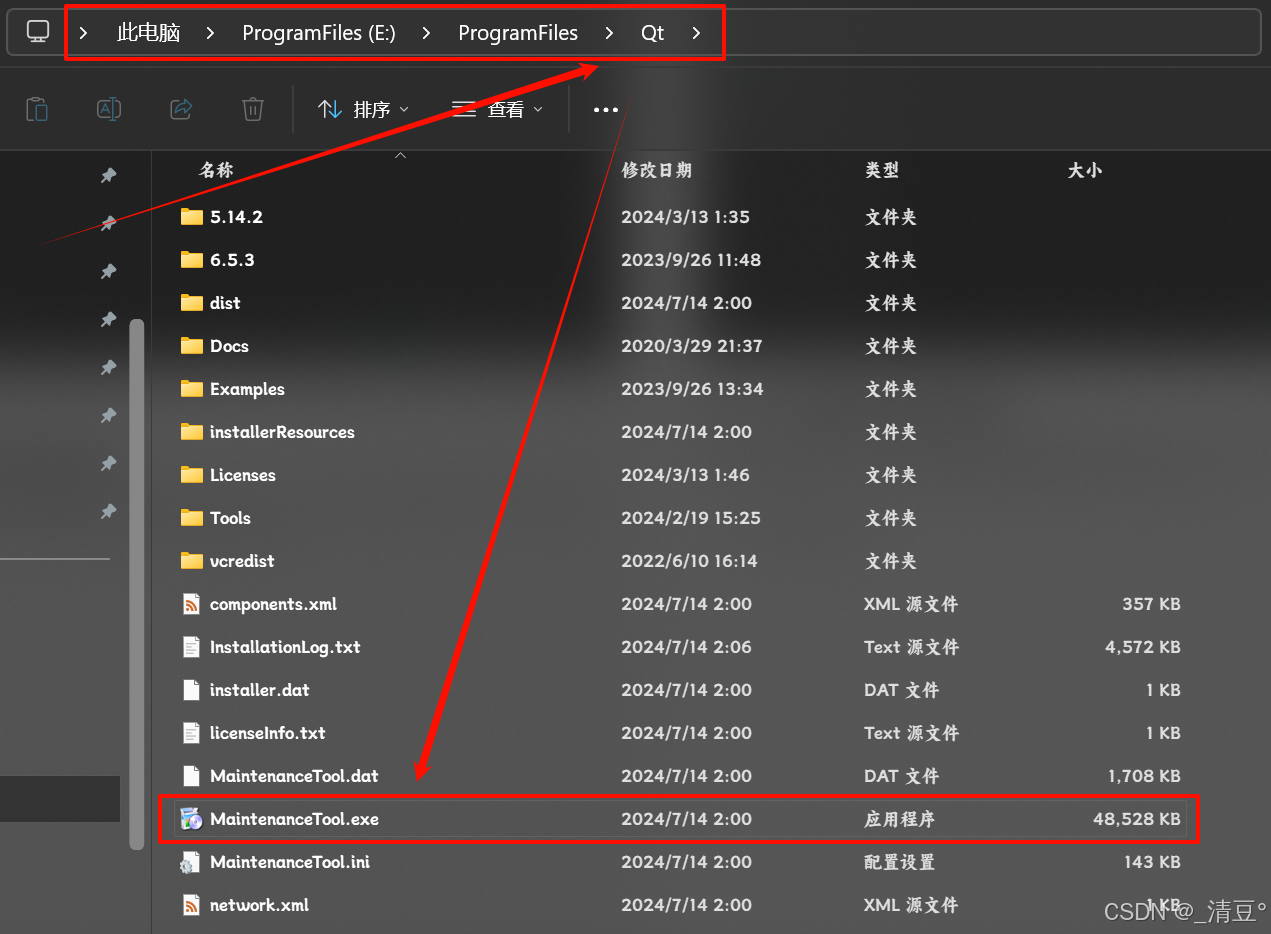
进入后可以找到这个MaintenTool.exe文件,双击启动它,如果在后续更新过程中发现网速太慢,同样可以用前文启动在线下载器时的方法启动MaintenTool.exe,如在终端依次执行如下命令:
# 使终端工作环境为Qt根目录(需要根据自己的安装目录修改该命令) cd E:\ProgramFiles\Qt # 使用镜像网站启动MaintenanceTool.exe .\MaintenanceTool.exe --mirror https://mirrors.aliyun.com/qt/ - 按照如下步骤操作
如图: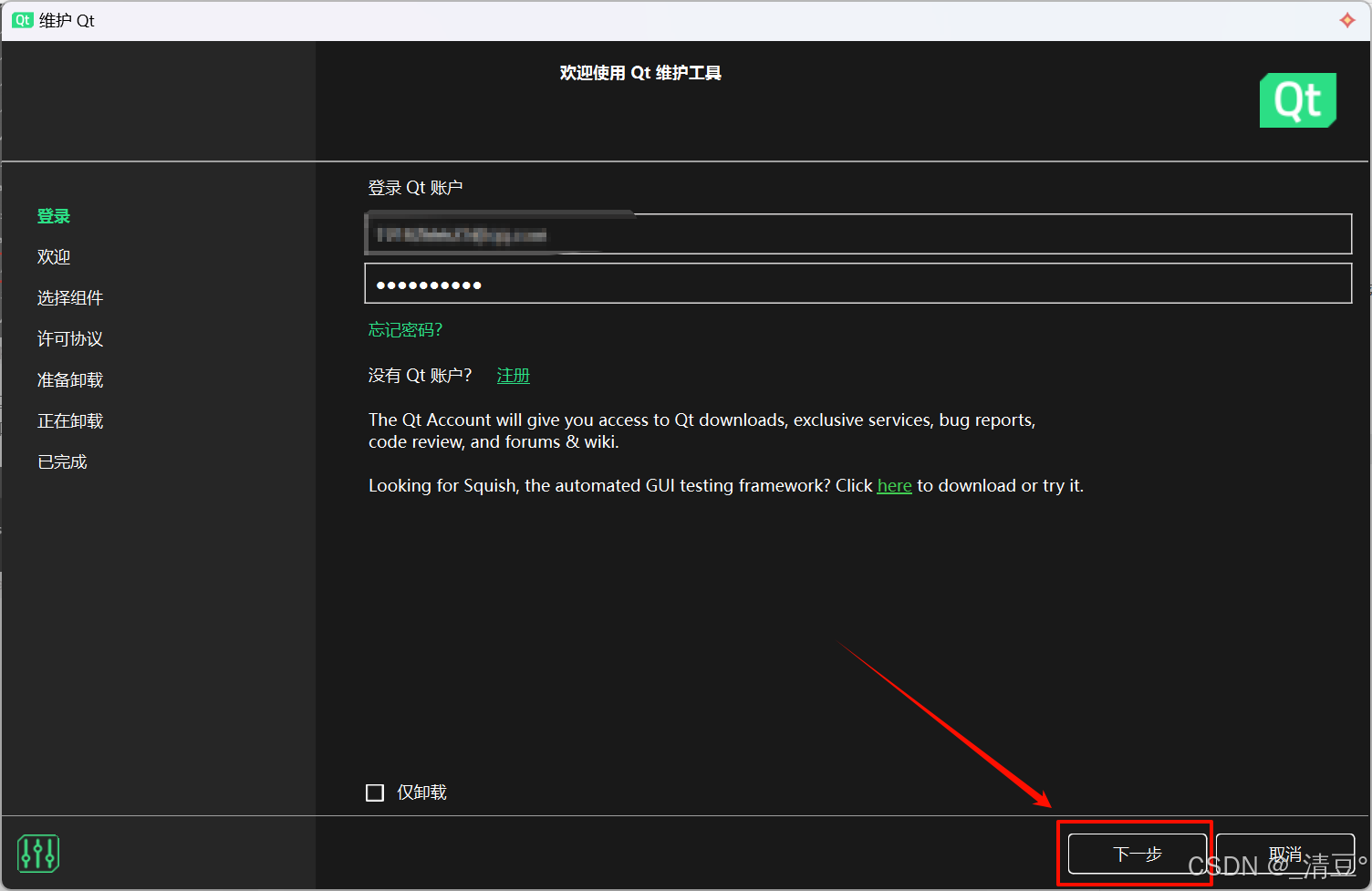
如图: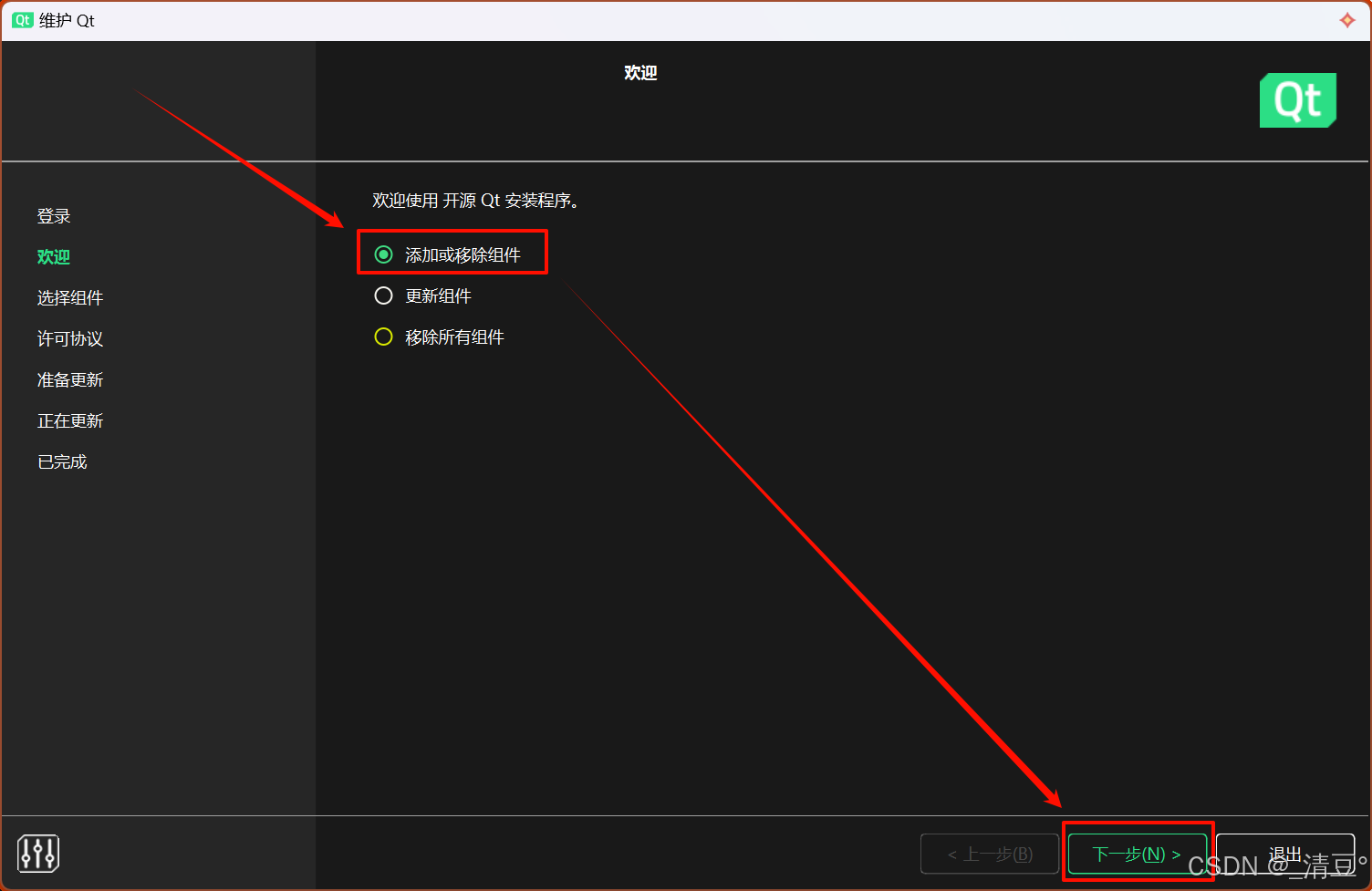
勾选三个选项之后点击筛选,等待刷新完成。如图: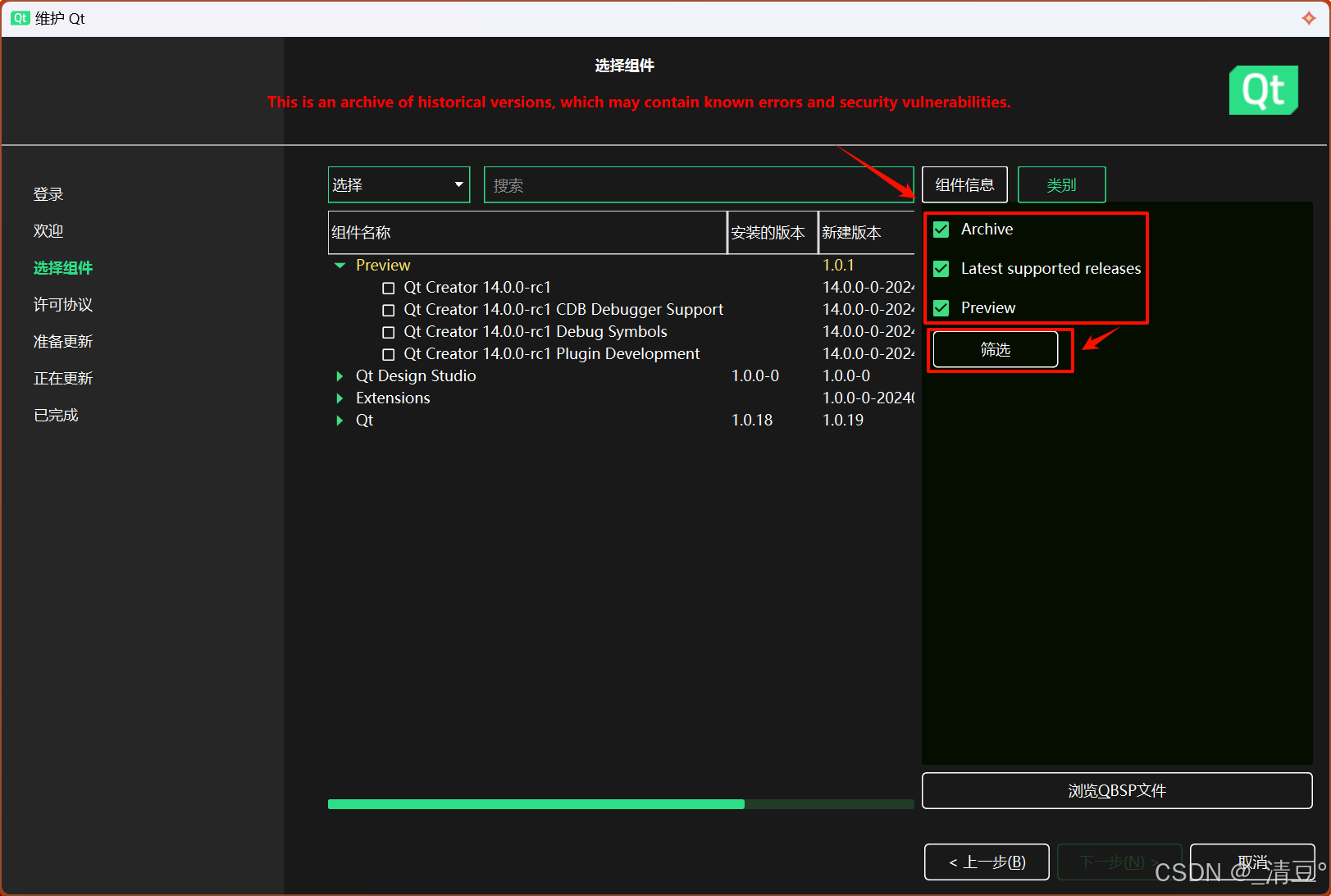
进入你需要安装的Qt的版本目录,例如我这儿需要更新的是Qt6.5.3的组件,找到需要更新的组件,根据自己的需求选择相应的组件,选择完毕之后点击下一步。如图:
说明1:一般你缺少的一些模块在Additional Libraries里面就可以找到,需要什么就把他勾上。图中黄色方框框出了三个常用的模块,例如需要进行多媒体应用开发时(播放mp3音乐)就需要Qt MultiMedia模块。
说明2:在你进入该目录时,你可能发现一些已有的组件已经被打上勾,如果你不是要卸载他们就不要取消打勾(因为这里打勾的含义是更新时候是否具有这些组件,而不是是否添加这些组件),因为取消后该维护工具会卸载他们。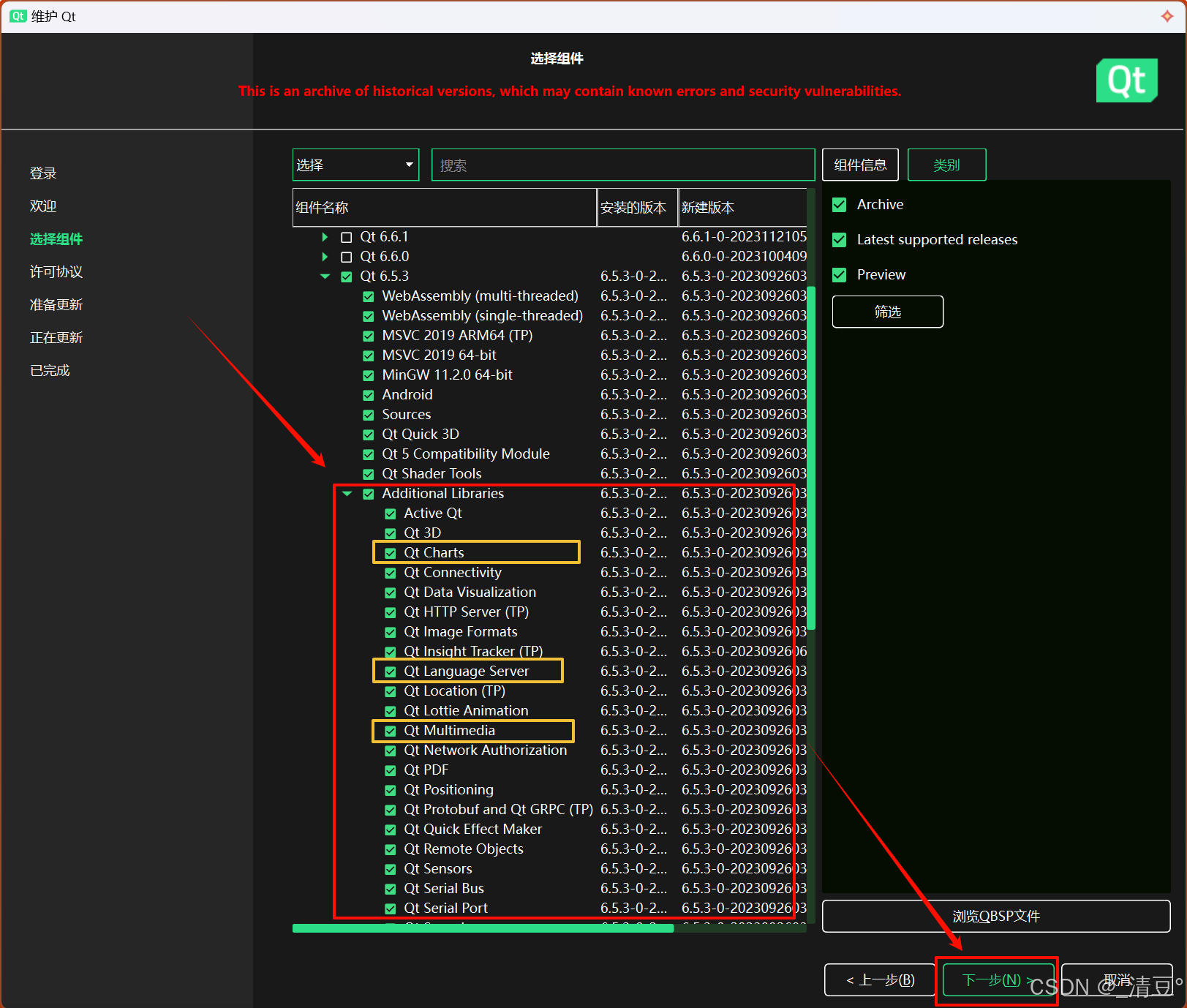
如图: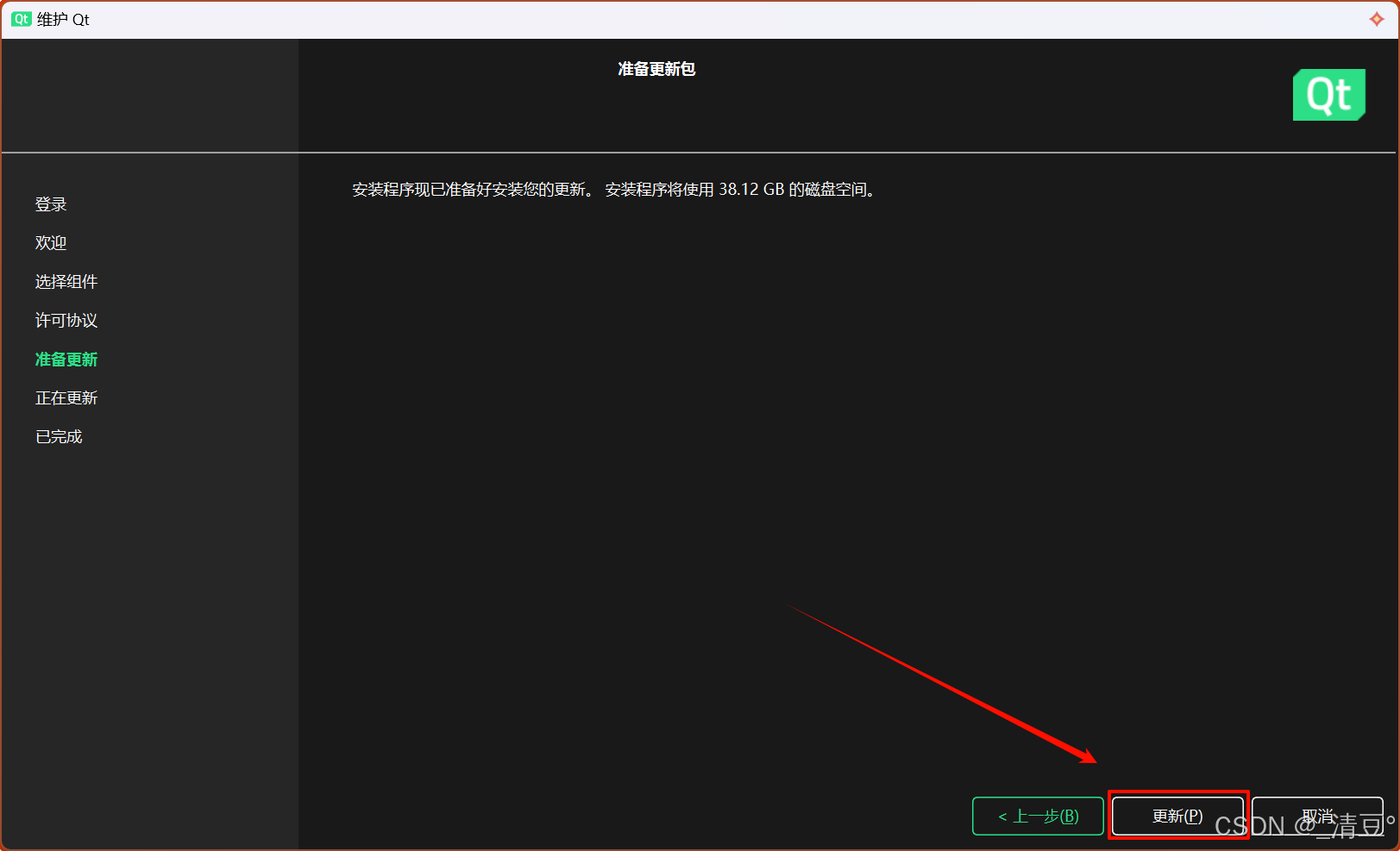
等待更新完成。如图: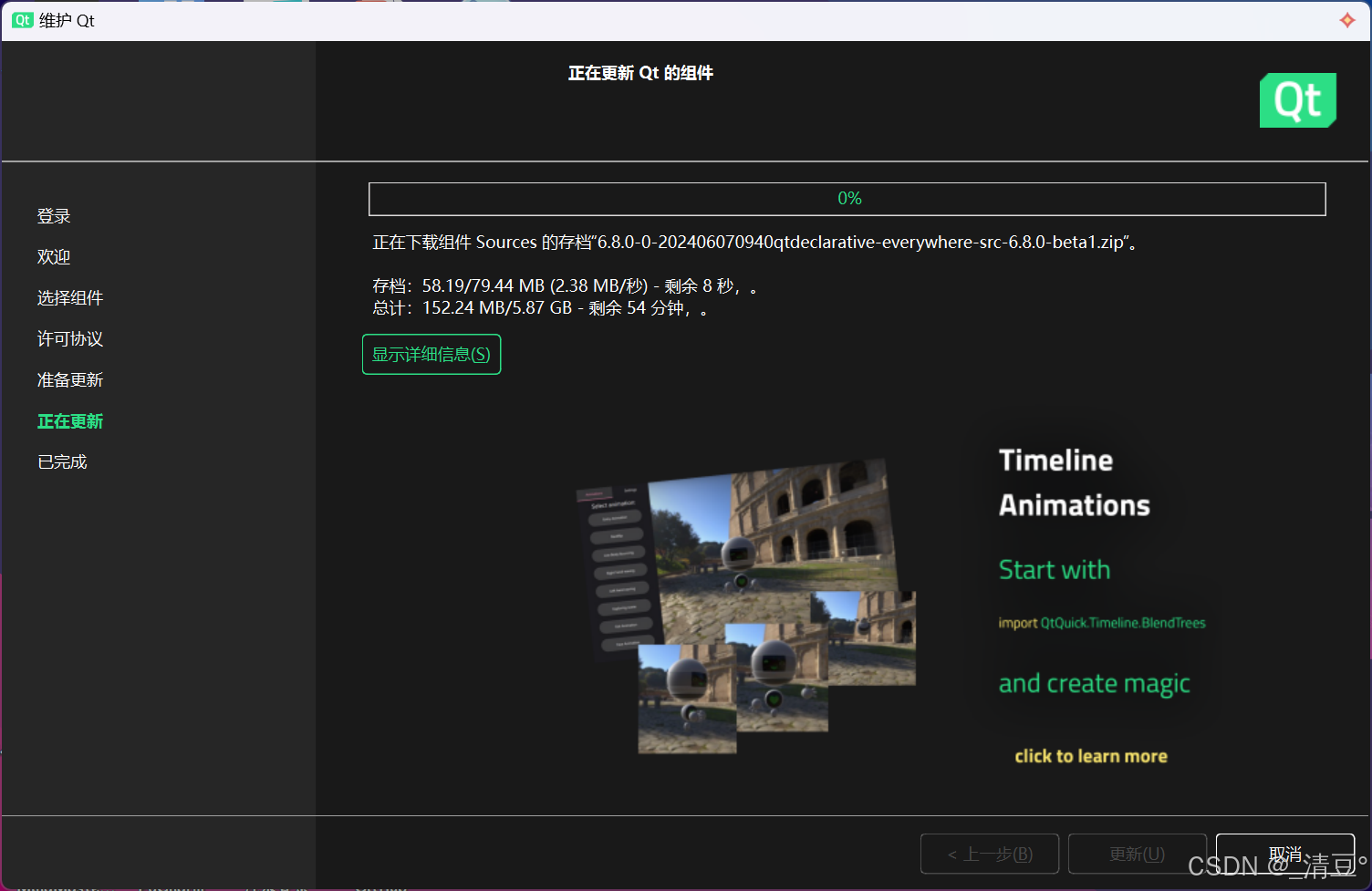
更新完成后点击下一步。如图: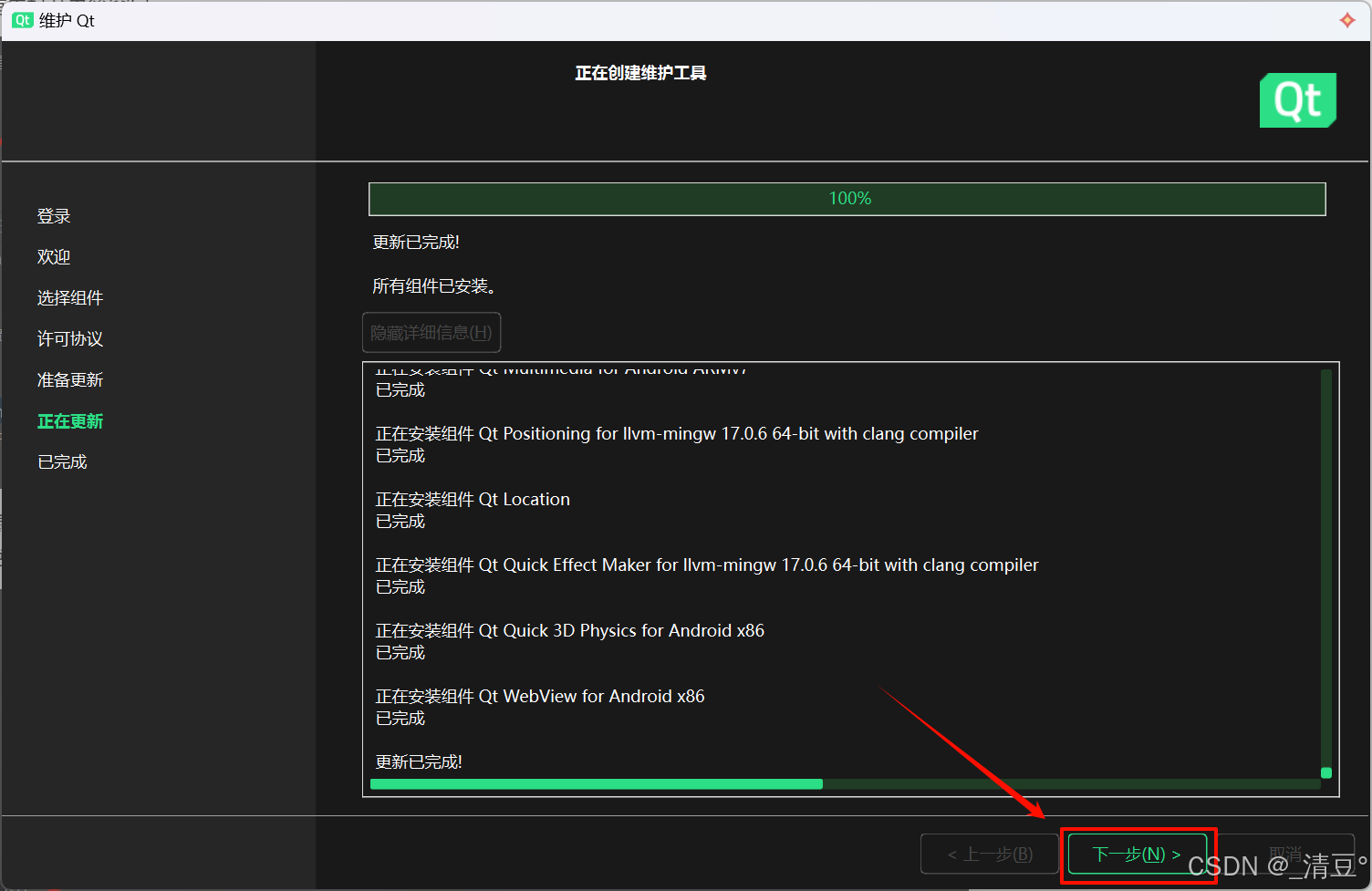
点击完成或重新启动,至此完成更新。如图: