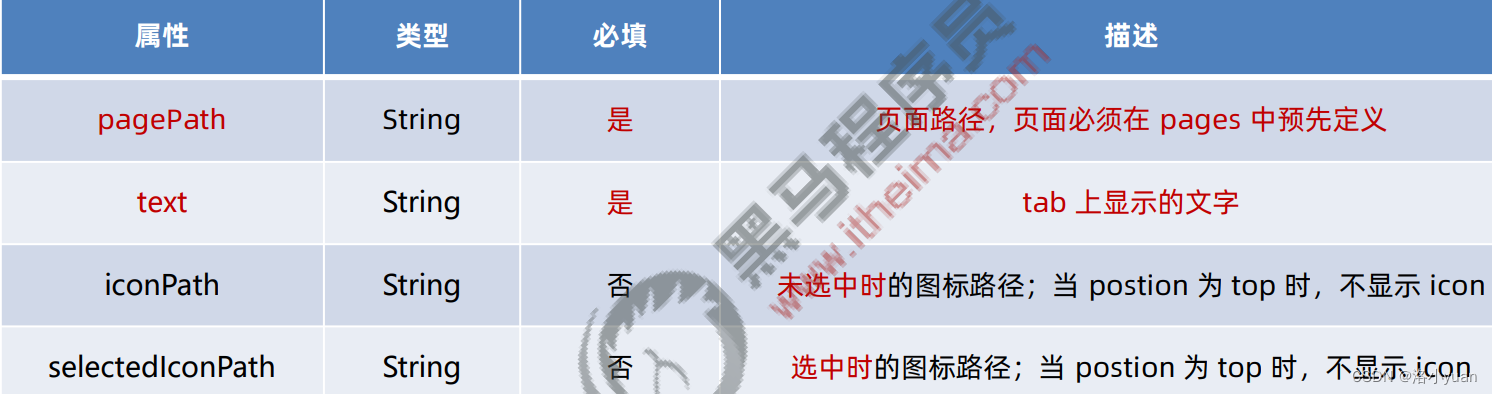- 能够使用 WXML 模板语法渲染页面结构
- 能够使用 WXSS 样式美化页面结构
- 能够使用 app.json 对小程序进行全局性配置
- 能够使用 page.json 对小程序页面进行个性化配置
- 能够知道如何发起网络数据请求
一.WXML 模板语法
数据绑定
1. 数据绑定的基本原则
① 在 data 中定义数据 ② 在 WXML 中使用数据
2. 在 data 中定义页面的数据
在页面对应的 .js 文件中,把数据定义到 data 对象中即可:
index/index.js
//index.js Page({ /** * 页面的初始数据 */ data: { info: 'hello world', }, /** * 生命周期函数--监听页面加载 */ onLoad: function (options) { }, /** * 生命周期函数--监听页面初次渲染完成 */ onReady: function () { }, /** * 生命周期函数--监听页面显示 */ onShow: function () { }, /** * 生命周期函数--监听页面隐藏 */ onHide: function () { }, /** * 生命周期函数--监听页面卸载 */ onUnload: function () { }, /** * 页面相关事件处理函数--监听用户下拉动作 */ onPullDownRefresh: function () { }, /** * 页面上拉触底事件的处理函数 */ onReachBottom: function () { }, /** * 用户点击右上角分享 */ onShareAppMessage: function () { } }) 3. Mustache 语法的格式
把data中的数据绑定到页面中渲染,使用 Mustache 语法(双大括号)将变量包起来即可。语法格式为:

<!--index.wxml--> <view>{{info}}</view>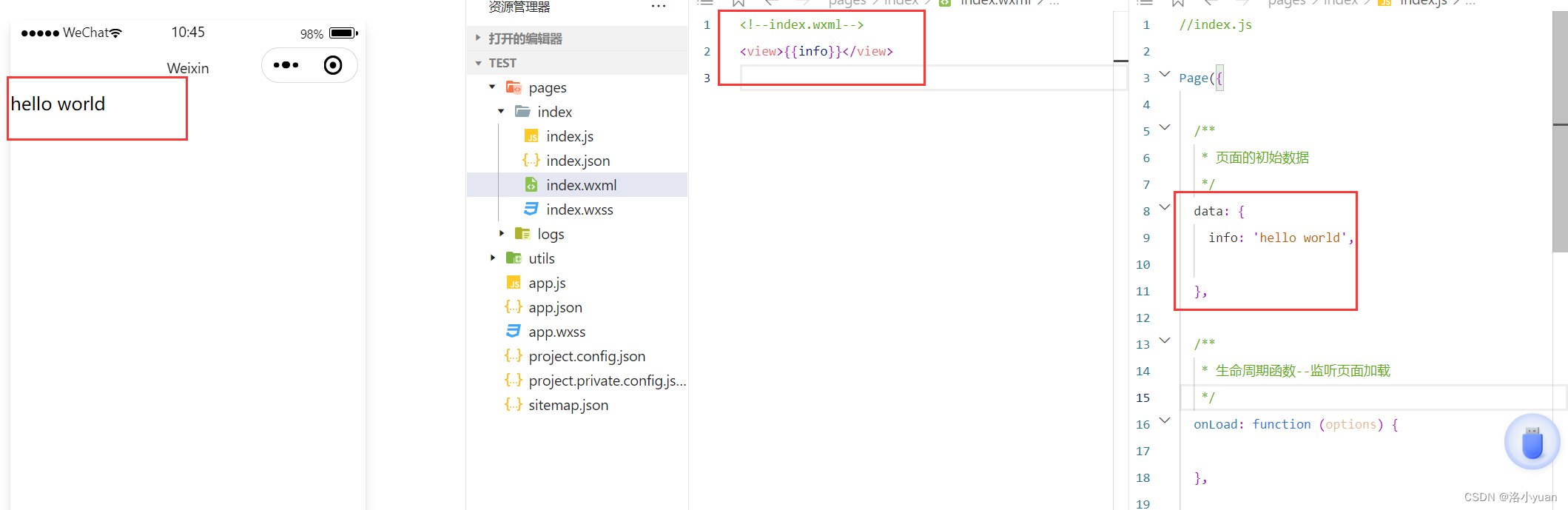
4. Mustache 语法的应用场景
Mustache 语法的主要应用场景如下:
- 绑定内容
- 绑定属性
- 运算(三元运算、算术运算等)
5. 动态绑定内容
页面的数据如下:
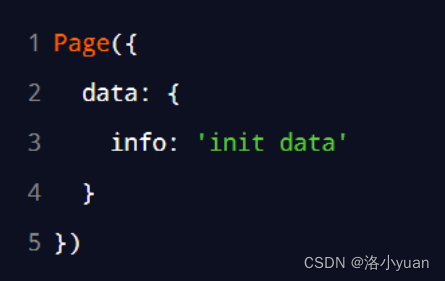
页面的结构如下:

6. 动态绑定属性
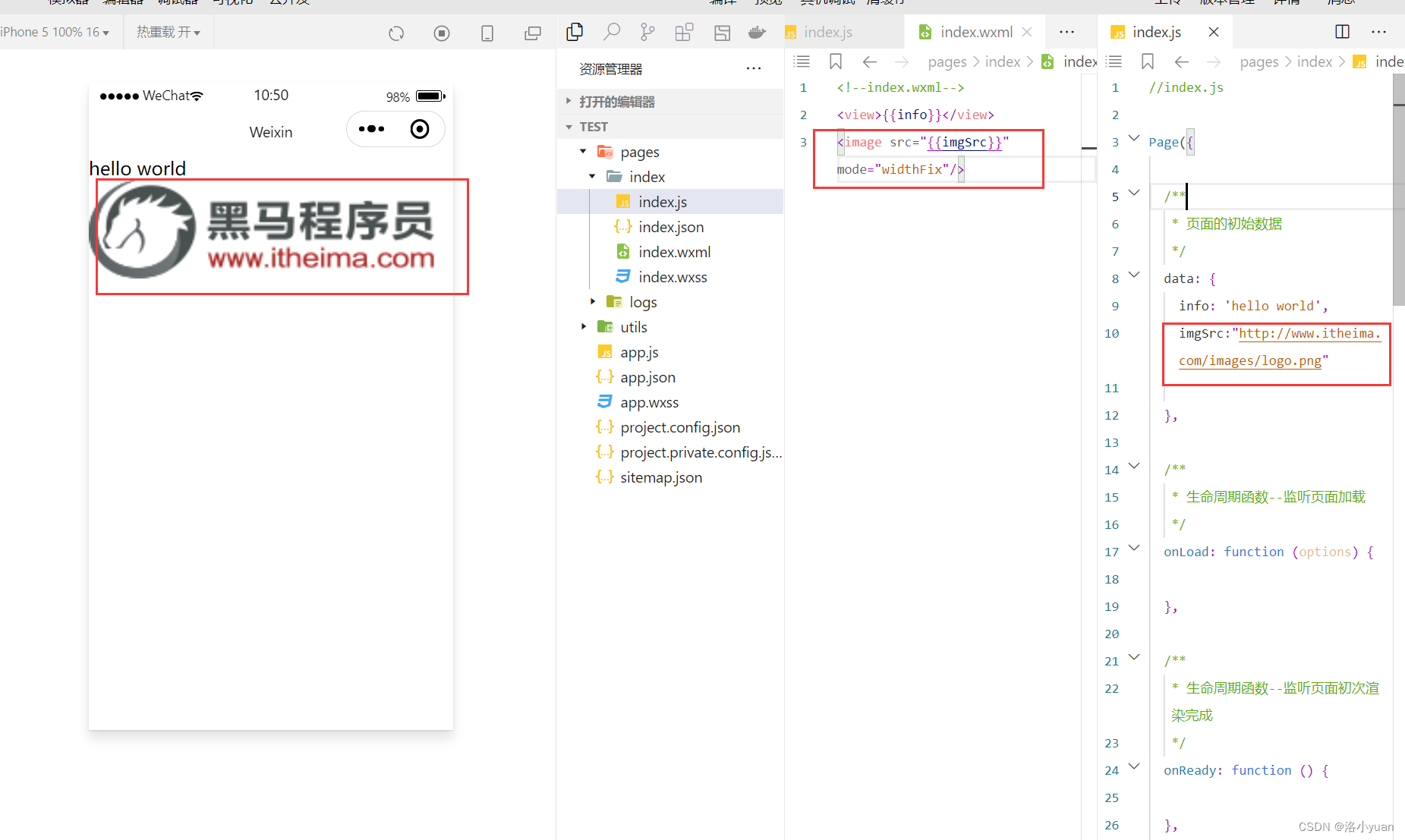
7. 三元运算
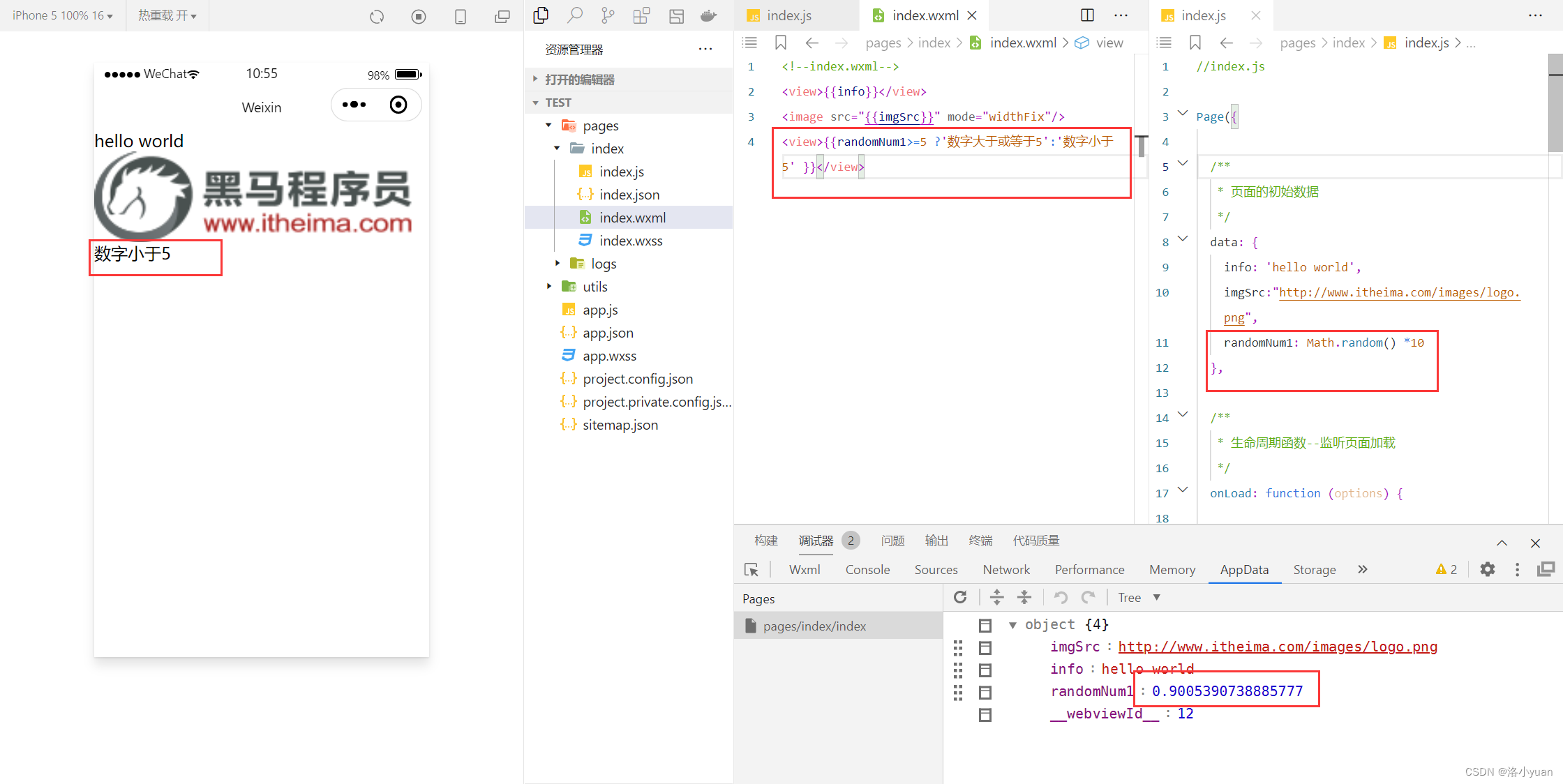
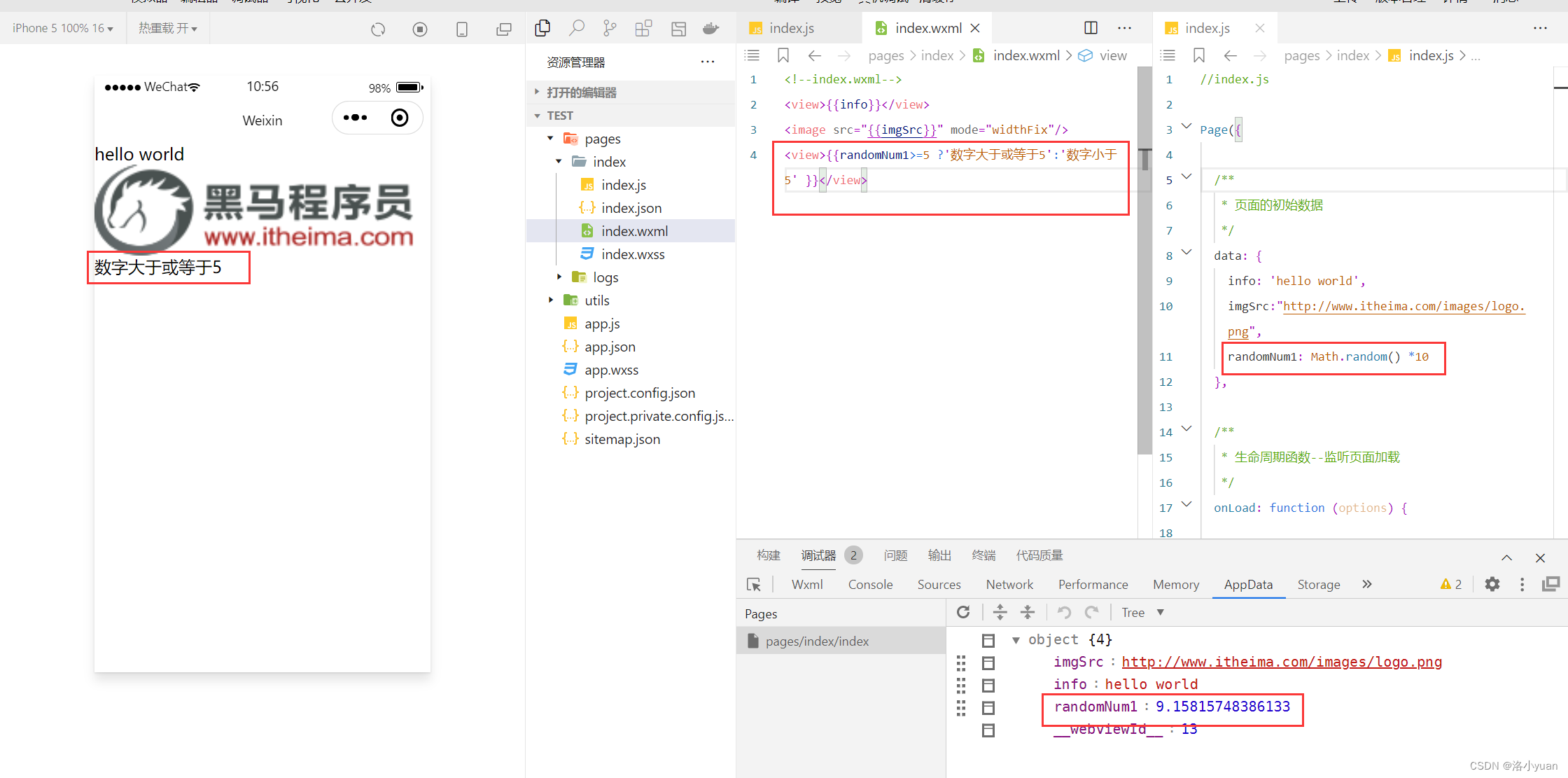
8. 算数运算
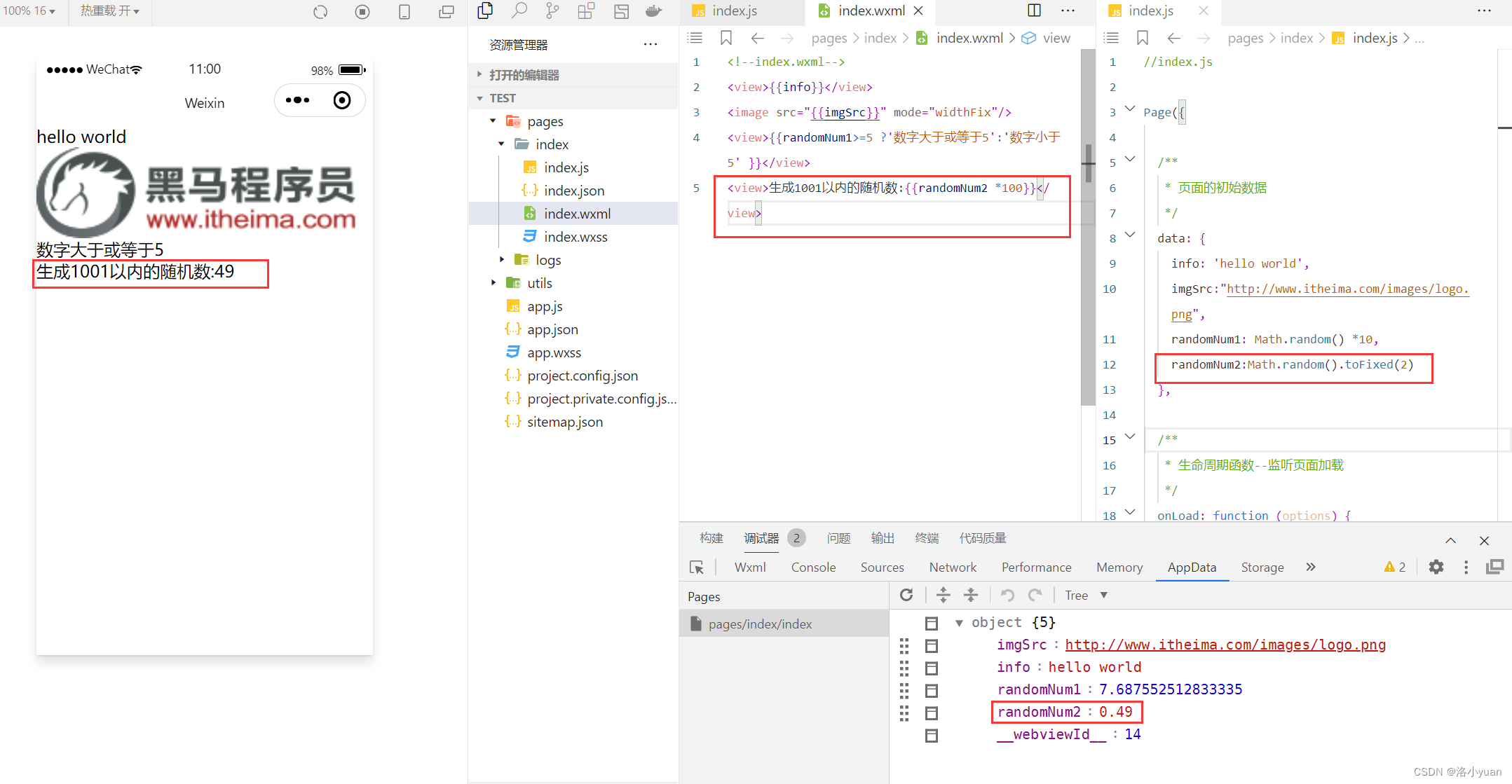
事件绑定
1. 什么是事件
事件是渲染层到逻辑层的通讯方式。通过事件可以将用户在渲染层产生的行为,反馈到逻辑层进行业务的处理。
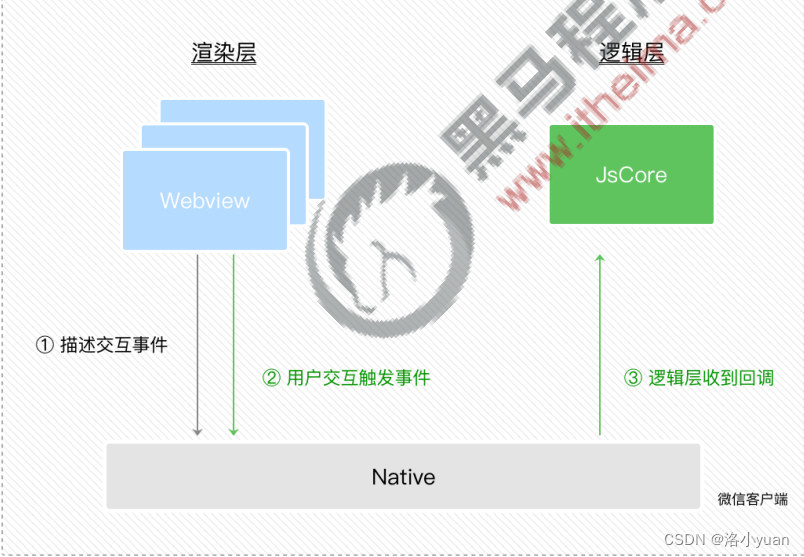
2. 小程序中常用的事件
| 类型 | 绑定方式 | 事件描述 |
| tap | bindtap 或 bind:tap | 手指触摸后马上离开,类似于 HTML 中的 click 事件 |
| input | bindinput 或 bind:input | 文本框的输入事件 |
| change | bindchange 或 bind:change | 状态改变时触发 |
3. 事件对象的属性列表
当事件回调触发的时候,会收到一个事件对象 event,它的详细属性如下表所示:
| 属性 | 类型 | 说明 |
| type | String | 事件类型 |
| timeStamp | Integer | 页面打开到触发事件所经过的毫秒数 |
| target | Object | 触发事件的组件的一些属性值集合 |
| currentTarget | Object | 当前组件的一些属性值集合 |
| detail | Object | 额外的信息 |
| touches | Array | 触摸事件,当前停留在屏幕中的触摸点信息的数组 |
| changedTouches | Array | 触摸事件,当前变化的触摸点信息的数组 |
4. target 和 currentTarget 的区别
target 是触发该事件的源头组件,而 currentTarget 则是当前事件所绑定的组件。举例如下:
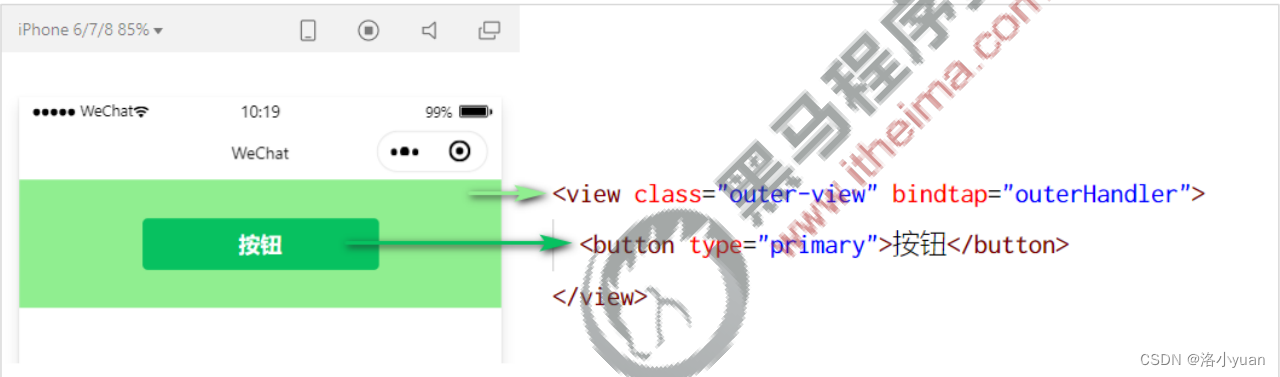
点击内部的按钮时,点击事件以冒泡的方式向外扩散,也会触发外层 view 的 tap 事件处理函数。此时,对于外层的 view 来说:
- e.target 指向的是触发事件的源头组件,因此,e.target 是内部的按钮组件
- e.currentTarget 指向的是当前正在触发事件的那个组件,因此,e.currentTarget 是当前的 view 组件
5. bindtap 的语法格式
在小程序中,不存在 HTML 中的 onclick 鼠标点击事件,而是通过 tap 事件来响应用户的触摸行为。
① 通过 bindtap,可以为组件绑定 tap 触摸事件,语法如下:
![]()
index.wxml <button type="primary" bindtap="btnTapHandler">按钮</button>② 在页面的 .js 文件中定义对应的事件处理函数,事件参数通过形参 event(一般简写成 e) 来接收:
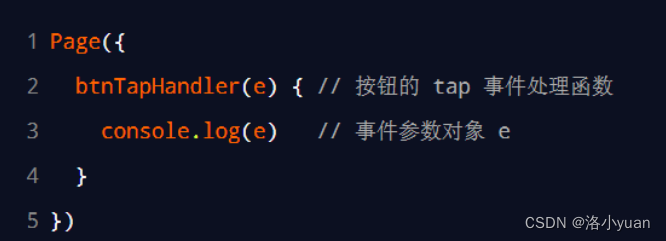
index.js Pages({ // 定义按钮的事件处理函数 btnTapHandler(e) { console.log(e) }, })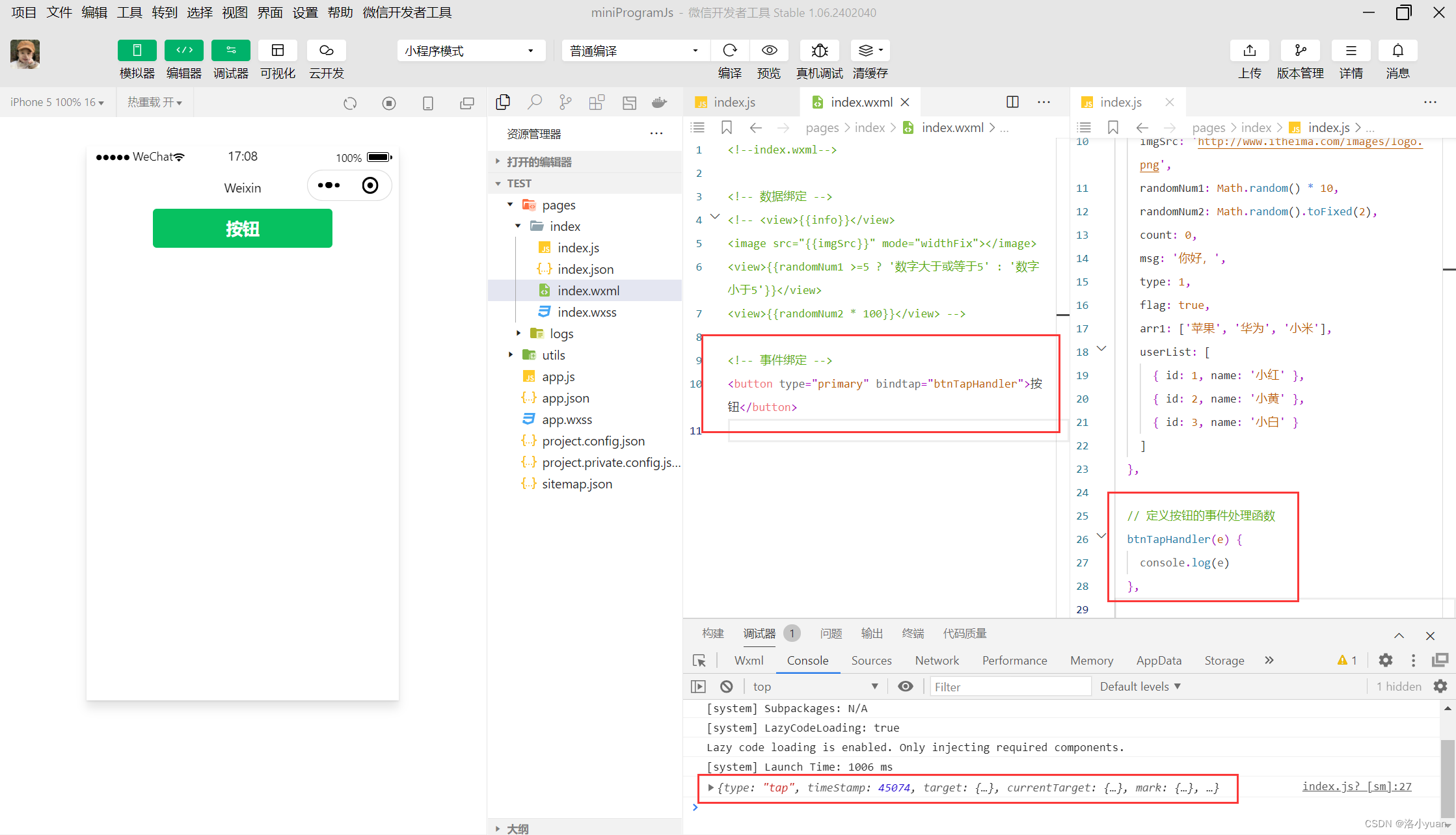
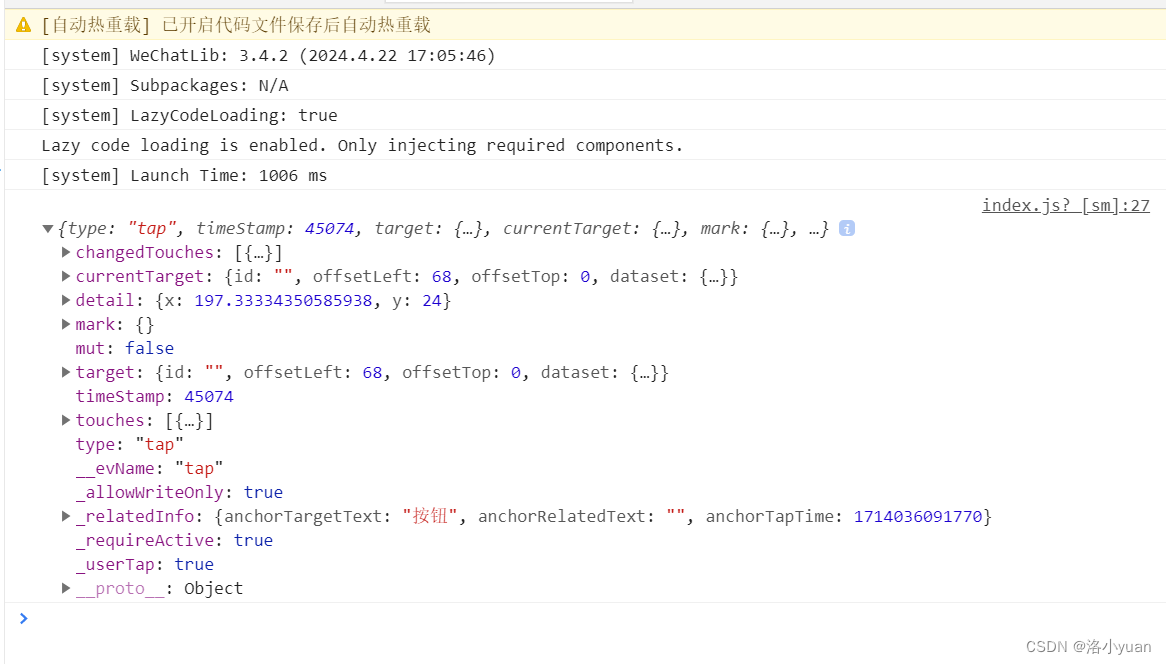
6. 在事件处理函数中为 data 中的数据赋值
通过调用 this.setData(dataObject) 方法,可以给页面 data 中的数据重新赋值,示例如下:
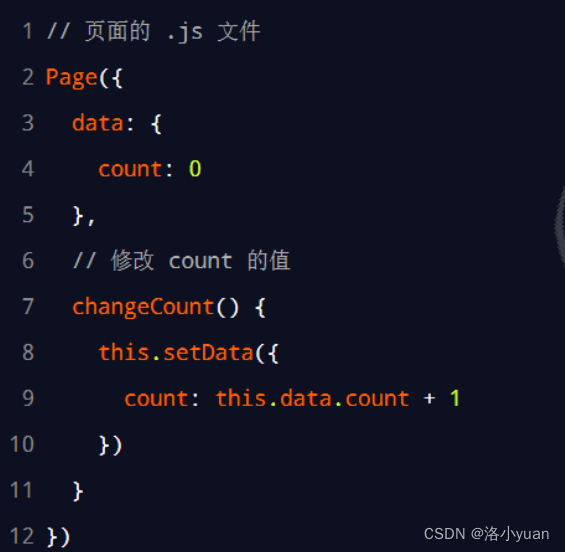
index.wxml <button type="primary" bindtap="CountChange">+1</button>index.js pages({ data({ count: 0 }), CountChange(){ this.setData({ count:this.data.count + 1 }) }, 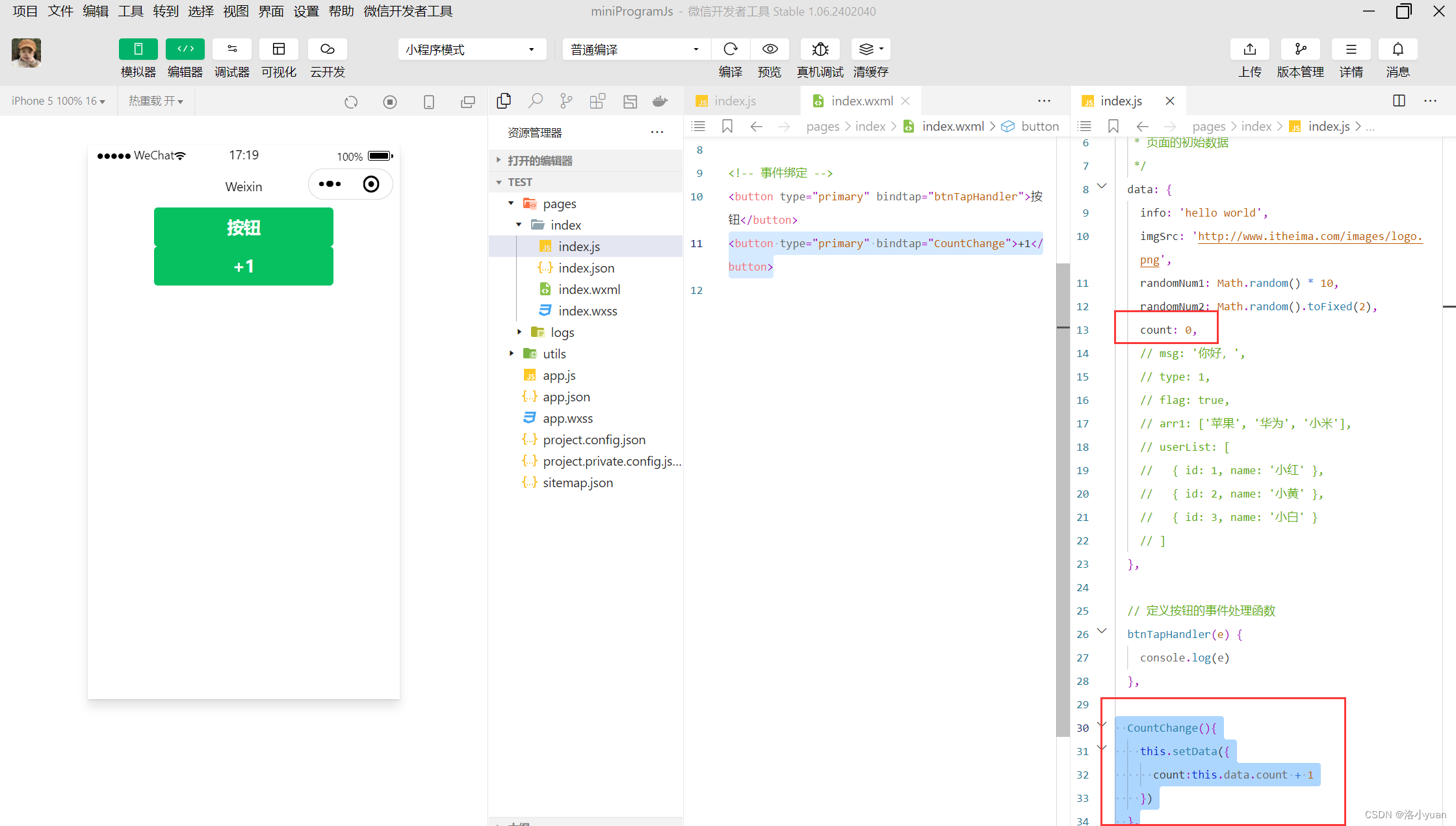
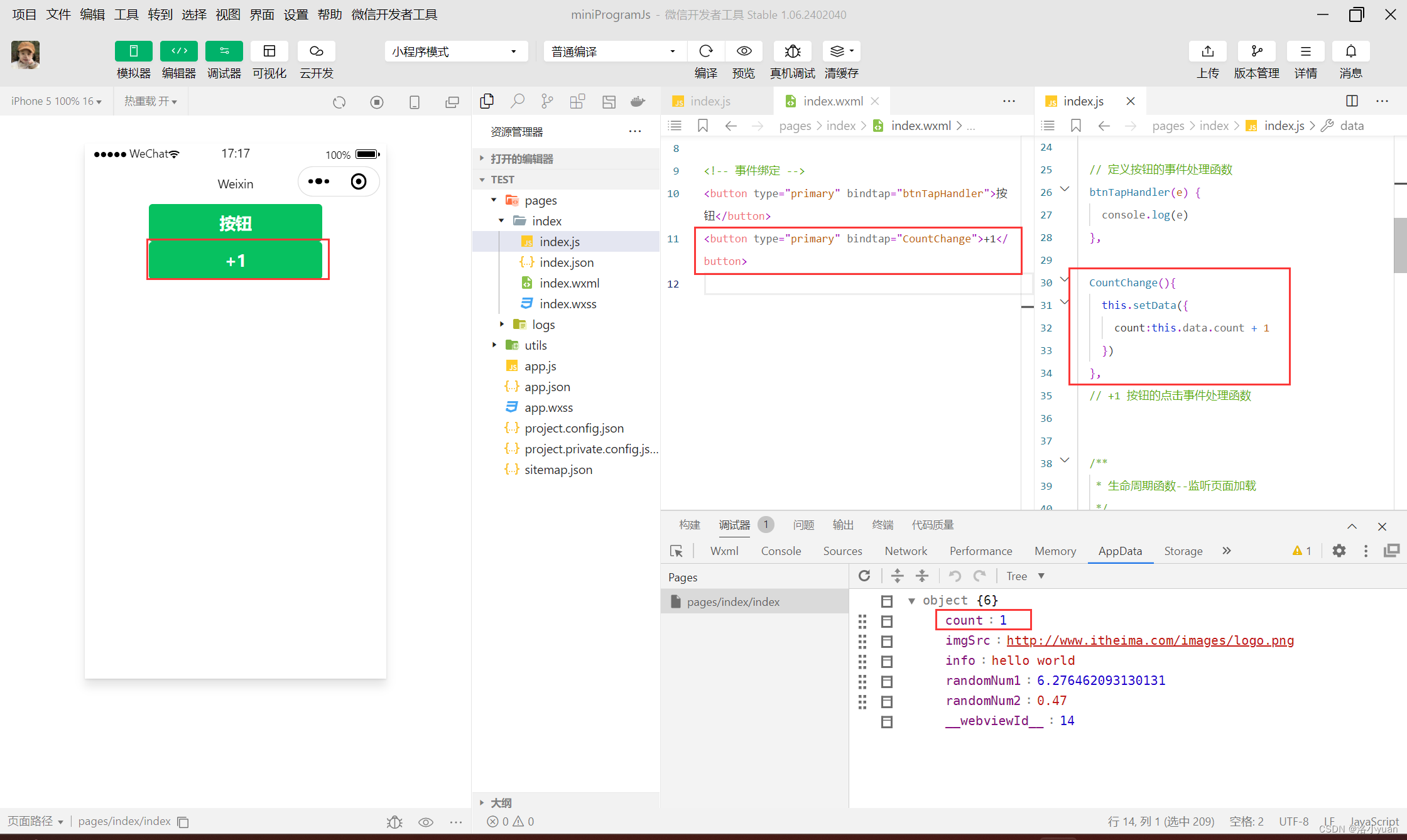
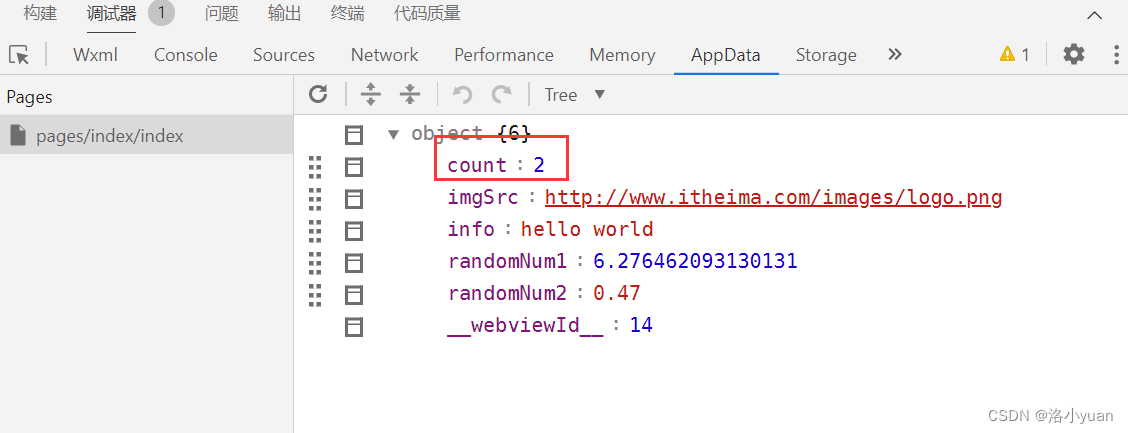
7. 事件传参
小程序中的事件传参比较特殊,不能在绑定事件的同时为事件处理函数传递参数。例如,下面的代码将不能正 常工作:
![]()
因为小程序会把 bindtap 的属性值,统一当作事件名称来处理,相当于要调用一个名称为 btnHandler(123)的事件处理函数。
可以为组件提供 data-* 自定义属性传参,其中 * 代表的是参数的名字,示例代码如下: 最终:
- info 会被解析为参数的名字
- 数值 2 会被解析为参数的值
![]()
在事件处理函数中,通过 event.target.dataset.参数名 即可获取到具体参数的值,示例代码如下:
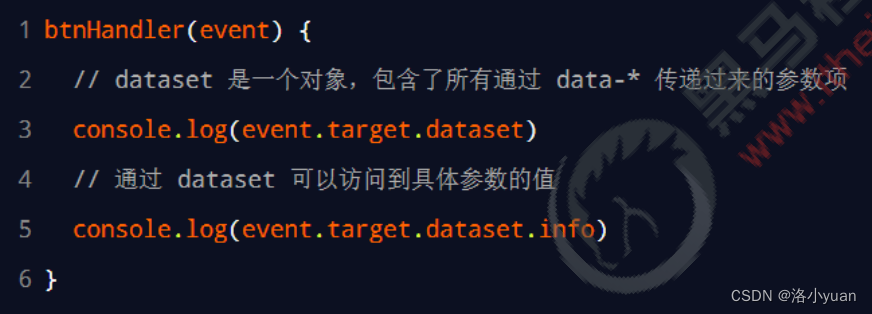
index.wxml <button type="primary" bindtap="btnTap2" data-info="{{3}}">+2</button>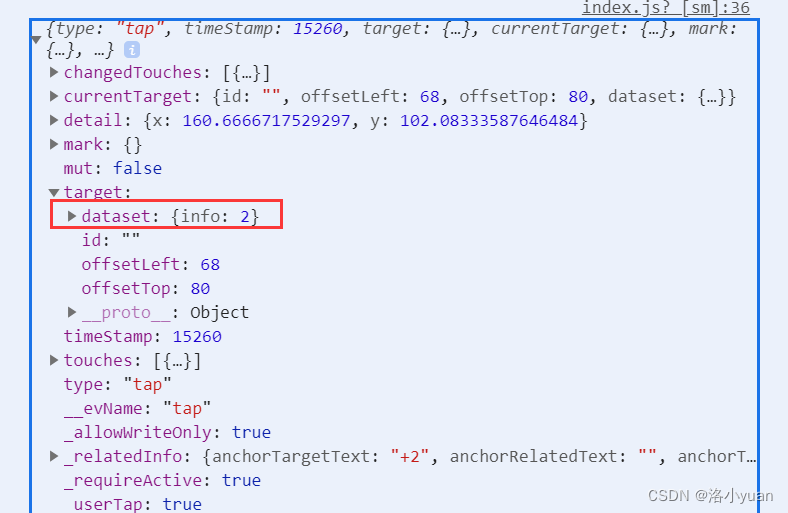
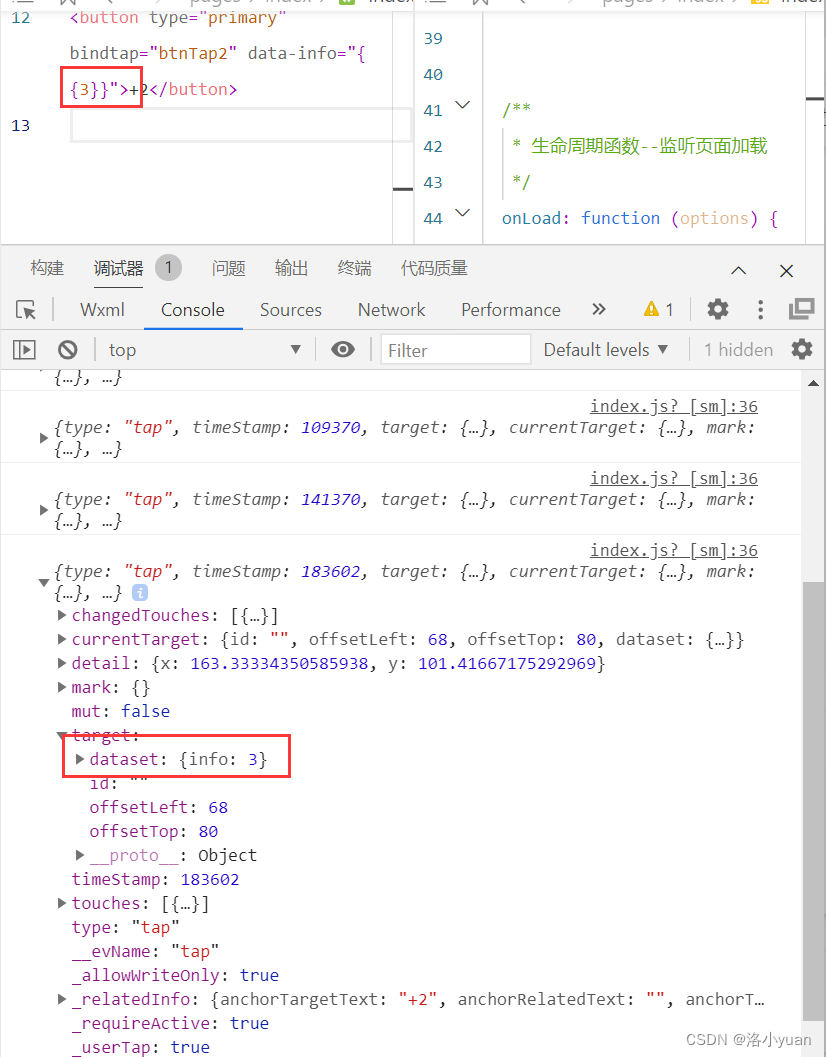
btnTap2(e) { this.setData({ count: this.data.count + e.target.dataset.info }) },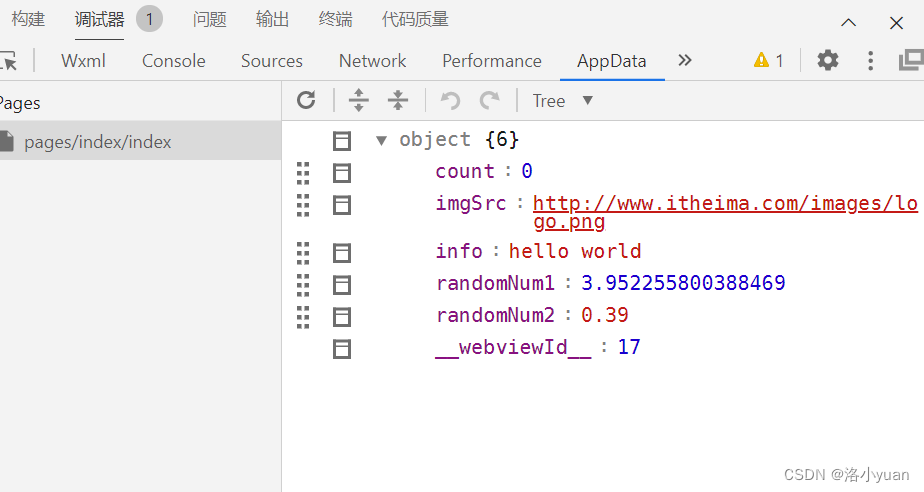

8. bindinput 的语法格式
在小程序中,通过 input 事件来响应文本框的输入事件,语法格式如下: 、
① 通过 bindinput,可以为文本框绑定输入事件:
index.wxml <input bindinput="inputHandler"></input>![]()
② 在页面的 .js 文件中定义事件处理函数:
index.js // input输入框的事件处理函数 inputHandler(e){ console.log(e.detail.value) },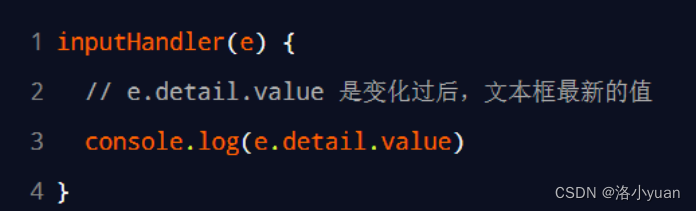
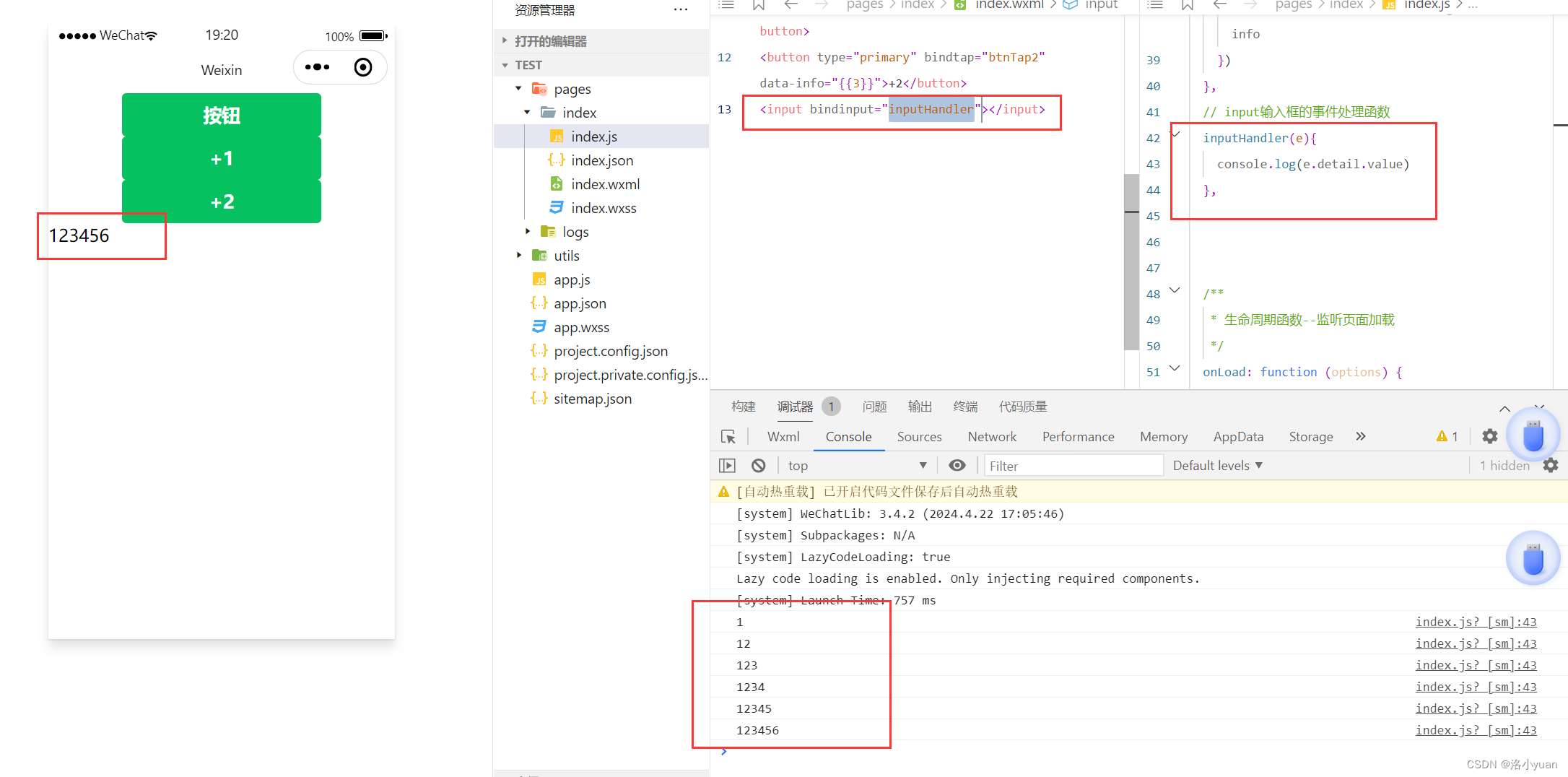
9. 实现文本框和 data 之间的数据同步
实现步骤:
① 定义数据
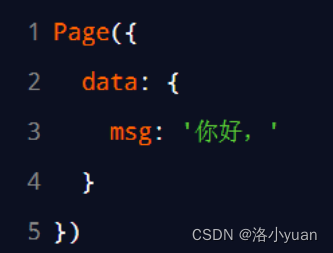
index.js Page({ data: { msg: '你好,' } })② 渲染结构
![]()
index.wxml <input value="{{ msg }}" bindinput="inputHandler"></input>③ 美化样式
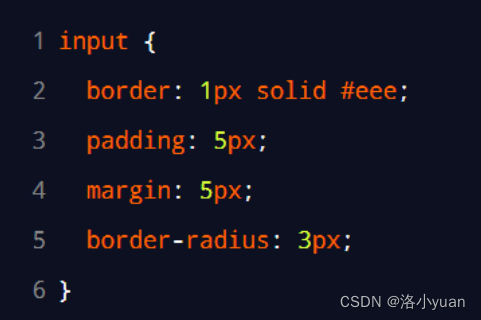
index.css input{ border: 1px solid #eee; margin: 5px; padding: 5px; border-radius:3px; }④ 绑定 input 事件处理函数
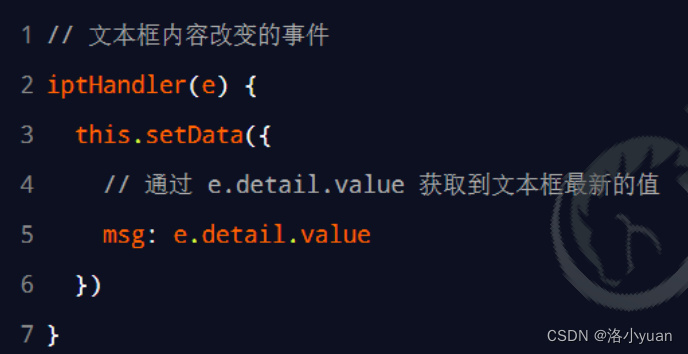
index.js // input输入框的事件处理函数 inputHandler(e){ // console.log(e.detail.value) this.setData({ // 通过e.detail.value获取到文本框最新的值 msg : e.detail.value }) },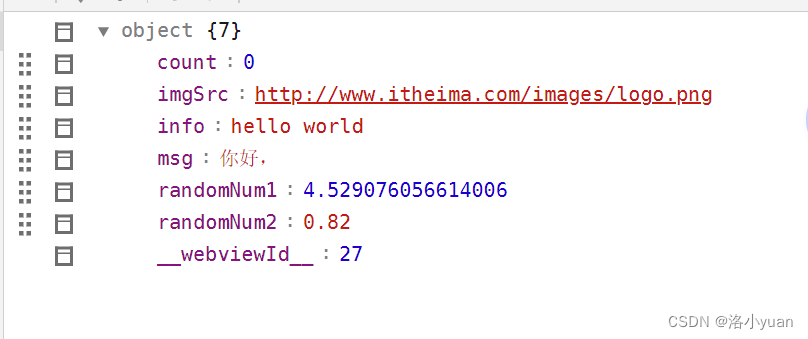
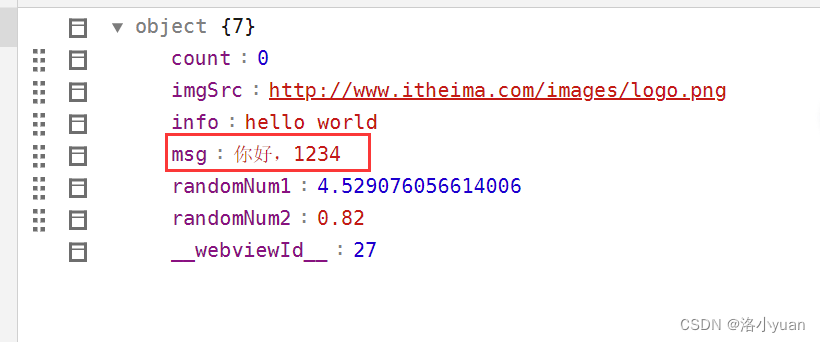
条件渲染
1. wx:if
在小程序中,使用 wx:if= "{{condition}}" 来判断是否需要渲染该代码块:
![]()
也可以用 wx:elif 和 wx:else 来添加 else 判断:
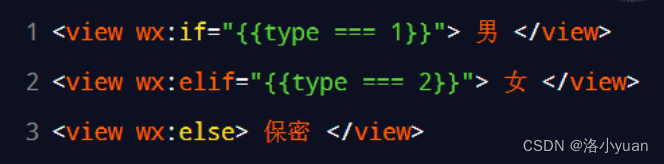
index.js Page({ ata:({ type: 1 })index.wxml <!-- 条件渲染 --> <view wx:if="{{type === 1}}">男</view> <view wx:elif="{{type === 2}}">女</view> <view wx:else>保密</view>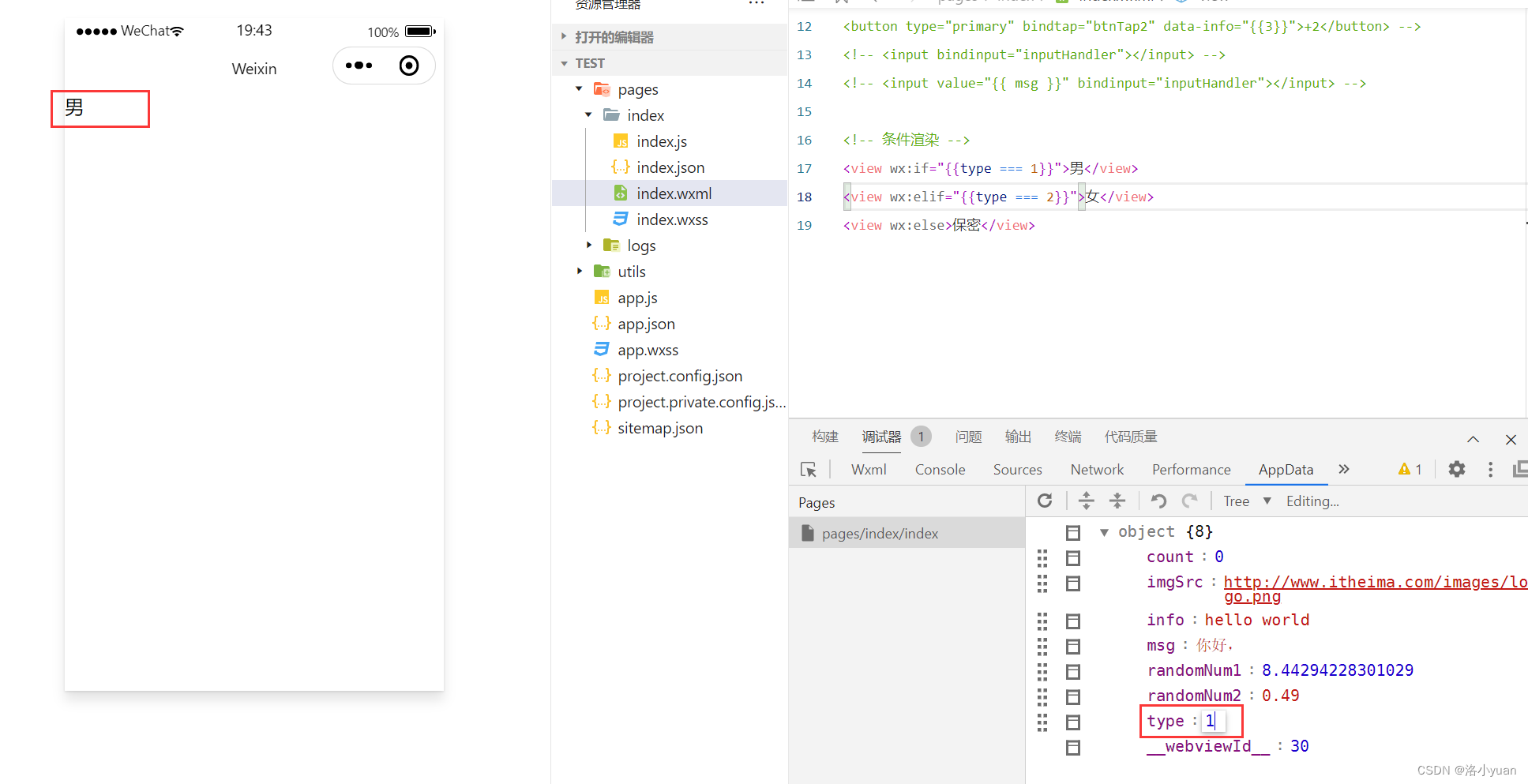
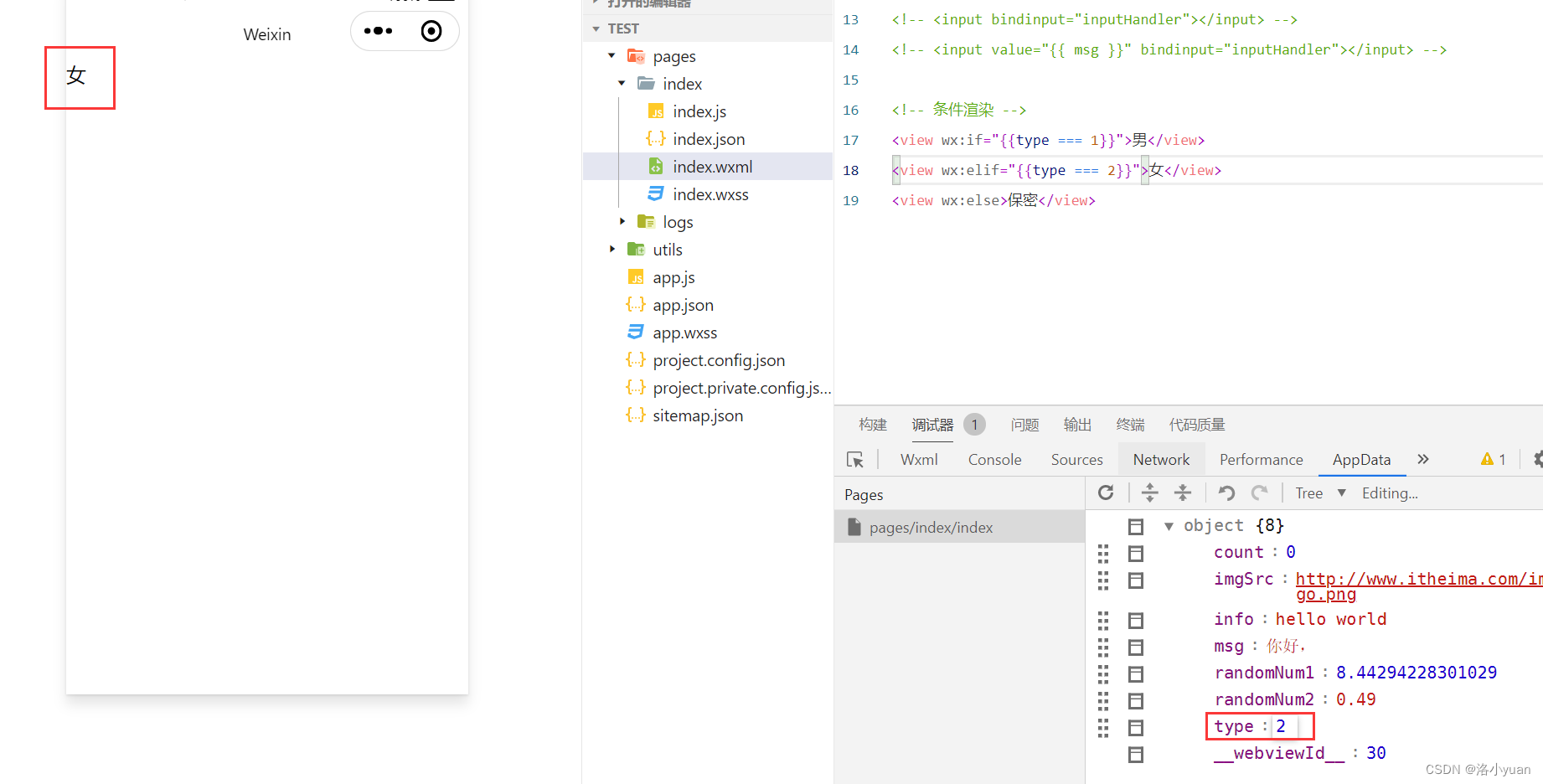
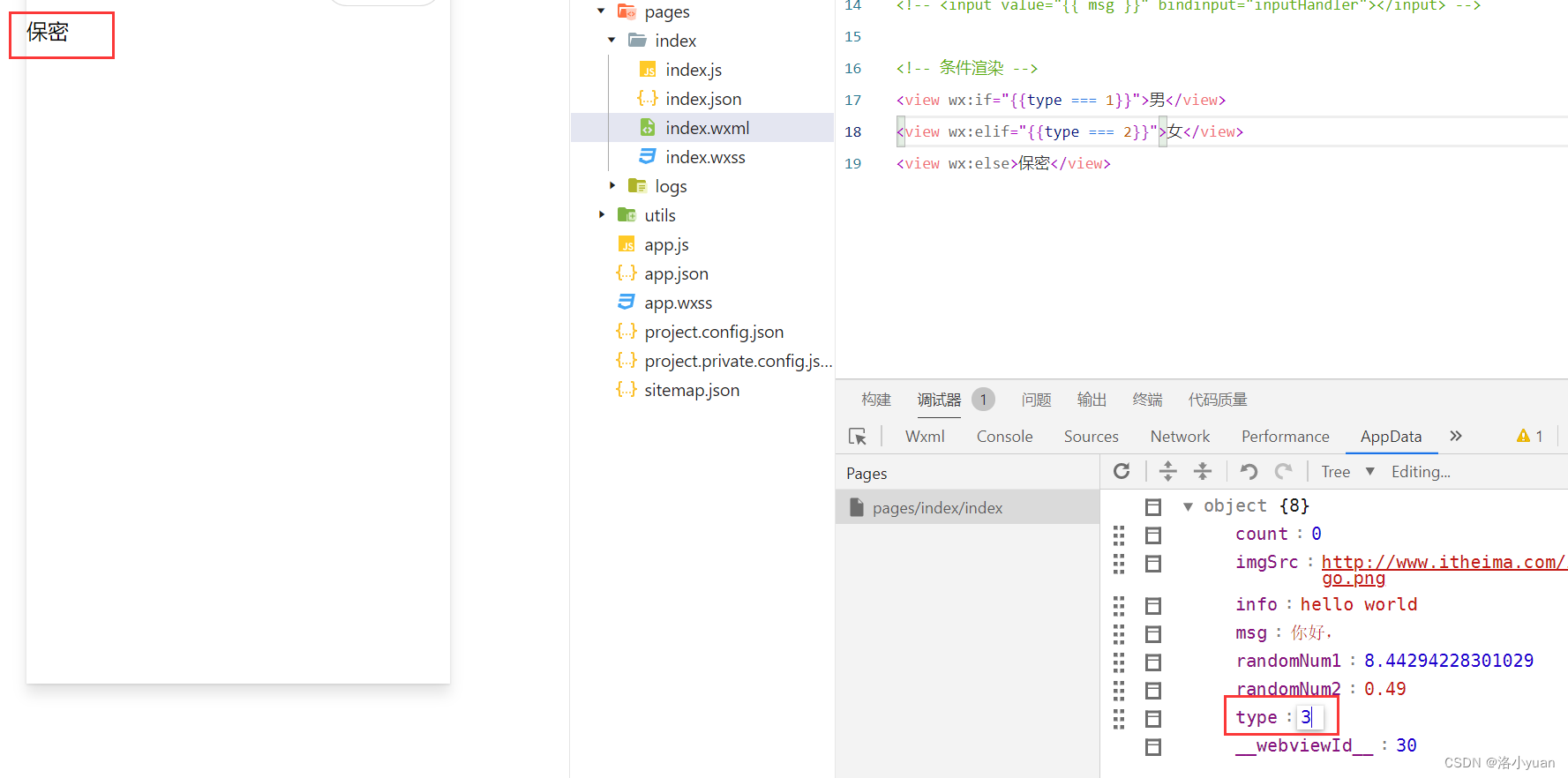
2. 结合<block> 使用 wx:if
如果要一次性控制多个组件的展示与隐藏,可以使用一个 标签将多个组件包装起来,并在标签上使用 wx:if 控制属性,示例如下:
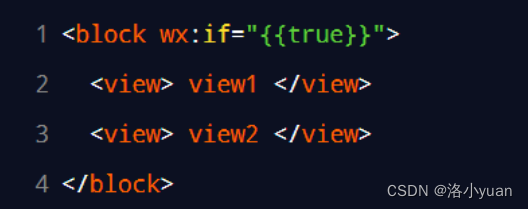
注意: 并不是一个组件,它只是一个包裹性质的容器,不会在页面中做任何渲染。
index.wxml <block wx:if="{{true}}"> <view>view1</view> <view>view2</view> </block>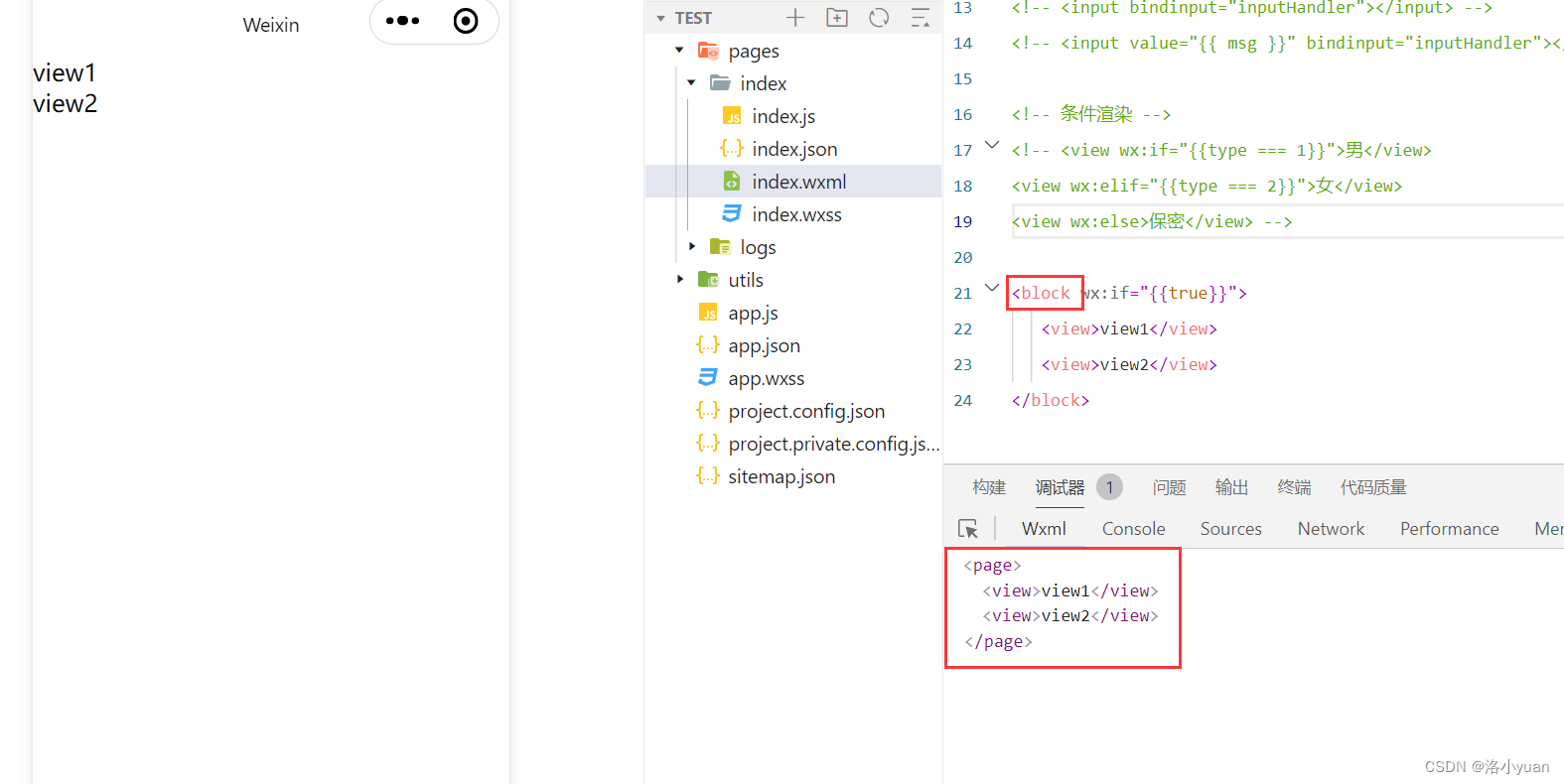

3. hidden
在小程序中,直接使用 hidden= "{{ condition }}" 也能控制元素的显示与隐藏:
![]()
在index.js下data函数下定义flag:true
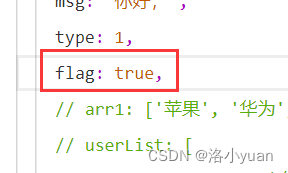
<view hidden="{{flag}}">条件为true的时候隐藏元素,否则显示</view>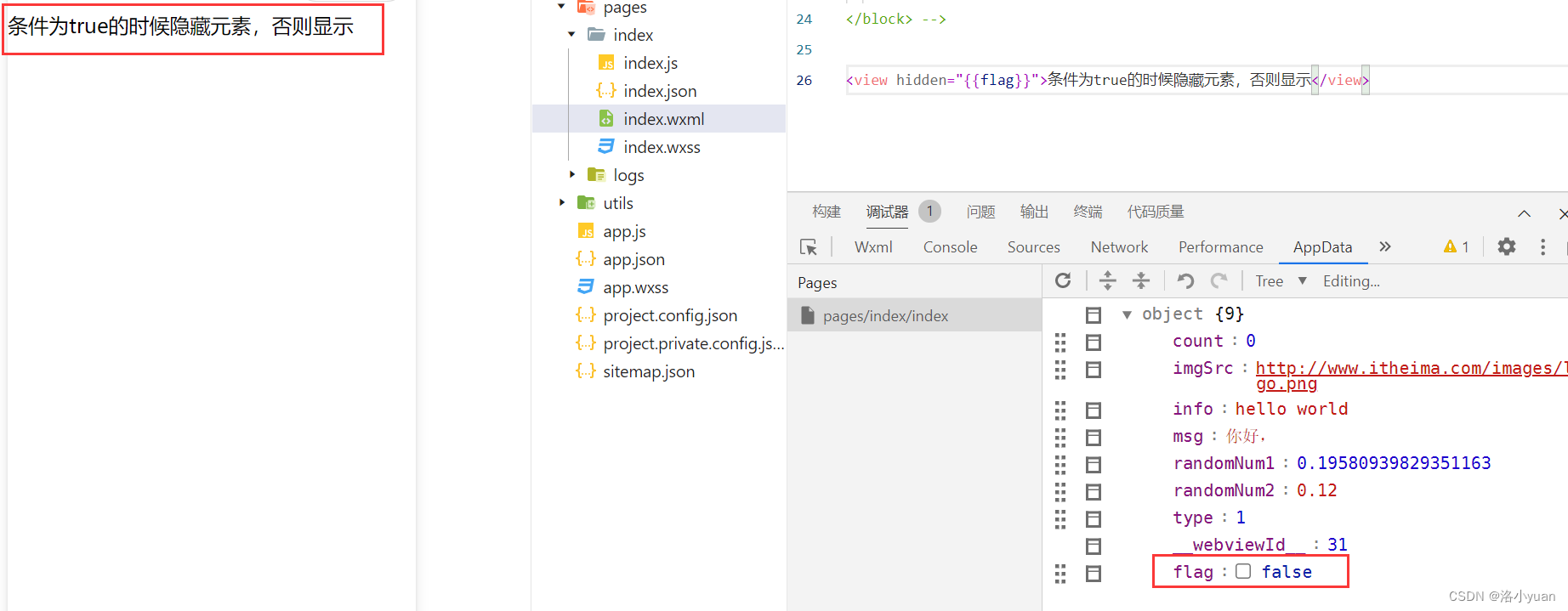
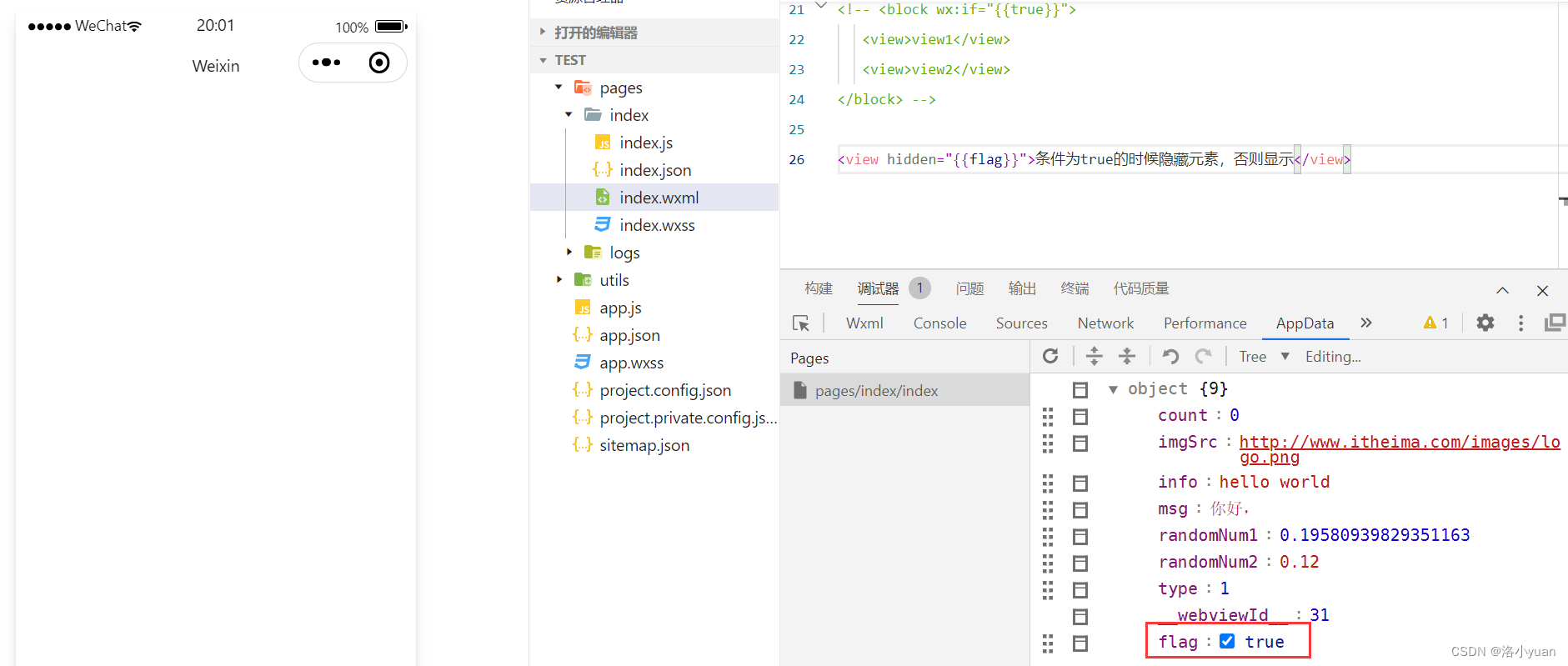
4. wx:if 与 hidden 的对比
① 运行方式不同
- wx:if 以动态创建和移除元素的方式,控制元素的展示与隐藏
- hidden 以切换样式的方式(display: none/block;),控制元素的显示与隐藏
<view wx:if="{{flag}}">这里是wx:if控制的元素</view>当flag显示为true的时候
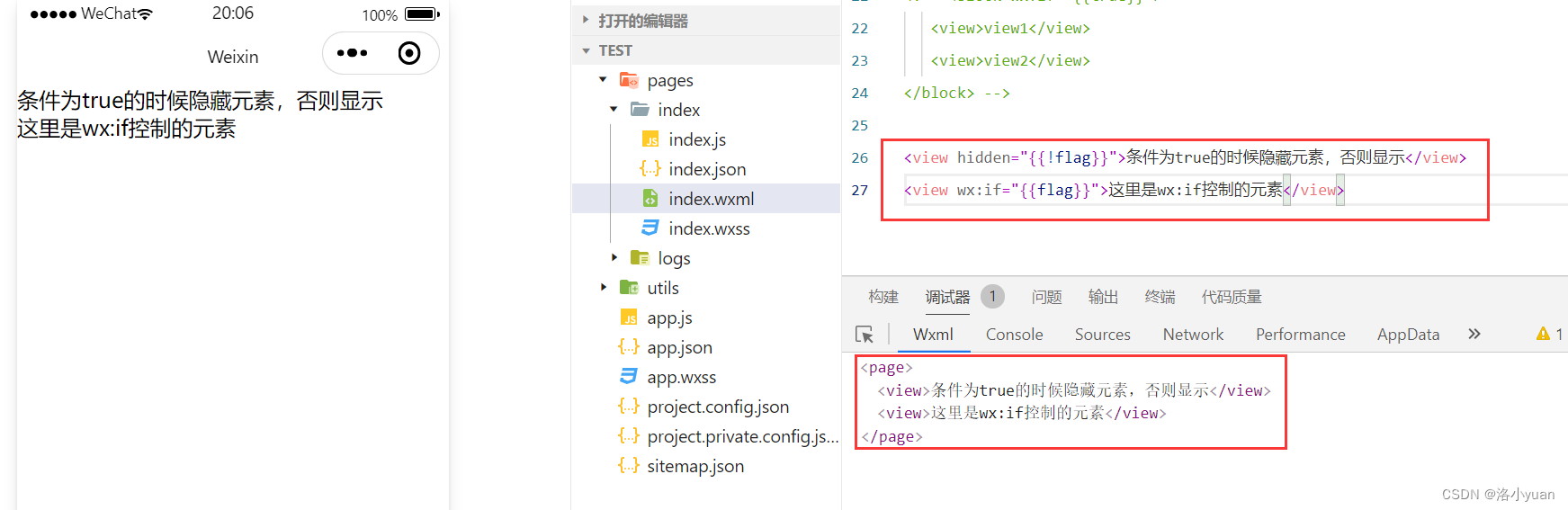
当flag显示为flag的时候
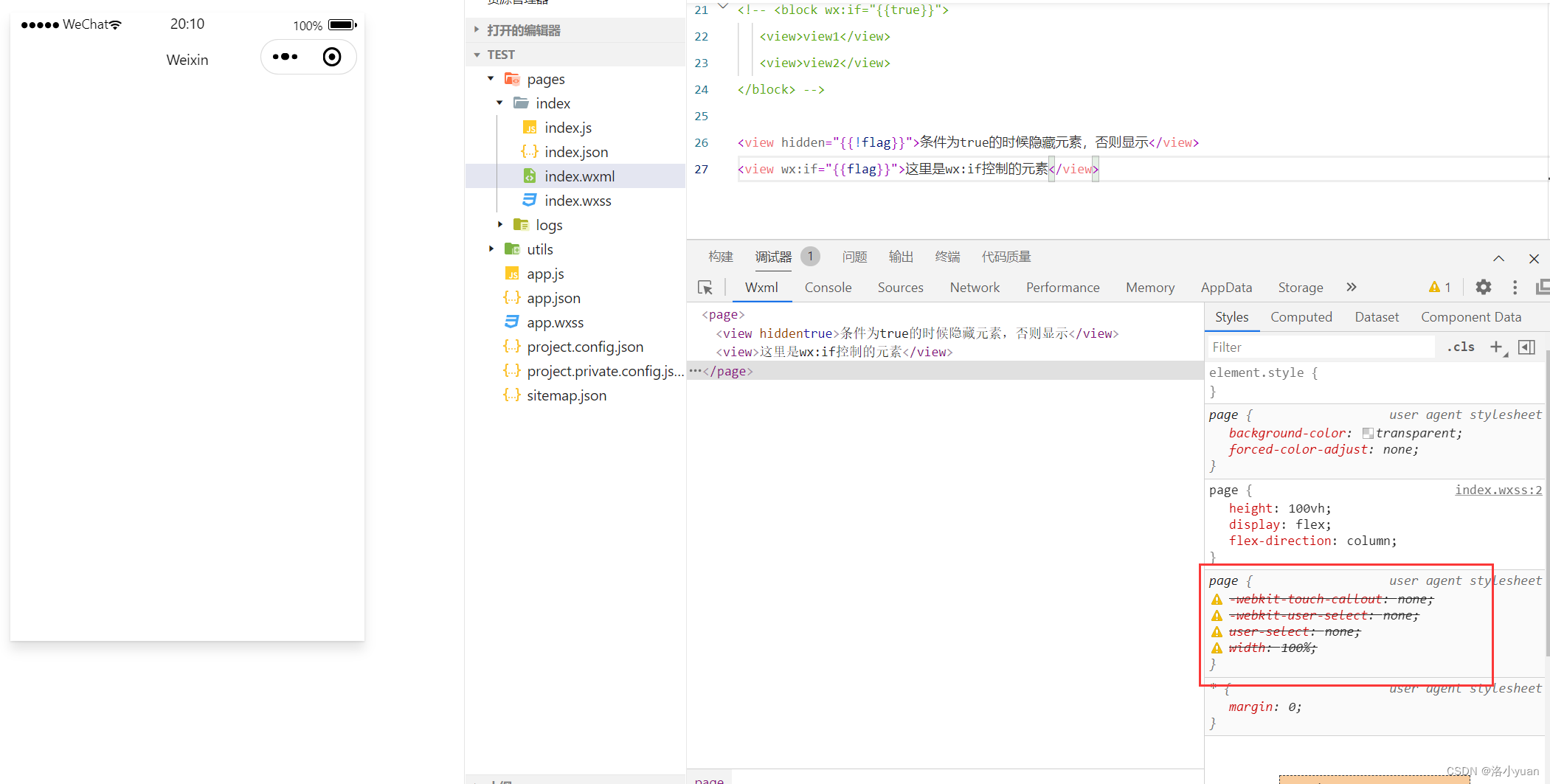
② 使用建议
- 频繁切换时,建议使用 hidden
- 控制条件复杂时,建议使用 wx:if 搭配 wx:elif、wx:else 进行展示与隐藏的切换
列表渲染
1. wx:for
通过 wx:for 可以根据指定的数组,循环渲染重复的组件结构,语法示例如下:
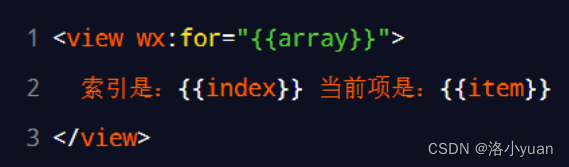
默认情况下,当前循环项的索引用 index 表示;当前循环项用 item 表示。
2. 手动指定索引和当前项的变量名*
- 使用 wx:for-index 可以指定当前循环项的索引的变量名
- 使用 wx:for-item 可以指定当前项的变量名
示例代码如下:

首先要在index.js文件中data函数中定义arr1属性

index.wxml <!-- 列表渲染 --> <view wx:for="{{arr1}}" wx:key="index"> 索引是:{{index}},item项是:{{item}} </view>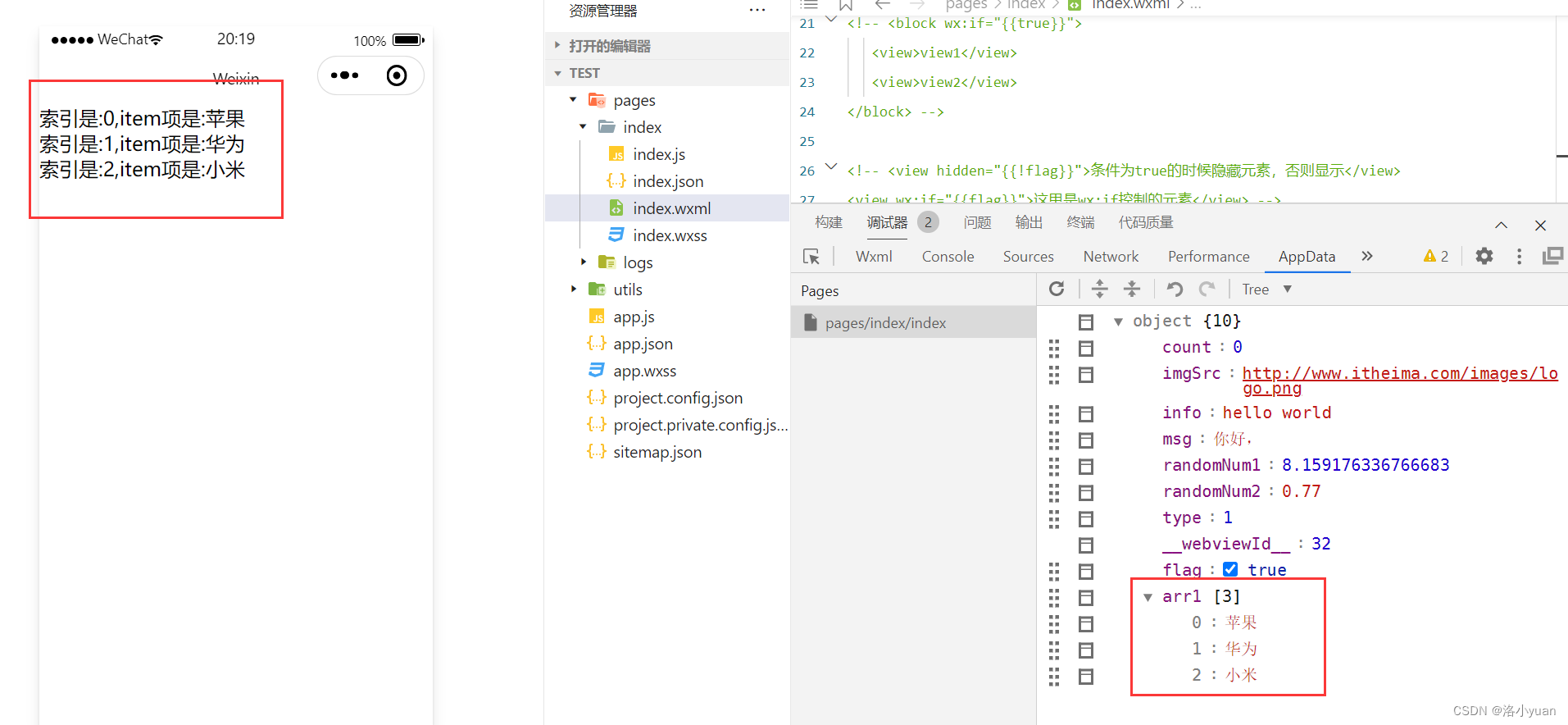
第二种方法:
index.js <view>~~~~~~~~~~~~~~</view> <view wx:for="{{arr1}}" wx:for-index="idx" wx:for-item="itemName" wx:key="idx"> 索引是:{{idx}},item项是:{{itemName}} </view> 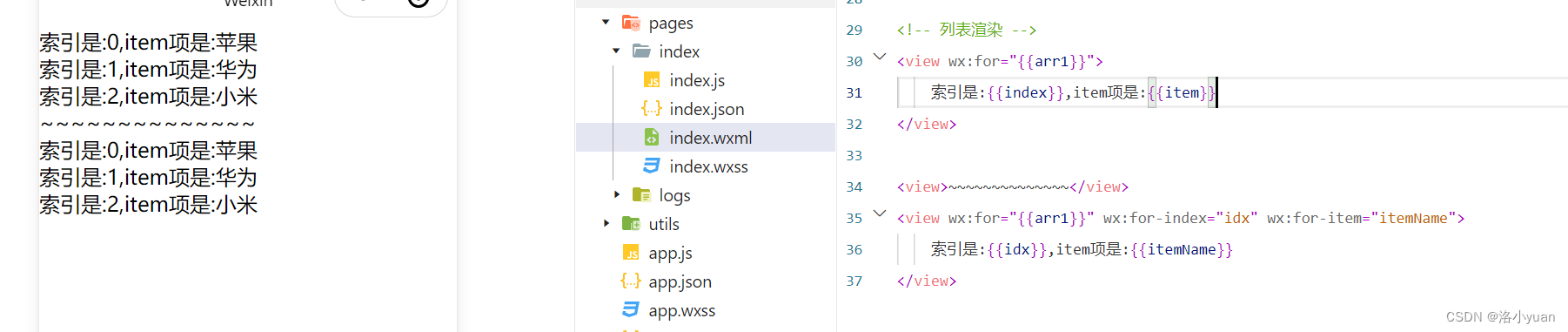
3. wx:key 的使用
类似于 Vue 列表渲染中的 :key,小程序在实现列表渲染时,也建议为渲染出来的列表项指定唯一的 key 值, 从而提高渲染的效率,示例代码如下:
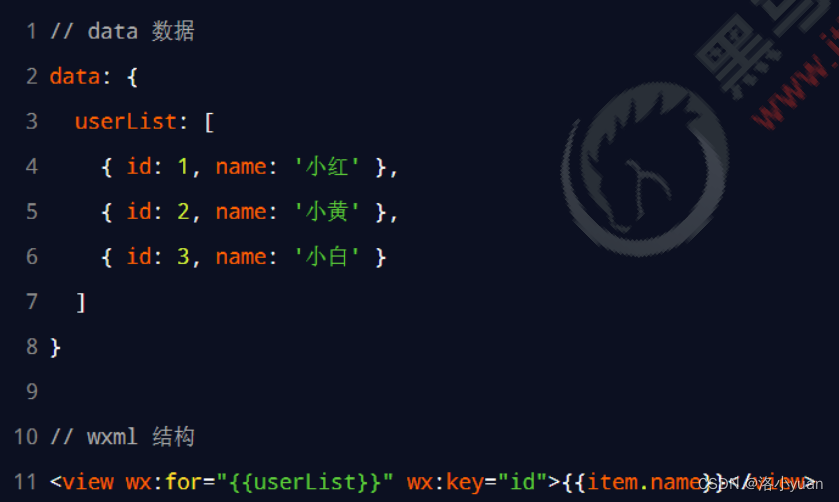
首先在index.js文件里data函数进行定义

index.wxml <view>~~~~~~~~~~~</view> <view wx:for="{{userList}}" wx:key="id">{{item.name}}</view>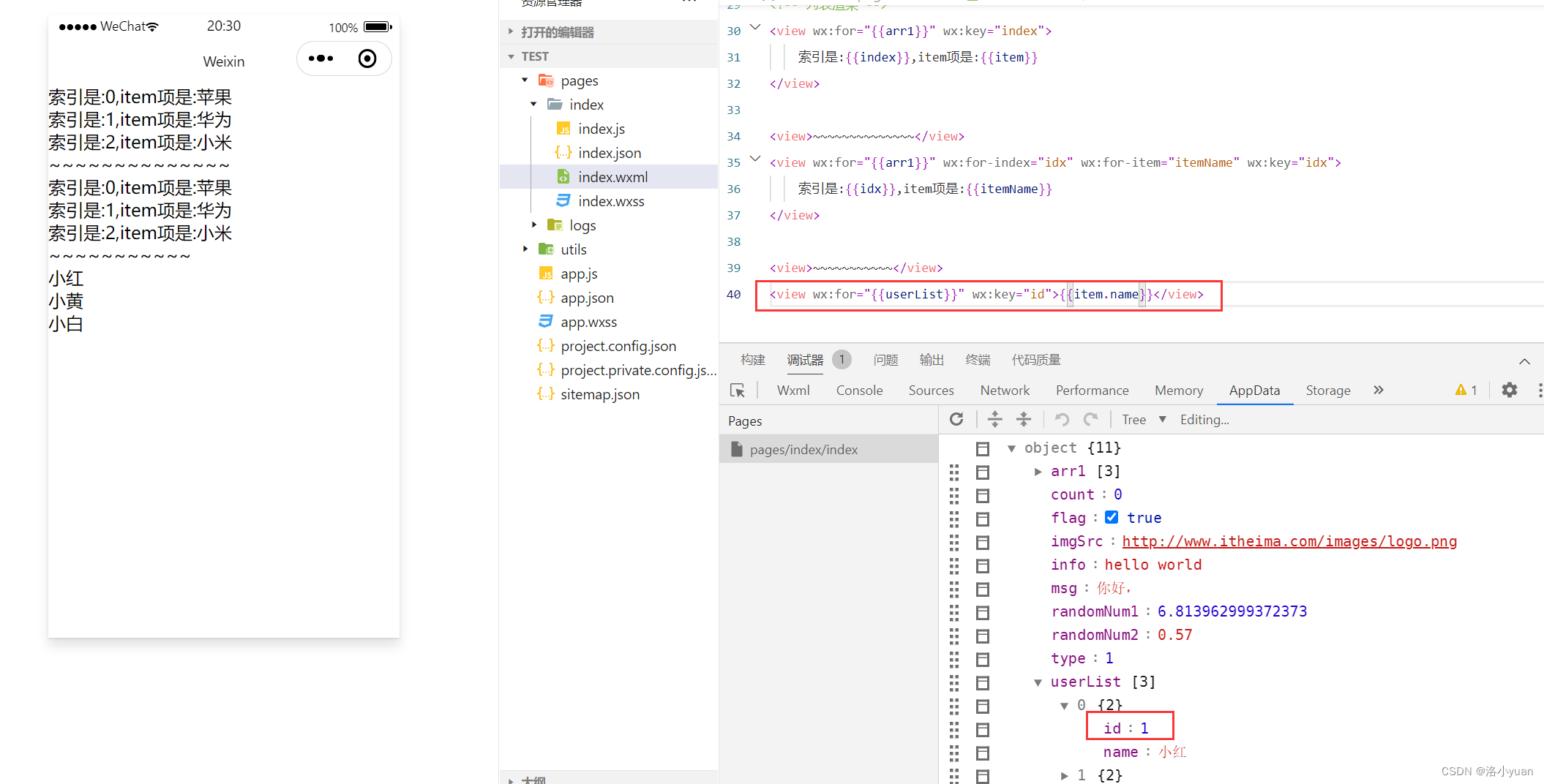
二.WXSS 模板样式
什么是 WXSS
WXSS (WeiXin Style Sheets)是一套样式语言,用于美化 WXML 的组件样式,类似于网页开发中的 CSS。
WXSS 和 CSS 的关系
WXSS 具有 CSS 大部分特性,同时,WXSS 还对 CSS 进行了扩充以及修改,以适应微信小程序的开发。 与 CSS 相比,WXSS 扩展的特性有:
- rpx 尺寸单位
- @import 样式导入

rpx
1.rpx 尺寸单位
rpx(responsive pixel)是微信小程序独有的,用来解决屏适配的尺寸单位。
2. rpx 的实现原理
rpx 的实现原理非常简单:鉴于不同设备屏幕的大小不同,为了实现屏幕的自动适配,rpx 把所有设备的屏幕, 在宽度上等分为 750 份(即:当前屏幕的总宽度为 750rpx)。
- 在较小的设备上,1rpx 所代表的宽度较小
- 在较大的设备上,1rpx 所代表的宽度较大
小程序在不同设备上运行的时候,会自动把 rpx 的样式单位换算成对应的像素单位来渲染,从而实现屏幕适配。
3. rpx 与 px 之间的单位换算*
在 iPhone6 上,屏幕宽度为375px,共有 750 个物理像素,等分为 750rpx。则:
- 750rpx = 375px = 750 物理像素
- 1rpx = 0.5px = 1物理像素
| 设备 | rpx换算px (屏幕宽度/750) | px换算rpx (750/屏幕宽度) |
| iPhone5 | 1rpx = 0.42px | 1px = 2.34rpx |
| iPhone6 | 1rpx = 0.5px | 1px = 2rpx |
| iPhone6 Plus | 1rpx = 0.552px | 1px = 1.81rpx |
官方建议:开发微信小程序时,设计师可以用 iPhone6 作为视觉稿的标准。
开发举例:在 iPhone6 上如果要绘制宽100px,高20px的盒子,换算成rpx单位,宽高分别为 200rpx 和 40rpx。
样式导入
1. 什么是样式导入
使用 WXSS 提供的 @import 语法,可以导入外联的样式表。
2. @import 的语法格式
@import 后跟需要导入的外联样式表的相对路径,用 ; 表示语句结束。示例如下:
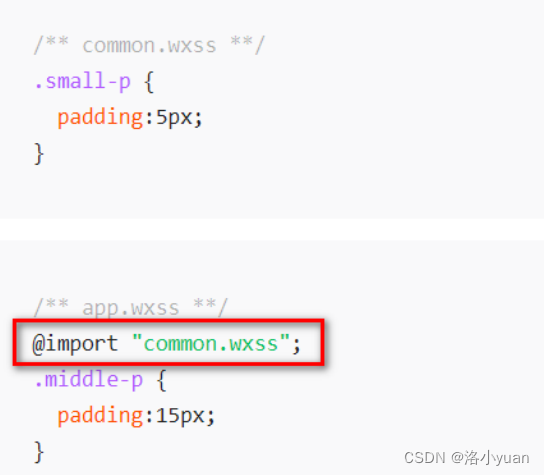
首先在pages同级的目录下创建common文件夹,在common文件夹下创建common.wxss文件
.username{ color: red; }在文件index.wxss引入common.wxss文件
@import "/common/common.wxss";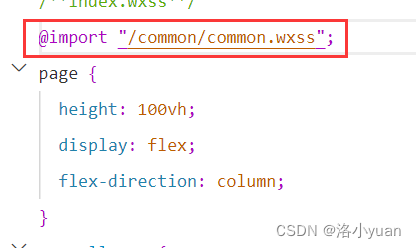
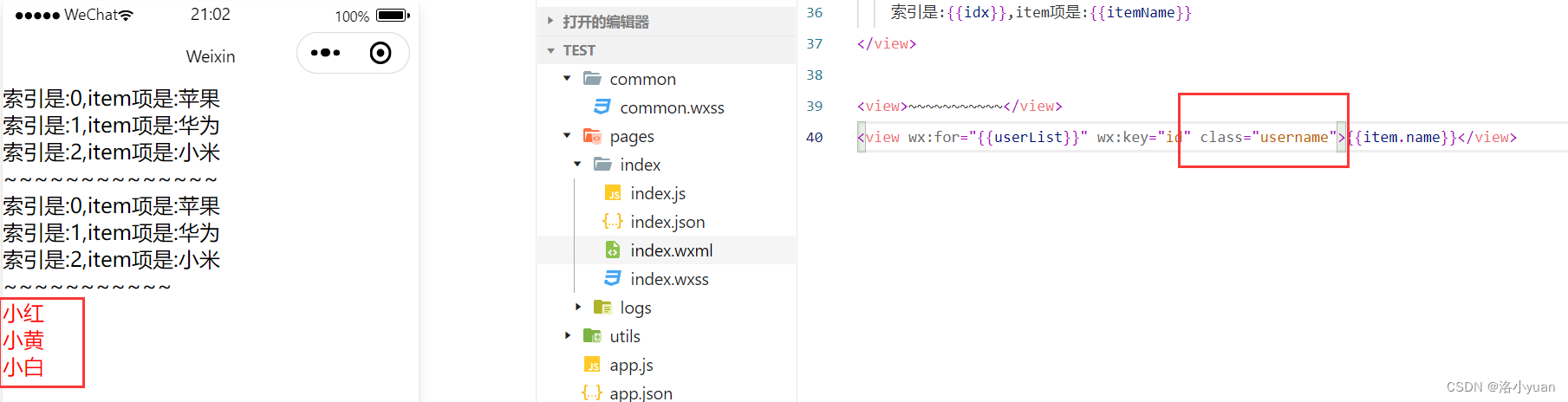
全局样式和局部样式
1. 全局样式
定义在 app.wxss 中的样式为全局样式,作用于每一个页面。
在app.wxss文件中可以定义全局变量
view{ padding: 10rpx; margin: 10rpx; background-color: pink; }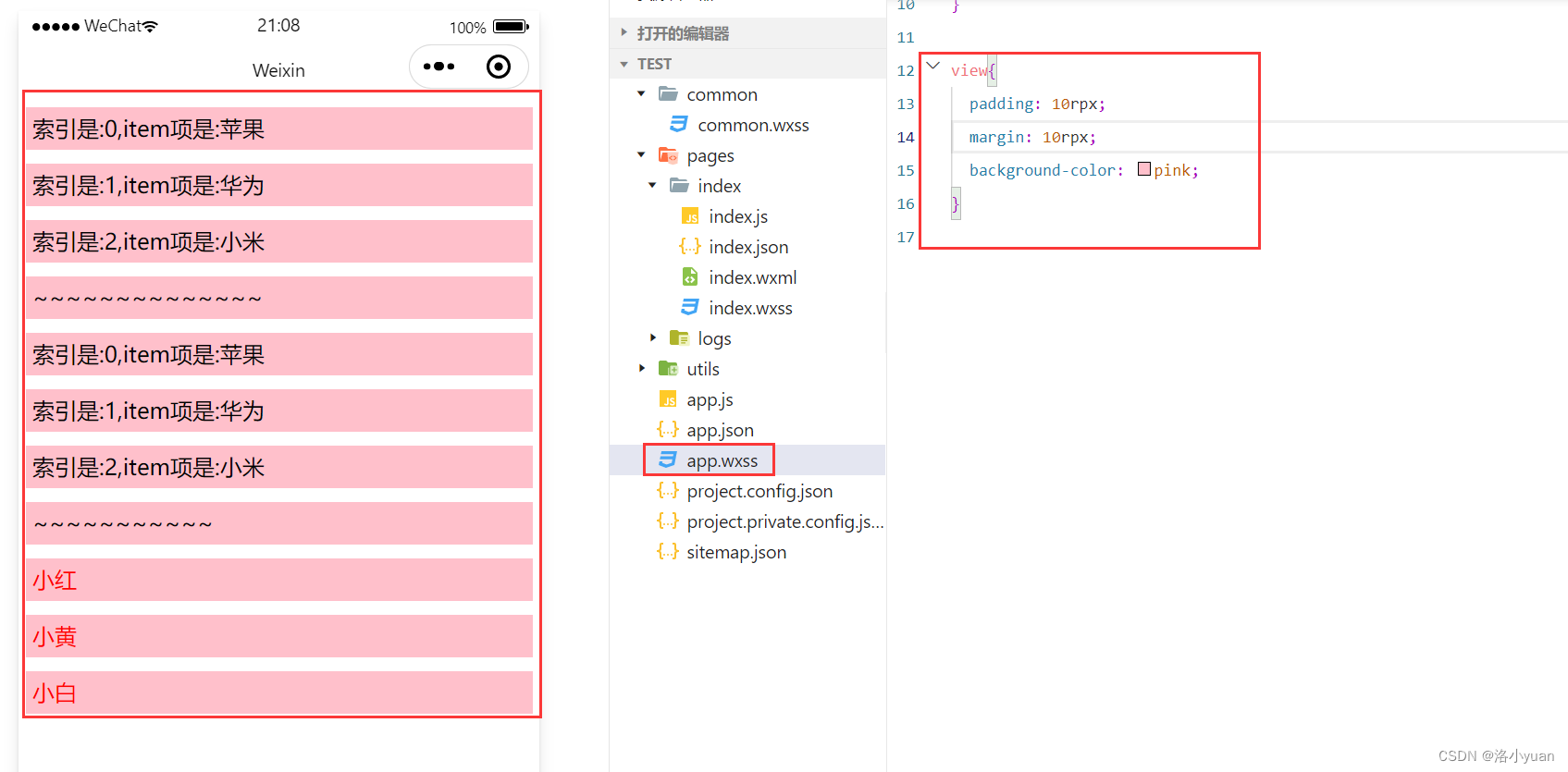
重新创建一个页面样式,样式就是全局变量定义的样式
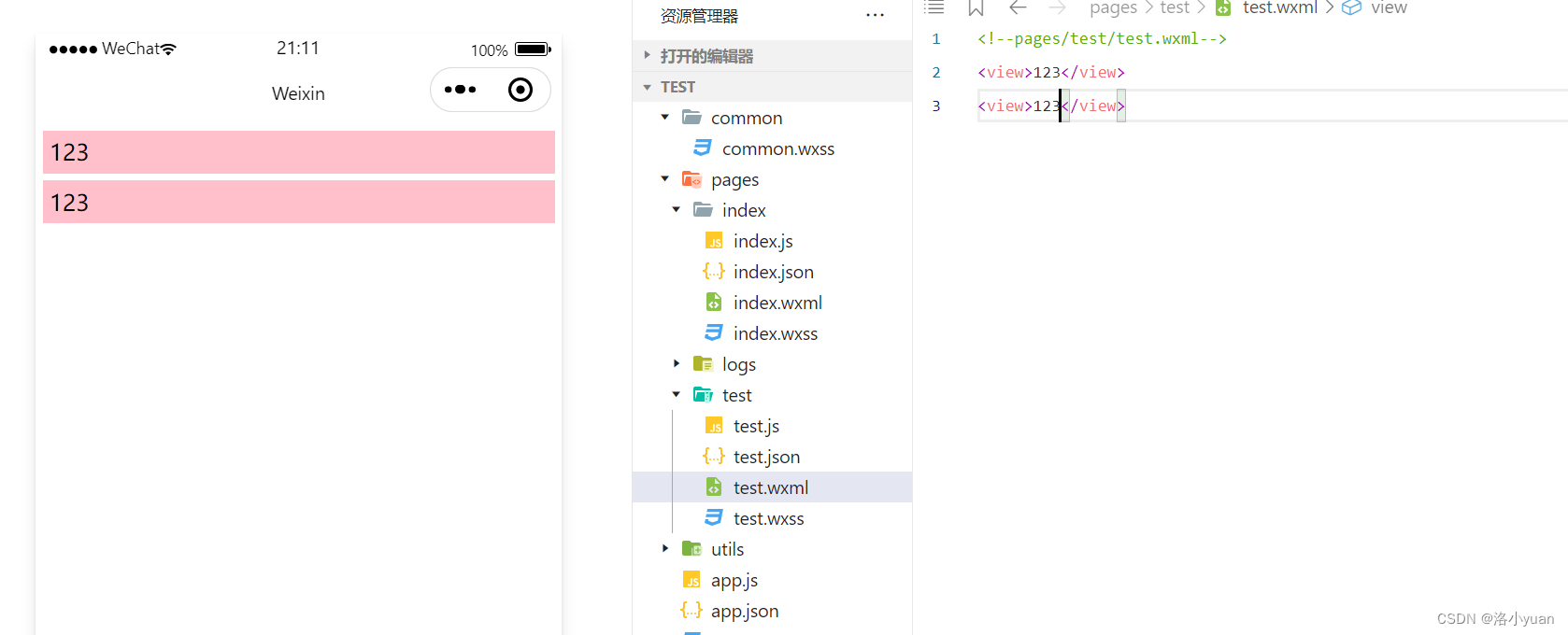
2. 局部样式
在页面的 .wxss 文件中定义的样式为局部样式,只作用于当前页面。 注意:
- ① 当局部样式和全局样式冲突时,根据就近原则,局部样式会覆盖全局样式
- ② 当局部样式的权重大于或等于全局样式的权重时,才会覆盖全局的样式
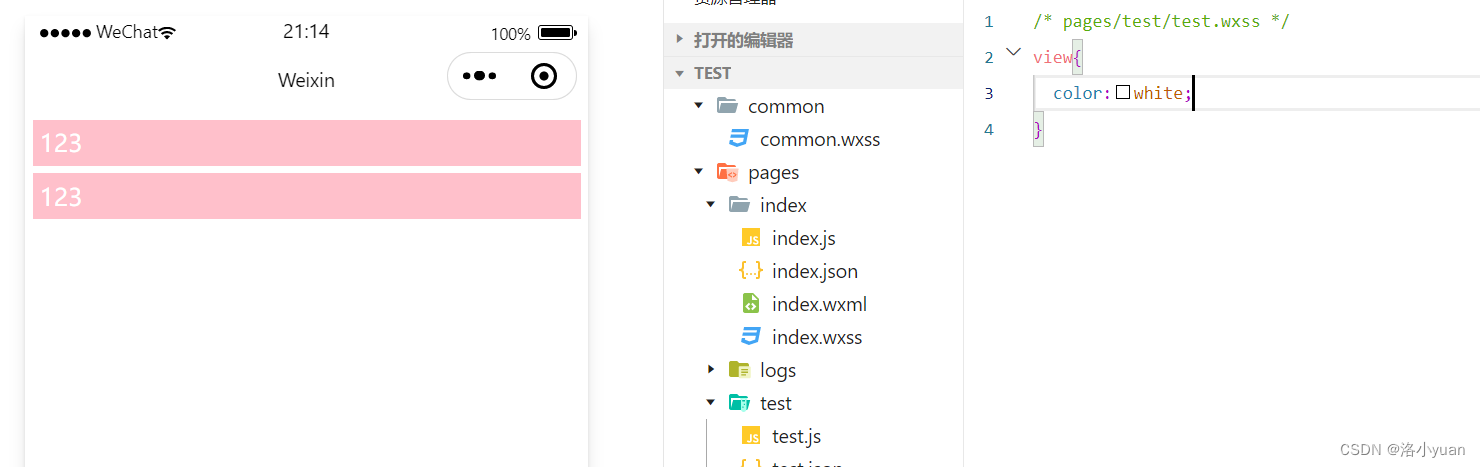
当修改页面的时候,字体就不会发生改变,表示在页面.wxss文件中定义的样式,只能用于当前页面
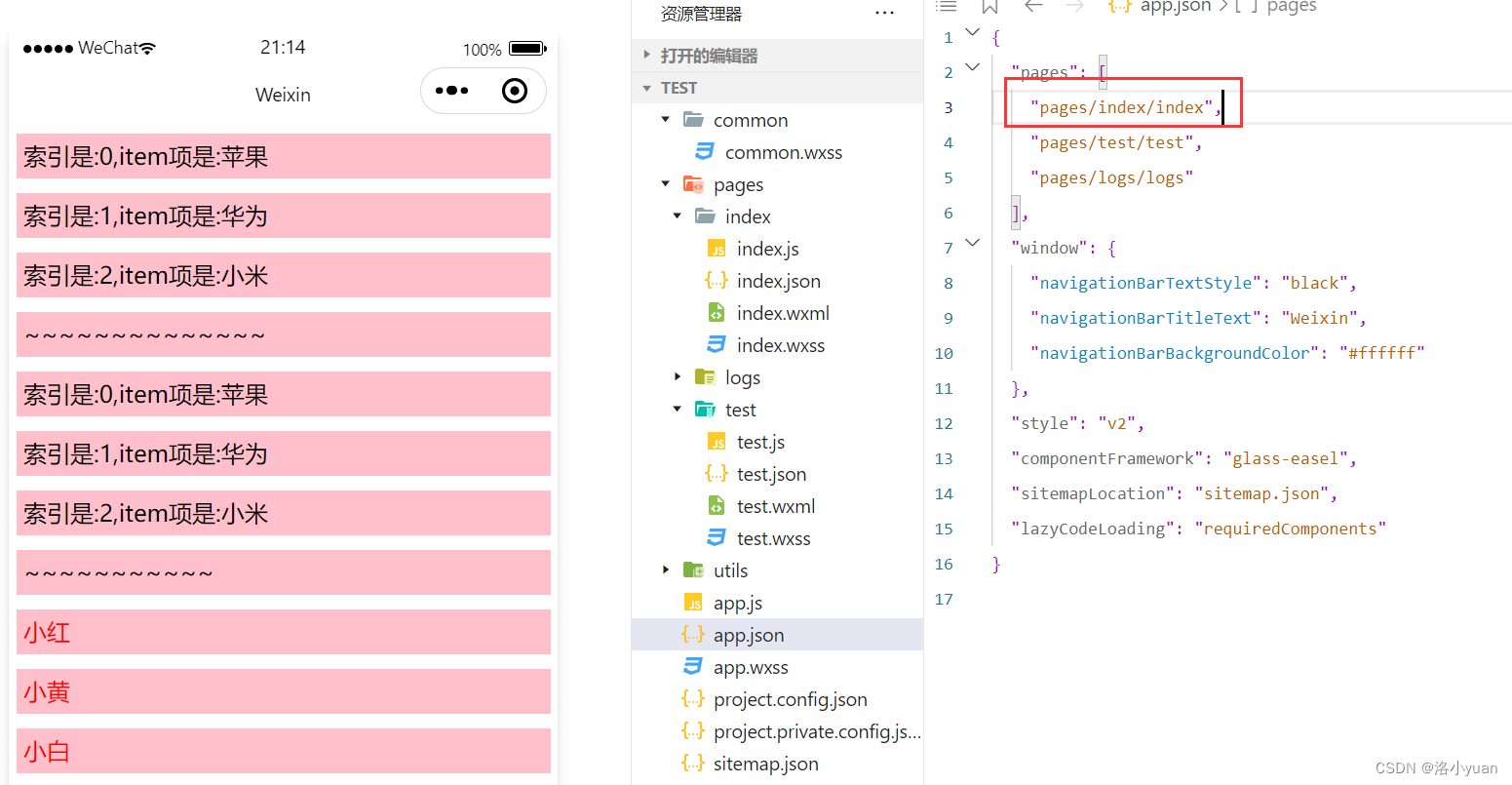
三.全局配置
全局配置文件及常用的配置项
小程序根目录下的 app.json 文件是小程序的全局配置文件。常用的配置项如下:
① pages
- 记录当前小程序所有页面的存放路径
② window
- 全局设置小程序窗口的外观
③ tabBar
- 设置小程序底部的 tabBar 效果
④ style
- 是否启用新版的组件样式
window
1. 小程序窗口的组成部分
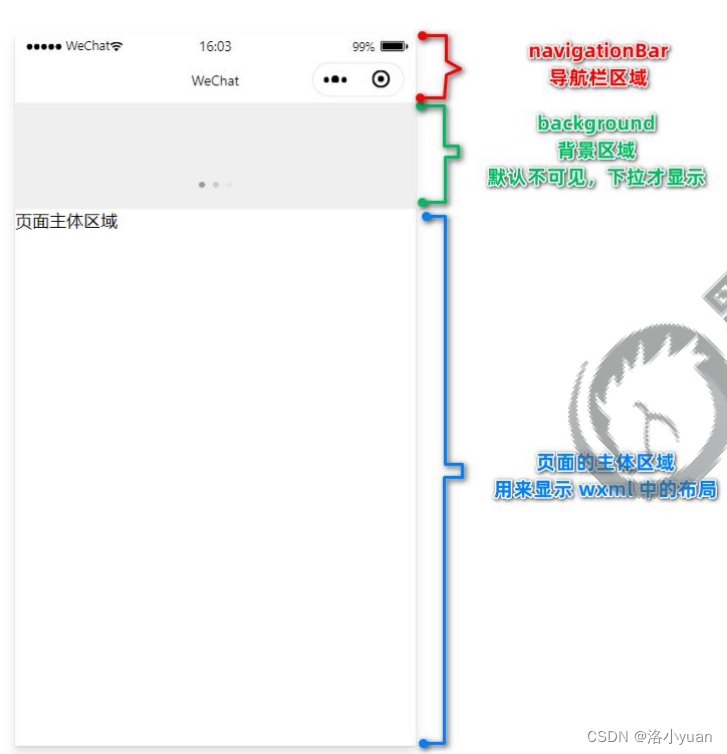
2. 了解 window 节点常用的配置项
| 属性名 | 类型 | 默认值 | 说明 |
| navigationBarTitleText | String | 字符串 | 导航栏标题文字内容 |
| navigationBarBackgroundColor | HexColor | #000000 | 导航栏背景颜色,如 #000000 |
| navigationBarTextStyle | String | white | 导航栏标题颜色,仅支持 black / white |
| backgroundColor | HexColor | #fffff | 窗口的背景色 |
| backgroundTextStyle | String | dark | 下拉 loading 的样式,仅支持 dark / light |
| enablePullDownRefresh | Boolean | false | 是否全局开启下拉刷新 |
| onReachBottomDistance | Number | 50 | 页面上拉触底事件触发时距页面底部距离,单位为px |
3. 设置导航栏的标题
设置步骤:app.json -> window -> navigationBarTitleText
需求:把导航栏上的标题,从默认的 “WeChat”修改为“黑马程序员”,效果如图所示:
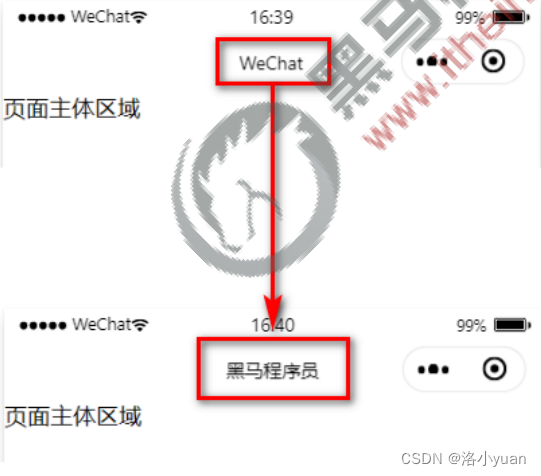
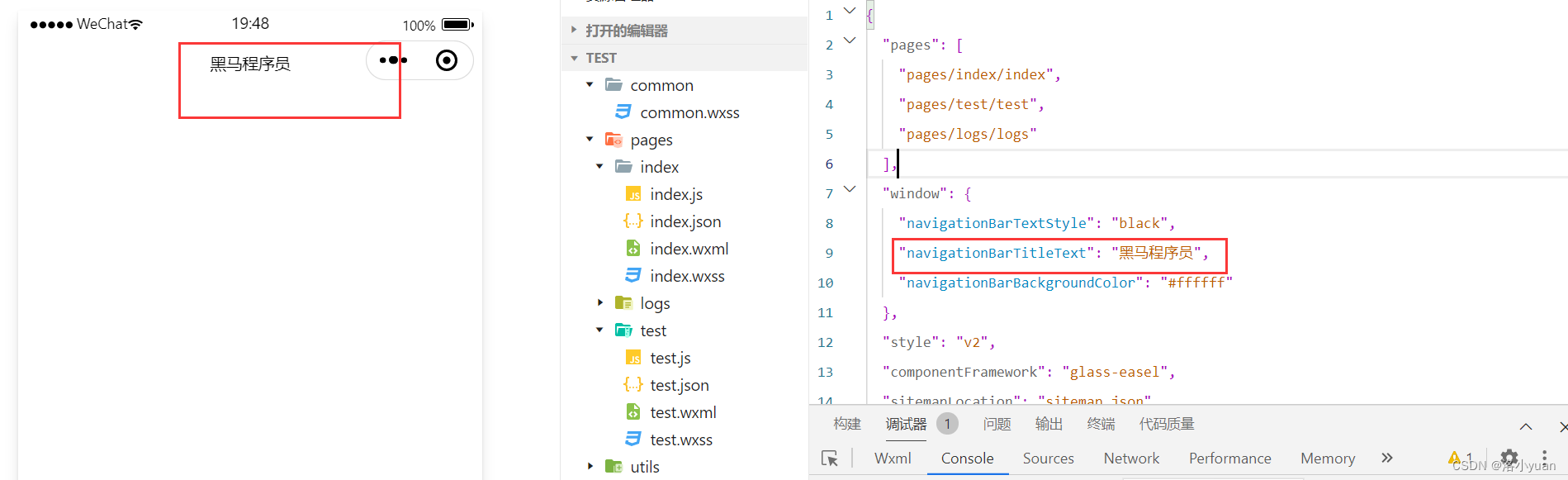
4. 设置导航栏的背景色
设置步骤:app.json -> window -> navigationBarBackgroundColor
需求:把导航栏标题的背景色,从默认的 #fff 修改为 #2b4b6b ,效果如图所示:
背景色只能用#号开头的颜色,不能使用red,green这样的颜色。

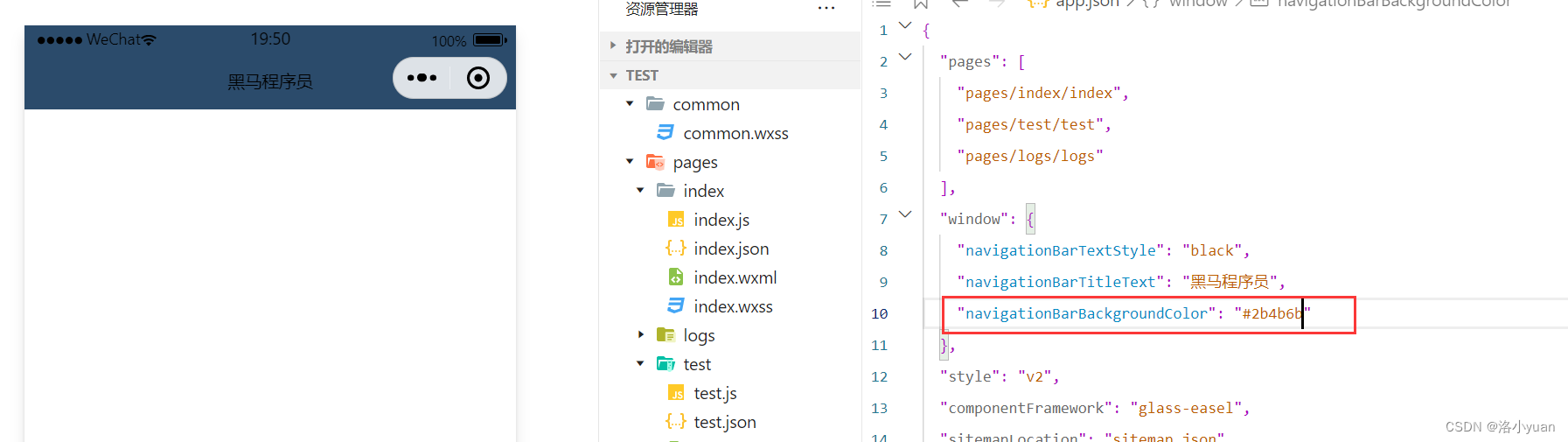
5. 设置导航栏的标题颜色
设置步骤:app.json -> window -> navigationBarTextStyle
需求:把导航栏上的标题颜色,从默认的 black 修改为 white ,效果如图所示:
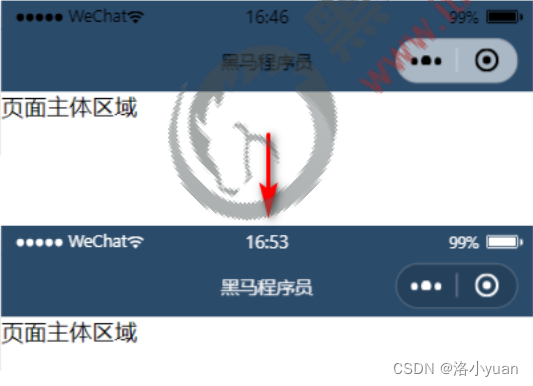
注意: navigationBarTextStyle 的可选值只有 black 和 white
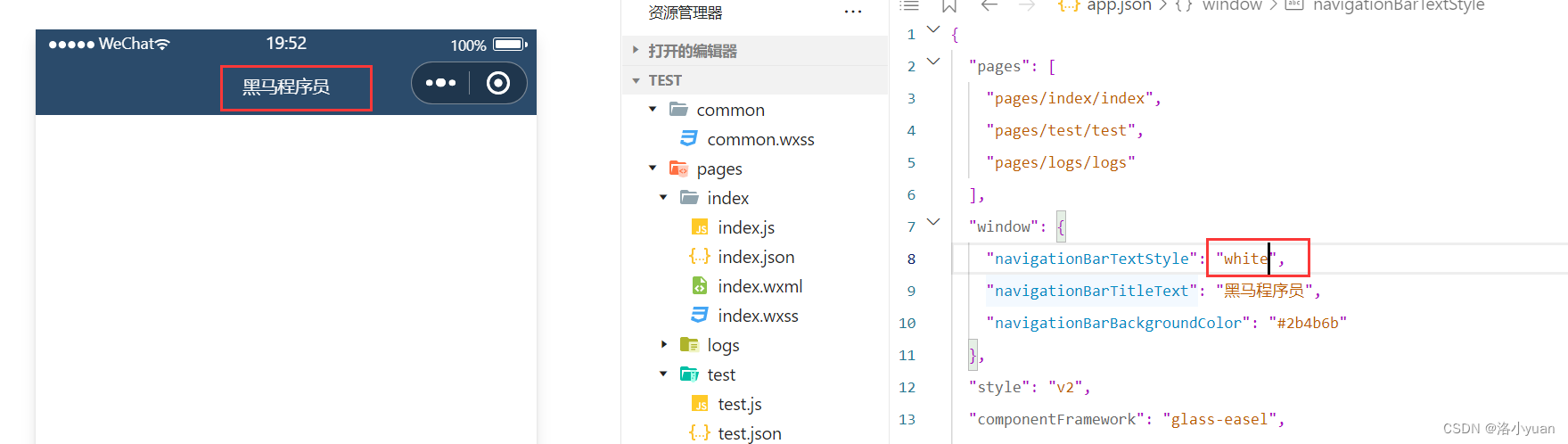
6. 全局开启下拉刷新功能
概念:下拉刷新是移动端的专有名词,指的是通过手指在屏幕上的下拉滑动操作,从而重新加载页面数据的行为。 设置步骤:app.json -> window -> 把 enablePullDownRefresh 的值设置为 true
注意:在 app.json 中启用下拉刷新功能,会作用于每个小程序页面!
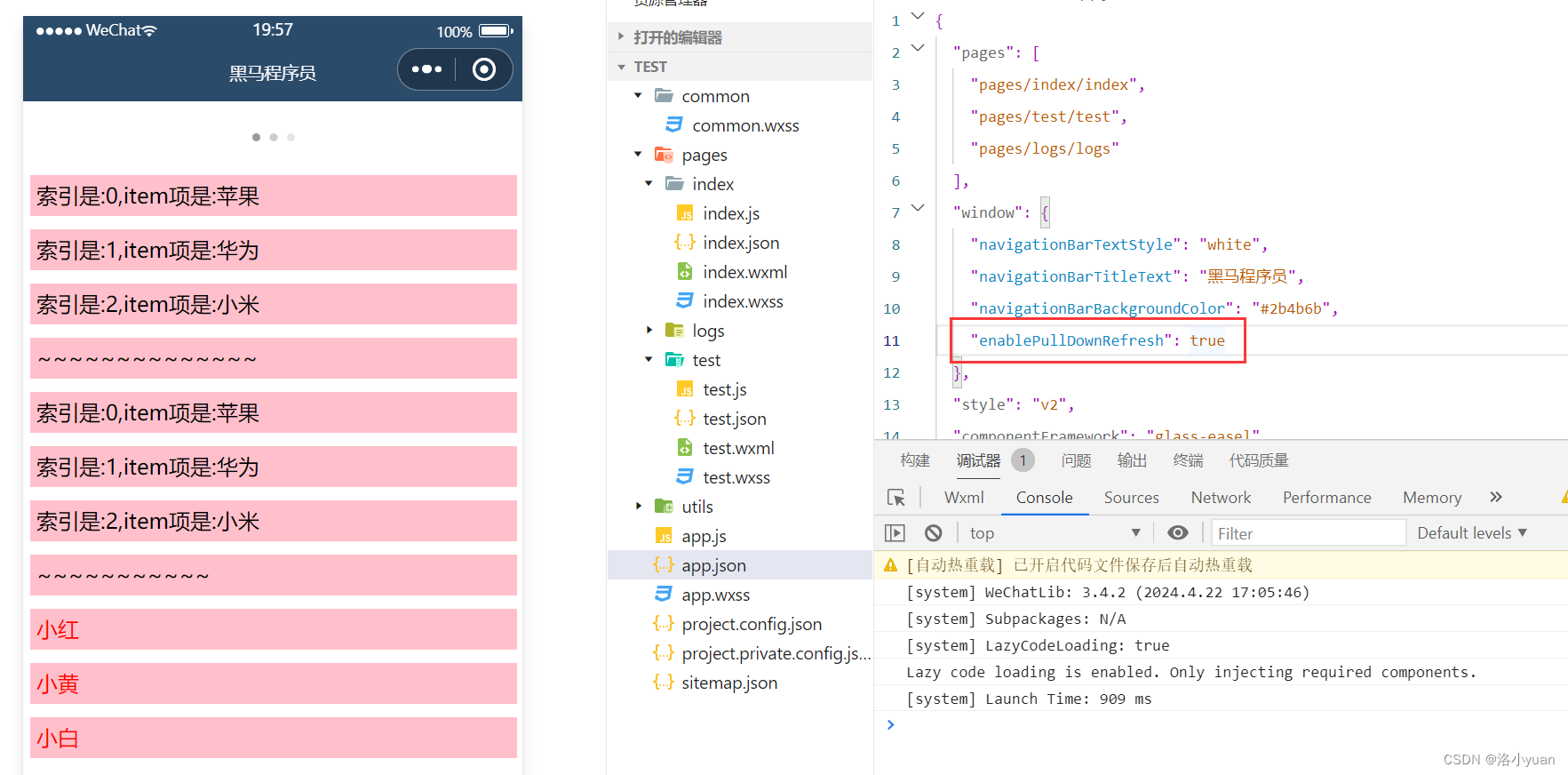
7. 设置下拉刷新时窗口的背景色
当全局开启下拉刷新功能之后,默认的窗口背景为白色。如果自定义下拉刷新窗口背景色,设置步骤为:
app.json -> window -> 为 backgroundColor 指定16进制的颜色值 #efefef。效果如下:
下拉刷新时,设置背景颜色时,必须要使用16进制#表示。
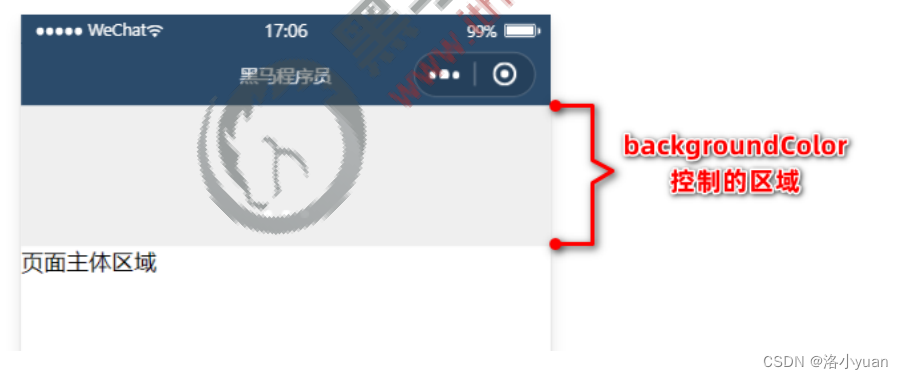

8. 设置下拉刷新时 loading 的样式
当全局开启下拉刷新功能之后,默认窗口的 loading 样式为白色,如果要更改 loading 样式的效果,设置步 骤为 app.json -> window -> 为 backgroundTextStyle 指定 dark 值。效果如下:
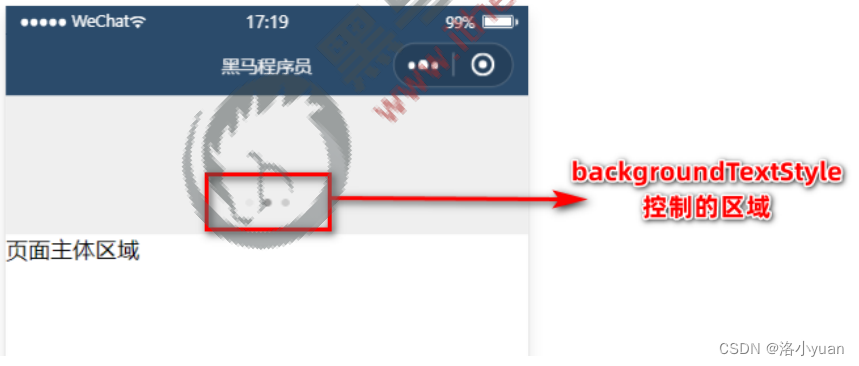
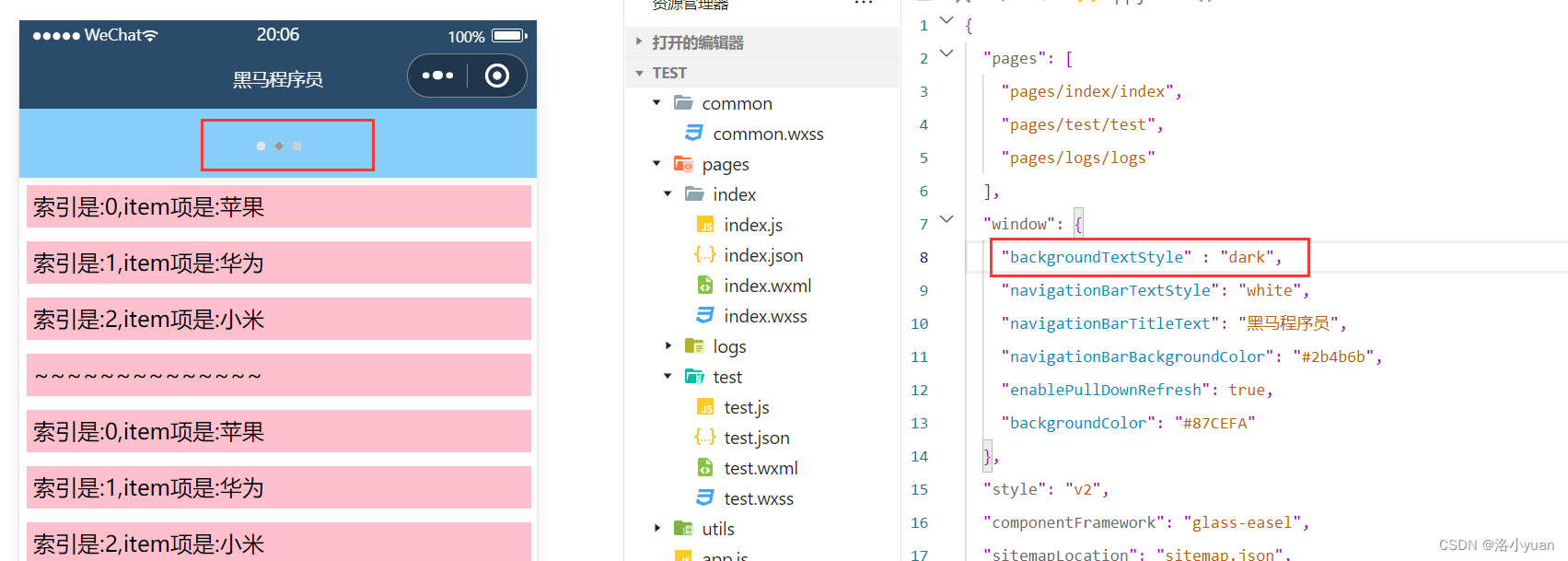
注意: backgroundTextStyle 的可选值只有 light 和 dark
9. 设置上拉触底的距离
概念:上拉触底是移动端的专有名词,通过手指在屏幕上的上拉滑动操作,从而加载更多数据的行为。 设置步骤: app.json -> window -> 为 onReachBottomDistance 设置新的数值
注意:默认距离为50px,如果没有特殊需求,建议使用默认值即可。
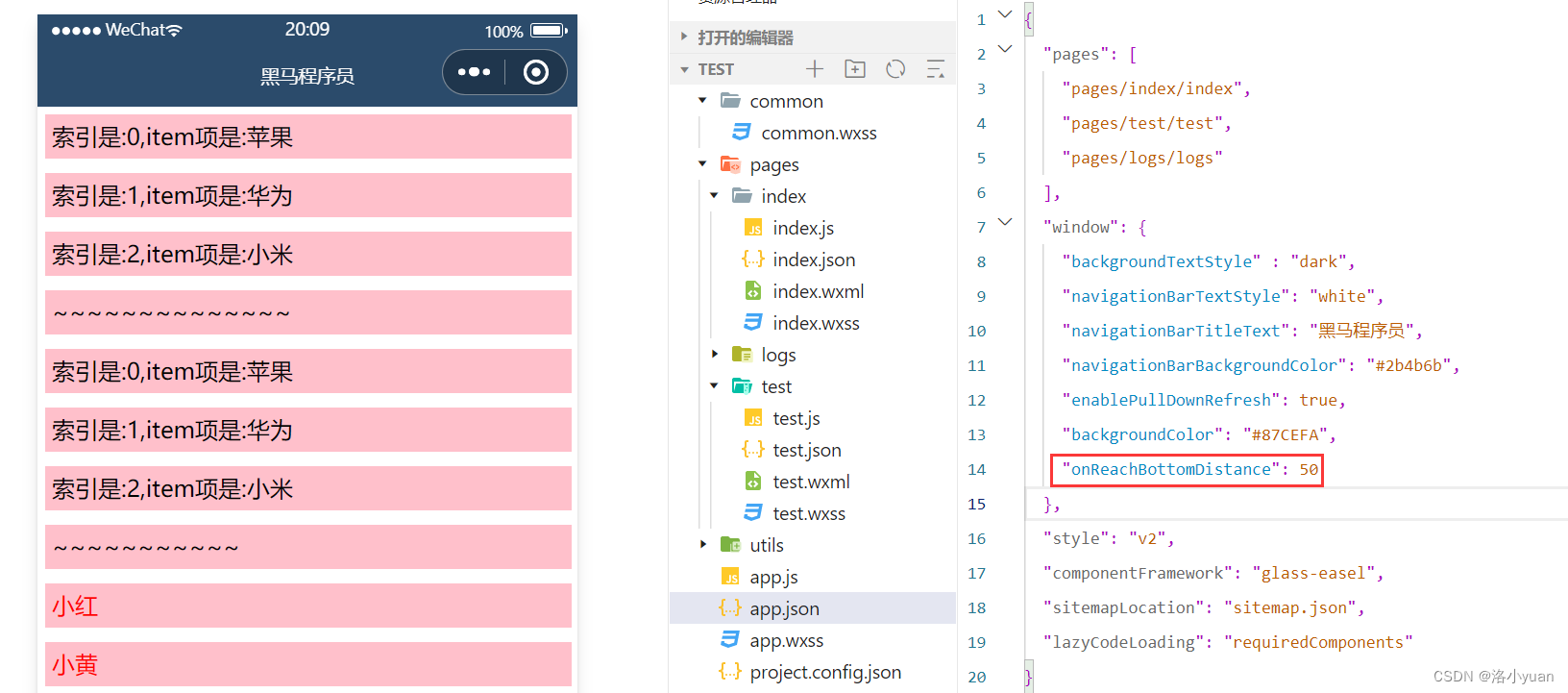
tabBar
1.tabBar
tabBar 是移动端应用常见的页面效果,用于实现多页面 的快速切换。小程序中通常将其分为:
- 底部 tabBar
- 顶部 tabBar
注意:
- tabBar中只能配置最少 2 个、最多 5 个 tab 页签
- 当渲染顶部 tabBar 时,不显示 icon,只显示文本
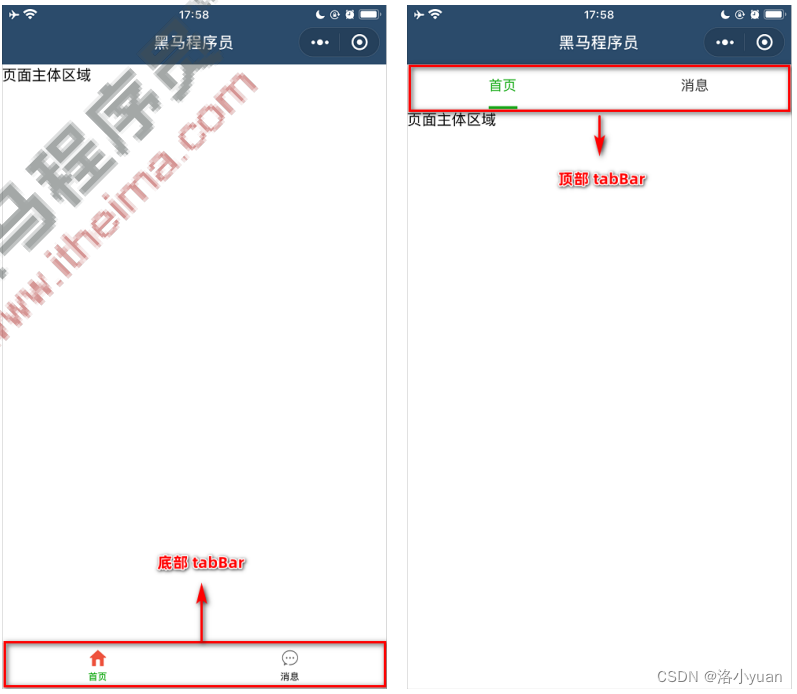
2. tabBar 的 6 个组成部分
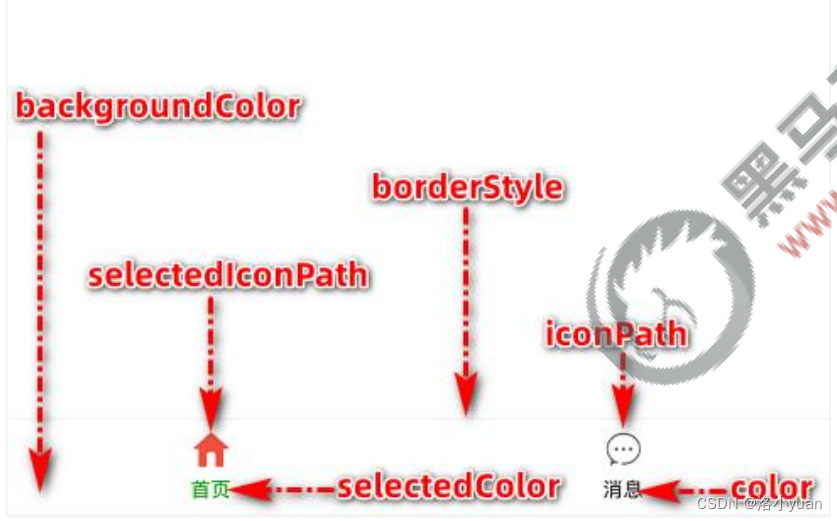
- ① backgroundColor:tabBar 的背景色
- ② selectedIconPath:选中时的图片路径
- ③ borderStyle:tabBar 上边框的颜色
- ④ iconPath:未选中时的图片路径
- ⑤ selectedColor:tab 上的文字选中时的颜色
- ⑥ color:tab 上文字的默认(未选中)颜色
3. tabBar 节点的配置项
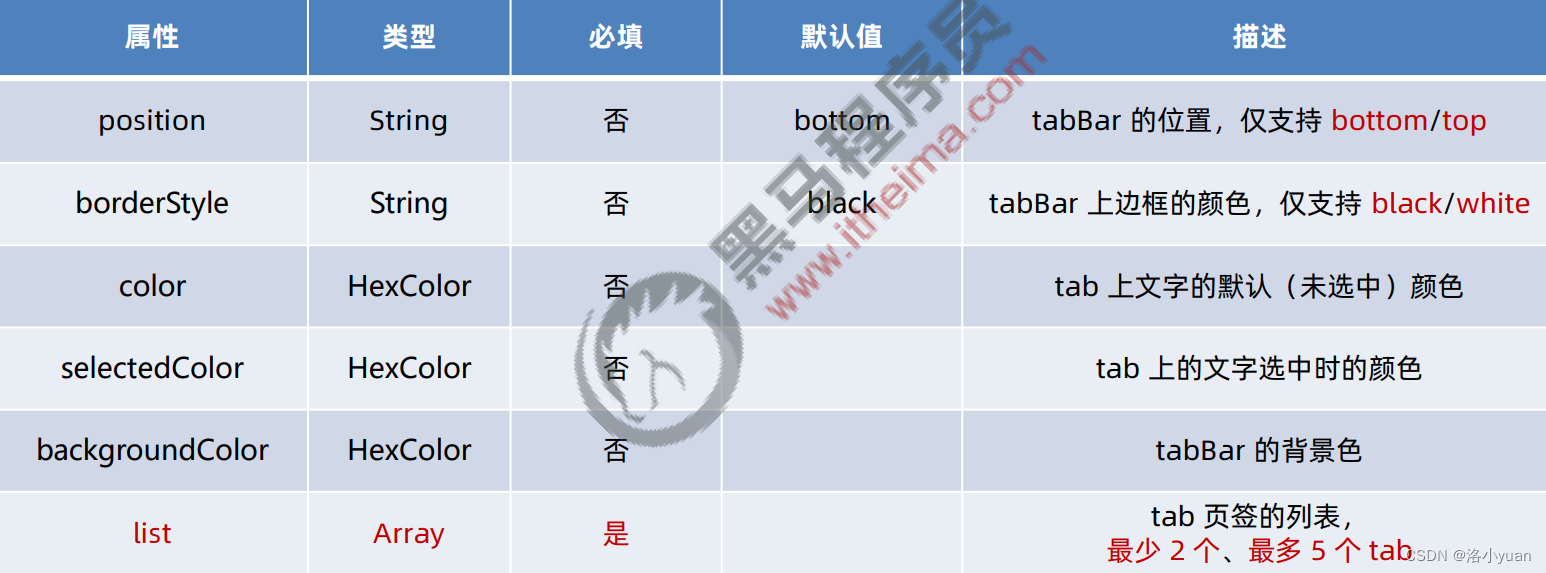
4. 每个 tab 项的配置选项
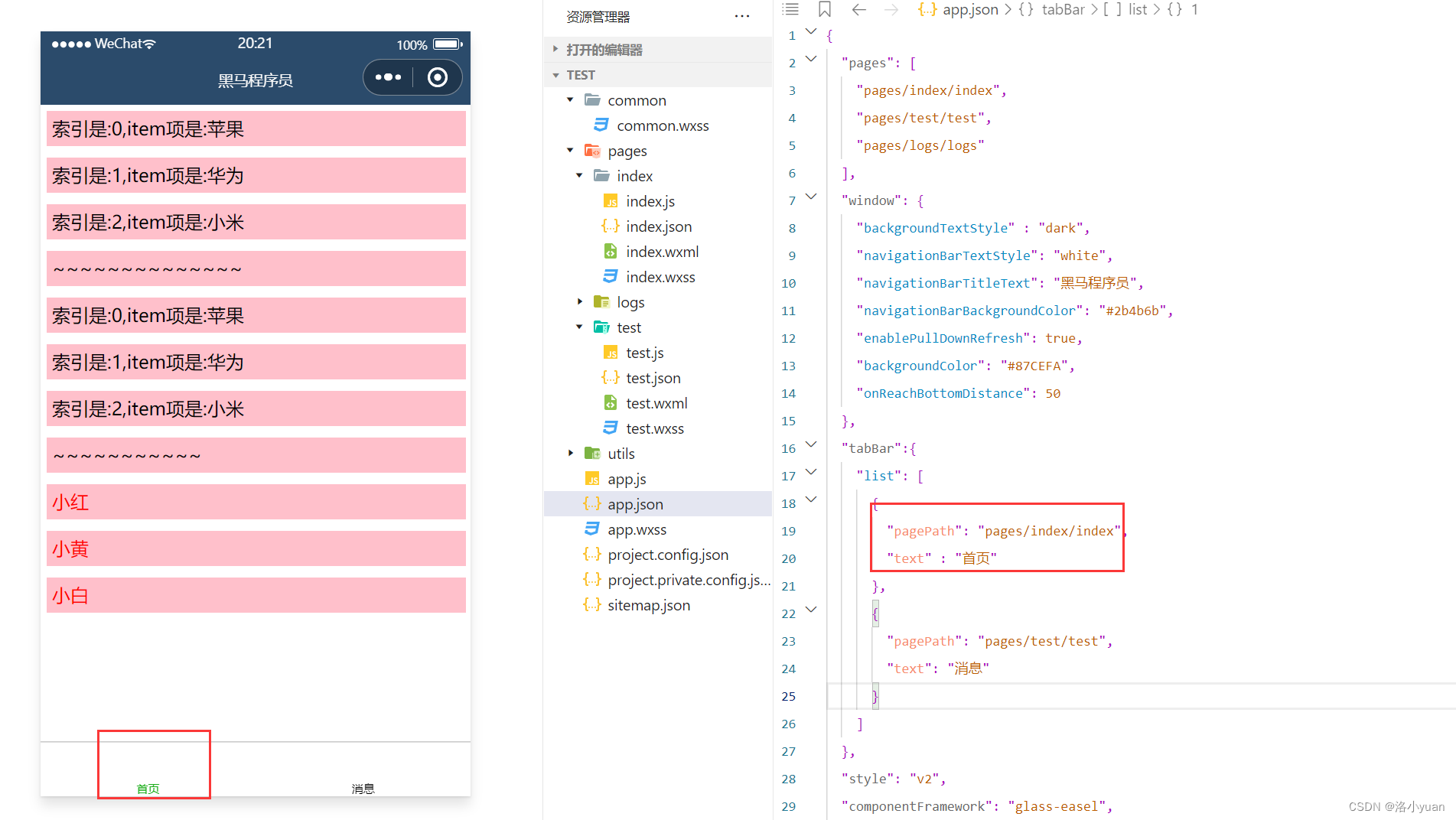
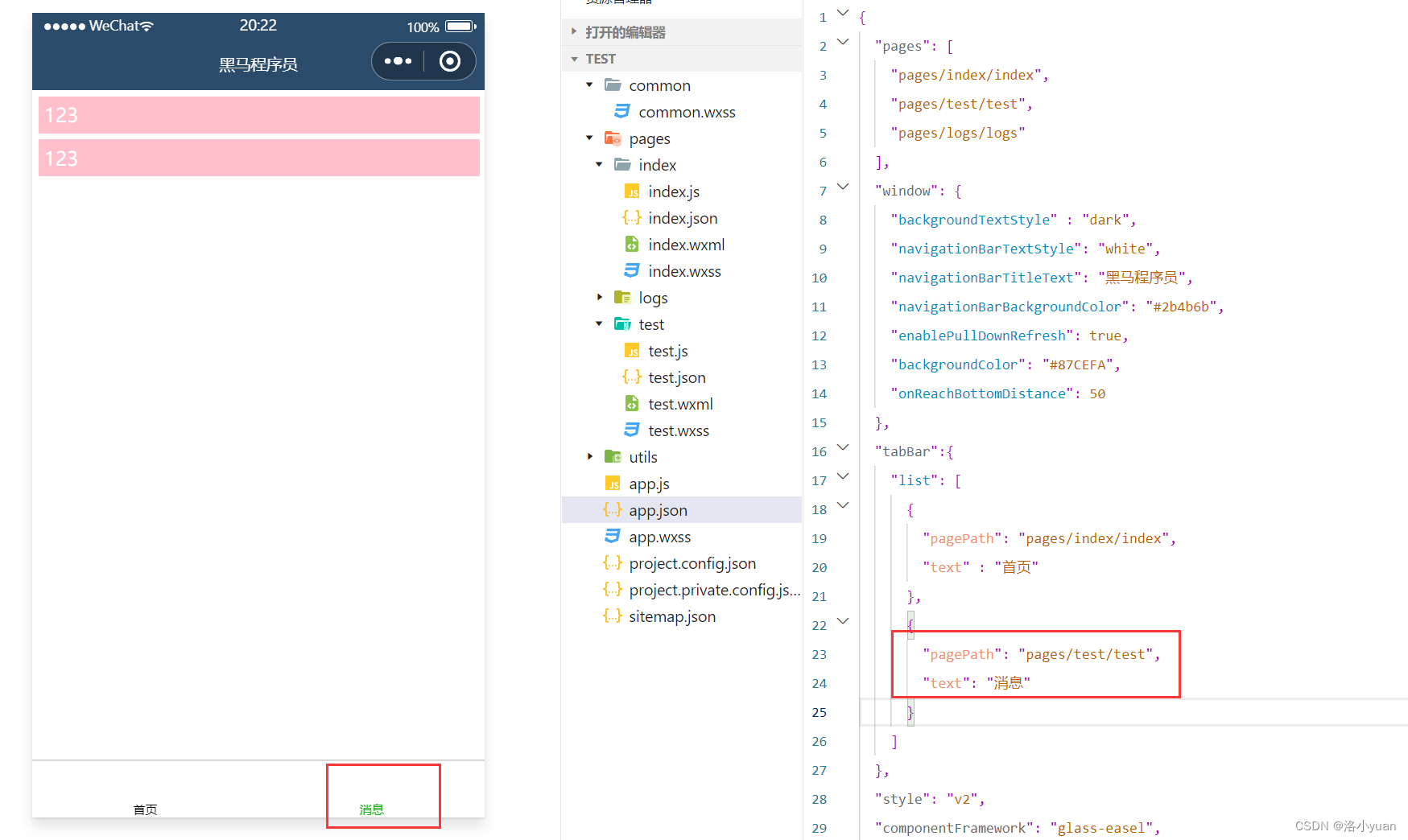
案例:配置 tabBar
1. 需求描述
根据资料中提供的小图标、 在小程序中配置如图所示的 tabBar 效果:
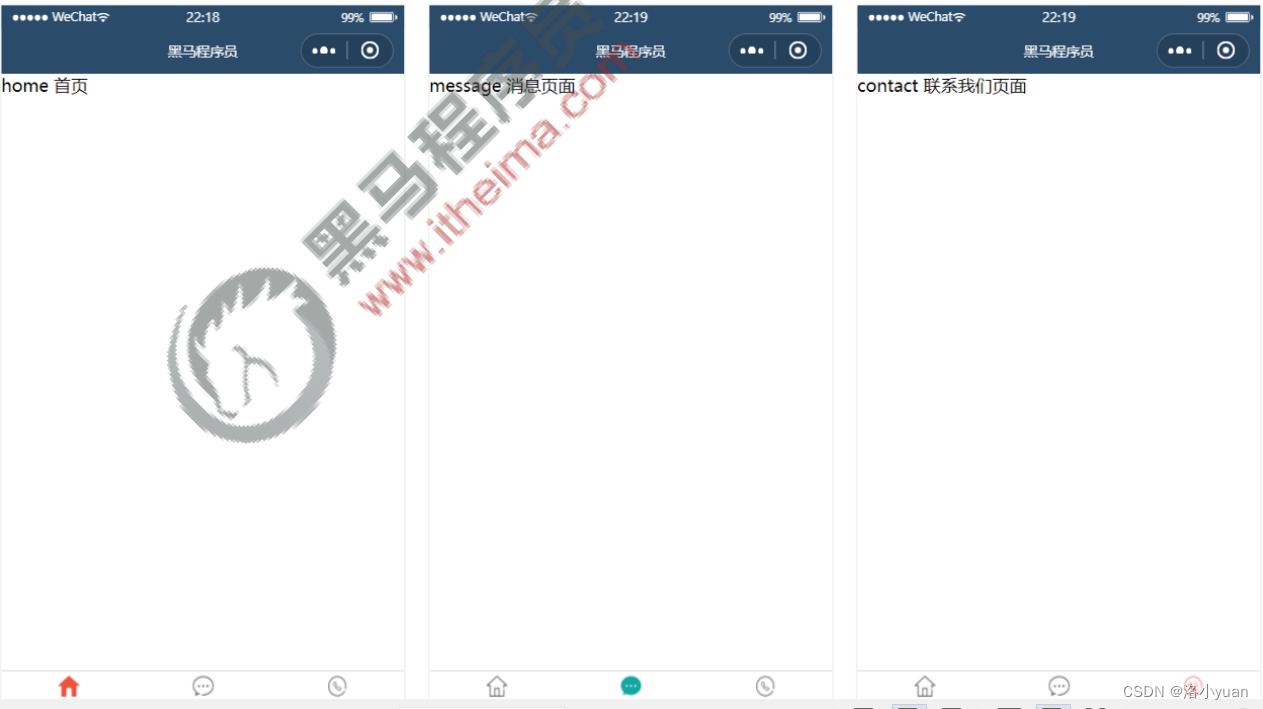
2. 实现步骤
- ① 拷贝图标资源
- ② 新建 3 个对应的 tab 页面
- ③ 配置 tabBar 选项
3. 步骤1 - 拷贝图标资源
① 把资料目录中的 images 文件夹,拷贝到小程序项目根目录中
② 将需要用到的小图标分为 3 组,每组两个,其中:
- 图片名称中包含 -active 的是选中之后的图标
- 图片名称中不包含 -active 的是默认图标
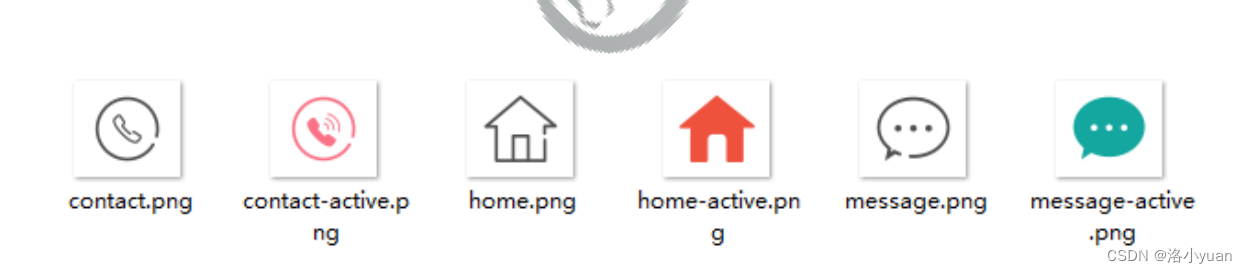
3. 步骤2 - 新建 3 个对应的 tab 页面
通过 app.json 文件的 pages 节点,快速新建 3 个对应的 tab 页面,示例代码如下:

其中,home 是首页,message 是消息页面,contact 是联系我们页面。

3. 步骤3 - 配置 tabBar 选项
① 打开 app.json 配置文件,和 pages、window 平级,新增 tabBar 节点
② tabBar 节点中,新增 list 数组,这个数组中存放的,是每个 tab 项的配置对象
③ 在 list 数组中,新增每一个 tab 项的配置对象。对象中包含的属性如下:
在文件中输入tar会自动生成一些配置项目
- pagePath 指定当前 tab 对应的页面路径【必填】
- text 指定当前 tab 上按钮的文字【必填】
- iconPath 指定当前 tab 未选中时候的图片路径【可选】
- selectedIconPath 指定当前 tab 被选中后高亮的图片路径【可选】
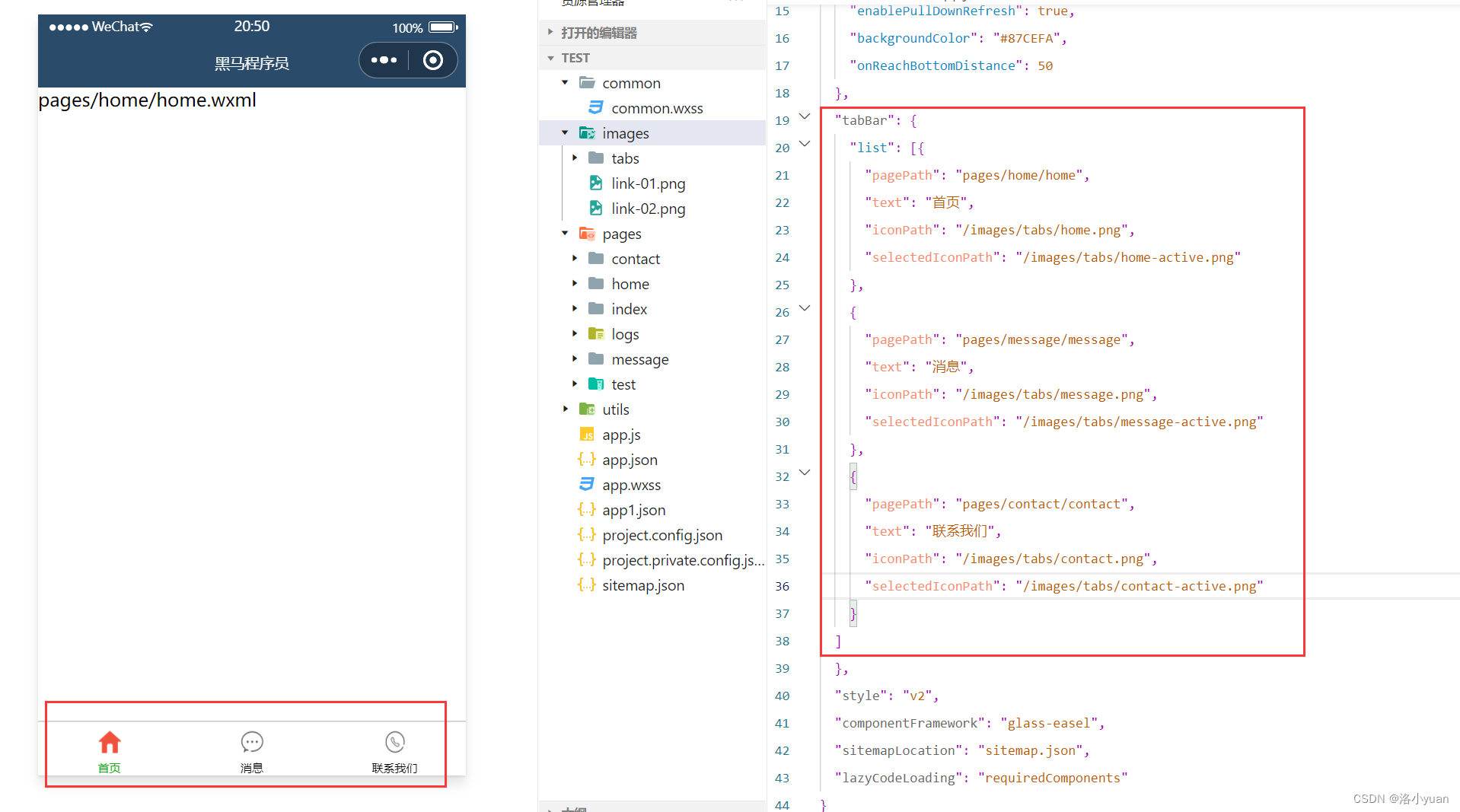
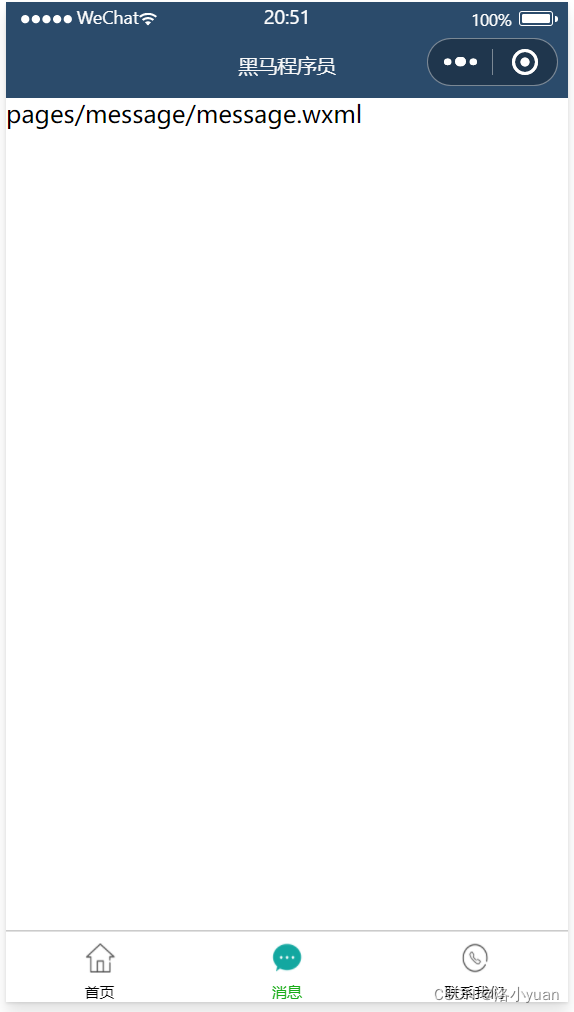
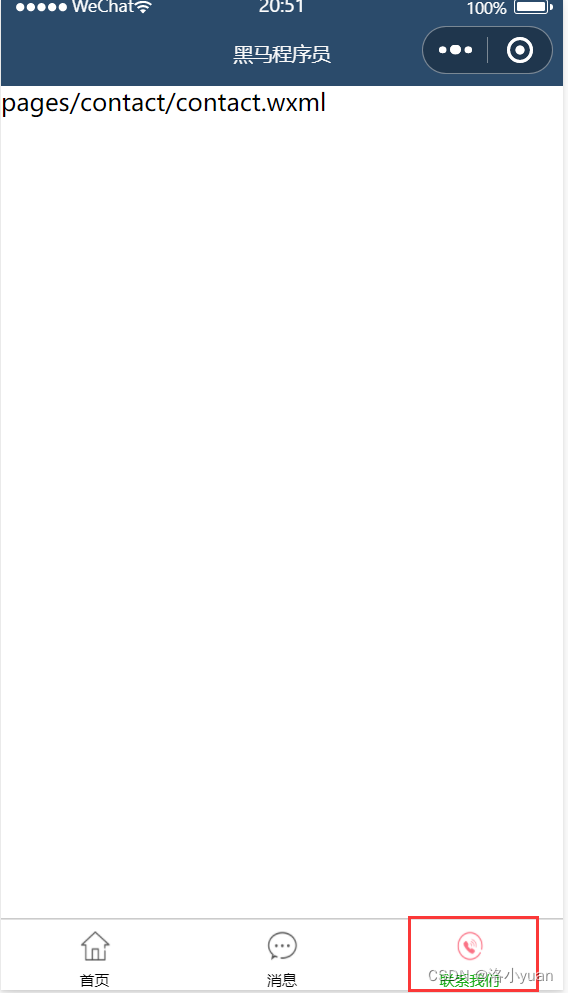
4. 完整的配置代码
"tabBar": { "list": [{ "pagePath": "pages/home/home", "text": "首页", "iconPath": "/images/tabs/home.png", "selectedIconPath": "/images/tabs/home-active.png" }, { "pagePath": "pages/message/message", "text": "消息", "iconPath": "/images/tabs/message.png", "selectedIconPath": "/images/tabs/message-active.png" }, { "pagePath": "pages/contact/contact", "text": "联系我们", "iconPath": "/images/tabs/contact.png", "selectedIconPath": "/images/tabs/contact-active.png" } ] },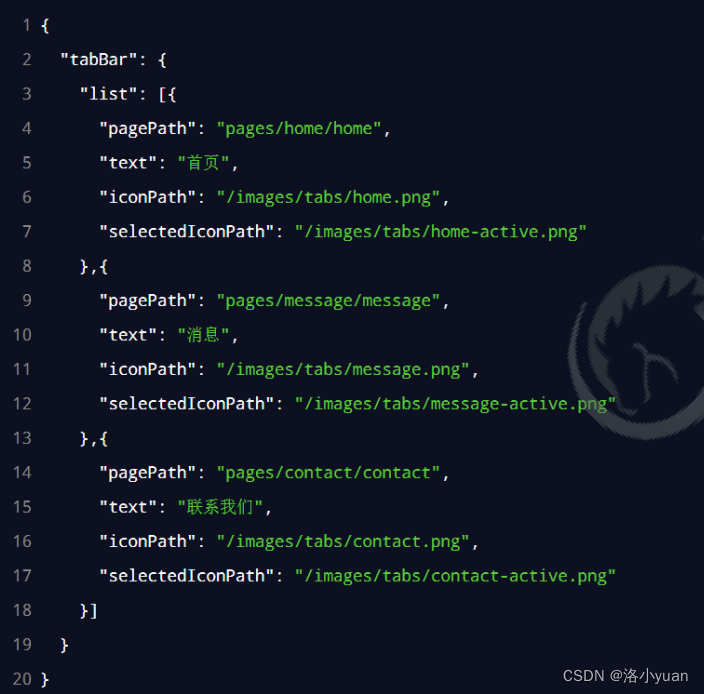
四.页面配置
1. 页面配置文件的作用
小程序中,每个页面都有自己的 .json 配置文件,用来对当前页面的窗口外观、页面效果等进行配置。
2. 页面配置和全局配置的关系
小程序中,app.json 中的 window 节点,可以全局配置小程序中每个页面的窗口表现。 如果某些小程序页面想要拥有特殊的窗口表现,此时,“页面级别的 .json 配置文件”就可以实现这种需求。
注意:当页面配置与全局配置冲突时,根据就近原则,最终的效果以页面配置为准。
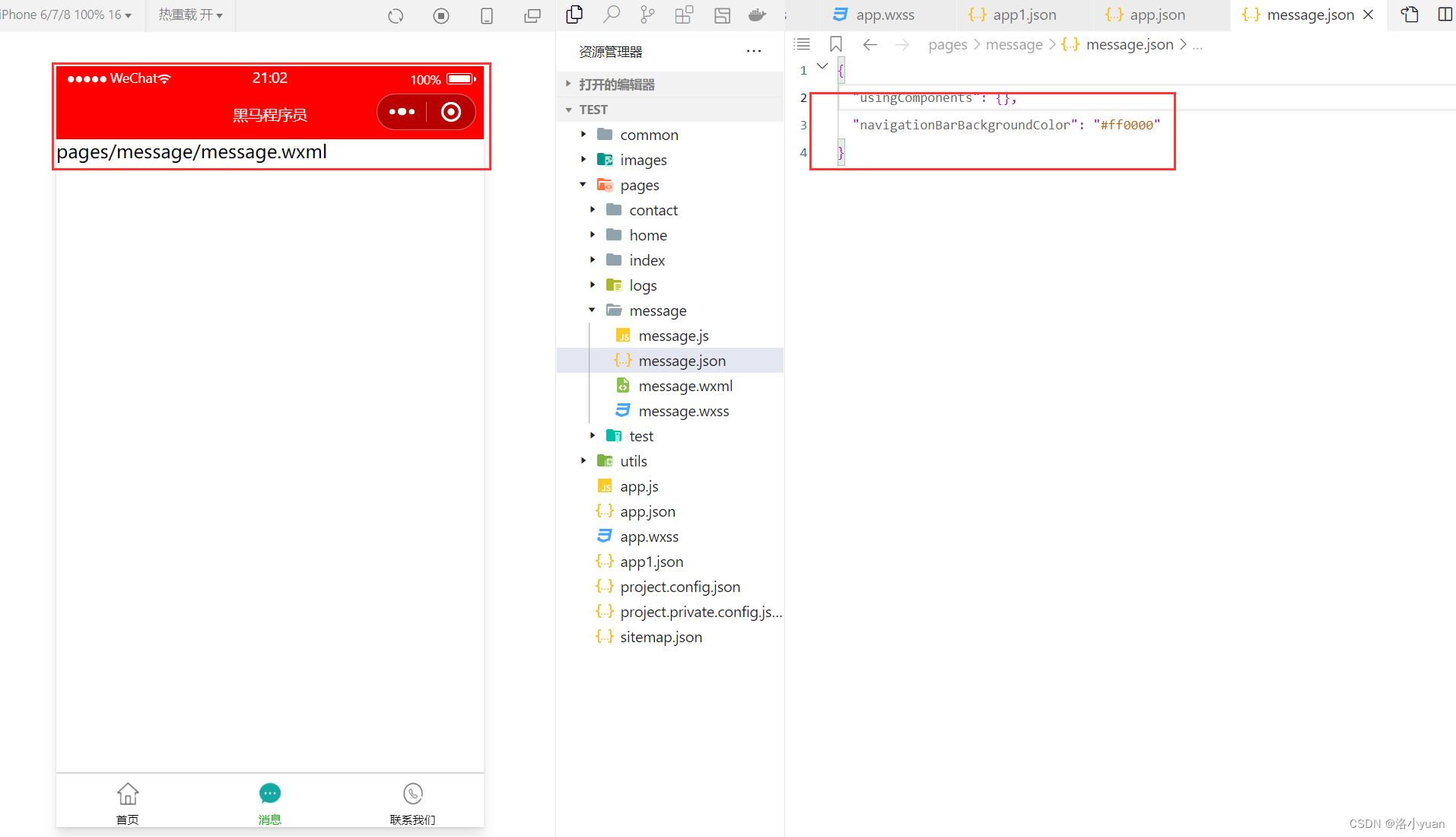
3. 页面配置中常用的配置项
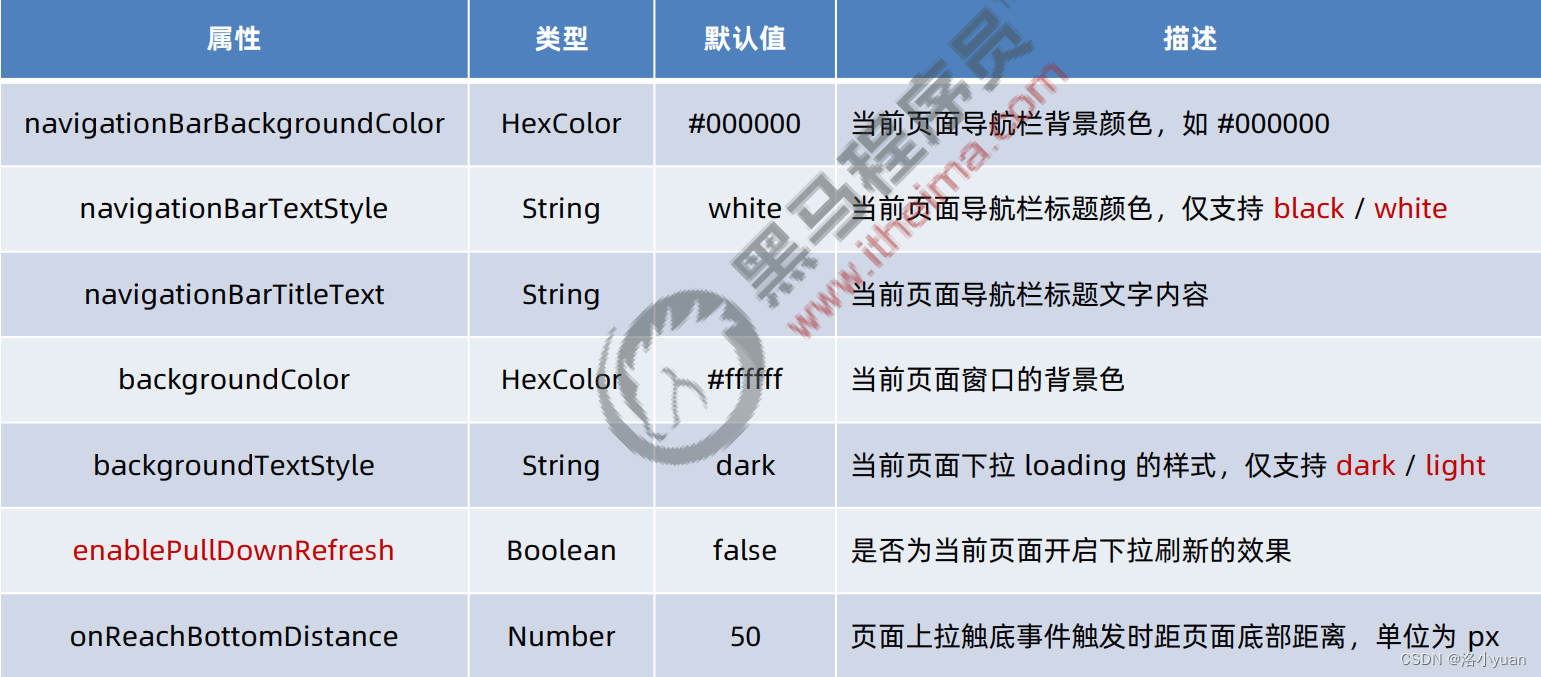
全局变量定义的项目: 局部变量的项目:
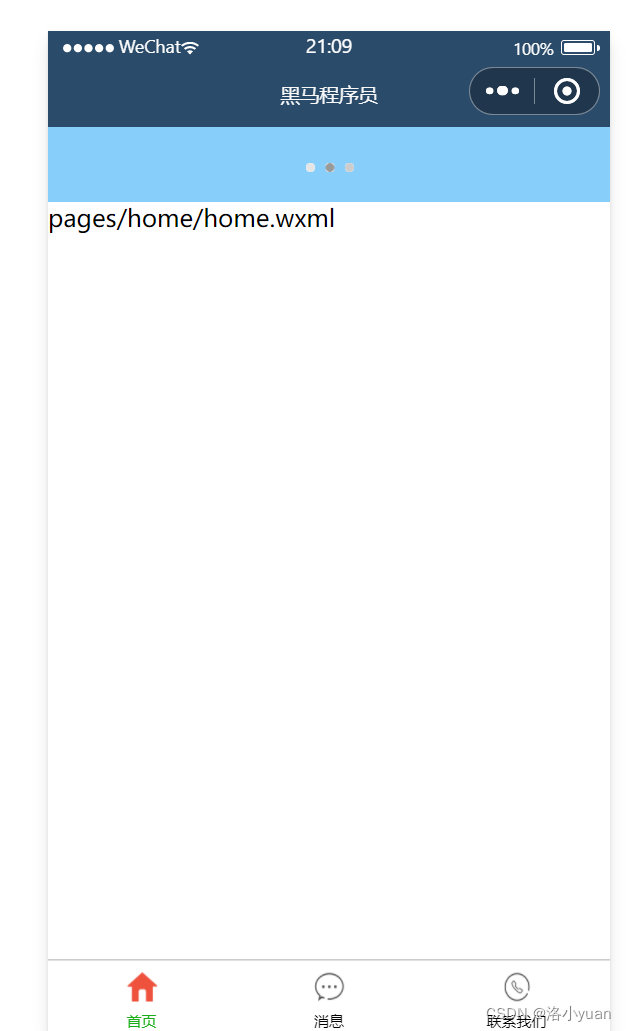
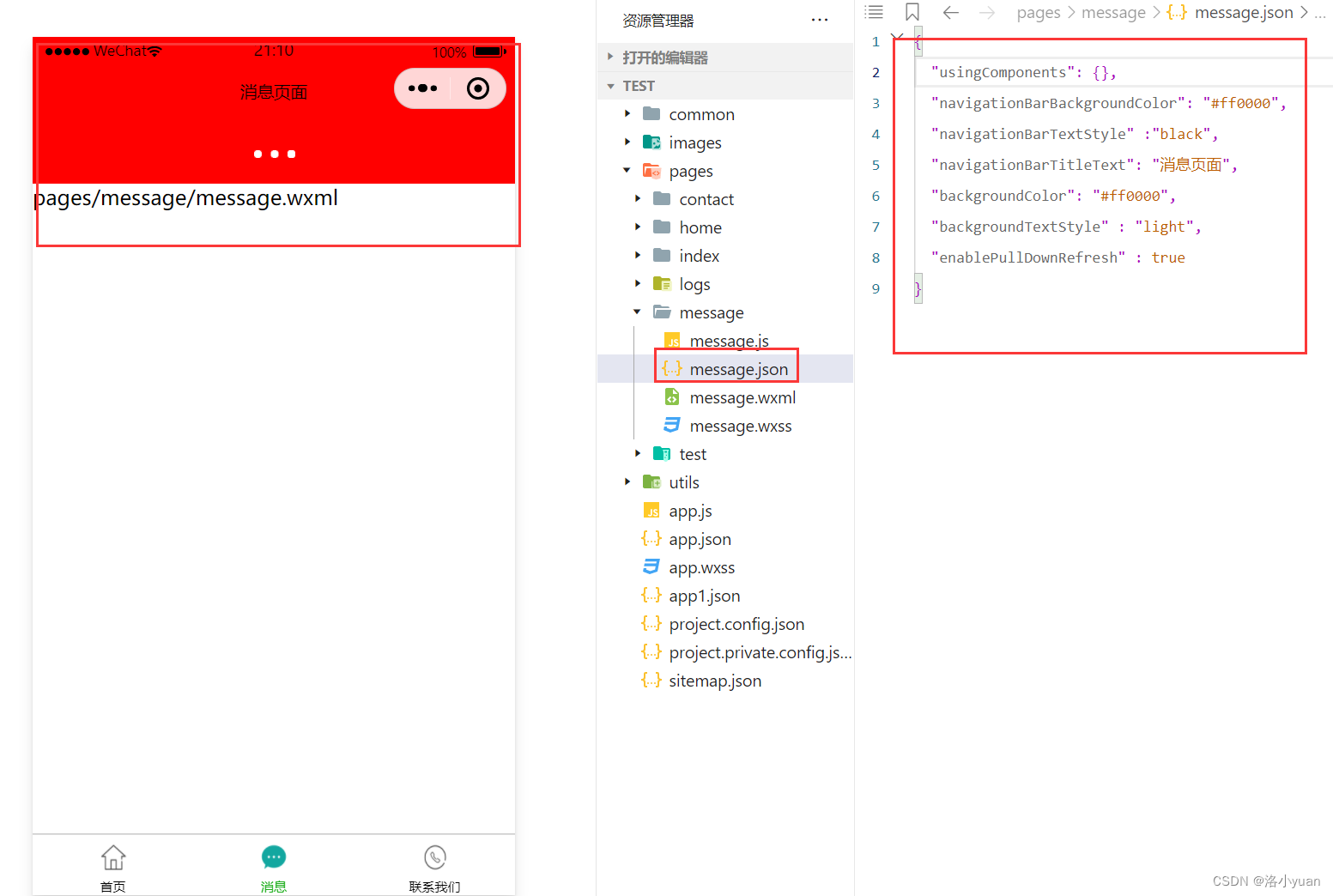
message.json
{ "usingComponents": {}, "navigationBarBackgroundColor": "#ff0000", "navigationBarTextStyle" :"black", "navigationBarTitleText": "消息页面", "backgroundColor": "#ff0000", "backgroundTextStyle" : "light", "enablePullDownRefresh" : true }五.网络数据请求
1. 小程序中网络数据请求的限制
出于安全性方面的考虑,小程序官方对数据接口的请求做出了如下 两个限制:
- ① 只能请求 HTTPS 类型的接口
- ② 必须将接口的域名添加到信任列表中
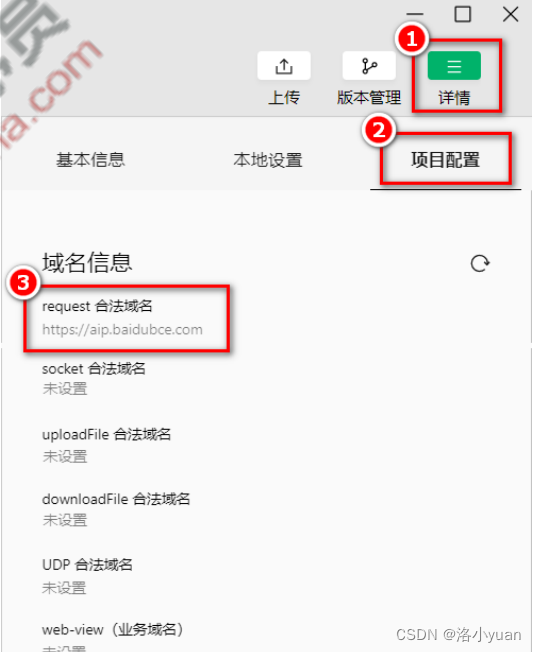
2. 配置 request 合法域名
需求描述:假设在自己的微信小程序中,希望请求 https://www.escook.cn/ 域名下的接口 配置步骤:登录微信小程序管理后台 -> 开发 -> 开发设置 -> 服务器域名 -> 修改 request 合法域名
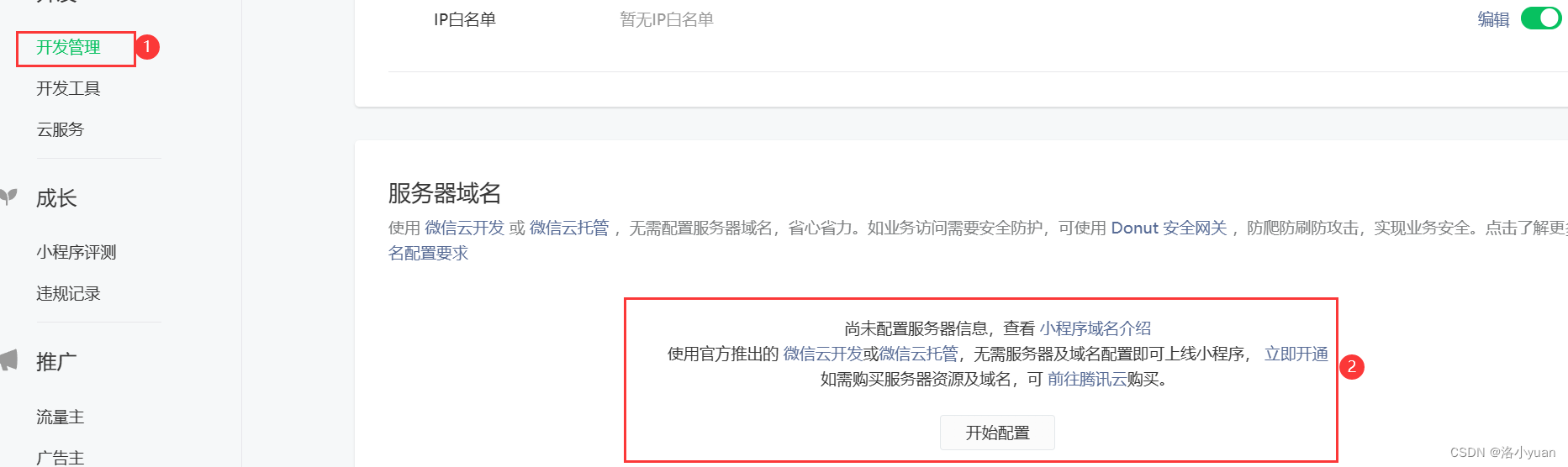
然后进行身份验证
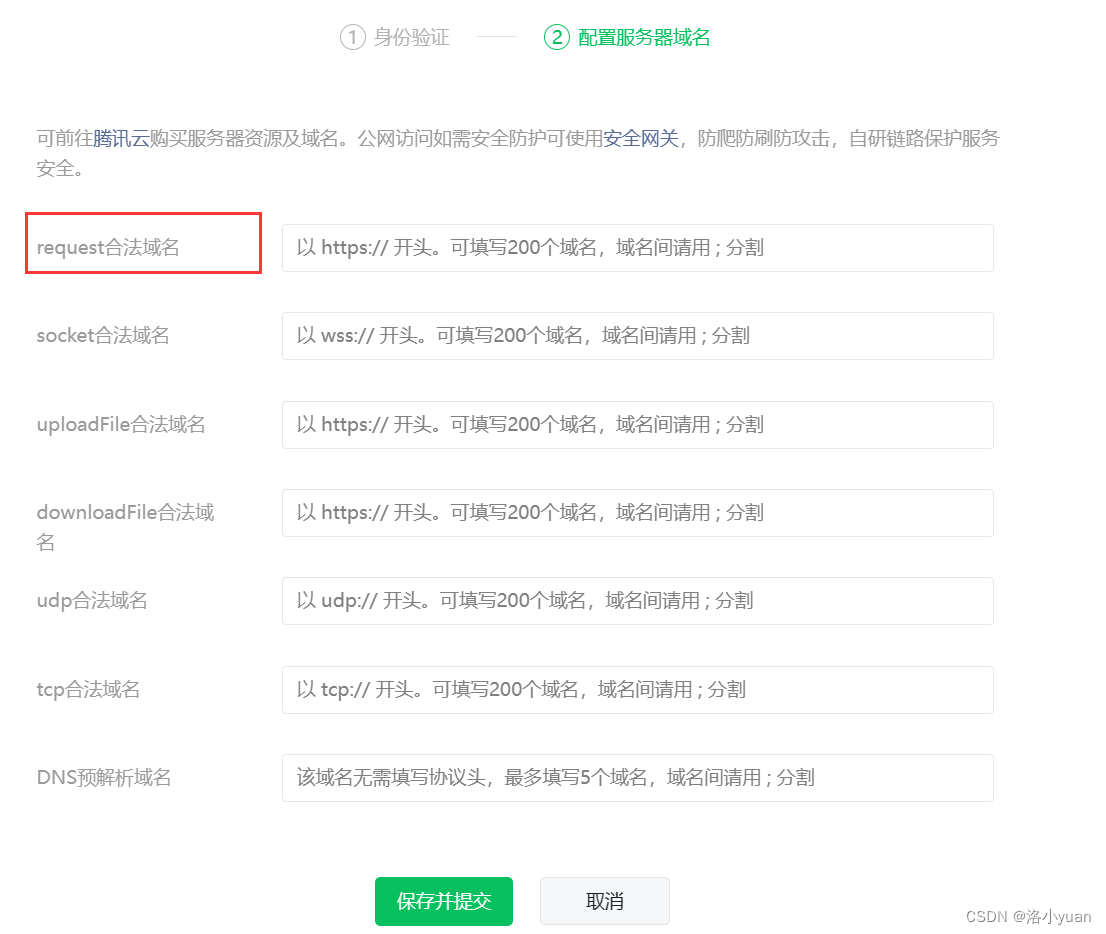
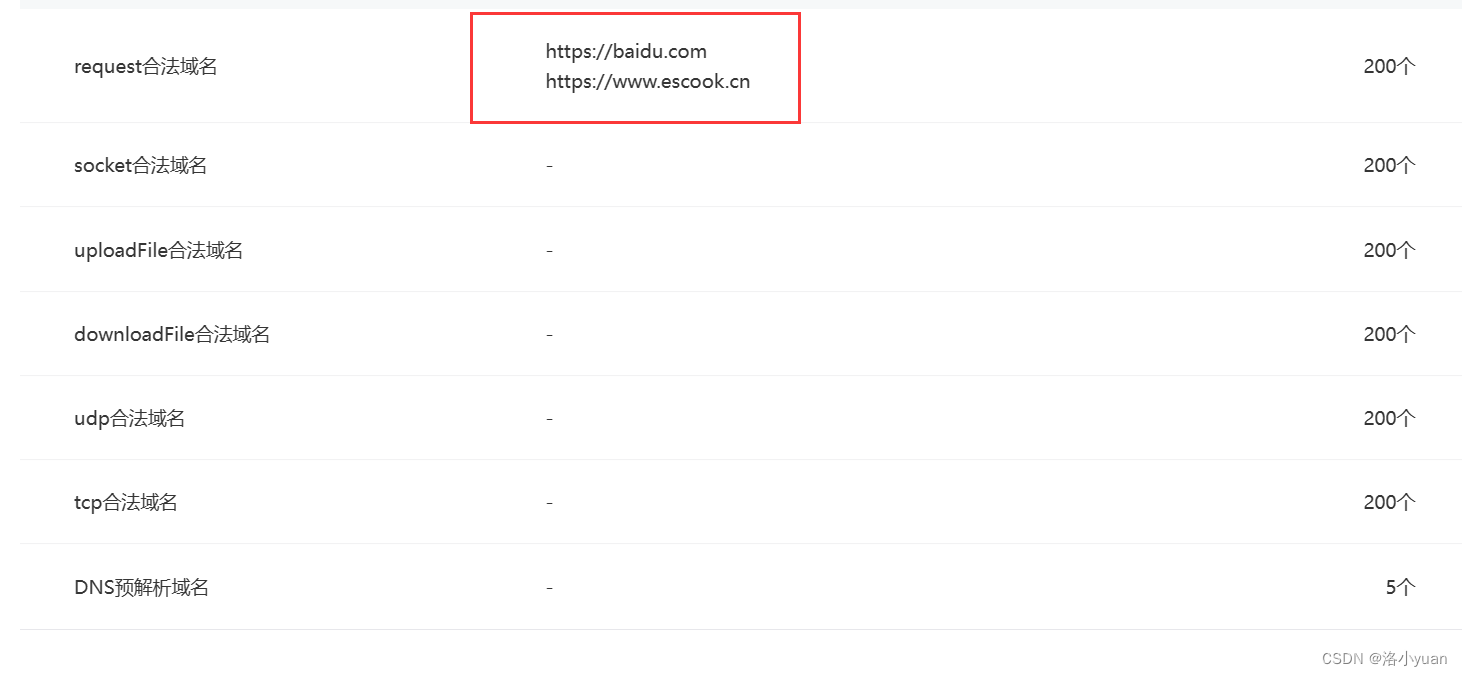
注意事项:
- ① 域名只支持 https 协议
- ② 域名不能使用 IP 地址或 localhost
- ③ 域名必须经过 ICP 备案
- ④ 服务器域名一个月内最多可申请 5 次修改
3. 发起 GET 请求
调用微信小程序提供的 wx.request() 方法,可以发起 GET 数据请求,示例代码如下:
home.js // 发起GET数据请求 getInfo() { wx.request({ url: 'https://baidu.com/api/get', //请求的接口地址,必须基于https协议 method: 'GET', //请求的方式 data: { //发送到服务器的数据 name: 'zs', age: 20 }, success: (res) => { //请求成功之后的回调函数 console.log(res.data) } }) },index.wxml <button bindtap="getInfo">发起GET请求</button>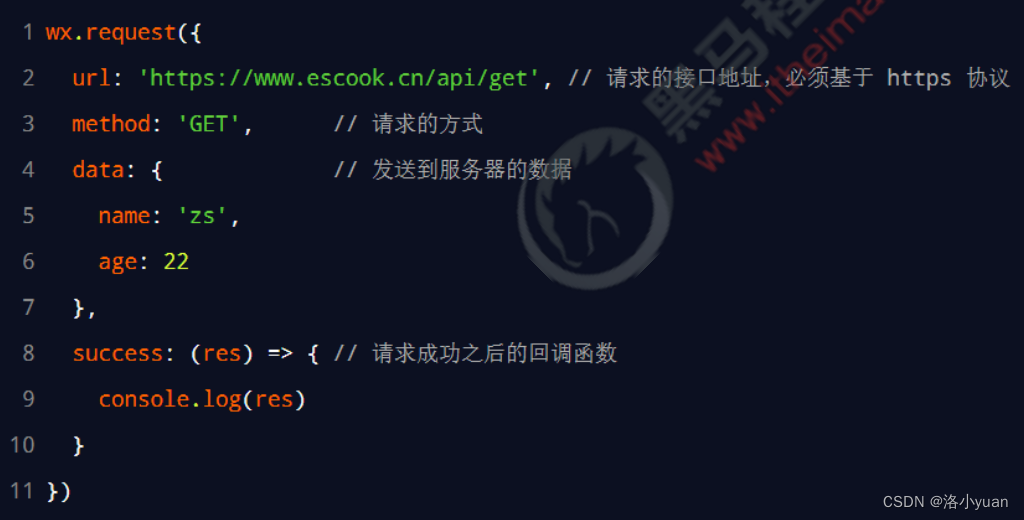
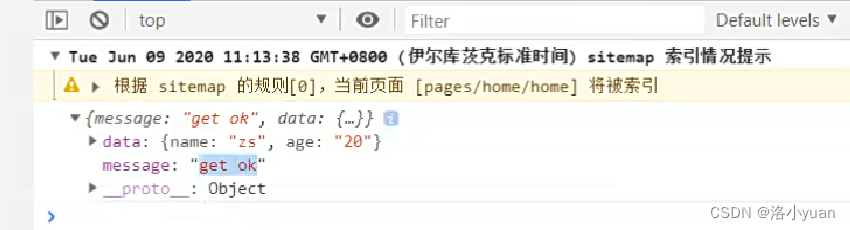
4. 发起 POST 请求
调用微信小程序提供的 wx.request() 方法,可以发起 POST 数据请求,示例代码如下:
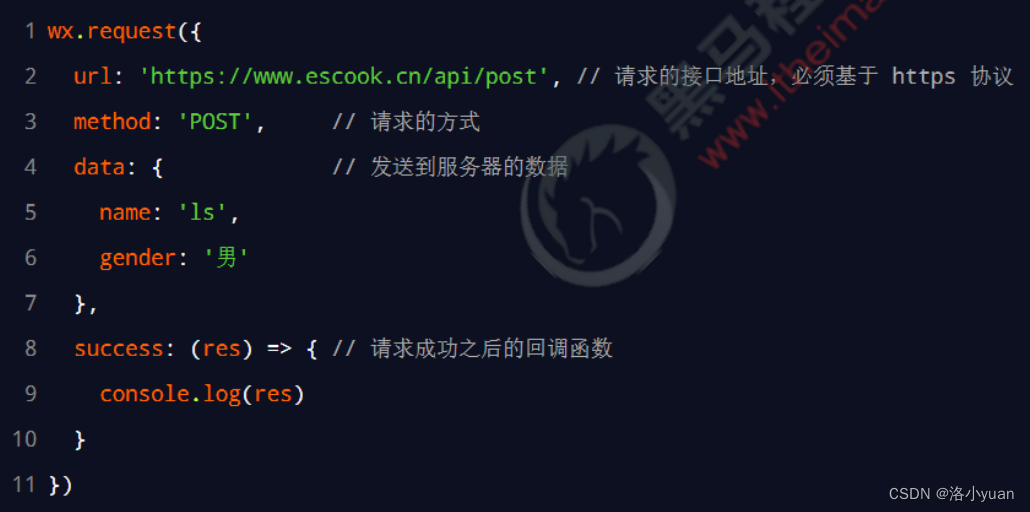
index.wxml <button bindtap="postInfo">发起POST请求</button>home.js // 发起POST数据请求 postInfo(){ wx.request({ url:'https://www.escook.cn/api/post', //请求的接口地址,必须基于https协议 method: 'POST',//请求方式 data: { name:'ls', //发送到服务器的数据 gender:'男' }, success:(res) => { console.log(res) //请求成功之后的回调函数 } }) },5. 在页面刚加载时请求数据
在很多情况下,我们需要在页面刚加载的时候,自动请求一些初始化的数据。此时需要在页面的 onLoad 事件中调用获取数据的函数,示例代码如下:
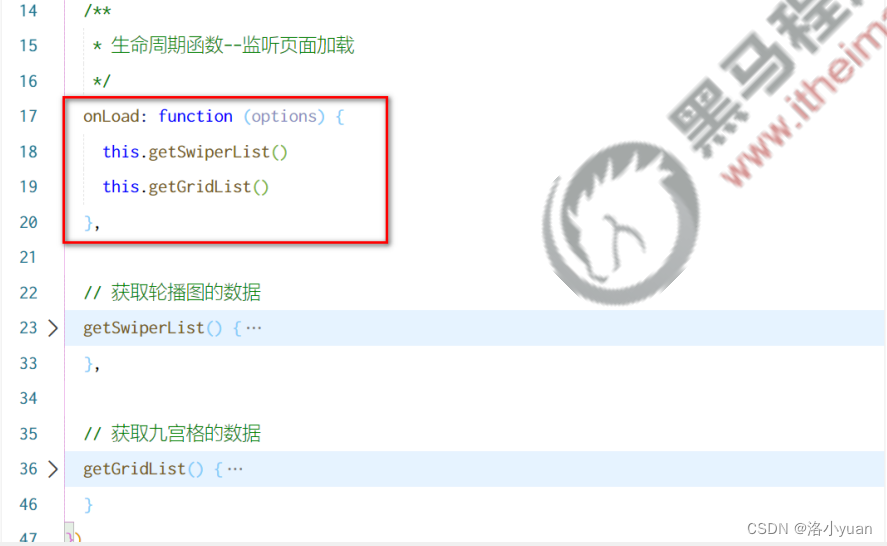
6. 跳过 request 合法域名校验
如果后端程序员仅仅提供了 http 协议的接口、暂时没有提供 https
协议的接口。
此时为了不耽误开发的进度,我们可以在微信开发者工具中,临时 开启「开发环境不校验请求域名、TLS 版本及 HTTPS 证书」选项, 跳过 request 合法域名的校验。
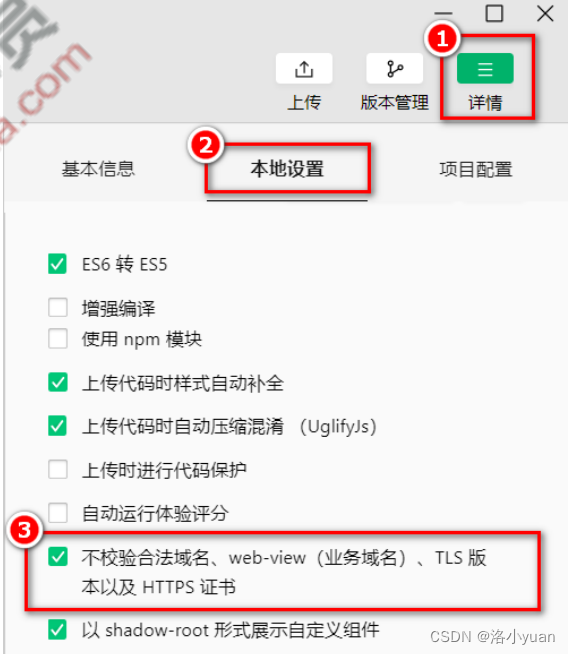
注意:跳过 request 合法域名校验的选项,仅限在开发与调试阶段使用!
7. 关于跨域和 Ajax 的说明
跨域问题只存在于基于浏览器的 Web 开发中。由于小程序的宿主环境不是浏览器,而是微信客户端,所以小 程序中不存在跨域的问题。
Ajax 技术的核心是依赖于浏览器中的 XMLHttpRequest 这个对象,由于小程序的宿主环境是微信客户端,所 以小程序中不能叫做“发起 Ajax 请求”,而是叫做“发起网络数据请求”。
六.案例-本地生活(首页)
1. 首页效果以及实现步骤
- ① 新建项目并梳理项目结构
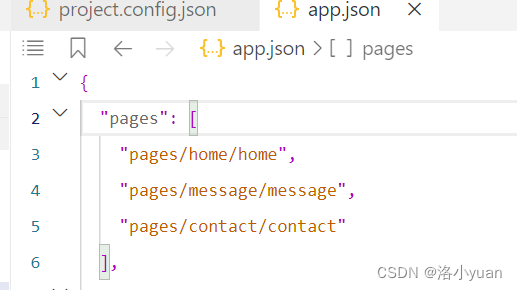
- ② 配置导航栏效果
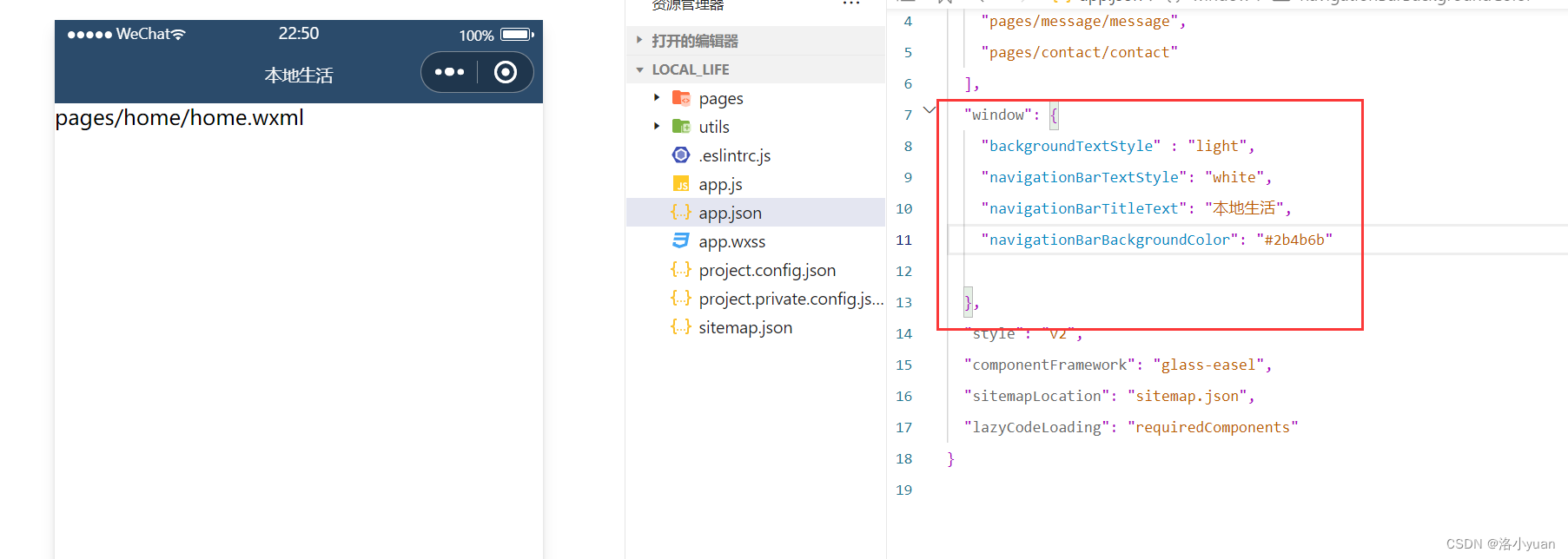
- ③ 配置 tabBar 效果
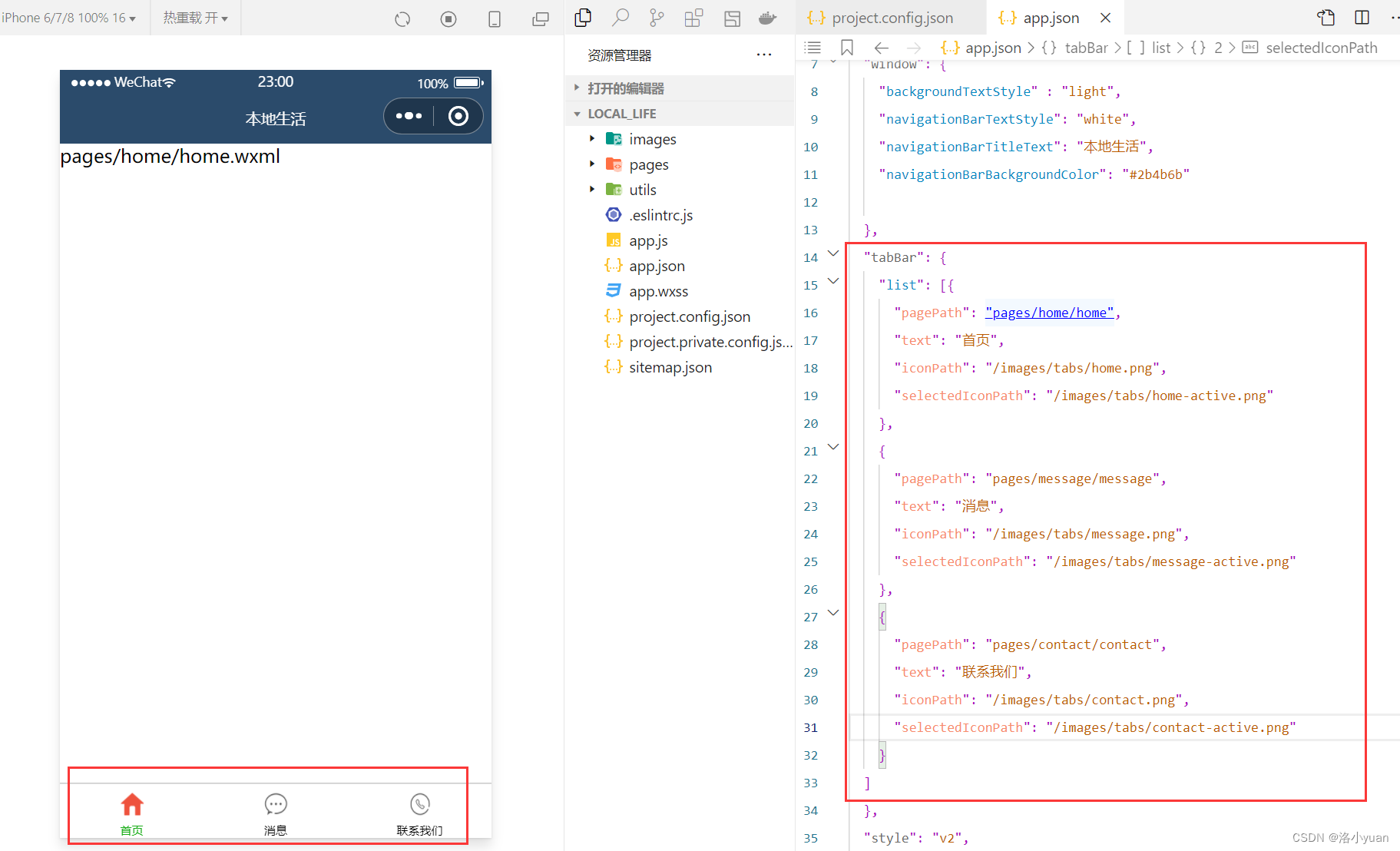
-
在app.json里面添加 "tabBar": { "list": [{ "pagePath": "pages/home/home", "text": "首页", "iconPath": "/images/tabs/home.png", "selectedIconPath": "/images/tabs/home-active.png" }, { "pagePath": "pages/message/message", "text": "消息", "iconPath": "/images/tabs/message.png", "selectedIconPath": "/images/tabs/message-active.png" }, { "pagePath": "pages/contact/contact", "text": "联系我们", "iconPath": "/images/tabs/contact.png", "selectedIconPath": "/images/tabs/contact-active.png" } ] }, - ④ 实现轮播图效果
- ⑤ 实现九宫格效果
- ⑥ 实现图片布局
home.js // pages/home/home.js Page({ /** * 页面的初始数据 */ data: { // 存放轮播图数据的列表 swiperList: [], // 存放九宫格数据的列表 gridList: [] }, /** * 生命周期函数--监听页面加载 */ onLoad: function (options) { this.getSwiperList() this.getGridList() }, // 获取轮播图数据的方法 getSwiperList() { wx.request({ url: 'https://www.escook.cn/slides', method: 'GET', success: (res) => { this.setData({ swiperList: res.data }) } }) }, // 获取九宫格数据的方法 getGridList() { wx.request({ url: 'https://www.escook.cn/categories', method: 'GET', success: (res) => { this.setData({ gridList: res.data }) } }) }, /** * 生命周期函数--监听页面初次渲染完成 */ onReady: function () { }, /** * 生命周期函数--监听页面显示 */ onShow: function () { }, /** * 生命周期函数--监听页面隐藏 */ onHide: function () { }, /** * 生命周期函数--监听页面卸载 */ onUnload: function () { }, /** * 页面相关事件处理函数--监听用户下拉动作 */ onPullDownRefresh: function () { }, /** * 页面上拉触底事件的处理函数 */ onReachBottom: function () { }, /** * 用户点击右上角分享 */ onShareAppMessage: function () { } })home.wxml <!--pages/home/home.wxml--> <!--pages/home/home.wxml--> <!-- 轮播图区域 --> <swiper indicator-dots circular> <swiper-item wx:for="{{swiperList}}" wx:key="id"> <image src="{{item.image}}"></image> </swiper-item> </swiper> <!-- 九宫格区域 --> <view class="grid-list"> <view class="grid-item" wx:for="{{gridList}}" wx:key="id"> <image src="{{item.icon}}"></image> <text>{{item.name}}</text> </view> </view> <!-- 图片区域 --> <view class="img-box"> <image src="/images/link-01.png" mode="widthFix"></image> <image src="/images/link-02.png" mode="widthFix"></image> </view>//index.js /* pages/home/home.wxss */ swiper { height: 350rpx; } swiper image { width: 100%; height: 100%; } .grid-list { display: flex; flex-wrap: wrap; border-left: 1rpx solid #efefef; border-top: 1rpx solid #efefef; } .grid-item { width: 33.33%; height: 200rpx; display: flex; flex-direction: column; align-items: center; justify-content: center; border-right: 1rpx solid #efefef; border-bottom: 1rpx solid #efefef; box-sizing: border-box; } .grid-item image { width: 60rpx; height: 60rpx; } .grid-item text { font-size: 24rpx; margin-top: 10rpx; } .img-box { display: flex; padding: 20rpx 10rpx; justify-content: space-around; } .img-box image { width: 45%; }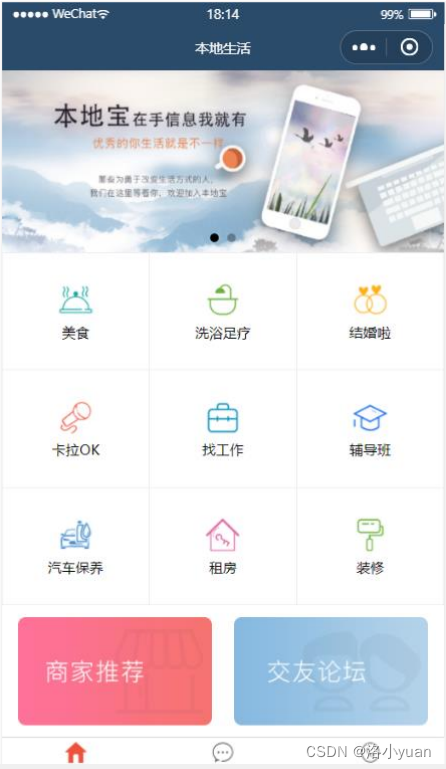
2. 接口地址
① 获取轮播图数据列表的接口
- 【GET】https://www.escook.cn/slides
② 获取九宫格数据列表的接口
- 【GET】https://www.escook.cn/categories
① 能够使用 WXML 模板语法渲染页面结构
⚫ wx:if、wx:elif、wx:else、hidden、wx:for、wx:key
② 能够使用 WXSS 样式美化页面结构
⚫ rpx 尺寸单位、@import 样式导入、全局样式和局部样式
③ 能够使用 app.json 对小程序进行全局性配置
⚫ pages、window、tabBar、style
④ 能够使用 page.json 对小程序页面进行个性化配置
⚫ 对单个页面进行个性化配置、就近原则
⑤ 能够知道如何发起网络数据请求
⚫ wx.request() 方法、onLoad() 事件