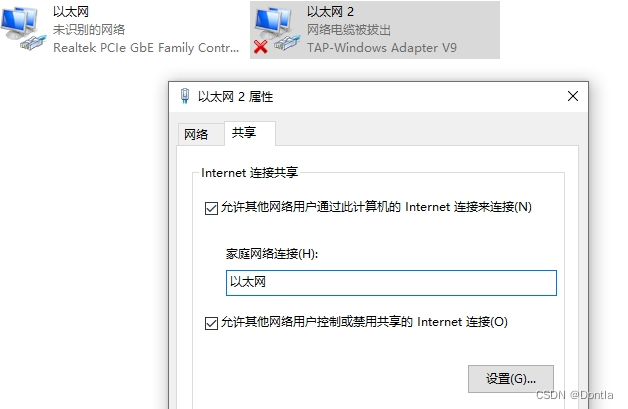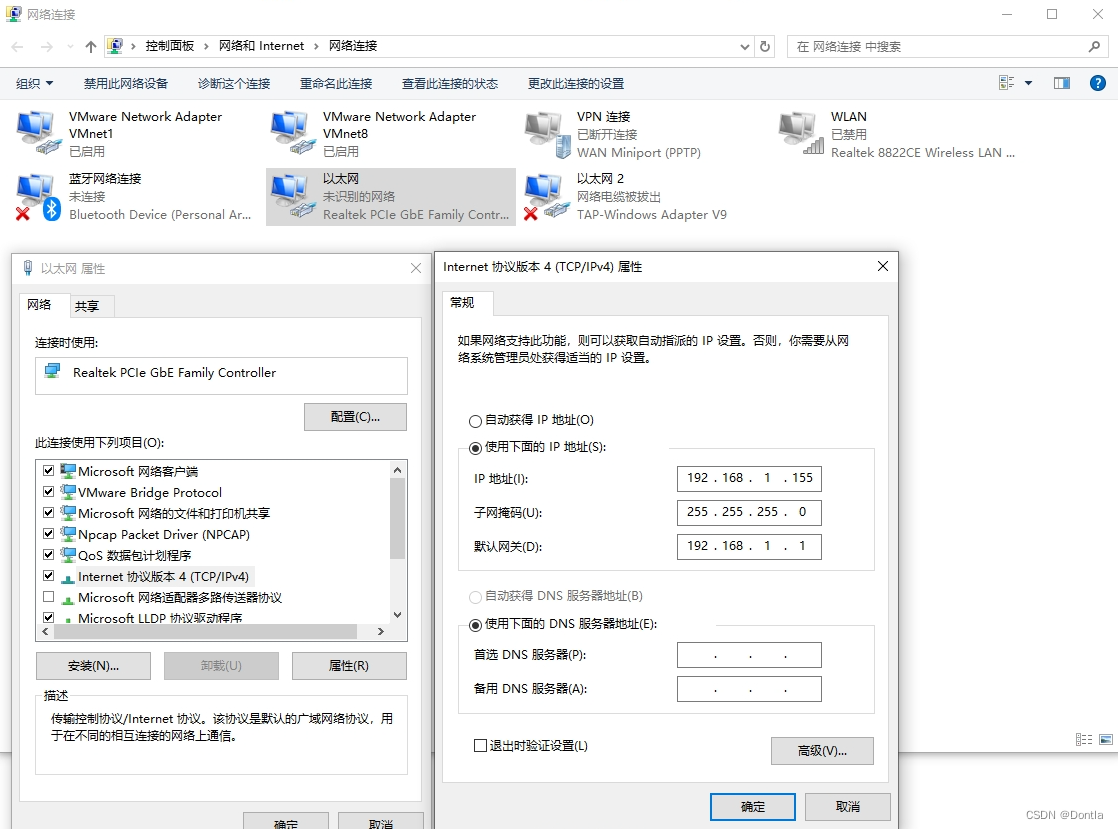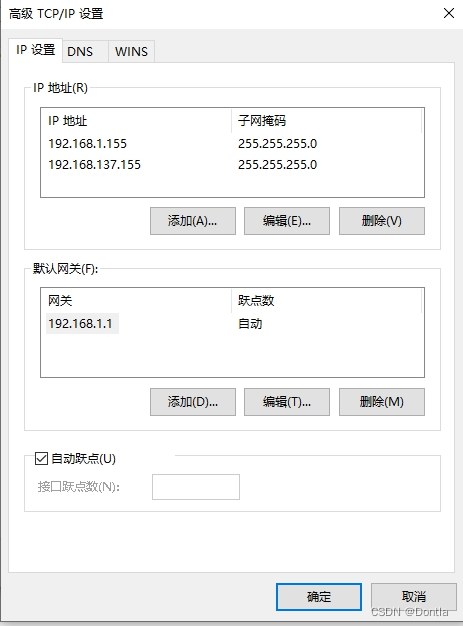文章目录
- Windows网络共享实现笔记本共享上网详解
- 20240416 windows直连服务器,服务器从windows DHCP服务器获取动态ip
Windows网络共享实现笔记本共享上网详解
网络共享是一个常见的需求,特别是在没有无线路由器的环境中,使用笔记本的网络共享功能可以让其他设备通过有线或无线连接上网。本文将详细介绍如何通过Windows系统的Internet连接共享(ICS)来实现这一功能。
网络共享基础
在深入了解具体操作之前,首先要了解一些网络共享的基础知识。网络共享允许一台计算机利用其网络连接作为接入点,供其他设备使用。这通常通过两种方式实现:
分类
有线共享
通过网线直接连接两台设备,使得一台设备能够使用另一台设备的网络连接。
无线共享
通过创建Wi-Fi热点,允许其他设备无线连接到提供共享的设备。
介质
在这两种情况下,扮演共享角色的设备通常需要两个网络适配器:一个用于连接到互联网,另一个用于与要共享的设备连接。
配置网络共享前的准备工作
检查硬件需求
要配置网络共享,笔记本电脑需要至少两个网络适配器:一个用于连接到互联网(比如无线适配器连接到Wi-Fi),另一个用于和其他设备连接(比如以太网适配器连接到另一台电脑)。
更新驱动程序
确保所有网络适配器的驱动程序都是最新的。可以通过设备管理器检查并更新驱动程序。
检查操作系统
确认你的操作系统支持网络共享。大多数现代Windows系统版本,如Windows 10和Windows 11,都内置了网络共享功能。
配置Internet连接共享
启用ICS功能
1. 打开“控制面板”。
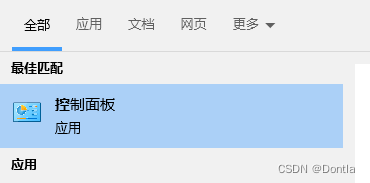
3. 点击网络和 Internet“网络和共享中心” --> 查看网络状态和任务
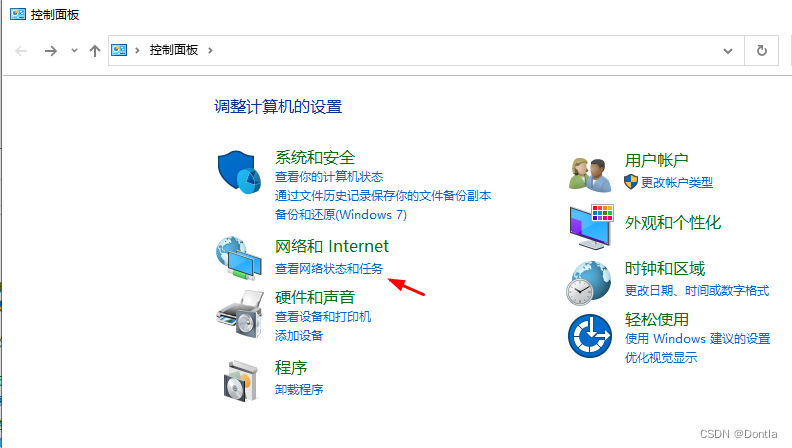
4. 点击“更改适配器设置”。
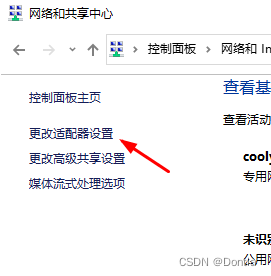
5. 找到你用于连接互联网的网络适配器,右键点击,选择“属性”。
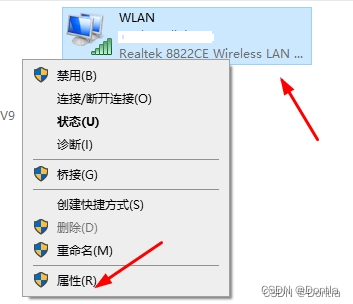
6. 切换到“共享”标签页。
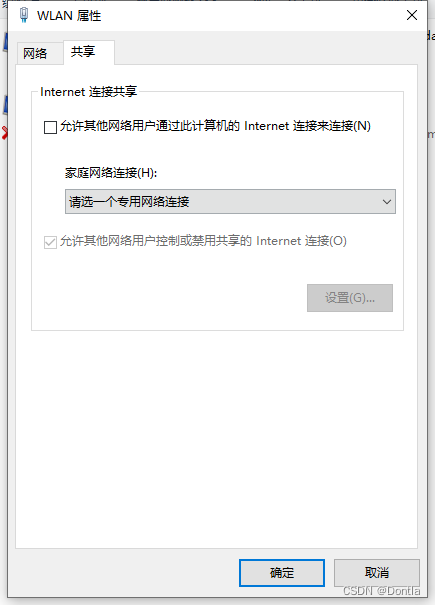
7. 勾选“允许其他网络用户通过此计算机的Internet连接来连接”选项。
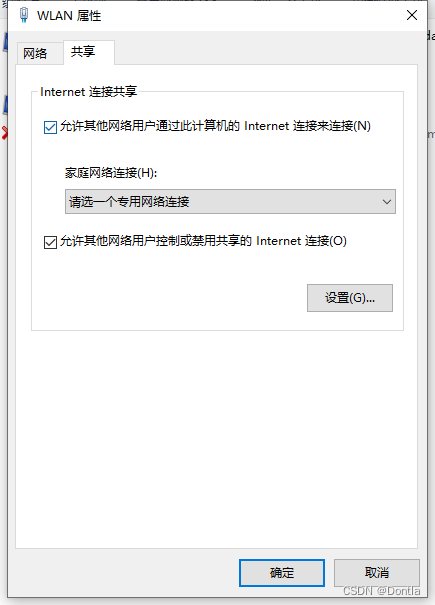
设置被共享的网络适配器
- 在同一个“属性”窗口中,选择“家庭网络连接”或者“家用网络连接”下拉菜单。
- 从列表中选择你想要共享给其他设备的网络适配器。
- 确认修改,并关闭所有窗口。
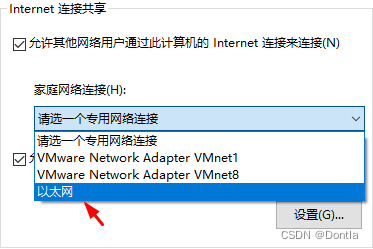
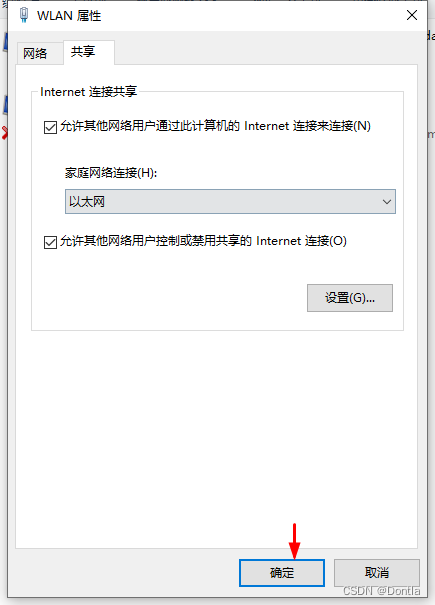
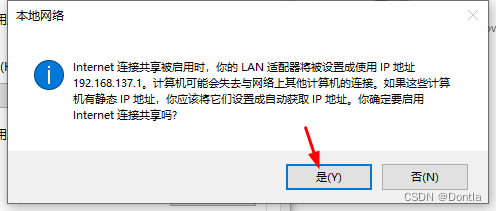
设置共享的网络适配器
上面我们设置共享的网络适配器为“以太网”:
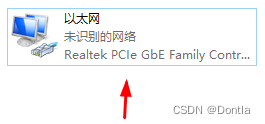
右键属性:
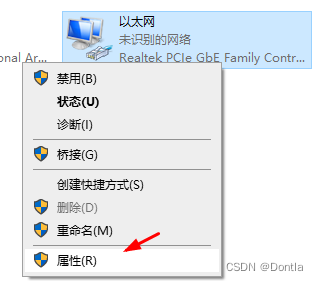
选择Internet 协议版本 4(TCP/IPv4):
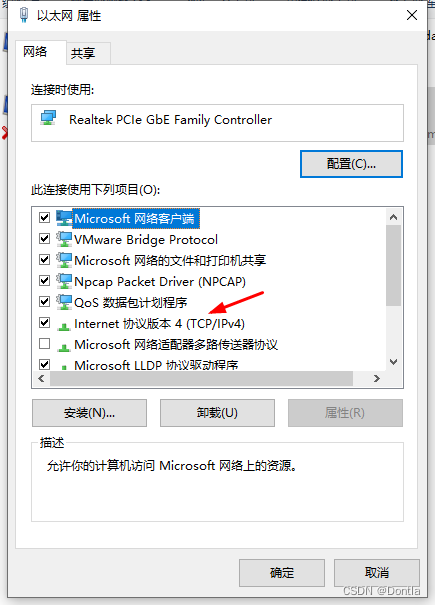
这边ip可以随便设,但跟被共享网络不能同网段(同网段有点问题),网关的话,有时要设有时不要设,具体我没搞太明白:
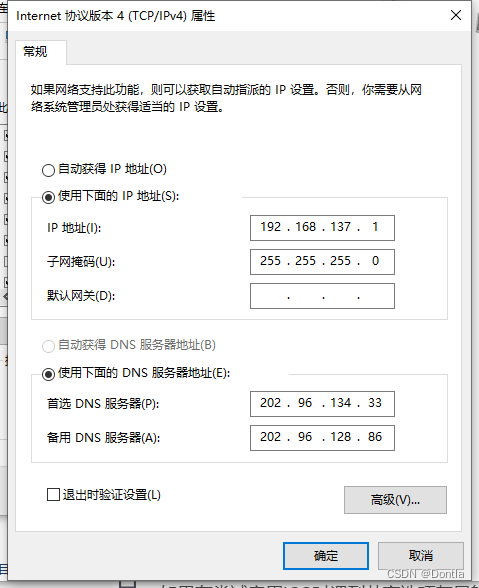
配置客户端设备(比如我用网线直连笔记本的linux盒子)
我的盒子网络配置:
ip:192.168.137.158
子网掩码:255.255.255.0
网关:192.168.137.1
dns:8.8.8.8
测试
这样配好之后,设备就可以使用笔记本的网络上网了,我用xshell进入linux盒子,访问外网和局域网内其他设备都没问题的:
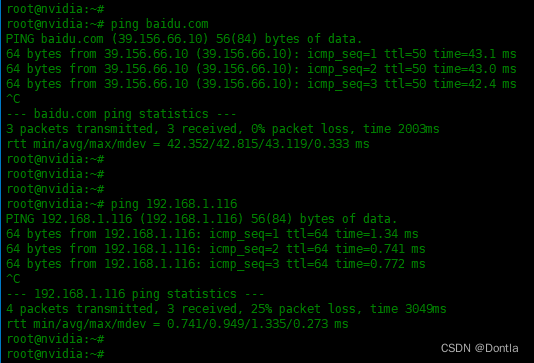
常见问题及解决方案
共享选项灰显
如果在尝试启用ICS时遇到共享选项灰显的情况,可能是因为服务未启动。可以通过以下步骤启动相关服务:
net start SharedAccess 或者,可以通过“服务”管理工具来启动“Internet连接共享”服务。
网络共享后无法上网
如果在配置网络共享后无法上网,可能是因为防火墙设置或者IP地址冲突。检查防火墙设置,确保ICS服务被允许通信。同时,确认没有IP地址冲突。
性能问题
当多台设备通过笔记本共享网络时,可能会出现带宽不足或性能下降的问题。请确保笔记本连接的是高速网络,并尽量减少共享网络时的大量下载或流媒体播放活动。
总结
通过以上步骤,可以使用Windows系统的网络共享功能,轻松地将笔记本电脑变成一个临时的网络接入点,让其他设备通过有线或无线的方式共享笔记本的网络连接。尽管网络共享是一个非常实用的功能,但它也可能带来安全风险,所以请确保在使用时采取适当的安全措施。
20240416 windows直连服务器,服务器从windows DHCP服务器获取动态ip