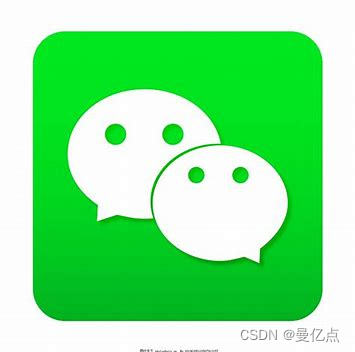
👨💻个人主页:@开发者-曼亿点
👨💻 hallo 欢迎 点赞👍 收藏⭐ 留言📝 加关注✅!
👨💻 本文由 曼亿点 原创
👨💻 收录于专栏:微信小程序开发
⭐🅰⭐
— 
文章目录
⭐前言⭐
本项目是一个微电影的介绍页面,首页是”电影周周看“,在底部导航栏用于切换跳转。如图所示:每一周推荐页是关于电影的详细资料,采用轮播图效果实现。
🎶一、创建页面
(1)建立项目
在微信小程序开发者工具中新建一个空的项目,创建后,新建app.js文件,文件內容为空即可:
新建app.json文件,编写代码即可:
{ "pages": [ "pages/about/about", "pages/weekly/weekly" ] } 保存上述代码后,开发者工具后自动创建about页(首页)、weekly页(推荐页)相关文件。
(2)页面组件
本项目所需要的素材包括图片、图标等文件统一放在项目根目录下的/images目录中。
about页的本项目的首页,是运行时打开的第一个界面,界面需简洁美观所以本案例文本和文件的组件,则在/pages/about/about.wxml的文件中编写如下代码:
<image src="/pages/about/OIP-B.jpg" class="about-banner"></image> <text style="font-weight: bold; font-size: 60rpx;">电影周周看</text> <text>我每张推荐一部好电影</text> <text>我的微博:weibo.com/simbasong</text> </view> <view> <text>我</text><navigator style="display: inline;" url="/pages/weekly/weekly" hover-class="nav-hover" class="nav-defalut">每周推荐</navigator><text>一部好片</text> weekly页是显示每周电影的详情,本案例只放电影图片,电影名称,电影点评,是否强烈推荐文本组件则在/pages/weekly/weekly.wxml的文件中编写如下代码:
<image src="/pages/weekly/xhr.jpeg"></image> <text>电影周周看</text> <text>第一周:小黄人</text> <text>点评:它是一个非常好看的电影</text> 当然若要浏览weekly页的内容,这时需要在app.json文件把weekly页放在首位才行。
🎶二、 页面配置与布局
(1)顶部导航栏配置
小程序导航栏,一般在app.json种全局设置,这样每个页面的顶部导航栏都一样(除非在页面中重新设置)。在本案例中我们不需要一样的导航栏,所以我们单独在页面中设置。
①about页的设置,在/pages/about/about.json的文件中编码如下代码:
{ "usingComponents": {}, "navigationBarTitleText": "关于", "navigationBarTextStyle": "black", "navigationBarBackgroundColor": "#fff" } ②weekly页面的设置,在/pages/weekly/weekly.json的文件中编写的代码:
{ "usingComponents": {}, "navigationBarTitleText": "每日推荐" } (2)about页面布局
单独为
<text style="font-weight: bold; font-size: 60rpx;">电影周周看</text> <text>我每张推荐一部好电影</text> <text>我的微博:weibo.com/simbasong</text> 在上述代码中文本”电影周周看“单独用style="font-weight: bold; font-size: 60rpx;"表示字体加粗,大小为60px。
用弹性盒子flex属性重新编写/pages/about/about.wxss文件中的代码,具体如下:
.container{ background-color: #eee; height: 100vh; display: flex; flex-direction: column; justify-content: space-around; } 这种布局可以统一属性,布局灵活。、
接下来我们对图片进行设置,我们不需要图片的完整的显示,只需要显示图片的宽高为屏幕的一半。我们先在/pages/about/about.wxml文件中的< image >添加样式规则:class=“about-banner”,然后再/pages/about/about.wxss文件中的增加样式设置,具体的代码如下:
.about-banner{ width: 375rpx; height: 375rpx; border-radius: 50%; } (3)weekly页布局
我们要求weekly页也要采用about页样式规则,则在/pages/weekly/weekly.wxss的文件中添加about页面一样的样式规则,具体代码如下:
<image src="/pages/weekly/xhr.jpeg"></image> <text>电影周周看</text> <text>第一周:小黄人</text> <text>点评:它是一个非常好看的电影</text> 接下来about.wxss的样式定义:.container的代码移到app.wxss文件中来定义,实现了weekly页面的样式规则与about页统一定义,具体代码如下:
.container{ background-color: #eee; height: 100vh; display: flex; flex-direction: column; justify-content: space-around; } 🎶三、 wx:key的使用
为了实现从about页面跳转到weekly页的页面之间的链接的点击效果,我们用最简单的方法:用navigator组件实现文本之间的页面跳转。假设我们点击的文本”每周推荐“跳转到weekly,则在about.wxml文件中添加如下代码:
<text>我</text><navigator style="display: inline;" url="/pages/weekly/weekly" hover->每周推荐</navigator><text>一部好片</text> </view> 接下来我们实现链接文本定义颜色,则上面的代码添加点击颜色和默认颜色,具体的代码如下
<view> <text>我</text><navigator style="display: inline;" url="/pages/weekly/weekly" hover-class="nav-hover" class="nav-defalut">每周推荐</navigator><text>一部好片</text> </view> 接下来about.wxss文件中给点击颜色为红色默认颜色为蓝色的样式定义,具体的代码如下:
.nav-hover{ color: blue; } .nav-defalut { color:red; } 很多时候,对于about页、weekly页一样的一级页面,我们希望他们能够任意的进行切换,我们可以通过在顶部或底部添加标签栏tabBar来实现。本案例采用的是底部标签tabBar来实现。
假如配置icon图已经添加在/images/icon目录中,全局配置app.json文件中添加标签栏tabBar的实现代码具体如下:
"tabBar": { "list": [ { "text": "每日推荐", "pagePath": "pages/about/about", "iconPath": "/pages/images/home-icon-svg-4.png", "selectedIconPath": "/pages/images/home-icon-svg-4.png" },{ "pagePath": "pages/weekly/weekly", "text": "关于", "iconPath": "/pages/images/OIP1-C.jpg", "selectedIconPath": "/pages/images/OIP1-C.jpg" }], "color": "#000", "selectedColor": "#00f" }, 🎶四、添加页面视图
在/pages/weekly/weekly.js页面添加如下代码:
data: { weekMovieList:[ { name:"小黄人", comment:"最精彩的电影", imagePath:"/pages/weekly/xhr.jpeg", isHighlyRecommended:false },{ name:"泰坦尼克号", comment:"失去的才是永恒的", imagePath:"/pages/weekly/xhr.jpeg", isHighlyRecommended:false },{ name:"这个杀手不太冷静", comment:"小萝莉与怪蜀的爱情故事", imagePath:"/pages/weekly/xhr.jpeg", isHighlyRecommended:false } ] }, 把原来的/pages/weekly/weekly.wxml页面代码修改如下:
<view class=""> <swiper class="movie-swiper" indicator-dots="{{true}}"> <swiper-item class="movie" wx:for="{{weekMovieList}}" wx:key="{{item}}"> <view class="container movie-card"> <image class="movie-image" src="{{item.imagePath}}"></image> <text>第{{index+1}}周:{{item.name}}</text> <text>点评:{{item.comment}}</text> <text wx:if="{{item.isHighlyRecommended}}" style="font-size: 40rpx;color: red;">强烈推荐</text> </view> </swiper-item> </swiper> </view> 上述采用条件渲染wx:if和列表渲染:wx:for来实现页面组件的定义。还采用了< swriper>组件来实现幻灯片轮播效果,每个电影都有一张幻灯片< swriper-item>。
在/pages/weekly/weely.wxss样式页面中添加各个组件样式规则,去实现代码如下:
.movie-swiper { height: 90vh; } .movie-card { height: 100%; width: 100%; } 保存代码后,运行程序,页面效果就会展示以下的效果: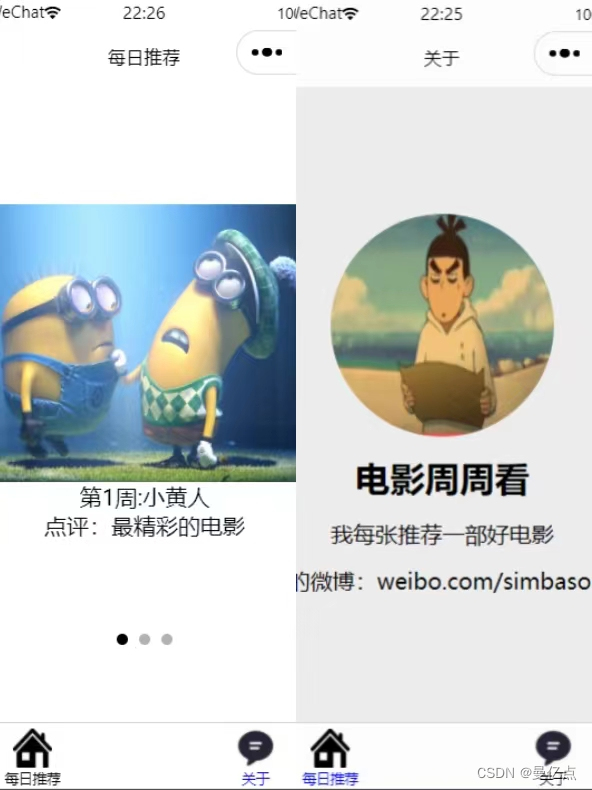
结束语🥇
以上就是微信小程序之列表渲染
持续更新微信小程序教程,欢迎大家订阅系列专栏🔥微信小程序
你们的支持就是曼亿点创作的动力💖💖💖
