安装 Visual Studio 2019 配置 MASM环境
下载 Visual Studio Installer
链接见本文底部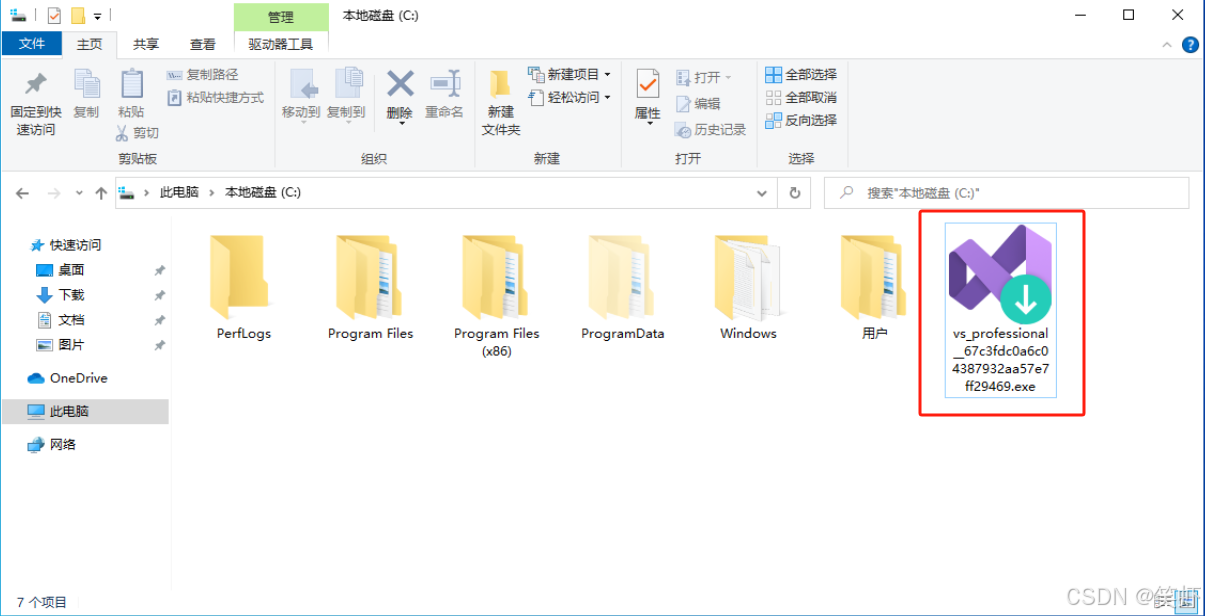
安装 Visual Studio 2019
1. 双击运行
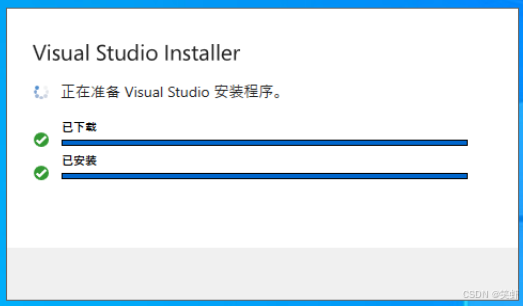
2. 自定义安装内容
看的懂就按需设置,看不懂的不动就行了。一路确认下去。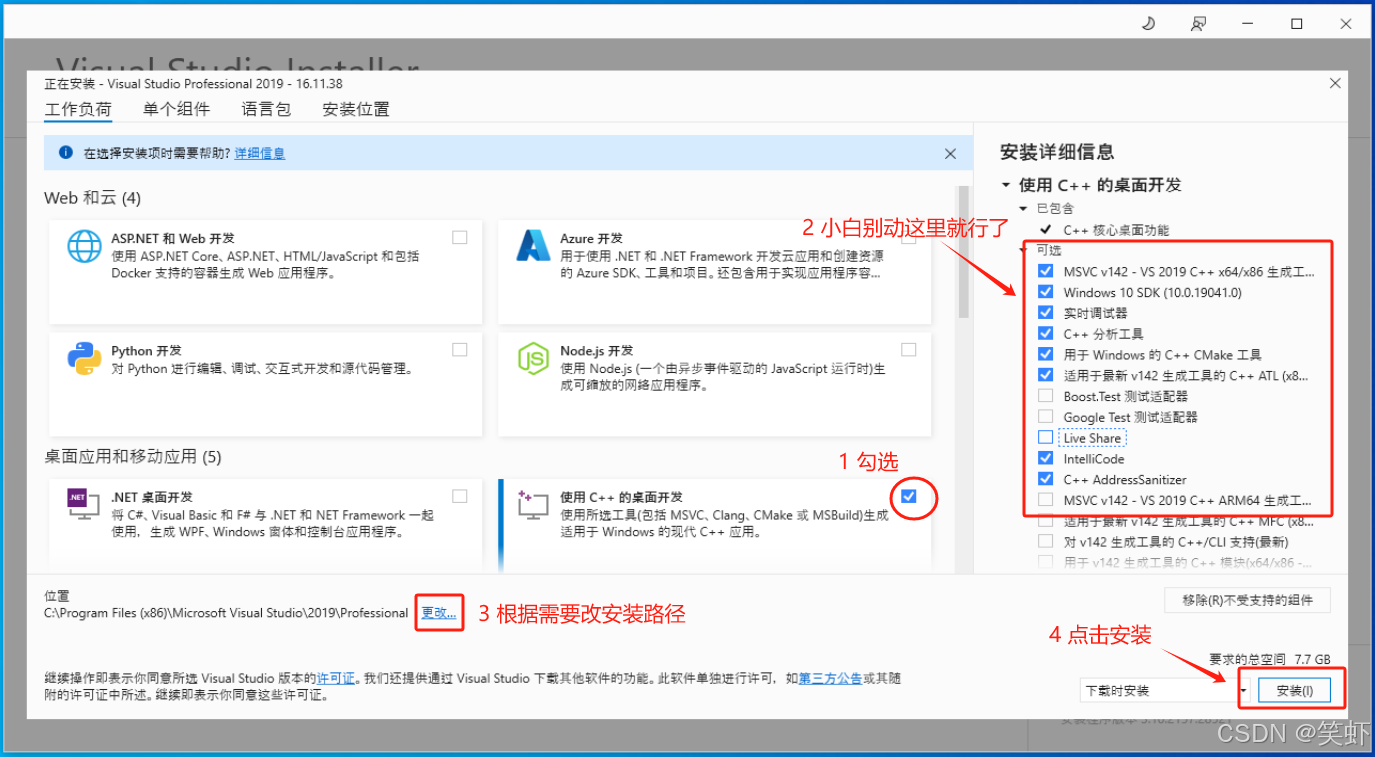
3. 修改 MSVC 工具集版本
我这里走了弯路。一开始默认装了最新版,编译时报错。
网上查了是版本不匹配造成的:MASM32 SDK Version 11 需要 MSVC v14.26.x
然后再次运行 Visual Studio Installer 修改: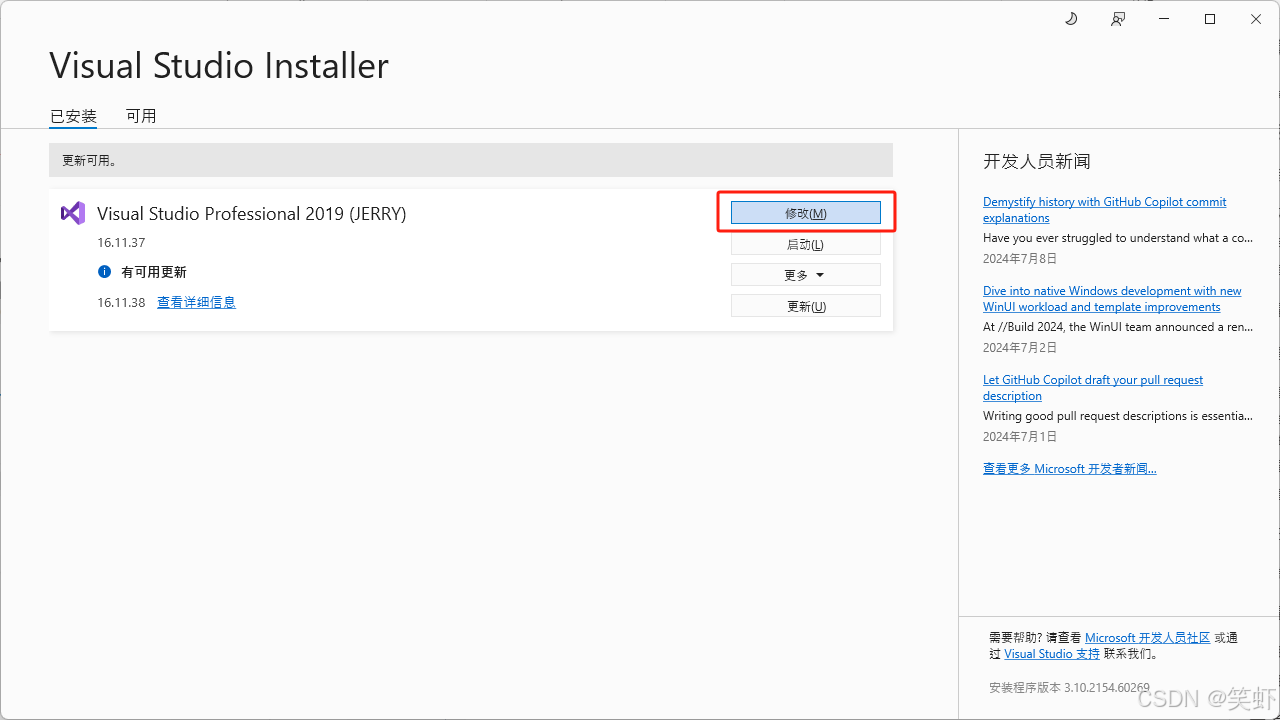
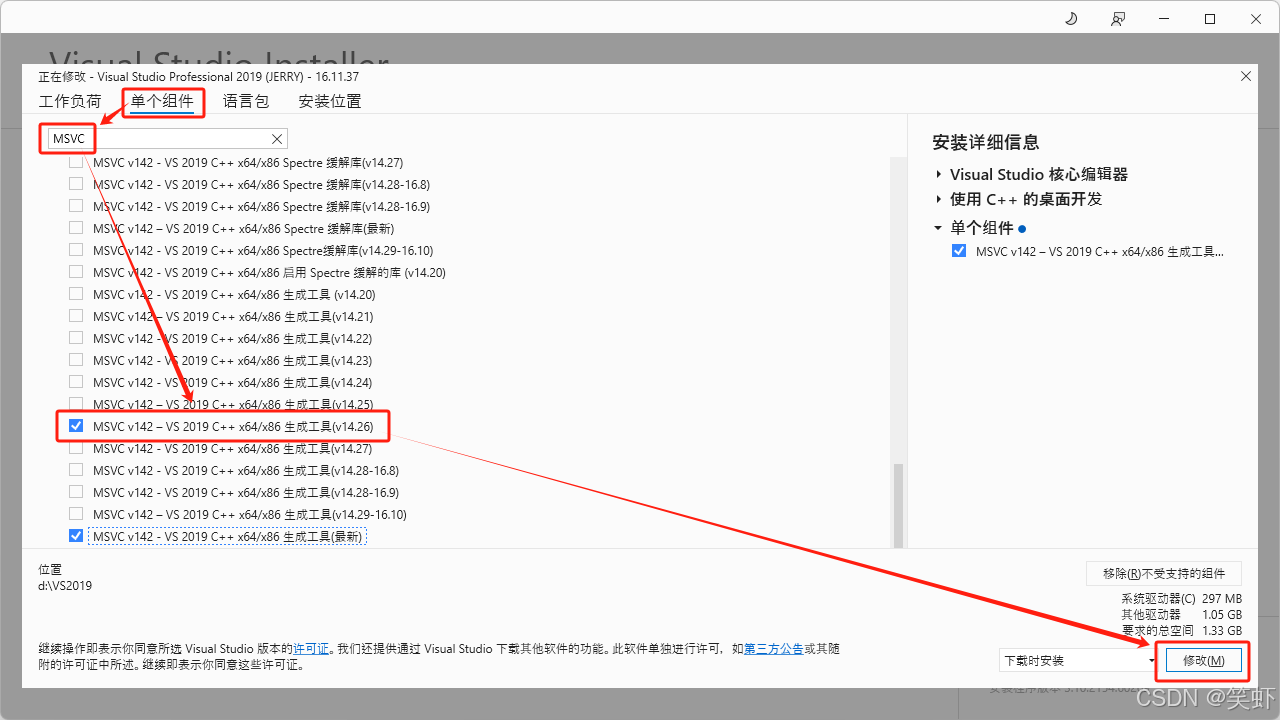
4. 设置主题(可选)
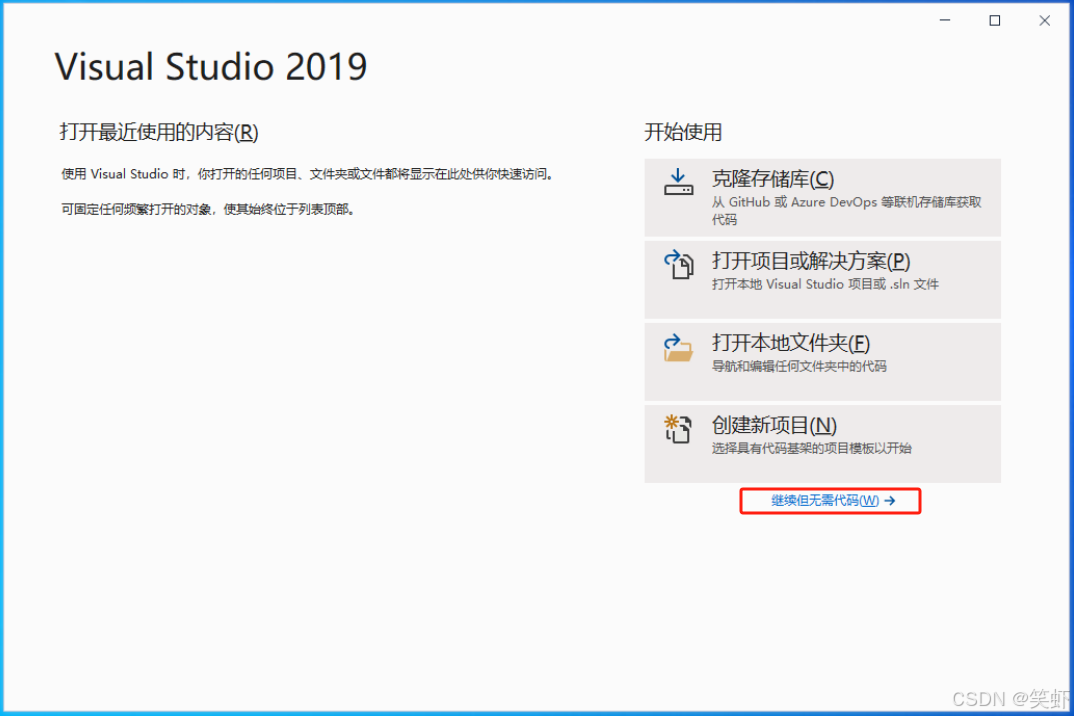
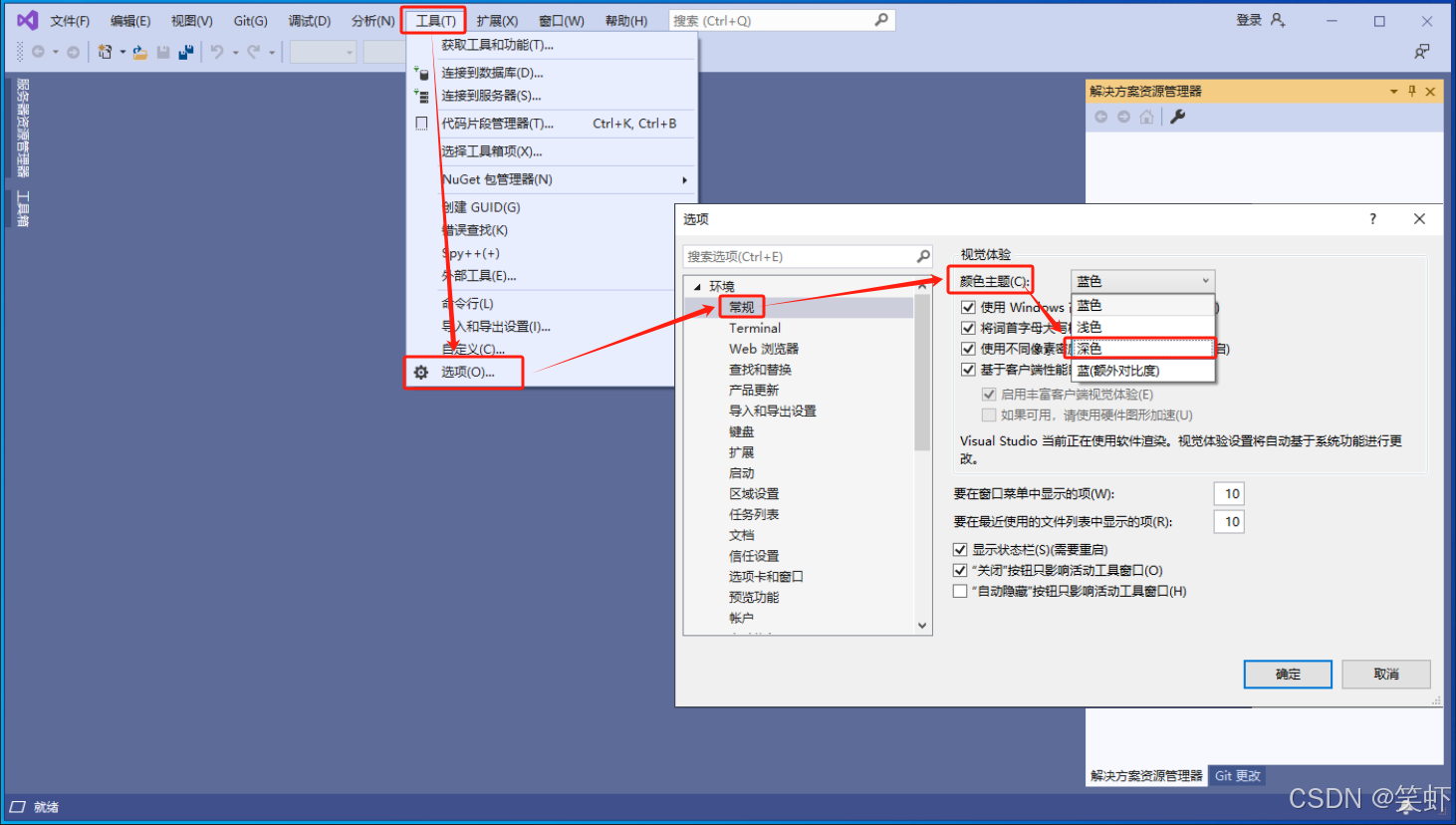
MASM32
在创建和配置项目前,我们先安装 MASM32 SDK
安装 masm32
到这里下载安装即可 http://www.masm32.com/download.htm
也可以见本文底部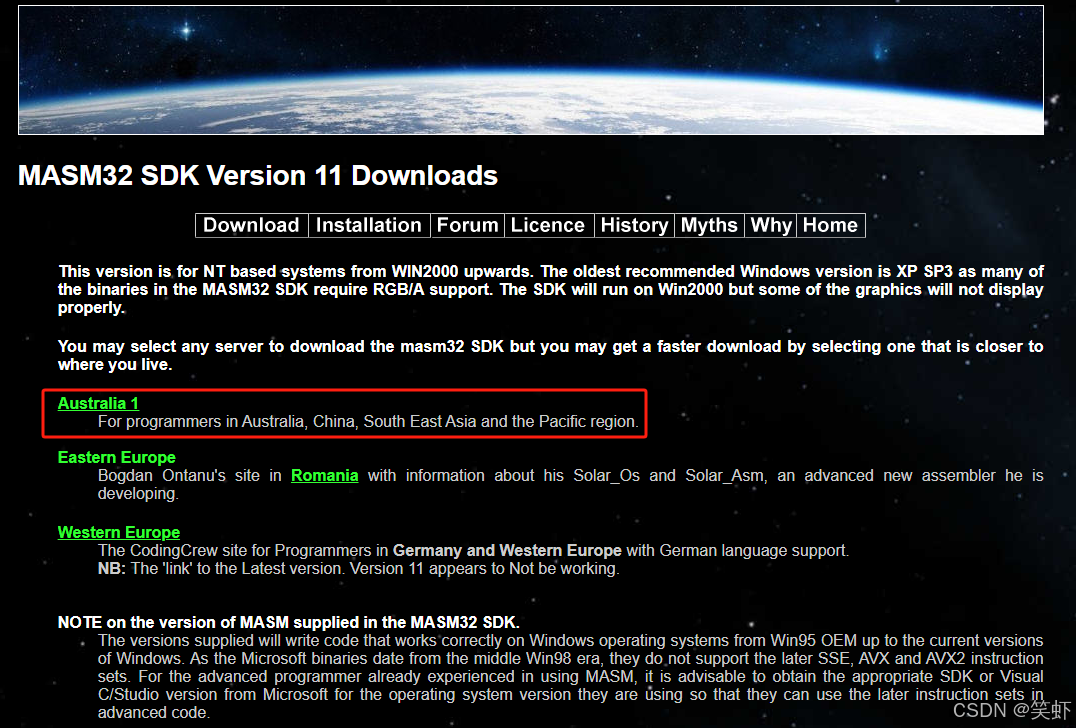
我安装在了 C:\masm32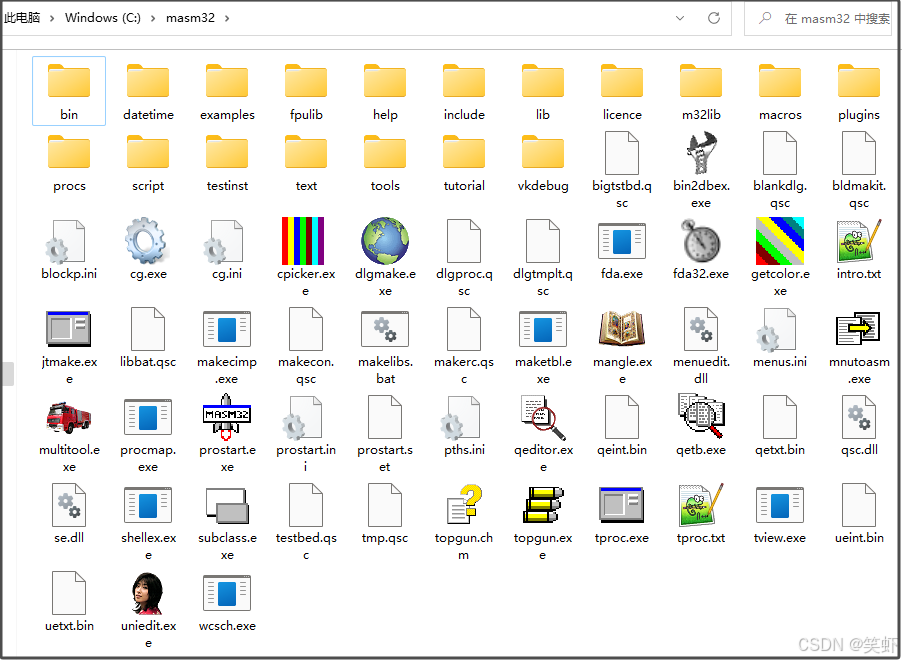
创建项目
从启动窗口创建项目
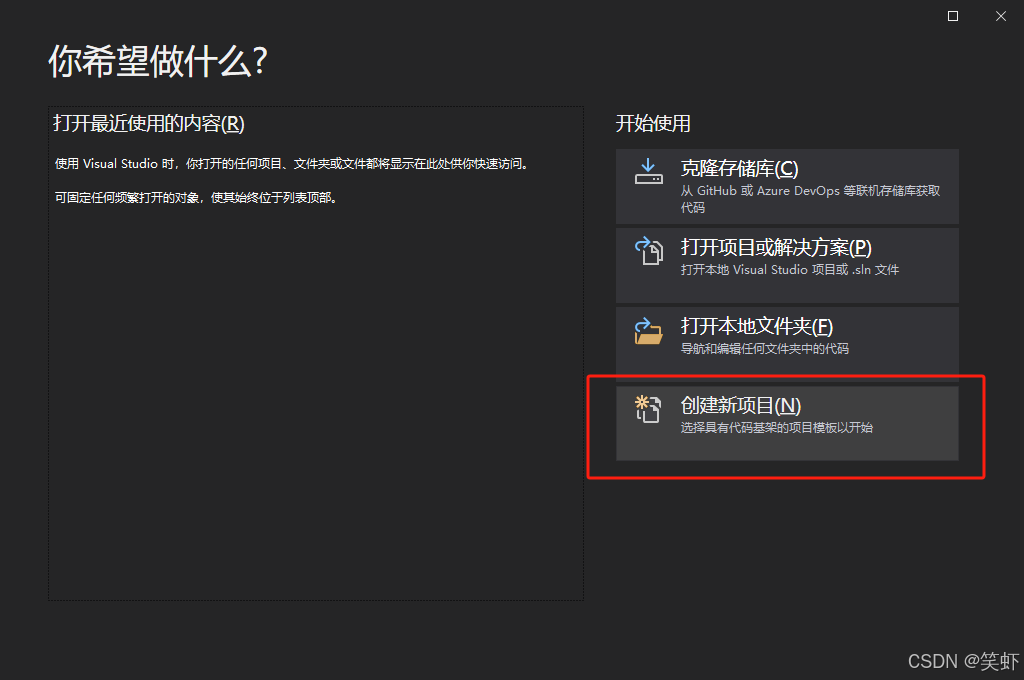
从主菜单创建
也可以直接热键 Ctrl + Shift + N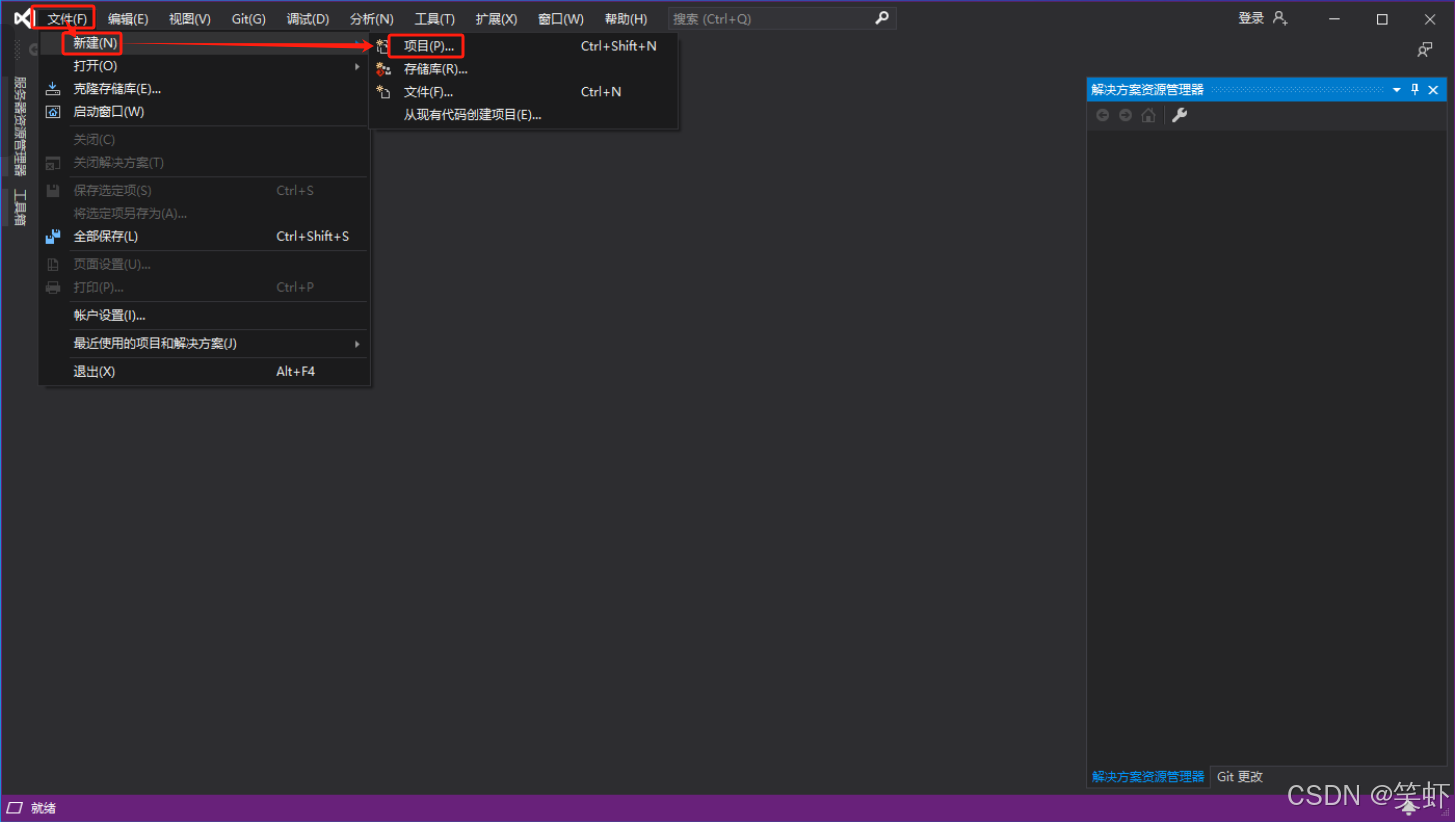
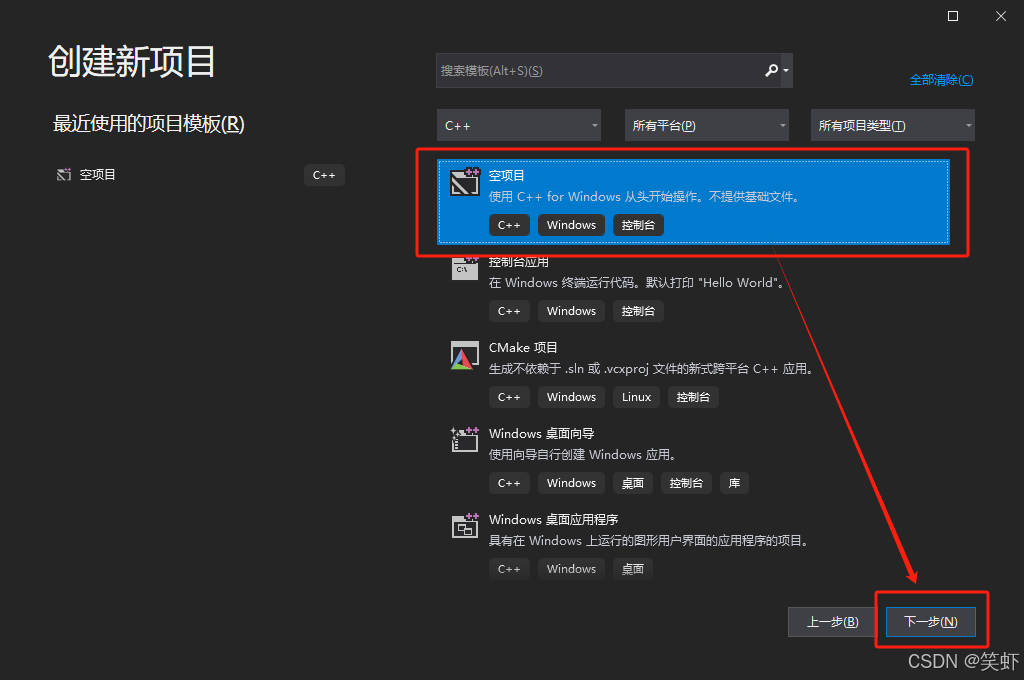
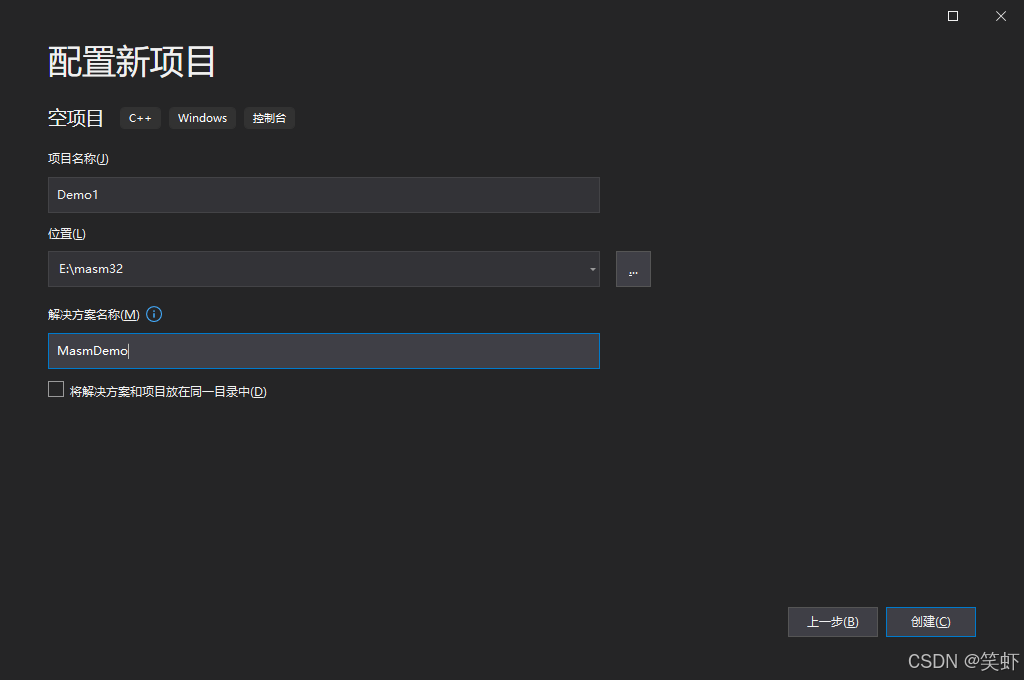
- 解决方案、项目目录:
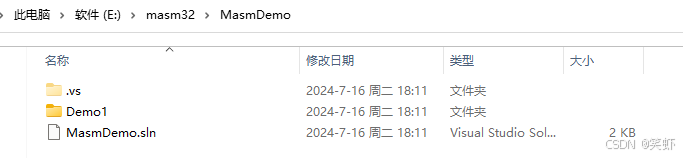
配置项目
1. 项目设置:生成依赖项
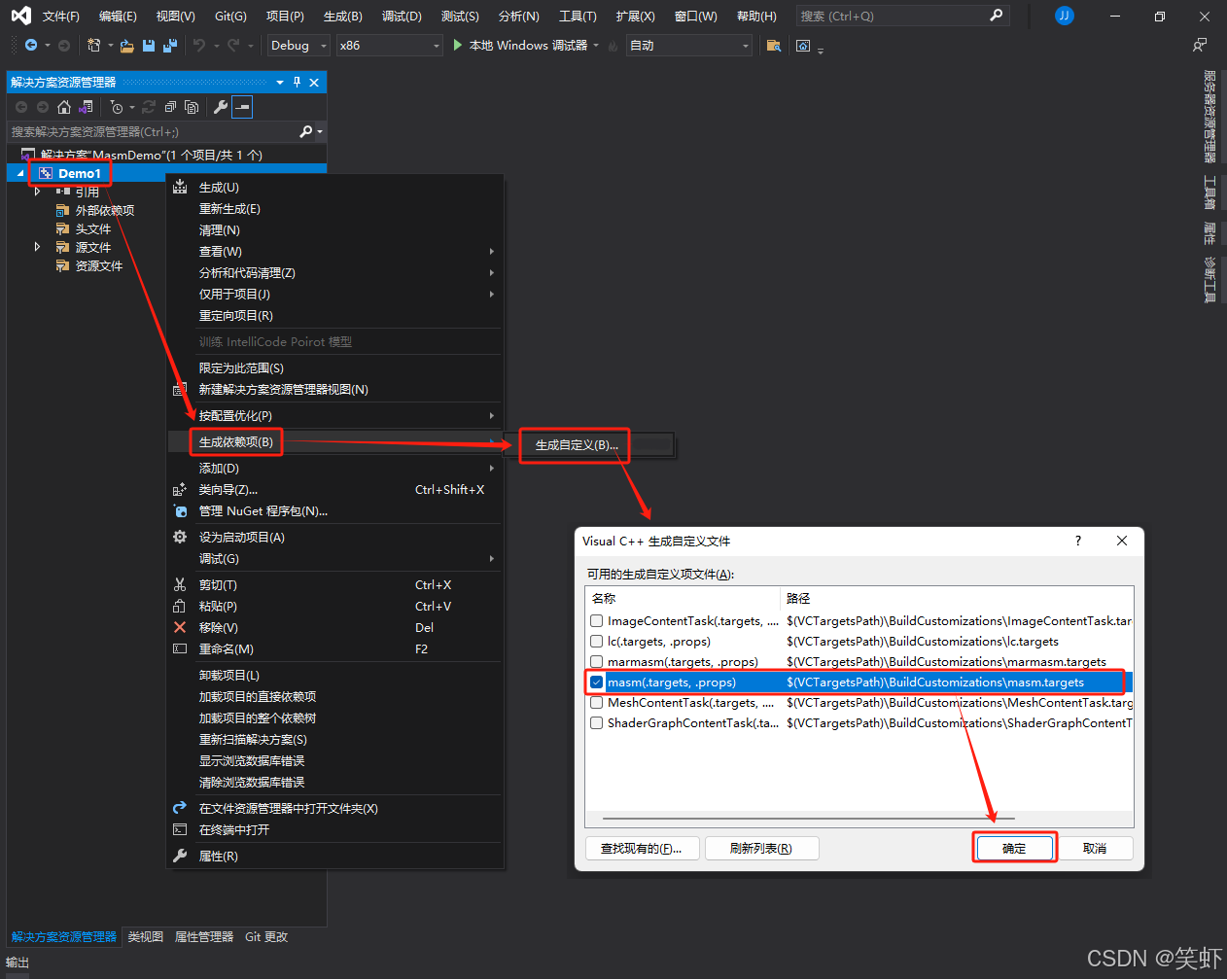
2. 创建 HelloWorld.asm
热键:Ctrl + Shift + A
注意:要创建 asm文件后,项目配置中才会显示Microsoft Macro Assembler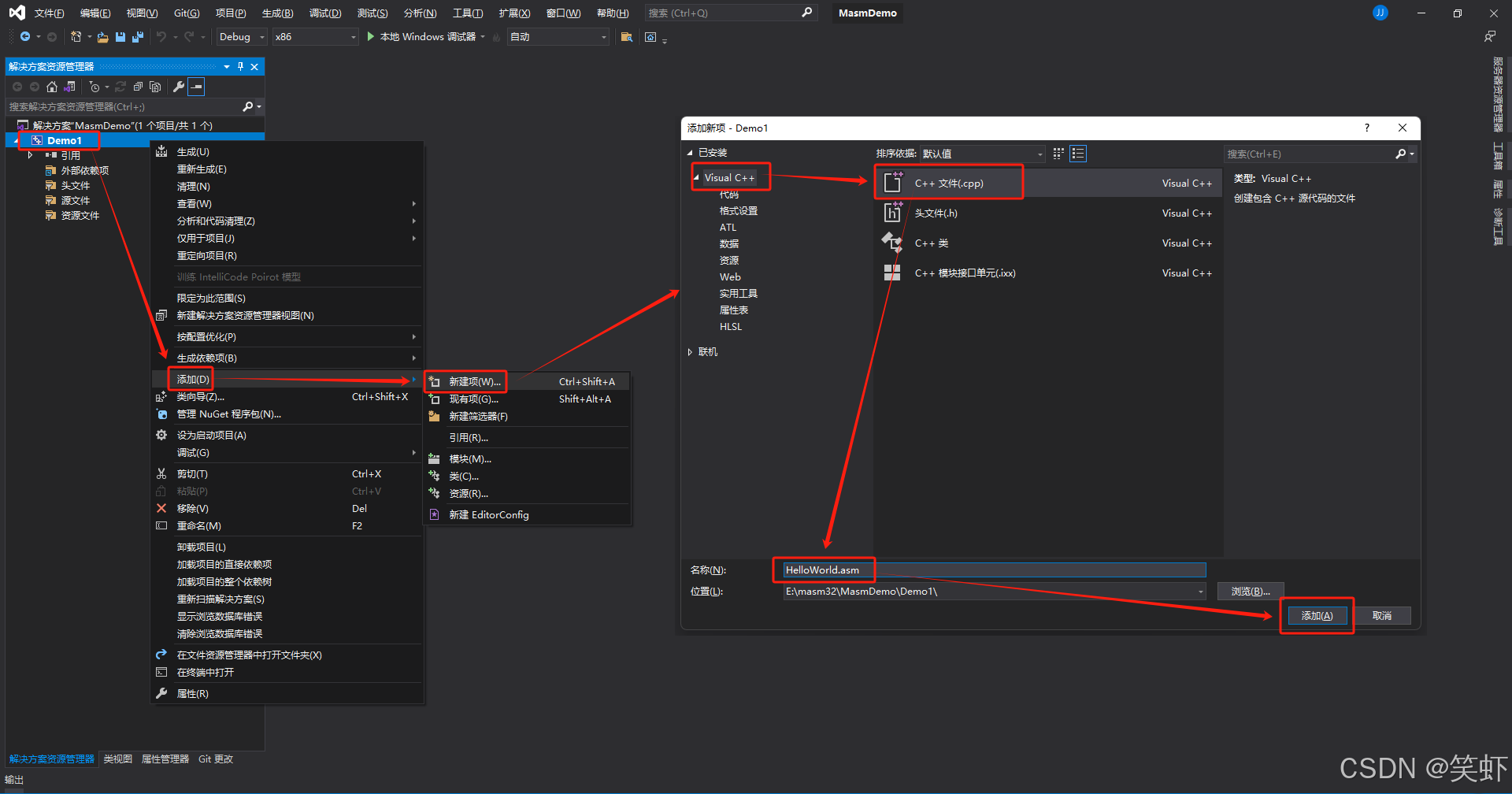
- HelloWorld.asm
.386 ; 指定目标架构为 x86 .model flat, stdcall ; 使用平坦内存模型和平坦调用约定 (stdcall) option casemap: none ; 开启大小写敏感模式,标识符将区分大小写 include windows.inc ; 包含 Windows API 头文件,定义了 API 函数原型和常量 include kernel32.inc ; 包含 Kernel32 API 的头文件 include user32.inc ; 包含 User32 API 的头文件 includelib kernel32.lib ; 链接 Kernel32 库,提供 Kernel32 API 函数的实际代码 includelib user32.lib ; 链接 User32 库,提供 User32 API 函数的实际代码 .data ; 数据段开始 szCaption db "Hello World", 0 ; 弹窗标题 szText db "大家好,我是笨笨,笨笨的笨,笨笨的笨,谢谢!", 0 ; 弹窗内容 .code ; 代码段开始 main PROC ; 定义一个过程,名为 main INVOKE MessageBox, NULL, addr szText, addr szCaption, MB_OK ; 调用 MessageBox 函数 INVOKE ExitProcess, 0 ; 调用 ExitProcess 函数,结束进程,参数为进程的退出码,这里是0 main ENDP ; main 过程结束 END main ; 指定 main 为程序的入口点 MessageBox 函数
参数一:NULL,表示没有父窗口句柄
参数二:szText,指向显示文本的地址
参数三:szCaption,指向窗口标题的地址
参数四:MB_OK,表示这是一个只包含确定按钮的消息框
3. 项目设置:链接器 > 附加库目录
项目右键 > 属性 (Alt + F7) > 链接器 > 常规 > 附加库目录
= C:\masm32\lib;%(AdditionalLibraryDirectories)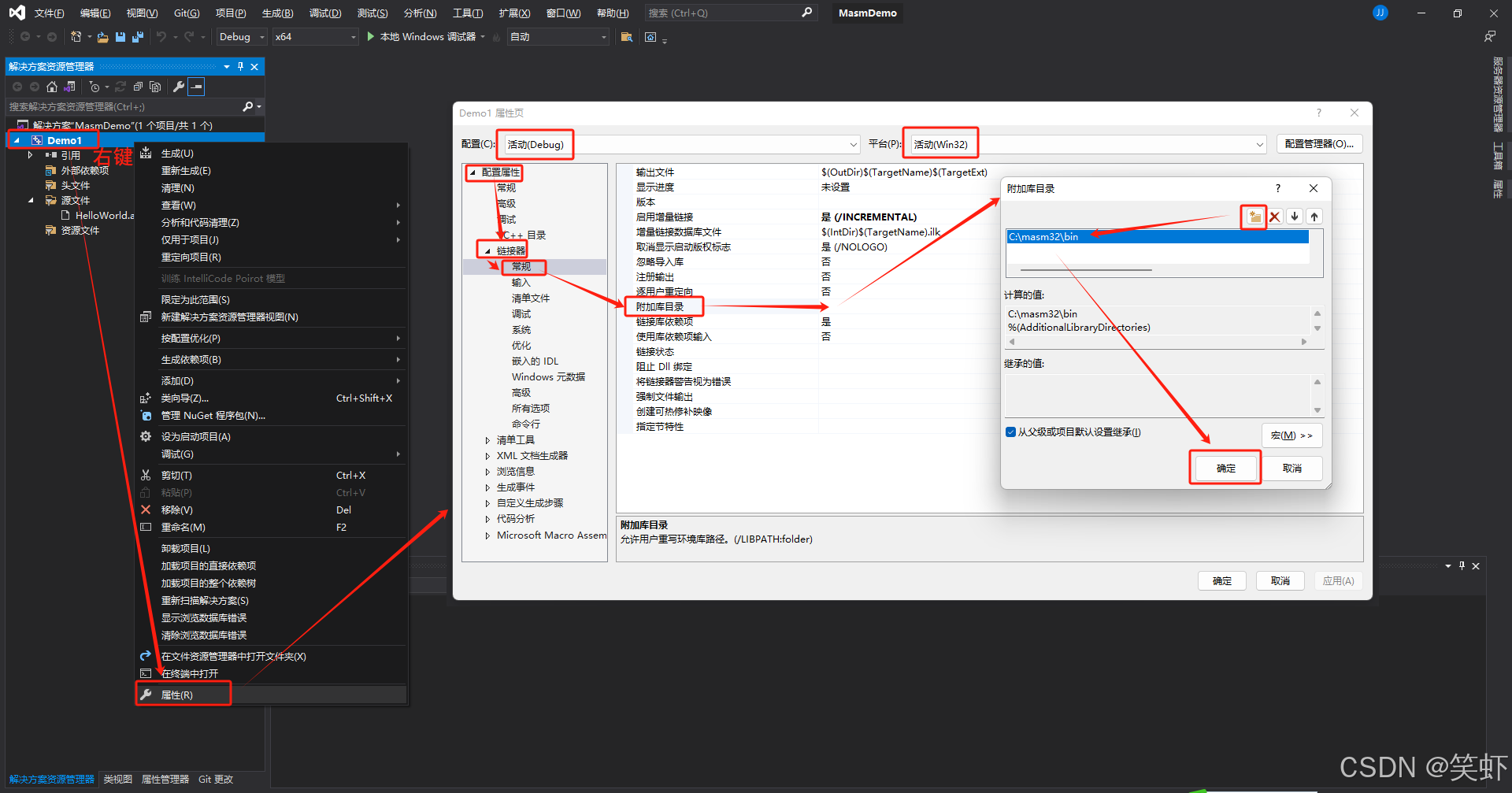
4. 项目设置:MS宏汇编 > 包含路径
项目属性 (Alt + F7) > Microsoft Macro Assembler > General > Include Paths
= C:\masm32\include;%(IncludePaths)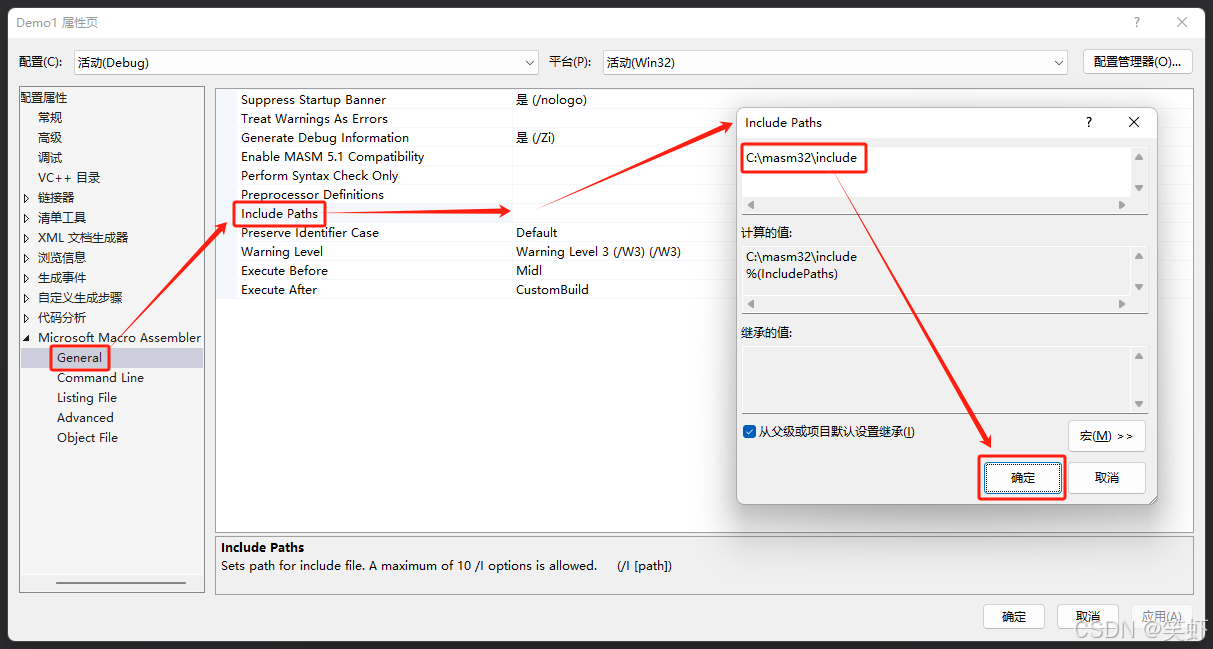
注意:要创建了 HelloWorld.asm 后,项目属性中才会出现 Microsoft Macro Assembler
如果没显示Microsoft Macro Assembly 可以先移除 我们创建的 asm 文件,再重新添加 试试。
4.1 项目设置:MS宏汇编 > 列表文件(可选)
$(ProjectName).lst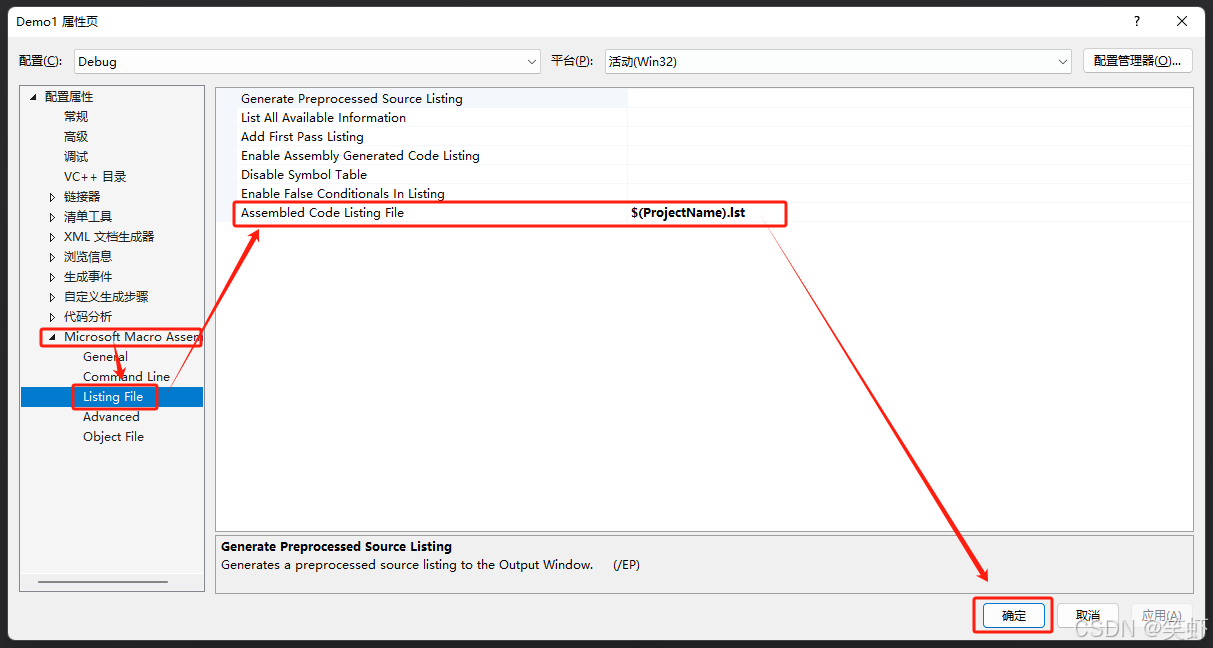
输出了列表文件,调试分析时有用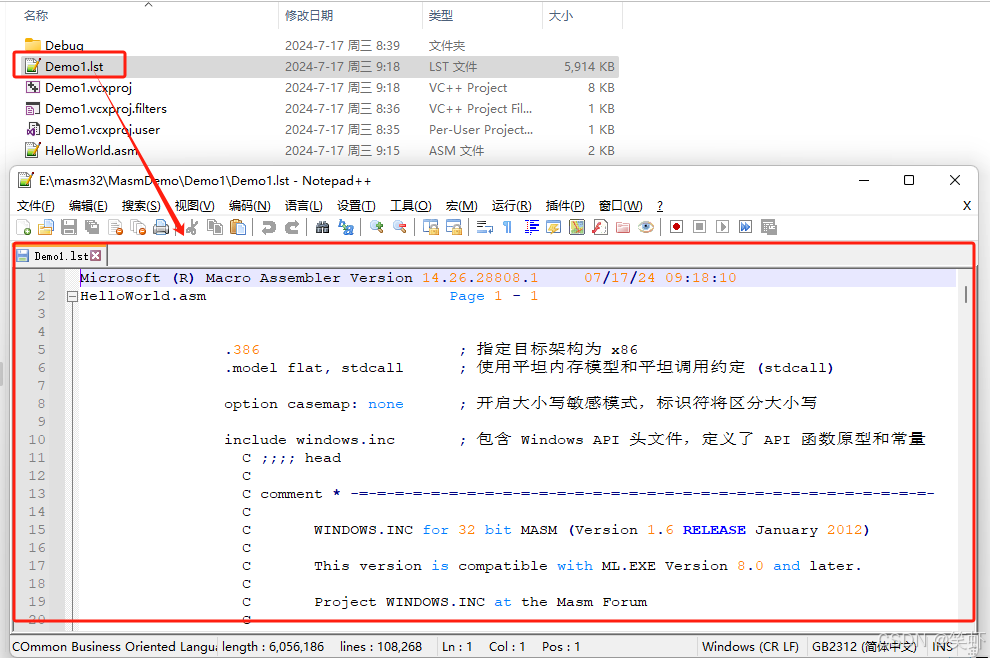
5. 项目设置:MSVC 工具集版本
项目右键 > 属性 > 属性配置 > 高级 > MSVC 工具集版本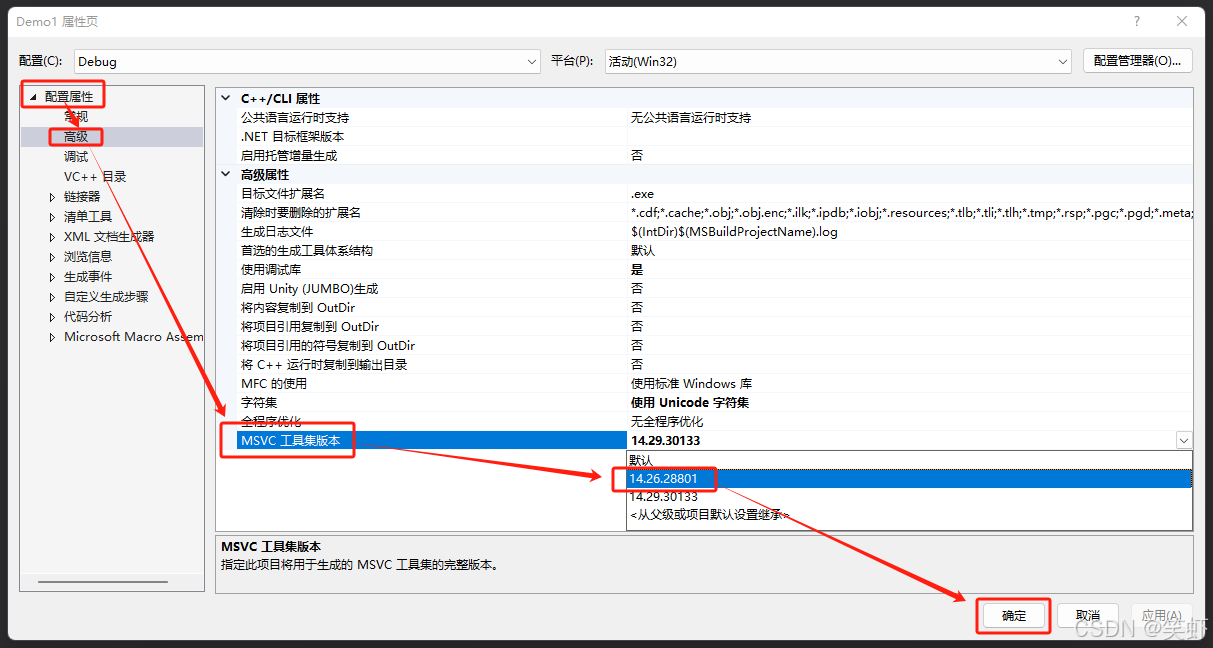
运行
主菜单 > 调试 >开始执行(不调试)(H)
热键:Ctrl+F5
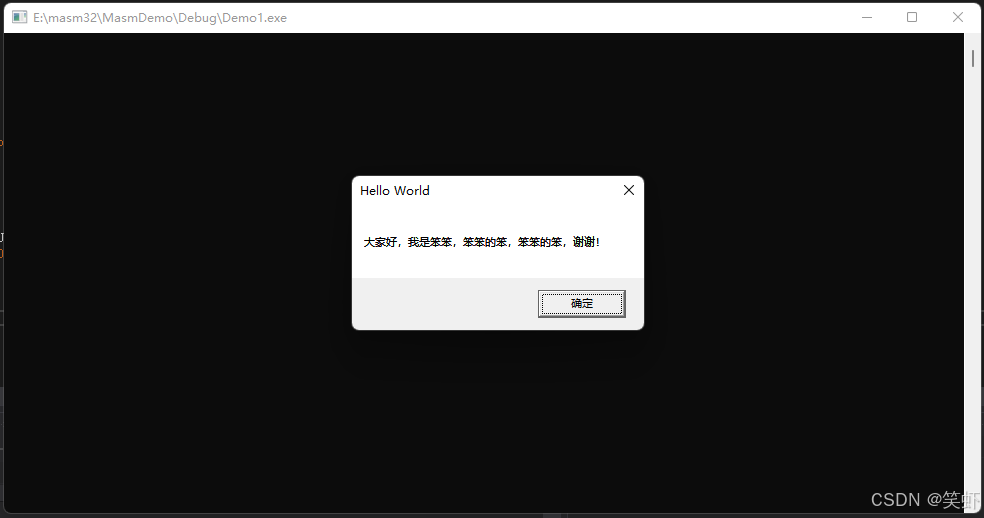
参考资料
下载:Visual Studio 2019 Installer + MSAM32v11r
Getting Started with MASM and Visual Studio 2019
