在数字图像的世界里,水印常常被用来标识版权或防止未经授权的使用,但有时它们却成为了美观的障碍。无论是出于个人偏好还是专业需求,去除图片上的水印已经成为一项常见的任务。
Adobe Photoshop 作为行业标准的图像编辑软件,提供了多种有效的方法来实现这一目标。本文简鹿办公将介绍几种常见的 Photoshop 去水印技巧,帮助你恢复图片的纯净与美感。
Photoshop 常见去水印方法
这篇文章中使用 Photoshop 2024 版本为示例,不同版本功能上可能略有差异,大家请以实际版本为主。
1. 仿制图章工具(Clone Stamp Tool)
适用场景:当水印周围有相似的图案或颜色时,仿制图章工具是最直接的选择。

操作步骤:
选择工具箱中的仿制图章工具(S 键)。
按住 Alt 键(或 Mac 上的 Option 键),点击水印附近的一个无水印区域,以选择样本点。
将鼠标移动到水印上,开始轻轻涂抹。Photoshop 会用选定的样本点来覆盖水印区域,使其逐渐消失。
2. 污点修复画笔工具(Spot Healing Brush Tool)
适用场景:适用于水印背景较为均匀或有重复纹理的情况。
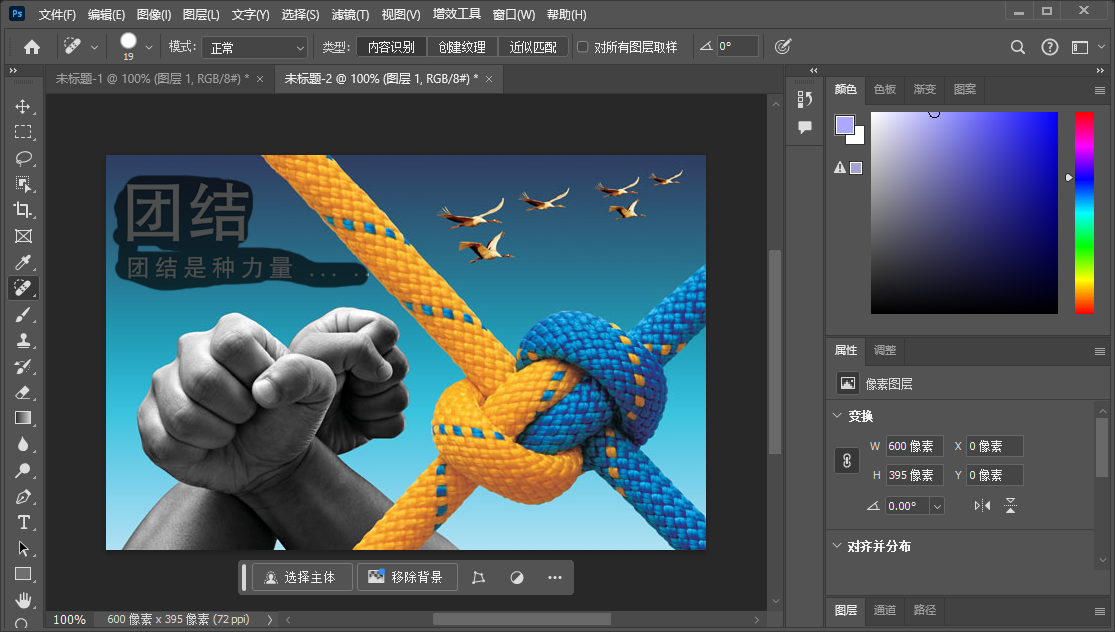
操作步骤:
选择污点修复画笔工具(J 键)。
调整画笔大小,使其大致与水印大小匹配。
直接在水印上拖动鼠标,Photoshop 会自动分析周围的像素并尝试无缝融合。
3. 内容识别填充(Content-Aware Fill)
适用场景:适用于较大面积的水印或复杂的背景。
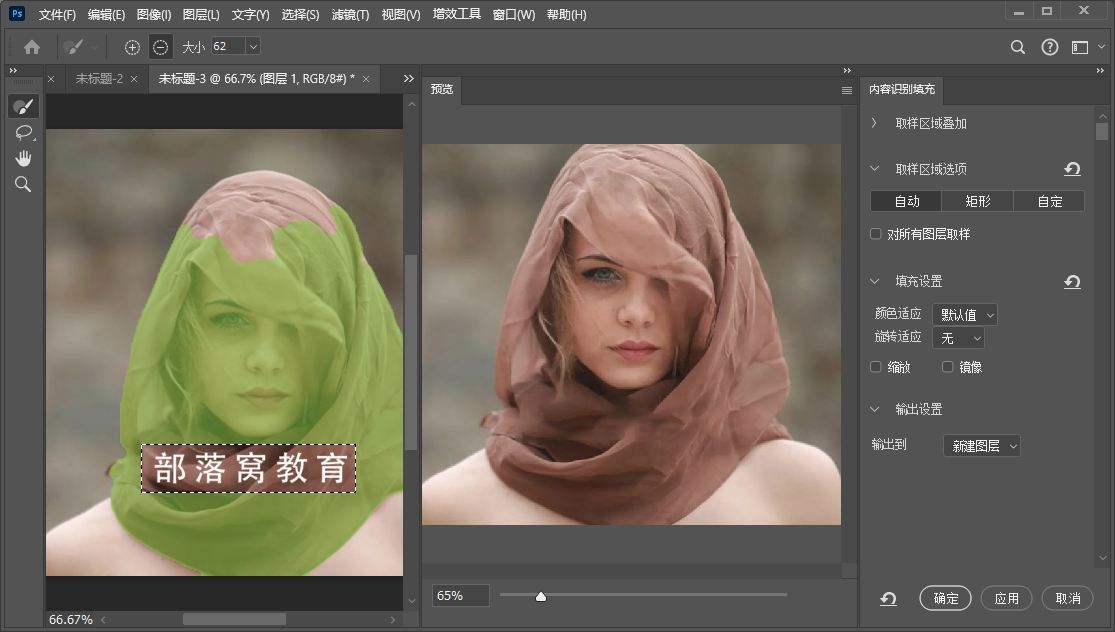
操作步骤:
首先,使用快速选择工具(W 键)或套索工具(L 键)选取水印区域。
选择“编辑”>“内容识别填充”,在出现的对话框中选择“内容识别”作为填充类型。
点击“确定”,Photoshop 会分析选区周围的内容,并尝试智能地填充该区域。
4. 层蒙版与修补工具(Patch Tool)
适用场景:适用于水印位于图片边缘或需要精细控制的情况。

操作步骤:
复制含有水印的图层,以保留原始图像。
选择修补工具(J键),然后框选水印。
将框选区域拖动到一个无水印且视觉上相似的区域,松开鼠标后,Photoshop 会用新区域的内容替换掉水印。
其它额外工具:简鹿水印助手
如果你对需要处理图片的水印不是特别精细,那么简鹿水印助手也是一款非常适合快速移除水印或者添加水印的工具。它适用于快速修复小范围的水印。
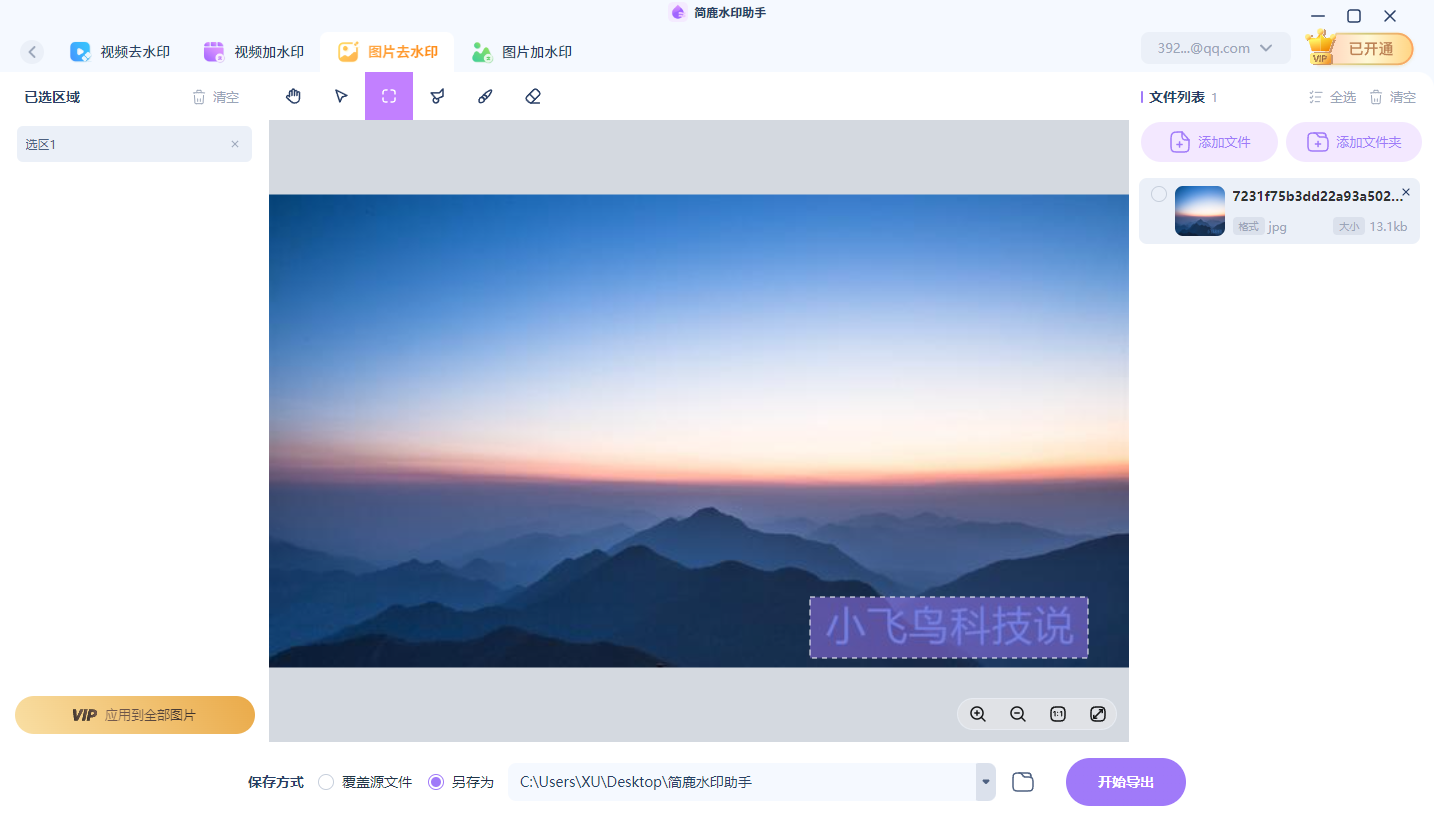
操作步骤:
下载软件并打开,添加你需要处理水印的图片。
选择矩形选框工具,对需要移除水印的位置绘制选区。
如果图片中有多个水印位置,可以绘制多个不同大小的选区。
水印设置后选择保存位置后开始导出即可。
总结
以上介绍了几种在 Photoshop 中去水印的常用方法,每种方法都有其独特的优势和适用场景。实践是掌握这些技巧的关键,随着经验的积累,你将能够更熟练地选择最适合当前任务的技术。记住,去水印时要保持耐心和细致,尤其是对于复杂的图像,可能需要结合多种技术才能达到最佳效果。
我是简鹿办公,提供音视频及图像处理方面的知识教程,助力每一位办公用户办公更轻松。
