Win11安装Ubuntu20.04双系统(保姆教程 - 更新至2024.02)
0 前言
本教程针对 非计算机相关专业的Linux小白用户 ,手把手教你如何基于 win11 + ubuntu20.04 双系统安装ubuntu20.04。安装搭载于win11的ubuntu其他版本也可进行参考,因为总体思路框架是一致的。
教程亮点
- 细致的准备工作:指导小白一步步进行安装系统前的准备工作。
- 充分的步骤说明:不仅仅讲述操作过程,更重要的是用通俗的语言让小白理解为什么要进行这个步骤。
- 便捷的操作过程:通过快速引导菜单直接选择电脑从U盘启动,而无需进入BIOS界面进行设置
- 可视化的过程引导:讲述过程中图文并茂,确保步骤可落实到位
- 开机启动项:指导小白安装Ubuntu的开机启动项
安装内容
- Ubuntu 20.04 操作系统
- Ubuntu 开机启动项
1 准备工作
1.1 查看系统信息
1.1.1 计算机引导模式
原因: 电脑启动时,需要有一个规则告诉它怎样启动操作系统。现在有两种主要的启动规则:一种叫做Legacy(老模式),另一种叫做UEFI(新模式)。如果你的电脑用的是UEFI,你可能需要按照特定的步骤来安装Ubuntu,这样它才能和Windows 11一起正常工作。如果用的是(Legacy),那安装步骤就不一样。所以,在安装Ubuntu之前,先知道电脑的启动规则很重要,这样你才能正确地安装它。(该教程只讲述UEFI模式的情况)
操作: win+R → 输入msinfo32 → 系统摘要 → 检查 BIOS模式为 UEFI
1.1.2 安全启动状态
原因: 当你准备在UEFI模式的计算机上安装Ubuntu或其他操作系统时,了解安全启动的状态很重要。安全启动的状态有助于确保安装过程顺利进行,并且可以帮助避免可能的兼容性问题。
操作: 同系统摘要下,检查 安全启动状态 为 关闭 。若不是,开机前,通过各品牌主板和笔记本相应的BOIS热键进入BIOS设置界面,将Security Boot设置为disabled。
1.1.3 主板制造商
原因: 查看 主板制造商 用于确定打开引导菜单的热键
操作: 同系统摘要下,查看 主板制造商 为 Micro-Star(微星)
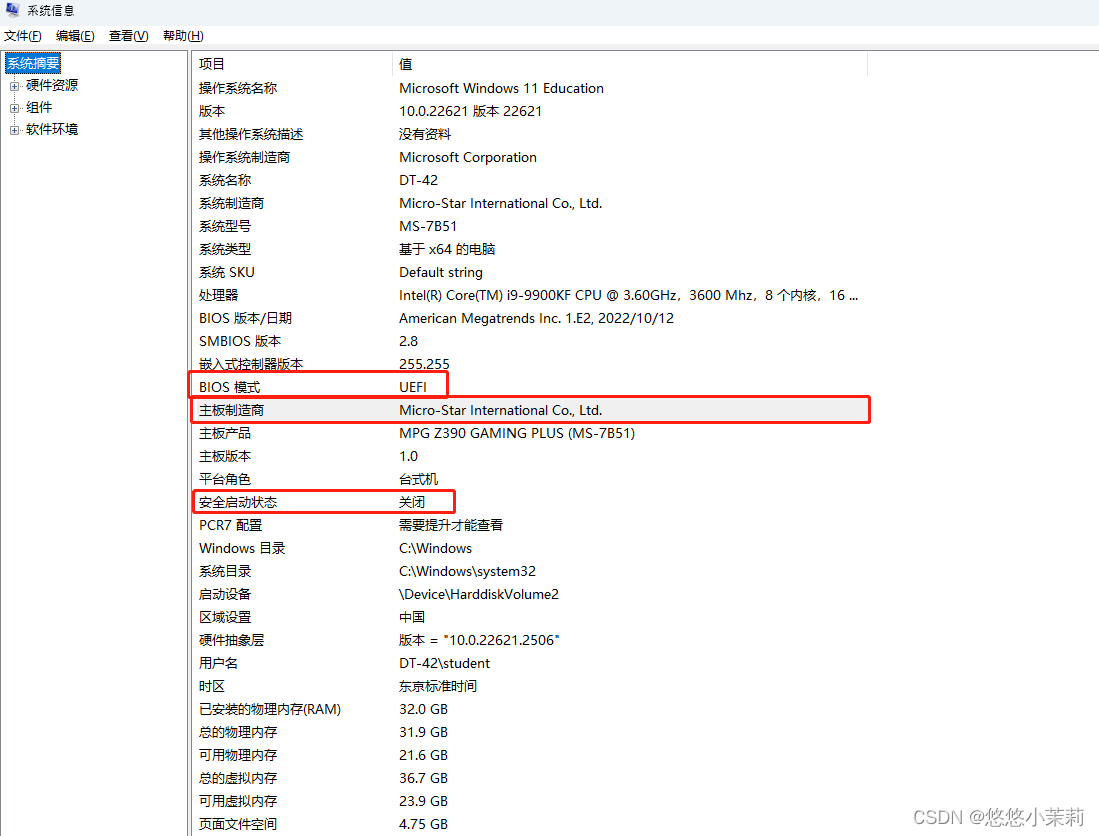
1.1.4 物理内存
原因: 查看物理内存以确定Ubuntu的交换分区(swap)大小,推荐将swap分区(相当于Win的虚拟内存)设置为物理内存的两倍大小。以笔者为例,swap = ram(32768 MB) * 2 = 65536 MB
操作: 右键此电脑 → 属性 → 机带 RAM :32.0 GB (32768 MB)
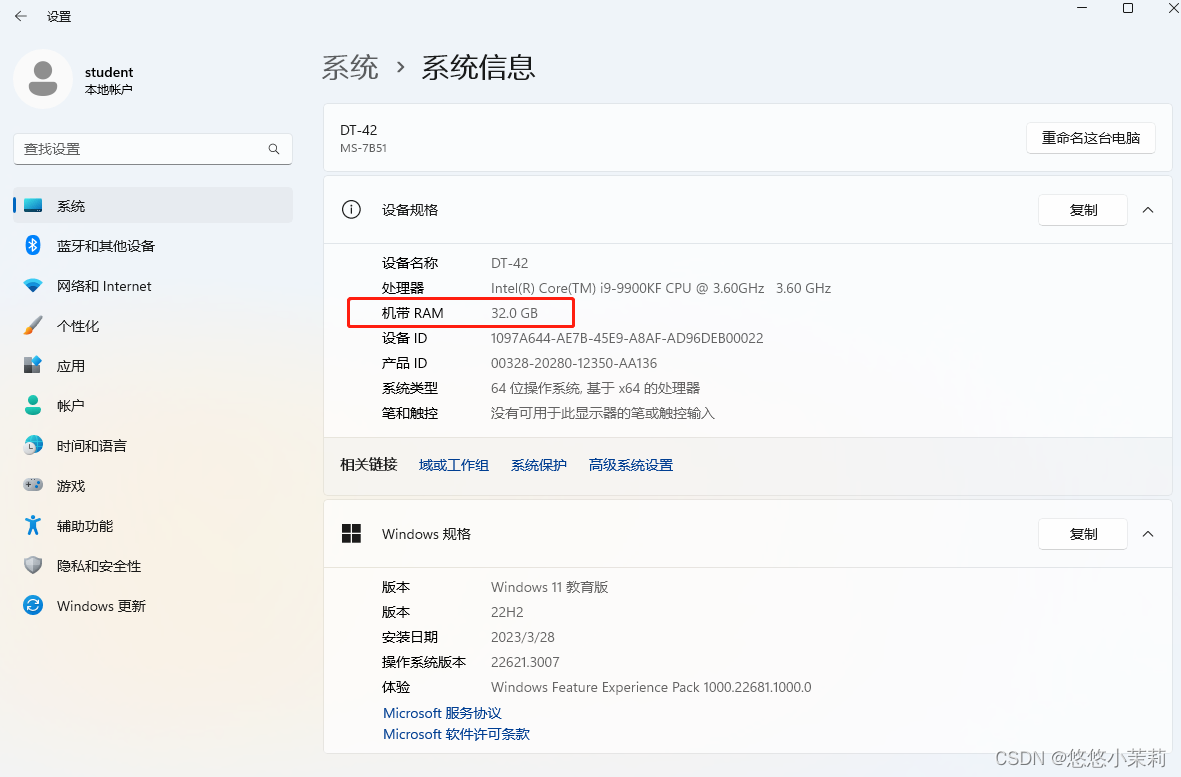
1.2 准备空闲分区
从现有的磁盘中划分出独立空间(未分配状态),用于安装Ubuntu系统。笔者已经通过 Win11双系统卸载Ubuntu(保姆教程 - 更新至2024.02)分配出磁盘0上931.01GB的空间用于Ubuntu系统的安装。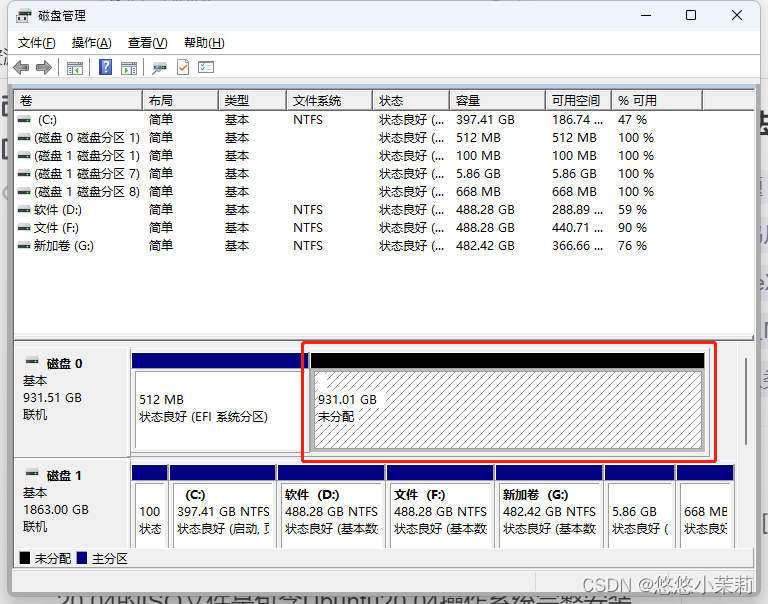
1.3 准备U盘
准备一个格式化后的U盘(推荐8G以上),插入电脑
2 制作Ubuntu启动盘
2.1 下载Ubuntu20.04 ISO
Ubuntu 20.04的ISO文件是包含Ubuntu20.04操作系统完整安装文件的镜像文件,无需下载到U盘。官网地址:Ubuntu20.04
2.2 下载刻录工具
下载Rufus作为刻录工具,无需下载到U盘,官网地址:Rufus
2.3 将Ubuntu ISO写入U盘
使用刻录软件Rufus将Ubuntu 20.04的ISO文件写入U盘的目的,是制作一个可启动的安装介质,具体来说是让该U盘能够启动计算机,并运行Ubuntu的安装程序。
2.3.1 选择设备和引导类型
打开Rufus → 设备:选择U盘 → 引导类型选择:选择ISO文件 → 开始
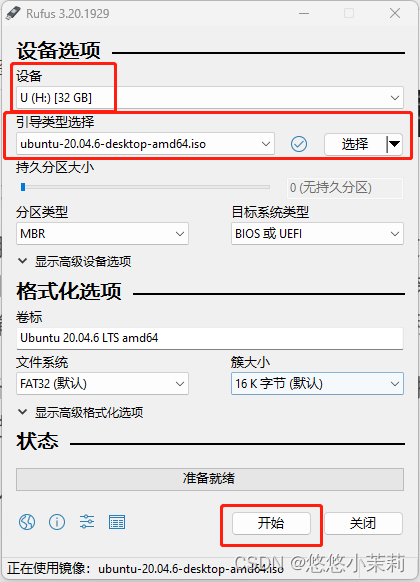
2.3.2 选择写入模式
选择以 ISO镜像模式 写入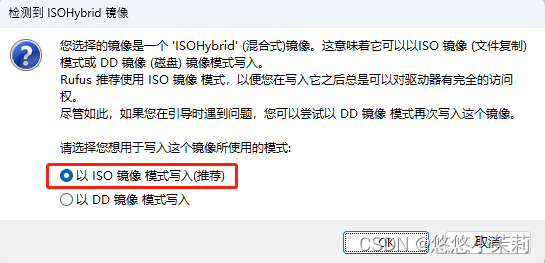
2.3.3 允许文件下载和格式化U盘
- 允许下载额外文件
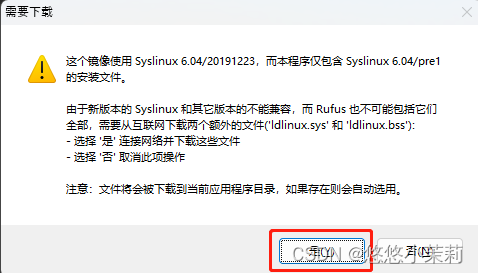
- 允许清除U盘数据
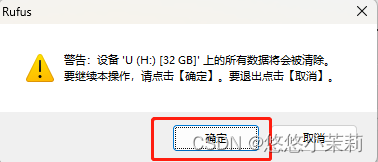
2.3.4 刻录完成
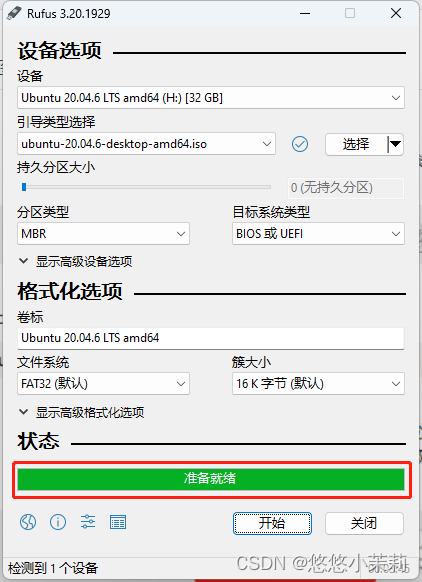
打开U盘,显示如下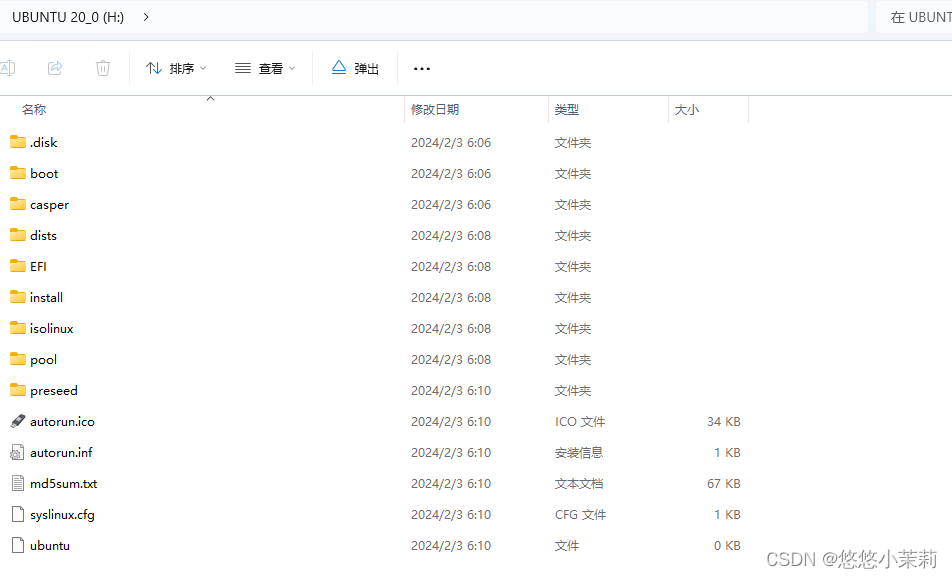
3 启动Ubuntu安装程序
3.1 设置U盘为启动项
原因: 通过打开快速引导菜单,可以直接选择电脑从U盘启动,以进入ubuntu的安装程序,而无需再进入 BIOS 更改启动顺序。以下为各品牌的主板和笔记本的快速引导菜单热键(根据自己的主板品牌确定快速引导菜单热键,如百度搜索“微星主板 快速引导菜单热键”)
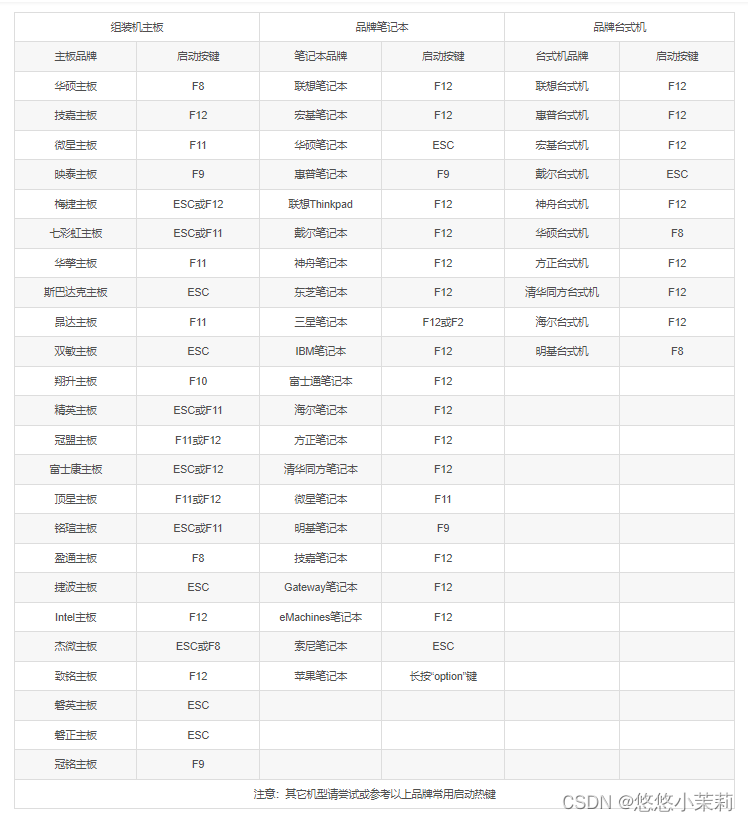
笔者的电脑为搭载微星主板的组装机,以微星主板为例,按 Del 键可以进入到 Bios 设置,按 F11 则可以打开快速引导菜单。如果想便捷地设置 U 盘启动,按 F11键进入快速引导菜单,选择USB启动项回车即可。操作:关机 → 插入制作好的U盘启动盘 → 开机时狂按快速引导菜单热键(F11) → 选择Boot device(启动设备) → 上下移动光标,选择USB → 回车后,需要处理一会
UEFI:ASOLID USB, PARTITION 1
- UEFI:这代表电脑在使用UEFI模式启动。
- ASOLID:、USB存储设备的品牌或制造商名称。不同的USB设备可能会显示不同的名称。
- USB:这意味着正在尝试从一个USB设备启动。
- PARTITION 1:这表示电脑识别了USB设备上的第一个分区,并且你可以从这个分区启动。
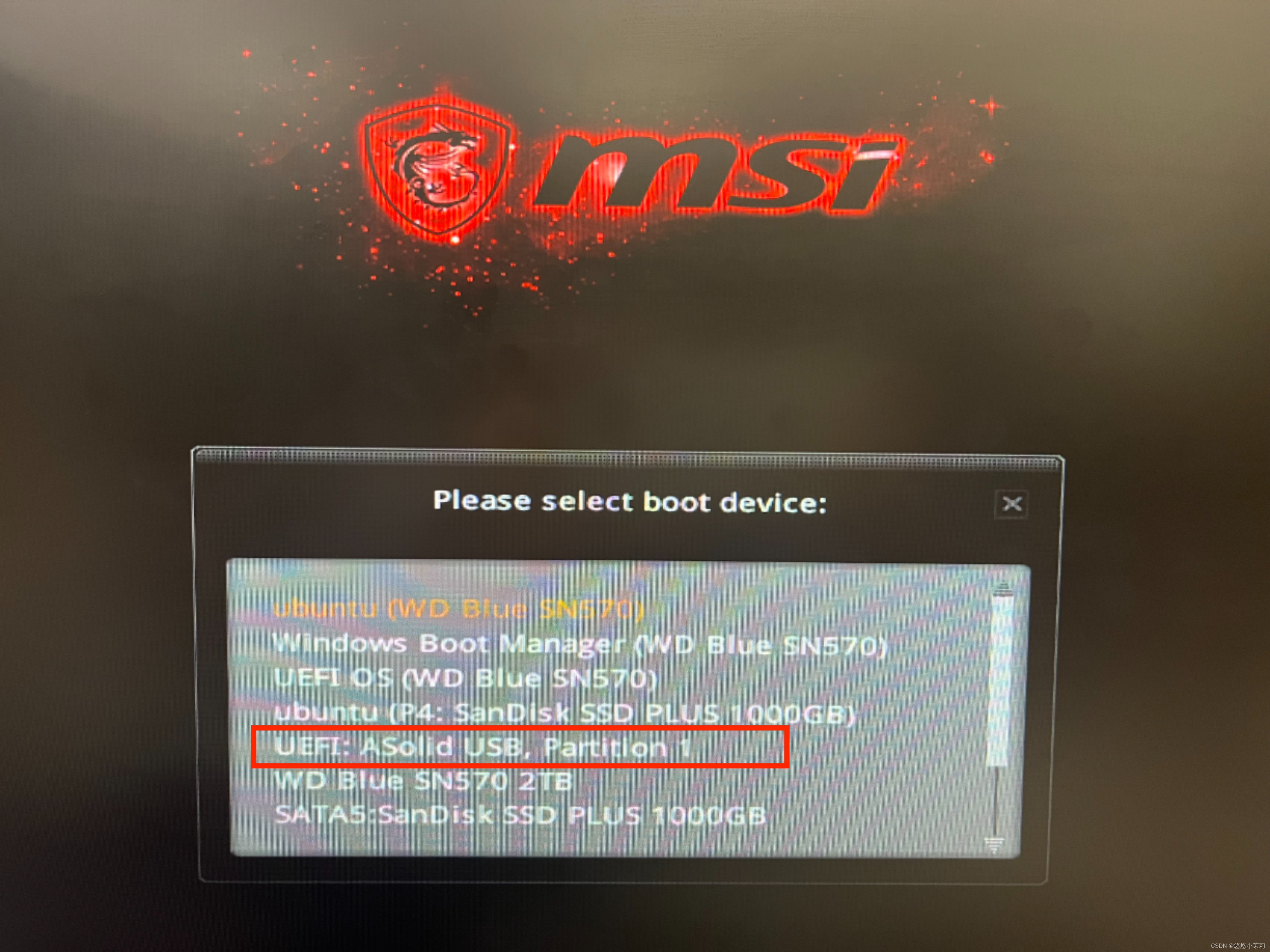
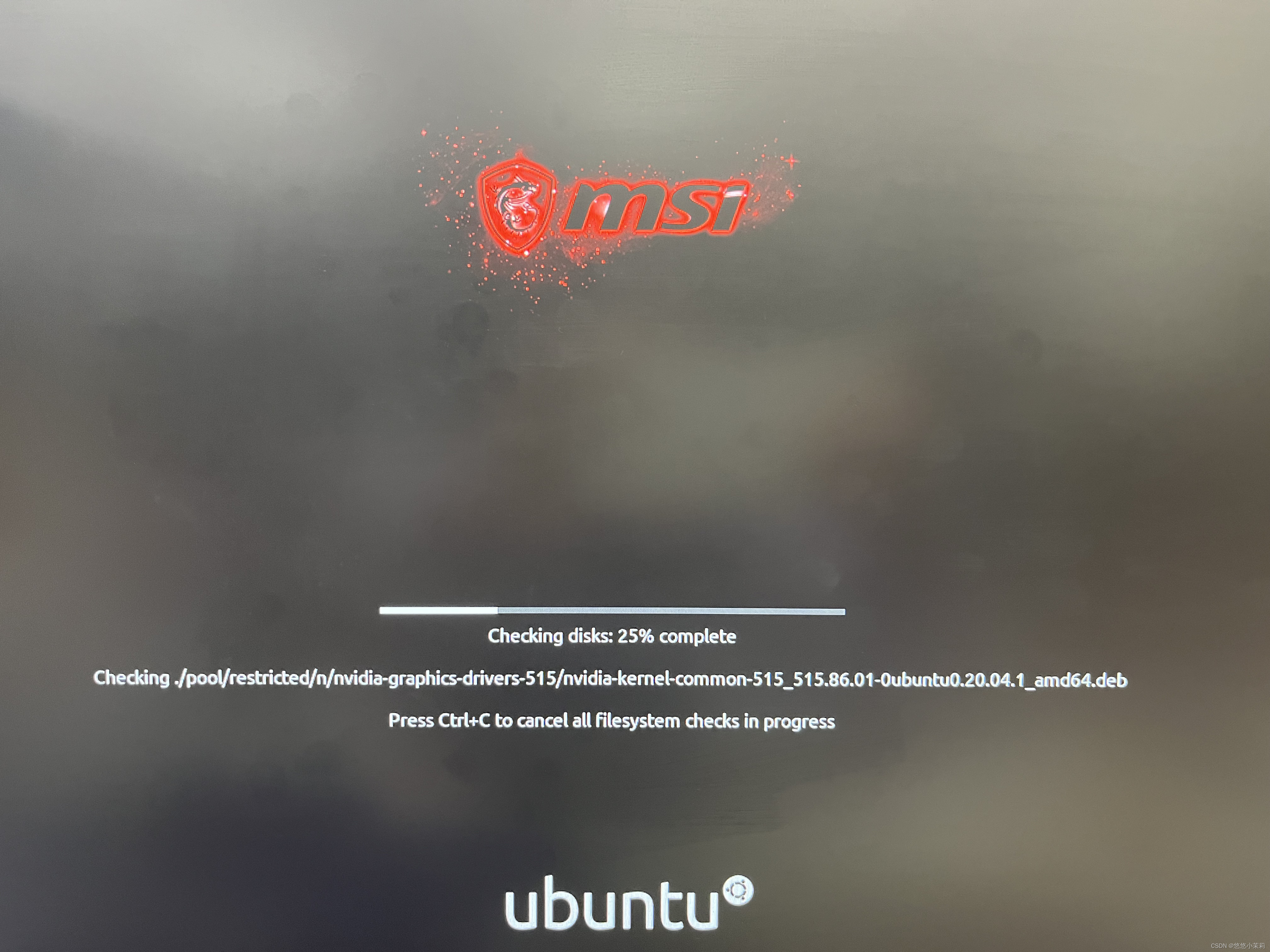
3.2 进入安装流程
3.2.1 分区前的安装流程
重启 → 进入U盘启动时 → 选择Try Ubuntu(试用) →
点击桌面上的安装图标(安装Ubuntu20.04.6 LTS) → 进入常规的安装流程 → 语言:English(因笔者需要英文路径,这里可按需选择) → 键盘布局:English → 键更新和其它软件:正常安装 → 安装类型:其他 → 进入创建分区
选择Try Ubuntu(试用)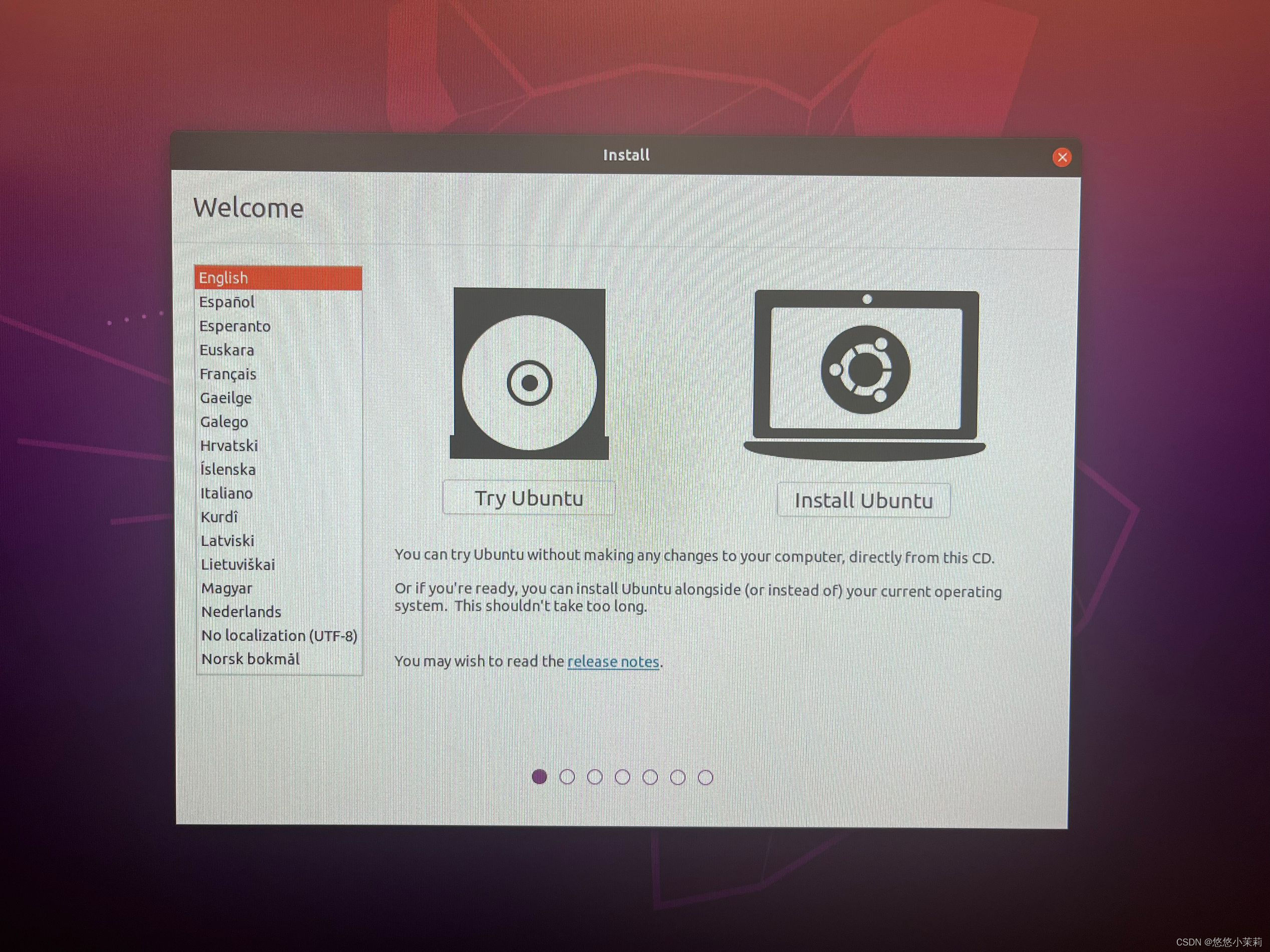
选择英文版本(按需选择)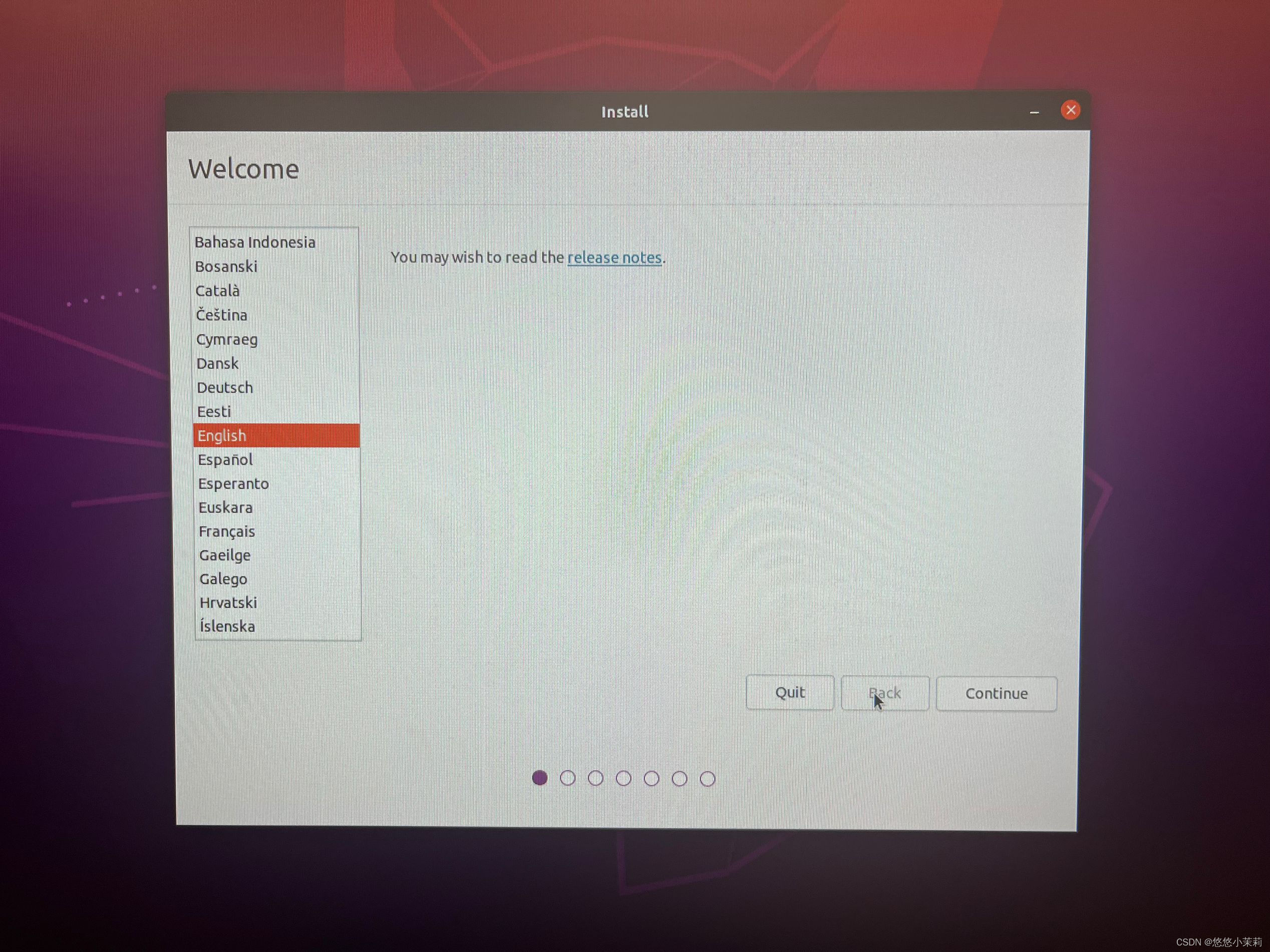
键盘布局:English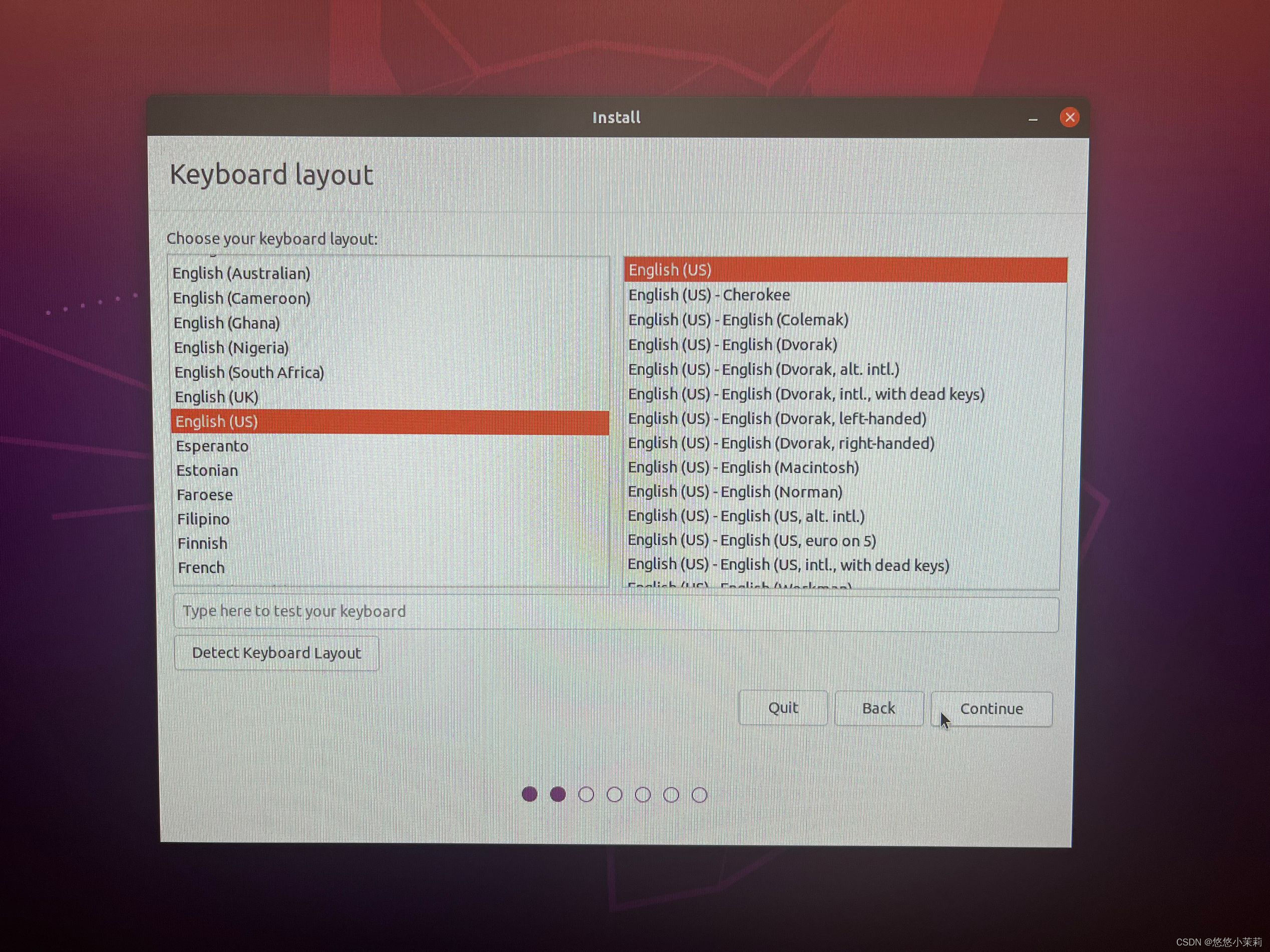
更新和其他软件:选择正常安装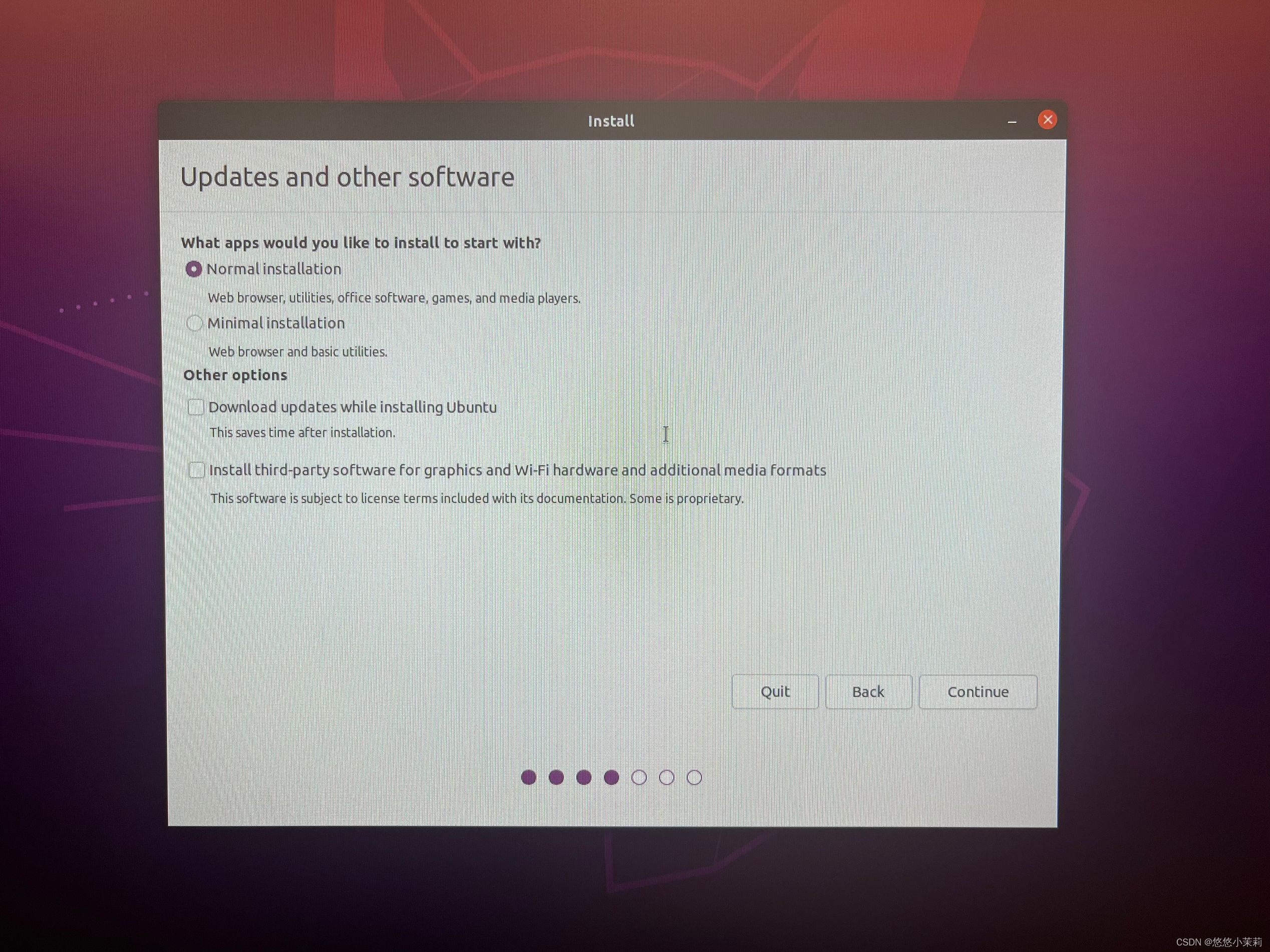
按转类其:选择其他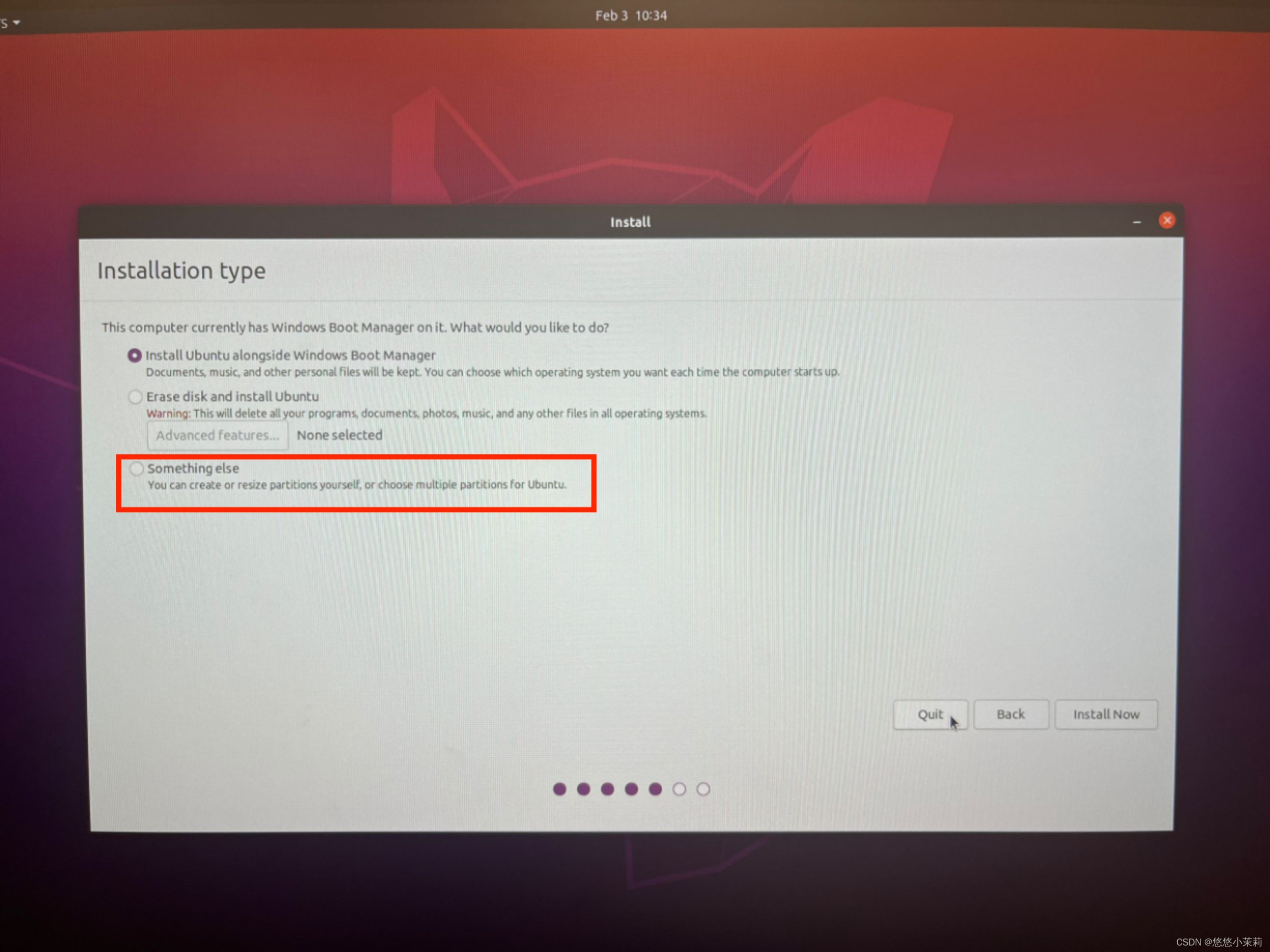
进入创建分区界面
3.2.2 创建Ubuntu系统分区
确定自己的Ubuntu分区的顺序、内容、类型、名称、大小、作用,这些信息等会都会用上。
第一个分区类型为根目录:命名为 ’/‘ ,相当于Win的系统盘C盘,Ubuntu通过命令行安装的各种的东西,都会放置在这个空间里面,推荐划分30%的空闲容量。本例中,由1.2节可知,931.01GB(953354.24MB)空间划分给Ubuntu系统,差不多就是以下这个空闲分区(999666MB),根目录 = 空闲分区(999666MB) * 30% = 299900 MB
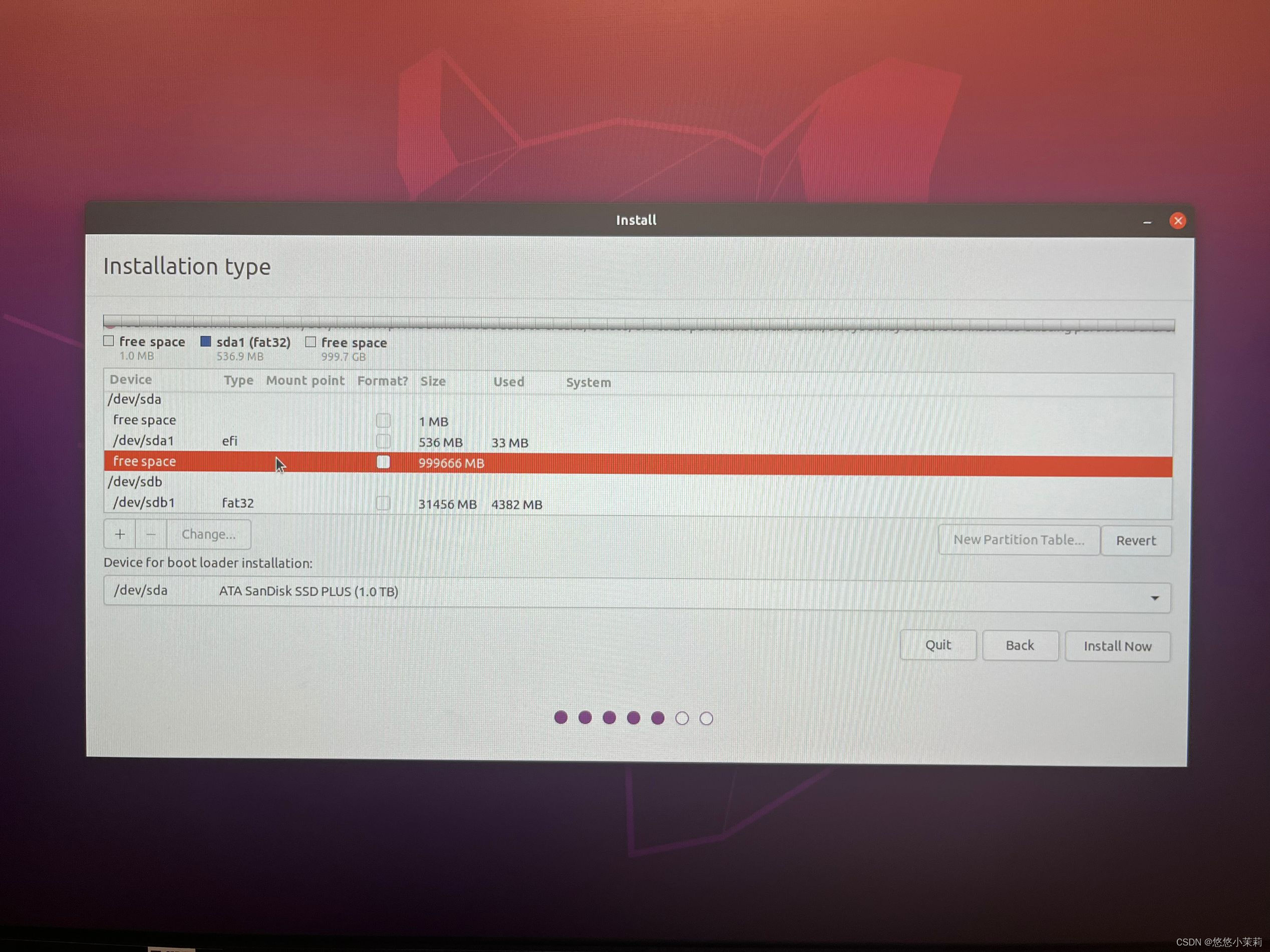
第二个分区类型为启动分区:命名为 ’/boot‘ ,Ubuntu的启动项,开机时引导系统启动,推荐划分512 MB
第三个分区类型为交换分区(swap):无命名,相当于Win的虚拟内存,取决于物理内存(RAM)的大小,推荐设置为物理内存的两倍。本例中,由1.1.4节的计算可知,交换分区(swap)大小为 65536MB
第四个分区类型为用户目录:命名为 ’/home‘,相当于windows下的用户文件夹(桌面、文档、下载、图片、音乐等),推荐划分剩下的所有分区。本例中,用户目录 = 空闲分区(999666MB)- 根目录(299900)- 启动分区(521MB)- 交换分区(65536MB)= 633718
因此,可得出以下表格,依次从空闲分区(999666MB)中划分新区。
| 顺序 | 内容 | 名称 | 空间大小 | 分区类型 | 作用 |
|---|---|---|---|---|---|
| 1 | 根目录 | / | 29900 MB | 主分区 | Ext4 |
| 2 | 启动分区 | /boot | 512 MB | 主分区 | Ext4 |
| 3 | 虚拟内存 | - | 65536 MB | 逻辑分区 | 交换空间 |
| 4 | 存放数据 | /home | 633718 MB | 主分区 | Ext4 |
- 操作:
选中 空闲分区(999666MB),点击左下角 + 号,按照上述的顺序和参数,依次创建4个分区。
分区一:划分根分区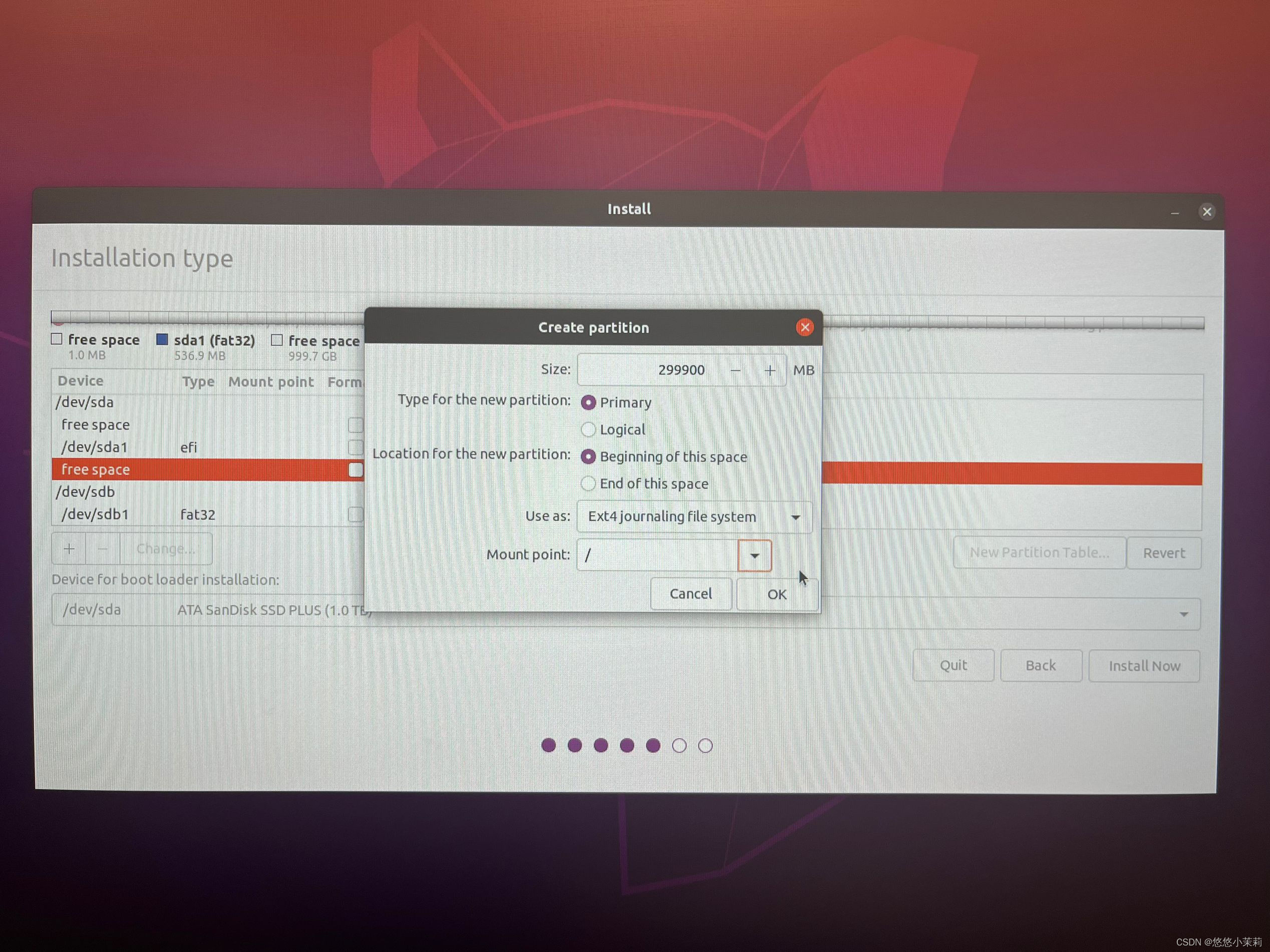
分区二:划分启动分区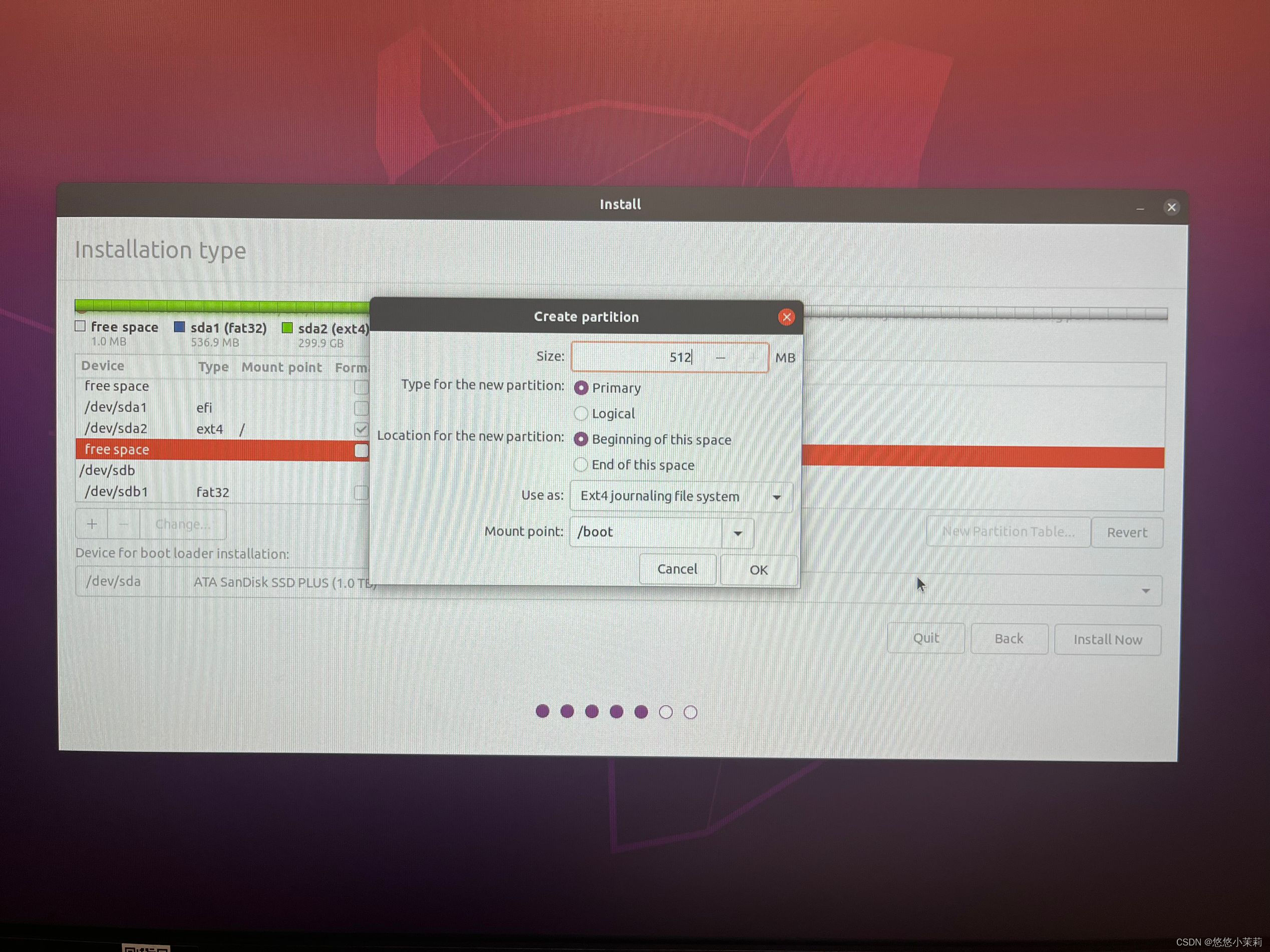
分区三:划分交换分区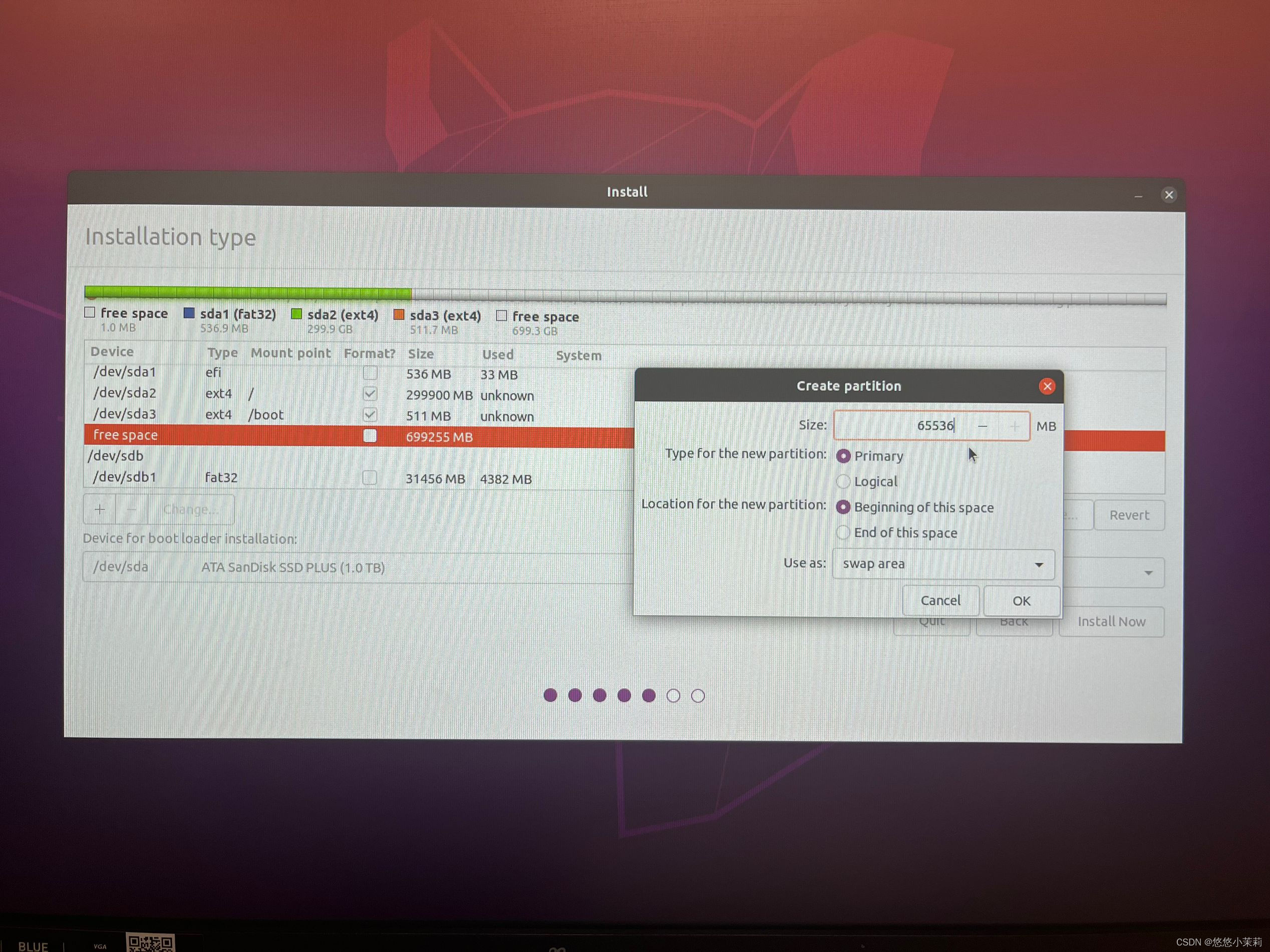
分区四:划分用户分区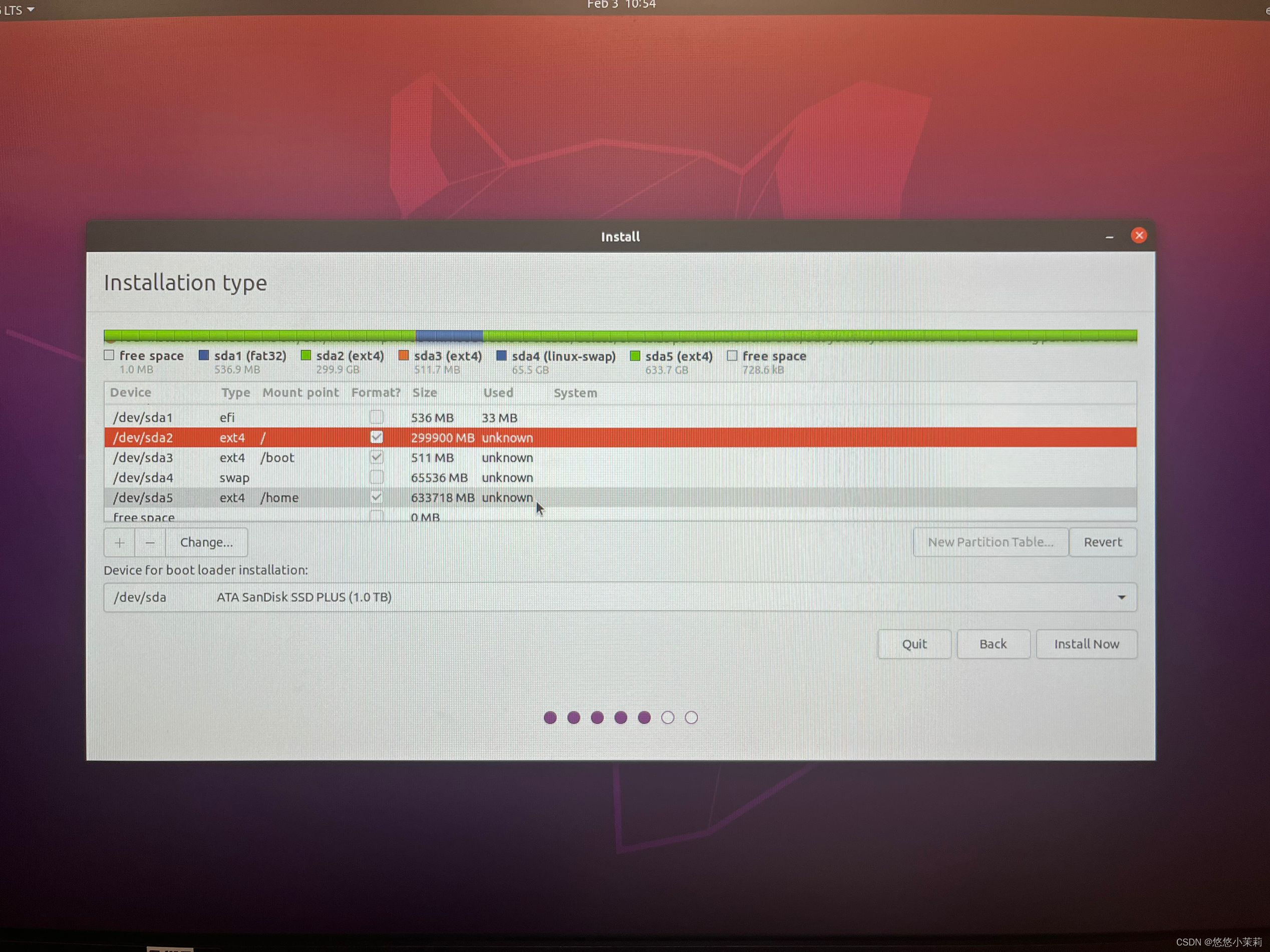
3.3 设置启动引导位置
从上图的下拉框中,选择 ext4 /boot 所在的分区名称,点击现在安装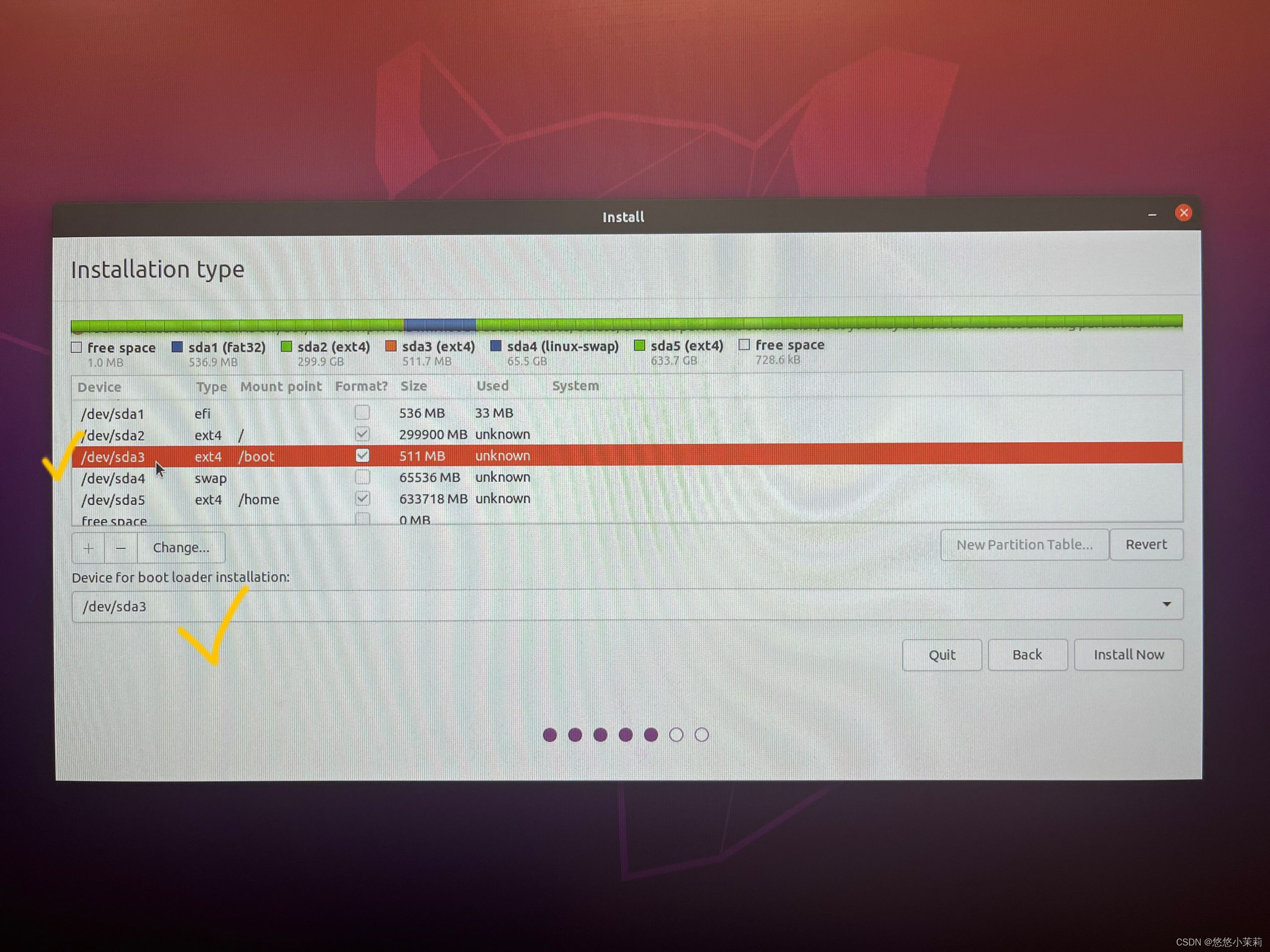
点击继续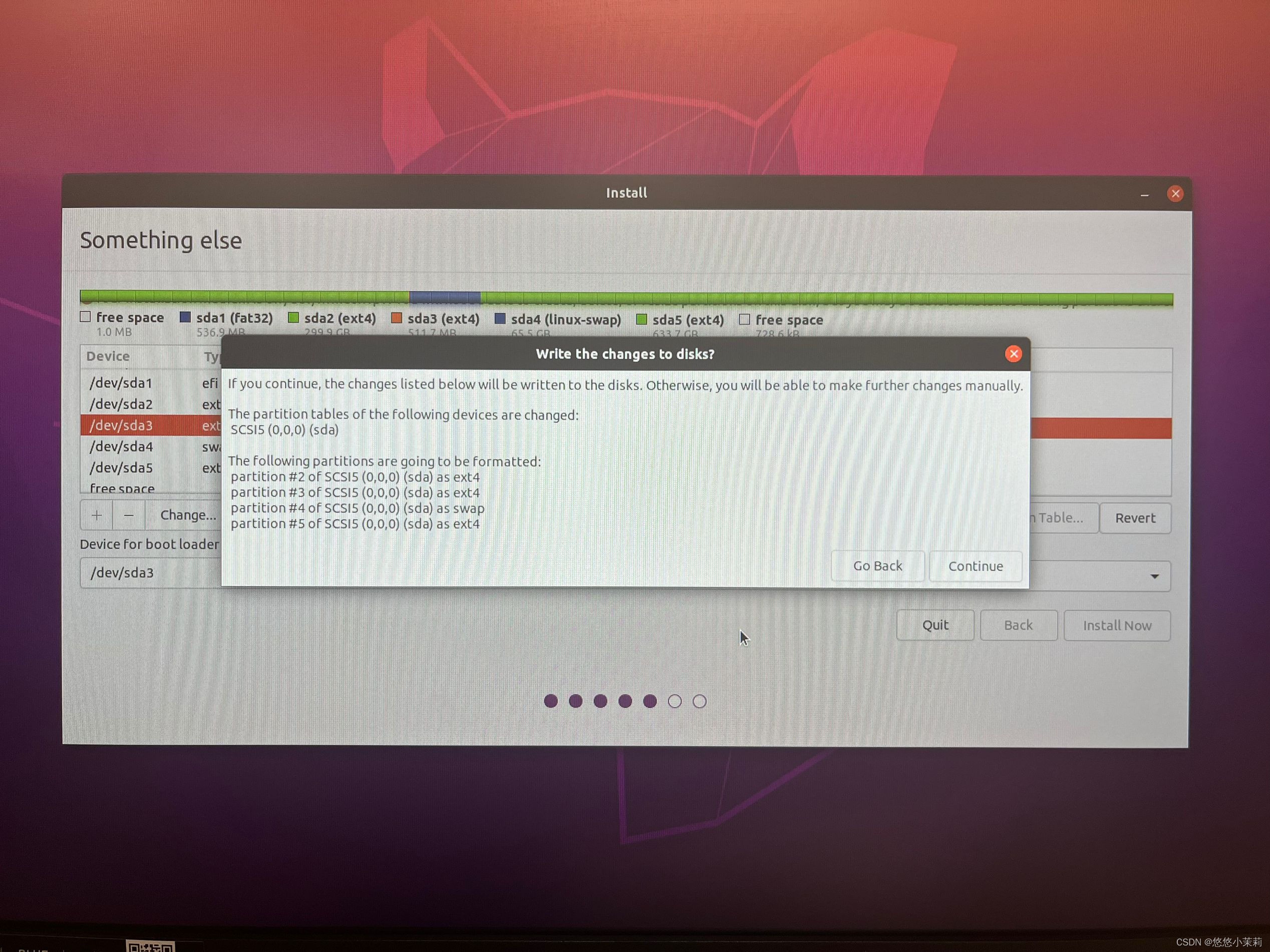
选择地区,点击继续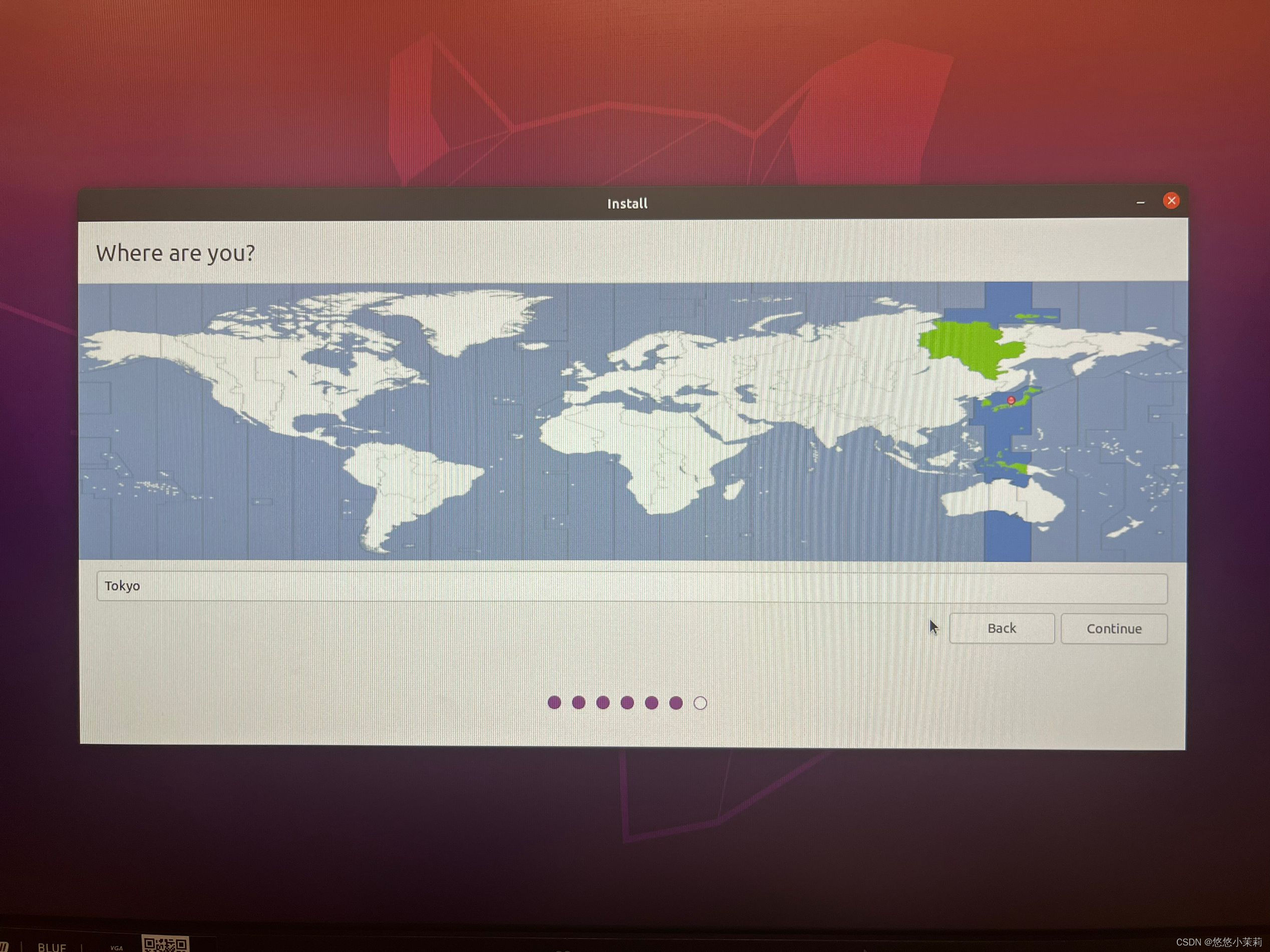
输入用户姓名、计算机名、密码和设置登录时是否需要密码,完成后点击继续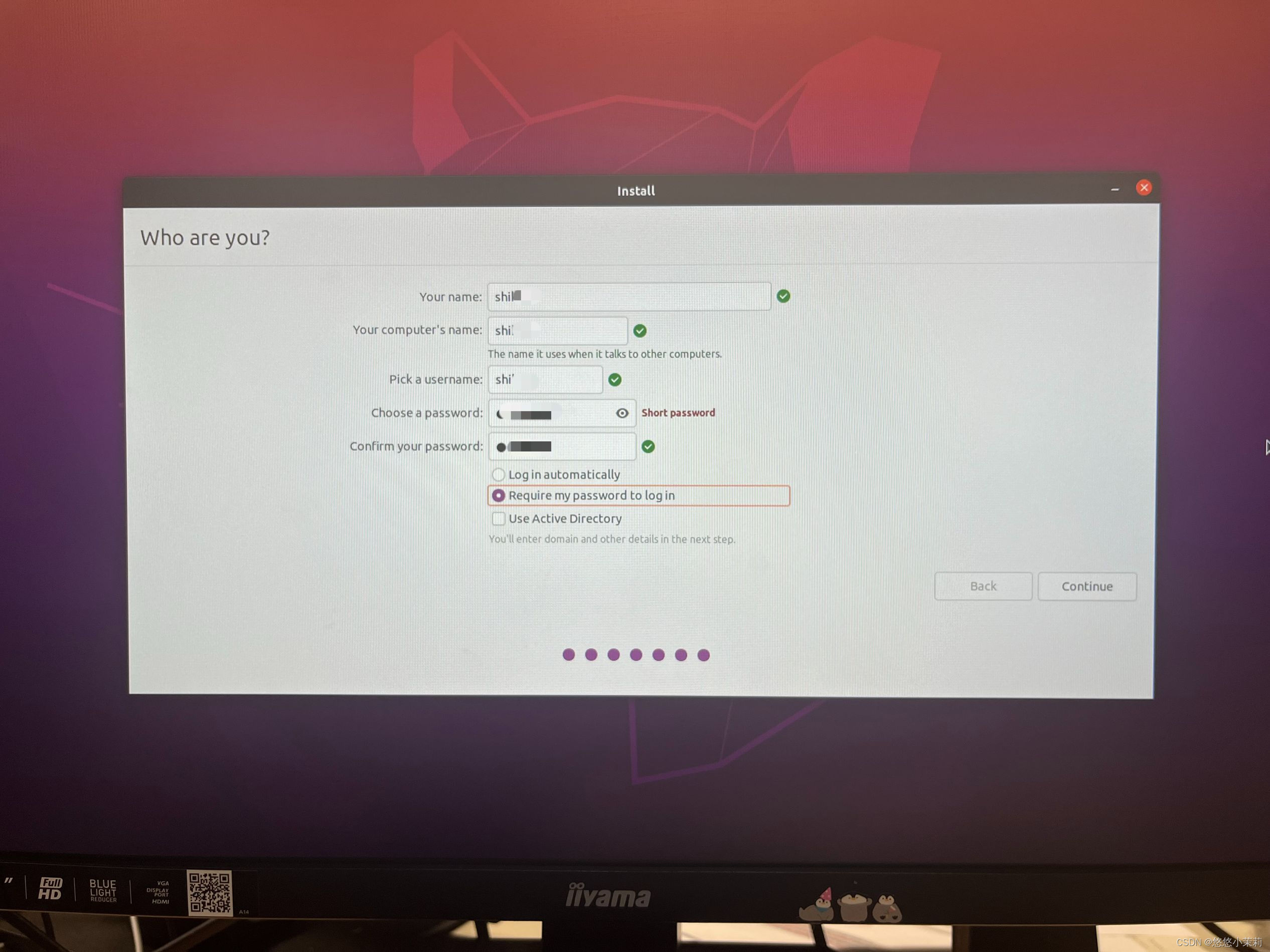
显示安装进程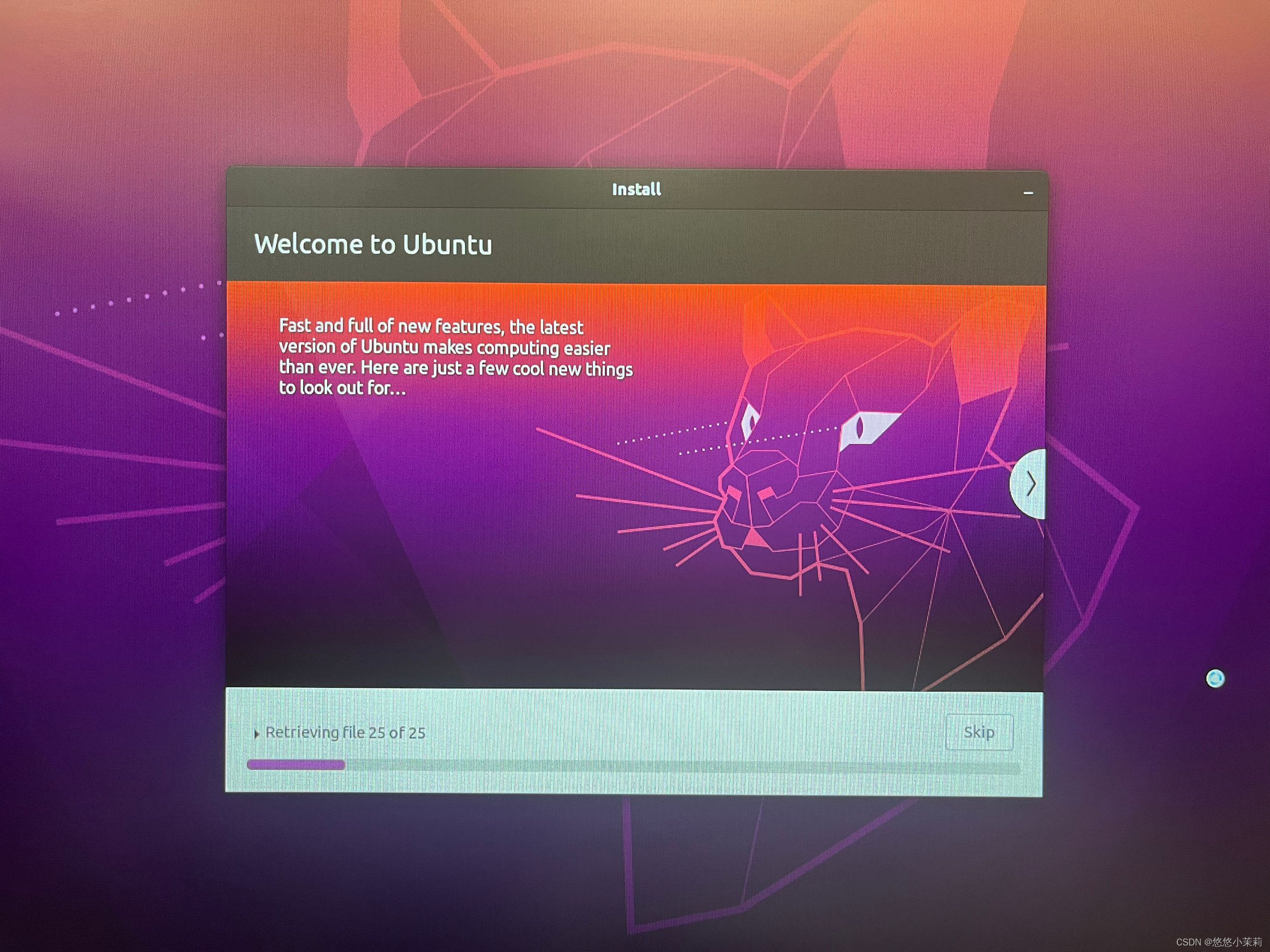
询问是否重启,点击重新启动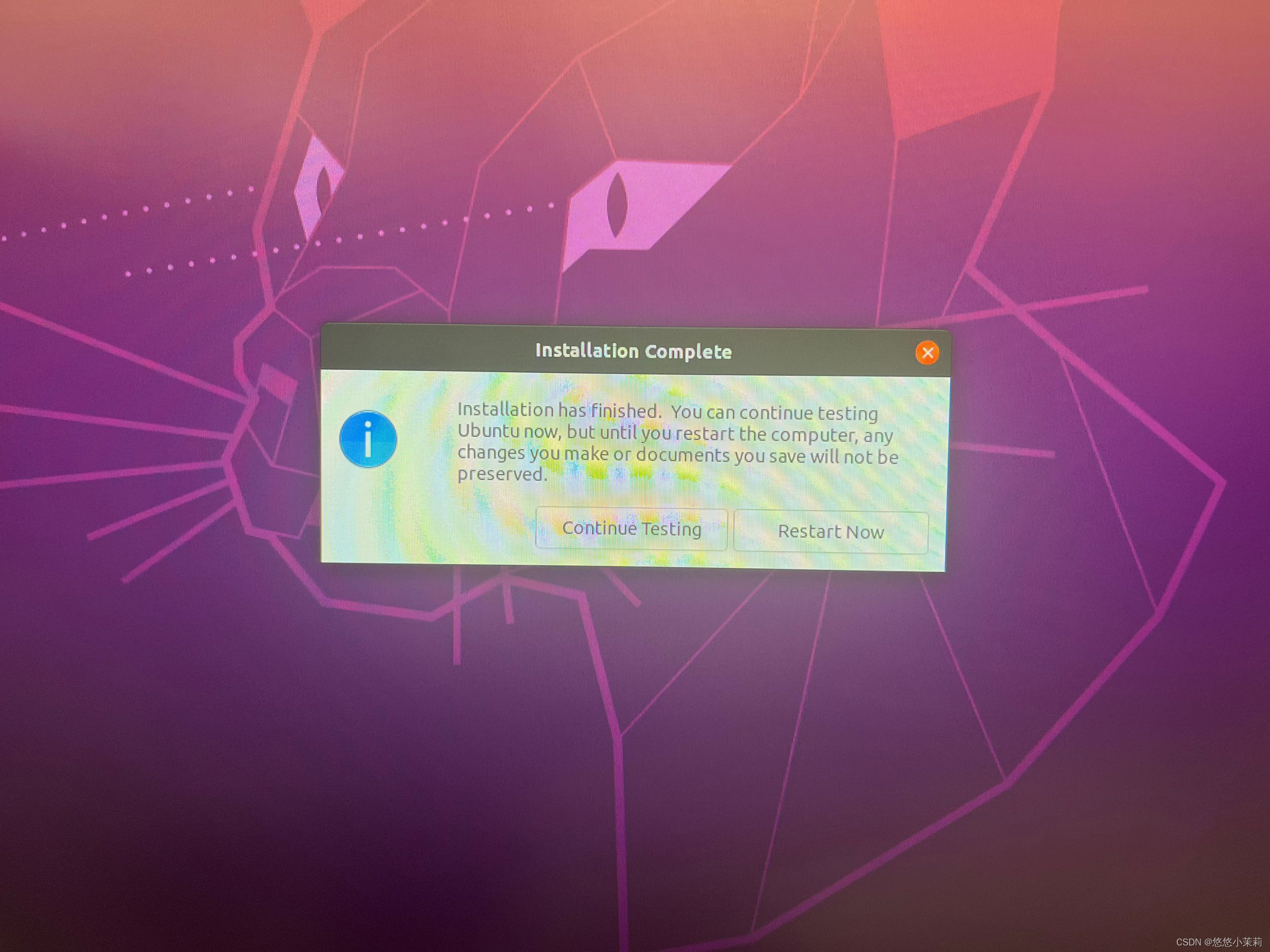
重启,操作系统选择界面,点击第一项:Ubuntu
完成后,就顺利进入全新的Ubuntu20.04系统啦!!!~~~
大完结~~撒花!
