文章目录
一、前言
本文主要介绍使用VMware新建一个centOS虚拟机后,如何连接网络并配置静态ip的过程。
上篇文章中我们介绍了如何使用VMware创建一个centOS系统的虚拟机,点击进入传送门。但是虚拟机安装完成后还少了一个步骤:联网。没有连接网络的操作系统能有什么意思?
二、安装vim编辑器
我们以安装vim编辑器为例,在centOS系统中,安装vim编辑器时只需要输入yum install vim命令即可。现在我们开始安装。
在命令行中输入以下命令
yum install yum 结果如下图所示
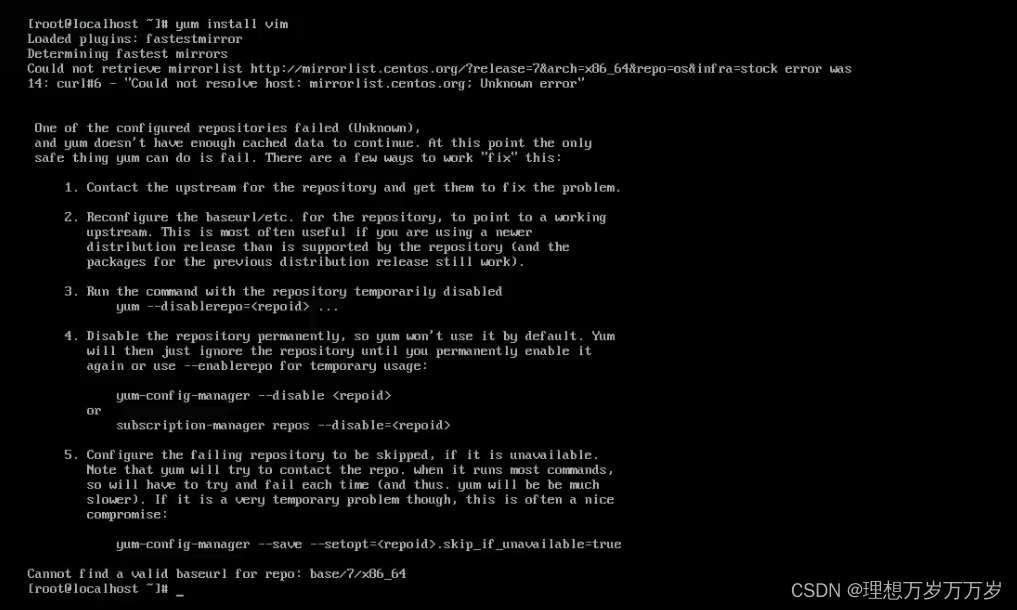
从系统输出中第四行我们找到一个关键提示:
Could not resolve host: miirrorlist.centos.org: Unknown error 无法解析主机:miirrorlist.centos.org,从而导致未知的错误:Unknown error。
看到这里首先判断该虚拟机是否已经联网。
三、检查联网状态
很多小伙伴检查是否联网的方式非常简单粗暴,直接看VMware右下角的网络状态标识,如下图所示
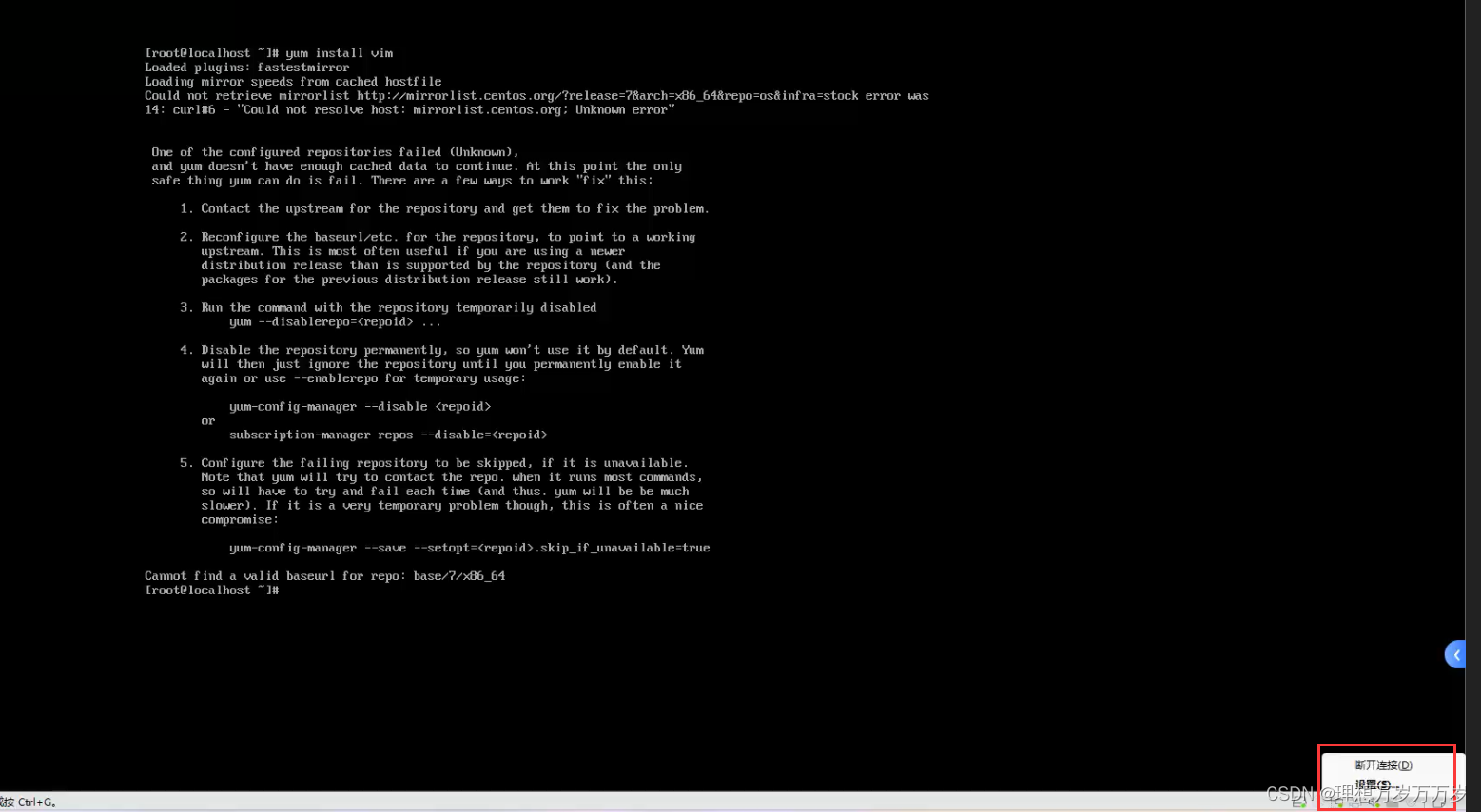
你看,既然显示断开连接,那不就说明现在是已连接的状态吗?非也,这里的连接状态指的是当前虚拟机与网卡之间的连接,而非网络连接状态。
1. 使用ping命令
最简单的办法就是ping一下呀,ping个百度试试,能ping通,就说明联网,否则未联网。
输入以下命令ping一下百度
ping www.baidu.com 结果如下

很明显,ping不通,说明未联网。
四、查看ip
使用ip addr命令查看当前虚拟机的ip地址
ip addr 输出如下

从输出中可以看到有两个网卡信息lo和ens33,这两个网卡的作用大家可以自行查找资料。
其中我们发现ens33网卡中没有ip信息,也就是说当前虚拟机没有对外开放的ip地址。
现在去查看一下ens33网卡信息
五、ens33网卡
ens33网卡信息保存在/etc/sysconfig/network-scripts/ifcfg-ens33中,如下所示
TYPE=Ethernet PROXY_METHOD=none BROWSER_ONLY=no BOOTPROTO=dhcp DEFROUTE=yes IPV4_FAILURE_FATAL=no IPV6INIT=yes IPV6_AUTOCONF=yes IPV6_DEFROUTE=yes IPV6_FAILURE_FATAL=no IPV6_ADDR_GEN_MODE=stable-privacy NAME=ens33 UUID=c47c82e8-4827-4e0f-9289-8188c6101e72 DEVICE=ens33 ONBOOT=no 现在我们对这些配置进行解释
| 配置项 | 说明 | 默认 | |
|---|---|---|---|
| TYPE | 接口类型,常见有的Ethernet以太网 | Ethernet:以太网 | |
| PROXY_METHOD | 网络代理方法 | none:无代理 | |
| BROWSER_ONLY | 仅开启浏览器模式 | no:非仅浏览器模式 | |
| BOOTPROTO | 主机配置协议 | dhcp:动态主机配置协议,即动态ip | |
| DEFROUTE | 是否设为默认路由 | yes:是 | |
| IPV4_FAILURE_FATAL | 如果ipv4配置失败禁用设备 | no:否 | |
| IPV6INIT | ipv6初始化 | yes:是 | |
| IPV6_AUTOCONF | ipv6自动配置 | yes:是 | |
| IPV6_DEFROUTE | ipv6默认路由 | yes:是 | |
| IPV6_FAILURE_FATAL | 如果ipv6配置失败禁用设备 | no:否 | |
| IPV6_ADDR_GEN_MODE | IPV6地址生成模型 | stable-privacy:一种ipv6的生成策略 | |
| NAME | 网卡名称 | ens33 | |
| UUID | 网卡唯一标识 | 随机UUID | |
| DEVICE | 此配置文件应用到的设备 | ens33 | |
| ONBOOT | 开机自动启动该网卡 | no:否 |
六、开机启动ens33网卡
对ens33网卡的配置信息有了大概了解后,发现原来是因为默认的ONBOOT=no而导致该网卡未开启,现在我们将其设置为开机启动ens33网卡,
如下
ONBOOT=yes 重启虚拟机后,再次输入ip addr查看本机ip地址
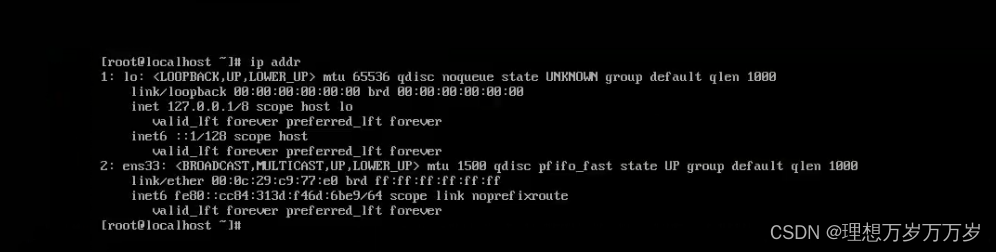
现在看到输出的结果比修改前ens33网卡信息部分发生了变化,即多了两行ipv6的信息,但是依然没什么卵用啊,ipv4的地址依然没有显示。
确定一台主机的ip地址的两个基本条件是什么?网关和子网掩码呀,网关都没有,谈何ip地址呢?
这也是ens33网卡配置文件中缺少的东西,我们需要给该网卡配置相应的网关和子网掩码。
但是,网关地址并不是随随便便填一个就好了,我们从哪里获取网关地址呢?
七、获取子网地址和子网掩码
我们进入宿主机的网络配置界面,并进入高级网络设置,如下所示
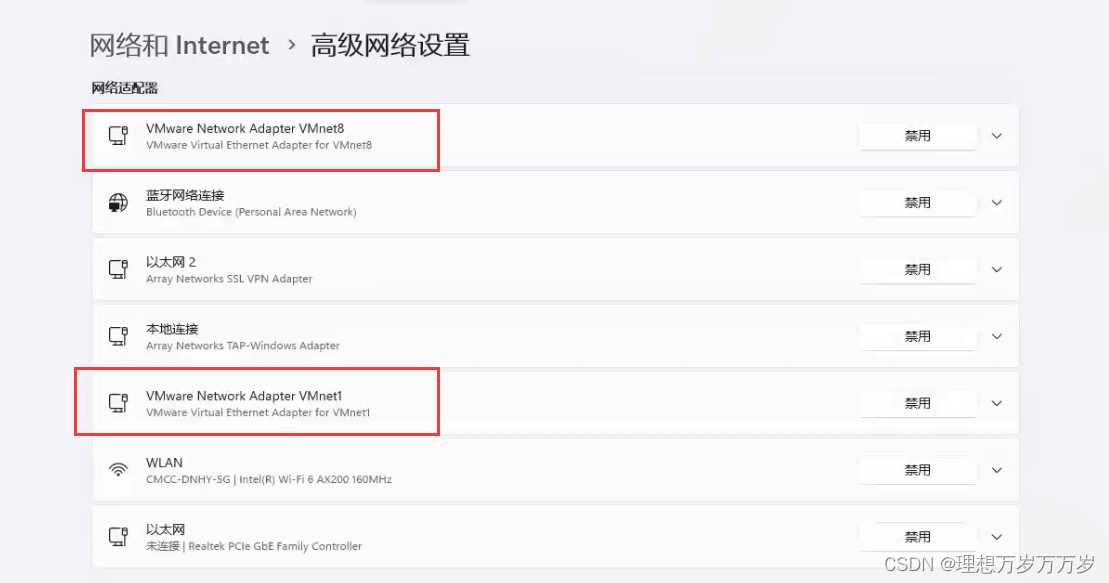
可以发现vmware给我们的宿主机安装了两个虚拟网卡:VMnet1 和 VMnet8
VMnet1虚拟网卡对应的就是在虚拟机中我们看到的lo网卡,VMnet8虚拟网卡对应的就是ens33网卡。
接下来我们进入VMnet8虚拟网卡查看其详细信息
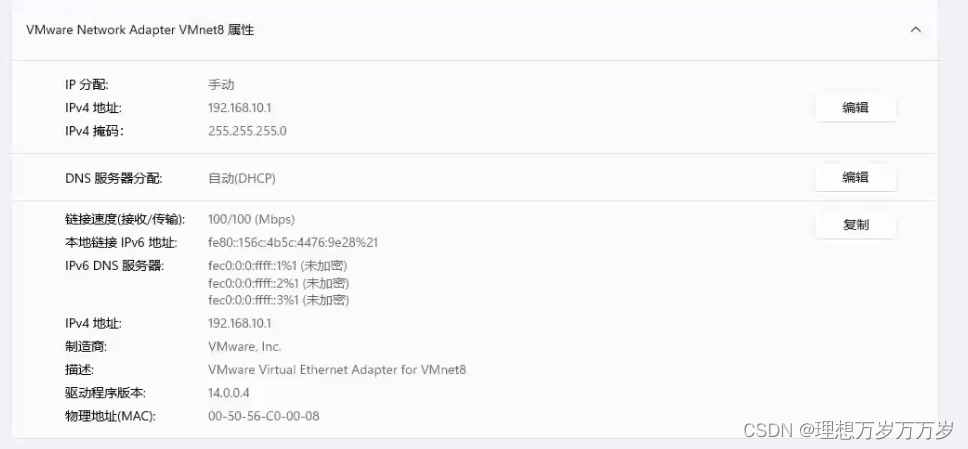
从该信息中,可以看到,宿主机给该网卡配置的ip地址为192.168.10.1,子网掩码为255.255.255.0,将ip地址和子网掩码进行二进制与运算,即可得到该网卡的子网地址:192.168.10.0,
八、配置网关与子网掩码
现在我们得到了子网:192.168.10.0,子网掩码:255.255.255.0。
接下来需要对虚拟机进行配置。
1. 编辑虚拟网络信息
打开vmware上方的编辑 -> 虚拟网络编辑器,如下图所示
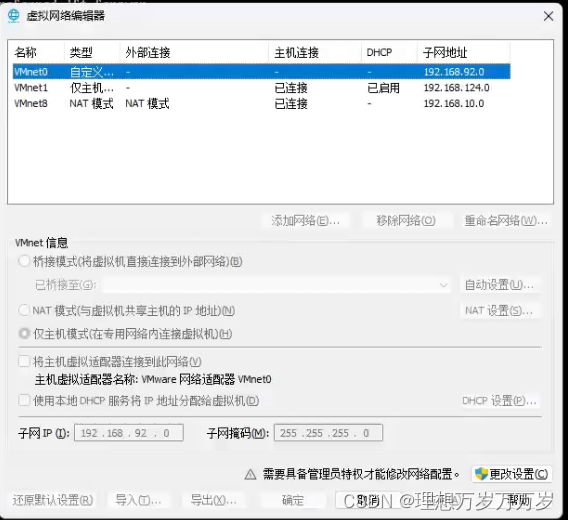
我们对当前虚拟机配置的网络连接方式为NAT模式
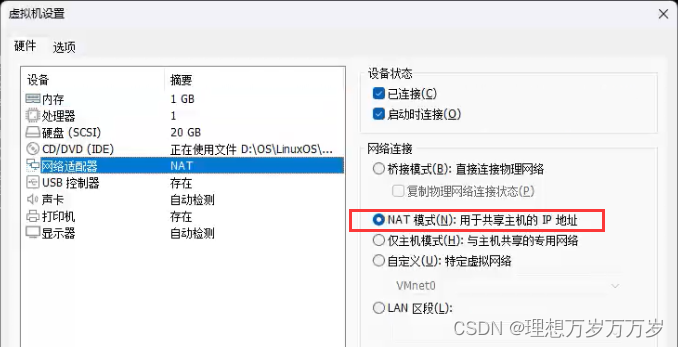
所以在虚拟网络编辑器中对NAT模式进行配置,将子网和子网掩码分别输入并保存。
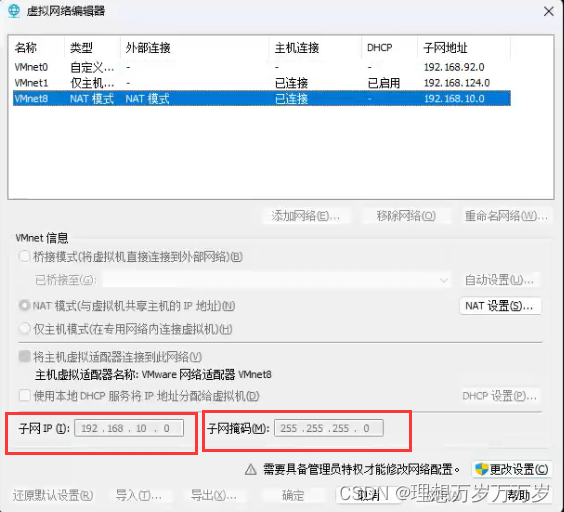
2. 配置网关
在虚拟网络编辑器中对NAT模式进行配置时,点击NAT设置按钮,对网关进行配置,
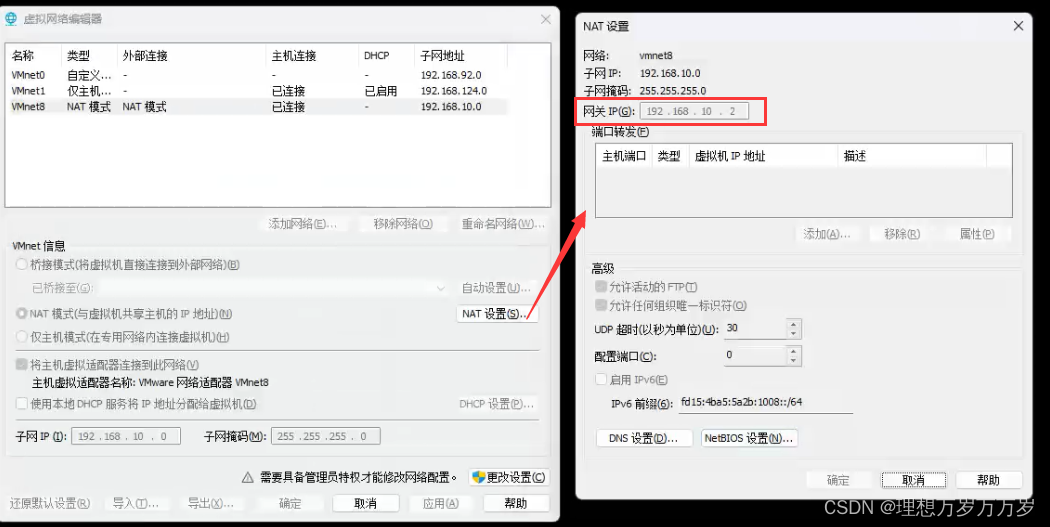
配置网关时,网关地址必须在子网ip范围内,即192.168.10.0 ~ 192.168.10.255,但其中192.168.10.0、192.168.10.1(本机)和192.168.10.255(广播)这三个ip地址为保留地址,除此三个,其余ip地址均可作为网关ip,我们以192.168.10.2作为网关ip。
3. 配置ens33网卡信息
再次进入ens33网卡配置文件,在其中添加网关和子网掩码的配置以及DNS地址,如下图所示
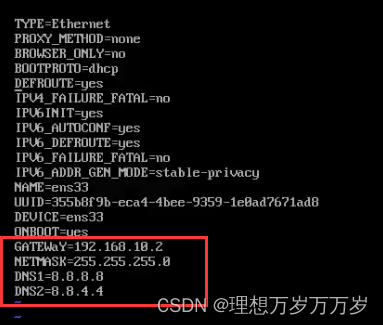
保存修改后,我们再次通过ip addr查看ip地址,结果如下
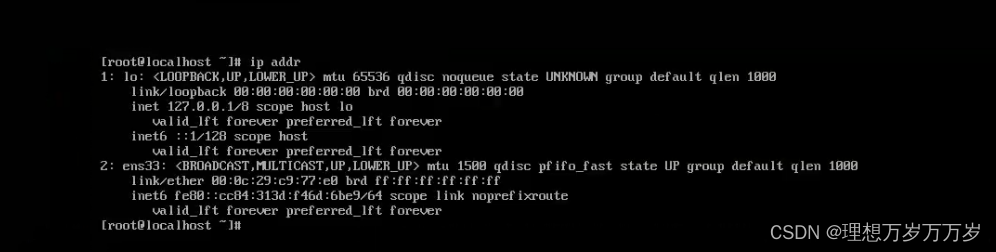
可以看到,我们在ens33网卡配置文件中设置的明明是BOOTPROTO=dhcp动态分配ip地址,但结果是并没有被得到分配的ip。
九、动态ip配置
再次打开虚拟网络编辑器界面,启用DHCP服务,并点击DHCP设置按钮对其进行自定义配置,包括分配的起止ip地址,以及被分配拟的ip地址的有效时间。
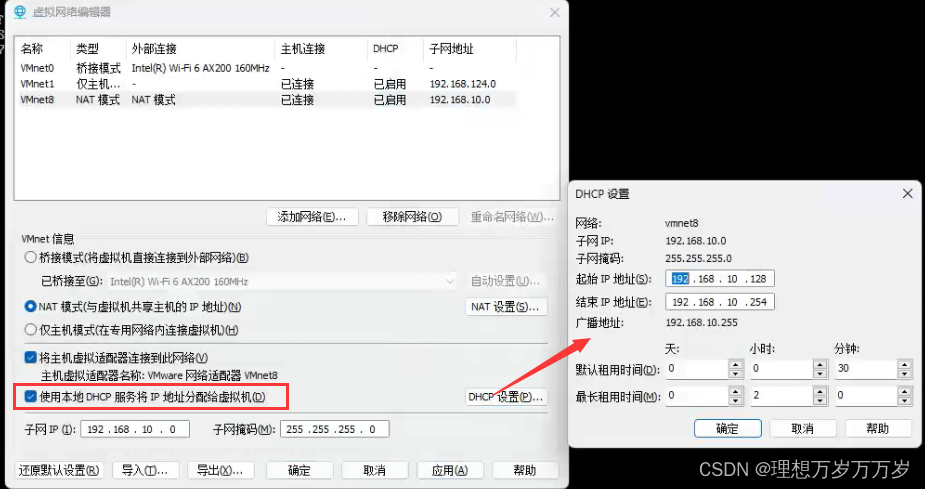
保存配置后,重启虚拟机或重启网卡(systemctl restart network)。
输入ip addr查看是否已经获取到DHCP分配给当前虚拟机的ip地址,如下图所示
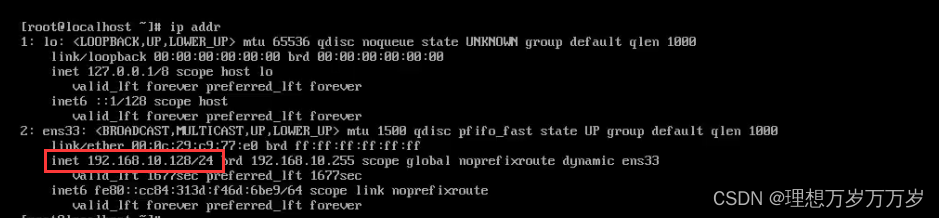
从输出中可以看到,dhcp动态分配ip地址的功能已经生效,当前虚拟机被分配的ip地址为192.168.10.128。
现在我们再次对百度进行ping命令,结果如下
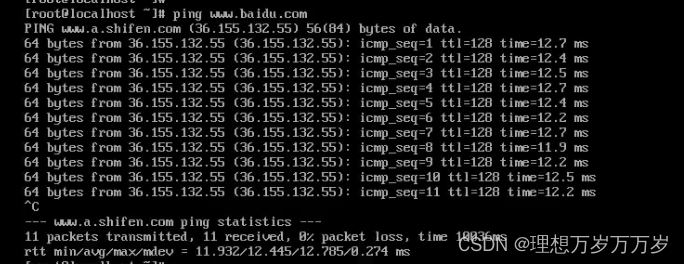
能ping通,说明联网成功。
十、静态ip配置
动态ip固然能用,但是dhcp所分配的ip地址存在有效时间,一旦过期,则会重新分配另一个ip地址,频繁变动的ip地址对我们来说是一个麻烦事。因此我们决定使用静态ip地址。
打开ens33网卡配置文件,对其进行修改
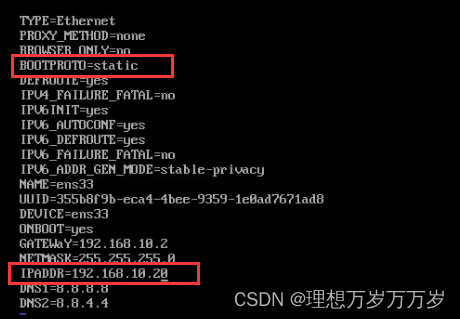
在该文件中所做的修改如下
- 将
BOOTPROTO这一配置由dhcp(动态分配)改为static(静态), - 指定一个位于子网
192.168.10.0/24范围内的ip地址192.168.10.20
修改后保存。并重启虚拟机或重启网卡(systemctl restart network)。
输入ip addr查看我们指定的静态ip地址是否已生效,如下图所示
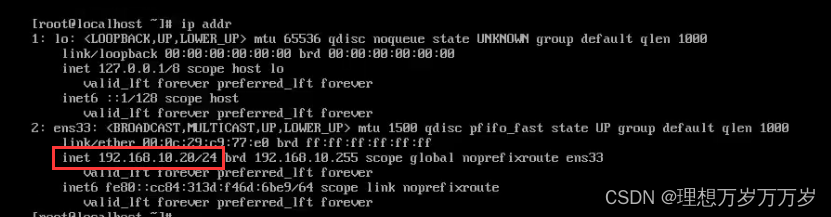
从输出中可以看到,我们指定的静态ip地址已经生效。
现在我们再次对百度进行ping命令,结果如下
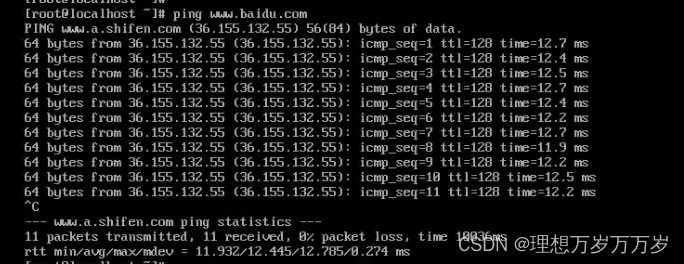
能ping通,说明联网成功。
纸上得来终觉浅,绝知此事要躬行。
————————我是万万岁,我们下期再见————————
