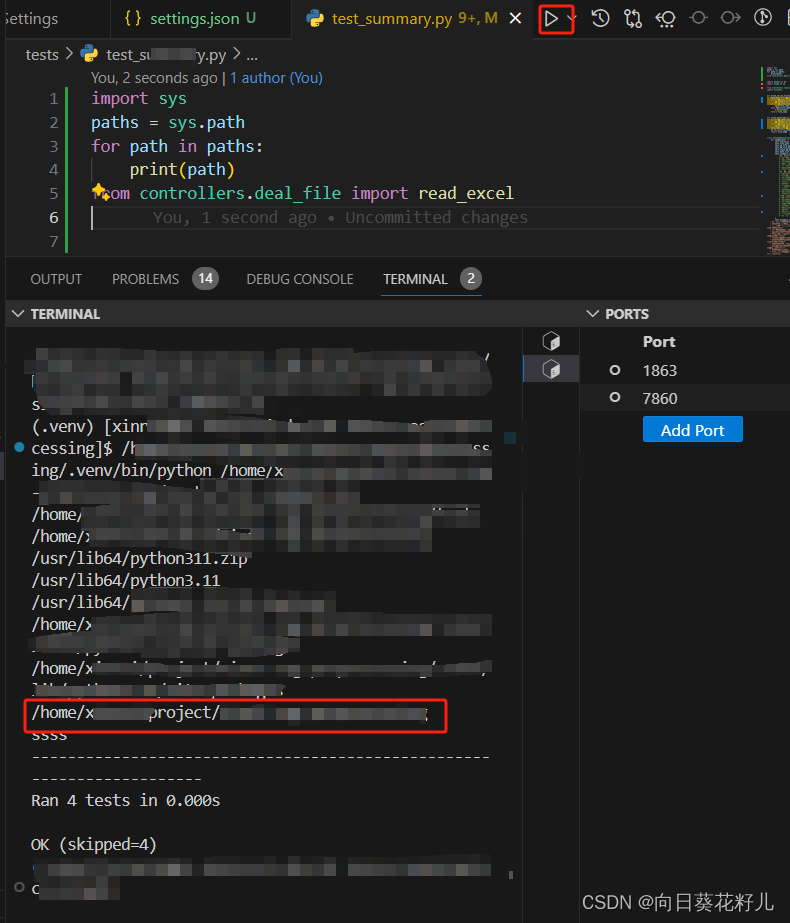整体概述:
在我尝试运行test_deal_file.py时,我遇到了一个ModuleNotFoundError错误,Python告诉我找不到名为controllers的模块。这意味着我无法从deal_file.py中导入read_excel函数。为了解决这个问题,我尝试了几种方法。
首先,我使用了相对导入,这在不改变当前工作目录的情况下是有效的,但一旦我切换了目录,这个方法就不行了。
接着,我尝试动态地将当前工作目录添加到sys.path中。
这样做虽然有效,但我觉得这种方法不够优雅。所以,我决定采取一种更彻底的解决方案。
我通过修改 VSCode 的settings.json文件,设置了PYTHONPATH环境变量,确保了我的项目路径my_project被加入到模块搜索路径中。
我在settings.json中为不同的操作系统配置了terminal.integrated.env` 部分,然后重启了虚拟环境和集成终端。重新运行我的文件后,问题终于解决了。通过这篇文章,我想和大家分享如何以一种更优雅的方式解决 Python 项目中的模块导入问题。
同时,我也介绍了如何在 VSCode 中管理项目环境变量和运行路径,这对于解决开发过程中的环境配置问题非常有帮助。希望我的经验能成为其他开发者在面对类似问题时的宝贵资源。
我的问题解决过程
(想直接看解决教程的直接跳到下一个标题内容)
我的项目结构是这样的
my_project/ ├── controllers/ │ ├── __init__.py │ └── deal_file.py └── tests/ ├── __init__.py └── test_deal_file.py 结果运行test_deal_file.py会出现报错信息:
# 报错信息 from controllers.deal_file import read_excel ModuleNotFoundError: No module named 'controllers' 我尝试了引用改成from ..controllers.deal_file import read_excel,terminal不切换目录可以运行成功,但切换目录后还是运行失败
我又尝试了
import sys import os sys.path.append(os.getcwd()) 但是说实话,不是很美观
我决定从根本上解决这个问题。
首先我打印我所有运行路径
import sys paths = sys.path for path in paths: print(path) 输出结果果然,不包含我my_project的路径。如何把my_project路径添加到系统运行路径呢?方法如下:
vscode 解决模块导入问题的流程
1. 打开设置界面
在 VSCode 中,您可以通过点击左下角的齿轮图标然后选择 “Settings” 来打开设置界面。
另一种方式是使用快捷键 Ctrl + ,(在 Mac 上是 Cmd + ,)直接打开设置界面。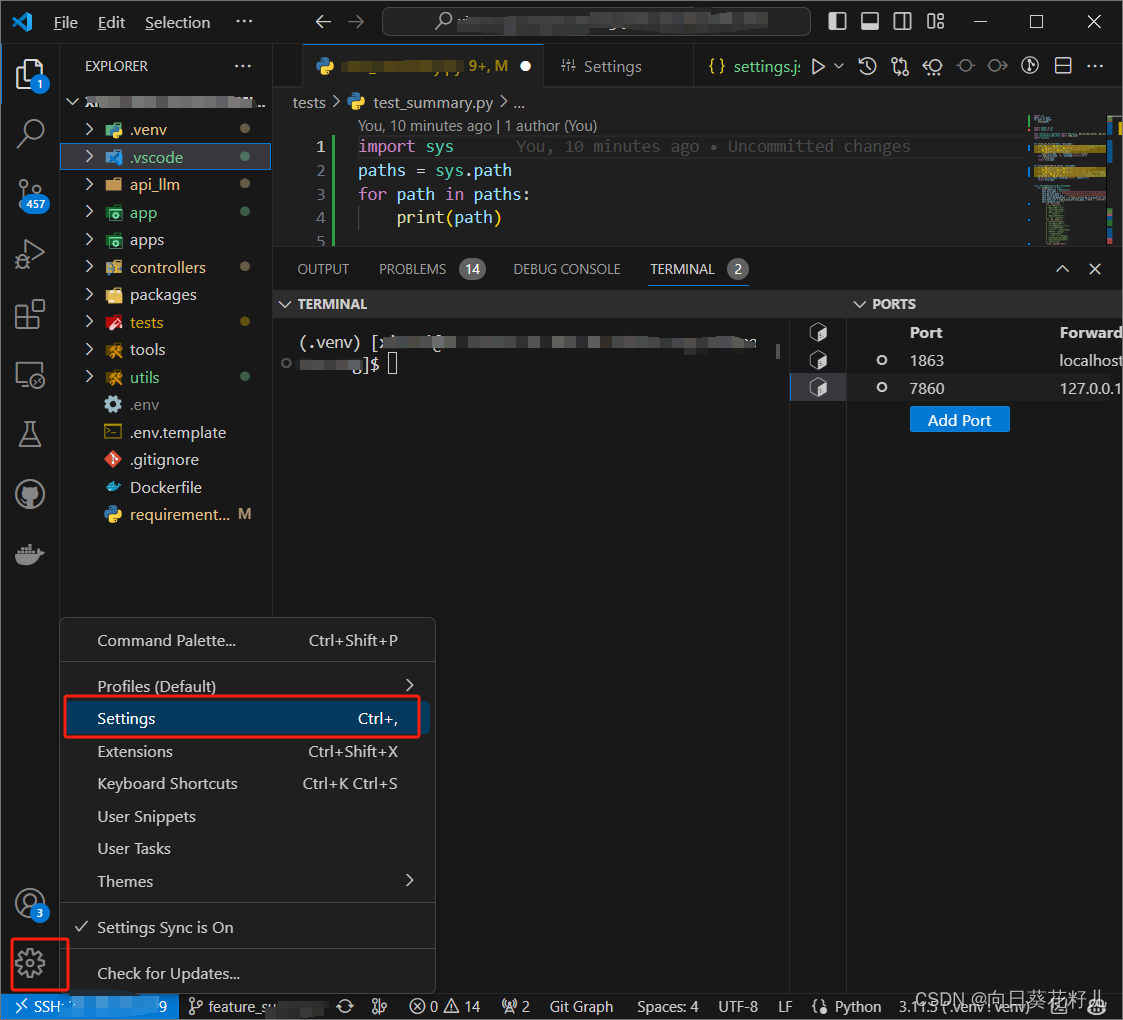
2. 选择合适的工作区
打开setting界面后,上面有三个选项,对应着三种级别的设置文件工作区(workspace)、远程(remote)和用户(user)。每个级别的设置都有其特定的用途和作用范围。
用户设置(User settings): 位于全局级别,适用于您计算机上的所有 VSCode 实例。 路径通常在
~/.config/Code/User/settings.json(Unix/Linux)或
%APPDATA%\Code\User\settings.json(Windows)。 用于存储您希望在所有项目和环境中使用的全局配置。
工作区设置(Workspace settings): 特定于当前打开的工作区或项目。 路径通常在工作区根目录下的 .vscode/settings.json 文件中。 用于存储针对特定项目或工作区的配置,这些配置不会影响其他项目。
远程设置(Remote settings): 特定于远程开发环境,例如通过 SSH 或容器连接的远程服务器。 路径通常在 .vscode-remote/settings.json 文件中,这个文件位于您的本地工作区目录下。 用于存储针对远程开发环境的配置,如
SSH 连接设置、容器设置等。
现在你需要选择适合你的设置文件:
如果环境变量仅适用于特定项目,您应该在工作区设置文件中添加它们。
如果环境变量需要在所有项目中使用,您应该在用户设置文件中添加它们。
如果环境变量是针对远程开发环境的,您应该在远程设置文件中添加它们。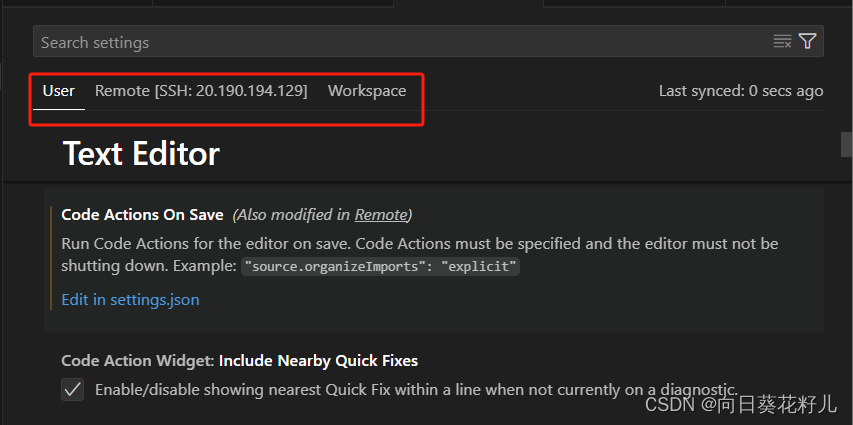
3. 打开对应工作区的setting.json页面
往下滑找到Edit in setting.json,点击打开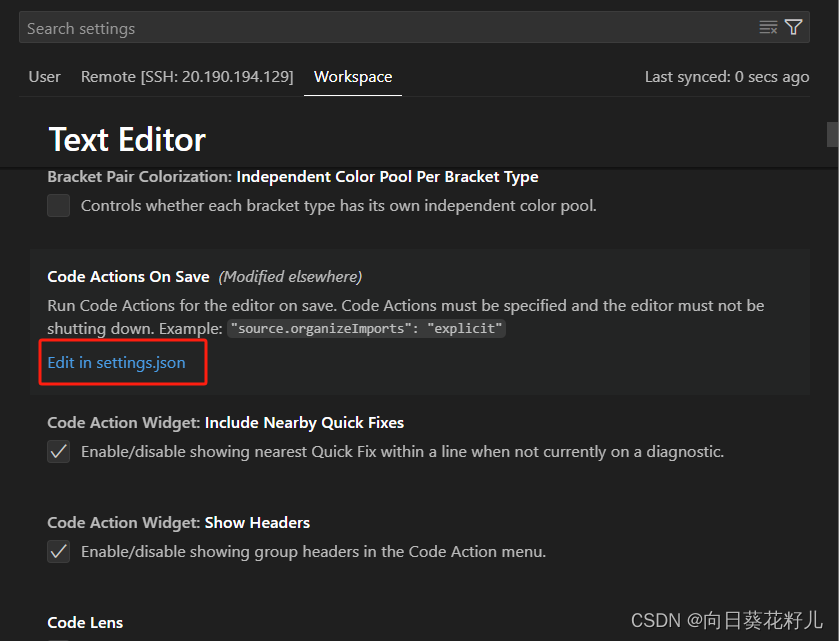
4. 编辑setting.json
接下来你要修改这个文件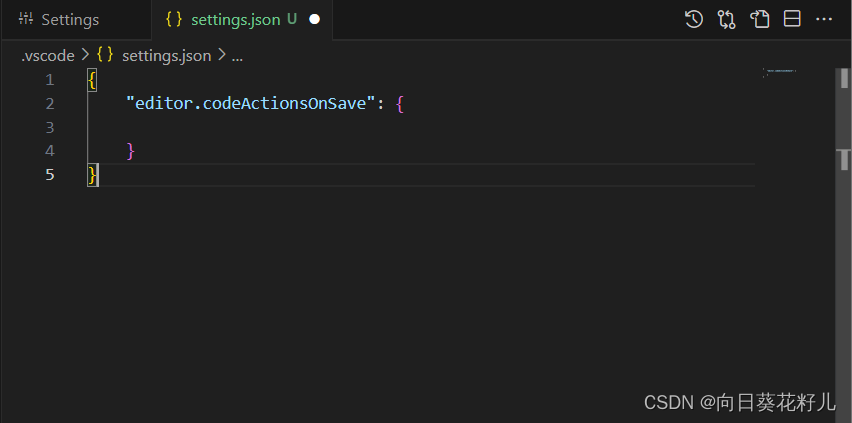
下面内容复制到你的setting.json文件中,并保存
{ "terminal.integrated.env.windows": { "PYTHONPATH": "/path/to/your/project" }, "terminal.integrated.env.linux": { "PYTHONPATH": "/path/to/your/project" }, "terminal.integrated.env.osx": { "PYTHONPATH": "/path/to/your/project" } } 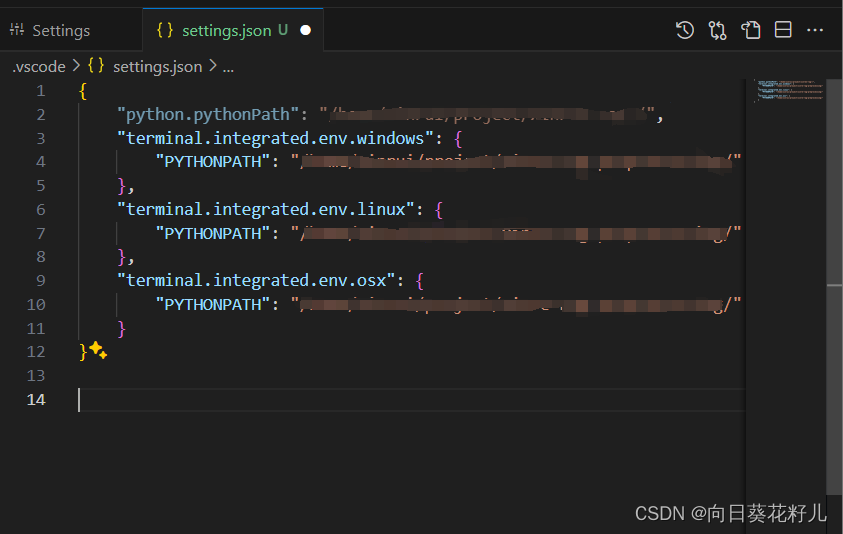
重启虚拟环境
Unix/Linux 系统:source /path/to/venv/bin/activate
Windows 系统:\path\to\venv\Scripts\activate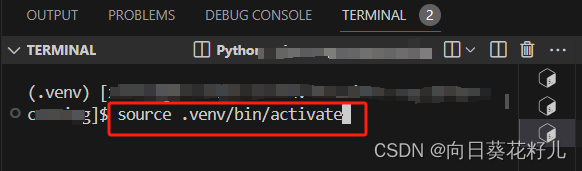
关闭terminal集成终端
在 VSCode 中,关闭当前打开的集成终端。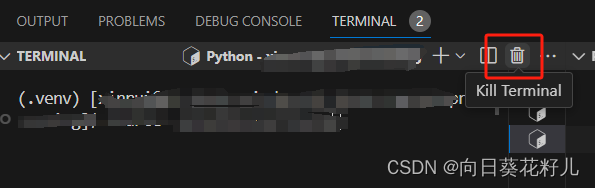
打开新的集成终端:
通过点击 VSCode 顶部的 “Terminal” 菜单或者使用快捷键 Ctrl+ (在 Mac 上是Cmd+ ) 来打开一个新的集成终端窗口。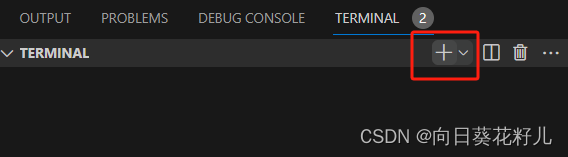
重新运行你的文件
可以看到你的项目路径已经添加到环境,项目也可以正常运行了👌